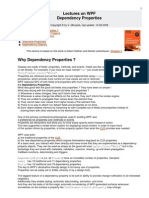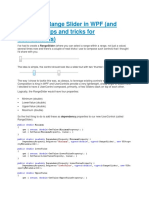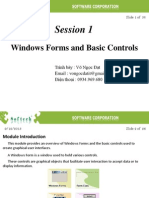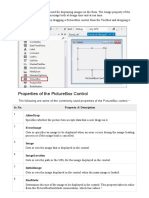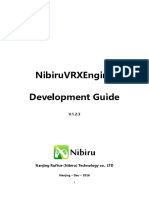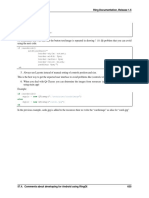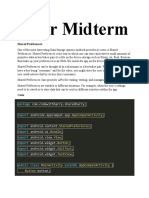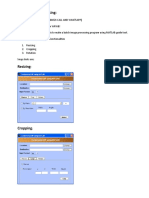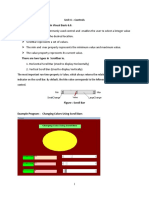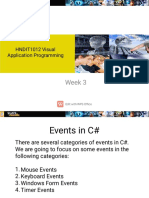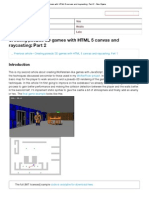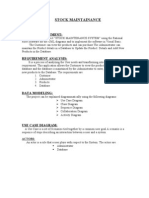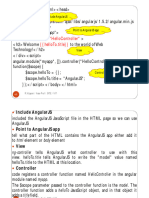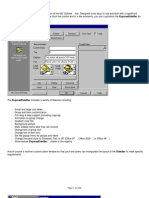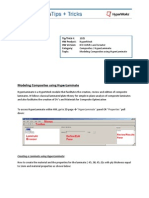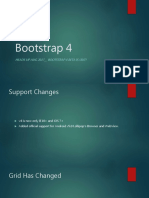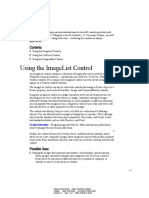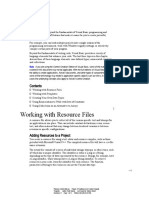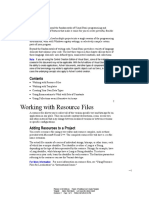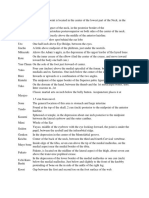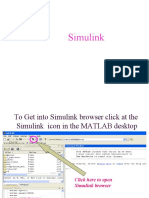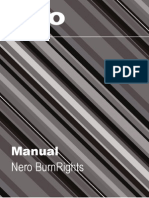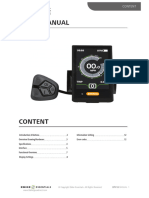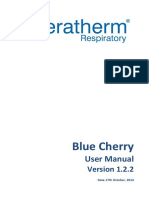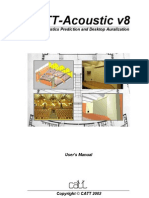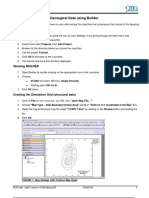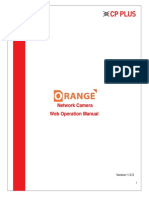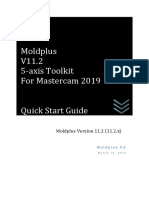Professional Documents
Culture Documents
Using The ActiveX Controls - 2
Uploaded by
FlorinOriginal Title
Copyright
Available Formats
Share this document
Did you find this document useful?
Is this content inappropriate?
Report this DocumentCopyright:
Available Formats
Using The ActiveX Controls - 2
Uploaded by
FlorinCopyright:
Available Formats
The topics in this chapter provide introductions to ActiveX controls provided with
Visual Basic (also see "Using the ActiveX Controls – 1). For many of these, you will
also find scenarios — along with code — featuring the controls in sample
applications.
Contents
· Using the Slider Control
· Using the StatusBar Control
Using the ActiveX Controls – 2
· Using the TabStrip Control
· Using the ToolBar Control
· Using the TreeView Control
Using the Slider Control
A Slider control consists of a scale, defined by the Min and Max properties, and a
"thumb," which the end user can manipulate using the mouse or arrow keys. At run
time, the Min and Max properties can be dynamically reset to reflect a new range of
values. The Value property returns the current position of the thumb. Using events
such as the MouseDown and MouseUp events, the Slider control can be used to
graphically select a range of values.
Possible Uses
· To set the value of a point on a graph.
· To select a range of numbers to be passed into an array.
· To resize a form, field, or other graphic object.
1
TickStyle and TickFrequency Properties
The Slider control consists of two parts: the thumb and the ticks, as shown below:
—1
Filename: 495331250.doc Project: A Reference Template
Template: Author: Ruth Silverio Last Saved By: Warner Ardelt
Revision #: 6 Page: 1 of 30 Printed: 07/26/96 04:19 PM
2
The appearance of the control depends on the TickStyle property. In brief, the ticks
can appear along the bottom of the control, as shown above (the default style), along
the top, along both top and bottom, or not at all.
In addition to the placement of the ticks, you can also program how many ticks
appear on the control by setting the TickFrequency property. This property, in
combination with the Min and Max properties, determines how many ticks will
appear on the control. For example, if the Min property is set to 0, the Max to 100,
and the TickFrequency to 5, there will be one tick for every five increments, for a
total of 21. If you reset the Min and Max properties at run time, the number of ticks
can be determined by using the GetNumTicks method, which returns the number of
ticks on the control.
Set the Min, Max Properties at Design Time or Run Time
The Min and Max properties determine the upper and lower limits of a Slider
control, and you can set these properties at either design time or run time. At design
time, right-click on the control and click Properties to display the Property Pages
dialog box, as shown below:
—2
Filename: 495331250.doc Project: A Reference Template
Template: Author: Ruth Silverio Last Saved By: Warner Ardelt
Revision #: 6 Page: 2 of 30 Printed: 07/26/96 04:19 PM
3
At run time, you can reset the Min and Max settings to accommodate different
ranges. For example, if you are using the Slider to change values in a database, you
can use the same control and bind it to different fields depending on what table the
user is editing.
SmallChange and LargeChange Properties
The SmallChange and LargeChange properties determine how the Slider control will
increment or decrement when the user clicks it. The SmallChange property specifies
how many ticks the thumb will move when the user presses the left or right arrow
keys. The LargeChange property specifies how many ticks the thumb will move
when the user clicks the control or when the user presses the PAGEUP or PAGEDOWN
keys.
Selecting Ranges
If the SelectRange property is set to True, the Slider control changes its appearance,
as shown below:
—3
Filename: 495331250.doc Project: A Reference Template
Template: Author: Ruth Silverio Last Saved By: Warner Ardelt
Revision #: 6 Page: 3 of 30 Printed: 07/26/96 04:19 PM
To select a range of values, you must use the SelStart and SelLength properties. For
a detailed example of this, see "Slider Scenario 2: Select a Range of Values with the
Slider" in this chapter.
Slider Scenario 1: Resize a Graph Control Proportionally
One possible use of the Slider is to resize a PictureBox control on a form while
keeping its proportions.
The code below uses the following objects:
· Form named "frmPictureBox"
· Slider control named "sldResize"
· PictureBox control named "picPhoto"
5
To resize a PictureBox control with a Slider control
1 Create two global variables for the Height and Width properties.
2 Use the Form’s Load event to set global variables and the Max property.
3 Resize the height and width of the PictrureBox through the Scroll event.
6
Create Two Global Variables for Height and Width
One simple formula for retaining proportions would be:
picPhoto.Height = sldResize.Value * _
OriginalHeight / 100
picPhoto.Width = sldResize.Value * OriginalWidth / 100
1
This formula depends on two constant values: the original height and width of the
PictureBox control. These values should be set when the form is loaded, and should
be available as global variables, as shown below:
Option Explicit
Private gHeight As Long
Private gWidth As Long
2
Use the Form Load Event to Set Global Values and the Max Property
To set the values for the global variables, use the Form object's Load event. It's also
more efficient to calculate the values of OriginalHeight/100 and OriginalWidth/100
once, and store those values in global variables, as shown below:
gHeight = picPhoto.Height / 100
gWidth = picPhoto.Width / 100
3
The Load event can also be used to set the Max property of the Slider control. The
Max property specifies the maximum value the Slider will accommodate. To keep
the math simple, set the value of the Max property to 100:
sldResize.Max = 100
4
—4
Filename: 495331250.doc Project: A Reference Template
Template: Author: Ruth Silverio Last Saved By: Warner Ardelt
Revision #: 6 Page: 4 of 30 Printed: 07/26/96 04:19 PM
The complete code below, then, sets the global variables and the Max property in the
Form object's Load event:
Private Sub Form_Load()
gHeight = picPhoto.Height/100
gWidth = picPhoto.Width/100
sldResize.Max = 100
End Sub
5
Resize the Height and Width of the PictureBox through the Scroll Event
The Slider control has a Scroll event that occurs whenever the Slider's thumb is
moved by the user. Use this event when you wish to continually process the Value
property of the Slider control. In the present scenario, this means the size of the
PictureBox will be dynamically changed as the thumb is moved. (If you don't want
the user to be distracted by the dynamically changing control, you should use the
Click event. The Click event updates the size of the control after the thumb has been
released.) The code below shows the formula within the Scroll event:
Private Sub sldResize_Scroll()
picPhoto.Height = sldResize.Value * gHeight
picPhoto.Width = sldResize.Value * gWidth
End Sub
6
The Complete Code
The complete code is shown below:
Private gHeight As Long
Private gWidth As Long
Private Sub Form_Load()
gHeight = picPhoto.Height / 100
gWidth = picPhoto.Width / 100
sldResize.Max = 100
End Sub
Private Sub sldResize_Scroll()
picPhoto.Height = sldResize.Value * gHeight
picPhoto.Width = sldResize.Value * gWidth
End Sub
7
Slider Scenario 2: Select a Range of Values with the
Slider
Another feature of the Slider control is the ability to select a range of values. In this
implementation, when the user presses the SHIFT key while clicking on the Slider
control, the MouseDown event occurs. Code in that event sets the SelectRange and
SelStart properties. When the user releases the mouse button, the MouseUp event
occurs, and in that code the SelLength property is set, from which a range of values
can be extracted.
—5
Filename: 495331250.doc Project: A Reference Template
Template: Author: Ruth Silverio Last Saved By: Warner Ardelt
Revision #: 6 Page: 5 of 30 Printed: 07/26/96 04:19 PM
The code below uses the following objects:
· Form named "frmSlider"
· Slider control named "sldSelect"
7
To select a range of values with the Slider control
4 Set the Slider control's SelectRange property to True.
5 In the MouseDown event, test to see if the SHIFT key is down.
6 In the MouseUp event, set the SelLength property to Value - SelStart.
8
Set the Slider Control's SelectRange Property to True
To enable the selection of a range of values, the SelectRange property must be set to
True. One place to do this is the Form object's Load event, as shown below:
Private Sub Form_Load()
sldSelect.SelectRange = True
End Sub
8
Alternatively, you can set the property to True at design time by right-clicking on the
control, and clicking on Properties to display the Property Pages dialog box.
MouseDown Event: Test to See if the Shift Key is Down
In order to select a range, the user must hold down the SHIFT key while moving the
slider's thumb. The MouseDown event has a Shift argument, which allows you to
determine if the SHIFT key is being held down. The If statement can be used to test
for this possibility, as shown below:
Private Sub sldSelect_MouseDown _
(Button As Integer, Shift As Integer, _
x As Single, y As Single)
If Shift = 1 Then
' If the user has the Shift key down,
' handle it here.
End If
End Sub
9
MouseDown Event: Set the SelStart and SelLength Properties
If the SHIFT key is being held down by the user, the code then sets the SelStart and
SelLength properties to appropriate values. The SelStart property specifies where a
selection of values will begin. In the present context, the SelStart property would be
set to where the thumb is placed — the Slider control's Value property.
The SelLength property specifies a range of values to select; this property begins at
the SelStart value. In the MouseDown event, a new range is being selected, so any
previous range must be deselected by setting the SelLength property to 0. This is
shown in the code below:
—6
Filename: 495331250.doc Project: A Reference Template
Template: Author: Ruth Silverio Last Saved By: Warner Ardelt
Revision #: 6 Page: 6 of 30 Printed: 07/26/96 04:19 PM
sldSelect.SelStart = SldResize.Value
' Set previous SelLength (if any) to 0.
sldSelect.SelLength = 0
10
MouseUp Event: Set the SelLength to the Value - SelStart
Property
To select a range, the user must hold the SHIFT key down while dragging the mouse.
The code to set the new range is therefore found in the MouseUp event, which
occurs when the end user releases the slider thumb. The code below sets the
SelLength property with a simple formula, the value of the thumb minus the SelStart
property:
sldSelect.Value - sldSelect.SelStart
11
However, it is possible for the user to release the SHIFT key while selecting a range.
In that case no selection should occur. Therefore the above code will only execute if
the SHIFT key is still down. As with the MouseDown event, an If statement can test
for this possibility:
Private Sub sldSelect_MouseUp _
(Button As Integer, Shift As Integer, _
x As Single, y As Single)
If Shift = 1 Then
' If user selects backwards from a point,
' an error will occur.
On Error Resume Next
' Else set SelLength using SelStart and
' current value.
sldSelect.SelLength = _
sldSelect.Value - sldSelect.SelStart
Else
'If user lifts SHIFT key, set SelLength
' to 0 (to deselect the SelRange) and exit.
sldSelect.SelLength = 0
End If
End Sub
12
The Complete Code
The complete code is shown below:
Private Sub Form_Load()
sldSelect.SelectRange = True
End Sub
Private Sub sldSelect_MouseDown _
(Button As Integer, Shift As Integer, _
x As Single, y As Single)
If Shift = 1 Then
sldSelect.SelStart = sldSelect.Value
—7
Filename: 495331250.doc Project: A Reference Template
Template: Author: Ruth Silverio Last Saved By: Warner Ardelt
Revision #: 6 Page: 7 of 30 Printed: 07/26/96 04:19 PM
' Set previous SelLength (if any) to 0.
sldSelect.SelLength = 0
End If
End Sub
Private Sub sldSelect_MouseUp _
(Button As Integer, Shift As Integer, _
x As Single, y As Single)
If Shift = 1 Then
' If user selects backwards from a point,
' an error will occur.
On Error Resume Next
' Else set SelLength using SelStart and
' current value.
sldSelect.SelLength = _
sldSelect.Value - sldSelect.SelStart
Else
'If user lifts SHIFT key, set SelLength
' to 0 (to deselect the SelRange) and exit.
sldSelect.SelLength = 0
End If
End Sub
13
Using the StatusBar Control
A StatusBar control is a frame that can consist of several panels which inform the
user of the status of an application. The control can hold up to sixteen frames.
Additionally, the control has a "simple" style (set with the Style property), which
switches from multi-panels to a single panel for special messages.
The StatusBar control can be placed at the top, bottom, or sides of an application.
Optionally, the control can "float" within the application's client area.
Possible Uses
· To inform the user of a database table's metrics, such as number of records, and
the present position in the database.
· To give the user information about a RichTextBox control's text and font status.
· To give status about key states (such as the Caps Lock or the Number Lock)
9
The Panel Object and the Panels Collection
The StatusBar control is built around the Panels collection. Up to sixteen Panel
objects can be contained in the collection. Each object can display an image and
text, as shown below:
—8
Filename: 495331250.doc Project: A Reference Template
Template: Author: Ruth Silverio Last Saved By: Warner Ardelt
Revision #: 6 Page: 8 of 30 Printed: 07/26/96 04:19 PM
10
At run time, you can dynamically change the text, images, or widths of any Panel
object, using the Text, Picture and Width properties. To add Panel objects at design
time, right-click on the control, and click on Properties to display the Property Pages
dialog box, as shown in Figure 2.26 below:
Figure 2.26 StatusBar panels page
11
Using this dialog box, you can add individual Panel objects, and set the various
properties for each panel.
Use the Set Statement with the Add Method to Create Panels
at Run Time
To add Panel objects at run time, use the Set statement with the Add method. First
declare an object variable of type Panel, then set the object variable to a Panel
created with the Add method, as shown in the code below:
' The StatusBar control is named "sbrDB."
Dim pnlX As Panel
Set pnlX = sbrDB.Panels.Add()
14
Once you have created a Panel object and set the object variable to reference the
new object, you can set the various properties of the Panel:
pnlX.Text = Drive1.Drive
pnlX.Picture = LoadPicture("mapnet.bmp")
—9
Filename: 495331250.doc Project: A Reference Template
Template: Author: Ruth Silverio Last Saved By: Warner Ardelt
Revision #: 6 Page: 9 of 30 Printed: 07/26/96 04:19 PM
pnlX.Key = "drive"
15
If you plan to have the control respond when the user clicks on a particular Panel
object, be sure to set the Key property. Because the Key property must be unique,
you can use it to identify particular panels.
Use the Select Case Statement in the PanelClick Event to
Determine the Clicked Panel
To program the StatusBar control to respond to user clicks, use the Select Case
statement within the PanelClick event. The event contains an argument (the panel
argument) which passes a reference to the clicked Panel object. Using this reference,
you can determine the Key property of the clicked panel, and program accordingly,
as shown in the code below:
Private Sub sbrDB_PanelClick(ByVal Panel As Panel)
Select Case Panel.Key
Case "drive"
Panel.Text = Drive1.Drive
Case "openDB"
Panel.Text = rsOpenDB.Name
Case Else
' Handle other cases.
End Select
End Sub
16
The Style Property: Automatic Status Functions
One feature of the StatusBar control is its ability to display key states, time, and date
with a minimum of code. By simply setting the Style property, any Panel object can
display one of the following:
Constant Value Description
sbrText 0 (Default). Text and/or a bitmap. Set text with the Text property.
sbrCaps 1 Caps Lock key. Displays the letters CAPS in bold when Caps
Lock is enabled, and dimmed when disabled.
sbrNum 2 Number Lock. Displays the letters NUM in bold when the
number lock key is enabled, and dimmed when disabled.
sbrIns 3 Insert key. Displays the letters INS in bold when the insert key
is enabled, and dimmed when disabled.
sbrScrl 4 Scroll Lock key. Displays the letters SCRL in bold when scroll
lock is enabled, and dimmed when disabled.
sbrTime 5 Time. Displays the current time in the system format.
sbrDate 6 Date. Displays the current date in the system format.
sbrKana 7 Kana. displays the letters KANA in bold when kana lock is
enabled, and dimmed when disabled. (enabled on Japanese
operating systems only)
17
—10
Filename: 495331250.doc Project: A Reference Template
Template: Author: Ruth Silverio Last Saved By: Warner Ardelt
Revision #: 6 Page: 10 of 30 Printed: 07/26/96 04:19 PM
The code below creates eight Panel objects, and assigns one of the eight styles to
each:
Private Sub MakeEight()
' Delete the first Panel object, which is
' created automatically.
StatusBar1.Panels.Remove 1
Dim i As Integer
' The fourth argument of the Add method
' sets the Style property.
For i = 0 To 7
StatusBar1.Panels.Add , , , i
Next i
' Put some text into the first panel.
StatusBar1.Panels(1).Text = "Text Style"
End Sub
18
Bevel, AutoSize, and Alignment Properties Program
Appearance
Using the Bevel, AutoSize, and Alignment properties, you can precisely control the
appearance of each Panel object. The Bevel property specifies whether the Panel
object will have an inset bevel (the default), raised, or none at all. All three bevels
are shown in the figure below:
12
Settings for the Bevel property are:
Constant Value Description
sbrNoBevel 0 The Panel displays no bevel, and text looks like it is displayed
right on the status bar
sbrInset 1 The Panel appears to be sunk into the status bar.
sbrRaised 2 The Panel appears to be raised above the status bar.
19
The AutoSize property determines how a Panel object will size itself when the
parent container (either a Form or a container control) is resized by the user. The
figure below shows a StatusBar control before being resized:
13
When the container (the Form on which the StatusBar control is placed) of the
control is resized, notice that the first panel retains its width, the second "springs" to
—11
Filename: 495331250.doc Project: A Reference Template
Template: Author: Ruth Silverio Last Saved By: Warner Ardelt
Revision #: 6 Page: 11 of 30 Printed: 07/26/96 04:19 PM
fill the extra space, and the third sizes according to its contents (and therefore retains
its width):
14
Settings for the AutoSize property are:
Constant Value Description
sbrNoAutoSize 0 None. No autosizing occurs. The width of the panel is always and
exactly that specified by the Width property.
sbrSpring 1 Spring. When the parent form resizes and there is extra space
available, all panels with this setting divide the space and grow
accordingly. However, the panels' width never falls below that
specified by the MinWidth property.
sbrContents 2 Content. The panel is resized to fit its contents.
20
Tip Set the AutoSize property to Content (2) when you want to assure that the contents of a
particular panel are always visible.
21
The Alignment property specifies how the text in a panel will align relative to the
panel itself as well as any image in the panel. As with a word processor, the text can
be aligned left, center, or right, as shown below:
15
Settings for the Alignment property are:
Constant Value Description
sbrLeft 0 Text appears left-justified and to right of bitmap.
sbrCenter 1 Text appears centered and to right of bitmap.
sbrRight 2 Text appears right-justified but to the left of any bitmap.
22
Style Property and the SimpleText Property
The StatusBar control features a secondary mode in which the multiple panels are
replaced by a single panel that spans the width of the control. This single panel has
one property, the SimpleText property which specifies what text is displayed on the
panel. To display this single panel, set the Style property of the StatusBar to
sbrSimple (1).
One reason for switching to the Simple style and displaying a single panel is to
notify the user that a lengthy transaction is occurring. For example, if you are
—12
Filename: 495331250.doc Project: A Reference Template
Template: Author: Ruth Silverio Last Saved By: Warner Ardelt
Revision #: 6 Page: 12 of 30 Printed: 07/26/96 04:19 PM
performing a database operation, the Simple style may be used to notify the user of
the current state of the transaction, as seen in the code below:
Private Sub GetRecords(State)
' The query finds all records which match
' the parameter State. While the query
' is creating the recordset, show the
' SimpleText on the StatusBar control.
sbrDB.SimpleText = "Getting records …"
sbrDB.Style = sbrSimple ' Simple style.
sbrDB.Refresh ' You must refresh to see the
' Simple text.
Set rsNames = mDbBiblio.OpenRecordset _
("select * from Names Where State= " & _
State)
End Sub
23
Using the TabStrip Control
A TabStrip acts like the dividers in a notebook or the labels on a group of file
folders. By using a TabStrip control, you can define multiple pages for the same area
of a window or dialog box in your application.
16
Possible Uses
· To create a tabbed dialog that sets various text attributes for a RichTextBox
control.
· To create a tabbed dialog that sets preferences for an application.
17
The Tabs Collection
The control consists of one or more Tab objects in a Tabs collection. At both design
time and run time, you can affect the Tab object's appearance by setting properties,
and at run time, by invoking methods to add and remove Tab objects.
Associate the ImageList Control with the TabStrip Control
To identify a tab's function, you can assign an image from the ImageList control to
the Tab object. You must first associate an ImageList control with the TabStrip
control, and this can be accomplished at either design time or run time.
—13
Filename: 495331250.doc Project: A Reference Template
Template: Author: Ruth Silverio Last Saved By: Warner Ardelt
Revision #: 6 Page: 13 of 30 Printed: 07/26/96 04:19 PM
To associate an ImageList control with a TabStrip control at design time:
7 Populate the ImageList control with images for the tabs.
8 Right-click on the TabStrip control and click Properties to open the TabStrip
Property Page dialog box.
9 On the General tab, click the ImageList box and select the ImageList control
you have populated.
18
1. To associate an ImageList control with the control at run time, simply set the
ImageList property to the name of the ImageList control, as shown in the
example below:
Private Sub Form_Load()
' The TabStrip control is named "tabRTF," and the
' ImageList control is named "imlRTF."
tabRTF.ImageList = imlRTF
End Sub
24
Create Tabs at Design Time or Run Time
You can create Tab objects at both design and run time. To create Tab objects at
design time, use the Property Pages dialog box.
To create Tab objects at design time
10 Right-click the TabStrip control and click Properties to display the Property
Pages dialog box.
11 Click Tabs to display the Tabs page, as shown in Figure 2.36, below:
19
—14
Filename: 495331250.doc Project: A Reference Template
Template: Author: Ruth Silverio Last Saved By: Warner Ardelt
Revision #: 6 Page: 14 of 30 Printed: 07/26/96 04:19 PM
Figure 2.36 TabStrip Property Pages
20
Create Tab Objects at Run Time Using the Add Method
To create Tab objects at run time, use the Add method for Tab objects.
Note One Tab object is created for you by default.
25
To create a collection of Tab objects at run time
12 Declare a variable as type Tab. As you add each Tab object, the variable will
contain the reference to the newly created object. Use this reference to set
various properties of the new Tab object.
13 Using the Set statement with the Add method, set the object variable to the new
Tab object.
14 Using the object variable, set the properties of the new Tab object.
21
The code below uses the Form object's Load event to create two Tab objects, then
sets the Caption, Image, and Key properties of the new Tab object.
Private Sub Form_Load()
' The TabStrip control is named "tabData"
' Declare a variable, then use the Set
' statement with the Add method to create a new
' Tab object, while setting the object variable to
' the new Tab. Use the reference to set properties.
Dim tabX As Tab
' Tab 1: Find text.
—15
Filename: 495331250.doc Project: A Reference Template
Template: Author: Ruth Silverio Last Saved By: Warner Ardelt
Revision #: 6 Page: 15 of 30 Printed: 07/26/96 04:19 PM
Set tabX = tabData.Tabs.Add()
tabX.Key = "find"
tabX.Caption = "Find"
tabX.Image = "Find" ' Assuming this image exists.
' Tab 2: Draw objects.
Set tabX= tabData.Panels.Add()
tabX.Key = "draw"
tabX.Caption = "Draw"
tabX.Image = "draw" ' Assuming this image exists.
End Sub
26
Tip Using the Add method without setting the object variable is more efficient than setting the
properties with the object variable. In this case, the code above could be rewritten as:
tabData.Tabs.Add , "find", "Find", "find"
tabData.Tabs.Add , "draw", "Draw", "draw"
27
Use the Client Area to Position Container Controls
The TabStrip control is commonly used to create tabbed dialog boxes. Each page in
the dialog box consists of a tab and a client area, as seen in the figure below:
22
At run time, when the user clicks on a tab, you must program the client area to be
reconfigured with a different set of container controls (discussed below in
"Managing Tabs and Container Controls").
At design time, draw a container control, such as the PictureBox or Frame control,
on the form. If you use a Frame control, you can set its BorderStyle property to be
invisible at run time. Copy and paste the same control to create an array of controls;
create one control for each Tab object you have created.
On each container control, draw the controls that should appear on a tab. Your form
may appear something like Figure 2.37, below:
—16
Filename: 495331250.doc Project: A Reference Template
Template: Author: Ruth Silverio Last Saved By: Warner Ardelt
Revision #: 6 Page: 16 of 30 Printed: 07/26/96 04:19 PM
Figure 2.37 TabStrip at design time with two PictureBox controls
23
After you have created the container controls, there is one additional technique
required to position them over the TabStrip control's client area: use the Move
method with the ClientLeft, ClientTop, ClientWidth, and ClientHeight properties of
the Tabstrip control, as shown in the code below:
Private Sub Form_Load()
' The name of the TabStrip is "tabRTF."
' The Frame control is named "fraTab."
For i = 0 To fraTab.Count - 1
With fraTab(i)
.Move tabRTF.ClientLeft, _
tabRTF.ClientTop, _
tabRTF.ClientWidth, _
tabRTF.ClientHeight
End With
Next i
—17
Filename: 495331250.doc Project: A Reference Template
Template: Author: Ruth Silverio Last Saved By: Warner Ardelt
Revision #: 6 Page: 17 of 30 Printed: 07/26/96 04:19 PM
End Sub
28
Managing Tabs and Container Controls
A tabbed dialog box contains more than one Tab object. As seen above, a Frame
control (or other container control) should be associated with each Tab object. To
efficiently manage the numerous Tab objects and container controls, the following
strategy can be used:
2. At design time, create all the Tab objects you need.
3. Create a control array of container controls, one member for each Tab object.
4. On each container control, draw the controls that you want to have on a tab page.
5. At run time, use the control's SelectedItem property to determine the Index of the
clicked Tab object.
6. Use the ZOrder method to bring the appropriate container control to the front.
24
The code to bring the proper container control to the front would then resemble the
code below:
Private Sub tabRTF_Click()
picRTF(tabRTF.SelectedItem.Index - 1).ZOrder 0
End Sub
29
Tip At design time, you can set the Index property of the control array to become a
1-based array. Because the Tabs collection is also a 1-based collection, the above
code would then be rewritten:
picRTF(TabRTF.SelectedItem.Index).ZOrder 0
30
For More Information For an example of code implementing the strategy outlined
above, see "TabStrip Scenario: Create a Tabbed Dialog Box."
31
Tab Style Property: Buttons or Tabs
The Style property determines whether the TabStrip control looks like
notebook tabs (Tabs),
25
or push buttons (Buttons).
26
The advantages of each are outlined below:
—18
Filename: 495331250.doc Project: A Reference Template
Template: Author: Ruth Silverio Last Saved By: Warner Ardelt
Revision #: 6 Page: 18 of 30 Printed: 07/26/96 04:19 PM
Style Possible Use
Tabs Use the Tabs style to create Tabbed dialog boxes. With this style, the
complete tabbed dialog, including the client area, is drawn for you. Your
code must manage what appears in the client area.
Buttons The Buttons style can be used to create a toolbar or task bar — in other
words, when you do not need the client area, but prefer to have only the
buttons as an interface element. Alternatively, you may wish to use the
Buttons style when you do not need a well-defined client area drawn for you.
32
Multi-Row Tabs
Another feature of the TabStrip control is the MultiRow property. When this
property is set to True, a large number of Tab objects appear in rows, as seen in the
figure below:
27
If the MultiRow property is set to False, the same set of tabs appears in a single row,
with a pair of scroll buttons at the rightmost end:
28
The TabWidthStyle property determines the appearance of each row, and, if
TabWidthStyle is set to Fixed, you can use the TabFixedHeight and TabFixedWidth
properties to set the same height and width for all tabs in the TabStrip control.
Using the Toolbar Control
A Toolbar control contains a collection of Button objects used to create a toolbar you
can associate with an application.
29
Typically, a toolbar contains buttons that correspond to items in an application's
menu, providing a graphic interface for the user to access an application's most
—19
Filename: 495331250.doc Project: A Reference Template
Template: Author: Ruth Silverio Last Saved By: Warner Ardelt
Revision #: 6 Page: 19 of 30 Printed: 07/26/96 04:19 PM
frequently used functions and commands. The Toolbar control can also contain other
controls, such as ComboBox or TextBox controls.
To create a toolbar, you must add Button objects to a Buttons collection; each
Button object can have optional text and/or an image, supplied by an associated
ImageList control. Set text with the Caption property, and an image with the Image
property for each Button object. At design time, you can add Button objects to the
control with the Toolbar Property Pages dialog box. At run time, you can add or
remove buttons from the Buttons collection using Add and Remove methods.
To add other controls at design time, simply draw the desired controls on the toolbar.
Alternatively, you can create a Button object with a Placeholder style and position
the desired control over the button in a Resize event.
Double-clicking a toolbar at run time invokes the Customize Toolbar dialog box,
which allows the user to hide, display, or rearrange toolbar buttons. To enable or
disable the dialog box, set the AllowCustomize property. You can also invoke the
Customize Toolbar dialog box by invoking the Customize method. If you wish to
save and restore the state of a toolbar, or allow the end user to do so, use the
SaveToolbar and RestoreToolbar methods.
Possible Uses
· Provide a consistent interface between applications with matching toolbars.
· Place commonly used functions, such as File operations, in an easy to access
place.
· Provide a graphical, intuitive interface for your application.
30
The Buttons Collection
The Toolbar control consists of one or more Button objects in a Buttons collection.
At both design time and run time, you create Button objects. Each button can have
an image, a caption, a Tooltip, or all three, as shown below:
31
Each button object also has a Style property (discussed below) that determines how
the button will behave.
Associate the ImageList Control with the Toolbar Control
Toolbars usually feature icons that represent a function of the application. For
example, an icon of a floppy disk is generally understood to represent a "Save File"
function. To get your toolbar to display such images, you must first associate an
—20
Filename: 495331250.doc Project: A Reference Template
Template: Author: Ruth Silverio Last Saved By: Warner Ardelt
Revision #: 6 Page: 20 of 30 Printed: 07/26/96 04:19 PM
ImageList control with the Toolbar control, and this can be accomplished at either
design time or run time.
To associate an ImageList control with a Toolbar control at design time
15 Populate the ImageList control with images for the Toolbar.
16 Right-click on the Toolbar control and click Properties to open the Property
Pages dialog box.
17 On the General tab, click the ImageList box and select the ImageList control you
have populated.
32
7. To associate an ImageList control with the Toolbar control at run time, simply
set the ImageList property to the name of the ImageList control, as shown in the
example below:
Private Sub Form_Load()
' The Toolbar control is named "tlbTools," and the
' ImageList control is named "imlTools."
tlbTools.ImageList = imlTools
End Sub
33
Create Buttons at Design Time or Run Time
To create Button objects at design time
18 Right-click on the Toolbar control and click Properties to display the Toolbar
Property Pages.
19 Click the Buttons tab to display the dialog box shown in Figure 2.38, below:
—21
Filename: 495331250.doc Project: A Reference Template
Template: Author: Ruth Silverio Last Saved By: Warner Ardelt
Revision #: 6 Page: 21 of 30 Printed: 07/26/96 04:19 PM
1Figure 2.38 Toolbar control property pages
1
33
20 Click Insert Button to insert a new Button object.
21 Set appropriate properties, such as Key, Caption, Image, and ToolTipText.
22 Set the Button object's Style property by clicking the Style box and selecting a
style.
34
To create a collection of Button objects at run time
23 Declare an object variable of type Button. As you add each Button object, the
variable will contain the reference to the newly created object. Use this
reference to set various properties of the new Button object.
24 Using the Set statement with the Add method, set the object variable to the new
Button object.
25 Using the object variable, set the properties of the new Button object.
35
The code below uses the Form object's Load event to create one Button object, then
sets the Key, Caption, TooltipText, and Style properties of the new Button object.
Private Sub Form_Load()
' Declare a variable, then set using the Set
' statement with the Add method, create a new
' Button object, and set the object variable to
' the new Button. Use the reference to set
' properties.
Dim myButton As Button
—22
Filename: 495331250.doc Project: A Reference Template
Template: Author: Ruth Silverio Last Saved By: Warner Ardelt
Revision #: 6 Page: 22 of 30 Printed: 07/26/96 04:19 PM
Set myButton = tlbTools.Add()
myButton.Key = "left"
myButton.Caption = "Align Left"
myButton.ToolTipText = "Align Left"
myButton.Style = tbrSeparator
End Sub
34
Tip Using the arguments of the Button collection's Add method is more efficient than setting
the properties with the object variable. In this case, the code above could be rewritten as:
35
tlbTools.Buttons.Add , "left", "Align Left", _
tbrSeparator
36
Button Style Property Determines Button Behavior
An important property of the Button object is the Style property. The Style property
determines how a button behaves — and the function assigned to the button can have
a bearing on which style is applied to it. The five button styles are listed below, with
their possible uses:
Constant Value Possible Use
tbrDefault 0 Use the Default button style when the function it represents has
no dependence on other functions. For example, a Save File
operation can be performed at any time. Further, when the
button is depressed, it springs back again when the function is
finished.
tbrCheck 1 The Check style should be used when the function it represents
is a toggle of some kind. For example, when using a
RichTextBox control, selected text can be either bold or not.
Thus, when the button is depressed, it stays depressed until it is
pressed again.
tbrButtonGroup 2 Use the ButtonGroup style when a group of functions are
mutually exclusive. That is, only one of the functions
represented by the group of buttons can be on at a time. For
example, text in a RichTextBox control can only be left-aligned,
center-aligned, or right-aligned—it cannot be more than one
style at a time. Note: although only one button at a time can be
depressed, all buttons in the group can be unpressed
tbrSeparator 3 The separator style has no function except to create a button that
is eight pixels wide. Use the separator style to create a button
that separates one button from another. Or use it to enclose the
group of buttons with the ButtonGroup style.
tbrPlaceholder 4 The placeholder style functions as a "dummy" button: use this
button to create a space on the Toolbar control where you want
to have another control (such as a ComboBox or ListBox
control) appear.
37
—23
Filename: 495331250.doc Project: A Reference Template
Template: Author: Ruth Silverio Last Saved By: Warner Ardelt
Revision #: 6 Page: 23 of 30 Printed: 07/26/96 04:19 PM
Placing Controls on the Toolbar
You can easily place other controls, such as the ComboBox, TextBox, or
OptionButton control, on the Toolbar control at design time.
To place other controls on the Toolbar control at design time
26 Create Button objects and assign appropriate properties.
27 Create a space on the toolbar where you want the other control to appear, then
add a button with the Placeholder style, and set the Width property to an
appropriate value.
28 Draw the other control in the space occupied by the placeholder button.
36
Reposition Other Controls in the Resize Event
If the Wrappable property is set to True, the Toolbar control wraps automatically
when the end user resizes the form. While Button objects wrap automatically,
controls placed on them do not. To enable controls to wrap, first create a Button
object with the Placeholder style, and draw the control in the space created by the
button (as shown in the above topic). Then reposition the control over the button
using the Move method in the Form object's Resize event, as shown below:
Private Sub Form_Resize()
' The Toolbar is named "tlbRTF"
' The Button object's Key is "btnFonts"
' The Combobox is named "cmbFonts"
' The ComboBox is placed over the position of the
' Button object using the Move method.
With tlbRTF.Buttons("btnFonts")
cmbFonts.Move .Left, .Top, .Width
cmbFonts.ZOrder 0
End With
End Sub
38
Use the Select Case Statement in the ButtonClick Event to
Program Button Functionality
The ButtonClick event occurs whenever a button (except buttons with the
placeholder or separator style) is clicked. You can identify the button that was
clicked by its Index property or its Key property. Using either of these properties,
use the Select Case statement to program the button's function, as shown in the
example code below:
Private Sub tlbRTF_Click(ByVal Button As Button)
Select Case Button.Key
Case "OpenFile"
' Call a user-defined function to open a file.
OpenFile
Case "Bold"
' Call a user-defined function to bold text.
—24
Filename: 495331250.doc Project: A Reference Template
Template: Author: Ruth Silverio Last Saved By: Warner Ardelt
Revision #: 6 Page: 24 of 30 Printed: 07/26/96 04:19 PM
BoldText
Case Else
' Handle other cases.
End Select
End Sub
39
Use the MixedState Property to Signify Indeterminate States
In some cases, a function of your application may return an indeterminate state — a
state that is a combination of two or more states. For example, if the user selects text
in a RichTextBox, and some of the text is italicized, the button that represents
italicized text cannot be either checked or unchecked; the text in the selection is
both. To signify this indeterminate state, set the MixedState property to True. This
dithers the image on the button to create a third state of the button's image.
Set ToolTip Text with the ToolTipText Property
A ToolTip is the text that appears above a button whenever the cursor hovers
(without clicking) over a Button object.
37
You can add a ToolTip to any button at design time by typing the text you want to
appear in the ToolTipText box of the Toolbar control's Property Pages.
At run time, you can dynamically change the ToolTip by setting the ToolTipText
property for the Button object. The following code occurs in a CommandButton
control that changes the Key and ToolTipText property of one button:
Private Sub cmdChangeButton_Click()
' The name of the toolbar is "tlbFunctions"
' Reset the Key and ToolTipText properties of
' a button with Key property value "1 funct"
tlbfuncts.Buttons("1 funct"). _
ToolTipText = "Function 7"
tlbfuncts.Buttons("1 funct").Key = "7 funct"
End Sub
40
Allowing End Users to Customize the Toolbar
If you set the AllowCustomize property to True, the end user can customize the
toolbar by double-clicking it. Double-clicking the toolbar displays the Customize
Toolbar dialog box, shown in figure 2.39 below:
—25
Filename: 495331250.doc Project: A Reference Template
Template: Author: Ruth Silverio Last Saved By: Warner Ardelt
Revision #: 6 Page: 25 of 30 Printed: 07/26/96 04:19 PM
Figure 2.39 Customize Toolbar dialog box
38
Alternatively, you can display the dialog box by invoking the Customize method.
Using the SaveToolbar and RestoreToolbar Methods
If you allow your end user to reconfigure the Toolbar control, you can save and
restore the toolbar by using the SaveToolbar and RestoreToolbar methods. For
example, if several users use the same application but have different toolbar
preferences, use the SaveToolbar method to allow each person to create a
customized toolbar. Then create a login procedure that identifies each user, and uses
that information to restore the user's personalized toolbar with the RestoreToolbar
method.
The SaveToolbar method saves the current state of the Toolbar control to the system
registry. The method requires three arguments. The first argument, key, must be an
integer. The second and third argments, subkey and value, must be strings. To store
different versions of the same toolbar in the same subkey, set the value argument to a
different string.
The code below uses two constants to define the first two arguments. In the Form
object's Load event, the code invokes a procedure named "Login" that returns the
password of the user. The code then uses that value to restore a previously stored
toolbar. The command button named "cmdSaveToolbar" saves the current state using
the same three values.
' Declarations: SaveToolbar method constants.
Const SaveKey = 1
Const SaveSubKey = "MyToolbar"
Dim mSaveVal As String ' Module variable that
' identifies user.
Private Sub Form_Load()
' Run a login procedure that identifies the
' user. Use the user's password to identifiy the
' user's toolbar.
—26
Filename: 495331250.doc Project: A Reference Template
Template: Author: Ruth Silverio Last Saved By: Warner Ardelt
Revision #: 6 Page: 26 of 30 Printed: 07/26/96 04:19 PM
mSaveVal = LogIn()
' Restore state of Toolbar1 using Constants.
Toolbar1.RestoreToolbar SaveKey, SaveSubKey, _
mSaveVal
End Sub
Public Function LogIn()
' Ask the user for a password.
LogIn = InputBox("Password")
End Function
Private Sub cmdSaveToolbar_Click()
' Save the toolbar using the same constants.
Toolbar1.SaveToolbar SaveKey, SaveSubKey, mSaveVal
End Sub
41
Using the TreeView Control
The TreeView control is designed to display data that is hierarchical in nature, such
as organization trees, the entries in an index, the files and directories on a disk.
Figure 2.40 Typical TreeView
39
Possible Uses
· To create an organization tree that can be manipulated by the user.
· To create a tree that shows at least two or more levels of a database.
40
—27
Filename: 495331250.doc Project: A Reference Template
Template: Author: Ruth Silverio Last Saved By: Warner Ardelt
Revision #: 6 Page: 27 of 30 Printed: 07/26/96 04:19 PM
Setting Node Object Properties
A "tree" is comprised of cascading branches of "nodes," and each node typically
consists of an image (set with the Image property) and a label (set with the Text
property). Images for the nodes are supplied by an ImageList control associated with
the TreeView control. For more information on using the ImageList control with
other controls, see "Using the ImageList control."
A node can be expanded or collapsed, depending on whether or not the node has
child nodes — nodes which descend from it. While a tree can have any number of
child nodes, there can only be only one "root" node from which all nodes descend.
The number of nodes is not limited (except by machine constraints). Figure 3.2
shows a tree with two root nodes; "Root 1" has three child nodes, and "Child 3" has a
child node itself. "Root 2" has child nodes, as indicated by the "+" sign, but is
unexpanded.
Figure 2.41 Root and child nodes
41
Each node in a tree is actually a programmable Node object, which belongs to the
Nodes collection. As in other collections, each member of the collection has a
unique Index and Key property which allows you to access the properties of the
node. For example, the code below uses the Index of a particular node ("7") to set
the Image and Text properties:
tvwMyTree.Nodes(7).Image = "closed"
tvwMyTree.Nodes(7).Text = "IEEE"
42
However, if a unique key, for example "7 ID" had been assigned to the node, the
same code could be written as follows:
tvwMyTree.Nodes("7 ID").Image = "closed"
tvwMyTree.Nodes("7 ID").Text = "IEEE"
43
Node Relationships and References to Relative Nodes
Each node can be either a child or a parent, depending on its relationship to other
nodes. The Node object features several properties which return various kinds of
—28
Filename: 495331250.doc Project: A Reference Template
Template: Author: Ruth Silverio Last Saved By: Warner Ardelt
Revision #: 6 Page: 28 of 30 Printed: 07/26/96 04:19 PM
information about children or parent nodes. For example, the following code uses the
Children property to return the number of children — if any — a node has:
MsgBox tvwMyTree.Nodes(10).Children
44
However, some of the properties do not return information, as the Children property
does, but instead return a reference to another node object. For example, the Parent
property returns a reference to the parent of any particular node (as long as the node
is not a root node). With this reference, you can manipulate the parent node by
invoking any methods, or setting properties, that apply to Node objects. For
example, the code below returns the Text and Index properties of a parent node:
MsgBox tvwMyTree.Nodes(10).Parent.Text
MsgBox tvwMyTree.Nodes(10).Parent.Index
45
Tip Use the Set statement with an object variable of type Node to manipulate references to
other Node objects. For example, the code below sets a Node object variable to the reference
returned by the Parent property. The code then uses the object variable to return properties of
the relative node:
46
Dim tempNode As Node ' Declare object variable.
' Set object variable to returned reference.
Set tempNode = tvwMyTree.Nodes(10).Parent
MsgBox tempNode.Text ' Returns parent's Text.
MsgBox tempNode.Index ' Returns parent's Index.
47
Adding Node Objects to the Nodes Collection
To add a Node to the tree, use the Add method (Nodes collection). This method
includes two arguments, relative and relationship, which can determine where the
node will be added. The first argument relative names a node; the second argument
relationship specifies the relationship between the new node and the node named in
relative.
For example, the following code adds a node named "11 node" as a child of another
node named "7 node." The intrinsic constant tvwChild specifies that the new node is
a child of the node named in the previous argument. The third argument assigns the
Key property to the new node.
tvwMyTree.Nodes.Add "7 node", tvwChild, "11 node"
48
Other possible relationships include:
Constant Value Description
tvwLast 1 The Node is placed after all other nodes at the same level of the
node named in relative.
tvwNext 2 The Node is placed after the node named in relative.
tvwPrevious 3 The Node is placed before the node named in relative.
tvwChild 4 The Node becomes a child node of the node named in relative.
49
—29
Filename: 495331250.doc Project: A Reference Template
Template: Author: Ruth Silverio Last Saved By: Warner Ardelt
Revision #: 6 Page: 29 of 30 Printed: 07/26/96 04:19 PM
For example, suppose there were three existing nodes, and you wished to place a
fourth node between the second and the third nodes, the code would be:
' Assuming the second node's Key value is "2 node".
tvwMyTree.Nodes.Add "2 node", tvwNext
50
Other arguments of the Add method are key, text, and image. Using these arguments,
you can assign the Key, Text, and Image properties as the Node object is created.
For More Information For more information about the Nodes collection's Add method
See “Add Method” in the Language Reference by typing "Add Method" and clicking
"Add Method (Nodes Collection)."
51
A second way of adding nodes is to declare an object variable of type Node, and
then use the Set statement with the Add method. The Set statement sets the object
variable to the new node. You can then use the object variable to set the node's
properties, as shown below:
Dim nodX As Node
Set nodX = tvwMyTree.Nodes.Add("10 node", tvwChild)
nodX.Key = "11 node"
nodX.Text = "IEEE"
nodX.Image = "closed"
52
Tip Using the Set statement with the Add method makes reading and debugging your code
easier. However, using the Add method and its arguments to add nodes creates faster code.
53
—30
Filename: 495331250.doc Project: A Reference Template
Template: Author: Ruth Silverio Last Saved By: Warner Ardelt
Revision #: 6 Page: 30 of 30 Printed: 07/26/96 04:19 PM
You might also like
- TM-7001 AVEVA Bocad Basics 1 PDFDocument83 pagesTM-7001 AVEVA Bocad Basics 1 PDFdemitri56% (9)
- Jquery WorkshopDocument254 pagesJquery WorkshopsanojNo ratings yet
- Western Union money transfer receiptDocument2 pagesWestern Union money transfer receiptFlorinNo ratings yet
- PLAXIS 3D2017 Tutorial Lesson 01 FoundationDocument25 pagesPLAXIS 3D2017 Tutorial Lesson 01 Foundationrindra clarkNo ratings yet
- WPF Windows Based ControlsDocument76 pagesWPF Windows Based ControlsMKNo ratings yet
- MVC Project Step by StepDocument38 pagesMVC Project Step by StepRadheshyam NayakNo ratings yet
- Petropysical ModelingDocument12 pagesPetropysical ModelingAgung Sandi AgustinaNo ratings yet
- FS2Crew Fenix A320 Main OpsDocument25 pagesFS2Crew Fenix A320 Main OpsNiklas ObermayerNo ratings yet
- Scia Nemetschek - Tutorial ShellDocument55 pagesScia Nemetschek - Tutorial ShellEugen DincuNo ratings yet
- QMLDocument28 pagesQMLBinod Kumar100% (1)
- Xaml and Javascript: Step 1: Create A New ProjectDocument4 pagesXaml and Javascript: Step 1: Create A New Projecttbmc12003No ratings yet
- ScrollBar ControlDocument11 pagesScrollBar ControlDrRohini SharmaNo ratings yet
- Lectures On WPF Dependency PropertiesDocument5 pagesLectures On WPF Dependency PropertiesJuan Miguel Perez LealNo ratings yet
- VB.NET Advanced Controls GuideDocument7 pagesVB.NET Advanced Controls Guidepanth patelNo ratings yet
- Tutorial 1Document14 pagesTutorial 1Debabrata Paul100% (1)
- Creating a Range Slider in WPF with ElementName BindingDocument2 pagesCreating a Range Slider in WPF with ElementName BindingBebe MihaiNo ratings yet
- JavaScript and XHTML DocumentsDocument40 pagesJavaScript and XHTML Documentstech2click100% (3)
- Slide 01 Winforms 2005Document26 pagesSlide 01 Winforms 2005Hung LeNo ratings yet
- 3 Unit C#Document26 pages3 Unit C#chandumenswear3No ratings yet
- JSFL ReferencesDocument20 pagesJSFL ReferencesDonavan CarvalhoNo ratings yet
- Simple VB6 Demonstration ApplicationDocument17 pagesSimple VB6 Demonstration ApplicationAdnan Ali100% (1)
- How Do You Use Scripts To Dynamize Objects in WinCC Comfort and WinCC Advanced? - ID: 53752382 - Industry Support SiemensDocument5 pagesHow Do You Use Scripts To Dynamize Objects in WinCC Comfort and WinCC Advanced? - ID: 53752382 - Industry Support SiemensAhmed AwadhNo ratings yet
- Quick Start - RSTDocument6 pagesQuick Start - RST陳韋晴No ratings yet
- VMODFlex ConceptualModeling Tutorial PDFDocument36 pagesVMODFlex ConceptualModeling Tutorial PDFDexterNo ratings yet
- KiKS User GuideDocument11 pagesKiKS User GuideDamien DuvalNo ratings yet
- Exploring Apple's VISION FrameworkDocument17 pagesExploring Apple's VISION Frameworkchandana pemmasaniNo ratings yet
- JavaScript - Understanding the JavaScript Event Model (Part 2) by BY Team MelonfireDocument20 pagesJavaScript - Understanding the JavaScript Event Model (Part 2) by BY Team MelonfireoptimisticserpentNo ratings yet
- Slide 02 Winforms 2005Document21 pagesSlide 02 Winforms 2005Hung LeNo ratings yet
- Flex Builder 3 TutorialDocument6 pagesFlex Builder 3 TutorialedoovelNo ratings yet
- Lecture 3Document17 pagesLecture 3Nirmal RamessurNo ratings yet
- VB Sample SheetDocument8 pagesVB Sample SheetARVIND HNo ratings yet
- GUI Building For Test & Measurement Applications: Phase 1: Displaying Acquired Data To An AxisDocument23 pagesGUI Building For Test & Measurement Applications: Phase 1: Displaying Acquired Data To An Axisnguyen1192No ratings yet
- Microsoft Visual Basic 6 (Intrinsic Control)Document10 pagesMicrosoft Visual Basic 6 (Intrinsic Control)Abdul Majeed KhanNo ratings yet
- Angular Event BindingDocument14 pagesAngular Event Bindingananga nayakNo ratings yet
- Creating A StatusStripDocument29 pagesCreating A StatusStripSilvianaSintiaNo ratings yet
- Nibiruvrxengine Development GuideDocument23 pagesNibiruvrxengine Development GuideDaniel AlejandroNo ratings yet
- The Ring Programming Language Version 1.5 Book - Part 67 of 180Document10 pagesThe Ring Programming Language Version 1.5 Book - Part 67 of 180Mahmoud Samir FayedNo ratings yet
- UNIT IIIDocument11 pagesUNIT IIIVaishnavi NaikNo ratings yet
- Consuming and Acknowledging Alarms Using Application Server QuickscriptDocument9 pagesConsuming and Acknowledging Alarms Using Application Server QuickscriptvenuNo ratings yet
- Hour 16. Building A Complex User InterfaceDocument12 pagesHour 16. Building A Complex User InterfaceS Bharadwaj ReddyNo ratings yet
- After Midterm: Shared PreferencesDocument9 pagesAfter Midterm: Shared PreferencesBushi BaloochNo ratings yet
- Working With Integration of Adobe Flex With SAP WebdynproDocument24 pagesWorking With Integration of Adobe Flex With SAP WebdynproLaxmikanth Karunamoorthy KuchDevNo ratings yet
- Chapter 6 ProjectsDocument14 pagesChapter 6 ProjectsDeepakKattimaniNo ratings yet
- Working With Integration of Adobe Flex With SAP WebdynproDocument24 pagesWorking With Integration of Adobe Flex With SAP WebdynproLaxmikanth Karunamoorthy KuchDevNo ratings yet
- NumericUpDown and OpenFileDialog Section ADocument21 pagesNumericUpDown and OpenFileDialog Section AAmmarNo ratings yet
- Batch Image Processing: Resizing, Cropping and Rotation Using MATLABDocument17 pagesBatch Image Processing: Resizing, Cropping and Rotation Using MATLABAsif EnterprisesNo ratings yet
- VB Unit 4 NotesDocument12 pagesVB Unit 4 NotesSanjay SanNo ratings yet
- Week 3: HNDIT1012 Visual Application ProgrammingDocument20 pagesWeek 3: HNDIT1012 Visual Application ProgrammingPrivate backupNo ratings yet
- Labview 3d Control Simulation Using Solidworks 3d Models 4Document4 pagesLabview 3d Control Simulation Using Solidworks 3d Models 4Andony Castillo100% (1)
- Creating Pseudo 3D Games With HTML 5 Canvas and Raycasting - Part 2 - DevDocument18 pagesCreating Pseudo 3D Games With HTML 5 Canvas and Raycasting - Part 2 - Dev3duardoNo ratings yet
- Stock MaintenanceDocument33 pagesStock MaintenanceSindhu Sn100% (1)
- 56 Angular JS Module Controller Scope Object Filters Event Handling Form Handling 02-03-2023Document33 pages56 Angular JS Module Controller Scope Object Filters Event Handling Form Handling 02-03-2023fokac40868No ratings yet
- Monitor Changes to Windows Registry Run Keys in Real-TimeDocument9 pagesMonitor Changes to Windows Registry Run Keys in Real-TimeSunil HargunaniNo ratings yet
- Express SidebarDocument206 pagesExpress SidebargiancarloqtNo ratings yet
- Modeling Composites in HyperLaminateDocument7 pagesModeling Composites in HyperLaminateKillgusNo ratings yet
- Bootstrap 4: Heads Up Aug 2017 - Bootstrap 4 Beta Is Out!Document50 pagesBootstrap 4: Heads Up Aug 2017 - Bootstrap 4 Beta Is Out!ademaralveNo ratings yet
- AjaxControlToolkit Part2Document23 pagesAjaxControlToolkit Part2Hemanth SinghNo ratings yet
- Action ScriptDocument65 pagesAction Scriptneilgutierrez3196No ratings yet
- Delimited Report Output Using Report BuilderDocument20 pagesDelimited Report Output Using Report BuilderPritesh Mogane0% (1)
- Tutorial: A Scrolling Imagebox ControlDocument21 pagesTutorial: A Scrolling Imagebox ControlprachiNo ratings yet
- Slider ControlDocument2 pagesSlider ControlVenkatesh GmNo ratings yet
- Sap Ui 5 and Js Java Script and Fiori ContentsDocument16 pagesSap Ui 5 and Js Java Script and Fiori ContentsVijay BakshiNo ratings yet
- Using The ActiveX Controls - 1Document21 pagesUsing The ActiveX Controls - 1FlorinNo ratings yet
- Programming With ObjectsDocument95 pagesProgramming With ObjectsFlorinNo ratings yet
- Responding To Mouse and Keyboard EventsDocument51 pagesResponding To Mouse and Keyboard EventsFlorinNo ratings yet
- More About ProgrammingDocument11 pagesMore About ProgrammingFlorinNo ratings yet
- Using Visual Basic's Standard ControlsDocument89 pagesUsing Visual Basic's Standard ControlsFlorinNo ratings yet
- Distributing Your ApplicationsDocument38 pagesDistributing Your ApplicationsFlorinNo ratings yet
- International IssuesDocument28 pagesInternational IssuesFlorinNo ratings yet
- Distributing Your ApplicationsDocument36 pagesDistributing Your ApplicationsFlorinNo ratings yet
- General Principles of Component DesignDocument42 pagesGeneral Principles of Component DesignFlorinNo ratings yet
- TRA2 - User ManualDocument40 pagesTRA2 - User ManualvaultedroomNo ratings yet
- More About ProgrammingDocument11 pagesMore About ProgrammingFlorinNo ratings yet
- Karate TermsDocument5 pagesKarate TermsFlorinNo ratings yet
- Model Buget WWW - Just Ideas - Ro 1Document4 pagesModel Buget WWW - Just Ideas - Ro 1FlorinNo ratings yet
- ActiveX Controls OverviewDocument6 pagesActiveX Controls OverviewFlorinNo ratings yet
- Using A DLL Procedure in Your Application: Dlls or Automation?Document22 pagesUsing A DLL Procedure in Your Application: Dlls or Automation?FlorinNo ratings yet
- Qihan NVR User Manual-V1.2Document107 pagesQihan NVR User Manual-V1.2sersehNo ratings yet
- Simulink Modeling GuideDocument149 pagesSimulink Modeling GuideSelvaraj ParamasivanNo ratings yet
- Autosys 2010Document403 pagesAutosys 2010tomtomtomtoNo ratings yet
- ASCET-RP V6.4 Users GuideDocument177 pagesASCET-RP V6.4 Users GuidecqlNo ratings yet
- AWT in JAvaDocument7 pagesAWT in JAvaamanNo ratings yet
- Flight Yoke SystemDocument367 pagesFlight Yoke SystemJuan PinoNo ratings yet
- Nero Burn RightsDocument17 pagesNero Burn RightsJenny AbramsNo ratings yet
- Compact USB 2.0 WebCam User ManualDocument11 pagesCompact USB 2.0 WebCam User ManualBrayan Taza RojasNo ratings yet
- DPC18 Display ManualDocument12 pagesDPC18 Display ManualscribdribNo ratings yet
- Manual Blue CherryDocument223 pagesManual Blue CherryJoel SantosNo ratings yet
- New Ms Office Book 2007Document117 pagesNew Ms Office Book 2007Amsa VeniNo ratings yet
- HT Ide3kDocument192 pagesHT Ide3kПавел МорозовNo ratings yet
- Demo Program On Interactive ALVDocument48 pagesDemo Program On Interactive ALVSaranya Shanmugam100% (1)
- BBK MTK Platform Smartphone Upgrade InstructionsDocument23 pagesBBK MTK Platform Smartphone Upgrade InstructionsoppoNo ratings yet
- Creating Outlook-Style Desktop Alerts With Visual Foxpro Kevin Ragsdale, Pc-InteractiveDocument24 pagesCreating Outlook-Style Desktop Alerts With Visual Foxpro Kevin Ragsdale, Pc-InteractiveNorma Elizabeth Castelo TiriraNo ratings yet
- CATT Manual v8 CDDocument264 pagesCATT Manual v8 CDWilliam Cardenas100% (1)
- Creating a Geological Model from Data using CMG BuilderDocument25 pagesCreating a Geological Model from Data using CMG BuilderAkib ImtihanNo ratings yet
- Mechanical Engineering: Merger Turns To Collaboration - COADE Remains IndependentDocument24 pagesMechanical Engineering: Merger Turns To Collaboration - COADE Remains IndependentfileseekerNo ratings yet
- Webbrowser Control TipsDocument12 pagesWebbrowser Control TipspandiarajanmuthusamyNo ratings yet
- CS3 User Tool 1Document172 pagesCS3 User Tool 1Dario BriceñoNo ratings yet
- Upverter User Manual Rev ADocument104 pagesUpverter User Manual Rev AjunkNo ratings yet
- Network Camera Web Operation ManualDocument151 pagesNetwork Camera Web Operation Manualrama1870No ratings yet
- Android User Interface: Yuliana Setiowati Rizky Yuniar HakkunDocument29 pagesAndroid User Interface: Yuliana Setiowati Rizky Yuniar Hakkuni05014No ratings yet
- A4tech X6-80DDocument8 pagesA4tech X6-80DSeverac GradjNo ratings yet
- Moldplus 5-Axis Toolkit V11 2 Quick Start GuideDocument98 pagesMoldplus 5-Axis Toolkit V11 2 Quick Start GuideBruno TeixeiraNo ratings yet
- JoptionpaneclassDocument19 pagesJoptionpaneclassapi-292983090No ratings yet