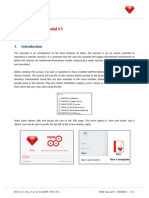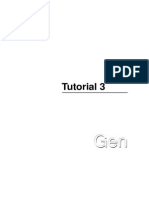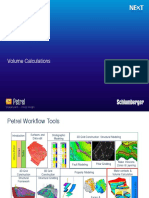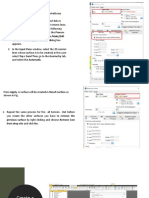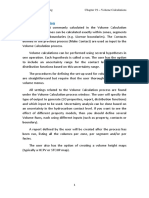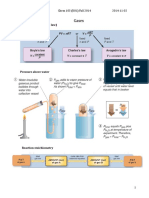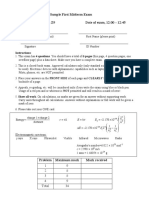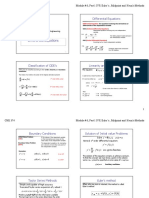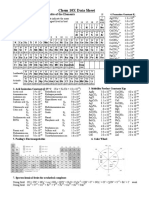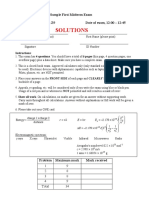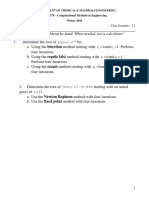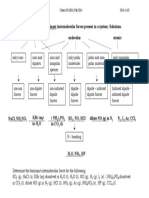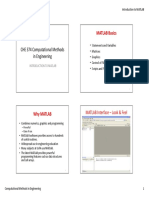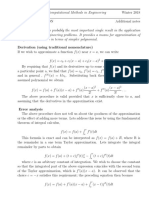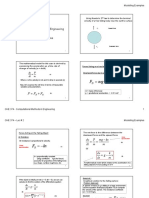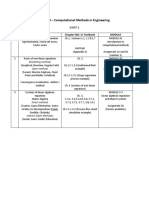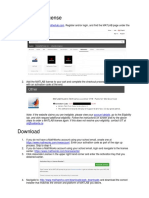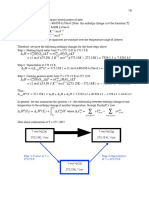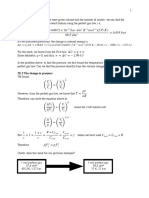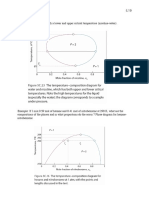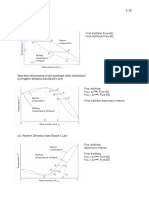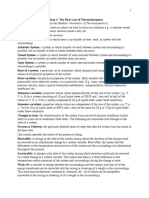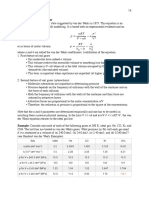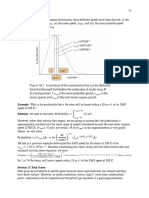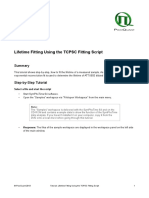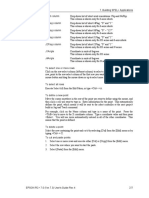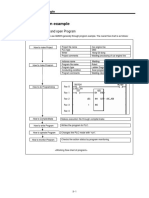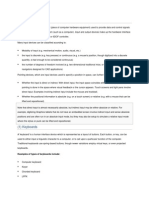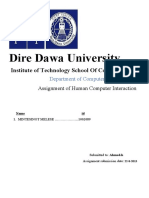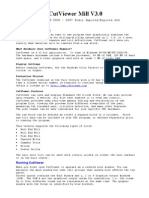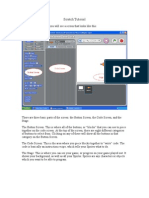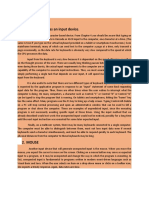Professional Documents
Culture Documents
Creating a Geological Model from Data using CMG Builder
Uploaded by
Akib ImtihanOriginal Title
Copyright
Available Formats
Share this document
Did you find this document useful?
Is this content inappropriate?
Report this DocumentCopyright:
Available Formats
Creating a Geological Model from Data using CMG Builder
Uploaded by
Akib ImtihanCopyright:
Available Formats
Creating a Model from Geological Data using Builder
Create a working directory somewhere on your disk and put the map files that accompany this tutorial in this directory.
Starting CMG Launcher
1. Start the CMG Launcher by using the icon on your desktop, or by going through the Start menu and
selecting Programs/CMG/Launcher.
2. Select menu item Projects, then Add Project.
3. Browse for the directory where you stored the map files.
4. Call the project Tutorial.
5. Click OK to exit back to the Launcher.
6. You should now have this directory displayed.
Opening BUILDER
1. Open Builder by double clicking on the appropriate icon in the Launcher.
2. Choose:
STARS Simulator, SI Units, Single Porosity
Starting date 1991-01-01
3. Click OK twice.
Creating the Simulation Grid (structural data)
1. Click on File (on the menu bar, top left), then “Open Map File…”.
2. Choose “Map Type – Atlas Boundary format (.bna)” and m in “Units for X,Y coordinates in the files” box.
3. Select the Top-of-Structure map file called “TO10FLT.bna” by clicking on the Browse button and locating the
file.
4. Click OK
FIGURE 1: New Dataset with Contour Map Open
PETE 496 - CMG Tutorial in STARS/BUILDER 13/03/2019 1
5. Maximize the screens for a better view by clicking on the window maximize button.
6. Click on the arrow next to the “Reservoir” (on the left menu bar) and select “Create Grid”.
7. Select Orthogonal Corner Point and specify a 25 (I-direction) x 35 (J-direction) x 4 (K-direction) grid.
8. Enter 25*110 in the I direction box (meaning all 25 columns in the I-direction will be 110 meters in length).
9. Enter 35*125 in the J-direction box (meaning all 35 rows in the J-direction will be 125 meters in length).
10. Click OK.
11. Hold down Shift key and hold down left mouse button to move (pan) grid.
12. Hold down Ctrl key and hold down left mouse button to rotate grid.
FIGURE 2: Contour Map with Orthogonal Corner Point Grid
13. Align the grid with the fault so that a grid block boundary lies along it, and the grid covers the whole map area.
14. Change display control to Probe mode by clicking on this toolbar button on top tool bar.
15. Click on the Specify Property button (top middle of screen) to open the General Property Specification
spreadsheet as shown below.
FIGURE 3: General Property Specification Spreadsheet
PETE 496 - CMG Tutorial in STARS/BUILDER 13/03/2019 2
16. Select the box for layer 1 under the property column labeled Grid Top. Right click in this box and select
the Geological Map option as the data source.
17. Click the Values in file1 button, then Browse and select the top-of-structure map file called TO10FLT.bna
FIGURE 4: Specifying a Geological Map for a Property
18. Click OK to return to the spreadsheet type window.
19. Repeat this action for Grid Thickness in layer1 box, but this time select Thickflt.bna in the Values in file1
box. Also, enter 0.25 in the times box (still on the property specification menu) in order to allocate 25% of the
total thickness map to each of the 4 layers in the grid.
20. Finally, copy the layer1, Grid Thickness cell contents and paste it into the layer 2, layer 3 and layer 4 Grid
Thickness cells to complete the specification of Grid Thickness source data for each of the 4 layers in the
grid. You can use Ctrl-C and Ctrl-V keys to copy specifications for the first layer to the other 3 just as in a
regular spreadsheet. .
21. Click OK to the Block / Corner Value Calculation button will pop up click OK to populate the grid with top-of-
structure and grid thickness data (this operation is performed by BUILDER using the specified map data to
interpolate grid cell values). Also click OK to the pop-up window regarding clamping.
22. Change the view from IJ-2D Areal to 3D View (in the upper left corner!!).
PETE 496 - CMG Tutorial in STARS/BUILDER 13/03/2019 3
FIGURE 5: 3D View of Reservoir after Property Specification
23. Click on the Rotate (3D View) button (from the toolbar) to rotate the display by holding down the left mouse
button and using the cursor to move the model. Hold down the Ctrl key with the left mouse button and move the
mouse toward the bottom of the screen to zoom in or move the mouse to the top of the screen to zoom out.
If a mouse has a scroll wheel, this can also be used to zoom in and out by scrolling the wheel forward (zoom
out) or backward (zoom in)
24. To remove the contour map from the display, click the right mouse button while the cursor is anywhere in
the display area. Select Properties from the displayed menu (bottom of list), Maps from the tree view; and
(finally) uncheck the Show Map Contours Lines and Fault boxes. Press OK.
FIGURE 6: Removing the Contour Map from the Display
PETE 496 - CMG Tutorial in STARS/BUILDER 13/03/2019 4
Assigning Porosity & Permeability to the Model
25. Repeat the above process for Porosity (i.e. similar to step #19), but select the map porosflt.bna. Use the
same map for each layer. This time, leave the value in the times box as 1.
FIGURE 7: Property Specification Spreadsheet with Grid Top, Thickness & Porosity Specified
26. Select Permeability I from the list on the panel and enter the following:
Layer 1 50
Layer 2 250
Layer 3 500
Layer 4 100
27. Select Permeability J and right click in the Whole Grid box. Select EQUALSI then OK.
28. Do the same with Permeability K and select EQUALSI. In the first box select * and then enter a value of
0.1 in the second field (this applies a Kv/Kh ratio of 0.1). Press the OK button.
29. Press the OK button on the Block/Corner Value Calculation window. This window can also be accessed
by clicking on the Calculate Property button at the top.
30. Double click on Thermal Rocktypes in the tree view menu, create a new thermal rock type, select the Rock
Compressibility tab and input 2E-5 in the Formation compressibility box, 20000 kPa in the Porosity
Reference Pressure box and click OK. Units will be applied automatically; you should now have the Green
check mark for Reservoir section.
31. This would be a good point to save the data set you are working on. Click File then Save As. Save file as
Tutorial.dat.
PETE 496 - CMG Tutorial in STARS/BUILDER 13/03/2019 5
Creating Fluid Model Data
1. Click the Components tab menu in the tree view (or use the top menu), and select Import Blackoil PVT…
FIGURE 8: Components Tab in the Tree View
2. Select SI units, and enter the reservoir temperature of 70°C, then click the button “Launch the Black Oil
PVT Graphical User Interface (GUI)”.
3. Click the Tools button and select the menu item “Generate PVT Table Using Correlations”.
4. Enter 70 (deg °C implied) in the Reservoir Temperature box. Generate Pressure data up to 35000 kPa. For
Bubble Point Pressure, select the “Value Provided” option and enter a value of 6500 kPa. For the Oil Density
option, select “Stock tank oil gravity (API)” as the type of gravity value you want to use and enter a value of 35
in data entry window. Change the Gas Density box to display Gas Gravity(Air=1) and type .65 in the data entry
window.
5. Check the box at the bottom “Set/Update Values of Reservoir Temperarture, Fluid Densities in Dataset”, and click
OK. Click Yes to the question about oil compressibility.
6. Select the General tab and click the Tools button and select the menu item “Generate Water Properties Using
Correlations…”. In the Reference Pressure box, enter a value of 20000 kPa and leave the Water bubble
point pressure value blank. Check the box at the bottom “Set/update values of TRES and REFPW in PVT
Region dialog, then click OK. Click OK again to exit the black oil PVT form. Click OK to the message about
bubble point.
7. The panel should look like the following:
PETE 496 - CMG Tutorial in STARS/BUILDER 13/03/2019 6
FIGURE 9: Import Black Oil PVT Form
1. In the Bubble Point Pressure section of the panel, click on Select From Table and click on the grey box next
to the 6500 kPa value in the pressure column. Click on Next> which take you to Step 2. Note the various
elements that have been selected by default. We will accept these selections/values, but in reality, they may
be changed by the user.
2. Assuming we have a measurement of dead oil viscosity as follows:
Temperature, C Dead Oil Viscosity, cp
37.0 420
50.0 340
70.0 250
Enter these values in the table. Note that under the Component System part of the panel, we are creating a
live oil system. Also in the Gas K Value Temperature Dependence part of the panel, we are accepting the
default value. Click Next>. A message will appear regarding the thermal expansion coefficient with a default
value that we will accept. Click OK.
3. Another message will appear about the oil viscosities. The oil viscosity at atmospheric pressure in the PVT
table is actually the same as the input dead oil viscosity at the temperature of the PVT table. The wizard
assumes that the viscosity value in the PVT table is the most correct, since usually this table comes from
measured laboratory data such as differential liberation. The wizard will still use the input dead oil viscosity
PETE 496 - CMG Tutorial in STARS/BUILDER 13/03/2019 7
vs. temperature data to establish the relative viscosity/temperature relationship, and then it applies this to the
base viscosity in the PVT table (2.5 cp @ reservoir temperature and 1 atmosphere) to obtain a table of oil
viscosity vs. temperature. This viscosity vs. temperature relationship is also applied to the solution gas
component present in the same table of viscosity vs. temperature. Click OK which takes you to Step 3 (Check
Matches of PVT Properties).
4. Move this panel to the side to enable viewing of the match plots. Note the Match error values shown in the
Step 3 panel. Check the match quality by expanding and clicking on the various available plots. Matches are
acceptable, given the limited PVT data available. Note that the Gas Viscosity plot appears not to match. This
is because the STARS computes gas viscosity changes with temperature and/or composition, but does not
compute gas viscosity change with pressure. If gas viscosities are important, then the user can select the
option “Composition dependent gas viscosity” and click the Re-Match button.
5. On the Step 3 panel, select Next> and then Finish on the Step 4 panel which has come up. Note that in the
tree, the Components tab now has a green checkmark.
6. Save your dataset.
Creating Relative Permeability Data
1. Click the Rock-Fluid button on the menu in the left handside.
2. Double click on Rock Fluid Types in the tree view. A window will open. Click on the button and
select New Rock Type.
3. Press the Tools button (on the “Relative Permeability Tables” tab) and select Generate Tables using
Correlations.
Enter the following parameters for the analytical relative permeability curves generation.
PETE 496 - CMG Tutorial in STARS/BUILDER 13/03/2019 8
SWCON 0.2
SWCRIT 0.2
SOIRW 0.4
SORW 0.4
SOIRG 0.2
SORG 0.2
SGCON 0.05
SGCRIT 0.05
KROCW 0.8
KRWIRO 0.3
KRGCL 0.3
KROGCG 0.8
All Exponents 2.0
4. Press Apply and then OK. Press OK again to get out of the Rock Types window. A graph containing the
relative permeability curves will appear.
5. The Rock Fluid section should have a green check mark. Save the file at this time.
FIGURE 10: Plots for RockType 1
PETE 496 - CMG Tutorial in STARS/BUILDER 13/03/2019 9
Creating Initial Conditions
1. Click the Initial Conditions button on the tree view of Builder.
2. Double click on Initial Conditions.
3. Select Depth-Average Capillary-Gravity Method option.
4. Type the following values in the available fields:
27600 (kPa implied) in the Reference Pressure (REFPRES) window
3050 (m implied) in the Reference Depth (REFDEPTH) window
3080 (m implied) in the Water-Oil Contact (DWOC) window
Leave the Gas-Oil Contact (DGOC) window blank.
5. Leave the other boxes blank.
6. Click on Apply; then OK.
Creating Numerical Controls
1. Click the Numerical button in the Builder tree view and double click on Numerical Controls and
click OK to the message about DTWELL.
2. Set the DTWELL value to be 1.0 day and click OK.
3. You should now be back in the main Builder window with all tabs showing a green checkmark in the tree
view, except for the “Wells & Recurrent” tab.
4. At this point it is advisable to save the data again by selecting File from the top menu and Save.
Incorporating Well Trajectories and Perforations
Once we have created the static model, we will now incorporate the trajectory and perforation information into the model.
1. Go to the main Builder menu and select Well / Well Trajectories / Well Trajectories…. The “Import well
trajectory wizard. Step 1 of 3” window will pop up.
2. You need to choose Trajectory File Type and appropriate Units for it (3 Steps Wizard).
3. Choose Table Format and m for X, Y and Z,MD then browse for the file “TRAJ_Meter.wdb”, Open, and
press Next >(Step 1 of 3)
PETE 496 - CMG Tutorial in STARS/BUILDER 13/03/2019 10
FIGURE 11: Trajectory Properties Window Step 1 of 3
4. The following window will open. Make sure all wells are selected, and check the box Clear all existing
trajectories then press Next> (Step 2 of 3).
FIGURE 12: Trajectory Properties Window Step 2 of 3
5. Click Finish to complete Step 3 of 3.
6. This screen will create a vertical trajectory for each well that exists in the main contour map.
PETE 496 - CMG Tutorial in STARS/BUILDER 13/03/2019 11
7. Now go back to top menu and select Well, Well Trajectories, click on Trajectory Perforation Intervals…
a window will open (Figure 13):
8. Click on Read File and choose File unit selection option as SI then browse PERFS_Meter.perf. Press
Open.
9. If this is done correctly, the window will be like Figure 14:
10. Press Apply and then OK. This completes the trajectories and Perforation of the wells in the model
FIGURE 13: Trajectory Perforations Window
FIGURE 14: Trajectory Perforations Window after Read in Perforation File
PETE 496 - CMG Tutorial in STARS/BUILDER 13/03/2019 12
Adding Historical Production Data to the Model
The last item we want to do is add historical rate data so that we can set up a history match run.
1. Go to the main Builder menu and select Well / Import Production/Injection Data (this is the wizard to import
production/injection data into the well & recurrent data for the simulator and it also defines the status of each
well!!).
2. STEP 1: First step of this wizard is to provide the type and name of the production file. In our case, we will use
General and choose a file in the tutorial directory named Production-history.prd. Press the Next button.
[Use the Next/Back buttons on the panels to move forward/backward between each Step].
3. STEP 2: Follow the instructions and highlight the first line containing the production data (top window) and
well name (lower window) (as shown in the following figure). Press Next.
FIGURE 15: Step #2 of the Production Data Wizard
4. STEP 3: If the delimiters look good and separate the columns correctly, click Next to go to STEP 4.
5. STEP 4: Go to Columns 3 to 5 and in the identifier row, choose Oil Produced, Water Produced and Gas
Produced for each column. Leave others as they pop up then click Next to go to the next step.
6. STEP 5: This is the place showing you which well‟s production data has been picked up and which well is not.
For example, the program could not find any production data from well 5, 7 and 9. Since wells 5, 7 and 9 have
no production history, the easiest action is to delete them from the model. We will do this later. Other than that,
click Finish. Also, close the Simulation Dates window that may pop up.
PETE 496 - CMG Tutorial in STARS/BUILDER 13/03/2019 13
Creating Average Monthly Production / Injection Recurrent Well Data
Next thing we want to do is to generate the well recurrent data for every month.
1. Go back to the main Builder menu and select Well / Average Production/Injection Data...
2. Now, move your mouse and right click on the x-axis. A menu will show up to allow you to change the
average interval from this point on to monthly, bi-annually, yearly, etc.
FIGURE 16: Average Production/Injection Data Plot
3. Select “Reset all intervals to every month” and press the OK button. Once again, click Close on the
Simulations Dates window that pops up.
Creating Field Production History (*.fhf) for History Match
1. Next thing we want to do is to create a field history file so that we can make a comparison between the
simulation run and the actual field history file.
2. Go to the top menu again and select Well / “Create Field History File…” then provide a filename (or you
can just use the default production-history.fhf). Press OK.
PETE 496 - CMG Tutorial in STARS/BUILDER 13/03/2019 14
Well Definition and Constraints
1. For those wells that have no production history, we can either delete them or define them as a producer or
injector and shut-in the wells so that they will not affect the history match.
2. In this tutorial, we will delete Well 5 and change Wells 7 & 9 so that they are injectors. To do that, open the
tree view and press the Wells & Recurrent tab. Expand the Wells list by clicking on the +. Right mouse click
on Well 5, select Delete and press Yes to the message that pops up.
3. Go to Well 7, right mouse click and select Properties. A new window will show up as follows:
FIGURE 17: Well Events Window
4. Click on ID & Type, check the Edit box for Type, and select INJECTOR MOBWEIGHT EXPLICIT. Check
the “Auto-apply” check box.
5. Go to Constraints tab (say YES to apply changes if asked!!), and check the Constraint definition box.
6. Under select new (in the Constraint column of the table), select OPERATE. Then select BHP bottom
hole pressure, MAX, 25000 KPa, CONT REPEAT. Press Apply.
7. Go to the Injected Fluid tab and choose Water as injection fluid, enter a mole fraction of 1.0 for the
component Water, then enter a Temperature of 70 C and a Steam Quality of 0.0. Press Apply.
8. Go to the Options tab. Check the Status box and choose to SHUTIN the well at this time. Press Apply.
9. Now, we can copy all the above specifications to Well 9. To do that, make sure you are looking at “Well 7” in
the Name/Date list. Then highlight the following Events (for Well 7) by clicking on them with your mouse and
pressing down the Ctrl key to select multiple items: INJECTOR, constraints, injected fluid, stream quality,
stream temperature and SHUTIN (all of them!!!).
PETE 496 - CMG Tutorial in STARS/BUILDER 13/03/2019 15
10. Press the Tools button at the bottom of the screen, and select Copy events using filter. This will open a
new window. In the Select Wells tab, check on Well 9 and then go to the Select Dates tab. Check the date
1991-01-01 and press the Search & Add button. The window should look like this:
FIGURE 18: Window for Copying/Deleting Well Events
PETE 496 - CMG Tutorial in STARS/BUILDER 13/03/2019 16
11. Click OK and the same constraint information created for Well 7 will now be copied to Well 9. If a message
pops up requesting to change the well type for Well 9, say Yes. Press OK to close the Well Events window.
12. Make sure that the View Type is set to IK-2D X-Sec (located in the upper left hand corner of the main Builder
window).
13. Even though we defined Well 7 as an injector, provided constraint information and defined the trajectory path,
well completions (or perforations) might need to be defined along the trajectory path. If the well completions
are not defined, then the simulator will not be able to properly recognize the well. To define some well
completions, go to the Well menu and select Well Completions (PERF). The following window will open:
a. Note: by default, Builder will provide one completion in Layer K=1. To use the following approach to
Add a new completion, this single completion should first be deleted. Alternatively we can add to
the existing completions as also described below.
14. Expand the Well & Date list and select “Well 7”.
a. To delete the existing perforation date Press the button and select Completion – Delete
Current. Answer “Yes” to delete the model well. All related information for this completion is also
deleted and must be re-entered by reference to one of the other wells. Press the button and
select Completion – Add New. Press the OK button in the window that pops up regarding the “New
Well Completion Date”.
FIGURE 19: Well Completion Data Window
b. Select the Perforations tab and press the button. This will allow you to use your
mouse to select the grid blocks where you want the well completions to be. Since the well will be
PETE 496 - CMG Tutorial in STARS/BUILDER 13/03/2019 17
SHUTIN right away anyway, the location where you click in the grid does not have to be exact.
Change the Plane Slider to 15 and zoom in to the section containing Well 7 so that you can see the
trajectory for Well 7. Use your mouse to click two or three times somewhere along the Well 7
trajectory in the main Builder window. Press when you are done. Your screen
should look similar to figure 20 below. Press Apply and then OK to close the window.
Figure 20: Adding perforations to well
c. Alternatively, we can simply add to the existing completion, or change it, by going to the Perforations
tab and Delete the existing completion with the [X] button and Add new completions with the mouse.
15. If everything is OK, all of the tabs in the tree view should have a green checkmark. The Dates under Wells
& Recurrent tab may still have a yellow exclamation mark. This will not affect the simulation of the model,
however it can be removed by adding a stop date a day after the last date on the list.
16. Double click on Dates. The Simulation Dates window will pop up. Click on the Add new date button on the
right handside and enter 1991-09-02 and click OK. Make sure this date is checked under the set STOP
column. Click Close to close the window.
17. Please save the file one more time!!!
PETE 496 - CMG Tutorial in STARS/BUILDER 13/03/2019 18
Write Out Restart information to a Restart File
1. Click on the I/O Control tab in the tree view.
2. Double click on Restart.
3. Check 0n Enable Restart Writing.
4. Press the button and select the first simulation date which is 1991-01-01. Press OK.
5. Set the “Writing Frequency Option” to Every TIME or DATE Keywords.
6. Click OK to close the window.
7. Click File in the main Builder menu and select Save As. Name this file Tutorial_hm.dat.
8. By enabling the restart feature, you will be able to make prediction runs without having to rerun the
historical data portion.
Running the STARS Dataset
1. If everything is OK, you should be able to run the dataset using STARS. Click the Validate with STARS
button, click Yes to the question about saving the data set, then click the Run button.
2. If there are no errors, a MS-DOS window will open up and show you the progress of the run. When finished,
the MS-DOS window will be terminated and shows a brief summary of results.
FIGURE 21: Simulation Log File
PETE 496 - CMG Tutorial in STARS/BUILDER 13/03/2019 19
Reviewing the Simulation Results using RESULTS GRAPH and RESULTS 3D
We can now look at the simulation run and compare it with the historical data and see how the reservoir would
perform.
1. From the CMG launcher, drag and drop Tutorial_hm.irf onto the Results Graph 2008.10 icon.
2. Select menu item File; then Open Field History.
3. Select the production-history.fhf file we created in the Creating Field Production History section of the
tutorial.
Click on the Add Curve icon .
4. Select the file to display data from as Tutorial_hm.irf. Select curve parameter Oil Rate SC. Choose Well
3 for the Origin and then Click OK.
5. Now repeat the same steps but this time select the file as production-history.fhf, as we want to compare
the simulated data with the historical input data. You should now see a plot similar to:
FIGURE 22: Plot of Simulation Data versus Historical Data
6. Repeat the same procedure as above except this time, plot the Water Rate SC & Water Cut curves either
in the same plot or separately. To add new plot, right click on the Plot 1, then click on Add Plot.
7. In order to view this plot for all the production wells you can use the Repeat origins button .
8. In the Repeat Plots window, select the All Producers option and OK to generate the plots.
9. You should now have a series of plots showing the historical data and simulator calculation for each of your
production wells.
PETE 496 - CMG Tutorial in STARS/BUILDER 13/03/2019 20
10. You can now continue to investigate the results from these datasets in Results Graph and Results 3D, and
interactively discover the large range of features that are available to you for analyzing your data. Exit Graph
and save the template file.
Using the Historical Data in Forecasting
Forecasting in CMG can be either done manually by changing the affecting parameters or by using CMOST. To match the
historical data manually, the user has to study the model results and identify which parameters have the most influence on
these results. Fig 23 & 24 show the field daily oil rates and water cuts at standard conditions for 9 months, compared with
the production history.
Figure 23: Plot of Field Daily Oil Rate
Figure 24: Plot of Field Water Cut
The simulated field water cuts are not matching fairly with historical data. In such cases, altering water relative permeability
could have an impact on increasing the water rates. Changing the water relative at irreducible oil (KRWIRO) from 0.3 to 0.5
(figure 25) increased the simulated water cuts as shown in figure 26. Save the file as Tutorial_hm_Krw.
Figure 25: Water Relative Permeability Modification
PETE 496 - CMG Tutorial in STARS/BUILDER 13/03/2019 21
Figure 26: Plot of Field Water Cut before and after Water Permeability Modification
Adding an Aquifer
The next thing we want to do is add an aquifer, and compare the simulation runs with and without an aquifer to see
the difference it makes.
1. Drag and drop Tutorial_hm_Krw.dat onto the Builder icon.
2. Once in Builder go to the Reservoir and select Create/Edit Aquifers….
(Alternatively, you can just click on the Create/Edit Aquifers button from the top tool bar).
3. Select the first listed type – Bottom aquifer, and OK the panel.
FIGURE 27: Select Aquifer Location Window
4. Select Modelling Method – Carter-Tracey (infinite). Leave all other items blank.
PETE 496 - CMG Tutorial in STARS/BUILDER 13/03/2019 22
FIGURE 28: Aquifer Properties Window
5. OK to exit the panel to return to the model display area.
PETE 496 - CMG Tutorial in STARS/BUILDER 13/03/2019 23
6. Go to File; Save As and change the file name to be saved to Tutorial_hm_Krw_aq.dat.
7. OK to save the new file and exit Builder.
You can now drag and drop Tutorial_hm_aq.dat onto the STARS icon. (To run simulation).
Analyzing the Data
1. The file Tutorial_hm_Krw_aq.irf file can be dragged and dropped onto the Results Graph icon.
2. Select File; Open CMG Simulation Results from the menu bar and select Tutorial_hm.irf and
Tutorial_hm_Krw.irf.
3. We now have all simulation results loaded so that we can compare them.
4. Click on the + icon to add a curve .
5. Select Origin Type – Sector (Region).Parameter – Ave Pres HC POVO SCTR.
6. Click on OK to display the line.
7. We now have a comparison plot that should look similar to:
FIGURE 29: Plot of Pressure Difference Due to Aquifer
8. You can also enter the 3D display area from here and both types of display are linked together. When you
exit Results 3D or Graph, the .ses (line plot) or .3tp (3D image) file referred to is a template that you can use
to re-create the images that you have generated using the same or other input files.
9. Results are very intuitive and most things can be accessed by the menus or by right mouse clicking on the
display areas.
PETE 496 - CMG Tutorial in STARS/BUILDER 13/03/2019 24
Figure 33 illustrates the water cut variations through the production period (8 months) in all simulation files including the
production history.
FIGURE 32: Plot of Water Cut Obtained from Simulation Results and Historical Data.
PETE 496 - CMG Tutorial in STARS/BUILDER 13/03/2019 25
You might also like
- Waterflooding Tutorial CMGDocument22 pagesWaterflooding Tutorial CMGSamir Ferney QuirogaNo ratings yet
- CMG Tutorial EOR 2013Document12 pagesCMG Tutorial EOR 2013hunglytuan25% (4)
- CMG TutorialDocument13 pagesCMG TutorialSamantha Parker100% (8)
- Building Simulation Model in PetrelDocument11 pagesBuilding Simulation Model in PetrelErsarsit GeaNo ratings yet
- Input Data Editing: 3.1 Creating Reservoir BoundaryDocument7 pagesInput Data Editing: 3.1 Creating Reservoir BoundaryjihadspiritNo ratings yet
- Appendix C: ANSYS TEG TutorialDocument11 pagesAppendix C: ANSYS TEG Tutorialluis900000No ratings yet
- 2D/3D ProblemsDocument14 pages2D/3D ProblemsJUANNo ratings yet
- Laporan AnsysDocument18 pagesLaporan AnsysBoyos HitssNo ratings yet
- KAPPA Rubis TutorialDocument22 pagesKAPPA Rubis TutorialSARTHAK BAPAT100% (1)
- 2 Slope Stability Analysis: Section 1Document16 pages2 Slope Stability Analysis: Section 1Cepi HerdiyanNo ratings yet
- Petrel - Introduction To RE Through Petrel - Procedimento MinicursoDocument12 pagesPetrel - Introduction To RE Through Petrel - Procedimento MinicursoElcio Dias Junior50% (2)
- Laboratory Session 7. Input Data Editing. Well CorrelationDocument19 pagesLaboratory Session 7. Input Data Editing. Well CorrelationЕрнур ШайдоллаNo ratings yet
- B03 - Numex01Document29 pagesB03 - Numex01KARARNo ratings yet
- PetrelRE Complete WorkflownewsourceDocument38 pagesPetrelRE Complete WorkflownewsourceLija BinuNo ratings yet
- 6 Cercha 3DDocument14 pages6 Cercha 3DToom JackSon M CNo ratings yet
- Tutorial RubisDocument22 pagesTutorial RubisTeban CastroNo ratings yet
- Chapter 09 - Input Data EditingDocument34 pagesChapter 09 - Input Data Editingbella_dsNo ratings yet
- Finite Element Analysis of a Propped Cantilever BeamDocument15 pagesFinite Element Analysis of a Propped Cantilever BeamgiangfvuNo ratings yet
- Tutorial CMGDocument30 pagesTutorial CMGeduardo78dx100% (3)
- TEG TutorialDocument11 pagesTEG TutorialtaniapalomaNo ratings yet
- Optimizing Fluid Flow in Static Mixer PDFDocument15 pagesOptimizing Fluid Flow in Static Mixer PDFabdulfetahNo ratings yet
- Thermal Analysis ExampleDocument9 pagesThermal Analysis ExampleTrung KiênNo ratings yet
- Lab 1Document14 pagesLab 1Flávia de Souza BastosNo ratings yet
- Tutorial 7: 2d PlotDocument18 pagesTutorial 7: 2d PlotGreen_Beret_8No ratings yet
- Lecture 1 Getting Start Cae 2Document10 pagesLecture 1 Getting Start Cae 2CKNo ratings yet
- Creating A SMD Footprint in Cadence Allegro: Ricky Liu 998192101 EEC 134Document12 pagesCreating A SMD Footprint in Cadence Allegro: Ricky Liu 998192101 EEC 134Grimmjow JaegerjaquezNo ratings yet
- Catia SurfaceDocument70 pagesCatia SurfaceMidiatraining TreinamentosNo ratings yet
- Axis VM Step by StepDocument120 pagesAxis VM Step by Stepdoru_enciuNo ratings yet
- Editing of Input Data: Important Icons Used in The Process StepsDocument9 pagesEditing of Input Data: Important Icons Used in The Process StepsAnonymous qaI31H100% (1)
- Composite Finite Element Project 1 PDFDocument14 pagesComposite Finite Element Project 1 PDFCharan KumarNo ratings yet
- Abaqus Cae Shear WallDocument28 pagesAbaqus Cae Shear WallMAGED MOHMMED AHMED QASEM0% (1)
- Composite Finite Element Project 3 PDFDocument16 pagesComposite Finite Element Project 3 PDF9914102No ratings yet
- Converting PNG To SHP Using Global Mapper and ArcGISDocument12 pagesConverting PNG To SHP Using Global Mapper and ArcGISGerome HipolitoNo ratings yet
- Fully turbulent flow around a sphereDocument25 pagesFully turbulent flow around a spherebabmirNo ratings yet
- Tutorial SAP200 Through Truss BridgeDocument7 pagesTutorial SAP200 Through Truss BridgeAdam JrNo ratings yet
- Basic CMG Workflow Course Notes - 2010.10Document80 pagesBasic CMG Workflow Course Notes - 2010.10Mohammad Kazemi100% (5)
- T3 - Building A Model For A Saturated Reservoir Using CMG - IMEX Simulator (Blackoil Model)Document35 pagesT3 - Building A Model For A Saturated Reservoir Using CMG - IMEX Simulator (Blackoil Model)Yaser RashedNo ratings yet
- Finite Element Analysis of A Planar Truss: Figure 1. Truss Dimensions and Boundary ConditionsDocument11 pagesFinite Element Analysis of A Planar Truss: Figure 1. Truss Dimensions and Boundary ConditionsHossam M ALrohilyNo ratings yet
- MTR 501 Introduction To Mechatronics: MSC AdamsDocument53 pagesMTR 501 Introduction To Mechatronics: MSC AdamsTaha_Khot_1705No ratings yet
- Tut3 Web OpeningDocument29 pagesTut3 Web OpeningDario Manrique GamarraNo ratings yet
- Inspection Tutorial Sheet Metal PartDocument16 pagesInspection Tutorial Sheet Metal PartPaulo Roberto SilvaNo ratings yet
- M6 VolumetricsDocument20 pagesM6 VolumetricsAnonymous 4hvWNxu9VNo ratings yet
- Instructions For Using Abaqus/cae in Analyzing Pipe CrackDocument10 pagesInstructions For Using Abaqus/cae in Analyzing Pipe CracknxdavidNo ratings yet
- Tutorial 28 Coal Mine StopeDocument18 pagesTutorial 28 Coal Mine Stoperongow titoNo ratings yet
- Nastran Tutorial ModifiedDocument17 pagesNastran Tutorial Modifiedkumar007No ratings yet
- Marine structure modeling tutorialDocument129 pagesMarine structure modeling tutorialAnte CrnicaNo ratings yet
- Create 3D Surfaces From InterpretationsDocument12 pagesCreate 3D Surfaces From InterpretationsMuhammad Bilal100% (1)
- Introduction 9.04Document93 pagesIntroduction 9.04Wilfredo Nieves OsoriaNo ratings yet
- Staad Pro-Solid Elements-Cantilever BeamDocument18 pagesStaad Pro-Solid Elements-Cantilever BeamV.m. RajanNo ratings yet
- Fluid Dynamics - Flow Around A Cylinder (Matlab)Document12 pagesFluid Dynamics - Flow Around A Cylinder (Matlab)AndresPrieto10No ratings yet
- CSI Solution Demonstrates Use of These Features: File Menu New Model New ModelDocument5 pagesCSI Solution Demonstrates Use of These Features: File Menu New Model New ModelSofiane BensefiaNo ratings yet
- Volume Calculation: Chapter 19 - Volume Calculations 3D Geological ModelingDocument12 pagesVolume Calculation: Chapter 19 - Volume Calculations 3D Geological Modelingمحمد الامينNo ratings yet
- BST, S&I, and EI: Lab ManualDocument28 pagesBST, S&I, and EI: Lab ManualSurya KapperaNo ratings yet
- CATIA V5-6R2015 Basics - Part II: Part ModelingFrom EverandCATIA V5-6R2015 Basics - Part II: Part ModelingRating: 4.5 out of 5 stars4.5/5 (3)
- Solidworks 2018 Learn by Doing - Part 3: DimXpert and RenderingFrom EverandSolidworks 2018 Learn by Doing - Part 3: DimXpert and RenderingNo ratings yet
- SolidWorks 2016 Learn by doing 2016 - Part 3From EverandSolidWorks 2016 Learn by doing 2016 - Part 3Rating: 3.5 out of 5 stars3.5/5 (3)
- Certified Solidworks Professional Advanced Sheet Metal Exam PreparationFrom EverandCertified Solidworks Professional Advanced Sheet Metal Exam PreparationRating: 5 out of 5 stars5/5 (4)
- NX 9 for Beginners - Part 3 (Additional Features and Multibody Parts, Modifying Parts)From EverandNX 9 for Beginners - Part 3 (Additional Features and Multibody Parts, Modifying Parts)No ratings yet
- Gases: Ideal Gases (Ideal Gas Law)Document2 pagesGases: Ideal Gases (Ideal Gas Law)Akib ImtihanNo ratings yet
- Sample First Midterm Exam CHEM 101/103, Section Z9 Date of Exam, 12:00 - 12:45Document6 pagesSample First Midterm Exam CHEM 101/103, Section Z9 Date of Exam, 12:00 - 12:45Akib ImtihanNo ratings yet
- DEs IVP2018 4upDocument4 pagesDEs IVP2018 4upAkib ImtihanNo ratings yet
- Chem 10X Data Sheet: 1. Periodic Table of The ElementsDocument2 pagesChem 10X Data Sheet: 1. Periodic Table of The ElementsAkib ImtihanNo ratings yet
- Sample First Midterm Exam SolutionsDocument5 pagesSample First Midterm Exam SolutionsAkib ImtihanNo ratings yet
- CHE 374 Computational Methods Class Examples 2.2Document1 pageCHE 374 Computational Methods Class Examples 2.2Akib ImtihanNo ratings yet
- Determining dominant intermolecular forcesDocument1 pageDetermining dominant intermolecular forcesAkib ImtihanNo ratings yet
- MATLAB Basics: CHE 374 Computational Methods in EngineeringDocument10 pagesMATLAB Basics: CHE 374 Computational Methods in EngineeringAkib ImtihanNo ratings yet
- Taylor SeriesDocument2 pagesTaylor SeriesAkib ImtihanNo ratings yet
- Computational Methods in Engineering Che 374Document6 pagesComputational Methods in Engineering Che 374Akib ImtihanNo ratings yet
- CH E 374 Computational Methods in Engineering Course OutlineDocument4 pagesCH E 374 Computational Methods in Engineering Course OutlineAkib ImtihanNo ratings yet
- Rules For Significant Figures/DigitsDocument5 pagesRules For Significant Figures/DigitsAkib ImtihanNo ratings yet
- CHE 374 Computational Methods Class Examples 2.2Document1 pageCHE 374 Computational Methods Class Examples 2.2Akib ImtihanNo ratings yet
- CHE 374 - Computational Methods in Engineering: Topic Chapter Ref. in TextbookDocument1 pageCHE 374 - Computational Methods in Engineering: Topic Chapter Ref. in TextbookAkib ImtihanNo ratings yet
- Section 3: The Second and Third Laws Section 3A EntropyDocument2 pagesSection 3: The Second and Third Laws Section 3A EntropyAkib ImtihanNo ratings yet
- MATLAB - OnTheHub - License-Download-Install GuideDocument2 pagesMATLAB - OnTheHub - License-Download-Install GuideAkib ImtihanNo ratings yet
- CHE 374 Computational Methods in Engineering: NumbersDocument6 pagesCHE 374 Computational Methods in Engineering: NumbersAkib ImtihanNo ratings yet
- Section 2D. State Functions and Exact DifferentialsDocument4 pagesSection 2D. State Functions and Exact DifferentialsAkib ImtihanNo ratings yet
- H H C O mol C O mol: H H + Δ H + Δ H = 7.5192 kJ + 40.656 kJ − 3.358 kJ = 44.83 kJDocument5 pagesH H C O mol C O mol: H H + Δ H + Δ H = 7.5192 kJ + 40.656 kJ − 3.358 kJ = 44.83 kJAkib ImtihanNo ratings yet
- P NRT V Bar DM K MolDocument2 pagesP NRT V Bar DM K MolAkib ImtihanNo ratings yet
- Calculating Temperature Change for Adiabatic Expansion of GasDocument3 pagesCalculating Temperature Change for Adiabatic Expansion of GasAkib ImtihanNo ratings yet
- Lecture33 Mon Dec 4Document3 pagesLecture33 Mon Dec 4Akib ImtihanNo ratings yet
- Lecture35 Fri Dec 8Document3 pagesLecture35 Fri Dec 8Akib ImtihanNo ratings yet
- Lecture31 Wed Nov 29Document3 pagesLecture31 Wed Nov 29Akib ImtihanNo ratings yet
- P F A NMV V P NM V V V: Example: Calculate The Rms Speed of He Atoms at 298 KDocument3 pagesP F A NMV V P NM V V V: Example: Calculate The Rms Speed of He Atoms at 298 KAkib ImtihanNo ratings yet
- Distillation: A Aazeo A AazeoDocument3 pagesDistillation: A Aazeo A AazeoAkib ImtihanNo ratings yet
- Lecture34 Wed Dec 6Document3 pagesLecture34 Wed Dec 6Akib ImtihanNo ratings yet
- Lecture7 Wed Sep 20Document5 pagesLecture7 Wed Sep 20Akib ImtihanNo ratings yet
- Van der Waals gas equation of stateDocument2 pagesVan der Waals gas equation of stateAkib ImtihanNo ratings yet
- Maxwell-Boltzmann, real gas behavior, virial coefficientsDocument4 pagesMaxwell-Boltzmann, real gas behavior, virial coefficientsAkib ImtihanNo ratings yet
- Tcspc-Fitting-Script Step by StepDocument14 pagesTcspc-Fitting-Script Step by StepnaguficoNo ratings yet
- Touchpad and Keyboard: User GuideDocument18 pagesTouchpad and Keyboard: User GuideimmuvNo ratings yet
- Mat Plot LibDocument905 pagesMat Plot LibLeron McClandonNo ratings yet
- Epson RC PL 70 Users Guide-Rc700a Rc90 T 257 365Document109 pagesEpson RC PL 70 Users Guide-Rc700a Rc90 T 257 365Nguyen TiNo ratings yet
- Program example guideDocument21 pagesProgram example guidejhon hernanNo ratings yet
- Assignmet-I Input Devices and Their Business UseDocument6 pagesAssignmet-I Input Devices and Their Business UseMoni Jain100% (1)
- User Archives Control V 7Document38 pagesUser Archives Control V 7Muhamed AlmaNo ratings yet
- How To Create A Brochure in Microsoft PublisherDocument4 pagesHow To Create A Brochure in Microsoft PublisherFraul TadleNo ratings yet
- All about computersDocument18 pagesAll about computersOrevelNo ratings yet
- Notes - Understanding PC & TroubleshootingDocument23 pagesNotes - Understanding PC & TroubleshootingDemon GodNo ratings yet
- Maximize profits with LSISDocument115 pagesMaximize profits with LSIScucuNo ratings yet
- Client Extension Read MeDocument27 pagesClient Extension Read Med hizzleington firstNo ratings yet
- BIOSPECT 21 Model 2013Document47 pagesBIOSPECT 21 Model 2013OBERON-INTROSPECT-BIOSPECT50% (2)
- MicroPython Documentation 1.9 PDFDocument197 pagesMicroPython Documentation 1.9 PDFCostel SentesNo ratings yet
- Al-Qadim - The Genies Curse - Manual PDFDocument31 pagesAl-Qadim - The Genies Curse - Manual PDFTim Brown75% (4)
- DSE Risk Assessment Workstation ChecklistDocument9 pagesDSE Risk Assessment Workstation ChecklistMohamedSaidNo ratings yet
- Mintesinot MeleseDocument19 pagesMintesinot MeleseMintesinot MeleseNo ratings yet
- Visualizing Solid Edge ModelsDocument15 pagesVisualizing Solid Edge ModelsmapemaNo ratings yet
- Yamaha CVP 50Document120 pagesYamaha CVP 50José Ramón Abella AldeguerNo ratings yet
- Screen 1: Screen 2Document15 pagesScreen 1: Screen 2MasterNo ratings yet
- Itro. To ICTDocument181 pagesItro. To ICTTulasi BlessNo ratings yet
- CST Studio Suite - Getting StartedDocument75 pagesCST Studio Suite - Getting StartedAaliah ZedekNo ratings yet
- Cutviewer Mill User Guide V3Document18 pagesCutviewer Mill User Guide V3phamhoang01No ratings yet
- Kivy Cookbook - Sample ChapterDocument33 pagesKivy Cookbook - Sample ChapterPackt PublishingNo ratings yet
- DSE8810 PC Software ManualDocument148 pagesDSE8810 PC Software Manualsergin100% (1)
- Introduction To Packet Tracer - PT Basics Quiz - Attempt ReviewDocument16 pagesIntroduction To Packet Tracer - PT Basics Quiz - Attempt Reviewmssvssp1No ratings yet
- Sample X5 Mill Level 1 Training Tutorial MetricDocument98 pagesSample X5 Mill Level 1 Training Tutorial MetricMario TrevinoNo ratings yet
- Scratch TutorialDocument9 pagesScratch TutorialRamirez CisnerosNo ratings yet
- Jethro: 1. The Keyboard As An Input DeviceDocument5 pagesJethro: 1. The Keyboard As An Input DeviceLYKKA C. MACAPINLACNo ratings yet
- G01 MS 17E2 v1.0 English PDFDocument64 pagesG01 MS 17E2 v1.0 English PDFLab RatNo ratings yet