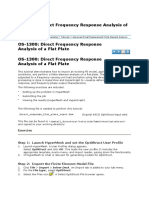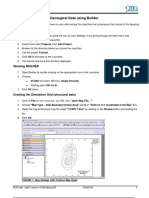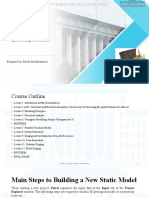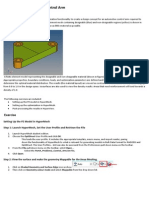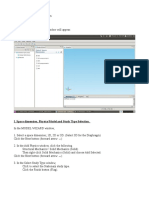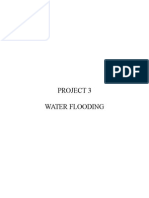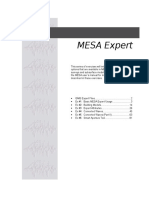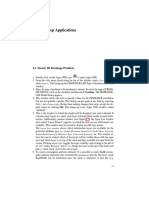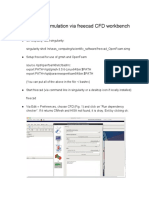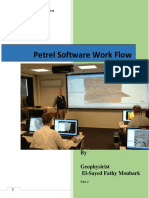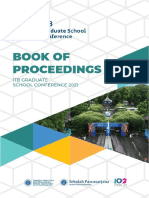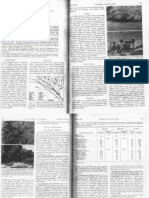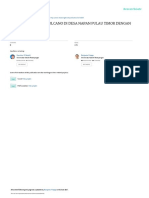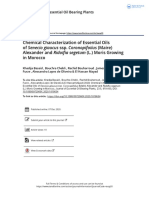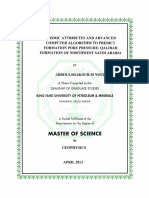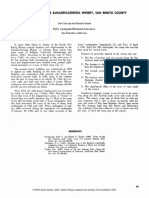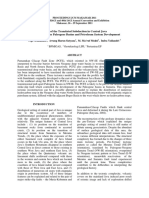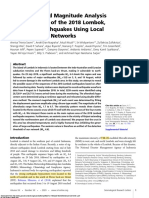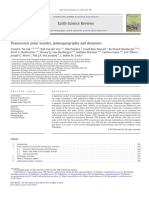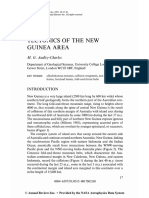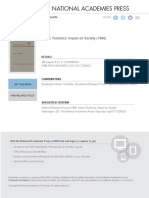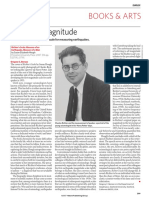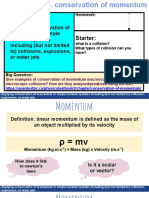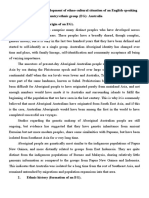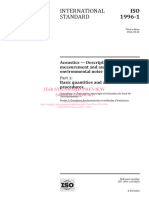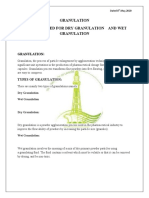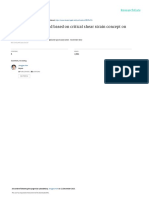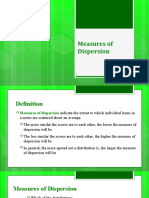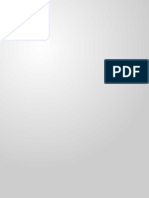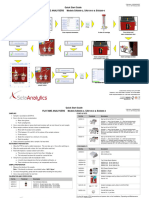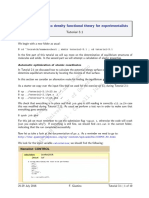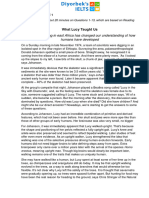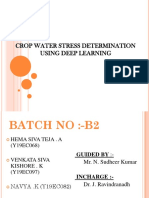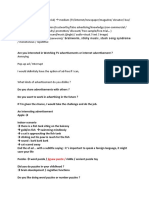Professional Documents
Culture Documents
Building Simulation Model in Petrel
Uploaded by
Ersarsit GeaCopyright
Available Formats
Share this document
Did you find this document useful?
Is this content inappropriate?
Report this DocumentCopyright:
Available Formats
Building Simulation Model in Petrel
Uploaded by
Ersarsit GeaCopyright:
Available Formats
Building a Simulation case
Building Simulation Model
Create new project
1. Start a New Project.
2. Select Project > Project settings. On the Units and coordinates tab under Settings for ‘New
Project’, make sure that the unit system is Metric.
Importing data
1. Go to the Input tab on Explorer window > Insert and new folder.
2. Rename the folder as Surfaces > Right-click on Surfaces folder to reach the drop-down
menu and select Import (on selection).
3. Select all Tops and import as CP-3 grid (Geoframe) ASCII, as shown below.
TOPS1.grd, TOPS2.grd, TOPS3.grd, TOPS4.grd, TOPS5.grd
4. Click Open.
5. On the pop up Input Data dialog, change the XY and Z conversion from ft m, then click
OK For All.
6. Right click on Surfaces folder to reach the drop-down menu and select Sort by Z-values.
7. On Input tab, Insert two new folders and name them as Porosity and Permeability.
8. Import all the Porosity and Permeability data (individually) in a similar way as we have just
imported for Surfaces. i.e., import as CPS-3 grid (Geoframe) ASCII.
9. On the pop up Input Data dialog, change the Template to Porosity for Porosity and
Permeability for Permeability. Also change the XY conversion unit to from ft m, then
click OK For All.
10. Insert a new folder in the Input tab and name it as Faults.
11. Right-click on Fault folder to reach the drop-down menu and select Import (on tree).
12. Select all Faults and import as Irap Classic Line (ASCII).
FAULT1, FAULT2, FAULT3, FAULT4
13. On the pop up Input Data dialog, change the line type to Fault sticks. Also change the
conversion unit to None, then click OK For All.
14. Right click on Fault folder to reach the drop-down menu and select Sort by names.
Best Practice: Aijaz Shaikh (SIS Pakistan)
Building a Simulation case
The input tab should have the following data as shown below.
Structural Modeling – Define Model
1. Go to Structural Modeling on process window, and click on Define model.
2. On the pop up dialog, give it a name as My Model and click OK.
Structural Modeling – Fault Modeling
1. Click on Fault Modeling and check on FAULT1 from Input Tab to display the fault.
2. Change to pick mode , click on the fault line and then click on the Create Fault From
Fault Polygons icon to generate Key Pillars along the selected polygons. (Repeat Step
1 & 2 for all faults).
3. After generated Key Pillars for all faults, it should be show as below
Best Practice: Aijaz Shaikh (SIS Pakistan)
Building a Simulation case
Structural Modeling - Pillar Gridding
1. Expand the Fault Model data tree on Explorer window- Model tab and select all Faults to
display them. Then proceed to Pillar Gridding, assign and define faults direction (I, J, K) by
using the icons on the right hand side.
2. Click on the fault line, and assign Fault 2 and 3 as J direction, Fault 1 as I
direction and Fault 4 as arbitrary A/ directions.
Create Boundary
1. Go to Explorer window, right click TOPS1 on Input tab, to reach the drop-down menu and
select create Boundary.
Note that the newly created boundary is listed on the bottom of the Input tab.
Check the new boundary to display it.
2. Right click Edge around TOPS1, at the drop-down menu, click Convert to Boundry on the
active Fault Model. The resulting boundary should look similar to figure below in 2D.
Best Practice: Aijaz Shaikh (SIS Pakistan)
Building a Simulation case
Structural Modeling - Pillar Gridding
1. Double click on Pillar Gridding at Process window. On the pop up dialog, click on Setting
tab.
2. Set I increment: 50, J increment: 50 click Apply then OK. On the following pop up message,
click Yes.
3. Double click on Make Horizon. On the pop up window, click the Add Zone button to
add rows to the spreadsheet.
4. Add 5 rows (one for each zone), and then highlight TOPS1 on Input tab.
5. Click on Multiple drop in the table icon and then click on the first arrow under Input#1
column for importing the selected tops. Click Apply then OK.
6. Horizon for different Tops has been added on the data tree. Expand and click to display
each horizon.
Best Practice: Aijaz Shaikh (SIS Pakistan)
Building a Simulation case
Two methods to do Property Modeling in Petrel
Geometrical Modeling
1. To add the properties information of the model. First click on Property Modeling in
Process Window.
2. Double click Geometrical Modeling.
3. Choose the method Constant or surface in segments and zones
4. Choose the property template – Porosity
5. Clear the check box same for all zones, and remain same for all segments.
6. Tick in each zone to enable drop in of a surface
7. Drop in the surfaces from the input tree. (If the input file is on right order, press the multi
drop button , and drop just the first one to get them all).
8. After finish, click Apply then Ok.
9. Repeat same steps for permeability.
3D display of Porosity, created through Geometrical
Modeling is shown in picture below.
Best Practice: Aijaz Shaikh (SIS Pakistan)
Building a Simulation case
Petrophysical Modeling:
1. Click on Property Modeling in Process Window.
2. Double click Petrophysical Modeling. On the pop up dialog, click the Modeling
setting.
3. As for Zone 1, change the Property template to Permeability.
4. Click on Leave Zone Unchanged button on the Method for Zones/facies, select the drop
down list to Assign Values.
5. Under Settings, select the Surface and get PERMX1 from Input tab (Highlight the
PERMX1 before click on the Get button)
6. Repeat above steps for zone 2 to 4.
7. After finish, click Apply then Ok.
3D display of Permeability, created through
Petrophysical Modeling is shown in picture
below.
Best Practice: Aijaz Shaikh (SIS Pakistan)
Building a Simulation case
Add Prediction Wells
Let’s add three oil prediction wells as follows.
1. Go to Insert > New well folder.
2. Right click on Wells folder on Input tab, and select New Well…
3. On the Create new well window, enter a well name as PROD1 and enter the x location
for PROD1 as 180475.5 and y as 1814497.5.
4. Enter the Top MD as 2800 and Bottom MD as 3010 for PROD1.
5. Similarly add PROD2 and PROD3 at the following
x, y locations and MDs.
PROD2: x = 180356, y= 1813625. Top MD = 2800,
Bottom MD = 2960
PROD3: x = 180986.5, y = 1813558.5. Tom MD =
2800, Bottom MD = 2920.
Well Completions
1. Under Well engineering, select Well completion
and design. This will automatically open a Well
section window.
2. Deselect any well that might be showing.
3. Select all three well to be appeared on the Well
section window.
4. Now we will complete all these three wells in last 3 layers. For that we will first
generate well tops to guide us for the exact completion depths.
5. Right click on Wells folder >
Settings…click on Report tab.
6. Select Horizon in active well top radio
button as shown in the picture.
7. Click Execute.
8. This will generate a well report and well
tops in your Input tab which we will use
for completion design.
9. Go back on the Well section window and bring back three oil producer wells.
Best Practice: Aijaz Shaikh (SIS Pakistan)
Building a Simulation case
10. On the Input tab, activate the well tops
to guide you the exact location(s) for
the perforations.
11. On right hand function tool bar, select
Add/edit a perforation and add the
perforations as shown in the picture.
Fluid Contacts
1. Under the Structural modeling, select
Make contacts.
2. Enter the GOC at -2900 and OWC at -2990 in the Make contacts with ‘My model/3D
grid’.
3. You will notice that under the Model tab a new entry of Fluid Contacts has just been
made.
4. It’s very easy in PETREL to make a 3D property. Let’s right click on the Contact sets
under Make contacts and click on the Operations.
5. Click on the Make 3D property option given at the bottom of the Settings for ‘Contact
set’ window.
6. Expand the properties and click on the newly created 3D contacts property.
Best Practice: Aijaz Shaikh (SIS Pakistan)
Building a Simulation case
Fluid Model
In this exercise we will define the fluid model using correlations.
1. Click on the Make fluid model under the Simulation process.
2. Select the Light oil + gas as one of the available options, shown in the picture below.
3. Click on the Initial conditions tab and drop in the
contacts we defined earlier and then click OK.
4. This will add a Fluids folder in the Input tab will all
the associated information about the defined fluid.
5. Open the Function window and plot the necessary
curves as shown below.
Make rock and physics functions
The next option in the Simulation process in to define the rock and saturation functions.
1. Double click on the Make rock physics functions and select Sand as Rock type. Click Apply
and from Select function option drop down, select Rock Compaction Function and choose
Unconsolidated sandstone as shown below.
2. Here you have can chose
different correlation, but
for this exercise keep it to
default.
Best Practice: Aijaz Shaikh (SIS Pakistan)
Building a Simulation case
Following picture shows the 2D plots of Relative Permeability created using the default
correlations.
Make a development strategy
Next we will define a Prediction development strategy for our reservoir.
1. Open the Make a development strategy process located under Simulation in the process
pane.
2. Select a name for the strategy, and make sure you have selected the strategy type as
“Prediction depletion strategy” and a right simulator, in this case E100 as shown below.
3. Click on the Reporting frequency and change it to 3 months.
4. Edit the simulation end time by simply right clicking on clock icon and change it to 2008-01-
01 (i.e, for one year only).
5. Any information related to any of the options given under the right hand side pane can be
viewed by clicking ton the “question mark” sign.
Best Practice: Aijaz Shaikh (SIS Pakistan)
Building a Simulation case
Define Simulation Case
Almost all the required information has been entered and now the model is ready for simulation
run. But before doing that, it is advisable to save it.
1. Double click on the last option of the Simulation process…Define simulation case.
2. On this window, drop the required information especially for Functions, and Strategies.
3. Under the Function tab, drop the Rel Perms as Sand. Black Oil as Contacts and Compaction
as Unconsolidated sandstone.
4. Similarly for Strategies, drop the recently created prediction strategy. At this point, the
strategy must show the start and end dates for the simulation run.
5. Keep the rest of the settings as default.
6. Click Apply and click on the Run.
7. This will execute the Simulation and you will see a dos prompt window showing the short
messages as the run progress.
8. The one year of simulation will not take more than few minutes to complete the run. Upon
the successful completion of the run, the results will be automatically loaded under the
Model pane > properties (for 3D) and Results (for 2D line plots).
Following are some of the simulated results.
Best Practice: Aijaz Shaikh (SIS Pakistan)
You might also like
- PetrelRE Complete WorkflownewsourceDocument38 pagesPetrelRE Complete WorkflownewsourceLija BinuNo ratings yet
- CMG TutorialDocument13 pagesCMG TutorialSamantha Parker100% (8)
- NX 9 for Beginners - Part 3 (Additional Features and Multibody Parts, Modifying Parts)From EverandNX 9 for Beginners - Part 3 (Additional Features and Multibody Parts, Modifying Parts)No ratings yet
- CMG Tutorial EOR 2013Document12 pagesCMG Tutorial EOR 2013hunglytuan25% (4)
- PETREL RESERVOIR ENGINEERING GUIDEDocument45 pagesPETREL RESERVOIR ENGINEERING GUIDEemmanuel akinleyeNo ratings yet
- Certified Solidworks Professional Advanced Weldments Exam PreparationFrom EverandCertified Solidworks Professional Advanced Weldments Exam PreparationRating: 5 out of 5 stars5/5 (1)
- Petrel - Introduction To RE Through Petrel - Procedimento MinicursoDocument12 pagesPetrel - Introduction To RE Through Petrel - Procedimento MinicursoElcio Dias Junior50% (2)
- Finite Element Analysis of a Propped Cantilever BeamDocument15 pagesFinite Element Analysis of a Propped Cantilever BeamgiangfvuNo ratings yet
- CATIA V5-6R2015 Basics - Part II: Part ModelingFrom EverandCATIA V5-6R2015 Basics - Part II: Part ModelingRating: 4.5 out of 5 stars4.5/5 (3)
- Os 1300Document10 pagesOs 1300Dharmaraj ManojNo ratings yet
- Certified Solidworks Professional Advanced Sheet Metal Exam PreparationFrom EverandCertified Solidworks Professional Advanced Sheet Metal Exam PreparationRating: 5 out of 5 stars5/5 (4)
- Creating a Geological Model from Data using CMG BuilderDocument25 pagesCreating a Geological Model from Data using CMG BuilderAkib ImtihanNo ratings yet
- SolidWorks 2016 Learn by doing 2016 - Part 2From EverandSolidWorks 2016 Learn by doing 2016 - Part 2Rating: 4 out of 5 stars4/5 (1)
- Performing A Modal Transient Response Part I: Figure 1. Beam ModelDocument15 pagesPerforming A Modal Transient Response Part I: Figure 1. Beam Modelrishit_aNo ratings yet
- Laboratory Session 7. Input Data Editing. Well CorrelationDocument19 pagesLaboratory Session 7. Input Data Editing. Well CorrelationЕрнур ШайдоллаNo ratings yet
- Chapter 09 - Input Data EditingDocument34 pagesChapter 09 - Input Data Editingbella_dsNo ratings yet
- PART A: Problem No 2: Control Arm Topology Optimization: ExerciseDocument11 pagesPART A: Problem No 2: Control Arm Topology Optimization: ExerciseGokul PrabuNo ratings yet
- Petrel TrainingDocument36 pagesPetrel TrainingFarah Taha AbdullahNo ratings yet
- FRFDocument10 pagesFRFvinod reddy mNo ratings yet
- I. Space Dimension, Physics/Model and Study Type SelectionDocument4 pagesI. Space Dimension, Physics/Model and Study Type SelectionMurthyNo ratings yet
- Hfss PDFDocument23 pagesHfss PDFRavindra KumarNo ratings yet
- Marine structure modeling tutorialDocument129 pagesMarine structure modeling tutorialAnte CrnicaNo ratings yet
- Waterflooding Tutorial CMGDocument22 pagesWaterflooding Tutorial CMGSamir Ferney QuirogaNo ratings yet
- How To Make Tilted OWCDocument10 pagesHow To Make Tilted OWCminahlehNo ratings yet
- OS-2010 Design Concept For An Automotive Control ArmDocument12 pagesOS-2010 Design Concept For An Automotive Control ArmRavi KiranNo ratings yet
- Optimizing Fluid Flow in Static Mixer PDFDocument15 pagesOptimizing Fluid Flow in Static Mixer PDFabdulfetahNo ratings yet
- BST, S&I, and EI: Lab ManualDocument28 pagesBST, S&I, and EI: Lab ManualSurya KapperaNo ratings yet
- Mesa Expert Training Manual ExpertDocument95 pagesMesa Expert Training Manual ExpertEduardo Rodriguez100% (4)
- OptiStruct - 01 - Design Concept For A Structural C-ClipDocument12 pagesOptiStruct - 01 - Design Concept For A Structural C-ClipBaljinder SinghNo ratings yet
- TutorialFG 01Document5 pagesTutorialFG 01dawoodmunawarNo ratings yet
- Petrel Tutorial Full Notes 2012 PDFDocument36 pagesPetrel Tutorial Full Notes 2012 PDFmoji20067147No ratings yet
- Build A Mode Lfrom Scratch in Petrel - 1Document15 pagesBuild A Mode Lfrom Scratch in Petrel - 1goomeyNo ratings yet
- Abaqus Tutorial Axi-Symmetric UpsettingDocument4 pagesAbaqus Tutorial Axi-Symmetric Upsettingdeepak_dce_meNo ratings yet
- Creating points and surfaces in AutoCAD Civil 3DDocument2 pagesCreating points and surfaces in AutoCAD Civil 3DStephanie Maiko T. BasadaNo ratings yet
- Master Cam WbsDocument14 pagesMaster Cam WbsXuan Phuong HuynhNo ratings yet
- Build A Mode Lfrom Scratch in Petrel - 1Document15 pagesBuild A Mode Lfrom Scratch in Petrel - 12009sugaNo ratings yet
- 6 Cercha 3DDocument14 pages6 Cercha 3DToom JackSon M CNo ratings yet
- Rd-3150: Seat Model With Dummy Using HypercrashDocument45 pagesRd-3150: Seat Model With Dummy Using HypercrashSupriya Sanjay PadaleNo ratings yet
- Finite Element Analysis of A Planar Truss: Figure 1. Truss Dimensions and Boundary ConditionsDocument11 pagesFinite Element Analysis of A Planar Truss: Figure 1. Truss Dimensions and Boundary ConditionsHossam M ALrohilyNo ratings yet
- Step-by-Step Applications of FEMWATER-GUIDocument24 pagesStep-by-Step Applications of FEMWATER-GUIWahyu HardyantoNo ratings yet
- Additional 17657 ES17657 L Vorwerk AU2016 ExercisesDocument27 pagesAdditional 17657 ES17657 L Vorwerk AU2016 ExercisesSibil DavidNo ratings yet
- 2010 08 04 How To Create Mesh Using ICEM CFDDocument16 pages2010 08 04 How To Create Mesh Using ICEM CFDzamriabdlNo ratings yet
- MasterCAM 3D Model CreationDocument20 pagesMasterCAM 3D Model CreationmartfilNo ratings yet
- Hfss Tutorial Design of A Loop InductorDocument23 pagesHfss Tutorial Design of A Loop InductorapecevsbNo ratings yet
- Laminar Flow Simulation Via Freecad CFD Workbench: (Author: K. Indireshkumar)Document9 pagesLaminar Flow Simulation Via Freecad CFD Workbench: (Author: K. Indireshkumar)Egon DelgadoNo ratings yet
- Computer Application in Civil EngineeringDocument21 pagesComputer Application in Civil EngineeringSangeetha AnguchamyNo ratings yet
- Phoenics TutorialDocument13 pagesPhoenics TutorialRashad BryantNo ratings yet
- Petrel Software Work Flow Part 2Document32 pagesPetrel Software Work Flow Part 2Jaime AlfonsoNo ratings yet
- Vxmodel Tutorial - Scan-To-Cad 3: July 2019Document25 pagesVxmodel Tutorial - Scan-To-Cad 3: July 2019jasmin selimićNo ratings yet
- Importing 3d Model Into MastercamDocument20 pagesImporting 3d Model Into MastercamMarsono Bejo SuwitoNo ratings yet
- 2D/3D ProblemsDocument14 pages2D/3D ProblemsJUANNo ratings yet
- Nonlinear Analysis of Clamp AssemblyDocument16 pagesNonlinear Analysis of Clamp Assemblysmvarunmurthy100% (1)
- 5 6 0 Nastra4D TrainiingDocument8 pages5 6 0 Nastra4D TrainiingNurul HudaNo ratings yet
- Pages From REVIT STRUCTURE 2021 - TUTORIAL - PRINT.Document4 pagesPages From REVIT STRUCTURE 2021 - TUTORIAL - PRINT.CSEC Uganda Ltd.No ratings yet
- Fully turbulent flow around a sphereDocument25 pagesFully turbulent flow around a spherebabmirNo ratings yet
- ODI 12c - Mapping - Table To Flat FileDocument31 pagesODI 12c - Mapping - Table To Flat Filerambabuetlinfo149No ratings yet
- Babaie-Mahani - Et - Al - 2019b - EQ Effective Normal Stress - Gambar MohrDocument13 pagesBabaie-Mahani - Et - Al - 2019b - EQ Effective Normal Stress - Gambar MohrErsarsit GeaNo ratings yet
- Remotesensing 14 01952 v2Document19 pagesRemotesensing 14 01952 v2Ersarsit GeaNo ratings yet
- Prosiding IGSC 2021 Full PaperDocument859 pagesProsiding IGSC 2021 Full PaperErsarsit GeaNo ratings yet
- Geothermal Fluid DynamicsDocument11 pagesGeothermal Fluid DynamicsErsarsit GeaNo ratings yet
- Vegetation of California Fan Palm Oases On The San Andreas FaultDocument5 pagesVegetation of California Fan Palm Oases On The San Andreas FaultErsarsit GeaNo ratings yet
- Clay Mineral Transformations and Weakening Mechanisms Along The Alpine Fault, New Zealand - 2001Document17 pagesClay Mineral Transformations and Weakening Mechanisms Along The Alpine Fault, New Zealand - 2001Ersarsit GeaNo ratings yet
- Studi Reologi Mud Volcano Di Desa Napan Pulau Timor Dengan Flow Box TestDocument8 pagesStudi Reologi Mud Volcano Di Desa Napan Pulau Timor Dengan Flow Box TestAbd Wasi'No ratings yet
- Basaid Et Al. 2020Document14 pagesBasaid Et Al. 2020Ersarsit GeaNo ratings yet
- 146514425Document110 pages146514425Ersarsit GeaNo ratings yet
- Hall 2001 WICDocument22 pagesHall 2001 WICErsarsit GeaNo ratings yet
- 3 - CaliforniaCreepmeterSRL - 2004 - Bagus Untuk DibacaDocument16 pages3 - CaliforniaCreepmeterSRL - 2004 - Bagus Untuk DibacaErsarsit GeaNo ratings yet
- 2 - Fault Creep at The Almaden-Cienega Winery San Benito County - Tocher Dan Nason - 1967Document1 page2 - Fault Creep at The Almaden-Cienega Winery San Benito County - Tocher Dan Nason - 1967Ersarsit GeaNo ratings yet
- Full Paper - Armandita Et Al - JCM2011-462 - POSTER PresentationDocument19 pagesFull Paper - Armandita Et Al - JCM2011-462 - POSTER PresentationErsarsit GeaNo ratings yet
- Eruption Products of The 1883 Eruption of KrakatauDocument13 pagesEruption Products of The 1883 Eruption of KrakatauErsarsit GeaNo ratings yet
- Tectonics of The Indonesian Region (Warren - Hamilton 1973) PDFDocument8 pagesTectonics of The Indonesian Region (Warren - Hamilton 1973) PDFHenokh PrasetyoNo ratings yet
- 2007-The Deep Crust Beneath Island Arc of Java - Smyth Et AlDocument14 pages2007-The Deep Crust Beneath Island Arc of Java - Smyth Et AlAndika Kusuma PNo ratings yet
- East Java Basin Gas Potential Meets Future DemandDocument4 pagesEast Java Basin Gas Potential Meets Future DemandErsarsit GeaNo ratings yet
- Hypocenter and Magnitude AnalysisDocument11 pagesHypocenter and Magnitude AnalysisErsarsit GeaNo ratings yet
- 18a - Phanerozoic Polar Wander, Palaeogeography and Dynamics - Torsvik - 2012Document44 pages18a - Phanerozoic Polar Wander, Palaeogeography and Dynamics - Torsvik - 2012Ersarsit GeaNo ratings yet
- Tectonic of New GuineaDocument25 pagesTectonic of New GuineaErsarsit GeaNo ratings yet
- 6 Hafkenscheid Etal 2001 Seismic Velocity IndonesiaDocument12 pages6 Hafkenscheid Etal 2001 Seismic Velocity IndonesiaErsarsit GeaNo ratings yet
- Tectonic Evolution of SE Asia: IntroductionDocument7 pagesTectonic Evolution of SE Asia: IntroductionErsarsit GeaNo ratings yet
- Active Tectonics Impact On SocietyDocument281 pagesActive Tectonics Impact On SocietyErsarsit GeaNo ratings yet
- Sarawak Suture Di West BorneoDocument10 pagesSarawak Suture Di West BorneoErsarsit GeaNo ratings yet
- Accident OffshoreDocument59 pagesAccident OffshoreErsarsit GeaNo ratings yet
- A Man of Magnitude: Books & ArtsDocument1 pageA Man of Magnitude: Books & ArtsErsarsit GeaNo ratings yet
- BlowoutinIran 2Document15 pagesBlowoutinIran 2habibimarioNo ratings yet
- Nurses Care Patients Participants Guide HIVDocument274 pagesNurses Care Patients Participants Guide HIVChalida Hayulani100% (1)
- Jurnal Feature DetectionDocument7 pagesJurnal Feature DetectionSalsabila FristiaNo ratings yet
- Ultra Low Dose CT Vs Chest X Ray in Non Traumatic Emergency D 2023 EClinicaDocument14 pagesUltra Low Dose CT Vs Chest X Ray in Non Traumatic Emergency D 2023 EClinicaronaldquezada038No ratings yet
- Stormwater Survey Gauges Rizal Tech University DesignDocument1 pageStormwater Survey Gauges Rizal Tech University DesignAlejandroGonzagaNo ratings yet
- Dual Nature of Radiation and Matter PDFDocument18 pagesDual Nature of Radiation and Matter PDFLakshit SharmaNo ratings yet
- IB PHYSICS 2.4 Presentation All UnitDocument34 pagesIB PHYSICS 2.4 Presentation All UnitJustCallMeLarryNo ratings yet
- Quiz 2 MicroDocument14 pagesQuiz 2 MicroRoy CabarlesNo ratings yet
- Visual Division-1Document3 pagesVisual Division-1Jumran BaharNo ratings yet
- Prompt Engineering Cheat SheetDocument3 pagesPrompt Engineering Cheat SheetJuan Pablo Dell'OroNo ratings yet
- Clinical and Forensic Interviewing Sattler JeromeDocument9 pagesClinical and Forensic Interviewing Sattler Jeromeraphael840% (1)
- SDT Pipedrive Sales Dashboard TemplateDocument10 pagesSDT Pipedrive Sales Dashboard TemplateMANEESH SINGHNo ratings yet
- DLP For UCSPDocument6 pagesDLP For UCSPruth taccadNo ratings yet
- ANZ Aboriginal history, culture, and demographicsDocument13 pagesANZ Aboriginal history, culture, and demographicsЛада ПоселянинаNo ratings yet
- Effectiveness of STEM learning approach among Malaysian secondary studentsDocument11 pagesEffectiveness of STEM learning approach among Malaysian secondary studentsJHON PAUL REGIDORNo ratings yet
- Fac. Milton CamposDocument235 pagesFac. Milton CamposTalita GabrielaNo ratings yet
- Iso 1996 1 2016Document15 pagesIso 1996 1 2016ali_irvNo ratings yet
- 104 Question Papers - MergedDocument19 pages104 Question Papers - MergedRozy RayliNo ratings yet
- Granulation Machines Used For Dry Granulation and Wet GranulationDocument18 pagesGranulation Machines Used For Dry Granulation and Wet GranulationShaban Danish100% (1)
- In Corean-JKoreanTunnelUndergrSpacAssoc-v15n6-2013-EvaluationRockLoadBasedCriticalShearStrainConceptTunnels-Kim Et AlDocument17 pagesIn Corean-JKoreanTunnelUndergrSpacAssoc-v15n6-2013-EvaluationRockLoadBasedCriticalShearStrainConceptTunnels-Kim Et AlClovis GonzattiNo ratings yet
- Renowned Professors in RussiaDocument5 pagesRenowned Professors in RussiaAfias Thomas MatheNo ratings yet
- Measures of DispersionDocument16 pagesMeasures of DispersionjbshjcbsdnNo ratings yet
- Learning Process Focus of EducationDocument2 pagesLearning Process Focus of EducationMellani Gusdian100% (1)
- SA5000QSG2FDocument2 pagesSA5000QSG2FYuliia TsyhanskaNo ratings yet
- Automatic Optimization and Elastic ConstantsDocument15 pagesAutomatic Optimization and Elastic ConstantsFebriman ZendratoNo ratings yet
- Pilotstar D: Heading Control SystemDocument4 pagesPilotstar D: Heading Control SystemLuis Contenla YañezNo ratings yet
- DAY 1 Passage 1Document2 pagesDAY 1 Passage 1wick90715No ratings yet
- Herbal Mandis of UttarakhandDocument3 pagesHerbal Mandis of UttarakhandRavi VarmaNo ratings yet
- Determine Crop Water Stress Using Deep Learning ModelsDocument22 pagesDetermine Crop Water Stress Using Deep Learning ModelsY19ec151No ratings yet
- TSO TSI Fiber OrientationDocument6 pagesTSO TSI Fiber OrientationEngsiang Yimrutai0% (1)
- Watching TV ads or internet ads? Pros, cons and preferencesDocument5 pagesWatching TV ads or internet ads? Pros, cons and preferencesJiaqi LiNo ratings yet
- EIA Case Study of Highway Project WideningDocument10 pagesEIA Case Study of Highway Project WideningSRUTHI FRANCIS M.Tech Environmental Engineering 2020-2022No ratings yet