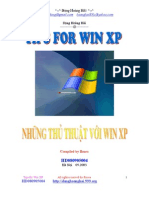Professional Documents
Culture Documents
15 Thuthuatvoi XP
15 Thuthuatvoi XP
Uploaded by
NMH0 ratings0% found this document useful (0 votes)
3 views10 pagesOriginal Title
15thuthuatvoiXp.rtf
Copyright
© © All Rights Reserved
Available Formats
RTF, PDF, TXT or read online from Scribd
Share this document
Did you find this document useful?
Is this content inappropriate?
Report this DocumentCopyright:
© All Rights Reserved
Available Formats
Download as RTF, PDF, TXT or read online from Scribd
0 ratings0% found this document useful (0 votes)
3 views10 pages15 Thuthuatvoi XP
15 Thuthuatvoi XP
Uploaded by
NMHCopyright:
© All Rights Reserved
Available Formats
Download as RTF, PDF, TXT or read online from Scribd
You are on page 1of 10
15 THỦ THUẬT VỚI WINDOWS XP
Nguyễn Việt Khoa - Đại học Bách khoa Hà Nội -
Email: vietkhoabk@hotmail.com
Chuyển sang dùng Windows XP (XP) từ Windows
95/98 (Win9x) cũng giống như chuyển sang dùng
Windows 95 từ Windows 3.1 năm năm trước đây. XP
được xây dựng trên nền tảng của Windows NT và
2000 vốn có độ ổn định cao hơn nhiều so với
Win9x. Ngoài ra, XP cũng sử dụng hệ thống file
gống như của NT và 2000. Điều này khiến cho XP
trở thành một hệ điều hành (HĐH) đa người dùng
thực sự cho PC gia đình. Vì XP là một HĐH còn
khá mới mẻ, cho nên bài viết này cố gắng đưa ra
một số thủ thuật nhằm giúp người dùng thông
thường tận dụng một
cách tốt nhất khả năng của HĐH này.
Thủ thuật 1: HÃY DÙNG HỆ THỐNG FILE NTFS
Thật may mắn, XP hỗ trợ cả 2 hệ thống file FAT32
(được Win9x hỗ trợ) và NTFS (được NT và 2000 hỗ
trợ). Điều này cho phép người dùng lựa chọn hệ
thống file phù hợp với yêu cầu công việc của
mình. Tuy nhiên NTFS cung cấp những mức độ bảo
mật tốt hơn nhiều so với FAT32. Với FAT32 trong
Win9x, ai cũng có thể xâm nhập vào PC của bạn và
làm bất cứ điều gì mà họ thích. Với NTFS, bạn có
quyền cho hay không cho ai đó sử dụng máy tính
của bạn. Và người được phép sử dụng PC của bạn
cũng chỉ có thể hoạt động trong khuôn khổ mà bạn
cho phép.
Để kiểm tra xem bạn đang dùng NTFS hay FAT32,
chọn ổ đĩa cứng trong My Computer, nhấn chuột
phải và chọn Properties. Nếu đang dùng FAT và
muốn chuyển sang dùng NTFS, bạn hãy thực hiện
việc chuyển đổi này từ dấu nhắc DOS trong XP mà
không phải lo ngại gì về việc mất mát dữ liệu.
Để chuyển đổi sang NTFS từ FAT, bạn chọn Start –
All Programs - Accessories, and Command Prompt.
Tại dấu nhắc, bạn gõ convert x: /fs:ntfs (x là
tên ổ đĩa mà bạn chọn). Cũng cần lưu ý rằng, một
khi đã chuyển sang NTFS, bạn sẽ không thể quay
trở lại dùng FAT trừ phi bạn định dạng (format)
lại ổ đĩa
Thủ thuật 2: TẠO TÀI KHOẢN HẠN CHẾ
Có 2 loại tài khoản người dùng (user account)
trong XP: tài khoản người quản trị hệ thống
(administrator account) và tài khoản người dùng
hạn chế (limited account). Sau khi cài đặt XP
thành công, bạn nên ngay lập tức thiết đặt một
tài khoản người dùng hạn chế để phục vụ cho các
công việc hàng ngày nếu như bạn đang dùng hệ
thống file NTFS.
Để tạo một tài khoản người dùng hạn chế, bạn
phải đăng nhập vào tài khoản của người quản trị
hệ thống (theo ngầm định XP tạo ra tài khoản này
khi bạn cài đặt HĐH). Sau đó, chọn Start -
Control Panel - User Accounts - Create A New
Account. Đặt tên cho tài khoản mới này rồi nhấn
Next. Trong hộp thoại mới, chọn Limited Account.
Mỗi khi muốn tạo mới hay thay đổi thuộc tính của
các tài khoản, bạn nhất quyết phải đăng nhập vào
tài khoản người quản trị hệ thống.
Thủ thuật 3: SỬ DỤNG MẬT KHẨU
Sử dụng mật khẩu (password) là một hình thức bảo
mật thông tin truyền thống và hiệu quả. Mặc dù
Win9x có cung cấp cho bạn chế độ bảo vệ bằng mật
khẩu, nhưng đối với đa số người dùng thì tính
năng này không có một chút hiệu quả nào. Còn XP
làm cho việc sử dụng mật khẩu thể hiện đúng ý
nghĩa của nó.
Trong XP, việc bảo vệ các tài khoản bằng mật
khẩu không có tính bắt buộc. Tuy nhiên, theo
tôi, bạn nên sử dụng mật khẩu với các tài khoản,
ít nhất là với tài khoản người quản trị hệ
thống.
Theo ngầm định, XP coi tất cả các tài khoản
người dùng tạo ra khi cài đặt HĐH là tài khoản
người quản trị hệ thống và không yêu cầu mật
khẩu khi người dùng đăng nhập vào hệ thống. Để
thay đổi điều này, bạn cần phải tạo mật khẩu
mới. Trong User Accounts, chọn Change An Account
và nhấn vào tài khoản bạn muốn dùng mật khẩu để
bảo vệ. Trong tài khoản này, chọn Create A
Password và gõ mật khẩu 2 lần. Để việc sử dụng
mật khẩu có hiệu quả hơn, theo chúng tôi bạn
không nên dùng chế độ “gợi nhắc mật khẩu”
(password hint) vì người dùng khác có thể căn cứ
vào những gì bạn ghi ở đây để đoán ra mật khẩu
của bạn. Sau khi nhấn nút Create Password, XP sẽ
hỏi xem bạn có muốn để cho người dùng khác tiếp
cận các thư mục và các file trong tài khoản của
bạn hay không. Nếu muốn riêng tư hơn nữa, bạn
hãy trả lời “KHÔNG” với câu hỏi nêu trên.
Thủ thuật 4: DỰNG TƯỜNG LỬA
Khác với các phiên bản trước, XP có kèm theo một
chương trình tường lửa (Firewall) để bảo vệ bạn
an toàn khi duyệt Web. Bức tường lửa này dường
như là đáng tin cậy, bởi vì cho tới nay chưa
thấy có người sử dụng nào phàn nàn về tính năng
mới mẻ này trong XP
Có lẽ bạn đã từng tự hỏi: làm sao biết được bức
tường đó đã được dựng lên chưa? Để kểm tra, bạn
vào Control Panel - nhấn chuột phải vào biểu
tượng Network Connections - chọn Properties -
nhãn Advanced, và chọn Internet Connection
Firewall.
Thủ thuật 5: CHẠY CHƯƠNG TRÌNH BẰNG QUYỀN CỦA
NGƯỜI QUẢN TRỊ HỆ THỐNG
XP có chế độ Fast User Switching, chế độ cho
phép người dùng chuyển đổi qua lại giữa các tài
khoản mà không phải thoát ra và đóng các ứng
dụng đang chạy. Để chế độ này hoạt động, bạn mở
User Accounts và chọn Change The Way Users Log
On Or Off. Trong hộp thoại mới bạn chọn cả Use
The Welcome Screen và Use Fast User Switching.
Để chuyển đổi qua lại giữa các tài khoản người
dùng, bạn chọn Start – Log Off - Switch User. Để
chạy một chương trình với quyền của người quản
trị hệ thống, bạn nhấn chuột phải vào biểu tượng
của chương trình rồi chọn Run As. Trong hộp
thoại mới, chọn tên của tài khoản quản trị hệ
thống và nhập mật khẩu, và chương trình sẽ khởi
động ngay lập tức. Bạn cũng cần lưu ý, có một số
chương trình đòi hỏi bạn nhấn thêm phím Shift
cùng với chuột phải.
Thủ thuật 6: CÁ NHÂN HOÁ THỰC ĐƠN START
So với các phiên bản trước, XP cung cấp nhiều
khả năng thay đổi thực đơn Start hơn. Bạn có thể
thêm, bớt hay thay đổi theo ý mình bất cứ thành
phần nào của thực đơn Start. Để làm điều này,
bạn nhấn chuột phải vào thực đơn Start và chọn
Properties. Trong hộp thoại Task Bar and Start
Menu Properties, nhấn nút Customize. Tại đây,
bạn có thể lựa chọn dùng biểu tượng to hay nhỏ,
cho phép hiển thị bao nhiêu chương trình vừa
chạy, và đưa chương trình duyệt Web cùng chương
trình e-mail ưa thích vào thực đơn Start. Trong
nhãn Advanced bạn có thể chọn cách mà những
thành phần như My Documents, My Computer, và
Control Panel vv... xuất hiện cũng như nhiều tuỳ
chọn khác mà bạn không thể có được ở các phiên
bản Windows trước đây.
Nếu như không thích cách mà thực đơn Start của
XP xuất hiện, bạn có thể quay trở về với thực
đơn truyền thống bằng cách chọn Classic Start
Menu trong hộp thoại Task Bar and Start Menu
Properties.
Thủ thuật 7: SỬ DỤNG TÍNH NĂNG KHÔI PHỤC HỆ
THỐNG
Giống như Windows ME, XP cũng cung cấp khả năng
khôi phục hệ thống về điểm trước một sự kiện này
đó (cài đặt mới phần mềm hoặc xung đột hệ
thống...) Để tạo một mốc khôi phục, bạn mở (All)
Programs trong thực đơn Start, chọn Accessories
- System Tools - System Restore. Trong cửa sổ
System Restore, nhấn Create A Restore Point,
nhấn Next, nhập tên cho điểm khôi phục hệ thống,
rồi nhấn Create. Để đưa hệ thống trở lại một
thời điểm nào đó, trong cửa sổ System Restore,
chọn Restore My Computer To An Earlier Time, rồi
chọn một điểm phù hợp để tiến hành khôi phục hệ
thống. Sau khi nhấn Next 2 lần, hệ thống của bạn
sẽ bắt dầu khôi phục về thời điểm bạn chọn. Quá
trình này chỉ hoàn tất sau khi HĐH tự khởi động
lại.
Thủ thuật 8: KHÔNG CẦN CHỈNH LẠI ĐỒNG HỒ
Người dùng PC thường phàn nàn về việc đồng hồ hệ
thống chạy sai sau một khoảng thời gian nào đó,
và phải chỉnh sửa lại thời gian cho đúng một
cách thủ công. Điều này sẽ không thể xảy ra
trong XP nếu bạn thực hiện các bước sau để đồng
bộ hoá đồng hồ hệ thống với đồng hộ quốc tế (với
điều kiện bạn có kết nối Internet).
Bạn đăng nhập vào tài khoản quản trị hệ thống,
kết nối Internet, rồi nhấn đúp vào biểu tượng
đồng hồ trên thanh công cụ. Chọn nhãn Internet
Time trong hộp thoại Date and Time Properties.
Đánh dấu kiểm vào Automatically Synchronize With
An Internet Time Server và chọn một đồng hồ
thích hợp từ thực đơn thả xuống, rồi nhấn nút
Update Now.
Thủ thuật 9: KIỂM TRA TÍNH TƯƠNG THÍCH
Không phải chương trình nào cũng chạy tốt trong
XP. Nếu không rõ về tính tương thích, bạn hãy
thử dùng Program Compatibility Wizard. Chọn
Start - All Programs – Accessories - Program
Compatibility Wizard.
XP cung cấp cho bạn nhiều khả năng để thử tính
tương thích của chương trình. Nếu chương chình
chạy tốt ở một điều kiện nào đó, XP sẽ gợi ý bạn
dùng các thiết đặt phù hợp nhất để chạy chương
trình. Tất nhiên, XP cũng cho bạn biết liệu
chương trình có hoạt động cùng HĐH không.
Thủ thuật 10: TẠO ĐĨA MỀM KHỞI ĐỘNG CHO XP
Tạo một đĩa khởi động trong Win9x không hề khó
khăn chút nào. Nhưng Microsoft đã loại bỏ tính
năng này trong Win 2000 và XP. Bạn cần có một
đĩa mềm khởi động để khôi phục lại hệ thống
trong các trường hợp như hỏng rãnh khởi động
(boot sector), hỏng bảng ghi khởi động chính
(Master Boot Record), bị nhiễm virus, mất hoặc
hỏng file NTLDR, NTDETECT.COM, hoặc để khởi động
trong trường hợp XP không thể khởi động được cả
ở chế độ Safe Mode.
Để tạo đĩa mềm khởi động trong XP (và Win2000),
bạn làm như sau: Chuẩn bị một đĩa mềm đã được
định dạng. Chuyển tới ổ đĩa C:\, chép các file
sau boot.ini, ntldr, ntdetect.com, bootsect.dos,
NTBOOTDD.SYS (nếu có) sang đĩa mềm.
Thủ thuật 11: THIẾT ĐẶT LẠI BỘ NHỚ ẢO
Cho dù bạn có bao nhiêu RAM đi nữa thì Windows
vẫn tạo ra thêm bộ nhớ ảo (paging files) trên
đĩa cứng để tối ưu hóa hoạt động của hệ thống.
Tối ưu hóa các file paging bằng cách cố định
dung lượng sẽ làm cho tốc độ tìm dữ liệu trên
đĩa cứng nhanh hơn, HĐH cũng không phải đặt lại
dung lượng bộ nhớ ảo, giảm thiểu quá trình phân
mảnh, và tiết kiệm được đĩa cứng.
Để biết bạn cần dành bao nhiên megabyte cho bộ
nhớ ảo, bạn hãy chạy một số chương trình thường
dùng, rồi mở Task Manager (nhấn Ctrl – Alt –
Del), nhấn vào nhãn Performance, và xem số
megabyte ở khung Commit Charge là bao nhiêu. Đây
là số lượng bộ nhớ mà hệ thống của bạn cần lúc
này. Dung lượng bộ nhớ ảo tối thiểu sẽ là số
megabyte này cộng thêm với 32 MB (nhưng nhiều
người cộng thêm với 64 MB). Thiết đặt hợp lý
nhất là dung lượng tối thiểu và tối đa của bộ
nhớ ảo phải bằng nhau để XP không đặt lại dung
lượng bộ nhớ này nữa.
Để thực hiện việc đặt lại dung lượng bộ nhớ ảo,
bạn nhấn chuột phải vào My Computer, chọn
Properties – nhãn Advanced - nhấn vào Settings
của khung Performance - chọn Advanced trong hộp
thoại Performance Options. Bạn nhấn tiếp vào nút
Change - chọn ổ đĩa thích hợp - nhập dung lượng
bộ nhớ ảo tối thiểu và tối đa, rồi nhất Set. Bạn
lặp lại các bước nêu trên với các ổ đĩa
còn lại và các thay đổi sẽ có hiệu lực sau khi
hệ thống khới động lại.
Thủ thuật 12: SỬ DỤNG SYSTEM CONFIGURATION
UTILITY
Nếu bạn không muốn một chương trình nào đó khởi
động cùng với XP, muốn tăng tốc độ khởi động của
HĐH, muốn loại bỏ những dịch vụ hệ thống không
cần thiết, muốn tìm hiểu những trục trặc của hệ
thống... và nhiều điều khác, thì bạn hãy sử dụng
tiện ích System Configuration.
Nếu đã sử dụng Win 98 và khai thác tính năng
System Configuration Utility thì bạn có thể băn
khoăn tại sao XP lại không có tính năng tuyệt
vời này. Câu trả lời là XP có nhưng Microsoft
không để tiện ích này trong System Information
vì không muốn người sử dụng can thiệp quá sâu
vào hệ thống.
Muốn khởi động System Configuration Utility, bạn
chọn Start – Run – gõ “mscomfig” hoặc chọn Start
- Help and Support - chọn Use Tools to view your
computer information and diagnose problems trong
cửa sổ mới. - dưới hộp Tools, chọn System
Configuration Utility.
Thủ thuật 13: SỬ DỤNG TỪ ĐIỂN THUẬT NGỮ CỦA
WINDOWS
Nếu bạn không hiểu bản chất một thuật ngữ chuyên
ngành nào đó, và bạn không tìm thấy hoặc không
thỏa mãn với giải thích của các từ điển khác,
thì từ điển thuật ngữ của XP (Windows Glossary)
có thể làm bạn hài lòng.
Để sử dụng từ điển, bạn chọn Start – Help and
Support – nhấn vào bất kỳ một chủ đề nào dưới
Pick A Help Topic – Windows Glossary - gõ thuật
ngữ cần được giải thích vào hộp Search. Bạn cũng
có thể chọn Start – Help and Support – gõ thuật
ngữ cần được giải thích vào hộp Search và XP sẽ
liệt kê một số thành phần liên quan tới thuật
ngữ đó, bao gồm cả từ điển (Glossary).
Thủ thuật 14: LOẠI BỎ MSN MESSENGER
Rất nhiều người sử dụng XP không dùng và cũng
không thích dịch vụ MSN Messenger. Rất tiếc
Microsoft lại không nghĩ vậy, và thậm chí còn
không cung cấp cách gỡ cài đặt chương trình này,
Tuy nhiên, vẫn có cách để không phải khó chịu
với MSN Messenger. Bạn làm như sau: Tìm tới file
SYSOC.INF trong thư mục Windows\INF (chú ý: cả
file và thư mục đều ở chế độ Hidden). Mở file
này bằng Notepad, tìm tới dòng
msmsgs=msgrocm.dll,OcEntry,msmsgs.inf,hide,7 và
xóa chữ “hide” đi. Lưu file và khởi động lại PC,
rồi tìm tới Control Panels - Add and Remove
Programs – Add/Remove Windows Components. Lúc
này tùy chọn cho phép gỡ cài đặt MSN Messenger
đã xuất hiện.
Nếu cách trên hơi rắc rối và đang sử dụng bản XP
Professional, thì bạn hãy làm theo cách sau:
chọn Start – Run – gõ GPEDIT.MSC để mở Group
Policy - chọn Computer Configuration -
Administrative Templates - Windows Components -
Windows Messenger. Tại đây, bạn có thể ngăn dịch
vụ này hoạt động hoặc lựa chọn cho phép nó hoạt
động theo yêu cầu của bạn. Theo cách này, bạn
cần lưu ý, mặc dù dịch vụ đã bị vô hiệu hóa,
nhưng một số chương trình khác của Microsoft
(Outlook, Outlook Express) vẫn có thể khiến dịch
vụ hoạt động.
Thủ thuật 15: TĂNG TỐC CHO XP
Mở Registry Start – Run – gõ regedit và tìm tới
khóa
HKEY_LOCAL_MACHINE\SOFTWARE\Microsoft\Windows\Cu
rrentVersion\Explorer\RemoteComputer\NameSpace
Chọn nhánh {D6277990-4C6A-11CF-8D87-
00AA0060F5BF} và xóa nó đi. Tuy nhiên, trước khi
xóa nhánh này bạn nên sao lưu lại phòng trường
hợp hệ thống có vấn đề. Để làm việc này, bạn
nhấn chuột phải vào nhánh cần sao lưu, và chọn
Copy Key Name rồi lưu vào một file văn bản.
Khóa trên đòi hỏi XP phải tìm kiếm tất cả các
chương trình làm việc theo lịch (Scheduled
Tasks). Điều này khiến cho tốc độ duyệt của XP
bị chậm lại. Mặc dù thủ thuật trên nhằm tăng tốc
độ duyệt cho các hệ thống chạy Win2000 và XP
trong mạng LAN, nhưng nó cũng cải thiện tốc độ
duyệt một các bất ngờ cho Windows ngay trên máy
trạm. Thay đổi này có tác dụng tức thì và chúng
ta có thể cảm nhận được sự cải thiện tốc độ ngay
lập tức.
You might also like
- Kinh Nghiem Su Dung Windows XPDocument96 pagesKinh Nghiem Su Dung Windows XPapi-3743921100% (6)
- 500 Loi WINDocument270 pages500 Loi WINkhachuy2705No ratings yet
- Tuyển Tập Thủ Thuật ITDocument31 pagesTuyển Tập Thủ Thuật ITducbinh_dangNo ratings yet
- Tu Tao WindowDocument5 pagesTu Tao Windowapi-3723718No ratings yet