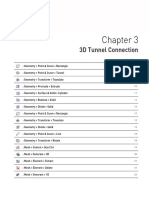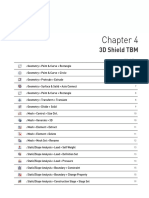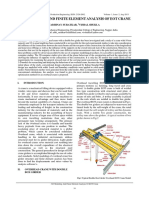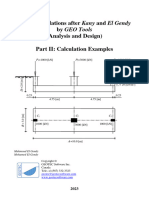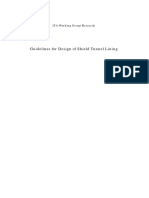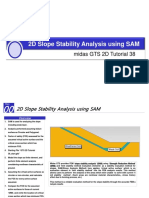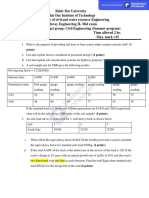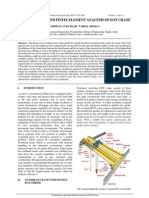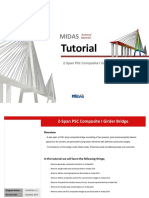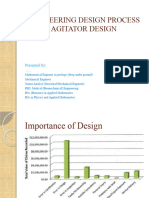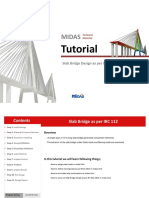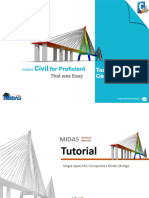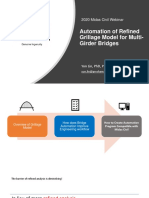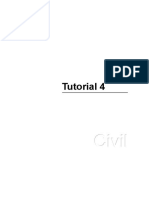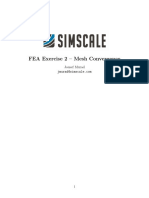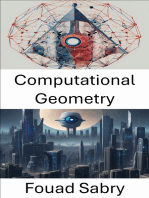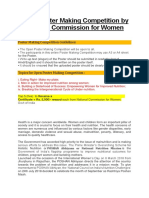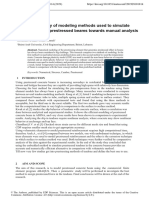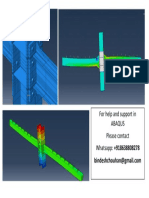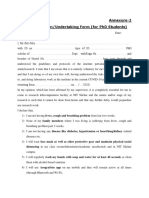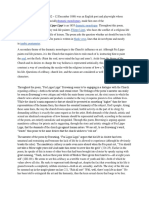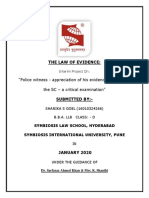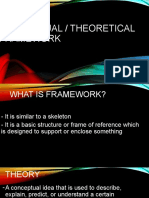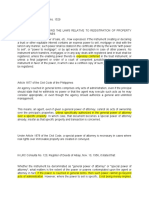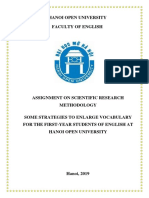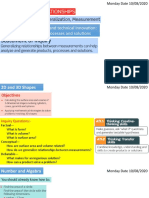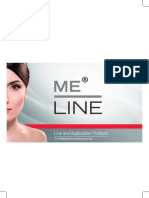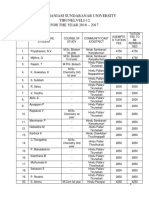Professional Documents
Culture Documents
10 - 3D Moving Train Load - Time History
Uploaded by
Bin DeshOriginal Description:
Original Title
Copyright
Available Formats
Share this document
Did you find this document useful?
Is this content inappropriate?
Report this DocumentCopyright:
Available Formats
10 - 3D Moving Train Load - Time History
Uploaded by
Bin DeshCopyright:
Available Formats
Basic Tutorials
Chapter 10
3D Moving Train Load Time History
Workflow
: Main Menu > Import > DXF 2D(Wireframe)... 6
: Geometry > Point & Curve > Intersect 6
: Mesh > Control > Size Ctrl. 6
: Mesh > Control > Match Seed 7
: Mesh > Generate > 2D 7
: Mesh > Protrude > Extrude 8
: Mesh > Element > Create 9
: Analysis > Analysis Case > General 9
: Analysis > Analysis > Perform 9
: Dynamic Analysis > Load > Train Dynamic Load Table 11
: Mesh > Element > Create 12
: Analysis > Analysis Case > General 12
: Analysis > Analysis > Perform 13
Basic Tutorials Chapter 10. 3D Moving Train Load Time History
3D Moving Train Load Time History
Section 1 1.1 Learning Purpose
Overview Train vibration is periodic loading phenomenon, which occurs as a result of train wheels passing above the
ground surface. The period is related to axle interval and train velocity.
The characteristics of train vibration are affected by various factors such as vehicle, rail track, supporting
structures, ground, submerged structure etc. These factors are interactively applied, generated, and
spread. And it appears as complex vibration phenomenon.
▶Moving Train Load Time
History
In this tutorial, the following main concepts will be explained:
• Generate 3D meshes by extruding from 2D meshes
• Eigenvalue analysis
• Generate moving train load
• Analysis result – surrounding vibration effect and vertical ground settlement.
• Analysis result – Create time history curve
Chapter 10. 3D Moving Train Load Time History | 1
Basic Tutorials Chapter 10. 3D Moving Train Load Time History
1.2 Model and Analysis Summary
By performing dynamic analysis, this tutorial analyzes vibration effect on surrounding structures and
ground behavior on condition that train moving load is applied to the embankment
Generate embankment as bottom roadbed, top roadbed, and reinforced roadbed on tree different ground
layer. And finally create roadbed on top.
0.5
5
5
3
10
20
5
5
2 | Chapter 10. 3D Moving Train Load Time History
Basic Tutorials Chapter 10. 3D Moving Train Load Time History
[Open the attached start file (10_train_start)]
Section 2
Analysis Setting
* : Analysis > Analysis Case > Setting
• Set model type, gravity direction, initial parameters and unit system for the analysis. The unit
system can be changed whenever you want during the modeling process and after performing the
analysis. The input parameters will be automatically converted by the right unit system.
• This tutorial is a 3D model with gravity in Z direction and using SI unit system (kN, m, sec).
▶Setting analysis
condition
Chapter 10. 3D Moving Train Load Time History | 3
Basic Tutorials Chapter 10. 3D Moving Train Load Time History
Section 3 3.1 Definition of Ground and Structural Materials
Define Material For material modal type, apply 'Mohr-Coulomb' for the ground and 'Elastic' for the roadbed, which doesn't
and Property consider Nonlinearity.
Ground and structure materials are defined as below:
[Unit : kN, m]
▶Table. Ground material Weathering Roadbed_ Roadbed_ Reinforced
Name Soft rock Silt Roadbed
soil Bottom Top roadbed
Material Isotropic Isotropic Isotropic Isotropic Isotropic Isotropic Isotropic
Mohr- Mohr- Mohr- Mohr- Mohr- Mohr-
Model Type Elastic
Coulomb Coulomb Coulomb Coulomb Coulomb Coulomb
General
Elastic Modulus(E) 1.2E+06 2.0E+04 2.0E+04 1.0E+05 3.0E+04 1.3E+05 2.3E+07
Poisson’s Ratio(v) 0.28 0.28 0.35 0.30 0.35 0.25 0.18
Unit Weight(r) 22 20 18 20 19 19 25
Ko 0.5 0.5 0.5 0.5 0.5 0.5 0.5
Porous
Unit
22 20 18 20 19 19 25
Weight(Saturated)
Initial Void
0.5 0.5 0.5 0.5 0.5 0.5 0.5
Ratio(e0)
Drainage
Drained Drained Drained Drained Drained Drained Drained
Parameters
Non-Linear
Cohesion(C) 100 20 10 0 15 0 -
Frictional Angle 37 30 28 40 31 35 -
▶Define ground material
- General
▶▶Define ground
material - Porous
▶▶▶Define ground
material – Non-linear
4 | Chapter 10. 3D Moving Train Load Time History
Basic Tutorials Chapter 10. 3D Moving Train Load Time History
3.2 Definition of Properties
Properties represent physical attributes of the meshes and will be assigned to mesh sets during mesh
generation. While defining ground and structure properties, firstly choose the material to be used. And for
structure properties, structure types and cross-section shapes (cross-section stiffness) should be further
defined.
▶Table. Ground property Weathering Roadbed Roadbed Reinforced
Name Soft rock Silt Roadbed Plot Only
soil _ Bottom _ Top roadbed
Plot
Type 3D 3D 3D 3D 3D 3D 3D
Only(2D)
Weatherin Roadbed Roadbed Reinforced
Material Soft rock Silt Roadbed -
g soil _ Bottom _ Top roadbed
'Plot Only' meshes are 2D meshes of ground/embankment which are created to be extruded to 3D model
in later steps. Therefore no section or material information is needed.
Chapter 10. 3D Moving Train Load Time History | 5
Basic Tutorials Chapter 10. 3D Moving Train Load Time History
The main purpose of this tutorial is to study extruding 3D meshes from 2D meshes, defining moving train
Section 4 load, and verifying results. You can start the tutorial by opening the start file in which basic materials and
Modeling properties have already been predefined.
4.1 Modeling Geometry
* : Main Menu > Import > DXF 2D(Wireframe)...
Import DXF file of over AutoCAD R13 version.
• Open ‘10_train.dxf’.
* : Geometry > Point & Curve > Intersect
Perform this step to create nodes at the intersections.
• Select all lines. Click [OK].
4.2 Generate Mesh
* : Mesh > Control > Size Ctrl.
The mesh size has to be controlled to get high quality meshes with less number. This can be done easily
using the size control.
• Refer to the image below, Select 'Edge B1, B2, D1, D2, E1, E2, G1, G2, K1, K2, N1, N2' of
embankment.
• Choose method ‘Number of Divisions’. Input ‘1’.
• Select Preview button to check the generated edge seeds. Press [Apply].
• Refer to the table below for mesh seeds at edges.
▶Table. Size control Edge Method Division
method and divisions. B1, B2, D1, D2, E1, E2, G1, G2, K1, K2, N1, N2 Number of Divisions 1
I1, I2, L1, L2 Number of Divisions 3
O1, O2 Number of Divisions 2
A, C Number of Divisions 6
F, H, J Number of Divisions 8
M Number of Divisions 10
P Number of Divisions 12
Q, R Number of Divisions 2
▶Edge number(A~F)
6 | Chapter 10. 3D Moving Train Load Time History
Basic Tutorials Chapter 10. 3D Moving Train Load Time History
▶Edge number(G~R)
Through checkbox of Work Tree > Mesh Control > Mesh Size, it is possible to see generated seeding of
the geometry shape.
▶Edge number(Q~U)
Use [Match Edge Seed] to define mesh sizes for the rest part based on existing seeding information
* : Mesh > Control > Match Seed
• Refer to upper image, select Target edge ‘Edge S’.
• Select source edge ‘Edge P, Q, R’.
• Choose match method to ‘Projection’.
• Select Preview button to check the generated edge seeds. Press [Apply].
• In the same way assign seeding to ‘T’,’U’.
Use Map mesh generation algorithm to created 2D mesh.
* : Mesh > Generate > 2D
• Select [Map-Area] tab.
• Select ‘Automatic Mapped Boundaries’. And choose 4 edges which consist of each area se shown
image below.
• Input size to ‘5’ and choose property to ‘8: Plot only’.
• Input mesh set name to ‘Roadbed (2D)’.
• Click [Apply].
• In the same way, create 2D mesh for areas B~I.
Chapter 10. 3D Moving Train Load Time History | 7
Basic Tutorials Chapter 10. 3D Moving Train Load Time History
▶Table. Mesh set name Area Mesh set name
A Roadbed(2D)
B Reinforce roadbed(2D)
C Roadbed_ Top(2D)
D, E, F Roadbed_ Bottom(2D)
G Silty(2D)
H Weathered rock(2D)
I Soft rock(2D)
A
▶Generated mesh(2D) B
C
If seeding value is already assigned to an object, mesh size inputted to generate mesh for this object will
not come into effect. Instead seeding value will be applied as a priority. Although mapped mesh isn’t the
most convenient way to process modeling, it has advantage of generating meshes of higher quality.
* : Mesh > Protrude > Extrude
Extrude 2D meshes along Y direction to generate 3D meshes.
Divide total length of 50m into 20 for mesh generation
• Select [2D->3D] tab.
• Set [Selection filter] to ‘Element(T)’. Select ‘Soft rock (2D)’.
• The elements of soft rock which is source for extruding will be not used in further steps, check
‘Delete’ option to delete afterwards.
• Choose ‘y’ as extrude direction
• Set [Extrude information] to ‘Uniform’, ‘Offset/Times’.
• Input ‘2.5’,‘20’to ‘Offset/Times’.
• Assign property ‘Soft rock’.
• Name the mesh set as ‘Soft rock’. Press [Apply].
• In the same way, create 3D meshes for Weathering soil’, ‘Silt’,‘Roadbed_Bottom’,
‘Roadbed_Top’, ‘Reinforced roadbed’, ‘Roadbed’.
▶Generated mesh(3D)
8 | Chapter 10. 3D Moving Train Load Time History
Basic Tutorials Chapter 10. 3D Moving Train Load Time History
Case 1
Section 5 Eigenvalue analysis is used to analyze dynamic property of structure itself. It is also called 'Free Vibration
Analysis Setting Analysis. This tutorial determines the damping matrix which will be used in time history analysis by
(Eigenvalue) calculating nature periods of first and second modes in Eigenvalue analysis.
5.1 Setting Boundary Condition
* : Mesh > Element > Create
• In the [Other] tab, choose ‘Ground Surface Spring’.
• Select all the mesh set.
• Select elastic boundary, and input 'Modulus of Subgrade Reaction' to '1'.
• Check [Fixed Bottom Condition] option, name mesh set as ‘Elastic boundary’.
• Click [OK].
To perform Eigenvalue analysis, define point condition using elastic boundary. Calculate spring boundary
value according to ground reaction coefficient of Railroad Design Criteria.
B −3/ 4
Vertical ground reaction coefficient : kv = kv 0 ⋅ ( v )
30
B −3/ 4
Horizontal ground reaction coefficient : kh = kh 0 ⋅ ( h )
30
1
Here, kvo = ⋅α ⋅ E0 = kh 0 , Bv = Av , Bh = Ah
30
Av and Ah are cross sections in vertical and horizontal directions. E0 is ground elastic modulus. α is
usually applied as 1.0.
In GTS NX, it is possible to generate elastic boundary easily through ground surface spring.
5.2 Setting Analysis Case
* : Analysis > Analysis Case > General
• Name the analysis case as ‘Eigenvalue’.
• Select solution type to ‘Eigenvalue’.
• Move all the mesh sets and boundary conditions to Active Sets.
• Click [OK].
5.3 Perform Analysis
* : Analysis > Analysis > Perform
• Perform analysis
Chapter 10. 3D Moving Train Load Time History | 9
Basic Tutorials Chapter 10. 3D Moving Train Load Time History
Post-processing starts after the analysis completes normally. Result from Eigenvalue analysis is not the
Section 6 final result. Our final purpose is to evaluate the ground behavior and response in dynamic analysis. This
Results step is just to obtain the value needed in further analysis.
(Eigenvalue)
* : Result > Eigenvalue > Mode Analysis Result Table
• Double click mode analysis result table, and check the values of first and second period modes, in
which mass participation rates are high.
▶Mode analysis result
table
10 | Chapter 10. 3D Moving Train Load Time History
Basic Tutorials Chapter 10. 3D Moving Train Load Time History
Section 5 Case2
5.1 Setting Load Condition (Train dynamic load)
Analysis Setting
(Time History Open ‘10_train_model.gts’ which only consists of 3D Mesh Model right before assigning boundary
Analysis) conditions. Set boundary condition and load condition in this file for train dynamic load analysis. Perform
time history analysis.
In static analysis, when analyzing a model with infinite material such as ground, boundaries are set far
enough from main analysis area. But in dynamic analysis since effect of waves reflection occurs, if
boundaries are set in the same way as static analysis, big error may occur. To prevent errors, we use
approximate methods, such as artificial boundary, transmitting boundary/ hyper element, infinite element,
and boundary element etc. In this analysis 'Viscous boundary and quiet boundary' by Lysmer and Wass are
applied.
* : Dynamic Analysis > Load > Train Dynamic Load Table
Apply train dynamic load condition to the model. Is it advisable to use real data for time-load function, this
example uses load which simulates KTX20 cars standard (300km/h=83.33m/s) by moving force model.
Moving forcing model assumes that when the moving train passes through each node of the model in a
short period, impulsive load is applied to the nodes. And this impulsive load is idealized as form of triangle.
• Select nodes (Where the wheel passes) to which train load will applied
• Select start node and end node by considering train direction.
• Set the train type to ‘KTX, 20 cars’, input train velocity to 83.33m/sec.
• Choose direction to ‘-Z’.
• Name dynamic load set as ‘Train dynamic load’.
• Since rain wheels are located at both left and right; generate one more dynamic load function
with same start, end nodes on different target object.
• Press [Show Graph] and see the dynamic load function at the each node.
▶Train dynamic load
table
▶▶Train dynamic train
load function
▶Define train dynamic
load
Chapter 10. 3D Moving Train Load Time History | 11
Basic Tutorials Chapter 10. 3D Moving Train Load Time History
5.2 Setting Boundary Conditions
* : Mesh > Element > Create
• Select ‘Ground Surface Spring’ in [Other] tab.
• Select all mesh sets.
• Check [Damping Constant/Area].
• Check [Fixed Bottom Condition]. Enter mesh set name to ‘Viscous boundary’.
• Click [OK].
To define viscous boundary, calculate and input damper value about x, y, z direction according to ground
material. Formulas to calculate Damper value are shown below.
λ + 2G λ + 2G
About P wave, Cp = ρ ⋅ A⋅ = W ⋅ A⋅ = cp ⋅ A
ρ W ⋅ 9.81
G G
About S wave, Cs = ρ ⋅ A ⋅ ρ = W ⋅ A ⋅ W ⋅ 9.81 = cs ⋅ A
νE E
Here, λ=
(1 + ν )(1 − 2ν ) , , E : Elastic modulus, ν : Poisson’s ratio, A : Area
G=
2(1 + ν )
In GTS NX, it is possible to generate viscous boundary easily through ‘Ground surface spring’.
5.3 Setting Analysis Case
* : Analysis > Analysis Case > General
• Name the case as ‘Train dynamic load’.
• Select solution type ‘Linear Time History (Direct).
• In [Time Step] press define step. Input time which will reflect to the analysis.
• Enter name. Input [Time Duration] to ‘3’ and [Time Increment] to ‘0.03’.
• In [Analysis control], define damping.
• Choose ‘Calculate from Modal Damping’, put the value of first, second period which is from [5-1.
Analysis (Eigenvalue)].
• Enter ‘0.05’.
• Click [OK] and close analysis control window.
• All the mesh set, boundary condition, load condition to the [Active Sets].
• Click [OK].
▶Define time step
▶▶Input damping mode
12 | Chapter 10. 3D Moving Train Load Time History
Basic Tutorials Chapter 10. 3D Moving Train Load Time History
5.4 Perform Analysis
* : Analysis > Analysis > Perform
• Perform analysis.
During the analysis, you can check the calculation process in real-time. Messages such as whether
the results converge or not, warnings and errors can be checked through [Output Window].
The model is automatically saved before being analyzed. The information about analysis is saved in
*.OUT file in the same place where the model file is saved.
When analyzing a model, the results can be controlled by Analysis > Analysis Case > General >
Output Control option. And if you set the output option as [Binary and Text], the results of nodes
and elements after the analysis are also plotted in *.OUT file.
Chapter 10. 3D Moving Train Load Time History | 13
Basic Tutorials Chapter 10. 3D Moving Train Load Time History
After the analysis, it is possible to verify deformation, stress results in the result tree. In this tutorial, the
Section 6 main result items to be checked are listed below.
Results
• Displacement/Acceleration form according time
• Stress of entire time history
6.1 Displacement/Acceleration according to time
In Time history analysis results of MIN, MAX, and ABSOLUTE MAX are plotted. MIN plots result at the point
where minimum value is generated; MAX represents maximum value, while ABSOLUTE MAX represents
absolute maximum value.
Use ABOSULTE MAX to verify displacement.
• Select Work Tree > Results > Train dynamic load > Linear Time History (Direct) > ABSOLUTE MAX
> Displacements > TOTAL TRANSLATION (V).
• Scroll on the movement bar at the bottom of the screen to view the analysis results stage by
stage.
▶Displacement at
T=0.03sec
▶▶Displacement at
T=0.45sec
▶▶▶Displacement at
T=0.09sec
14 | Chapter 10. 3D Moving Train Load Time History
Basic Tutorials Chapter 10. 3D Moving Train Load Time History
6.2 Stress of entire time history
Stresses generated at the ground can be verified at 'Solid Stresses' in the Results Tree. S-XX, S-YY, S-ZZ
represents stresses of each direction, maximum principal stress is S-PRINCIPAL A(V), and minimum
principal stress is S-PRICIPAL C(V).
• Select Work Tree > Results > Train Dynamic Load > Linear Time History (Direct) > ABSOLUTE
MAX > Solid Stresses > S-PRINCIPAL A (V), S-PRINCIPAL C (V). Verify maximum, minimum
principal stress of the entire time history.
▶Maximum principal
tress
▶▶Minimum principal
stress
Chapter 10. 3D Moving Train Load Time History | 15
You might also like
- Advanced Opensees Algorithms, Volume 1: Probability Analysis Of High Pier Cable-Stayed Bridge Under Multiple-Support Excitations, And LiquefactionFrom EverandAdvanced Opensees Algorithms, Volume 1: Probability Analysis Of High Pier Cable-Stayed Bridge Under Multiple-Support Excitations, And LiquefactionNo ratings yet
- 01 3D Abutment Foundation PileDocument28 pages01 3D Abutment Foundation PileAhmed RamadanNo ratings yet
- 03 3D Tunnel ConnectionDocument38 pages03 3D Tunnel ConnectionDiana CristinaNo ratings yet
- 04 - 3D Shield TBMDocument28 pages04 - 3D Shield TBMBin DeshNo ratings yet
- 01 - 3D Abutment Foundation PileDocument28 pages01 - 3D Abutment Foundation PileJimmy GodfreyNo ratings yet
- 06 - 3D Embankment ConsolidationDocument28 pages06 - 3D Embankment ConsolidationRaynaldo JodistiroNo ratings yet
- PLAXIS-3D Dam StabilityDocument20 pagesPLAXIS-3D Dam Stabilityjimmysatanco100% (1)
- 07 - 3D Slope StabilityDocument14 pages07 - 3D Slope StabilityREMIER100% (1)
- 02 - 3D Retaining Wall PDFDocument28 pages02 - 3D Retaining Wall PDFJose Joaquin Lara RuizNo ratings yet
- 03 - 3D Tunnel ConnectionDocument38 pages03 - 3D Tunnel ConnectionDavicobNo ratings yet
- 7cbghfiwh) Cbghu (Y5Bu'Mg) GCZ Dfyghfyggyx7Cbwfyhy6Cl6F) X (Y:7Aig) B ( Ybyfu':Ibwh) CBGDocument53 pages7cbghfiwh) Cbghu (Y5Bu'Mg) GCZ Dfyghfyggyx7Cbwfyhy6Cl6F) X (Y:7Aig) B ( Ybyfu':Ibwh) CBGLe Thanh PhanNo ratings yet
- PSC Composite I Integral BridgeDocument94 pagesPSC Composite I Integral BridgeADITYA DATTATRAYA GAITONDENo ratings yet
- 3 D Modelling and Finite Element Analysis of Eot CraneDocument4 pages3 D Modelling and Finite Element Analysis of Eot CraneKenneth ShumNo ratings yet
- Midas Civil PC Cable-Stayed Bridge Part IIDocument29 pagesMidas Civil PC Cable-Stayed Bridge Part IIphanoanhgtvtNo ratings yet
- Tunnel Series - 1D Tunnel LiningDocument18 pagesTunnel Series - 1D Tunnel Lininggowtham reddyNo ratings yet
- Design of Electric Overhead Traveling (EOT) Crane - Sameer MeshramDocument17 pagesDesign of Electric Overhead Traveling (EOT) Crane - Sameer Meshrampradeep shindeNo ratings yet
- Evaluation of Ballast Tamping Mechanism-7Document29 pagesEvaluation of Ballast Tamping Mechanism-7peymanNo ratings yet
- Modul Software MidasDocument49 pagesModul Software MidasiGedeASNo ratings yet
- 1 Reinforced Concrete T Girder Bridge - Indian CodeDocument60 pages1 Reinforced Concrete T Girder Bridge - Indian CodeSandipan Dhar100% (1)
- 00 Overview of Tutorials MidlandValleyMove2018Document10 pages00 Overview of Tutorials MidlandValleyMove2018David John MarcusNo ratings yet
- Complete Earthquake Resistance Analysis of Five Storey Building Report SbxrdiDocument51 pagesComplete Earthquake Resistance Analysis of Five Storey Building Report SbxrdiSheikh MiftahNo ratings yet
- Diamond Tunnel Training 2 1521579483Document50 pagesDiamond Tunnel Training 2 1521579483Juan Miguel Gómez PalaciánNo ratings yet
- 10-Analysis of Beam Foundation-En-Part IIDocument115 pages10-Analysis of Beam Foundation-En-Part IIMahmoud El GendyNo ratings yet
- Adv DM v6.2 Tut 01 Ic LayerDocument35 pagesAdv DM v6.2 Tut 01 Ic LayermkbNo ratings yet
- PC Cable-Stayed Bridge Part IIDocument31 pagesPC Cable-Stayed Bridge Part IIthanzawtun1981No ratings yet
- 00 - Overview of The Move TutorialsDocument8 pages00 - Overview of The Move TutorialsBennibanassiNo ratings yet
- Guidelines Code and Standard of Tunnel LinningDocument49 pagesGuidelines Code and Standard of Tunnel LinningChristin UrginoNo ratings yet
- PC Cable-Stayed Bridge Part IIDocument29 pagesPC Cable-Stayed Bridge Part IILatip KrSharmaNo ratings yet
- 2-Span PSC Composite GirderDocument79 pages2-Span PSC Composite Girderbhagwat Singh RautelaNo ratings yet
- CS202 Seminar Report FlyweightDocument14 pagesCS202 Seminar Report Flyweightndt280504No ratings yet
- LRB Non-LinearDocument24 pagesLRB Non-LinearJames McguireNo ratings yet
- Single Span PSC-I Girder BridgeDocument77 pagesSingle Span PSC-I Girder BridgeTanvir IslamNo ratings yet
- ABAQUS Tutorial Template CubeSAT Q1Document22 pagesABAQUS Tutorial Template CubeSAT Q1bwlee100% (1)
- GTS 2D Tutorial 38 PDFDocument23 pagesGTS 2D Tutorial 38 PDFRazvanNo ratings yet
- Exam MidDocument1 pageExam MidAlelign AsfawNo ratings yet
- Zhang Yao Juan 2011Document4 pagesZhang Yao Juan 2011Gia Phạm HoàngNo ratings yet
- FLUENT - Tutorial - Dynamic Mesh - Submarine Docking SimulationDocument17 pagesFLUENT - Tutorial - Dynamic Mesh - Submarine Docking Simulationmm0hammadi100% (2)
- 3-D Modelling AND Finite Element Analysis OF EOT Crane: Abhinay Suratkar, Vishal ShuklaDocument4 pages3-D Modelling AND Finite Element Analysis OF EOT Crane: Abhinay Suratkar, Vishal ShuklaNaresh DesaiNo ratings yet
- Vehicles 03 00019 v2Document30 pagesVehicles 03 00019 v2Pierre GanNo ratings yet
- Vertical Drain Consolidation Analysis With MCC ModelDocument21 pagesVertical Drain Consolidation Analysis With MCC ModelGizeth AguilarNo ratings yet
- 2-Span PSC Composite AASHTODocument49 pages2-Span PSC Composite AASHTOSuman DharaNo ratings yet
- Definition of Weight and Inertia Loading: Appendix C2Document32 pagesDefinition of Weight and Inertia Loading: Appendix C2Speeder JohnNo ratings yet
- Engineering Design Process PresentationDocument56 pagesEngineering Design Process PresentationĐinh Đức ThànhNo ratings yet
- Tutorial: 2D Adiabatic Compression (Layering) : C Fluent Inc. April 4, 2003Document37 pagesTutorial: 2D Adiabatic Compression (Layering) : C Fluent Inc. April 4, 2003Houssam BEN SALAHNo ratings yet
- Day 4Document39 pagesDay 4tonystark8052No ratings yet
- Midas Tutorial Integral BridgeDocument50 pagesMidas Tutorial Integral BridgemilkcNo ratings yet
- Tutorial FCM GeneralDocument48 pagesTutorial FCM GeneralwigiNo ratings yet
- Slab Bridge Using Midas CivilDocument57 pagesSlab Bridge Using Midas CivilPratap JadhavNo ratings yet
- Irjet V3i7146 PDFDocument6 pagesIrjet V3i7146 PDFatulnarkhede2002No ratings yet
- amm 467 349Document6 pagesamm 467 349Dinesh JagadisanNo ratings yet
- FLUENT - Tutorial - Dynamic Mesh - Solving A 2D Vibromixer ProblemDocument20 pagesFLUENT - Tutorial - Dynamic Mesh - Solving A 2D Vibromixer Problemmm0hammadiNo ratings yet
- Cable Stayed BackwardDocument69 pagesCable Stayed BackwardIonut FalcescuNo ratings yet
- PSC Composite As Per IRCDocument78 pagesPSC Composite As Per IRC2202199122No ratings yet
- Automation of Refined Grillage Model For Multi-Girder BridgesDocument20 pagesAutomation of Refined Grillage Model For Multi-Girder BridgesLengendary PhubrNo ratings yet
- Tutorial 4: C I V I LDocument48 pagesTutorial 4: C I V I LAmitabha DebNo ratings yet
- Mesh Convergence ExercisesDocument10 pagesMesh Convergence ExercisesAbdul wahid ButtNo ratings yet
- Procedural Surface: Exploring Texture Generation and Analysis in Computer VisionFrom EverandProcedural Surface: Exploring Texture Generation and Analysis in Computer VisionNo ratings yet
- Dynamic Damage and FragmentationFrom EverandDynamic Damage and FragmentationDavid Edward LambertNo ratings yet
- Computational Geometry: Exploring Geometric Insights for Computer VisionFrom EverandComputational Geometry: Exploring Geometric Insights for Computer VisionNo ratings yet
- Open Poster Making Competition by National Commission For WomenDocument2 pagesOpen Poster Making Competition by National Commission For WomenBin DeshNo ratings yet
- Ijsrp p1368Document5 pagesIjsrp p1368Bin DeshNo ratings yet
- Comparative Study of Modeling Methods Used To Simulate Initial Stresses in Prestressed Beams Towards Manual AnalysisDocument7 pagesComparative Study of Modeling Methods Used To Simulate Initial Stresses in Prestressed Beams Towards Manual AnalysisBin DeshNo ratings yet
- For Help and Support in Abaqus Please Contact Whatsapp: +918638808278Document1 pageFor Help and Support in Abaqus Please Contact Whatsapp: +918638808278Bin DeshNo ratings yet
- Kalpesh PDFDocument12 pagesKalpesh PDFBin DeshNo ratings yet
- Indian Ocean Dipole: Assessing Its Impacts On The Indian Summer Monsoon Rainfall (ISMR) Across North East IndiaDocument16 pagesIndian Ocean Dipole: Assessing Its Impacts On The Indian Summer Monsoon Rainfall (ISMR) Across North East IndiaBin DeshNo ratings yet
- Annexure 2 (PHD Students)Document2 pagesAnnexure 2 (PHD Students)Bin DeshNo ratings yet
- Numerical Investigation On Buckling Behavior of SuDocument4 pagesNumerical Investigation On Buckling Behavior of SuBin DeshNo ratings yet
- Jeas 0116 3323Document7 pagesJeas 0116 3323Bin DeshNo ratings yet
- Chapter 6 - SlopeStabilityAnalysisPerformanceDocument8 pagesChapter 6 - SlopeStabilityAnalysisPerformanceBin DeshNo ratings yet
- Chapter 1 - IntroDocument2 pagesChapter 1 - IntroBin DeshNo ratings yet
- Official Hostel-8, NIT Silchar": Join FACEBOOK Group of HOSTEL 8Document1 pageOfficial Hostel-8, NIT Silchar": Join FACEBOOK Group of HOSTEL 8Bin DeshNo ratings yet
- Zeeman Effect NoteDocument5 pagesZeeman Effect NoteAshish AroraNo ratings yet
- Semana2Document66 pagesSemana2Edward A TuerosNo ratings yet
- ATP Bugayong AgencyDocument6 pagesATP Bugayong AgencyIrvy LongnoNo ratings yet
- Dramatic Monologue Filippo Lippi Church Blank Verse Iambic PentameterDocument2 pagesDramatic Monologue Filippo Lippi Church Blank Verse Iambic PentameterEsther BuhrilNo ratings yet
- FAR Chapter 21 Leases NEWDocument82 pagesFAR Chapter 21 Leases NEWAB CloydNo ratings yet
- Law of Evidence - InterimDocument6 pagesLaw of Evidence - InterimshanikaNo ratings yet
- Science Investigatory Project PPDocument19 pagesScience Investigatory Project PPKc0911100% (3)
- External Douches or Perineal Care: DefinitionDocument48 pagesExternal Douches or Perineal Care: DefinitionKenneth Myro GarciaNo ratings yet
- Conceptual or Theoretical FrameworkDocument28 pagesConceptual or Theoretical FrameworkGladys Glo MarceloNo ratings yet
- Learn Arabic Online Learn Arabic Grammar Lesson 01 Haytham IbrahimDocument11 pagesLearn Arabic Online Learn Arabic Grammar Lesson 01 Haytham IbrahimHaytham IbrahimNo ratings yet
- Research Annulment of SaleDocument7 pagesResearch Annulment of Saledayve dacanayNo ratings yet
- Hanoi Open University PDFDocument18 pagesHanoi Open University PDFLinh ChuNo ratings yet
- Material For BTS3900&BTS5900 Node Performance Counter Changes (V100R015C10SPC080 Vs V100R015C10)Document14 pagesMaterial For BTS3900&BTS5900 Node Performance Counter Changes (V100R015C10SPC080 Vs V100R015C10)klajdiNo ratings yet
- MYP5 2D and 3D Shapes (Sheet 2)Document44 pagesMYP5 2D and 3D Shapes (Sheet 2)Mohammad AliNo ratings yet
- ING Final Print Cat. MELINE - Low ResDocument40 pagesING Final Print Cat. MELINE - Low ResYohan WandishaNo ratings yet
- Desiderata: GO PLACIDLY Amid The Noise and The Haste, andDocument8 pagesDesiderata: GO PLACIDLY Amid The Noise and The Haste, andSofia TulabingNo ratings yet
- Court-Annexed Mediation & Judicial Dispute Resolution: Diversion of Pending Court CasesDocument9 pagesCourt-Annexed Mediation & Judicial Dispute Resolution: Diversion of Pending Court CasesSheera Laine V. ManzanoNo ratings yet
- The OS/2 Debugging Handbook - Volume I Basic Skills and Diagnostic TechniquesDocument388 pagesThe OS/2 Debugging Handbook - Volume I Basic Skills and Diagnostic TechniquesMichael GreeneNo ratings yet
- Amazing Grace, Amazing LoveDocument3 pagesAmazing Grace, Amazing LoveChara BeatingoNo ratings yet
- Mcasyl Final 2015 16 Code FinalDocument113 pagesMcasyl Final 2015 16 Code FinalShivani KothariNo ratings yet
- BGS, ViDocument13 pagesBGS, ViBla& BlaNo ratings yet
- MCN QUIZ With Rationale 60ptsDocument16 pagesMCN QUIZ With Rationale 60ptsKyla CapituloNo ratings yet
- Thesis MelsonDocument160 pagesThesis MelsonVincent CucumazzøNo ratings yet
- HP Openview Storage Data Protector 5.0 Platform & Integration Support MatricesDocument12 pagesHP Openview Storage Data Protector 5.0 Platform & Integration Support Matricesget3oenzNo ratings yet
- Top 50 Russophobe Myths - Anatoly KarlinDocument29 pagesTop 50 Russophobe Myths - Anatoly KarlinLevantineANo ratings yet
- Activities Report BisiteDocument186 pagesActivities Report BisitebisiteNo ratings yet
- Manonmaniam Sundaranar University Tirunelveli-12 FOR THE YEAR 2016 - 2017Document10 pagesManonmaniam Sundaranar University Tirunelveli-12 FOR THE YEAR 2016 - 2017David MillerNo ratings yet
- Christmas Carols Violin EnsembleDocument22 pagesChristmas Carols Violin EnsemblezuzanotaNo ratings yet
- Kit InsertDocument8 pagesKit InsertMuhammad HamzarNo ratings yet
- Beethoven PDFDocument194 pagesBeethoven PDFSUNDAR G100% (1)