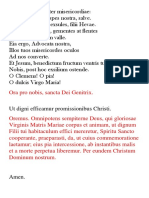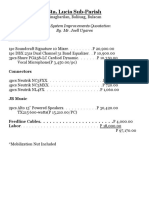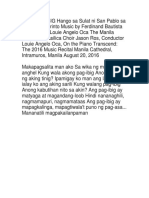Professional Documents
Culture Documents
Getting Started With MediaFire PDF
Getting Started With MediaFire PDF
Uploaded by
Hoàng Phạm0 ratings0% found this document useful (0 votes)
12 views11 pagesOriginal Title
Getting Started with MediaFire.pdf
Copyright
© © All Rights Reserved
Available Formats
PDF or read online from Scribd
Share this document
Did you find this document useful?
Is this content inappropriate?
Report this DocumentCopyright:
© All Rights Reserved
Available Formats
Download as PDF or read online from Scribd
0 ratings0% found this document useful (0 votes)
12 views11 pagesGetting Started With MediaFire PDF
Getting Started With MediaFire PDF
Uploaded by
Hoàng PhạmCopyright:
© All Rights Reserved
Available Formats
Download as PDF or read online from Scribd
You are on page 1of 11
© MediaFire
GETTING STARTED
Welcome to MediaFire!
You are about to start storing, organizing, sharing, and editing your files. Here are
some quick tips on how to get started.
Getting Started
Since you're reading this Getting Started guide, you've already opened a file in your
MediaFire account. Nice job! You're already on your way to getting the most out of
MediaFire’s simple file system. The page you just opened this file from is called the
“My Files” page and it's where you'll always easily be able to access all your files.
On the top of your “My Files” page you'll see three major options:
“upload”, “Create Folder” and “Create
ii
o
MediaFire
ye
Upload
There are several ways to upload files:
+ Press the above mentioned “Upload” button on the top navigation on the
“My Files” page;
* While on the “My Files” page, use a shortcut and upload files easily by
pressing the {JJ key on your keyboard;
+ Drag files directly from your desktop and drop them anywhere on the
“My Files” page.
©2013 MediaFire | Getting Started © MediaFire’
The “Create” buttons let you:
+ Organize all your files by creating
folders and subfolders.
Bh omnes nieces + Create files that you can view, edit
(Bi ase sez anece and collaborate on right on Medi-
BB Wise sieve ec afire.
There are also a few ways to create a folder. You can either a) use the Create Folder
button on the top navigation, or b) when on My Files page, press the [[JJ key on your
keyboard.
Sharing
MediaFire files and folders are created as private files and folders by default. This
means they are visible only to the owner of the files and folders.
In order to share files and folders with others, it is necessary either to enable the share
link to be accessible by anyone or to add the person with whom you want to share a
file or folder as a follower. A follower is a person who is added to the access control list
(ACL) for files and folders.
The first step to sharing a file or folder from the local MediaFire folder is to right click
‘on the file or folder and select Share through MediaFire from the context menu.
Right-clicking on a file in your Files app
=
2D ene @ minmonnearet
sopocanr pe sssonsane
sete 213
IB sicenps wach
BD ccreduient x 1218208
©2013 MediaFire | Getting Started © MediaFire’
Ifyou want the sharing link to be accessed by anyone, click the Enable option to the
right of the link at the top of the dialog
‘Share playing-ard.png-724b
LUnkcro share ony acest by folowe
ve ate
sete —
oresharngopsions
After clicking the Enable option, the dialog shows anyone can access the link.
This process gives users view access to the file but not edit access.
View access allows a user to view, copy, and download a file or folder. When a folder is
shared, read access is inherited by all of the subfolders and files inside the folder being
shared.A user with whom a file or folder has been shared will not be allowed to share
the file or folder with someone else or to modify the permissions setup on the file or
folder.
The other type of permission, Edit permission allows a user to view, copy, move,
rename, download, and delete a file or folder.
Ifyou want to restrict access to your files and folders, you can add followers to have
access to the file rather than changing the link to be accessed by anyone. The process
of adding followers allows you to determine whether the follower has view access or
edit access.
©2013 MediaFire | Getting Started MediaFire’
In the Add followers field, enter the email address of the user(s) who will follow the file,
select whether to give them read permissions or edit (write) permissions and hit enter.
‘hare paying cardpg-724
Unive omeet ie
Shiai
Pooplefollowing hee: |
Import Conaas
Addomenege These people canes
ore spa options,
The follower's email address will be displayed under the heading “People following this
folder’. An email will be sent to the persons added as followers.
LUnkroshare (anyone can acces) ine
ae TET
Poopleollowingehie fe:
peergthonameorecom
When a person is entered as a follower the person will be required to have a MediaFire
account. If the person does not have a MediaFire account, he or she will be forced to
sign up or log in to 2 MediaFire account.
©2013 MediaFire | Getting Started © MediaFire’
Key File Options
Basic options appear when you do mouse over each file. If you are viewing your files in
the list mode, then those options appear to the right of the file name, and if you are
using the thumbnail mode - then below the file icon:
hom
tome SESE cenre eens
i osc01720 6 once we
Bowe
en —
oe
From there you can download this file, share it with others or open the actions menu
to get all other options for this file.
mere EID =~ a2 Si
=
=
=
“
To get to the actions menu, simply right To perform the same action to more
click on the file you would like to work than one file, select the files you need by
with on your "My Files” page. There you checking the box on the left side and
will see a variety of options, such as either right click to open the actions
View, Move, Rename, make file Public menu, or select the option you need on
or Private and more. the top navigation
©2013 MediaFire | Getting Started © MediaFire’
Here's how you perform some basic functions from the actions menu:
Moving Files
To move a file, you can either select it and choose the "Move" on the top navigation, or
do the right click on the file you want to move and select the same option there.
Deleting Files
+ select the file(s), right click, and select "Delete";
+ select the file(s) and click “Delete” on the top navigation;
+ select the file(s) and press EJ on your keyboard.
The actions menu also lets you share (be that an individual file, multiple files or entire
folders), view files, edit and collaborate (if itis a text document, spreadsheet or a pre-
sentation), rename file(s), add description, make your file(s) private or public and more.
©2013 MediaFire | Getting Started © MediaFire’
Get Organized
We thought you might want to set up the working space to your taste, so we provide a
few options here. You can sort all your files by name and do some basic filtering by file
type or file status, Too many files and you're getting lost? Search your files using the
search option on the top right.
Sort Menu ter Menu
if you want to organize all your stuff into folders, you can either first create a folder
and then open it and upload files right from there, or you can move files already
uploaded to MediaFire into a freshly created folder or a subfolder.
Whatever you choose to do, you will always be able to keep track of all your files on
MediaFire with the “Folders” navigation area on the left side that shows all the folders
and subfolders that you have created. So at any time you are free to navigate your
account through either the “My Files” page, or through the “Folders” navigation area.
Hopefully, most options and features on MediaFire are pretty self-explanatory. If you
do have any trouble, please, - always feel free to let us know. But for now go ahead and
give MediaFire a try! We are sure youll like it.
©2013 MediaFire | Getting Started © MediaFire’
MediaFire Desktop
Your Media folder is much like your other folders, except it syncs all of its contents to
the web and any other devices you have connected to your account.
000 ay ac
Zz
Access your files anywhere
Your Media folder is much like your other folders, except it syncs all of its contents to
the web and any other devices you have connected to your account.
©2013 MediaFire | Getting Started © MediaFire’
MediaFire menu bar icon
Go to the MediaFire icon in your menu bar to quickly see the status of your synced
items, as well as any updates to your files.
Bog Sesame
£9 mireeemnnnee
ae
Sharing made even easier
Sharing your files is easier than ever. Just right click the file you want to share, and click
the “Share MediaFire Link" item
000 a Mediatre
(ETS open n new ab
Move to Trash
Cam
“D View on NedaFre.com
D AdsyEak Followers
cet nto
Compress HO xm
©2013 MediaFire | Getting Started MediaFire’
Frequently Asked Questions
Q: Can | use MediaFire on mobile devices?
(es, MediaFire has Free apps that allow you to access your files from any Apple and Android devices.
Q:Is there a way to upload more than 200MB per file to my MediaFire account?
‘ALY, our premium accounts (Professional and Business) allow you to upload 4G8 or 1068 per file respectively,
starting as law as only $4.99/month,
Q: Can | download entire folder at a time Instead of downloading each file individually on Medi
‘Ares, our Professional and Business plans allow you to download entire folders with one click as a zip-older.
Q: Will my files be deleted if | don't login often?
‘A: MedlaFire has a generous retention policy that only requires your account to be active at least once in every
300-700 days, And by "active" we mean logging in to your account, adding, sharing or viewing your files, editing
them and collaborating on them etc. Downloading your files counts too, so even if you don't log in for more than.
"700 days, your account Is considered ta be active if someone you shared the link to your files with is stil
downloading them once in a while
©2013 MediaFire | Getting Started MediaFire’
You might also like
- Her Body and Other Parties: StoriesFrom EverandHer Body and Other Parties: StoriesRating: 4 out of 5 stars4/5 (822)
- The Sympathizer: A Novel (Pulitzer Prize for Fiction)From EverandThe Sympathizer: A Novel (Pulitzer Prize for Fiction)Rating: 4.5 out of 5 stars4.5/5 (122)
- A Heartbreaking Work Of Staggering Genius: A Memoir Based on a True StoryFrom EverandA Heartbreaking Work Of Staggering Genius: A Memoir Based on a True StoryRating: 3.5 out of 5 stars3.5/5 (231)
- Team of Rivals: The Political Genius of Abraham LincolnFrom EverandTeam of Rivals: The Political Genius of Abraham LincolnRating: 4.5 out of 5 stars4.5/5 (234)
- On Fire: The (Burning) Case for a Green New DealFrom EverandOn Fire: The (Burning) Case for a Green New DealRating: 4 out of 5 stars4/5 (74)
- The Yellow House: A Memoir (2019 National Book Award Winner)From EverandThe Yellow House: A Memoir (2019 National Book Award Winner)Rating: 4 out of 5 stars4/5 (98)
- Devil in the Grove: Thurgood Marshall, the Groveland Boys, and the Dawn of a New AmericaFrom EverandDevil in the Grove: Thurgood Marshall, the Groveland Boys, and the Dawn of a New AmericaRating: 4.5 out of 5 stars4.5/5 (266)
- Shoe Dog: A Memoir by the Creator of NikeFrom EverandShoe Dog: A Memoir by the Creator of NikeRating: 4.5 out of 5 stars4.5/5 (540)
- The Unwinding: An Inner History of the New AmericaFrom EverandThe Unwinding: An Inner History of the New AmericaRating: 4 out of 5 stars4/5 (45)
- The World Is Flat 3.0: A Brief History of the Twenty-first CenturyFrom EverandThe World Is Flat 3.0: A Brief History of the Twenty-first CenturyRating: 3.5 out of 5 stars3.5/5 (2259)
- The Emperor of All Maladies: A Biography of CancerFrom EverandThe Emperor of All Maladies: A Biography of CancerRating: 4.5 out of 5 stars4.5/5 (271)
- Hidden Figures: The American Dream and the Untold Story of the Black Women Mathematicians Who Helped Win the Space RaceFrom EverandHidden Figures: The American Dream and the Untold Story of the Black Women Mathematicians Who Helped Win the Space RaceRating: 4 out of 5 stars4/5 (897)
- Grit: The Power of Passion and PerseveranceFrom EverandGrit: The Power of Passion and PerseveranceRating: 4 out of 5 stars4/5 (590)
- Oath TakingDocument1 pageOath TakingAnonymous hzr2fbc1zMNo ratings yet
- Elon Musk: Tesla, SpaceX, and the Quest for a Fantastic FutureFrom EverandElon Musk: Tesla, SpaceX, and the Quest for a Fantastic FutureRating: 4.5 out of 5 stars4.5/5 (474)
- The Little Book of Hygge: Danish Secrets to Happy LivingFrom EverandThe Little Book of Hygge: Danish Secrets to Happy LivingRating: 3.5 out of 5 stars3.5/5 (401)
- The Subtle Art of Not Giving a F*ck: A Counterintuitive Approach to Living a Good LifeFrom EverandThe Subtle Art of Not Giving a F*ck: A Counterintuitive Approach to Living a Good LifeRating: 4 out of 5 stars4/5 (5810)
- The Hard Thing About Hard Things: Building a Business When There Are No Easy AnswersFrom EverandThe Hard Thing About Hard Things: Building a Business When There Are No Easy AnswersRating: 4.5 out of 5 stars4.5/5 (348)
- Never Split the Difference: Negotiating As If Your Life Depended On ItFrom EverandNever Split the Difference: Negotiating As If Your Life Depended On ItRating: 4.5 out of 5 stars4.5/5 (844)
- The Gifts of Imperfection: Let Go of Who You Think You're Supposed to Be and Embrace Who You AreFrom EverandThe Gifts of Imperfection: Let Go of Who You Think You're Supposed to Be and Embrace Who You AreRating: 4 out of 5 stars4/5 (1092)
- Salve Regina LyricsDocument2 pagesSalve Regina LyricsAnonymous hzr2fbc1zM100% (2)
- Panginoon Ay Purihin PDFDocument3 pagesPanginoon Ay Purihin PDFAnonymous hzr2fbc1zMNo ratings yet
- PagdarasalDocument7 pagesPagdarasalAnonymous hzr2fbc1zM50% (2)
- Yamaha Ego SolarizDocument2 pagesYamaha Ego SolarizAnonymous hzr2fbc1zMNo ratings yet
- CFC Easter Vigil 2019Document53 pagesCFC Easter Vigil 2019Anonymous hzr2fbc1zMNo ratings yet
- PCY SponsorDocument3 pagesPCY SponsorAnonymous hzr2fbc1zMNo ratings yet
- MMM Renewal&Commitment Form V1Document5 pagesMMM Renewal&Commitment Form V1Anonymous hzr2fbc1zMNo ratings yet
- Sta. Lucia Sound System EstimateDocument1 pageSta. Lucia Sound System EstimateAnonymous hzr2fbc1zMNo ratings yet
- Nuestra Señora de Las Flores Parish: May 22-31, 2018 Choir SchedulesDocument1 pageNuestra Señora de Las Flores Parish: May 22-31, 2018 Choir SchedulesAnonymous hzr2fbc1zMNo ratings yet
- Sunday MorningDocument8 pagesSunday MorningAnonymous hzr2fbc1zMNo ratings yet
- Ang Pag Ibig by LADocument1 pageAng Pag Ibig by LAAnonymous hzr2fbc1zMNo ratings yet
- Madz AND Dzhei Repertoire: Love SongsDocument7 pagesMadz AND Dzhei Repertoire: Love SongsAnonymous hzr2fbc1zMNo ratings yet
- Asia-Pacific Chartering Phil. (Subic), Inc.: Re: WRC Inc. As Service Provider in All APC Vessels Calling Port of SubicDocument1 pageAsia-Pacific Chartering Phil. (Subic), Inc.: Re: WRC Inc. As Service Provider in All APC Vessels Calling Port of SubicAnonymous hzr2fbc1zMNo ratings yet