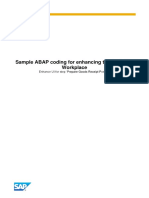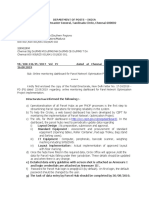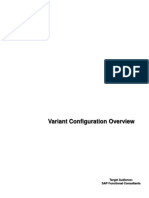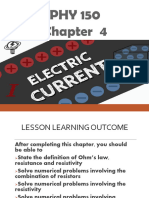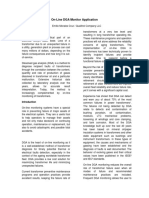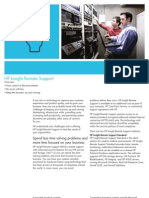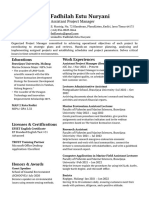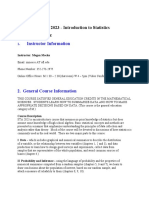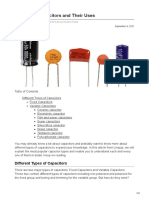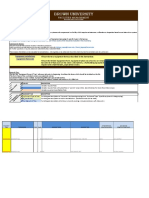Professional Documents
Culture Documents
PA - SonicWALL GVC Guide PDF
PA - SonicWALL GVC Guide PDF
Uploaded by
Antonio Cazarez RiveraOriginal Title
Copyright
Available Formats
Share this document
Did you find this document useful?
Is this content inappropriate?
Report this DocumentCopyright:
Available Formats
PA - SonicWALL GVC Guide PDF
PA - SonicWALL GVC Guide PDF
Uploaded by
Antonio Cazarez RiveraCopyright:
Available Formats
SonicWALL VPN Configuration
Page |1
Table of Contents
Overview....................................................................................................................................................... 2
Enable VPN for Users ................................................................................................................................... 3
Export and Import Required Certificates..................................................................................................... 6
Export Computer Certificate ........................................................................................................................ 7
Import Certificates into SonicWALL GVC ................................................................................................... 17
Configured Connections in SonicWALL GVC .............................................................................................. 21
Copyright © 2019 Parts Authority. All rights reserved.
Page |2
Overview
This document will provide step-by-step instructions enable VPN for users. This document is intended
for Parts Authority IT staff only.
1. Enable VPN privileges in Active Directory (Okta) – approx. time to complete 2 minutes
2. Export and import required certificates – approx. time to complete 2 minutes
3. Configure SonicWALL GVC connections – approx. time to complete 5 minutes
4. Connect to VPN – approx. time to complete 5 minutes
Copyright © 2019 Parts Authority. All rights reserved.
Page |3
Enable VPN For Users
User authentication is based on Active Directory (Okta) group membership. Two groups are available:
1. “APP-VPN Users” - for all users, provides access to standard internal devices such as DST,
PAReps, DNS, mapped drives, etc.
2. “APP-VPN IT Users” – ONLY for IT staff, provides full network access.
If an individual user requires more access than the standard APP-VPN provides, this can be provided to
the individual user by the Network Team.
1. Login to Okta with Administrative privileges, select “Admin”
2. Select “Directory>People”
Copyright © 2019 Parts Authority. All rights reserved.
Page |4
3. Search then select the user account.
4. In “Groups” search for “APP-VPN Users”, then “Add”.
Copyright © 2019 Parts Authority. All rights reserved.
Page |5
5. The group will now appear in the users group list.
Copyright © 2019 Parts Authority. All rights reserved.
Page |6
Export and Import Required Certificates
SonicWALL GVC client will use a certificate issued by our Enterprise CA to validate the computer account
before requiring user AD credentials to complete the authentication process. The following certificates
are required:
1. Parts Authority Root CA – this is our public certificate for our Enterprise Certificate Authority
(CA). This CA is the root (highest level) in the PKI chain of trust.
2. Parts Authority Intermediate CA – this is our public certificate for our Intermediate Certificate
Authority (CA). This CA issues the certificate to the domain users and computers.
3. Computer certificate – this is the certificate issued by our Int CA
Download Certificates
Download CA certificates from Google Drive and extract them to the user’s laptop.
Zip file contains two certificate files
Copyright © 2019 Parts Authority. All rights reserved.
Page |7
Export Computer Certificate
Export computer certificate using MMC Certificate Manager. (Advanced: to skip steps 1-6, run “certlm”
instead of “mmc” from the command line)
PA - Export Computer Certificate
1. Run MMC from local machine using Administrator account (domain or local).
Copyright © 2019 Parts Authority. All rights reserved.
Page |8
2. File>Add/Remove Snap-in”
3. Select “Certificates” then “Add >”
Copyright © 2019 Parts Authority. All rights reserved.
Page |9
4. Select “Computer account”, Next.
5. Select “Local Computer”, Finish.
Copyright © 2019 Parts Authority. All rights reserved.
P a g e | 10
6. Select “OK”
7. Expand “Certificates – Local Computer”
Copyright © 2019 Parts Authority. All rights reserved.
P a g e | 11
8. Select “Personal > Certificates”
9. Find certificate with “Issued To” as the name of the computer, right-click and “Export”
Copyright © 2019 Parts Authority. All rights reserved.
P a g e | 12
10. Select “Yes, export the private key”, Next.
Copyright © 2019 Parts Authority. All rights reserved.
P a g e | 13
11. Keep defaults, Next.
12. Select “Password” radio button, and create a password only you know.
Copyright © 2019 Parts Authority. All rights reserved.
P a g e | 14
13. Save the certificate file in the same folder as the Root and Intermediate CA certificates are
located. (Note: file name can be anything you want)
14. Select Finish
Copyright © 2019 Parts Authority. All rights reserved.
P a g e | 15
15. You will see a successful message.
16. Close MMC, choose “No” when asked to save settings.
Copyright © 2019 Parts Authority. All rights reserved.
P a g e | 16
17. You should now have all three required certificates in the VPN_certs folder.
Copyright © 2019 Parts Authority. All rights reserved.
P a g e | 17
Import Certificates into SonicWALL GVC
Import Root CA, Int CA, and Computer certificates.
1. Launch SonicWALL GVC (Note: If existing connections exist DELETE ALL)
2. View>Certificates
Copyright © 2019 Parts Authority. All rights reserved.
P a g e | 18
(No certificates will exist)
3. Select “Import”, and browse to the computer certificate you exported earlier, and enter the
password you created.
Copyright © 2019 Parts Authority. All rights reserved.
P a g e | 19
4. Certificate will display in the “User Certificates” Group
5. Import the Root CA certificate
Copyright © 2019 Parts Authority. All rights reserved.
P a g e | 20
6. Import the Intermediate CA certificate.
Copyright © 2019 Parts Authority. All rights reserved.
P a g e | 21
Configured Connections in SonicWALL GVC
Add the primary and backup VPN connections.
1. Select “+” to open the New Connection Wizard.
2. Next
Copyright © 2019 Parts Authority. All rights reserved.
P a g e | 22
3. Create “vpn-04.panetny.com” with Connection Name “Primary VPN – NY”
Copyright © 2019 Parts Authority. All rights reserved.
P a g e | 23
4. Create “vpn-06.panetny.com” with Connection Name “Backup VPN – MN”
Copyright © 2019 Parts Authority. All rights reserved.
P a g e | 24
5. You will have two connections available; enable “Primary VPN – NY”.
6. You will be asked to select a certificate to use as the computer’s identity, select “OK”
Note: This step will only be required one time.
Copyright © 2019 Parts Authority. All rights reserved.
P a g e | 25
7. Ask the user to enter their domain (Okta) credentials.
8. Select “OK”
Copyright © 2019 Parts Authority. All rights reserved.
P a g e | 26
9. You will be connected. Test DST, PAReps, etc.
10. Disable connection and repeat steps 5-8 for “Backup VPN – MN”
Copyright © 2019 Parts Authority. All rights reserved.
You might also like
- The Subtle Art of Not Giving a F*ck: A Counterintuitive Approach to Living a Good LifeFrom EverandThe Subtle Art of Not Giving a F*ck: A Counterintuitive Approach to Living a Good LifeRating: 4 out of 5 stars4/5 (5814)
- The Gifts of Imperfection: Let Go of Who You Think You're Supposed to Be and Embrace Who You AreFrom EverandThe Gifts of Imperfection: Let Go of Who You Think You're Supposed to Be and Embrace Who You AreRating: 4 out of 5 stars4/5 (1092)
- Never Split the Difference: Negotiating As If Your Life Depended On ItFrom EverandNever Split the Difference: Negotiating As If Your Life Depended On ItRating: 4.5 out of 5 stars4.5/5 (844)
- Grit: The Power of Passion and PerseveranceFrom EverandGrit: The Power of Passion and PerseveranceRating: 4 out of 5 stars4/5 (590)
- Hidden Figures: The American Dream and the Untold Story of the Black Women Mathematicians Who Helped Win the Space RaceFrom EverandHidden Figures: The American Dream and the Untold Story of the Black Women Mathematicians Who Helped Win the Space RaceRating: 4 out of 5 stars4/5 (897)
- Shoe Dog: A Memoir by the Creator of NikeFrom EverandShoe Dog: A Memoir by the Creator of NikeRating: 4.5 out of 5 stars4.5/5 (540)
- The Hard Thing About Hard Things: Building a Business When There Are No Easy AnswersFrom EverandThe Hard Thing About Hard Things: Building a Business When There Are No Easy AnswersRating: 4.5 out of 5 stars4.5/5 (348)
- Elon Musk: Tesla, SpaceX, and the Quest for a Fantastic FutureFrom EverandElon Musk: Tesla, SpaceX, and the Quest for a Fantastic FutureRating: 4.5 out of 5 stars4.5/5 (474)
- Her Body and Other Parties: StoriesFrom EverandHer Body and Other Parties: StoriesRating: 4 out of 5 stars4/5 (822)
- The Emperor of All Maladies: A Biography of CancerFrom EverandThe Emperor of All Maladies: A Biography of CancerRating: 4.5 out of 5 stars4.5/5 (271)
- The Sympathizer: A Novel (Pulitzer Prize for Fiction)From EverandThe Sympathizer: A Novel (Pulitzer Prize for Fiction)Rating: 4.5 out of 5 stars4.5/5 (122)
- The Little Book of Hygge: Danish Secrets to Happy LivingFrom EverandThe Little Book of Hygge: Danish Secrets to Happy LivingRating: 3.5 out of 5 stars3.5/5 (401)
- The World Is Flat 3.0: A Brief History of the Twenty-first CenturyFrom EverandThe World Is Flat 3.0: A Brief History of the Twenty-first CenturyRating: 3.5 out of 5 stars3.5/5 (2259)
- Devil in the Grove: Thurgood Marshall, the Groveland Boys, and the Dawn of a New AmericaFrom EverandDevil in the Grove: Thurgood Marshall, the Groveland Boys, and the Dawn of a New AmericaRating: 4.5 out of 5 stars4.5/5 (266)
- The Yellow House: A Memoir (2019 National Book Award Winner)From EverandThe Yellow House: A Memoir (2019 National Book Award Winner)Rating: 4 out of 5 stars4/5 (98)
- A Heartbreaking Work Of Staggering Genius: A Memoir Based on a True StoryFrom EverandA Heartbreaking Work Of Staggering Genius: A Memoir Based on a True StoryRating: 3.5 out of 5 stars3.5/5 (231)
- Team of Rivals: The Political Genius of Abraham LincolnFrom EverandTeam of Rivals: The Political Genius of Abraham LincolnRating: 4.5 out of 5 stars4.5/5 (234)
- On Fire: The (Burning) Case for a Green New DealFrom EverandOn Fire: The (Burning) Case for a Green New DealRating: 4 out of 5 stars4/5 (74)
- Mercruiser Service Manual - 25 GM V6 1998 - 2001Document225 pagesMercruiser Service Manual - 25 GM V6 1998 - 2001an82mustang100% (3)
- The Unwinding: An Inner History of the New AmericaFrom EverandThe Unwinding: An Inner History of the New AmericaRating: 4 out of 5 stars4/5 (45)
- Online Transaction Fraud Detection Using Python & Backlogging On E-CommerceDocument3 pagesOnline Transaction Fraud Detection Using Python & Backlogging On E-CommerceRajesh Kumar100% (3)
- LM-K5530X (SM)Document61 pagesLM-K5530X (SM)Robert 2005No ratings yet
- AI Unit-1-1Document61 pagesAI Unit-1-1GeethakshayaNo ratings yet
- GRP 17 - Atlantic Computer Case StudyDocument7 pagesGRP 17 - Atlantic Computer Case StudyAmitesh Priolkar100% (8)
- Apple Inc. The Case Study 2000 - 2009Document32 pagesApple Inc. The Case Study 2000 - 2009Isar LamNo ratings yet
- MMBTA44-G: General Purpose TransistorDocument6 pagesMMBTA44-G: General Purpose Transistorwds657No ratings yet
- Determination of Custom UI For Logistics WorkplaceDocument10 pagesDetermination of Custom UI For Logistics WorkplaceRamon GonzalesNo ratings yet
- Department of Posts - India O/o Chief Postmaster General, Tamilnadu Circle, Chennai 600002Document2 pagesDepartment of Posts - India O/o Chief Postmaster General, Tamilnadu Circle, Chennai 600002fayas bNo ratings yet
- DSE6110 MKII DSE6120 MKII Installation InstructionsDocument2 pagesDSE6110 MKII DSE6120 MKII Installation InstructionsBJNE01100% (1)
- Rohini ResumeDocument6 pagesRohini ResumeHari Hara Ganesh KrishnanNo ratings yet
- Budding Scientist - Discovering Language HICHAM OUAZENEDocument2 pagesBudding Scientist - Discovering Language HICHAM OUAZENESara Chehidi Eps BendrefNo ratings yet
- Traditional and Contemporary Practices in The UK Stone IndustryDocument48 pagesTraditional and Contemporary Practices in The UK Stone IndustrySimon Brown100% (1)
- Fault Analysis: Prof.O.V.Gnana SwathikaDocument18 pagesFault Analysis: Prof.O.V.Gnana SwathikaSarthak VatsNo ratings yet
- Variant Config 1Document26 pagesVariant Config 1mohannaiduram100% (2)
- 8th Sem SyllabusDocument6 pages8th Sem SyllabusAjay UllalNo ratings yet
- UNIT1 IntroductiontoTMDocument24 pagesUNIT1 IntroductiontoTMManish BalwaniNo ratings yet
- Asrock G41M-VS3 - 1.01 PDFDocument35 pagesAsrock G41M-VS3 - 1.01 PDFthiago date100% (1)
- Role of Information Technology in AgricultureDocument22 pagesRole of Information Technology in AgricultureavanideshNo ratings yet
- Brochure SURPASS HiT 7060Document2 pagesBrochure SURPASS HiT 7060Dae DSNo ratings yet
- Chapter 4. Electric CurrentDocument44 pagesChapter 4. Electric Currentrahmah0615No ratings yet
- IntroductionToDigitalHumanities TextbookDocument119 pagesIntroductionToDigitalHumanities Textbooksrdiego100% (4)
- On-Line DGA Monitor Application, FinalDocument5 pagesOn-Line DGA Monitor Application, FinalEPTCL Hazira control roomNo ratings yet
- HP Insight Remote Support - OverviewDocument4 pagesHP Insight Remote Support - Overviewvcespon0% (1)
- NDT Admin Staff Fadhilah Estu Nuryani ERPDocument2 pagesNDT Admin Staff Fadhilah Estu Nuryani ERPBella DasilvaNo ratings yet
- Hashem2018 Article MapReduceSchedulingAlgorithmsADocument32 pagesHashem2018 Article MapReduceSchedulingAlgorithmsARocio LoayzaNo ratings yet
- De Cuong HP Nhap Mon Thong Ke - SyllabusUFOSTA2023Sp2014Document13 pagesDe Cuong HP Nhap Mon Thong Ke - SyllabusUFOSTA2023Sp2014Nguyen ThinhNo ratings yet
- 7 Types of Capacitors and Their UsesDocument4 pages7 Types of Capacitors and Their UsesHa FaiazNo ratings yet
- 01 - 17 - 72 Equipment Form - UnlockedDocument40 pages01 - 17 - 72 Equipment Form - UnlockedMuthana JalladNo ratings yet
- Digiital TwinDocument13 pagesDigiital TwinPranay RawatNo ratings yet