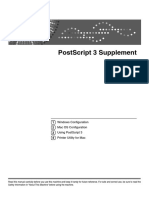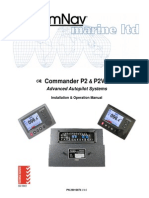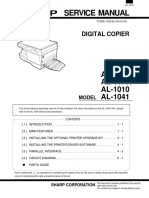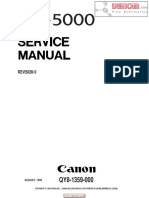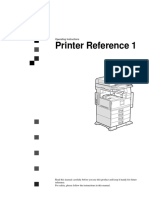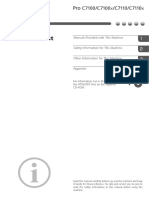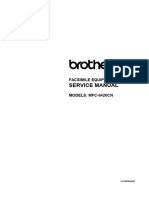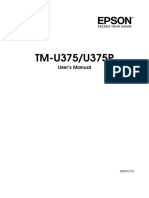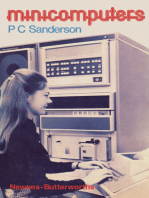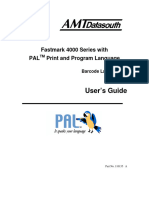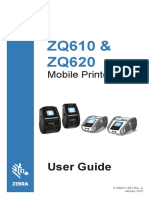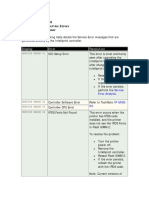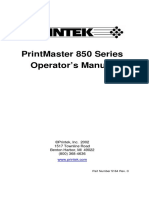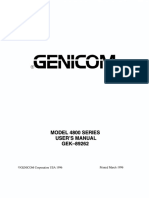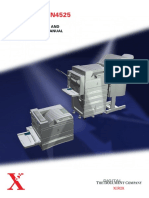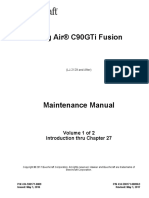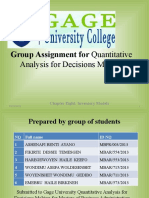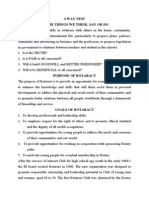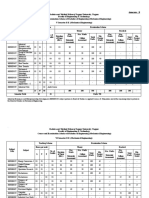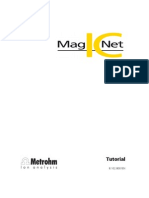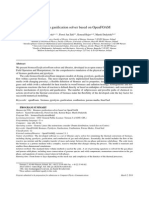Professional Documents
Culture Documents
Genicom LNM40 Users Guide
Uploaded by
PiedmontCopyright
Available Formats
Share this document
Did you find this document useful?
Is this content inappropriate?
Report this DocumentCopyright:
Available Formats
Genicom LNM40 Users Guide
Uploaded by
PiedmontCopyright:
Available Formats
GENICOM LNM40 and
microLaser 401 User Guide
Nov 00 Genicom Publication No. GEG-99108
2 GENICOM LNM40 and microLaser 401 User Guide
Trademarks
The following are trademarks or registered trademarks of their respective owners. Other product names
mentioned in this manual may also be trademarks or registered trademarks of their respective owners.
Registered trademarks are registered in the United States Patent and Trademark Office; some trademarks may
also be registered in other countries. GENICOM LLC, the GENICOM LLC logo, are registered trademarks of
GENICOM LLC. PostScript is a trademark of Adobe Systems Incorporated for a page description language and
may be registered in certain jurisdictions. Throughout this manual, “PostScript Level 3” (PS-3) is used to refer to
a set of capabilities defined by Adobe Systems for its PostScript Level 3 page description language. Adobe,
Adobe PhotoShop, Adobe PageMaker/Adobe Systems Incorporated. Apple, AppleTalk, EtherTalk, LaserWriter,
LocalTalk, Macintosh, TrueType/Apple Computer, Inc. Banyan, VINES/Banyan. DEC, DECnet, LN03, VMS/Digital
Equipment Corporation. Hewlett-Packard, HP, PCL, HP-GL, HP-UX, LaserJet/Hewlett-Packard Co. IBM PC,
Token-Ring/International Business Machines Corporation. Intel/Intel Corporation. Microsoft, MS-DOS, Windows/
Microsoft Corporation. Novell and NetWare/Novell, Inc. The ENERGY STAR logo/United States Environmental
Protection Agency. The ENERGY STAR emblem does not represent EPA endorsement of any product or service.
UNIX/UNIX Systems Laboratories. Ethernet/Xerox Corporation.
Proprietary Statement
The digitally encoded software included with your LNM40 and microLaser 401 is Copyrighted © 2000 by
GENICOM LLC. All Rights Reserved. This software may not be reproduced, modified, displayed, transferred, or
copied in any form or in any manner or on any media, in whole or in part, without the express written permission
of GENICOM LLC.
Copyright Notice
This manual is Copyrighted © 2000 by GENICOM LLC, 4500 Daly Drive, Suite 100, Chantilly, VA 20151. All
Rights Reserved. This manual may not be copied in whole or in part, nor transferred to any other media or
language, without the express written permission of GENICOM LLC.
Publication No. GEG-99108 Genicom Nov 00
GENICOM LNM40 and microLaser 401 User Guide 3
Chapter 1 Unpacking and Installing Your Printer
How This Manual is Organized
This manual consists of 10 chapters and 5 appendices as follows:
Chapter 1 Unpacking and Installing Your Printer
Describes a suitable location for your laser printer and how to unpack and install it. Be sure to
read this chapter before setting up the printer.”
Chapter 2 Printer and Options Parts and Functions
Describes the parts of the printer and paper handling options and their functions. A discussion of
the paper path is also included. Also describes all available options and consumables for your
printer and their respective part numbers.”
Chapter 3 Installing Paper Handling Options
Describes the installation of paper handling options for your printer.”
Chapter 4 Understanding Paper, Paper Paths, Paper Delivery and Paper Loading
Provides information on paper qualities, paper size requirements, paper paths, paper output
delivery and loading of paper in your printer and options.”
Chapter 5 Understanding the Control Panel
Describes the features and functions of your printer’s control panel. For a detailed discussion of
control panel menus, refer to ”Chapter 6 Navigating the Control Panel Menus” .”
Chapter 6 Navigating the Control Panel Menus
Describes the navigation through the control panel’s menus and sub-menus. Available selections
and factory defaults of menu settings are also discussed in this chapter.”
Chapter 7 Printer Consumables, Cleaning and Maintenance
Describes how to handle and replace the EP cartridge, replacement of transfer and feed rollers
and performance of other steps as necessary for day-to-day operation of your printer.”
Chapter 8 Using DRAM SIMMs, FLASH SIMMs and Power-on Files
This chapter describes the procedures for installation of DRAM memory SIMMs and FLASH SIMM
modules. Downloading software to the FLASH SIMM module and installation of printer drivers is
also discussed in this chapter.”
Chapter 9 Troubleshooting
Explains procedures to isolate and solve problems that may occur during use of your printer.
Clearing paper jams and detailed troubleshooting of LCD error messages are discussed in this
chapter.”
Chapter 10 Using the Optional RS-232C/RS-422 Serial Network Interface
Explains the features and installation procedure for the optional RS-232C/RS-422 Serial Interface.
Available control panel submenus and the 25-pin serial cable pin assignments for RS-232C and
RS-422 environments are also included.”
Appendix A GENICOM Customer Support
Provides information on how to contact GENICOM Corp. for technical support, service and repair
issues.
Nov 00 Genicom Publication No. GEG-99108
4 GENICOM LNM40 and microLaser 401 User Guide
How This Manual is Organized
Appendix B General Information
Describes cautions to take when installing, transporting, or operating the printer. Also includes
applicable regulatory compliances of your printer.
Appendix C Printing Font Summaries
This appendix explains the procedure for printing summaries of PCL or PostScript fonts installed
in your printer.”
Appendix D Safety Notes and Regulatory Compliances
Describes cautions to take when installing, transporting, or operating the printer. Also includes
applicable regulatory compliances of your printer.”
Appendix E LNM40 and microLaser 401 Printers, Options, Consumables and
Publications
Provides part numbers and ordering information for LNM40 and microLaser 401 printers, options,
consumables and publications.”
! ! !
Publication No. GEG-99108 Genicom Nov 00
Contents
Preface Preface
Welcome 2
Features 2
Manual Conventions 3
Chapter 1 Unpacking and Installing Your Printer
About this Chapter 1-2
Installation Precautions 1-2
Environment 1-2
Space requirements 1-2
Unpacking the Printer 1-4
Installing the EP Cartridge 1-6
For standard configuration 1-7
Nov 00 Genicom Publication No. GEG-99108
1-2 GENICOM LNM40 and microLaser 401 User Guide
Adding paper to the 500-sheet universal paper cassette 1-10
Connecting the Parallel Cable 1-14
Connecting the Power Cord 1-15
Turning the Printer On 1-17
Selecting a Display Language 1-17
Installing Printer Drivers 1-18
Printing a Configuration Summary 1-19
Printing a Test Page 1-21
Printing PCL and PostScript Font Lists 1-22
Turning the Printer Off 1-23
Chapter 2 Printer and Options Parts and Functions
About this Chapter 2-2
Main Unit 2-2
Front view 2-2
Rear View 2-3
Operation Panel 2-3
Inside the Printer 2-4
Options 2-5
Chapter 3 Installing Paper Handling Options
About this Chapter 3-2
Using the Optional Duplexer 3-2
Installing the Duplexer 3-2
Removing the duplexer 3-4
Using the Optional Mailbox 3-6
Installing the Mailbox 3-6
Removing the Mailbox 3-11
Using the Optional Face-up Tray (Without the Duplexer) 3-14
Installing the face-up tray 3-14
Configuring the Printer for Face-Up Tray Usage 3-15
Removing the face-up tray 3-16
Using the Optional Face-up Tray (With the Duplexer) 3-17
Installing the face-up tray 3-17
Configuring the Printer for Face-Up Tray Usage 3-20
Removing the face-up tray 3-21
Using the Optional HCF Unit 3-23
Installing the HCF unit 3-23
Removing the HCF unit 3-27
Publication No. GEG-99108 Genicom Nov 00
GENICOM LNM40 and microLaser 401 User Guide 1-3
Using the Optional Envelope Feeder 3-31
Installing the envelope feeder 3-31
Removing the envelope feeder 3-32
Using the Optional Finisher/Stapler 3-33
Space Considerations 3-33
Installing the Finisher/Stapler 3-34
Removing the Finisher/Stapler 3-40
About the pause button 3-44
Installing the staple cartridge 3-44
Replenishing staples 3-46
Chapter 4 Understanding Paper, Paper Paths, Paper
Delivery and Paper Loading
About this Chapter 4-2
Paper 4-2
Unacceptable paper 4-2
Storing paper 4-2
Paper Size Requirements 4-2
Main unit 4-3
High Capacity Feeder Option (Trays 3, 4, and 5) 4-3
Media Sizes Supported 4-4
Media Types supported 4-5
Paper Orientation 4-6
Paper Orientation in Trays 1, 2, or 3 4-6
Paper Orientation in Tray 4 4-6
Paper Orientation in Tray 5 4-7
Paper and Envelope Orientation in the Bypass Feeder 4-8
Long and Short Edge Duplex Binding in Portrait and Landscape
Orientations 4-9
Paper Paths 4-12
Paper path for standard configuration 4-12
Paper path when options are installed 4-13
Paper Delivery 4-14
Paper output tray 4-15
Face-up tray (option) 4-15
Face-up tray with the Duplexer (option) 4-16
Mailbox (option) 4-16
Finisher/Stapler unit (option) 4-17
Adding paper to the 500-sheet paper cassette, Tray 2 4-17
Adding paper to the multi bypass feeder 4-21
Adding paper to the HCF unit (2500-sheet) 4-23
Tray 3 (500-sheet universal paper cassette) 4-24
Trays 4 and 5 (A4/Letter size paper compartment) 4-28
Nov 00 Genicom Publication No. GEG-99108
1-4 GENICOM LNM40 and microLaser 401 User Guide
Loading envelopes into the envelope feeder 4-30
Chapter 5 Understanding the
Control Panel
About this Chapter 5-2
Control Panel Physical Characteristics 5-2
LCD Display 5-2
LED Indicators 5-2
Pushbuttons 5-3
Printer Operating Modes 5-4
Ready Mode (idle) 5-5
Ready Mode (processing) 5-6
Not Ready Mode 5-6
Menu Mode 5-7
Fault Mode (Operator Intervention Required) 5-21
Control Panel Security 5-21
Chapter 6 Navigating the
Control Panel Menus
About this Chapter 6-2
Control Panel Menu Navigation 6-2
Navigating Control Panel Menus Within MENU Mode 6-2
Paper Menu 6-3
INTERFACE Menu
6-10
POSTSCRIPT Menu
6-16
PCL Menu
6-17
SYSTEM Menu
6-21
QUALITY Menu 6-24
FUNCTIONS Menu
6-25
FLASH Menu 6-26
DISK Menu 6-27
Publication No. GEG-99108 Genicom Nov 00
GENICOM LNM40 and microLaser 401 User Guide 1-5
Navigating Control Panel Menus Within STATUS Menu 6-28
Chapter 7 Printer Consumables, Cleaning and
Maintenance
About this Chapter 7-2
Replacing the EP Cartridge 7-2
Cautions on handling the EP cartridge 7-2
Cautions on storing the EP cartridge 7-2
When to replace the EP cartridge 7-2
Replacing the EP cartridge (for standard configuration) 7-3
Replacing the EP cartridge (when options are installed) 7-8
Replacing the Fuser 7-13
Replacing the Transfer Roller 7-19
Replacing the Feed Rollers 7-20
Tray 5 (HCF Unit) 7-23
Tray 4 (HCF Unit) 7-25
Cleaning 7-26
Clean the exterior of the printer 7-27
Check the interior of the printer 7-27
Daily Maintenance 7-28
Preparing the Printer for a Period of Extended Non-Use 7-28
Relocating the Printer 7-30
Chapter 8 Using DRAM SIMMs, FLASH SIMMs and
Power-on Files
About this Chapter 8-2
Installing DRAM Memory SIMMS 8-2
Installing a FLASH SIMM Module 8-5
Using the Power-On Files Feature 8-8
Power-on Files Defined 8-8
Chapter 9 Troubleshooting
About this Chapter 9-2
Solving Printer Power-on Problems 9-2
Solving Print Quality Problems 9-3
Clearing Paper Jams 9-7
Clearing Paper Jams from Area A 9-7
Clearing Paper Jams from Area B 9-12
Nov 00 Genicom Publication No. GEG-99108
1-6 GENICOM LNM40 and microLaser 401 User Guide
Clearing Paper Jams from Area C 9-13
Clearing Paper Jams from Area D 9-14
Clearing Paper Jams from Area E 9-15
Clearing Paper Jams from Area F 9-16
Clearing Paper Jams from Area G 9-16
Clearing Paper Jams from Area H 9-17
Clearing Paper Jams from Tray 1 9-17
Clearing Paper Jams from Tray 2 9-17
Clearing Paper Jams from Trays 3, 4 and 5 in the HCF unit 9-17
Clearing Paper Jams from the Multi-Bypass Feeder (MBF) 9-19
Clearing Paper Jams from the Envelope Feeder 9-19
Control Panel LCD Messages 9-20
Code Class 1 - LCD Messages 9-21
Code Class 2 - LCD Messages 9-22
Code Class 3 - LCD Messages 9-22
Code Class 4 - LCD Messages 9-23
Code Class 5 - LCD Messages 9-26
Code Class 6 - LCD Messages 9-29
Code Class 7 - LCD Messages 9-30
Code Class 8 - LCD Messages 9-30
Code Class 9 - LCD Messages 9-31
Alphanumeric Code Class - LCD Messages 9-31
Chapter 10 Using the Optional RS-232C/RS-422 Serial
Network Interface
About this Chapter 10-2
Features of the RS-232C/RS-422 Serial Network Interface 10-2
Installing the RS-232C/RS-422 Serial Network Interface 10-3
Control Panel MENU Structure 10-8
Addition to the PORT menu, a submenu of the INTERFACE
Menu 10-9
Serial 10-9
Additional SERIAL SETUP menu, a submenu of the INTERFACE
Menu 10-9
Interpreter 10-10
Format 10-10
Serial Mode 10-10
Baud Rate 10-10
Data Bits 10-10
Stop Bits 10-10
Parity 10-10
Protocol 10-11
Publication No. GEG-99108 Genicom Nov 00
GENICOM LNM40 and microLaser 401 User Guide 1-7
RS-232C Serial Cable Pin Assignments 10-11
RS-422 Serial Cable Pin Assignments 10-11
Appendix A GENICOM Customer Support
About this Appendix A-2
Sources of Support A-2
Your GENICOM Vendor A-2
Your Application Vendor A-2
Internet A-2
GENICOM Technical Support A-2
GENICOM Service A-2
GENICOM World-wide Offices A-4
Appendix B General Information
About this Appendix B-2
Specifications B-2
Main Unit B-2
Printable Area B-3
Normal printing B-3
Wide printing B-3
Appendix C Printing Font Summaries
About this Appendix C-2
Printing a Font Summary C-2
PostScript Font Summary C-3
PostScript Font Summary (cont’d) C-5
PCL Font Summary C-7
PCL Font Summary (cont’d) C-8
Appendix D Safety Notes and Regulatory Compliances
About this Appendix D-2
Safety Notes D-2
Power Source, Power Cord and Accessory Cable Precautions D-2
Location and Environment Precautions D-3
Fire, Smoke and Shock Precautions D-3
Paper Jam Precautions D-4
Nov 00 Genicom Publication No. GEG-99108
1-8 GENICOM LNM40 and microLaser 401 User Guide
Regulatory Compliances D-4
Class B Equipment D-4
Class 1 Laser Device and CDRH Compliance D-5
Radio and Television Interference D-6
Appendix E LNM40 and microLaser 401 Printers, Options,
Consumables and Publications
About this Appendix E-2
GENICOM Part Numbers for LNM40 and microLaser 401 Printers,
Options, Consumables, and User Manuals E-2
Printers E-2
Paper Handling Options E-2
Network Interfaces E-3
DRAM, FLASH SIMM and Hard Disk Drive Options E-3
User Publications E-3
Consumables E-4
Publication No. GEG-99108 Genicom Nov 00
Preface
Preface
In this Chapter . . .
" “Welcome” on page 2
" “Features” on page 2
" “Manual Conventions” on page 3
Nov 00 Genicom Publication No. GEG-99108
2 GENICOM LNM40 and microLaser 401 User Guide
Features
Welcome
Thank you for selecting the GENICOM LNM40 or microLaser 401 laser printer. In this manual you
will find important information regarding operation and care of your printer. Please read this
manual in its entirety and keep it at hand for later reference.
Features
Your laser printer comes with the following features.
" High-speed and high-quality printing
LNM40 or microLaser 401 - Output of paper at 40 pages per minute with a resolution of up
to 1200 x 1200 dpi, assuring razor-sharp output of graphics and text, even at very small
point sizes.
" Flexible Paper Source and Delivery
The printer comes standard with two 500-sheet universal paper cassettes and the Multi-
Bypass Feeder. An optional 2500-sheet High Capacity Feeder (HCF), Envelope Feeder, and
Duplexer can be installed. On the paper output options, the printer allows for delivery to
the Face Down Output Tray, Face-Up Tray, Mailbox and Finisher/Stapler.
" Ergonomic operation
The easy-to-read display clearly shows the operation status of the printer. Ergonomically
shaped front-panel push-buttons are used to control all functions.
" User-friendly EP cartridge
The integrated EP cartridge contains both the toner and the photosensitive drum in a single
housing, which makes it easy to replace the cartridge.
" Continuous printing of up to 3550 sheets
The two standard paper cassettes hold about 500 sheets of paper each and the multi bypass
feeder holds 50 sheets. Trays 3, 4, and 5 in the optional HCF unit provide a total of 2500
sheets. Together they allow continuous printing of up to 3550 sheets.
Publication No. GEG-99108 Genicom Nov 00
GENICOM LNM40 and microLaser 401 User Guide 3
Manual Conventions
NOTE: Notes contain tips, extra information, or important information that deserves emphasis or
reiteration.
Caution: Cautions present information that you need to know to avoid equipment damage,
process failure, or extreme annoyance. Pay special attention to these sections and read
them fully before operating the printer. GENICOM will not be responsible for any problems or
damage arising from improper use.
WARNING! Warnings indicate the possibility of personal injury if a specific procedure is not
performed exactly as described in the manual. Pay special attention to these sections and
read them fully to prevent possible injury.
! ! !
Nov 00 Genicom Publication No. GEG-99108
4 GENICOM LNM40 and microLaser 401 User Guide
Manual Conventions
Publication No. GEG-99108 Genicom Nov 00
Chapter 1
Unpacking and Installing
Your Printer
In this Chapter . . .
" “About this Chapter” on page 1-2
" “Installation Precautions” on page 1-2
" “Unpacking the Printer” on page 1-4
" “Installing the EP Cartridge” on page 1-6
" “Adding paper to the 500-sheet universal paper cassette” on page 1-10
" “Connecting the Parallel Cable” on page 1-14
" “Connecting the Power Cord” on page 1-15
" “Turning the Printer On” on page 1-17
" “Selecting a Display Language” on page 1-17
" “Installing Printer Drivers” on page 1-18
" “Printing a Configuration Summary” on page 1-19
" “Printing a Test Page” on page 1-21
" “Printing PCL and PostScript Font Lists” on page 1-22
" “Turning the Printer Off” on page 1-23
Nov 00 Genicom Publication No. GEG-99108
1-2 GENICOM LNM40 and microLaser 401 User Guide
Installation Precautions
About this Chapter
Describes a suitable location for your laser printer and how to unpack and install it. Be sure to
read this chapter before setting up the printer.
Installation Precautions
Before unpacking your laser printer, it is recommended that you read the following to assist
locating a suitable spot for your new laser printer. To make optimum use of the printer, observe
the following precautions when locating the printer.
Environment
WARNING: The installation surface must be stable and very sturdy to support the consider-
able weight of the printer. If the printer falls over, there is a severe risk of injuries.
" Place the printer on a horizontal, sturdy and stable surface. The printer weighs about 106
lbs. (48 kg) and may cause injury if it falls over.
" Always place the printer under the following conditions:
Temperature: 50º to 95º F (10 to 35º C)
Humidity: 15 to 85% (non-condensation)
" Be sure to keep the temperature to below 82º F (28º C) if the humidity is 85%
If the temperature changes drastically from a cold environment to a warm environment,
condensation may develop inside the printer and cause print problems. Therefore, be sure
to let the printer rest for some time to adjust to the new temperature.
" Do not subject the printer to direct sunlight or a malfunction may result.
" Do not place the printer in a location with high temperature and humidity, poor ventilation,
or high level of dust, otherwise a fire hazard or electric shock may result.
" Do not place the printer near heaters or similar objects, otherwise a fire hazard may result.
" Never block the ventilation openings of the printer, otherwise the internal temperature will
build up and cause a fire hazard.
" Do not place the printer near alcohol, benzine, or other volatile and flammable materials,
or a fire hazard may result.
Space requirements
CAUTION: Be sure to leave ample space between the ventilation openings on the printer
and the nearest wall or other surface, otherwise overheating may occur leading to a fire
hazard. For easy operation, maintenance and replacing of consumables, you should also
leave the clearances shown below around the printer. Installation of the printer should be
carried out by qualified service personnel.
Publication No. GEG-99108 Genicom Nov 00
GENICOM LNM40 and microLaser 401 User Guide 1-3
Space requirements
Top View of Printer (standard configuration)
7.9
(200)
7.9
41.7 (200)
(1060)
14.3
(364)
18.1
(460)
42.7
(1084)
Measurements in inches (mm)
Top View of Printer (when options are installed)
7.9
(200)
24.8 39.4
(630) (1000)
18.1
(460)
81.5
(2069)
Measurements in inches (mm)
Nov 00 Genicom Publication No. GEG-99108
1-4 GENICOM LNM40 and microLaser 401 User Guide
Unpacking the Printer
Unpacking the Printer
1. Cut the shipping straps off the exterior carton.
2. Remove the four plastic inserts at the base of the shipping container by pulling on the tabs
of each insert. Plastic inserts should be completely removed.
3. Lift the shipping carton up and away from the printer.
4. Remove the plastic bag and any shipping tapes affixed to the printer.
Publication No. GEG-99108 Genicom Nov 00
GENICOM LNM40 and microLaser 401 User Guide 1-5
Space requirements
5. Refer to the cautions below on how to carry the printer. Then, with the assistance of
another person, lift up the printer and place it on the floor.
WARNING:
1) This printer is very heavy. The weight of the main unit without paper cassette, consum-
ables, and paper is about 106 lbs (48kg). Never attempt to lift the printer by yourself. The
printer should always be carried by two persons.
2) To carry the printer, grasp the four bottom corners from the right and left sides, not from
the front (where the control panel is located) and back sides. Never try to lift the printer
while holding any part other than the bottom corners otherwise there will be a severe risk
of injury if the printer is dropped.
3) When lifting the printer, correct posture is important to prevent injuries.
6. Relocate the printer to a flat and sturdy surface meeting the “Location and Environment
Precautions” on page 1-3.
NOTE: Save the carton and packing materials for later use in case you need to ship the printer at a
later time. It is particularly important that you save the wooden shipping pallet.
CAUTION: Never attempt to ship your printer without using the wooden pallet. Severe dam-
age may occur.
A
Nov 00 Genicom Publication No. GEG-99108
1-6 GENICOM LNM40 and microLaser 401 User Guide
Installing the EP Cartridge
When you unpack the printer, make sure that all the items shown below are included. If any
items are missing or damaged, contact your point of purchase.
GENICOM LNM40 EP Cartridge
and microLaser 401
Installation Guide
Paper tray
size labels
The GENICOM
Electronic
Library CD-ROM
Power cord
Printer main unit
Adobe PostScript RCS (Remote Control
Host Fonts CD-ROM Software) CD-ROM
Installing the EP Cartridge
Before installing the EP cartridge, see the following precautions. Also, read ”Chapter 6 Operation”
in the microLaser 320 and 401 User’s Manual located on the GENICOM Electronic Library for
Non-impact Printers CD-ROM for more information on the EP cartridge.
Handling Precautions
" Do not expose the cartridge to direct sunlight or other strong light sources.
" Do not carry out the procedure in a brightly lit location, and complete the installation pro-
cedure as quickly as possible (within about 5 minutes).
" When the EP cartridge is removed from the printer, immediately put it back in its original
packing or wrap it with a thick lint-free cloth.
" If the EP cartridge is moved from a cold location to a warm location, let it rest for 1 hour or
more before using it.
" Do not turn the cartridge over and do not stand it on its end.
Publication No. GEG-99108 Genicom Nov 00
GENICOM LNM40 and microLaser 401 User Guide 1-7
For standard configuration
" Toner is not harmful to the human body, but if some toner has come into contact with your
skin, you can wash it off with warm water and soap. If toner gets on your clothing, you
should try to immediately blow it off with compressed air.
" After removing the sealing tape, do not shake the EP cartridge or apply shock to it.
" The drum shutter protects the photosensitive drum from external light. Do not open the
drum shutter by hand.
" Never touch the surface of the photosensitive drum.
For standard configuration
1. Hold the latch and open the upper left cover.
2. Remove the EP cartridge from the packing carton, and pull out the protective paper sheet
from the drum shutter.
3. Hold the EP cartridge horizontally and gently shake it 5 to 6 times to evenly distribute the
toner inside. Uneven toner distribution may degrade print quality. If the toner has not been
Nov 00 Genicom Publication No. GEG-99108
1-8 GENICOM LNM40 and microLaser 401 User Guide
Installing the EP Cartridge
properly freed by shaking the cartridge, a noise may be heard when turning on the printer
and the EP cartridge may be damaged.
4. Open the front cover as indicated.
WARNING: Never touch the fuser area (where a label indicating high temperature is
located). Burns may result.
Publication No. GEG-99108 Genicom Nov 00
GENICOM LNM40 and microLaser 401 User Guide 1-9
For standard configuration
5. While holding the orange handle with one hand, gently push the cartridge all the way into
the printer.
CAUTION: Do not touch any parts inside the printer. Make sure the cartridge is seated prop-
erly.
1. Gently pull out the sealing tape in the direction of the arrow.
NOTE: If the tape is pulled out at an angle, it may break.
Nov 00 Genicom Publication No. GEG-99108
1-10 GENICOM LNM40 and microLaser 401 User Guide
Adding paper to the 500-sheet universal paper cassette
2. Close the front cover and the upper left cover.
NOTE: When closing the upper left cover, do not use the latch on the cover. Instead, follow the
instruction label on the cover and push the recommended location.
Adding paper to the 500-sheet universal paper cassette
1. Pull out the cassette until it stops.
Publication No. GEG-99108 Genicom Nov 00
GENICOM LNM40 and microLaser 401 User Guide 1-11
For standard configuration
2. Prepare a stack of paper. Make sure the tops of the sheets are properly aligned.
NOTE: Do not use paper with creases or wrinkles. When using special paper, fan it before insertion.
3. Gently lift up the length guide, and slide it all the way until it stops.
Nov 00 Genicom Publication No. GEG-99108
1-12 GENICOM LNM40 and microLaser 401 User Guide
Adding paper to the 500-sheet universal paper cassette
4. While pressing down the gray handle, slide the side guide all the way until it stops.
5. Align the four corners of the paper and place the paper in the cassette. The paper should
enter easily between the guides. Make sure the paper does not get bent upwards by the
guides.
NOTE: Make sure the paper stack height does not exceed the paper limit mark. Do not overload the
cassette. Always load paper of the same size.
Publication No. GEG-99108 Genicom Nov 00
GENICOM LNM40 and microLaser 401 User Guide 1-13
For standard configuration
6. Adjust the side guide to the paper width.
NOTE: Adjust the guide to the paper size correctly; otherwise paper may not be transported correctly
and may result in a paper jam.
7. Align the edges of the paper stack
Nov 00 Genicom Publication No. GEG-99108
1-14 GENICOM LNM40 and microLaser 401 User Guide
Connecting the Parallel Cable
8. Adjust the length guide to the paper length.
NOTE: Make sure the guide stopper is locked firmly in the guide hole on the bottom of the cassette.
Adjust the guide to the paper size correctly otherwise paper may not be transported correctly
and may result in a paper jam.
9. Insert a correct paper size label into the paper size slot on the cassette, then push the cas-
sette all the way back into the printer until it latches.
Connecting the Parallel Cable
1. Attach an optional parallel cable to the parallel port on the rear of your printer.
2. Attach the other end of the parallel cable to the parallel port on your PC or workstation.
Publication No. GEG-99108 Genicom Nov 00
GENICOM LNM40 and microLaser 401 User Guide 1-15
For standard configuration
Connecting the Power Cord
Connect the printer to an AC outlet as described below.
WARNING: To prevent the risk of electric shock, never touch the power cord or plug with
wet hands.
CAUTION: When disconnecting the power cord, always grasp the plug and do not pull at the
cable. Damage to the cord can lead to fire and electric shock.
" Do not plug the printer into an AC outlet with incorrect voltage.
" Do not use any multi-extension cord connector otherwise there is a risk of fire and electric
shock.
" Do not use extension cords with rated current less than 124V 15A. Never use extension
cords with low capacity, or extreme heat or flame may result. Consult your dealer on the
correct type of extension cord to use.
" Do not damage or modify the extension cord. Also, do not bend, pull, or place heavy
objects on the extension cord otherwise the extension cord may be damaged and result in
fire hazard or electric shock.
" See “Safety Notes” on page D-2.
AC OUTLET POWER CORD
1. Insert the power cord into the AC connector on the printer
Nov 00 Genicom Publication No. GEG-99108
1-16 GENICOM LNM40 and microLaser 401 User Guide
Connecting the Power Cord
2. Verify that the power switch of the printer is set to the [O] (off) position then insert the plug
of the power cord into the AC outlet.
3. Connect the power cord to the outlet.
Publication No. GEG-99108 Genicom Nov 00
GENICOM LNM40 and microLaser 401 User Guide 1-17
For standard configuration
Turning the Printer On
Set the power switch to the [I] position to turn on the printer.
The top line of the LCD display reads:
Loading
followed by asterisks progressing across the bottom line:
**************
Following a LED self test, asterisks progress across both lines of the display
**************
**************
and the Power On Self Test ends with the top line of the display reading:
Ready
NOTE: While turned on, the printer will go into the standby state if it remains idle for a period of time.If
an error message appears, see “Control Panel LCD Messages” on page 8-20 in the microLaser
320 and 401 User’s Manual located on the GENICOM Electronic Library for Non-impact Printers
CD-ROM.
Selecting a Display Language
The default language for all LCD display messages and the Configuration Summary and Test Page
is English. You can change the default language to Espanol, Italiano, Deutsch or Francais.
NOTE: The language that you select will be reflected on all LCD display messages, and also the
content of the Configuration Summary and Test Page.
To change the default language from English to one of the other four available selections:
Nov 00 Genicom Publication No. GEG-99108
1-18 GENICOM LNM40 and microLaser 401 User Guide
Installing Printer Drivers
1. From the Ready status, press MENU, the control panel display will read:
Menu
Paper
2. Press PREVIOUS or NEXT until the display reads:
Menu
System Menu
3. Press SELECT, the display will read:
System Menu
Factory Defaults
4. Press NEXT or PREVIOUS until the display reads:
System Menu
Display Language
5. Press SELECT, the display will read:
System Menu
English
6. Press NEXT or PREVIOUS until the desired default language appears on the bottom line of
the display:
7. Press SELECT. You have now changed the default language.
Installing Printer Drivers
On the GENICOM Electronic Library for Nonimpact Printers CD-ROM are a selection of printer
drivers for use in a variety of environments. To reach the DRIVERS directory, exit this application
and go to x:\LNM40\DRIVERS, or x:\ML401\DRIVERS where x is your CD drive.
There are two sub-directories within the DRIVERS directory as follows:
" PCL Drivers
" PostScript Drivers
and within these two sub-directories are the following drivers:
" PCL Drivers
# NT40 - for Windows NT 4.0 environments
# WIN9x - for Window 95 or Windows 98 environments
" PostScript Drivers
# NT3.51 - for Windows NT 3.51 environments
# NT4.0 - for Windows NT 4.0 environments
# WIN31 - for Windows 3.1 environments
# WIN9X - for Windows 95 or Windows 98 environments
Publication No. GEG-99108 Genicom Nov 00
GENICOM LNM40 and microLaser 401 User Guide 1-19
For standard configuration
Printing a Configuration Summary
Your printer can print a configuration summary that lists the currently selected status of menu
options, media selections in trays, options installed and other relevant information about your
printer. To print a Configuration Summary, follow these steps:
1. From the Ready status, press MENU, the control panel display will read:
Menu
Paper
2. Press PREVIOUS or NEXT until the display reads:
Menu
Functions
3. Press SELECT, the display will read:
Functions
Reset Printer
4. Press NEXT or PREVIOUS until the display reads:
Functions
Print Summary
5. Press SELECT. A two page Configuration Summary will print. An example of a Configura-
tion Summary appears on the following page.
NOTE: Depending upon the options installed and menu settings, your Configuration Summary may
vary.
Nov 00 Genicom Publication No. GEG-99108
1-20 GENICOM LNM40 and microLaser 401 User Guide
Printing a Configuration Summary
Publication No. GEG-99108 Genicom Nov 00
GENICOM LNM40 and microLaser 401 User Guide 1-21
For standard configuration
Printing a Test Page
Your printer can print a test page that lists the indicates, grey scale, resolution settings, page
counter, and other relevant information about your printer. To print a Test Page, follow these
steps:
1. From the Ready status, press MENU, the control panel display will read:
Menu
Paper Menu
2. Press PREVIOUS or NEXT until the display reads:
Menu
Functions
3. Press SELECT, the display will read:
Functions
Reset Printer
4. Press NEXT or PREVIOUS until the display reads:
Functions
Print Test
5. Press SELECT, the display will read:
Print Test
Single
6. Press SELECT. A single page Test Page will print. An example of a Test Page appears on the
following page.
NOTE: The size of the Test Page will match the size of the default paper size selected.
Nov 00 Genicom Publication No. GEG-99108
1-22 GENICOM LNM40 and microLaser 401 User Guide
Printing PCL and PostScript Font Lists
Printing PCL and PostScript Font Lists
Your printer has the capability of printing lists of all installed PCL or PostScript fonts. To print a
Font List, follow these steps:
1. From the Ready status, press MENU, the control panel display will read:
Menu
Paper Menu
2. Press PREVIOUS or NEXT until the display reads:
Menu
Functions
3. Press SELECT, the display will read:
Functions
Reset Printer
Publication No. GEG-99108 Genicom Nov 00
GENICOM LNM40 and microLaser 401 User Guide 1-23
For standard configuration
4. Press NEXT or PREVIOUS until the display reads:
Functions
Print Fonts
5. Press SELECT, the display will read:
Print Fonts
PCL Fonts
NOTE: You may toggle between PCL Fonts and Postscript Fonts using the PREVIOUS or NEXT
push-buttons.
6. Press SELECT. A multi page resident Font List will print. Examples of a PCL and PostScript
Font Lists appears in Appendix C of the microLaser 320 and 401 User’s Manual located on
the GENICOM Electronic Library for Non-impact Printers CD-ROM.
Turning the Printer Off
Remember to turn off the printer at the end of day or when the printer will not be used for an
extended period of time.
NOTE: When the printer is turned off, all print data still in memory will be erased.
Set the power switch to the [0] position to turn off the printer.
! ! !
Nov 00 Genicom Publication No. GEG-99108
1-24 GENICOM LNM40 and microLaser 401 User Guide
Turning the Printer Off
Publication No. GEG-99108 Genicom Nov 00
Chapter 2
Printer and Options Parts
and Functions
In this Chapter . . .
" “About this Chapter” on page 2-2
" “Main Unit” on page 2-2
" “Options” on page 2-5
Nov 00 Genicom Publication No. GEG-99108
2-2 GENICOM LNM40 and microLaser 401 User Guide
Main Unit
About this Chapter
Describes the parts of the printer and paper handling options and their functions. A discussion of
the paper path is also included. Also describes all available options and consumables for your
printer and their respective part numbers.
Main Unit
Front view
1 Paper output tray Collects printed sheets, face down.
2 Paper stopper Stops printed sheets so that they are collected properly.
3 Operation panel Contains all push-buttons, LEDs and LCD display controls
required for operation of the printer.
4 Power switch Serves to turn the printer on and off.
5 Tray 1 Paper cassette which holds about 500 sheets of paper.
6 Tray 2 Paper cassette which holds about 500 sheets of paper.
7 Front cover Provides access to the EP cartridge inside the printer.
8 Multi bypass feeder Accepts both standard and non-standard paper sizes for
(MBF) printing.
9 Lower left cover Access area for clearing paper jam.
10 Upper left cover Open this cover to clear paper jam or when replacing the
EP cartridge.
Publication No. GEG-99108 Genicom Nov 00
GENICOM LNM40 and microLaser 401 User Guide 2-3
Rear View
NOTE: The upper left cover can be closed only when the EP cartridge is installed in the printer. Do not
close it when the EP cartridge is not inside the printer.
Rear View
1 DUPLEXER connector Connects to the optional duplexer.
2 OUTPUT connector Connects to the optional Finisher/Stapler unit or
mailbox.
3 TRAY connector Connects to the optional HCF (High Capacity Feeder)
unit.
4 Power cord receptacle Connects to an AC outlet.
5 AC outlet Supplies power to the optional Finisher/Stapler unit.
Operation Panel
star t/stop menu next select
READY
ACTIVE
FAULT
POWER
cancel status previous return
Display
Shows error messages and other status information. Refer to ”Chapter 5 Understanding the Con-
trol Panel” for a detailed discussion about using the LCD display and push-buttons of the control
panel.
Nov 00 Genicom Publication No. GEG-99108
2-4 GENICOM LNM40 and microLaser 401 User Guide
Main Unit
Inside the Printer
1 Fuser Fixes toner onto the paper
2 EP Cartridge The integrated cartridge contains the toner and the
photosensitive drum.
WARNING: The fuser becomes very hot in operation. If you have to access the fuser area,
turn the power off and wait at least 40 minutes before removing the drum cartridge and
touching the fuser section. Never touch the fuser area where a label indicating high temper-
ature is located (such as that shown below), or else burns may result
Publication No. GEG-99108 Genicom Nov 00
GENICOM LNM40 and microLaser 401 User Guide 2-5
Inside the Printer
Options
The above illustration show the printer with the standard cassette feeders, duplexer, and face-up
tray installed.
1 Mailbox The printed sheets are deposited here, face down.
2 Duplexer For printing on both sides of a sheet.
3 Duplexer latch Lift to replace the EP cartridge or remove jammed
paper
4 High Capacity Feeder (HCF) Contains 3 cassettes for high volume paper input.
unit (Trays 3, 4, 5)*
Nov 00 Genicom Publication No. GEG-99108
2-6 GENICOM LNM40 and microLaser 401 User Guide
Options
The above illustration shows the printer with the envelope feeder installed.
5 Envelope feeder The optional envelope feeder can be hold up to about
100 envelopes.
The above illustration shows the printer with the Finisher/Stapler unit installed.
6 Finisher/Stapler unit High capacity finisher (stacker) and stapler for
automatic stapling of printed sheets.
Publication No. GEG-99108 Genicom Nov 00
GENICOM LNM40 and microLaser 401 User Guide 2-7
Inside the Printer
NOTE: Additional options such as network interfaces, memory SIMMs, consumables and user
publications are available for your printer. For a complete list of available options, part numbers
and ordering information see ”Appendix E LNM40 and microLaser 401 Printers, Options,
Consumables and Publications” .
! ! !
Nov 00 Genicom Publication No. GEG-99108
2-8 GENICOM LNM40 and microLaser 401 User Guide
Options
Publication No. GEG-99108 Genicom Nov 00
Chapter 3
Installing Paper Handling
Options
In this Chapter . . .
" “About this Chapter” on page 3-2
" “Using the Optional Duplexer” on page 3-2
" “Using the Optional Mailbox” on page 3-6
" “Using the Optional Mailbox” on page 3-6
" “Using the Optional Face-up Tray (Without the Duplexer)” on page 3-14
" “Using the Optional Face-up Tray (With the Duplexer)” on page 3-17
" “Using the Optional HCF Unit” on page 3-23
" “Using the Optional Envelope Feeder” on page 3-31
" “Using the Optional Finisher/Stapler” on page 3-33
Nov 00 Genicom Publication No. GEG-99108
3-2 GENICOM LNM40 and microLaser 401 User Guide
Using the Optional Duplexer
About this Chapter
Describes the installation of paper handling options for your printer.
Using the Optional Duplexer
The optional duplexer enables printing on both sides of a sheet of paper.
Installing the Duplexer
Follow the steps below to install the duplexer.
CAUTION: Before connecting the interface cable or installing any options, be sure to turn
the power switch of the printer to the off [O] position, to prevent the danger of electric
shock.
1. Unpack the duplexer and make sure the multi-bypass feeder on the printer is completely
open.
2. With both hands, move the duplexer close to the printer, horizontally.
3. Hook the duplexer onto the printer as indicated.
Publication No. GEG-99108 Genicom Nov 00
GENICOM LNM40 and microLaser 401 User Guide 3-3
Installing the Duplexer
4. Firmly insert the stopper on the right side of the duplexer into the printer.
5. Secure the duplexer by hooking the safety wire of the unit to the printer as indicated.
6. Plug the cable of the duplexer into the connector on the printer.
Nov 00 Genicom Publication No. GEG-99108
3-4 GENICOM LNM40 and microLaser 401 User Guide
Using the Optional Duplexer
7. Close the duplexer.
Removing the duplexer
Follow the steps below to remove the duplexer.
WARNING: Before removing the duplexer, be sure to turn the power switch of the printer to
the off [O] position to prevent the danger of electric shock.
1. Open the duplexer.
2. Unplug the cable of the duplexer from the printer.
Publication No. GEG-99108 Genicom Nov 00
GENICOM LNM40 and microLaser 401 User Guide 3-5
Removing the duplexer
3. Disconnect the stopper of the duplexer from the printer.
4. Disconnect the safety wire from the printer.
5. Lift to unlock the duplexer from the printer, then move it away. Be sure to use both hands
when removing.
6. Store the duplexer in a safe place.
Nov 00 Genicom Publication No. GEG-99108
3-6 GENICOM LNM40 and microLaser 401 User Guide
Using the Optional Mailbox
Using the Optional Mailbox
The optional mailbox enables automatic sorting or stacking of printed sheets into the 10 sort bins.
Stacking capacity is approximately 100 sheets of paper, and mixed size papers are allowed
Installing the Mailbox
1. Follow the steps below to install the mailbox. Lock the two front casters of the HCF unit.
Publication No. GEG-99108 Genicom Nov 00
GENICOM LNM40 and microLaser 401 User Guide 3-7
Installing the Mailbox
2. Hand tighten the supplies screws to secure the two lower stands to the printer.
3. Insert the upper stand into the lower stands until it locks into place.
Nov 00 Genicom Publication No. GEG-99108
3-8 GENICOM LNM40 and microLaser 401 User Guide
Using the Optional Mailbox
4. With the assistance of another person, lower the mailbox onto the printer, making sure the
projecting part on the upper stand goes into the opening of the mailbox stopper.
5. Remove any tapes and pass the mailbox cable through the insides of the stands.
CAUTION: Make sure the gate on the mailbox does not touch the printer.
6. Attach the paper stopper to the mailbox.
Publication No. GEG-99108 Genicom Nov 00
GENICOM LNM40 and microLaser 401 User Guide 3-9
Installing the Mailbox
NOTE: The blue handle is used for lifting the mailbox during installation and removal procedures. While
the mailbox is in use, the blue handle should be removed and placed in the storage area on the
rear of the mailbox as shown in the following steps.
7. Pull up on the mailbox door latch to open the mailbox door.
Nov 00 Genicom Publication No. GEG-99108
3-10 GENICOM LNM40 and microLaser 401 User Guide
Using the Optional Mailbox
8. Push and hold the top release button while removing the handle from the indicated loca-
tion.
9. Place the handle in the storage area on the rear as indicated.
NOTE: The lip of the handle frame fits in the horizontal slot of the mailbox frame.
Publication No. GEG-99108 Genicom Nov 00
GENICOM LNM40 and microLaser 401 User Guide 3-11
Removing the Mailbox
10. Plug the mailbox cable into the OUTPUT connector on the printer
Removing the Mailbox
Follow the steps below to remove the mailbox.
1. Unplug the mailbox cable from the printer.
2. Remove the handle from the stopper. Put the handle back into the indicated location.
Nov 00 Genicom Publication No. GEG-99108
3-12 GENICOM LNM40 and microLaser 401 User Guide
Using the Optional Mailbox
3. Remove the paper stopper from the mailbox.
4. While pressing the handle, retract the mailbox stopper.
5. With the assistance of another person, lift the mailbox up and away from the printer.
Publication No. GEG-99108 Genicom Nov 00
GENICOM LNM40 and microLaser 401 User Guide 3-13
Removing the Mailbox
6. Press the stopper on either side of the upper stand to unlock it, then lift the upper stand up
to remove it.
7. Hand loosen the two screws indicated. Then remove the two lower stands.
Nov 00 Genicom Publication No. GEG-99108
3-14 GENICOM LNM40 and microLaser 401 User Guide
Using the Optional Face-up Tray (Without the Duplexer)
Using the Optional Face-up Tray (Without the Duplexer)
The optional face-up tray can hold up to 200 sheets of printed paper.
NOTE: If you are installing the Face-Up Tray without installing a Duplexer, follow the procedures below.
However, if you plan to use the Face-Up Tray while a Duplexer is installed, see “Using the
Optional Face-up Tray (With the Duplexer)” on page 3-17.
Installing the face-up tray
1. Secure the connecting plate to the printer with the two thumbscrews, using your fingers.
Publication No. GEG-99108 Genicom Nov 00
GENICOM LNM40 and microLaser 401 User Guide 3-15
Configuring the Printer for Face-Up Tray Usage
2. Firmly attach the face-up tray to the connecting place.
Configuring the Printer for Face-Up Tray Usage
Once the Face-Up Tray has been installed, the printer must be configured for Face-Up Tray usage
as follows:
1. Press the MENU pushbutton, the display will read:
Menu
Paper Menu
2. Press the SELECT pushbutton, the display will read:
Paper Menu
Copies
3. Press the NEXT or PREVIOUS pushbutton repeatedly until the display reads:
Paper Menu
Face Up Inst
4. Press the SELECT pushbutton, the display will read:
Face Up Inst
No
5. Press the NEXT or PREVIOUS pushbutton until the display reads:
Face Up Inst
Yes
6. Press the SELECT pushbutton.
7. Press the RETURN pushbutton twice to return to the Ready menu.
NOTE: It is necessary to recycle power on the printer so that the control panel changes can take
effect. To do this, turn the power switch on the control panel to the OFF [ O ] position and wait
five seconds. Turn the power switch to the ON [ | ] position.
Nov 00 Genicom Publication No. GEG-99108
3-16 GENICOM LNM40 and microLaser 401 User Guide
Using the Optional Face-up Tray (Without the Duplexer)
Removing the face-up tray
1. Lift to remove the face-up tray.
2. Use your fingers to unfasten the thumbscrews indicated, then remove the connecting plate
When you remove the Face-Up Tray, it is necessary that you return the “Face Up Inst” menu
selection back to “No”. Failure to do so may cause paper jams and output of paper to the
Face Up Tray area.
Publication No. GEG-99108 Genicom Nov 00
GENICOM LNM40 and microLaser 401 User Guide 3-17
Installing the face-up tray
Using the Optional Face-up Tray (With the Duplexer)
The optional face-up tray can hold up to 200 sheets of printed paper.
Installing the face-up tray
For the first installation of the optional face-up tray, perform steps 1 through 3 to remove the
filler panel on the printer. For subsequent installation, you can proceed directly to step 4.
1. Insert the supplied cutter/supporter into one of the 3 connecting parts on the lower end of
the filler panel.
Nov 00 Genicom Publication No. GEG-99108
3-18 GENICOM LNM40 and microLaser 401 User Guide
Using the Optional Face-up Tray (With the Duplexer)
2. Move the cutter/supporter up and down to break the connecting part. Repeat the above
steps and break the other two connecting parts.
3. Lift up the filler panel as indicated to remove it.
Publication No. GEG-99108 Genicom Nov 00
GENICOM LNM40 and microLaser 401 User Guide 3-19
Installing the face-up tray
4. Insert the cutter/supporter into the duplexer as indicated. The cutter/supporter is used to
support the face-up tray.
5. Insert the two supplied thumbscrews into the face-up tray holder.
Nov 00 Genicom Publication No. GEG-99108
3-20 GENICOM LNM40 and microLaser 401 User Guide
Using the Optional Face-up Tray (With the Duplexer)
6. Attach the holder onto the duplexer and hand tighten the two thumbscrews.
7. Put the face-up tray onto the holder, making sure the projecting part on the duplexer goes
securely into the opening on the left side of the tray.
Configuring the Printer for Face-Up Tray Usage
Once the Face-Up Tray has been installed, the printer must be configured for Face-Up Tray usage
as follows:
1. Press the MENU pushbutton, the display will read:
Menu
Paper Menu
2. Press the SELECT pushbutton, the display will read:
Paper Menu
Copies
Publication No. GEG-99108 Genicom Nov 00
GENICOM LNM40 and microLaser 401 User Guide 3-21
Removing the face-up tray
3. Press the NEXT or PREVIOUS pushbutton repeatedly until the display reads:
Paper Menu
Face Up Inst
4. Press the SELECT pushbutton, the display will read:
Face Up Inst
No
5. Press the NEXT or PREVIOUS pushbutton until the display reads:
Face Up Inst
Yes
6. Press the SELECT pushbutton.
7. Press the RETURN pushbutton twice to return to the Ready menu.
NOTE: It is necessary to recycle power on the printer so that the control panel changes can take
effect. To do this, turn the power switch on the control panel to the OFF [ O ] position and wait
five seconds. Turn the power switch to the ON [ | ] position.
Removing the face-up tray
1. Slightly lift the face-up tray to unlock it from the duplexer and remove the tray.
Nov 00 Genicom Publication No. GEG-99108
3-22 GENICOM LNM40 and microLaser 401 User Guide
Using the Optional Face-up Tray (With the Duplexer)
2. Loosen the thumbscrews, then remove the holder.
3. Remove the cutter/supporter from the duplexer and store it in a safe place.
When you remove the Face-Up Tray, it is necessary that you return the “Face Up Inst” menu
selection back to “No”. Failure to do so may cause paper jams and output of paper to the
Face Up Tray area.
Publication No. GEG-99108 Genicom Nov 00
GENICOM LNM40 and microLaser 401 User Guide 3-23
Installing the HCF unit
Using the Optional HCF Unit
The optional HCF unit allows for high volume printing.
Installing the HCF unit
1. Lock the two front casters of the HCF unit.
Nov 00 Genicom Publication No. GEG-99108
3-24 GENICOM LNM40 and microLaser 401 User Guide
Using the Optional HCF Unit
2. With the assistance of another person, gently lower the printer onto the HCF unit while
noting the alignment.
CAUTION: The printer weighs about 106 lbs (48 kg). Always carry the printer with the assis-
tance of at lease one other person.When lifting the machine, firmly grip the recessed areas
on the bottoms of both sides of the printer. When lifting the machine, get a firm footing and
bend your knees to avoid possible injuries to your back. Before moving the printer, be sure
to unplug the printer from the AC outlet. The power cord, if damaged, may cause a fire haz-
ard or electric shock.
Publication No. GEG-99108 Genicom Nov 00
GENICOM LNM40 and microLaser 401 User Guide 3-25
Installing the HCF unit
3. Pull Tray 2 of the main unit all the way out until it stops. Then lift it up slightly and com-
pletely remove it. Repeat the same for Tray 3, the top cassette in the HCF unit. Remove any
packing materials still inside the cassettes.
4. Locate the two supplied connecting parts and screws.
Nov 00 Genicom Publication No. GEG-99108
3-26 GENICOM LNM40 and microLaser 401 User Guide
Using the Optional HCF Unit
5. Using one of the thumbscrews, tighten the right connecting part to the printer as indicated.
6. Using the other thumbscrew, similarly secure the left connecting part to the printer.
Publication No. GEG-99108 Genicom Nov 00
GENICOM LNM40 and microLaser 401 User Guide 3-27
Removing the HCF unit
7. Insert Trays 2 and 3 back into the printer and HCF unit respectively.
8. Remove the tape securing the connecting cable of the HCF unit. Securely plug the HCF
cable into the tray connector on the printer.
Removing the HCF unit
Remove the face-up tray if it is installed, then follow the steps below to remove the HCF unit
from the printer unit.
Nov 00 Genicom Publication No. GEG-99108
3-28 GENICOM LNM40 and microLaser 401 User Guide
Using the Optional HCF Unit
1. Unplug the HCF cable from the printer.
2. Remove Tray 2 of the printer as well as Tray 3 from the HCF unit.
Publication No. GEG-99108 Genicom Nov 00
GENICOM LNM40 and microLaser 401 User Guide 3-29
Removing the HCF unit
3. Loosen the thumbscrew from the right connecting part from the printer as indicated.
4. Similarly untighten the thumbscrew from the left connecting part from the printer as indi-
cated.
NOTE: Store the connecting parts as well as the thumbscrews in a secure place for safekeeping.
Nov 00 Genicom Publication No. GEG-99108
3-30 GENICOM LNM40 and microLaser 401 User Guide
Using the Optional HCF Unit
5. Insert Trays 2 and 3 the back into the printer and HCF respectively.
6. With the assistance of another person, lift the printer unit up and away from the HCF unit.
7. Place the printer unit on a flat and level surface.
8. Store the HCF unit in a safe place.
Publication No. GEG-99108 Genicom Nov 00
GENICOM LNM40 and microLaser 401 User Guide 3-31
Installing the envelope feeder
Using the Optional Envelope Feeder
The optional envelope feeder can hold up to 100 envelopes.
Installing the envelope feeder
1. Remove the multi bypass feeder by detaching it from the printer.
WARNING: Before operating the printer, always make sure either the Multi Bypass feeder or
the Envelope feeder is installed. Not doing so will leave the space for the Multi Bypass
feeder or Envelope feeder installation open and the moving gear inside exposed to cause
possible personal injury.
2. While holding the envelope feeder horizontally, attach it to the printer. Make sure the two
stubs on the feeder go securely into the openings of the printer.
Nov 00 Genicom Publication No. GEG-99108
3-32 GENICOM LNM40 and microLaser 401 User Guide
Using the Optional Envelope Feeder
Removing the envelope feeder
1. Remove the envelope feeder by detaching it from the printer.
2. While holding the multi bypass feeder horizontally, attach it to the printer.
Publication No. GEG-99108 Genicom Nov 00
GENICOM LNM40 and microLaser 401 User Guide 3-33
Space Considerations
Using the Optional Finisher/Stapler
The optional Finisher/Stapler is a high capacity stapler for automatic stapling of printed sheets.
Stapled documents can be stored in any of the three stack trays (upper, middle, and lower). Each
of the stack trays can stack about 670 sheets of unstapled standard paper, giving a total of 2010
sheets when all of the stack trays are used.
The capacity in stapling mode is 30 sets of 2 sheets per each tray or 13 sets of 50 sheets per tray.
Also, output can be delivered to the stack trays with 1” (25mm) offsetting.
Space Considerations
CAUTION: Be sure to leave ample space between the ventilation openings on the printer
and the nearest wall or other surface, otherwise overheating may occur leading to a fire
hazard. For easy operation, maintenance and replacing of consumables, you should also
leave the clearances shown below around the printer.
NOTE: The Finisher/Stapler option has a vertical height requirement of at least 68 in. (1727.2 mm) to
allow ample clearance for vertical movement of the stacking bins. The stacking bins move up
and down vertically and exceed the height of the printer base unit.
Nov 00 Genicom Publication No. GEG-99108
3-34 GENICOM LNM40 and microLaser 401 User Guide
Using the Optional Finisher/Stapler
Top View of Printer (when options are installed)
7.9
(200)
24.8 39.4
(630) (1000)
18.1
(460)
81.5
(2069)
Measurements in inches (mm)
Installing the Finisher/Stapler
1. Install the vertical transport onto the top of the printer, as illustrated.
Publication No. GEG-99108 Genicom Nov 00
GENICOM LNM40 and microLaser 401 User Guide 3-35
Installing the Finisher/Stapler
2. Lock the caster as indicated.
3. Pass the locking bar under the printer and hook it into the opening on the left side of the
printer.
Nov 00 Genicom Publication No. GEG-99108
3-36 GENICOM LNM40 and microLaser 401 User Guide
Using the Optional Finisher/Stapler
4. Push up the supporting unit on the locking bar to firmly secure it between the printer cover
and the printer unit.
5. Insert the two supplied screws into the openings on the printer, as illustrated.
Publication No. GEG-99108 Genicom Nov 00
GENICOM LNM40 and microLaser 401 User Guide 3-37
Installing the Finisher/Stapler
6. Raise the horizontal transport to the horizontal position, then flip down the two supporters
so that the horizontal transport will remain in its horizontal position.
7. Move the Finisher/Stapler close enough to the printer for cable connection. Make sure the
Finisher/Stapler and the printer align correctly.
Nov 00 Genicom Publication No. GEG-99108
3-38 GENICOM LNM40 and microLaser 401 User Guide
Using the Optional Finisher/Stapler
8. Plug the power cord of the Finisher/Stapler into the AC outlet on the printer.
9. Insert the other end of the locking bar into the opening on the bottom of the Finisher/Sta-
pler.
Gently push the Finisher/Stapler towards the printer until they lock in place. Make sure the
horizontal transport is positioned correctly on the top of the printer and its far end goes
securely into the vertical transport
Publication No. GEG-99108 Genicom Nov 00
GENICOM LNM40 and microLaser 401 User Guide 3-39
Installing the Finisher/Stapler
10. Tighten the screw.
11. Plug the interface cable of the Finisher/Stapler into the OUTPUT connector on the printer.
Nov 00 Genicom Publication No. GEG-99108
3-40 GENICOM LNM40 and microLaser 401 User Guide
Using the Optional Finisher/Stapler
Removing the Finisher/Stapler
1. Unplug the interface cable of the Finisher/Stapler from the printer.
2. Remove the screw.
Publication No. GEG-99108 Genicom Nov 00
GENICOM LNM40 and microLaser 401 User Guide 3-41
Removing the Finisher/Stapler
3. Gently push the Finisher/Stapler away from the printer until the horizontal transport is
completely detached from the printer.
4. Unplug the power cord of the Finisher/Stapler from the printer.
Nov 00 Genicom Publication No. GEG-99108
3-42 GENICOM LNM40 and microLaser 401 User Guide
Using the Optional Finisher/Stapler
5. While lifting up the horizontal transport slightly, return the two supporters to their original
positions and let down the horizontal transport.
6. Remove the two supplied screws from the printer, then store them away for use in the
future.
Publication No. GEG-99108 Genicom Nov 00
GENICOM LNM40 and microLaser 401 User Guide 3-43
Removing the Finisher/Stapler
7. Push down the supporting unit on the locking bar to release it from the printer.
8. Unlock the locking bar as installed.
Nov 00 Genicom Publication No. GEG-99108
3-44 GENICOM LNM40 and microLaser 401 User Guide
Using the Optional Finisher/Stapler
9. Lift to detach the vertical transport from the printer, then store it away for future use.
About the pause button
The pause button allows you to pause the stapling operation so that you can remove some of the
stapled documents from the stack trays. To resume stapling, press the pause button again.
Installing the staple cartridge
Use the supplied staple cartridge to hold a case of staples for stapling documents. Be sure to use
the correct staples designated for the Finisher/Stapler.
Publication No. GEG-99108 Genicom Nov 00
GENICOM LNM40 and microLaser 401 User Guide 3-45
Installing the staple cartridge
1. Insert a new case of staples into the staple cartridge, as illustrated.
2. Pull the seal straight out and remove it.
Nov 00 Genicom Publication No. GEG-99108
3-46 GENICOM LNM40 and microLaser 401 User Guide
Using the Optional Finisher/Stapler
3. Open the side cover of the Finisher/Stapler and gently push the staple cartridge into the
Finisher/Stapler.
4. Close the side cover.
Replenishing staples
When the staple cartridge becomes empty, replace the staple case with a new one as follows.
Publication No. GEG-99108 Genicom Nov 00
GENICOM LNM40 and microLaser 401 User Guide 3-47
Replenishing staples
1. Open the side cover of the Finisher/Stapler.
2. Pull down the handle in the direction of the arrow, then take out the staple cartridge.
Nov 00 Genicom Publication No. GEG-99108
3-48 GENICOM LNM40 and microLaser 401 User Guide
Using the Optional Finisher/Stapler
3. Remove the empty staple case.
4. Insert a new case of staples into the staple cartridge, as illustrated.
Publication No. GEG-99108 Genicom Nov 00
GENICOM LNM40 and microLaser 401 User Guide 3-49
Replenishing staples
5. Pull the seal straight out and remove it.
6. Open the side cover of the Finisher/Stapler and gently push the staple cartridge into the
Finisher/Stapler.
Nov 00 Genicom Publication No. GEG-99108
3-50 GENICOM LNM40 and microLaser 401 User Guide
Using the Optional Finisher/Stapler
7. Close the side cover.
! ! !
Publication No. GEG-99108 Genicom Nov 00
Chapter 4
Understanding Paper, Paper Paths,
Paper Delivery and Paper Loading
In this Chapter . . .
" “About this Chapter” on page 4-2
" “Paper” on page 4-2
" “Paper Size Requirements” on page 4-2
" “Media Sizes Supported” on page 4-4
" “Media Types supported” on page 4-5
" “Paper Orientation” on page 4-6
" “Long and Short Edge Duplex Binding in Portrait and Landscape Orientations”
on page 4-9
" “Paper Paths” on page 4-12
" “Paper Delivery” on page 4-14
" “Adding paper to the 500-sheet paper cassette, Tray 2” on page 4-17
" “Adding paper to the multi bypass feeder” on page 4-21
" “Adding paper to the HCF unit (2500-sheet)” on page 4-23
" “Loading envelopes into the envelope feeder” on page 4-30
Nov 00 Genicom Publication No. GEG-99108
4-2 GENICOM LNM40 and microLaser 401 User Guide
Paper
About this Chapter
Provides information on paper qualities, paper size requirements, paper paths, paper output
delivery and loading of paper in your printer and options.
Paper
To obtain good print quality, only use the recommended paper. In choosing paper other than the
recommended ones, use the following tables as guidance. Using paper other than that recom-
mended may cause paper jam and other printer problems. Contact your point of purchase for
more information.
Unacceptable paper
Avoid using the following media as they cause paper jams and print quality problem.
" Excessively thick or thin paper
" Paper that has already been printed
" Wrinkled, torn or bent paper
" Moist or wet paper
" Curled paper
" Paper with an electrostatic charge
" Glued paper
" Paper with special coating
" Color paper with surface treatment
" Paper unable to withstand temperature of 302º F (150º C)
" Thermal paper
" Carbon paper
" Paper with paper fastener, ribbons, tape etc. attached
" Heavily textured paper
" Label stock with exposed backing sheets
Storing paper
In addition to using paper meeting the specifications, be sure to store the paper properly to avoid
print quality problems and paper jams.
" Store paper in a dry location away from direct sunlight.
" Store any unused paper in its original packing and store in it in a dry location.
" Store paper horizontally on a flat surface.
Store paper so as to avoid wrinkle, bending, curl, etc.
Paper Size Requirements
The paper sizes you can use are listed in the following tables.
Publication No. GEG-99108 Genicom Nov 00
GENICOM LNM40 and microLaser 401 User Guide 4-3
Main unit
Main unit
Paper Paper Size Simplex Duplex
Source Printing Printing
X (mm) Y(mm)
Tray 1 A4 LEF 210 297 Yes Yes
Tray2
B4 SEF 364 257 Yes Yes
8.5” x 11” LEF 216 217 Yes Yes
8.5” x 13” SEF 330 216 Yes Yes
7.5” x 10.5” 330 216 Yes Yes
Executive
LEF* or B5 LEF
A3 SEF 420 297 Yes Yes
11” x 17” SEF 432 279 Yes Yes
A5 x LEF 148 210 Yes Yes
5.5” x 8.5” LEF 140 216 Yes Yes
High Capacity Feeder Option (Trays 3, 4, and 5)
Paper Paper Size Simplex Duplex
Source Printing Printing
X (mm) Y(mm)
Tray3 A4 LEF 210 297 Yes Yes
B4 SEF 364 257 Yes Yes
8.5” x 11” LEF 216 217 Yes Yes
8.5” x 13” SEF 330 216 Yes Yes
7.5” x 10.5” 330 216 Yes Yes
Executive
LEF* or B5 LEF
A3 SEF 420 297 Yes Yes
11” x 17” SEF 432 279 Yes Yes
A5 x LEF 148 210 Yes Yes
5.5” x 8.5” LEF 140 216 Yes Yes
Tray4,Tray A4 LEF 210 297 Yes Yes
5
Nov 00 Genicom Publication No. GEG-99108
4-4 GENICOM LNM40 and microLaser 401 User Guide
Media Sizes Supported
Paper Paper Size Simplex Duplex
Source Printing Printing
8.5” x 11” LEF 216 217 Yes Yes
7.5” x 10.5” 330 216 Yes Yes
Executive
LEF* or B5 LEF
NOTE: 1. Different size papers cannot be mixed and loaded into the same paper source.
2. Duplex printing is possible only when the optional duplexer is installed.
Media Sizes Supported
NOTE: In the following table, SEF refers to Short Edge Feed whereas LEF refers to Long Edge Feed.
See “Paper Orientation” on page 4-6
MEDIA SIZE Tray Tray Tray Tray Tray MBF Env
1 2 3 4 5 Fdr
LEDGER (11’ x 17”) * * * *
LETTER LEF (8.5” x 11” * * * * * *
LEGAL (8.5” X 14”) * * * *
FOLIO (8.5” X 13”) * * * *
EXECUTIVE (7.25” X 10.5”) * * * * * *
STATEMENT (5.5” X 8.5”) * *
A3 * * * *
A4 LEF * * * * * *
A4 SEF *
A5 * *
A6 *
B4 * * *
B5 * * * * * *
MONARCH ENVELOPE * *
DL ENVELOPE * *
C5 ENVELOPE * *
COM 10 ENVELOPE * *
LETTER SEF *
Publication No. GEG-99108 Genicom Nov 00
GENICOM LNM40 and microLaser 401 User Guide 4-5
High Capacity Feeder Option (Trays 3, 4, and 5)
Media Types supported
NOTE: In the following tables, SEF refers to Short Edge Feed whereas LEF refers to Long Edge Feed.
MEDIA TYPE Tray Tray Tray Tray Tray MBF Env
1 2 3 4 5 Fdr
PLAIN * * * * * * *
LABEL *
TRANSPARENCY (LETTER) * * *
TRANSPARENCY (A4) * * *
PREPUNCHED * * * * * * *
LETTERHEAD * * * * * * *
COLORED * * * * * * *
PREPRINTED * * * * * * *
BOND * * * * * * *
CARD STOCK *
POSTCARD *
ENVELOPE * *
OTHER * * * * * * *
Nov 00 Genicom Publication No. GEG-99108
4-6 GENICOM LNM40 and microLaser 401 User Guide
Paper Orientation
Paper Orientation
Paper Orientation in Trays 1, 2, or 3
Top View of Short Edge Feeds Top View of Long Edge Feeds
" 1 represents duplex printing
" 2 represents simplex printing
Paper Orientation in Tray 4
Top View of Long Edge Feeds
" 1 represents duplex printing
Publication No. GEG-99108 Genicom Nov 00
GENICOM LNM40 and microLaser 401 User Guide 4-7
Paper Orientation in Tray 5
" 2 represents simplex printing
Paper Orientation in Tray 5
Top View of Long Edge Feeds
" 1 represents duplex printing
" 2 represents simplex printing
Nov 00 Genicom Publication No. GEG-99108
4-8 GENICOM LNM40 and microLaser 401 User Guide
Paper Orientation
Paper and Envelope Orientation in the Bypass Feeder
Top View of Short Edge Feeds (SEF) Top View of Long Edge Feeds (LEF)
" 1 represents duplex printing
" 2 represents simplex printing
Top View of Envelope Feeds
" 1 represents Envelope
" 2 represents DL Envelope
" 3 represents C5 Envelope
Publication No. GEG-99108 Genicom Nov 00
GENICOM LNM40 and microLaser 401 User Guide 4-9
Paper and Envelope Orientation in the Bypass Feeder
Long and Short Edge Duplex Binding in Portrait and Landscape Orientations
Nov 00 Genicom Publication No. GEG-99108
4-10 GENICOM LNM40 and microLaser 401 User Guide
Long and Short Edge Duplex Binding in Portrait and Landscape Orientations
Long Edge Duplex Bind in Portrait Orientation
Short Edge Duplex Bind in Portrait Orientation
Publication No. GEG-99108 Genicom Nov 00
GENICOM LNM40 and microLaser 401 User Guide 4-11
Paper and Envelope Orientation in the Bypass Feeder
Long Edge Duplex Bind in Landscape Orientation
Short Edge Duplex Bind in Landscape Orientation
Nov 00 Genicom Publication No. GEG-99108
4-12 GENICOM LNM40 and microLaser 401 User Guide
Paper Paths
Paper Paths
The following illustrations show the paper path through the printer in its standard configuration
and also when options are installed.
Paper path for standard configuration
1. The paper is pulled out of a paper cassette or the multi bypass feeder.
2. The image is transferred by the photosensitive drum inside the EP cartridge.
3. The toner on the paper is fixed by the fuser.
4. The paper emerges onto the paper output tray, face down.
Publication No. GEG-99108 Genicom Nov 00
GENICOM LNM40 and microLaser 401 User Guide 4-13
Paper path when options are installed
Paper path when options are installed
Finisher/Stapler
Nov 00 Genicom Publication No. GEG-99108
4-14 GENICOM LNM40 and microLaser 401 User Guide
Paper Delivery
The following illustration shows the printer with the optional HCF unit, Finisher/Stapler unit,
duplexer, face-up tray, and mailbox installed
Face Down
Output Tray
Duplexer
1. The paper is pulled out of a paper cassette or the multi bypass feeder.
2. The image is transferred by the photosensitive drum.
3. The toner on the paper is fixed by the fuser.
4. The paper is output as follows:
# For mailbox: face down and collated.
# For face-up tray: face up.
# For paper output tray: face down.
# For Finisher/Stapler unit: face down, stapled.
Paper Delivery
The output of paper from the printer is provided in the following ways.
NOTE: Avoid storing too many printouts in the paper output tray. Remove them as soon as possible;
otherwise paper jam and paper delivery problems may result.
Publication No. GEG-99108 Genicom Nov 00
GENICOM LNM40 and microLaser 401 User Guide 4-15
Paper output tray
Paper output tray
The standard output tray enables printouts to emerge facing down. It can store up to about 500
sheets of printed paper.
Face-up tray (option)
When installed and selected, the face-up tray can store up to about 200 sheets of paper coming
out face down.
Nov 00 Genicom Publication No. GEG-99108
4-16 GENICOM LNM40 and microLaser 401 User Guide
Paper Delivery
Face-up tray with the Duplexer (option)
When installed and selected, the face-up tray can store up to about 200 sheets of printouts com-
ing out face down.
Mailbox (option)
When installed and selected, the mailbox allows printouts to be stored in the bins and output fac-
ing down. Each bin can hold about 100 sheets of printouts.
Publication No. GEG-99108 Genicom Nov 00
GENICOM LNM40 and microLaser 401 User Guide 4-17
Finisher/Stapler unit (option)
Finisher/Stapler unit (option)
Adding paper to the 500-sheet paper cassette, Tray 2
1. Pull out Tray 2 until it stops.
Nov 00 Genicom Publication No. GEG-99108
4-18 GENICOM LNM40 and microLaser 401 User Guide
Adding paper to the 500-sheet paper cassette, Tray 2
2. Prepare a stack of paper. Make sure the tops of the sheets are properly aligned.
3. Gently lift up the length guide, and slide it all the way until it stops.
Publication No. GEG-99108 Genicom Nov 00
GENICOM LNM40 and microLaser 401 User Guide 4-19
Finisher/Stapler unit (option)
4. While pressing down the gray handle, slide the side guide all the way until stops.
5. Align the four corners of the paper and place the paper in the cassette. The paper should
enter easily between the guides. Make sure the paper does not get bent upwards by the
guides.
NOTE: Make sure the paper’s stack height does not exceed the paper limit mark.
Nov 00 Genicom Publication No. GEG-99108
4-20 GENICOM LNM40 and microLaser 401 User Guide
Adding paper to the 500-sheet paper cassette, Tray 2
6. Adjust the side guide to the paper width.
NOTE: Adjust the guide to the paper size correctly otherwise paper may not be transported correctly
and may result in paper jam.
7. Align the edges of the paper stack
Publication No. GEG-99108 Genicom Nov 00
GENICOM LNM40 and microLaser 401 User Guide 4-21
Finisher/Stapler unit (option)
8. Adjust the length guide to the paper length.
NOTE: Make sure the guide stopper is locked firmly in the guide hole on the bottom of the cassette.
Adjust the guide to the paper size correctly otherwise paper may not be transported correctly
and may result in a paper jam.
9. Insert a correct paper size label into the paper size slot on Tray 2, then push the cassette all
the way back into the printer until it latches.
Adding paper to the multi bypass feeder
The multi bypass feeder can hold about 50 sheets (up to 80g/m2 or about 3/16” or 5mm high) of
paper. When adding paper, make sure the height of the paper stack is below the paper limit
mark on the multi bypass feeder.
Nov 00 Genicom Publication No. GEG-99108
4-22 GENICOM LNM40 and microLaser 401 User Guide
Adding paper to the multi bypass feeder
1. If necessary, pull out the extension tray to a length desired for the paper to be loaded.
2. Place paper along the right side of the multi bypass feeder.
3. Push the paper guide until it slightly touches the paper stack.
Publication No. GEG-99108 Genicom Nov 00
GENICOM LNM40 and microLaser 401 User Guide 4-23
Finisher/Stapler unit (option)
4. Insert the paper stack as far as it can go into the printer. The paper is now ready for use.
5. When the paper is no longer required, remove it and push back the extension tray if neces-
sary.
Adding paper to the HCF unit (2500-sheet)
The HCF unit adds one 500-sheet universal paper cassette (Tray 3) and two A4/Letter size paper
compartments (Trays 4 and 5) for high volume printing.
Nov 00 Genicom Publication No. GEG-99108
4-24 GENICOM LNM40 and microLaser 401 User Guide
Adding paper to the HCF unit (2500-sheet)
Tray 3 (500-sheet universal paper cassette)
1. Pull out Tray 3 until it stops.
2. Prepare a stack of paper. Make sure the tops of the sheets are properly aligned.
Publication No. GEG-99108 Genicom Nov 00
GENICOM LNM40 and microLaser 401 User Guide 4-25
Tray 3 (500-sheet universal paper cassette)
3. Gently lift up the length guide, and slide it all the way until it stops.
4. While pressing down the gray handle, slide the side guide all the way until it stops. If you
will use the same paper as before, this step is not required.
Nov 00 Genicom Publication No. GEG-99108
4-26 GENICOM LNM40 and microLaser 401 User Guide
Adding paper to the HCF unit (2500-sheet)
5. Align the four corners of the paper and place the paper in the cassette. The paper should
enter easily between the guides. Make sure the paper does not get bent upwards by the
guides.
NOTE: Make sure the paper’s stack height does not exceed the paper limit mark.
6. Adjust the side guide to the paper width.
Publication No. GEG-99108 Genicom Nov 00
GENICOM LNM40 and microLaser 401 User Guide 4-27
Tray 3 (500-sheet universal paper cassette)
7. Align the edges of the paper stack.
CAUTION: Adjust the guide to the paper size correctly otherwise paper may not be trans-
ported correctly and may result in a paper jam.
8. Adjust the length guide to the paper length.
CAUTION: Make sure the stack is under the retaining clips on both sides. Also make sure
that the guide stopper is locked firmly in the guide hole on the bottom of the cassette.
Adjust the vertical guide to the paper size correctly, otherwise paper may not be trans-
ported correctly and may result in paper jam.
Nov 00 Genicom Publication No. GEG-99108
4-28 GENICOM LNM40 and microLaser 401 User Guide
Adding paper to the HCF unit (2500-sheet)
9. Insert a correct paper size label into the paper size slot on the cassette, then push the cas-
sette all the way back into the printer until it latches.
Trays 4 and 5 (A4/Letter size paper compartment)
Trays 4 and 5 are designated for printing of A4 or letter size paper. The following illustrate how
to add paper using Tray 4, the left compartment, as an example.
1. Pull on the latch to open Tray 4.
Publication No. GEG-99108 Genicom Nov 00
GENICOM LNM40 and microLaser 401 User Guide 4-29
Trays 4 and 5 (A4/Letter size paper compartment)
2. Prepare a stack of paper. Make sure the tops of the sheets are properly aligned.
3. Insert paper into the compartment.
NOTE: Make sure the paper’s stack height does not exceed the paper limit mark.
Nov 00 Genicom Publication No. GEG-99108
4-30 GENICOM LNM40 and microLaser 401 User Guide
Loading envelopes into the envelope feeder
4. Push Tray 4 back into the printer.
Loading envelopes into the envelope feeder
1. Prepare a stack of envelopes. Make sure the envelopes are not stuck together and all flaps
are closed.
Publication No. GEG-99108 Genicom Nov 00
GENICOM LNM40 and microLaser 401 User Guide 4-31
Trays 4 and 5 (A4/Letter size paper compartment)
2. While lifting the envelope weight, insert envelopes with the flap-side up and the long
edges leading first.
3. Slide the side guide so that it slightly touches the edges of the envelope stack
CAUTION: Make sure the envelopes do not exceed the paper limit mark. Do not add enve-
lopes while printing otherwise a paper jam may result
! ! !.
Nov 00 Genicom Publication No. GEG-99108
4-32 GENICOM LNM40 and microLaser 401 User Guide
Loading envelopes into the envelope feeder
Publication No. GEG-99108 Genicom Nov 00
Chapter 5
Understanding the
Control Panel
In this Chapter . . .
" “About this Chapter” on page 5-2
" “Control Panel Physical Characteristics” on page 5-2
" “Printer Operating Modes” on page 5-4
" “Control Panel Security” on page 5-21
Nov 00 Genicom Publication No. GEG-99108
5-2 GENICOM LMN40 and microLaser 401 User Guide
Control Panel Physical Characteristics
About this Chapter
Describes the features and functions of your printer’s control panel. For a detailed discussion of
control panel menus, refer to ”Chapter 6 Navigating the Control Panel Menus” .
Control Panel Physical Characteristics
The operator panel of your printer, as shown below, consists of:
" A 16-character X 2 line LCD display
" Four LED indicators
" Eight pushbutton keys
start/stop menu next select
READY
ACTIVE
FAULT
POWER
cancel status previous return
LCD Display
The LCD display consist of 2 lines, each capable of displaying 16 characters. It provides the pri-
mary method informing you of the printer’s current status.
LED Indicators
The 4 LED indicators are used to give “thumbnail” views of the printer’s status. There are three
green indicators, and one yellow indicator.
Each LED indicator may assume one of three states: OFF, ON, or BLINKING. A blinking LED
alternately turns OFF (not lighted) and ON (lighted) at 0.5 second intervals. The LEDs are listed
below in the same top to bottom order that they appear on the control panel
Publication No. GEG-99108 Genicom Nov 00
GENICOM LMN40 and microLaser 401 User Guide 5-3
Pushbuttons
NAME OF LED COLOR WHEN OFF WHEN ON WHEN
BLINKING
Green Printer is NOT Printer is READY N/A
READY
READY
Green Printer is IDLE Printer is ACTIVE Printer is
(processing a job) WAITING (a
ACTIVE partial job has
been printed,
and the printer
is waiting for
additional job
data)
Yellow Printer is not in Printer is N/A
error mode experiencing an
FAULT
error and requires
user intervention,
such as paper
jam, service call
required, etc.
Green POWER POWER indicator Power Saver
indicator Mode ON
POWER
Pushbuttons
There are 8 pushbuttons, which enable you to interact with the printer. The pushbuttons are used
to navigate through the various configuration menu screens, request various status displays, and
recovery from printer fault conditions.
The function of each pushbutton is described in the following table.
PUSHBUTTON KEY FUNCTION
START/STOP – toggle between READY and NOT READY modes
start/stop
CANCEL – Cancels currently active print job
cancel
MENU – Enter MENU mode to configure printer settings
menu
Nov 00 Genicom Publication No. GEG-99108
5-4 GENICOM LMN40 and microLaser 401 User Guide
Printer Operating Modes
PUSHBUTTON KEY FUNCTION
STATUS – used to enter STATUS mode to display printer status menus
status
NEXT – used for menu operation to proceed to the next available selection
next
PREVIOUS – used for menu operation to return to the previous selection
previous
SELECT – used for menu operation to select the currently displayed selection
select
RETURN – used for menu operations to return to the next higher level of the
return
current menu tree. If pressed repeatedly, the highest level of the menu tree
can ultimately be reached.
NOTE: All of the pushbuttons are enabled at all times (MENU, or STATUS mode can be entered while
the printer is in Ready, Not Ready, Idle or Active mode).
Printer Operating Modes
Below is a brief description of the possible operator panel modes, followed by more detailed
information.
OPERATING MODE DESCRIPTION
Ready (idle) The printer is ready to print, but currently has not jobs to print
Ready (processing) The printer is ready to print, and is processing a print job
Not Ready You have stopped the printer by pressing the START/STOP
pushbutton
Menu MENU, or STATUS mode has been entered
Fault A condition exists within the printer that requires Operator
Intervention before processing can continue.
The following sections will discuss control panel display usage for each of these operating
modes.
Publication No. GEG-99108 Genicom Nov 00
GENICOM LMN40 and microLaser 401 User Guide 5-5
Ready Mode (idle)
NOTE: Although English language messages are used as examples in this publication, your printer can
be configured to display the control panel messages in English, German, French, Italian, or
Spanish. See the “Display Language” configuration option within the “System Submenu” later in
this chapter.
The following template will be used to illustrate the mode of the panel:
LED LCD Display
Ready
(Active) <<LCD Display Line 1>>
Fault <<LCD Display Line 2>>
Power
If an LED indicator name appears in the left-hand column, then that indicator is ON or BLINK-
ING. In some examples, where the LED may be ON, OFF, or BLINKING, the LED name will be
show in parenthesis (as is the Active LED in the illustration above).
Ready Mode (idle)
This is the operating mode when the printer is READY with no Fault conditions and no Jobs to
process.
LED LCD Display
Ready
Ready
<<current status message>>
Power
If there are no outstanding status conditions (warnings), the bottom row of the display will be
blank. If there are outstanding status conditions, the bottom row of the display will show the
condition(s). An example of such a condition is one of the paper trays is out of paper; as long as
the paper tray in question is not selected for printing, this condition is not treated as a fault, and
can be displayed on the second row of the LCD. Refer to “Control Panel LCD Messages” on page
8-20. in ”Chapter 9 Troubleshooting” for additional information.
Nov 00 Genicom Publication No. GEG-99108
5-6 GENICOM LMN40 and microLaser 401 User Guide
Printer Operating Modes
Ready Mode (processing)
LED LCD Display
Ready
Active Processing/Printing/Waiting
Port Interpreter
Power
Top Row of Display:
If paper is currently moving through the printer, the top row of the LCD display will show “Print-
ing”. If host data is being processed (and no paper is moving) the top row will show “Process-
ing”. If all data has been processed, and all paper motion has completed, and there is a partial
page of data and/or a Postscript “end-of-job” has not been detected, the top row will show “Wait-
ing”.
If “Processing” or “Printing” is displayed, the ACTIVE LED should be ON solid. If “Waiting” is dis-
played, the ACTIVE LED should be blinking.
Bottom Row of Display:
The bottom row of the display will reflect the currently active data port (Parallel, Net1, etc.) as
well as the currently active interpreter (PCL, PS-3, etc.).
Not Ready Mode
This is the operating mode when you press the START/STOP pushbutton. From a host perspec-
tive, this causes the host interface to show an “offline” (or equivalent) status. Any pages that have
started printing, will be completely imaged before printing stops. While in this mode, further job
processing is inhibited.
LED LCD Display
Not Ready
Power
or
Publication No. GEG-99108 Genicom Nov 00
GENICOM LMN40 and microLaser 401 User Guide 5-7
Menu Mode
LED LCD Display
Not Ready
<<current status message>>
Power
The top row of the display will show “Not Ready”.
If there are outstanding status conditions, the bottom row of the display will show the condi-
tion(s). An example of such a condition is one of the paper trays is out of paper; as long as the
paper tray in question is not selected for printing, this condition is not treated as a fault, and can
be displayed on the second row of the LCD. Refer to “Control Panel LCD Messages” on page
8-20. in ”Chapter 9 Troubleshooting” for additional information.
If there are no outstanding status conditions, and Not Ready mode was entered from the Ready
(processing) mode, the bottom row of the display will show the active port (Parallel, Net1, etc.)
as well as the currently active interpreter (PCL, PS, etc.).
If there are no outstanding status conditions, and Not Ready mode was entered from the Ready
(idle) mode, the bottom row of the display will be blank.
Menu Mode
This is the current mode of the printer when you have selected MENU or STATUS mode. Either of
these menu selections can be made from any of the other modes: Ready (idle), Ready (process-
ing), Not Ready, or Fault. When the particular menu is exited, the panel will return to the prior
mode. Either of the menu selections (MENU or STATUS) can be made while in one or the other
menu selections (ex: selecting STATUS while in MENU) – however, when the menu is exited, the
panel will return to Ready (idle), Ready (processing), Not Ready, or Fault. In other words it is a
“jump” from one menu to another – not a “save and restore”.
It is important to note that although the different menus are available at any time, the selections
made while in the menus may not take effect immediately. For example, most configuration
menu changes – if made during a job – will not take effect until the start of the next job. You will
have the ability, if desired, to CANCEL or Reset the current job to help avoid this latency.
Control Panel Functions Within MENU or STATUS Modes
This section describes how the LCD display and pushbuttons are used to navigate the display
menus that are available in MENU or STATUS mode. The following sections will first describe the
associated terminology that will be used, and then describe the different “levels” that will exist
during the traversal.
Terms
For purposes of discussing the menu traversal, the following terms will be used:
" Submenu: a collection of associated Menu Items (ex: Serial Menu).
" Menu Item: a particular, configurable item (ex: Baud Rate).
" Item Selection: a particular setting for a Menu Item (ex: 9600)
Nov 00 Genicom Publication No. GEG-99108
5-8 GENICOM LMN40 and microLaser 401 User Guide
Printer Operating Modes
Level 1
This level is entered by selecting one of the menu-driven modes – MENU or STATUS. The display
will show the following:
LED LCD Display
(Active) <<Menu / Status>>
(Fault) <<Submenu/ Menu Item>>
Power
Line 1 will contain the appropriate MENU mode title – depending on which one was selected.
Line 2 will contain the first/next available Submenu title or Menu Item.
Ex:
Line 1: Menu
Line 2: Serial Menu
In this level, the pushbutton usage is as follows:
PUSHBUTTON ACTION PERFORMED
START/STOP - Go Ready (may only return to Fault mode if there is a hard fault).
start/stop
NEXT - Advance the second-line display to the next Submenu or Menu Item.
next
PREVIOUS - Return the second-line display to the previous Submenu or Menu
previous Item.
SELECT - Selects currently displayed Submenu or Menu Item. If it is a
Submenu – go to Level 2. If it is a Menu Item – go to Level 3.
select
RETURN - Returns up one level only. If at the top of a menu tree, it will exit
return MENU mode and return to Ready, Not Ready, or Fault mode – depending on
the prior mode.
Publication No. GEG-99108 Genicom Nov 00
GENICOM LMN40 and microLaser 401 User Guide 5-9
Menu Mode
PUSHBUTTON ACTION PERFORMED
CANCEL – No operation
cancel
MENU or STATUS - If selecting a different menu mode (ex: STATUS while in
status MENU), the current mode will be terminated, and Level 1 of the selected mode
menu will be entered (“jump”). If the same mode is selected that is already active, the
current mode will be restarted at the beginning of the menu tree.
Level 2
This level is entered by selecting a Submenu in Level 1. The display will show the following:
LED LCD Display
(Active) <<Submenu/Title>>
(Fault) <<Submenu/ Menu Item>>
Power
Line 1 will contain the selected Submenu title. Line 2 will contain the first/next available Sub-
menu title or Menu Item. Note that line 2 may still be either a Menu Item or a Submenu.
Ex:
Line 1: Serial Menu
Line 2: Baud Rate
In this level, the pushbutton usage is as follows:
PUSHBUTTON ACTION PERFORMED
START/STOP - Go Ready (may only return to Fault mode if there is a hard fault).
start/stop
NEXT - Advance the second-line display to the next Submenu or Menu Item.
next
PREVIOUS - Return the second-line display to the previous Submenu or Menu
previous Item.
SELECT - Selects currently displayed Submenu or Menu Item. If it is a
Submenu – go to Level 2. If it is a Menu Item – go to Level 3.
select
Nov 00 Genicom Publication No. GEG-99108
5-10 GENICOM LMN40 and microLaser 401 User Guide
Printer Operating Modes
PUSHBUTTON ACTION PERFORMED
RETURN - Returns up one level only. If at the top of a menu tree, it will exit
return MENU mode and return to Ready, Not Ready, or Fault mode – depending on
the prior mode.
CANCEL – No operation
cancel
MENU or STATUS - If selecting a different menu mode (ex: STATUS while in
status MENU), the current mode will be terminated, and Level 1 of the selected mode
menu will be entered (“jump”). If the same mode is selected that is already active, the
current mode will be restarted at the beginning of the menu tree.
Level 3
This level is entered by selecting a Menu Item in Level 1 or Level 2. The front panel will support
the following “types” of menu items:
" On/Off
" Item List
" Numeric Entry
" Start / Stop
" Free Format
" Large Numeric
" Numeric 2 (decimal)
" Immediate
The following sections will describe the display and pushbutton usage for each type of menu
item.
On/Off
This type of menu selection is used for setting options with only an on or off setting. An example
within the Paper Menu is:
MENU ITEM: DUPLEX
ITEM SELECTION: ON
ITEM SELECTION: OFF
Publication No. GEG-99108 Genicom Nov 00
GENICOM LMN40 and microLaser 401 User Guide 5-11
Menu Mode
In this level, the pushbutton usage is as follows:
PUSHBUTTON ACTION PERFORMED
START/STOP - Go Ready (may only return to Fault mode if there is a hard fault).
start/stop
NEXT - Toggles the second-line display between On and Off selections.
next
PREVIOUS - Toggles the second-line display between On and Off selections.
previous
SELECT - Selects currently displayed Submenu or Menu Item. If it is a
Submenu – go to Level 2. If it is a Menu Item – go to Level 3.
select
CANCEL – No operation.
cancel
RETURN - Returns up one level only. If at the top of a menu tree, it will exit
return MENU mode and return to Ready, Not Ready, or Fault mode – depending on
the prior mode.
MENU or STATUS - If selecting a different menu mode (ex: STATUS while in
status MENU), the current mode will be terminated, and Level 1 of the selected mode
menu
will be entered (“jump”). If the same mode is selected that is already active, the
current mode will be restarted at the beginning of the menu tree.
Item List
An Item List type of menu is one which contains a list of items from which one selection is made.
An example within the Interface Menu is:
MENU ITEM: BAUD RATE
ITEM SELECTION: 4800
ITEM SELECTION: 9600
ITEM SELECTION: 19200
The display will show the following:
Nov 00 Genicom Publication No. GEG-99108
5-12 GENICOM LMN40 and microLaser 401 User Guide
Printer Operating Modes
LED LCD Display
(Active) <<Menu Item>>
(Fault) <<Item Selection>>
Power
The first Item Selection shown will be the last-selected or “active” Item Selection. In this type of
menu item, the pushbutton usage is as follows:
In this type of menu item, the pushbutton usage is as follows:
PUSHBUTTON ACTION PERFORMED
START/STOP - Go Ready (may only return to Fault mode if there is a hard fault).
start/stop
NEXT - Advance the second-line display to the next Submenu or Menu Item.
next
PREVIOUS - Return the second-line display to the previous Submenu or Menu
previous Item.
SELECT - Selects currently displayed Submenu or Menu Item. If it is a
Submenu – go to Level 2. If it is a Menu Item – go to Level 3.
select
RETURN - Returns up one level only. If at the top of a menu tree, it will exit
return MENU mode and return to Ready, Not Ready, or Fault mode – depending on
the prior mode.
CANCEL – No operation.
cancel
MENU or STATUS - If selecting a different menu mode (ex: STATUS while in
status MENU), the current mode will be terminated, and Level 1 of the selected mode
menu will be entered (“jump”). If the same mode is selected that is already active, the
current mode will be restarted at the beginning of the menu tree.
Publication No. GEG-99108 Genicom Nov 00
GENICOM LMN40 and microLaser 401 User Guide 5-13
Menu Mode
Numeric Entry
A Numeric Entry type of menu is one which involves entering a numeric value within a range
(minimum / maximum). An example within the Paper Menu is:
MENU ITEM: COPIES
MINIMUM:0
MAXIMUM:999
The display will show the following:
LED LCD Display
(Active) <<Menu Item>>
(Fault) <<Numeric Value>>
Power
The first Numeric Value shown will be the last-selected or “active” value. In this type of menu
item, the pushbutton usage is as follows:
PUSHBUTTON ACTION PERFORMED
Go Ready (may only return to Fault mode if there is a hard fault).
start/stop
Incrementally increase the Numeric Value. If the pushbutton is held down, the
rate of increment/decrement will increase.
next
Incrementally decrease the Numeric Value. If the pushbutton is held down, the
rate of increment/decrement will increase.
previous
Selects currently displayed value. “SAVED” is displayed while non-volatile storage
is updated. Return to prior level (Level 1 or Level 2).
select
No selection made. Return to prior level (Level 1 or Level 2).
return
Nov 00 Genicom Publication No. GEG-99108
5-14 GENICOM LMN40 and microLaser 401 User Guide
Printer Operating Modes
CANCEL – No operation.
cancel
If selecting a different menu mode (ex: STATUS while in MENU), the current mode
status will be terminated, and Level 1 of the selected mode will be entered (“jump”). If
the same mode is selected that is already active, the current mode will be
menu
restarted at the beginning.
Publication No. GEG-99108 Genicom Nov 00
GENICOM LMN40 and microLaser 401 User Guide 5-15
Menu Mode
Start / Stop
A Start / Stop type of menu is one which involves allowing you to start an operation and then
subsequently stop that operation. An example within the Functions Menu is:
MENU ITEM: TEST PAGE
The test page will print and the display will show the following:
LED LCD Display
(Active) <<Menu Item>>
(Fault) SELECT to Stop CANCEL to Abort
Power
In this type of menu item, the pushbutton usage is as follows:
PUSHBUTTON ACTION PERFORMED
Go Ready (may only return to Fault mode if there is a hard fault).
start/stop
No operation.
next
No operation.
previous
First used to Start and then subsequently to Stop the given operation. After
stopping, return to prior level (Level 1 or Level 2).
select
If operation started, stop the operation. Return to prior level (Level 1 or Level 2).
return
CANCEL – No operation.
cancel
If selecting a different menu mode (ex: STATUS while in MENU), the current mode
status will be terminated, and Level 1 of the selected mode will be entered (“jump”). If
the same mode is selected that is already active, the current mode will be
menu
restarted at the top of the menu tree.
Nov 00 Genicom Publication No. GEG-99108
5-16 GENICOM LMN40 and microLaser 401 User Guide
Printer Operating Modes
Free Format
A Free Format type of menu is one which contains some predefined text which contains 1 or
more input “fields”. These input fields are Numeric or Alphanumeric, and are of variable size. An
example within the Interface Menu is:
MENU ITEM: IP ADDRESS
ITEM SELECTION: AAA.BBB.CCC.DDD WHERE ‘AAA’, ‘BBB’, ‘CCC’, AND ‘DDD’
REPRESENT THE NUMERIC INPUT FIELDS)
The display will show the following:
LED LCD Display
(Active) <<Menu Item>>
(Fault) <<text and field data>>
Power
In this type of menu item, the pushbutton usage is as follows:
PUSHBUTTON ACTION PERFORMED
Go Ready (may only return to Fault mode if there is a hard fault)
start/stop
Incrementally increase the Numeric or Alphanumeric Value for the current field
(indicated by a cursor).
next
Incrementally decrease the Numeric or Alphanumeric Value for the current field
(indicated by a cursor).
previous
Advance to next available field. If the current field is the last available field for this
item, then this is a final selection; “SAVED” is displayed while non-volatile storage
is updated, return to prior level (Level 1 or Level 2).
select
Back up to prior field. If the current field is the first field for this item, then this is
a normal Return - no selection is made, return to prior level (Level 1 or Level 2).
return
Publication No. GEG-99108 Genicom Nov 00
GENICOM LMN40 and microLaser 401 User Guide 5-17
Menu Mode
CANCEL – No operation.
cancel
If selecting a different menu mode (ex: STATUS while in MENU), the current mode
status will be terminated, and Level 1 of the selected mode will be entered (“jump”). If
the same mode is selected that is already active, the current mode will be
menu
restarted at the top of the menu tree.
Large Numeric
A Numeric Entry type of menu is one which involves entering a numeric value within a range
(minimum / maximum). An example is:
MENU ITEM: WAIT TIMEOUT (SECONDS)
MINIMUM:0
MAXIMUM:65535
The display will show the following:
LED LCD Display
(Active) <<Menu Item>>
(Fault) <<Numeric Value>>
Power
The first Numeric Value shown will be the last-selected or “active” value. In this type of menu
item, the pushbutton usage is as follows:
Nov 00 Genicom Publication No. GEG-99108
5-18 GENICOM LMN40 and microLaser 401 User Guide
Printer Operating Modes
PUSHBUTTON ACTION PERFORMED
Go Ready (may only return to Fault mode if there is a hard fault).
start/stop
Incrementally increase the Numeric Value. If the pushbutton is held down, the
rate of increment/decrement will increase.
next
Incrementally decrease the Numeric Value. If the pushbutton is held down, the
rate of increment/decrement will increase.
previous
Selects currently displayed value. “SAVED” is displayed while non-volatile storage
is updated. Return to prior level (Level 1 or Level 2).
select
No selection made. Return to prior level (Level 1 or Level 2).
return
CANCEL – No operation.
cancel
If selecting a different menu mode (ex: STATUS while in MENU), the current mode
status will be terminated, and Level 1 of the selected mode will be entered (“jump”). If
the same mode is selected that is already active, the current mode will be
menu
restarted at the beginning.
Numeric 2 (decimal)
A Numeric 2 type of menu is one which involves entering a numeric value within a decimal
value. An example within the PCL MENU is:
MENU ITEM: PITCH
MINIMUM:00.08
MAXIMUM:10.00
The display will show the following:
LED LCD Display
(Active) <<Menu Item>>
Publication No. GEG-99108 Genicom Nov 00
GENICOM LMN40 and microLaser 401 User Guide 5-19
Menu Mode
LED LCD Display
(Fault) <<Numeric Value>>
Power
The first Numeric Value shown will be the last-selected or “active” value. In this type of menu
item, the pushbutton usage is as follows:
PUSHBUTTON ACTION PERFORMED
Go Ready (may only return to Fault mode if there is a hard fault).
start/stop
Incrementally increase the Numeric Value. If the pushbutton is held down, the
rate of increment/decrement will increase.
next
Incrementally decrease the Numeric Value. If the pushbutton is held down, the
rate of increment/decrement will increase.
previous
Selects currently displayed value. “SAVED” is displayed while non-volatile storage
is updated. Return to prior level (Level 1 or Level 2).
select
No selection made. Return to prior level (Level 1 or Level 2).
return
CANCEL – No operation.
cancel
If selecting a different menu mode (ex: STATUS while in MENU), the current mode
status will be terminated, and Level 1 of the selected mode will be entered (“jump”). If
the same mode is selected that is already active, the current mode will be
menu
restarted at the beginning.
Immediate
An Immediate type of menu is one which executes an immediate command. An example within
the Functions Menu is:
MENU ITEM: PRINT SUMMARY
The display will show the following:
Nov 00 Genicom Publication No. GEG-99108
5-20 GENICOM LMN40 and microLaser 401 User Guide
Printer Operating Modes
LED LCD Display
(Active) <<Menu Item>>
(Fault)
Power
In this type of menu item, the pushbutton usage is as follows:
PUSHBUTTON ACTION PERFORMED
Go Ready (may only return to Fault mode if there is a hard fault).
start/stop
Incrementally increase the Numeric Value. If the pushbutton is held down, the
rate of increment/decrement will increase.
next
Incrementally decrease the Numeric Value. If the pushbutton is held down, the
rate of increment/decrement will increase.
previous
Selects currently displayed value. “SAVED” is displayed while non-volatile storage
is updated. Return to prior level (Level 1 or Level 2).
select
No selection made. Return to prior level (Level 1 or Level 2).
return
CANCEL – No operation.
cancel
If selecting a different menu mode (ex: STATUS while in MENU), the current mode
status will be terminated, and Level 1 of the selected mode will be entered (“jump”). If
the same mode is selected that is already restarted active, the current mode will
menu
be restarted at the beginning.
Publication No. GEG-99108 Genicom Nov 00
GENICOM LMN40 and microLaser 401 User Guide 5-21
Fault Mode (Operator Intervention Required)
Fault Mode (Operator Intervention Required)
This is the operating mode when a fault condition requiring operator intervention is detected.
Fault mode can be entered from any other mode, and causes the previous mode to be saved.
Upon exiting fault mode (which occurs only when the fault has been resolved), the previous
mode is restored.
LED LCD Display
(Active) <<Fault Information>>
(Fault) <<Recovery help info>>
Power
The NEXT and PREVIOUS pushbutton are used to advance through the fault resolution displays if
there is more than one outstanding fault. While most (if not all) faults will automatically recover
when the condition is resolved, pressing the START/STOP pushbutton will attempt to clear the
error (for any faults that do not auto-recover). Refer to “Control Panel LCD Messages” on page
8-20. ”Chapter 9 Troubleshooting” for additional information.
Control Panel Security
Access to the control panel can be restricted using one of three lockout levels. The ability to con-
trol this is available through “power-on pushbutton presses” (and also through SNMP Printer
MIB). “Power-on pushbutton presses” involve pressing multiple pushbuttons while power to the
printer is turned on. The pushbuttons should remain pressed until a confirmation prompt is dis-
played which affirms the requested panel functionality. The following table describes the push-
buttons used and the level of access that available with each setting.
NOTE: The Lockout Level selected will be stored over power-down (in non-volatile memory). Resetting
factory defaults through MENU mode will not affect this functionality setting.
Nov 00 Genicom Publication No. GEG-99108
5-22 GENICOM LMN40 and microLaser 401 User Guide
Control Panel Security
Lockout Level Power-on pushbuttons Description
Panel Disabled Start + Cancel The only pushbutton presses allowed are 1)
pressing Start to “continue” from continuable
cancel errors and 2) the Power-On pushbutton
sequences described in this table.
start/stop
Level 2 Start + Status You are not allowed to enter MENU mode or
perform a CANCEL request. The remainder of
status panel functionality is available.
start/stop
Level 1 Start + Previous No MENU mode changes are allowed. MENU
mode can be used to traverse the menu settings
previous and print menus, but setting changes will not be
accepted. The remainder of panel functionality is
start/stop
available.
Panel Enabled Start + Return Panel is completely functional.
return
start/stop
! ! !
Publication No. GEG-99108 Genicom Nov 00
Chapter 6
Navigating the
Control Panel Menus
In this Chapter . . .
" “About this Chapter” on page 6-2
" “Control Panel Menu Navigation” on page 6-2
" “Navigating Control Panel Menus Within MENU Mode” on page 6-2
" “Navigating Control Panel Menus Within STATUS Menu” on page 6-28
Nov 00 Genicom Publication No. GEG-99108
6-2 GENICOM LNM40 and microLaser 401 User Guide
Control Panel Menu Navigation
About this Chapter
Describes the navigation through the control panel’s menus and sub-menus. Available selections
and factory defaults of menu settings are also discussed in this chapter.
Control Panel Menu Navigation
Your printer has two menu modes accessible from the READY menu; MENU mode for configura-
tion settings and STATUS mode which provides information about the status of printer trays,
options and toner. A detailed discussion of control panel usage begins with “Control Panel Phys-
ical Characteristics” on page 6-2.
Navigating Control Panel Menus Within MENU Mode
MENU Mode is entered when the MENU pushbutton is pressed. MENU mode allows you to
traverse a number of menus which allow configuration of the printer. The menus are arranged
in submenus, based on different functional areas of the printer.
NOTE: Although MENU Mode is available at any time, some menu changes (such as Default Paper
Source) may not take effect immediately if there is a print job in progress; the new setting will
become effective upon the start of the next print job.
The menu tree structure for the MENU mode follows:
Menu
Paper Menu
Interface Menu
PS Menu
PCL Menu
System Menu
Quality Menu
Functions
Flash Menu
Disk Menu
NOTE: The Flash Menu and Disk Menu will only appear if the respective optional Flash SIMM and/or
Hard Disk are installed in your printer.
Publication No. GEG-99108 Genicom Nov 00
GENICOM LNM40 and microLaser 401 User Guide 6-3
Paper Menu
Paper Menu
Menu
Paper Menu
Copies
Duplex
Duplex Bind
Default Source
Manual Feed
Output Tray
Media Size/Type
Tray Linking
Job Offset
Blank Pages
Staple Mode
Face Up Inst
Stacker Linking
Interface Menu
PS Menu
PCL Menu
System Menu
Quality Menu
Functions
Flash Menu
Disk Menu
This submenu contains settings that are relevant to the paper handling characteristics of the
printer. These include input tray configuration/selection/status, output destination selection,
usage of optional devices like the Finisher/Stapler or Mailbox, etc.
Copies
This setting specifies a default number of copies for each page printed.
AVAILABLE SELECTIONS 1 to
999
DEFAULT 1
Duplex
Duplex is used to select the default setting for duplex printing.
AVAILABLE SELECTIONS ON
OFF
DEFAULT OFF
NOTE: This option only appears when a duplexer option is installed
Nov 00 Genicom Publication No. GEG-99108
6-4 GENICOM LNM40 and microLaser 401 User Guide
Navigating Control Panel Menus Within MENU Mode
Duplex Bind
This option is used to select the duplex bind selection. Refer to “Long and Short Edge Duplex
Binding in Portrait and Landscape Orientations” on page 9-9.
AVAILABLE SELECTIONS LONG EDGE
SHORT EDGE
DEFAULT LONG EDGE
NOTE: This option only appears when a duplexer option is installed
Default Source
This option is used to select the default paper source.
AVAILABLE SELECTIONS TRAY 1 (see Note 1 below)
TRAY 2 (see Note 1 below)
TRAY 3 (see Note 2 below)
TRAY 4 (see Note 2 below)
TRAY 5 (see Note 2 below)
MBF (see Note 3 below)
ENVELOPE FEEDER (see Note 4 below)
DEFAULT TRAY 1
NOTE: 1. Always available as a menu selection.
2. Only available as a menu selection if the HCF is installed.
3. Only available as a menu selection if the MBF is installed and the Envelope Feeder is not
installed.
4. Only available as a menu selection if the Envelope Feeder is installed and the MBF is not
installed.
Manual Feed
This option is used to select manual feed.
AVAILABLE SELECTIONS ON
OFF
DEFAULT OFF
NOTE: This option overrides the feed selection of the default input paper source
Publication No. GEG-99108 Genicom Nov 00
GENICOM LNM40 and microLaser 401 User Guide 6-5
Paper Menu
Output Tray
This option is used to designate the default output paper tray.
AVAILABLE SELECTIONS FACE DOWN TRAY
FACE UP TRAY (see note 1 below)
MAILBOX BIN 1 (see note 2 below)
MAILBOX BIN 2 (see note 2 below)
MAILBOX BIN 3 (see note 2 below)
MAILBOX BIN 4 (see note 2 below)
MAILBOX BIN 5 (see note 2 below)
MAILBOX BIN 6 (see note 2 below)
MAILBOX BIN 7 (see note 2 below)
MAILBOX BIN 8 (see note 2 below)
MAILBOX BIN 9 (see note 2 below)
MAILBOX BIN 10 (see note 2 below)
STACKER 1 (see Note 3 below)
STACKER 2 (see Note 3 below)
STACKER 3 (see Note 3 below)
DEFAULT FACE DOWN TRAY
NOTE: 1. This selection visible only if Face Up Tray option is installed.
2. This selection visible only if Mailbox option is installed
3. This selection visible only if Finisher/Stapler option is installed
Media Size/Type
This menu is used to configure the media size and media type that is installed in the input
sources.
NOTE: Certain input sources only allow configuration of media type (due to the fact that the printer can
detect the installed media size), while other input sources also allow configuration of media
size.
Available media size depends upon which input source is being used. The following tables show
the available paper sizes and media types.
AVAILABLE SELECTIONS TRAY 1 (see Note 1 below)
MEDIA TYPE
PLAIN
TRANSPARENCY
PREPUNCHED
LETTERHEAD
COLORED
PREPRINTED
BOND
OTHER
DEFAULT PLAIN
Nov 00 Genicom Publication No. GEG-99108
6-6 GENICOM LNM40 and microLaser 401 User Guide
Navigating Control Panel Menus Within MENU Mode
TRAY 2 (see Note 1 below)
MEDIA TYPE
PLAIN
TRANSPARENCY
PREPUNCHED
LETTERHEAD
COLORED
PREPRINTED
BOND
OTHER
DEFAULT PLAIN
TRAY 3 (see Note 2 below)
MEDIA TYPE
PLAIN
PREPUNCHED
LETTERHEAD
COLORED
PREPRINTED
BOND
OTHER
DEFAULT PLAIN
TRAY 4 (see Note 2 below)
MEDIA TYPE
PLAIN
PREPUNCHED
LETTERHEAD
COLORED
PREPRINTED
BOND
OTHER
DEFAULT PLAIN
TRAY 5 (see Note 2 below)
MEDIA TYPE
PLAIN
PREPUNCHED
LETTERHEAD
COLORED
PREPRINTED
BOND
OTHER
DEFAULT PLAIN
Publication No. GEG-99108 Genicom Nov 00
GENICOM LNM40 and microLaser 401 User Guide 6-7
Paper Menu
MBF (see Note 1 below)
MEDIA SIZE
LEDGER
A3
B4
LEGAL
FOLIO
A4 SEF
LETTER SEF
LETTER LEF
A4 LEF
B5
A5
A6
STATEMENT
EXECUTIVE
C5 ENVELOPE
DL ENVELOPE
COM 10 ENVELOPE
MONARCH ENVELOPE
DEFAULT LETTER LEF or A4 LEF (see Note 5 below)
MEDIA TYPE
PLAIN
LABEL
TRANSPARENCY
PREPUNCHED
LETTERHEAD
COLORED
PREPRINTED
BOND
CARD STOCK
POSTCARD
ENVELOPE
OTHER
DEFAULT PLAIN
ENVELOPE (see Note 1 below)
MEDIA SIZE
C5 ENVELOPE
DL ENVELOPE
COM 10 ENVELOPE
MONARCH ENVELOPE
DEFAULT COM 10 or DL (see Note 6 below)
NOTE: 1. Always available as a menu selection.
2. Only available as a menu selection if the HCF is installed.
3. Only available as a menu selection if the Envelope Feeder is installed.
4. Only available as a menu selection if the Multi-Bypass Feeder is installed.
5. Default is LETTER if U.S. defaults, otherwise is A4 for non-English defaults.
6. Default is COM10 if U.S. defaults, otherwise is DL for non-English defaults.
Tray Linking
Tray linking is implemented as follows:
Nov 00 Genicom Publication No. GEG-99108
6-8 GENICOM LNM40 and microLaser 401 User Guide
Navigating Control Panel Menus Within MENU Mode
You configure the input sources to reflect which Media Size/Type is in each paper source
When the current paper tray becomes empty, the next paper source used will be the next avail-
able bin with the same media size and type as the current bin. If there are no other sources that
match the current media size and type, then a “Load Paper” error occurs.
AVAILABLE SELECTIONS ON
OFF
DEFAULT ON
Job Offset
This option is used to select staggering placement of print job output.
AVAILABLE SELECTIONS ON
OFF
DEFAULT ON
Blank Pages
This setting specifies whether or not pages that haven’t been marked with toner should be
printed.
NOTE: This menu selection is always available regardless of the printer configuration
AVAILABLE SELECTIONS PRINT
DO NOT PRINT
DEFAULT PRINT
Staple Mode
NOTE: This menu selection is only available when the optional Finisher/Stapler is installed
AVAILABLE SELECTIONS OFF
FRONT
REAR
DUAL
DEFAULT OFF
Publication No. GEG-99108 Genicom Nov 00
GENICOM LNM40 and microLaser 401 User Guide 6-9
Paper Menu
Face Up Inst
This option is used to notify the printer that the Face Up Tray is installed.
AVAILABLE SELECTIONS OFF
FRONT
REAR
DUAL
DEFAULT OFF
Stacker Linking
This option is used to link Stackers 1, 2 and 3 as output devices. Once the default source is full it
will proceed to the next available Stacker. When Stacker 3 is full, linking will proceed to Stacker
1.
AVAILABLE SELECTIONS ON
OFF
DEFAULT ON
Nov 00 Genicom Publication No. GEG-99108
6-10 GENICOM LNM40 and microLaser 401 User Guide
Navigating Control Panel Menus Within MENU Mode
INTERFACE Menu
Menu
Paper Menu
Interface Menu
Port
Parallel Setup
Serial Setup
Network 1 Setup
Network 2 Setup
PS Menu
PCL Menu
System Menu
Quality Menu
Functions
Flash Menu
Disk Menu
NOTE: The Network 1 Setup and Network 2 Setup submenus will only appear if network options are
installed in the respective netword card slots 1 or 2. The Serial Setup submenu will only appear
if the optional RS-232C/422 serial nework interface is installed. Refer to “Using the Optional
RS-232C/RS-422 Serial Network Interface” on page 9-1.
The interface submenu contains the settings relevant to the data input sources, interpreter selec-
tion, etc.
Publication No. GEG-99108 Genicom Nov 00
GENICOM LNM40 and microLaser 401 User Guide 6-11
INTERFACE Menu
Port
AVAILABLE SELECTIONS PARALLEL
ON
OFF
DEFAULT ON
NET 1
ON
OFF
DEFAULT ON
NET 2 (see Note below)
ON
OFF
DEFAULT ON
SERIAL (see Note below)
ON
OFF
DEFAULT ON
TWINAX (see Note below)
ON
OFF
DEFAULT ON
COAX (see Note below)
ON
OFF
DEFAULT ON
NOTE: This menu selection is available only when the respective network option is installed
Parallel Setup
This menu selection is used to configure the printer’s parallel port.
AVAILABLE SELECTIONS INTERPRETER
AUTO SWITCH (see Notes 1 and 3 below)
PCL
POSTSCRIPT 3
IPDS (see Note 2 below)
DEFAULT AUTO SWITCH
FORMAT (see Note 3 below)
NORMAL
BINARY
RAW
DEFAULT RAW
MODE
STANDARD
BIDIRECTIONAL
DEFAULT BIDIRECTIONAL
Nov 00 Genicom Publication No. GEG-99108
6-12 GENICOM LNM40 and microLaser 401 User Guide
Navigating Control Panel Menus Within MENU Mode
NOTE: 1. Always available as a menu selection.
2. Only available as a menu selection if an IPDS option is installed in the printer.
3. If AUTO SWITCH is selected the FORMAT selection will automatically be RAW.
Serial Setup
This menu selection is used to configure the printer’s serial port.
NOTE: This entire Serial Setup menu tree is only visible when an optional serial interface is installed.
AVAILABLE SELECTIONS INTERPRETER
AUTO SWITCH (see Notes 1 and 3 below)
PCL
POSTSCRIPT 3
IPDS (see Note 2 below)
DEFAULT AUTO SWITCH
FORMAT (see Note 3 below)
NORMAL
BINARY
RAW
DEFAULT RAW
MODE
STANDARD
BIDIRECTIONAL
DEFAULT BIDIRECTIONAL
BAUD RATE
1200
2400
4800
9600
19200
38400
57600
115200
DEFAULT 9600
DATA BITS
7
8
DEFAULT 8
STOP BITS
1
2
DEFAULT 1
PARITY
NONE
EVEN
ODD
Publication No. GEG-99108 Genicom Nov 00
GENICOM LNM40 and microLaser 401 User Guide 6-13
INTERFACE Menu
DEFAULT NONE
PROTOCOL
DTR/DSR HIGH
DTR/DSR LOW
XON/XOFF
ROBUST XON
DTR/DSR/XOFF
DEFAULT DTR/DSR HIGH
NOTE: 1. Only available as a menu selection if an IPDS option is installed in the printer.
2. Always available as a menu selection.
3. If AUTO SWITCH is selected the FORMAT selection will automatically be RAW.
Net 1 Setup
This menu selection is used to configure the printer’s Net 1 port.
NOTE: This entire Net 1 Setup menu tree is only visible when an optional network interface is installed
in the Net 1 slot.
AVAILABLE SELECTIONS INTERPRETER
AUTO SWITCH (see Notes 1 and 3 below)
PCL
POSTSCRIPT 3
IPDS (see Note 2 below)
DEFAULT AUTO SWITCH
FORMAT (see Note 3 below)
NORMAL
BINARY
RAW
DEFAULT RAW
NETWORK CHANNEL
NETWARE
OFF
ON
DEFAULT ON
DEC LAT
OFF
ON
DEFAULT ON
APPLETALK
OFF
ON
DEFAULT ON
TCP/IP
OFF
ON
DEFAULT ON
NETWORK ADDRESS
Nov 00 Genicom Publication No. GEG-99108
6-14 GENICOM LNM40 and microLaser 401 User Guide
Navigating Control Panel Menus Within MENU Mode
DEFAULT XXXXXXXXXXXX (see Note 4 below)
IP ADDRESS
DEFAULT XX.XX.XX.XX (see Note 5 below)
SUBNET MASK
DEFAULT XX.XX.XX.XX (see Note 5 below)
DEFAULT ROUTER
DEFAULT XX.XX.XX.XX (see Note 5 below)
LPD BANNER
OFF
ON
DEFAULT OFF
DHCP
OFF
ON
DEFAULT OFF
NETWORK FRAME
AUTO SENSE
802.3
ETHERNET II
802.3 SNAP
802.2
DEFAULT AUTO SENSE
QUEUE SCAN RATE
1 - 255
DEFAULT 1
NOTE: 1. Only available as a menu selection if an IPDS option is installed in the printer.
2. Always available as a menu selection.
3. If AUTO SWITCH is selected the FORMAT selection will automatically be RAW.
4. This selection reflects the Macintosh network address
5. This is a free format entry that requires your input.
Net 2 Setup
This menu selection is used to configure the printer’s Net 2 port.
NOTE: This entire Net 2 Setup menu tree is only visible when an optional network interface is installed
in the Net 2 slot.t.
AVAILABLE SELECTIONS INTERPRETER
AUTO SWITCH (see Notes 1 and 3 below)
PCL
POSTSCRIPT 3
IPDS (see Note 2 below)
DEFAULT AUTO SWITCH
FORMAT (see Note 3 below)
NORMAL
BINARY
RAW
Publication No. GEG-99108 Genicom Nov 00
GENICOM LNM40 and microLaser 401 User Guide 6-15
INTERFACE Menu
DEFAULT RAW
NETWORK CHANNEL
NETWARE
OFF
ON
DEFAULT ON
DEC LAT
OFF
ON
DEFAULT ON
APPLETALK
OFF
ON
DEFAULT ON
TCP/IP
OFF
ON
DEFAULT ON
NETWORK ADDRESS
DEFAULT XXXXXXXXXXXX (see Note 4 below)
IP ADDRESS
DEFAULT XX.XX.XX.XX (see Note 5 below)
SUBNET MASK
DEFAULT XX.XX.XX.XX (see Note 5 below)
DEFAULT ROUTER
DEFAULT XX.XX.XX.XX (see Note 5 below)
LPD BANNER
OFF
ON
DEFAULT OFF
DHCP
OFF
ON
DEFAULT OFF
NETWORK FRAME
AUTO SENSE
802.3
ETHERNET II
802.3 SNAP
802.2
DEFAULT AUTO SENSE
QUEUE SCAN RATE
1 - 255
DEFAULT 1
Nov 00 Genicom Publication No. GEG-99108
6-16 GENICOM LNM40 and microLaser 401 User Guide
Navigating Control Panel Menus Within MENU Mode
NOTE: 1. Only available as a menu selection if an IPDS option is installed in the printer.
2. Always available as a menu selection.
3. If AUTO SWITCH is selected the FORMAT selection will automatically be RAW.
4. This selection reflects the Macintosh network address
5. This is a free format entry that requires your input.
POSTSCRIPT Menu
Menu
Paper Menu
Interface Menu
PS Menu
Print PS Errors
Manual Feed TO
PCL Menu
System Menu
Quality Menu
Functions
Flash Menu
Disk Menu
Print PS Errors
This selection is used to print datastream errors incurred in a PostScript print job.
AVAILABLE SELECTIONS ON
OFF
DEFAULT OFF
Manual Feed TO
This timeout selection is measured in seconds. If a sheet is not manual inserted within the time
parameters of this timeout selection, a pending PostScript print job will be discarded by the
printer.
AVAILABLE SELECTIONS 0 to 65535
DEFAULT 0 (OFF)
Publication No. GEG-99108 Genicom Nov 00
GENICOM LNM40 and microLaser 401 User Guide 6-17
PCL Menu
PCL Menu
Menu
Paper Menu
Interface Menu
PS Menu
PCL Menu
Orientation
Font Source
Font Number
Pitch
Point Size
Symbol Set
Macro Filter
Lines Per Page
System Menu
Quality Menu
Functions
Flash Menu
Disk Menu
Orientation
This menu selection is used to select the orientation of the paper/media in the default source
tray.
AVAILABLE SELECTIONS PORTRAIT
LANDSCAPE
DEFAULT PORTRAIT
Font Source
This menu selection is used to select the default font source.
AVAILABLE SELECTIONS INTERNAL
DOWNLOADED
DEFAULT INTERNAL
NOTE: DOWNLOADED will only appear as a menu selection if fonts have been downloaded to the
printer.
Font Number
This menu selection is used to select the default font by number used on the PCL Font Summary.
Refer to “PCL Font Summary” on page 9-7.
AVAILABLE SELECTIONS 0 to 999
DEFAULT 0
Nov 00 Genicom Publication No. GEG-99108
6-18 GENICOM LNM40 and microLaser 401 User Guide
Navigating Control Panel Menus Within MENU Mode
Pitch
This menu selection is used to select the default font pitch.
AVAILABLE SELECTIONS 0.08 to 100.00
DEFAULT 10.00
NOTE: This is a Numberic 2 type of selection that involves decimal increments of.01 This menu
selection will only appear if the default font is a fixed pitch font.
Point Size
This menu selection is used to select the default font size.
AVAILABLE SELECTIONS 1.00 to 1008.00
DEFAULT 10.00
NOTE: This is a Numberic 2 type of selection that involves decimal increments of .25 This menu
selection will only appear if the default font is a proportionally spaced font.
Publication No. GEG-99108 Genicom Nov 00
GENICOM LNM40 and microLaser 401 User Guide 6-19
PCL Menu
Symbol Set
This menu selection is used to select the default symbol set.
AVAILABLE SELECTIONS 8U:ROMAN 8
0N:ISO 8859-1
2N:ISO 8859-2
5N:ISO 8859-5
10U:ISO 8859-1
11U:PC-8 CP437
12U:PC-850
17U:PC-852
9T:PC-TURKISH
19U:WIN LATIN 1
9E:WIN LATIN 2
5T:WIN LATIN 5
7J: DESK TOP
10J: PS TEXT
13J:VENTURA INTL
14J:VENTURA US
6J:MICROSOFT PUB
8M:MATH-8
PS:MATH
6M:VENTURA MATH
15U:PI FONT
1U;LEGAL
1E:ISO4 UK
0U:ISO6 ASCII
0S:ISO11 SWEDISH
2S:ISO17 SPANISH
0I:ISO15 ITALIAN
1G:ISO21 GERMAN
0D:1SO60 NORWEG.
1F;1SO69 FRENCH
9U:WIN3.0 LATIN1
DEFAULT 8U:ROMAN 8
NOTE: If default font set is a bounded symbol set font, the value displayed will be the bounded value
and no other selections will be available.
Macro Filter
This menu selection is used to enhance the performance of some PCL datastreams.
AVAILABLE SELECTIONS ON
OFF
DEFAULT OFF
NOTE: Do NOT set this selection to On unless instructed to do so by your system administrator.
Nov 00 Genicom Publication No. GEG-99108
6-20 GENICOM LNM40 and microLaser 401 User Guide
Navigating Control Panel Menus Within MENU Mode
Lines Per Page
This menu selection is used to select the desired number of text lines per page.
AVAILABLE SELECTIONS 5 to 128
DEFAULT 60 *
NOTE: 1. *The default setting is dependent upon the paper size and orientation of the paper/media in
the default tray. For example, 60 is the default for portrait orientation on 8.5” x 11” paper,
whereas, 64 would be the default setting for portrait orientation on A4 paper.
2. Changing this selection only changes the spacing between lines and will NOT alter the point
size of text.
3. The default setting will automatically change under any of the three following changes to the
default paper source: the orientation of paper/media is changed; the size of paper/media is
changed; the default paper source is changed to another tray.
Publication No. GEG-99108 Genicom Nov 00
GENICOM LNM40 and microLaser 401 User Guide 6-21
SYSTEM Menu
SYSTEM Menu
Menu
Paper Menu
Interface Menu
PS Menu
PCL Menu
System Menu
Factory Defaults
Display Language
Alarm Control
Power Saver
Wait Timeout
Job Timeout
Jam Recovery
Hex Print
Toner Out
Reset Main Reqd
Power On Files
Quality Menu
Functions
Flash Menu
Disk Menu
Factory Defaults
Selecting the Factory Defaults option will reset the printer to either US or non-US factory defaults.
AVAILABLE SELECTIONS US
NON-US
DEFAULT US
NOTE: 1.) NON-US Factory Default consists of A4 default for paper size, whereas the US Factory
Default for paper size is Letter.
2. Factory Defaults is an LCD menu selection only and does not appear on a Configuration
Summary printout.
Display Language
This menu selection is used to select the desired language for LCD display menus, Configuration
Summary and Test Page.
AVAILABLE SELECTIONS ENGLISH
FRANCAIS
DEUTSCH
ITALIANO
ESPANOL
DEFAULT ENGLISH
Nov 00 Genicom Publication No. GEG-99108
6-22 GENICOM LNM40 and microLaser 401 User Guide
Navigating Control Panel Menus Within MENU Mode
Alarm Control
AVAILABLE SELECTIONS OFF
SINGLE
CONTINUOUS
DEFAULT OFF
Power Saver
This menu selection is used to define the period of time to elapse before the printer goes into
power saver mode
AVAILABLE SELECTIONS O to 999
DEFAULT 15
NOTE: Measurements are in minute increments
Wait Timeout
This menu selection is used to define the wait time for an End of Job (EOJ) indication before
closing out a print job.
AVAILABLE SELECTIONS 0 to 65535
DEFAULT 20
NOTE: This selection is measured in second increments.
Job Timeout
Defines the maximum allowable time for a print job to print.
AVAILABLE SELECTIONS 0 to 65535
DEFAULT 20
NOTE: This selection is measured in second increments.
Jam Recovery
When set to On, this option will cause jammed pages to reprint following user intervention to fix
paper jam.
AVAILABLE SELECTIONS ON
OFF
DEFAULT ON
Publication No. GEG-99108 Genicom Nov 00
GENICOM LNM40 and microLaser 401 User Guide 6-23
SYSTEM Menu
Hex Print Mode
When Hex Print Mode is enabled, the printer prints all of the data received or transmitted in
hexadecimal.
AVAILABLE SELECTIONS ON
OFF
DEFAULT OFF
Toner Out
Determines whether printer should stop upon receipt of a Toner Out indication.
AVAILABLE SELECTIONS STOP
CONTINUE
DEFAULT STOP
Reset Maint Reqd
This menu selection is used to remove the Maintenance Required message from the LCD display
after you have performed the required maintenance. Refer to “MAINTENANCE REQ’D” on page
9-32.
NOTE: This is an immediate type of menu selection and the LCD display will be cleared upon pressing
the SELECT pushbutton. This selection only becomes available after a Maintenance Required
warning message appears on the control panel LCD display.
Power On Files
NOTE: This menu selection will only appear if either an optional FLASH SIMM or an optional hard disk
drive is installed in your printer and power-on files have been detected on either device.
This menu exists to aid in testing/verifying power-on files. Playback enables you to “playback”
any of the existing power-on files just as they would at power-on. Delete selection enables dele-
tion of any of the existing power-on files. Refer to “Using the Power-On Files Feature” on page
8-8.
AVAILABLE SELECTIONS PLAYBACK
DELETE
Nov 00 Genicom Publication No. GEG-99108
6-24 GENICOM LNM40 and microLaser 401 User Guide
Navigating Control Panel Menus Within MENU Mode
QUALITY Menu
Menu
Paper Menu
Interface Menu
PS Menu
PCL Menu
System Menu
Quality Menu
Resolution
Enhancement
Toner Saver
Functions
Flash Menu
Disk Menu
Resolution
This menu selection reflects DPI (dots per inch) resolution
AVAILABLE SELECTIONS 300 DPI
600 DPI
1200 DPI
DEFAULT 600 DPI
Enhancement
This menu selection reflects edge smoothing and/or halftone (photo) smoothing.
AVAILABLE SELECTIONS NONE
EDGE
PHOTO
EDGE & PHOTO
DEFAULT NONE
NOTE: At 300 DPI resolution, NONE or EDGE selections are available. At 600 DPI resolution, all four
selections are available. At 1200 DPI resolution, no choices are available.
Toner Saver
This menu selection reflects printout density.
AVAILABLE SELECTIONS OFF
LIGHT
LIGHTER
LIGHTEST
OFF
DEFAULT OFF
Publication No. GEG-99108 Genicom Nov 00
GENICOM LNM40 and microLaser 401 User Guide 6-25
FUNCTIONS Menu
FUNCTIONS Menu
Menu
Paper Menu
Interface Menu
PS Menu
PCL Menu
System Menu
Quality Menu
Functions Menu
Reset Printer
Print Summary
Print Test
Print Fonts
Flash Menu
Disk Menu
Reset Printer
This menu selection is used to execute a warm boot POR (Power On Reset).
Print Summary
This menu selection is used to print a Configuration Summary. Refer to “Printing a Configuration
Summary” on page 9-19.
NOTE: This is an immediate type of menu selection and the LCD display will be cleared upon pressing
the SELECT pushbutton.
Print Test
This menu selection is used to print a Test Page. Refer to “Printing a Test Page” on page 9-21.
AVAILABLE SELECTIONS SINGLE
CONTINUOUS
DEFAULT SINGLE
NOTE: Press the CANCEL pushbutton to abort CONTINUOUS printing.
Print Fonts
This menu selection is used to print a Font Summary. Refer to “Printing a Font Summary” on page
9-2.
AVAILABLE SELECTIONS PCL FONTS
POSTSCRIPT FONTS
DEFAULT PCL FONTS
Nov 00 Genicom Publication No. GEG-99108
6-26 GENICOM LNM40 and microLaser 401 User Guide
Navigating Control Panel Menus Within MENU Mode
FLASH Menu
NOTE: This menu will only appear if an optional FLASH SIMM has been installed in FLASH SIMM Slot 2.
Consult the documentation that came with your FLASH SIMM for detailed detailed installation
and usage instructions.
Menu
Paper Menu
Interface Menu
PS Menu
PCL Menu
System Menu
Quality Menu
Functions
Flash Menu
Print
Delete
Format Flash
Flash Summary
Disk Menu
Print
This selection will read the selected file from FLASH and print it as if it were being received from
one of the input ports.
Delete
This selection will delete the selected disk file or directory from the FLASH SIMM. To delete an
entire directory, you must firt delete all the files within that directory.
Format Flash
This selection will reformat the FLASH SIMM.
All files on the FLASH SIMM will be deleted if this function is selected.
Flash Summary
This selection will print a page containing information about the installed FLASH SIMM including
a list of all the current existing files and directories.
Publication No. GEG-99108 Genicom Nov 00
GENICOM LNM40 and microLaser 401 User Guide 6-27
DISK Menu
DISK Menu
NOTE: This menu selection will only appear if an optional hard disk drive has been installed. Consult the
documentation that came with your hard disk drive for detailed installation and usage
instructions.
Menu
Paper Menu
Interface Menu
PS Menu
PCL Menu
System Menu
Quality Menu
Functions
Flash Menu
Disk Menu
Print
Delete
Format Disk
Disk Summary
This selection will read the selected file from FLASH and print it as if it were being received from
one of the inport ports.
Delete
This selection will delete the selected disk file or directory from the hard drive. To delete an
entire directory, you must firt delete all the files within that directory.
Format Disk
This selection will reformat the hard drive.
All files on the hard drive will be deleted if this function is selected.
Disk Summary
This selection will print a page containing information about the hard disk drive including a list
of all the current existing files and directories.
Nov 00 Genicom Publication No. GEG-99108
6-28 GENICOM LNM40 and microLaser 401 User Guide
Navigating Control Panel Menus Within STATUS Menu
Navigating Control Panel Menus Within STATUS Menu
STATUS mode is entered when the STATUS pushbutton is pressed. STATUS MENU allows you to
traverse a number of menus which provide information about the status of the printer’s trays,
options, and toner. Even though the information is presented in menu-format, it is read-only –
you can only look at the values. The menu tree structure for the STATUS mode follows:
Status
Tray 1
Media Size
Media Type
Level
Tray 2
Media Size
Media Type
Level
Tray 3
Media Size
Media Type
Level
Tray 4
Media Size
Media Type
Level
Tray 5
Media Size
Media Type
Level
MBF
Media Size
Media Type
Level
Envelope Feeder
Media Size
Level
Face Down Tray
Stacker 1
Stacker 2
Stacker 3
Mailbox Bin 1
Mailbox Bin 2
Mailbox Bin 3
Mailbox Bin 4
Mailbox Bin 5
Mailbox Bin 6
Mailbox Bin 7
Mailbox Bin 8
Mailbox Bin 9
Mailbox Bin 10
Toner
Publication No. GEG-99108 Genicom Nov 00
GENICOM LNM40 and microLaser 401 User Guide 6-29
DISK Menu
Tray 1
This display message indicates the size, type and level of the media in Tray 1.
NOTE: This menu selection is always visible regardless of printer configuration.
POSSIBLE READINGS TRAY 1 (see Note 1 below)
MEDIA SIZE
NOT INSERTED
LEDGER
A3
LEGAL
FOLIO
LETTER LEF
A4 LEF
B5
A5
STATEMENT
EXECUTIVE
MEDIA TYPE
PLAIN
TRANSPARENCY
PREPUNCHED
LETTERHEAD
COLORED
PREPRINTED
BOND
OTHER
LEVEL
NOT INSERTED
EMPTY
1/4 FULL
1/2 FULL
3/4 FULL
FULL
Nov 00 Genicom Publication No. GEG-99108
6-30 GENICOM LNM40 and microLaser 401 User Guide
Navigating Control Panel Menus Within STATUS Menu
Tray 2
This display message indicates the size, type and level of the media in Tray 2.
NOTE: This menu selection is always visible regardless of printer configuration.
POSSIBLE READINGS TRAY 2 (see Note 1 below)
MEDIA SIZE
NOT INSERTED
LEDGER
A3
B4
LEGAL
FOLIO
LETTER LEF
A4 LEF
B5
EXECUTIVE
MEDIA TYPE
PLAIN
TRANSPARENCY
PREPUNCHED
LETTERHEAD
COLORED
PREPRINTED
BOND
OTHER
LEVEL
NOT INSERTED
EMPTY
1/4 FULL
1/2 FULL
3/4 FULL
FULL
Publication No. GEG-99108 Genicom Nov 00
GENICOM LNM40 and microLaser 401 User Guide 6-31
DISK Menu
Tray 3
This display message indicates the size, type and level of the media in Tray 3.
NOTE: This menu selection is always visible regardless of printer configuration.
POSSIBLR READINGS TRAY 3 (see Note 2 below)
MEDIA SIZE
NOT INSERTED
LEDGER
A3
B4
LEGAL
FOLIO
LETTER LEF
A4 LEF
B5
EXECUTIVE
MEDIA TYPE
PLAIN
PREPUNCHED
LETTERHEAD
COLORED
PREPRINTED
BOND
OTHER
LEVEL
NOT INSERTED
EMPTY
1/4 FULL
1/2 FULL
3/4 FULL
FULL
Nov 00 Genicom Publication No. GEG-99108
6-32 GENICOM LNM40 and microLaser 401 User Guide
Navigating Control Panel Menus Within STATUS Menu
Tray 4
This display message indicates the size, type and level of the media in Tray 4.
NOTE: This menu selection is only visible when the HCF option is installed.
POSSIBLE READINGS TRAY 4 (see Note 2 below)
MEDIA SIZE
NOT INSERTED
LETTER LEF
A4 LEF
B5
EXECUTIVE
MEDIA TYPE
PLAIN
PREPUNCHED
LETTERHEAD
COLORED
PREPRINTED
BOND
OTHER
LEVEL
NOT INSERTED
EMPTY
1/4 FULL
1/2 FULL
3/4 FULL
FULL
Publication No. GEG-99108 Genicom Nov 00
GENICOM LNM40 and microLaser 401 User Guide 6-33
DISK Menu
Tray 5
This display message indicates the size, type and level of the media in Tray 5.
NOTE: This menu selection is only visible when the HCF option is installed.
POSSIBLE READINGS TRAY 5 (see Note 2 below)
MEDIA SIZE
NOT INSERTED
LETTER LEF
A4 LEF
B5
EXECUTIVE
MEDIA TYPE
PLAIN
PREPUNCHED
LETTERHEAD
COLORED
PREPRINTED
BOND
OTHER
LEVEL
NOT INSERTED
EMPTY
1/4 FULL
1/2 FULL
3/4 FULL
FULL
Nov 00 Genicom Publication No. GEG-99108
6-34 GENICOM LNM40 and microLaser 401 User Guide
Navigating Control Panel Menus Within STATUS Menu
MBF
This display message indicates the size, type and level of the media in the Multi-bypass feeder.
This menu selection is only visible when the MBF option is installed.
POSSIBLE READINGS MBF (see Note 1 below)
MEDIA SIZE
LEDGER
LETTER LEF
LETTER SEF
LEGAL SEF
FOLIO SEF
EXECUTIVE LEF
STATEMENT LEF
A3 SEF
A4 LEF
A4 SEF
A5 LEF
A6 SEF
B4 SEF
B5 LEF
MONARCH ENVELOPE
DL ENVELOPE
C5 ENVELOPE
COM 10 ENVELOPE
MEDIA TYPE
PLAIN
LABEL
TRANSPARENCY
PREPUNCHED
LETTERHEAD
COLORED
PREPRINTED
BOND
CARD STOCK
POSTCARD
ENVELOPE
OTHER
LEVEL
OK
EMPTY
Publication No. GEG-99108 Genicom Nov 00
GENICOM LNM40 and microLaser 401 User Guide 6-35
DISK Menu
Envelope Feeder
This menu display message reflects the level and type of envelope in the Envelope Feeder.
NOTE: This menu selection is only visible when the Envelope Feeder option is installed
POSSIBLE READINGS ENVELOPE (see Note 1 below)
MEDIA SIZE
C5 ENVELOPE
DL ENVELOPE
COM 10 ENVELOPE
MONARCH ENVELOPE
LEVEL
OK
EMPTY
Face Down Tray
This display message indicates the level of paper in the Face Down Tray.
POSSIBLE READINGS OK
FULL
Stacker 1
This message indicates the level of media output in Stacker 1 of the Finisher/Stapler option.
POSSIBLE READINGS EMPTY
LESS THAN 50%
MORE THAN 50%
FULL
NOTE: This status message is only visible when the Finisher/Stapler option is installed.
Stacker 2
This message indicates the level of media output in Stacker 1 of the Finisher/Stapler option.
POSSIBLE READINGS EMPTY
LESS THAN 50%
MORE THAN 50%
FULL
NOTE: This status message is only visible when the Finisher/Stapler option is installed.
Nov 00 Genicom Publication No. GEG-99108
6-36 GENICOM LNM40 and microLaser 401 User Guide
Navigating Control Panel Menus Within STATUS Menu
Stacker 3
This message indicates the level of media output in Stacker 1 of the Finisher/Stapler option.
POSSIBLE READINGS EMPTY
LESS THAN 50%
MORE THAN 50%
FULL
NOTE: This status message is only visible when the Finisher/Stapler option is installed.
Mailbox Bin 1
POSSIBLE READINGS EMPTY
NOT EMPTY
FULL
NOTE: This status message is only visible when the Mailbox option is installed.
Mailbox Bin 2
POSSIBLE READINGS EMPTY
NOT EMPTY
FULL
NOTE: This status message is only visible when the Mailbox option is installed.
Mailbox Bin 3
POSSIBLE READINGS EMPTY
NOT EMPTY
FULL
NOTE: This status message is only visible when the Mailbox option is installed.
Mailbox Bin 4
POSSIBLE READINGS EMPTY
NOT EMPTY
FULL
NOTE: This status message is only visible when the Mailbox option is installed.
Publication No. GEG-99108 Genicom Nov 00
GENICOM LNM40 and microLaser 401 User Guide 6-37
DISK Menu
Mailbox Bin 5
POSSIBLE READINGS EMPTY
NOT EMPTY
FULL
NOTE: This status message is only visible when the Mailbox option is installed.
Mailbox Bin 6
POSSIBLE READINGS EMPTY
NOT EMPTY
FULL
NOTE: This status message is only visible when the Mailbox option is installed.
Mailbox Bin 7
POSSIBLE READINGS EMPTY
NOT EMPTY
FULL
NOTE: This status message is only visible when the Mailbox option is installed.
Mailbox Bin 8
EMPTY EMPTY
NOT EMPTY NOT EMPTY
FULL FULL
NOTE: This status message is only visible when the Mailbox option is installed.
Mailbox Bin 9
POSSIBLE READINGS EMPTY
NOT EMPTY
FULL
NOTE: This status message is only visible when the Mailbox option is installed.
Mailbox Bin 10
POSSIBLE READINGS EMPTY
NOT EMPTY
FULL
NOTE: This status message is only visible when the Mailbox option is installed.
Nov 00 Genicom Publication No. GEG-99108
6-38 GENICOM LNM40 and microLaser 401 User Guide
Navigating Control Panel Menus Within STATUS Menu
Toner
POSSIBLE READINGS OK
LOW
EMPTY
! ! !
Publication No. GEG-99108 Genicom Nov 00
Chapter 7
Printer Consumables,
Cleaning and Maintenance
In this Chapter . . .
" “About this Chapter” on page 7-2
" “Replacing the EP Cartridge” on page 7-2
" “Replacing the Fuser” on page 7-13
" “Replacing the Transfer Roller” on page 7-19
" “Replacing the Feed Rollers” on page 7-20
" “Cleaning” on page 7-26
" “Daily Maintenance” on page 7-28
" “Preparing the Printer for a Period of Extended Non-Use” on page 7-28
" “Relocating the Printer” on page 7-30
Nov 00 Genicom Publication No. GEG-99108
7-2 GENICOM LNM40 and microLaser 401 User Guide
Replacing the EP Cartridge
About this Chapter
Describes how to handle and replace the EP cartridge, replacement of transfer and feed rollers
and performance of other steps as necessary for day-to-day operation of your printer.
Replacing the EP Cartridge
Cautions on handling the EP cartridge
" Do not expose the cartridge to direct sunlight or other strong light sources.
" Do not carry out the procedure in a brightly lit location, and complete the installation pro-
cedure as quickly as possible (within about 5 minutes).
" When the EP cartridge is removed from the printer, immediately put it back to its original
packing or wrap it with a thick lint-free cloth.
" If the EP cartridge is moved from a cold location to a warm location, let it rest for 1 hour or
more before using it.
" Do not turn the cartridge over and do not stand it on its end.
" Toner is not harmful to the human body, but if some toner has come into contact with your
skin, you can wash it off with warm water and soap. If toner gets on your clothing, you
should immediately try to blow it off with compressed air.
" The drum shutter protects the photosensitive drum from external light. Do not open the
drum shutter by hand.
" Never touch the surface of the photosensitive drum.
Cautions on storing the EP cartridge
" Do not remove the EP cartridge from its packing until use. If it is removed, immediately put
it back into the packing.
" Avoid direct sunlight. Keep the EP cartridge in the following environment:
Temperature: 50º to 95º F (10 to 35º C)
Humidity: 15 to 85% (non-condensation)
" Do not place the EP cartridge in a location with high temperature and high humidity.
" Do not turn the cartridge over and do not stand it on its end.
" Keep the EP cartridge away from CRT, disk drive, floppy drive, or any magnetic objects.
" Keep the EP cartridge out of reach of children.
When to replace the EP cartridge
The EP cartridge contains a photosensitive drum and toner. It can print about 23,000 pages of let-
ter or A4 size paper (assuming 5% coverage).
The printer shows the following messages when it is time to replace the EP cartridge:
When the EP cartridge should be replaced soon, the “TONER LOW” message appears. Prepare a
new EP cartridge.
Publication No. GEG-99108 Genicom Nov 00
GENICOM LNM40 and microLaser 401 User Guide 7-3
Replacing the EP cartridge (for standard configuration)
When there is no more toner or the drum must be replaced, the 3-1 EP CARTRIDGE; RESET P
CARTRIDGE message appears and the printer stops. See “3-1 EP Cartridge” on page 9-22. Follow
the steps described in the following sections to replace the EP cartridge with a new one. Be sure
to use only the designated EP cartridge. Consult your dealer for more information.
Do not shake the EP cartridge in order to check for toner level. A tiny amount of toner left
may spill out.
Replacing the EP cartridge (for standard configuration)
1. Hold the latch and open the upper left cover.
Nov 00 Genicom Publication No. GEG-99108
7-4 GENICOM LNM40 and microLaser 401 User Guide
Replacing the EP Cartridge
2. Open the front cover as indicated.
WARNING: Never touch the fuser area where a label indicating high temperature is located
(such as that shown below), or else burns may result.
3. Remove the EP cartridge. Lift the orange handle on the cartridge to gently take it out. Then
hold the handle and completely remove the cartridge. Be careful about the toner falling
out, then wrap the used EP cartridge in its original packing and dispose it properly. Never
dispose of it by burning.
Publication No. GEG-99108 Genicom Nov 00
GENICOM LNM40 and microLaser 401 User Guide 7-5
Replacing the EP cartridge (for standard configuration)
4. Remove a new EP cartridge from the packing, and pull out the protective paper sheet from
the drum shutter.
5. Hold the EP cartridge horizontally and gently shake it 5 to 6 times to evenly distribute the
toner inside.
CAUTION: Uneven toner distribution may degrade print quality. If the toner has not been
properly freed by shaking the cartridge, a noise may be heard when turning on the printer
and the EP cartridge may be damaged.
Nov 00 Genicom Publication No. GEG-99108
7-6 GENICOM LNM40 and microLaser 401 User Guide
Replacing the EP Cartridge
6. Open the front cover as indicated.
7. While holding the orange handle with one hand, gently push the cartridge all the way into
the printer.
NOTE: Do not touch any parts inside the printer. Make sure the cartridge is seated properly.
Publication No. GEG-99108 Genicom Nov 00
GENICOM LNM40 and microLaser 401 User Guide 7-7
Replacing the EP cartridge (for standard configuration)
8. Gently pull out the sealing tape in the direction of the arrow.
NOTE: If the tape is pulled out at an angle, it may break possibly rendering the cartridge unusable.
9. Close the front cover and the upper left cover.
The upper left cover can be closed only when the EP cartridge is inside the printer. If you
have not installed the EP cartridge, do not close the upper left cover by force. When clos-
ing the upper left cover, do not use the latch on the cover. Instead, follow the instruction
label on the cover and push the recommended location.
Nov 00 Genicom Publication No. GEG-99108
7-8 GENICOM LNM40 and microLaser 401 User Guide
Replacing the EP Cartridge
Replacing the EP cartridge (when options are installed)
1. If the duplex printing unit is installed, pull on its latch to open it.
2. Hold the latch and open the upper left cover.
Publication No. GEG-99108 Genicom Nov 00
GENICOM LNM40 and microLaser 401 User Guide 7-9
Replacing the EP cartridge (when options are installed)
3. Open the front cover as indicated.
Never touch the fuser area where a label indicating high temperature is located (such as
that shown below), or else burns may result.
4. Remove the EP cartridge. Lift the orange handle lever on the cartridge to gently take it out.
Then hold the handle and completely remove the cartridge. Be careful about the toner fall-
ing out, then wrap the used EP cartridge in its original packing and dispose it properly.
Never dispose of it by burning.
Nov 00 Genicom Publication No. GEG-99108
7-10 GENICOM LNM40 and microLaser 401 User Guide
Replacing the EP Cartridge
5. Remove a new EP cartridge from the packing, and carefully pull out the protective paper
sheet from the drum shutter.
6. Hold the EP cartridge horizontally and gently shake it 5 to 6 times to evenly distribute the
toner inside.
CAUTION: Uneven toner distribution may degrade print quality. If the toner has not been
properly freed by shaking the cartridge, a noise may be heard when turning on the printer
and the EP cartridge may be damaged.
Publication No. GEG-99108 Genicom Nov 00
GENICOM LNM40 and microLaser 401 User Guide 7-11
Replacing the EP cartridge (when options are installed)
7. Open the front cover as indicated.
WARNING: Never touch the fuser area where a label indicating high temperature is located
(such as that shown below), or else burns may result
8. While holding the orange handle with one hand, gently push the cartridge all the way into
the printer.
NOTE: Do not touch any parts inside the printer. Make sure the cartridge is seated properly.
Nov 00 Genicom Publication No. GEG-99108
7-12 GENICOM LNM40 and microLaser 401 User Guide
Replacing the EP Cartridge
9. Gently pull out the sealing tape in the direction of the arrow.
NOTE: If the tape is pulled out at an angle, it may break possibly rendering the cartridge unusable.
10. Close the front cover and the upper left cover.
NOTE: The upper left cover can be closed only when the EP cartridge is inside the printer. If you have
not installed the EP cartridge, do not close the upper left cover by force. When closing the
upper left cover, do not use the latch on the cover. Instead, follow the instruction label on the
cover and push the recommended location.
Publication No. GEG-99108 Genicom Nov 00
GENICOM LNM40 and microLaser 401 User Guide 7-13
Replacing the EP cartridge (when options are installed)
11. Close the duplex printing unit.
Replacing the Fuser
The fuser becomes very hot during operation. Never touch the fuser area where a label
indicating high temperature is located (such as that shown below), or else burns may
result. Before replacing the fuser, turn the printer off and wait at least 40 minutes before
replacing it.
Nov 00 Genicom Publication No. GEG-99108
7-14 GENICOM LNM40 and microLaser 401 User Guide
Replacing the Fuser
1. Open the upper left cover.
2. Open the front cover.
Publication No. GEG-99108 Genicom Nov 00
GENICOM LNM40 and microLaser 401 User Guide 7-15
Replacing the EP cartridge (when options are installed)
3. Loosen the two locking screws indicated. (You cannot remove them completely.)
4. Hold the two rings indicated and pull out the fuser. Dispose of the fuser
Nov 00 Genicom Publication No. GEG-99108
7-16 GENICOM LNM40 and microLaser 401 User Guide
Replacing the Fuser
5. Prepare a new fuser. While holding the two rings of the new fuser, push into the printer as
indicated.
6. Tighten the two locking screws.
Publication No. GEG-99108 Genicom Nov 00
GENICOM LNM40 and microLaser 401 User Guide 7-17
Replacing the EP cartridge (when options are installed)
7. Remove and discard the protective covers to expose the two metal fuser shipping screws
The two metal fuser shipping screws MUST be removed and discarded. They are intended
to protect the fuser assembly during shipment. Failure to remove them will result in inferior
fusing of toner and possible damage to the toner assembly.
8. Using a coin or a flat head screwdriver with a wide blade, turning in a counter-clockwise
direction, loosen the two metal fuser shipping screws.
Nov 00 Genicom Publication No. GEG-99108
7-18 GENICOM LNM40 and microLaser 401 User Guide
Replacing the Fuser
9. Completely remove and discard the two metal fuser shipping screws
10. Close the front cover and then the upper left cover.
Publication No. GEG-99108 Genicom Nov 00
GENICOM LNM40 and microLaser 401 User Guide 7-19
Replacing the EP cartridge (when options are installed)
Replacing the Transfer Roller
Never touch the fuser area where a label indicating high temperature is located (such as
that shown below), or else burns may result.
1. Open the upper left cover.
2. Lift up the handles to unlock the transfer roller.
Nov 00 Genicom Publication No. GEG-99108
7-20 GENICOM LNM40 and microLaser 401 User Guide
Replacing the Feed Rollers
3. Remove the transfer roller.
4. Insert a new transfer roller and press down to hold the roller in place.
5. Push the handles to lock the transfer roller in place.
Replacing the Feed Rollers
After replacing the fuser, be sure to also replace the feed rollers.
Publication No. GEG-99108 Genicom Nov 00
GENICOM LNM40 and microLaser 401 User Guide 7-21
Replacing the EP cartridge (when options are installed)
1. Remove the top cassette from the printer unit.
2. While pressing the white tab, remove the lower feed roller.
NOTE: Be sure not to remove the coupling behind the feed roller.
Nov 00 Genicom Publication No. GEG-99108
7-22 GENICOM LNM40 and microLaser 401 User Guide
Replacing the Feed Rollers
3. Flip down the cover and remove the upper two rollers with the same steps described ear-
lier.
4. While pressing the white tab, remove the upper two rollers.
5. Insert a new upper feed rollers.
Publication No. GEG-99108 Genicom Nov 00
GENICOM LNM40 and microLaser 401 User Guide 7-23
Tray 5 (HCF Unit)
6. Inset a new lower feed roller.
Tray 5 (HCF Unit)
1. Remove the Tray 3.
2. Pull out the Tray 5.
Nov 00 Genicom Publication No. GEG-99108
7-24 GENICOM LNM40 and microLaser 401 User Guide
Replacing the Feed Rollers
3. Pull the roller cover towards you.
4. While pressing the white tab, remove the three feed rollers
NOTE: Be sure not to remove the coupling behind the feed roller.
5. Insert the three new feed rollers.
6. Push back the Tray 5.
7. Re-insert the Tray 3.
Publication No. GEG-99108 Genicom Nov 00
GENICOM LNM40 and microLaser 401 User Guide 7-25
Tray 4 (HCF Unit)
Tray 4 (HCF Unit)
1. Pull out the left tray.
2. Open the lower left cover. Press down the roller cover.
3. While pressing the white tab, remove the three feed rollers.
NOTE: Be sure not to remove the coupling behind the feed roller.
Nov 00 Genicom Publication No. GEG-99108
7-26 GENICOM LNM40 and microLaser 401 User Guide
Cleaning
4. Insert three new feed rollers.
5. Push back Tray 4.
Cleaning
In order to keep your printer in optimum working condition, clean the exterior and interior of
the printer as described below.
WARNING: Before cleaning the printer or performing any other maintenance tasks, be sure
to turn off the printer and disconnect the power cord from the AC outlet. Not doing so may
cause a risk of electric shock.
CAUTION: Use only water or mild detergent. To prevent the possibility of discoloration,
cracking, and deformation of the printer housing, do not use cleaning alcohol or other vola-
tile substances,.
Publication No. GEG-99108 Genicom Nov 00
GENICOM LNM40 and microLaser 401 User Guide 7-27
Clean the exterior of the printer
Clean the exterior of the printer
Clean the exterior of the printer about once a month. Use a soft cloth slightly moistened with
water. For stubborn stains, soak the cloth in a mild detergent solution before cleaning. Finish by
wiping the printer with a soft, dry cloth.
Check the interior of the printer
After removing a paper jam or replacing the EP cartridge, check the inside of the printer. Remove
any paper scraps and wipe off paper dust with a dry, clean lint-free cloth.
Nov 00 Genicom Publication No. GEG-99108
7-28 GENICOM LNM40 and microLaser 401 User Guide
Daily Maintenance
Daily Maintenance
At the end of the day, turn off the printer by setting the power switch to [0]. If any error message
or status code appears, see ”Chapter 9 Troubleshooting”and turn off the printer properly.
Preparing the Printer for a Period of Extended Non-Use
If the printer will not be used for one week or more, perform the following steps.
WARNING: Never touch the power cord or the plug with wet hands; otherwise electric
shock may result.
WARNING: Always remove the power cord by pulling on the plug but not the cord; otherwise
the power cord may be damaged and fire or electric shock may result.
Publication No. GEG-99108 Genicom Nov 00
GENICOM LNM40 and microLaser 401 User Guide 7-29
Check the interior of the printer
1. Turn off the printer by setting the power switch to the [0] position.
If any error message or status code appears, see ”Chapter 9 Troubleshooting”and turn off
the printer properly.
2. Unplug the power cord from the AC outlet.
Nov 00 Genicom Publication No. GEG-99108
7-30 GENICOM LNM40 and microLaser 401 User Guide
Relocating the Printer
3. Remove any paper from the multi bypass feeder as well as all the paper cassettes. Store the
paper in a location that is not humid and dusty. For more information, see ”Appendix D
Safety Notes and Regulatory Compliances”.
Relocating the Printer
To move the printer, follow the steps below.
WARNING: This printer is very heavy. The weight of the main unit without paper cassette,
consumables, and paper is about 106 lbs. Never attempt to lift the printer by yourself. The
printer should always carried by two persons.
To carry the printer, grasp the four bottom corners from the right and left sides, not from
the front (where the control panel is located) and back sides. Nevery try to lift the printer
while holding any part other than the bottom corners. Otherwise there will be a severe risk
of injury if the printer is dropped.
When lifting the printer, correct posture is important to prevent hip injuries.
WARNING: Never touch the power cord or the plug with wet hands; otherwise electric
shock may result.
Publication No. GEG-99108 Genicom Nov 00
GENICOM LNM40 and microLaser 401 User Guide 7-31
Check the interior of the printer
WARNING: Alway remove the power cord by pulling on the plug but not the cord; otherwise
the power cord may be damaged and fire or electric shock may result.
NOTE: Remove any options such as the duplex printing unit before moving the printer. For instructions
on how to remove the options, see the appropriate section. To transport the printer over long
distance, put the printer in its original shipping carton and other packing materials.
1. Turn off the printer by setting the power switch to the [0] position.
If any error message or status code appears, see ”Chapter 9 Troubleshooting”and turn off
the printer properly.
2. Unplug the power cord from the AC outlet and the printer.
Nov 00 Genicom Publication No. GEG-99108
7-32 GENICOM LNM40 and microLaser 401 User Guide
Relocating the Printer
3. Remove any paper from the multi bypass feeder as well as all the paper cassettes.Store the
paper in a location that is not humid and dusty. For more information, see ”Appendix B
General Information”.
4. If the optional face-up tray is installed, remove it.
Publication No. GEG-99108 Genicom Nov 00
GENICOM LNM40 and microLaser 401 User Guide 7-33
Check the interior of the printer
5. If the optional mailbox sorter is installed, remove it.
6. Remove the EP cartridge inside the printer. If the printer is moved with the cartridge inside,
toner may spill out and soil the printer.
NOTE: Replace the EP cartridge in its original packing material, or wrap it in a thick lint-free cloth.
Nov 00 Genicom Publication No. GEG-99108
7-34 GENICOM LNM40 and microLaser 401 User Guide
Relocating the Printer
7. If the HCF unit is installed, unlock the stoppers on its casters.
8. Move the printer to a new location and reverse the steps above.
! ! !
Publication No. GEG-99108 Genicom Nov 00
Chapter 8
Using DRAM SIMMs, FLASH
SIMMs and Power-on Files
In this Chapter . . .
" “About this Chapter” on page 6-2
" “Installing DRAM Memory SIMMS” on page 6-2
" “Installing a FLASH SIMM Module” on page 6-5
" “Using the Power-On Files Feature” on page 6-8
Nov 00 Genicom Publication No. GEG-99108
8-2 GENICOM LNM40 and microLaser 401 User Guide
Installing DRAM Memory SIMMS
About this Chapter
This chapter describes the procedures for installation of DRAM memory SIMMs and FLASH SIMM
modules. Downloading software to the FLASH SIMM module and installation of printer drivers is
also discussed in this chapter.
Installing DRAM Memory SIMMS
1. Ensure that the printer power switch is set to the OFF [ O ] position.
2. Disconnect the power cord from the wall outlet.
Publication No. GEG-99108 Genicom Nov 00
GENICOM LNM40 and microLaser 401 User Guide 8-3
3. Turn thumbscrews on controller assembly counterclockwise until loose and gently pull
controller assembly towards you to remove from printer.
4. Carefully insert a DRAM SIMM which is compatible with your printer into any available
DRAM SIMM slot at a 45° angle as shown below. When properly seated, gently rotate 45°
until the SIMM snaps and locks into place.
Nov 00 Genicom Publication No. GEG-99108
8-4 GENICOM LNM40 and microLaser 401 User Guide
Installing DRAM Memory SIMMS
5. Reinstall the controller assembly. Once firmly in place, push and hand tighten the thumb-
screws in a clockwise direction.
6. Connect the power cord to the wall outlet.
7. Turn the printer power switch to the ON [ I ] position.
Publication No. GEG-99108 Genicom Nov 00
GENICOM LNM40 and microLaser 401 User Guide 8-5
Installing a FLASH SIMM Module
1. Ensure that the printer power switch is set to the OFF [ O ] position.
2. Disconnect the power cord from the wall outlet.
3. Turn thumbscrews on controller assembly counterclockwise until loose and gently pull
controller assembly towards you to remove from printer.
Nov 00 Genicom Publication No. GEG-99108
8-6 GENICOM LNM40 and microLaser 401 User Guide
Installing a FLASH SIMM Module
NOTE: FLASH SIMM 1 slot of the controller is reserved for the FLASH SIMM which contains the
controller and print engine software. Any FLASH SIMM that you install should be installed in
FLASH SIMM slot 2.
4. Carefully insert a FLASH SIMM module in FLASH SIMM 2 slot at a 45° angle as shown
below. When properly seated, gently rotate 45° until the SIMM snaps and locks into place.
Publication No. GEG-99108 Genicom Nov 00
GENICOM LNM40 and microLaser 401 User Guide 8-7
5. Reinstall the controller assembly. Once firmly in place, push and hand tighten the thumb-
screws in a clockwise direction.
6. Connect the power cord to the wall outlet.
7. Turn the printer power switch to the ON [ I ] position.
Nov 00 Genicom Publication No. GEG-99108
8-8 GENICOM LNM40 and microLaser 401 User Guide
Using the Power-On Files Feature
Using the Power-On Files Feature
Power-on Files Defined
If an optional FLASH SIMM or hard disk drive is installed in your printer, your printer has the
capability of storing additional power-on files which can be read and interpreted at power-on.
See “FLASH Menu” on page 6-26 and “DISK Menu” on page 6-27
Power-on files can contain either PCL or PostScript language content. Examples of power-on files
include soft fonts, and macro/overlay definitions. The FLASH SIMM can store apporximately 8MB
of file storage, the hard disk drive storage depends on the size of the drive that is installed in
your printer.
NOTE: Power-on files are processed at power-on initialization only and not at the start of every print
job.
Optional control panel menu selections become available when either of these options are
installed and power-on files are detected. See “FLASH Menu” on page 6-26 and “DISK Menu” on
page 6-27
NOTE: Contact the technical support team at your point of purchase for additional information
regarding loading and using power-on files.
! ! !
Publication No. GEG-99108 Genicom Nov 00
Chapter 9
Troubleshooting
In this Chapter . . .
" “About this Chapter” on page 9-2
" “Solving Printer Power-on Problems” on page 9-2
" “Solving Print Quality Problems” on page 9-3
" “Clearing Paper Jams” on page 9-7
" “Control Panel LCD Messages” on page 9-20
Nov 00 Genicom Publication No. GEG-99108
9-2 GENICOM LNM40 and microLaser 401 User Guide
Solving Printer Power-on Problems
About this Chapter
Explains procedures to isolate and solve problems that may occur during use of your printer.
Clearing paper jams and detailed troubleshooting of LCD error messages are discussed in this
chapter.
Solving Printer Power-on Problems
This section describes problems that can occur when starting up the printer. If the trouble persists
after performing the checks listed below, turn the printer off [ O ], disconnect the power cord
from the AC outlet, and see ”Appendix A GENICOM Customer Support” to arrange for a techni-
cal support or service or repair call.
CAUTION: To prevent the risk of fire or smoke generation, do not attempt to modify the
printer in any way.
WARNING: Before cleaning the printer or performing any other maintenance, be sure to
turn the printer off [ O ], and disconnect the power cord from the AC outlet to prevent the
risk of electric shock.
Publication No. GEG-99108 Genicom Nov 00
GENICOM LNM40 and microLaser 401 User Guide 9-3
DESCRIPTION POSSIBLE REQUIRED
CAUSE ACTION
No power. Power switch not turned on. Check power switch. See
Switch not set to [ I ]. ”Chapter 1 Unpacking and
Installing Your Printer” for
Printer” for more information
Power cord not properly Set power switch to [ O ]
plugged into AC outlet or AC (off) and plug in power cord
connector on rear of printer firmly. See ”Chapter 1
Unpacking and Installing
Your Printer” for more
information.
Voltage of AC power line not Verify that AC outlet is rated
correct. for the correct voltage and
amperage of your printer.
See ”Chapter 1 Unpacking
and Installing Your Printer”
for more information.
Power is frequently Printer is defective Turn printer off [ O ],
interrupted disconnect power cord from
the AC outlet. See ”Appendix
A GENICOM Customer
Support” to arrange for a
technical support or service
or repair call.
Solving Print Quality Problems
This section describes quality problems during printing. Go through the list below to find the
conditon that most closely resembles the problem and follow the recommended action. If the
trouble persists after performing the checks listed below, turn the printer off [ O ], disconnect the
power cord from the AC outlet, and see ”Appendix A GENICOM Customer Support” to arrange
for a technical support or service or repair call
DESCRIPTION POSSIBLE REQUIRED
CAUSE ACTION
Faded print Print media is moist. Remove moist media and
load new dry media. See
”Chapter 3 Installing Paper
Handling Options” for more
information.
EP cartridge is old or Replace EP cartridge. See
damaged ”Chapter 7 Printer
Consumables, Cleaning and
Toner in EP cartridge is low. Maintenance” .
Nov 00 Genicom Publication No. GEG-99108
9-4 GENICOM LNM40 and microLaser 401 User Guide
Solving Print Quality Problems
DESCRIPTION POSSIBLE REQUIRED
CAUSE ACTION
Black dots Print media is outside Use recommended print
recommended specification. media. See ”Chapter 7
Printer Consumables,
Cleaning and Maintenance”
for more information.
EP catridge is old or Replace EP cartridge. See
damaged. ”Chapter 7 Printer
Consumables, Cleaning and
Maintenance” .
Vertical black streaks EP catridge is old or Replace EP cartridge. See
damaged. ”Chapter 7 Printer
Consumables, Cleaning and
Maintenance” .
Repetitive defects. Paper path is dirty. Print out several blank
sheets
EP cartridge is old or Replace EP cartridge. See
damaged. ”Chapter 7 Printer
Consumables, Cleaning and
Maintenance” .
Character voids Print media is outside Use recommended print
recommended specifications media. See ”Chapter 7
Printer Consumables,
Cleaning and Maintenance”
for more information.
EP cartridge is old or Replace EP cartridge. See
damaged. ”Chapter 7 Printer
Consumables, Cleaning and
Maintenance” .
Publication No. GEG-99108 Genicom Nov 00
GENICOM LNM40 and microLaser 401 User Guide 9-5
DESCRIPTION POSSIBLE REQUIRED
CAUSE ACTION
Toner smears when rubbed Print media is moist Remove moist media and
load new dry media. See
”Chapter 7 Printer
Consumables, Cleaning and
Maintenance” for more
information.
Print media is outside Use recommended print
recommended specifications media. See ”Chapter 7
Printer Consumables,
Cleaning and Maintenance”
for more information.
Black page EP cartridge is old or Replace EP cartridge. See
damaged. ”Chapter 7 Printer
Consumables, Cleaning and
Maintenance” .
High-voltage power supply See ”Appendix A GENICOM
may be defective Customer Support” to
arrange for a technical
support or service or repair
call.
Blank page Sealing tape of EP cartridge Pull out sealing tape. See
not pulled out. ”Chapter 7 Printer
Consumables, Cleaning and
Maintenance” .
Printer feeds two or more Avoice adding paper to a
sheets at a time nearly full stack. See
”Chapter 7 Printer
Consumables, Cleaning and
Maintenance” .
EP cartridge is old or Replace EP cartridge. See
damaged. ”Chapter 7 Printer
Consumables, Cleaning and
Toner in EP cartridge is low. Maintenance” .
High-voltage power supply See ”Appendix A GENICOM
may be defective Customer Support” to
arrange for a technical
support or service or repair
call.
Nov 00 Genicom Publication No. GEG-99108
9-6 GENICOM LNM40 and microLaser 401 User Guide
Solving Print Quality Problems
DESCRIPTION POSSIBLE REQUIRED
CAUSE ACTION
Partial blanks Print media is moist Remove moist media and
load new dry media. See
”Chapter 7 Printer
Consumables, Cleaning and
Maintenance” for more
information.
Print media is outside Use recommended print
recommended specifications media. See ”Chapter 7
Printer Consumables,
Cleaning and Maintenance”
for more information.
Sealing tape of EP cartridge Replace EP cartridge. See
not pulled out. ”Chapter 7 Printer
Consumables, Cleaning and
Maintenance” .
Creased paper Print media is outside Use recommended print
recommended specifications media. See ”Chapter 7
About this Chapter” for more
information.
Print media is moist Remove moist media and
load new dry media. See
”Chapter 7 Printer
Consumables, Cleaning and
Maintenance” for more
information.
Plotted print Print media is outside Use recommended print
recommended specifications media. See ”Chapter 7
Printer Consumables,
Cleaning and Maintenance”
for more information.
Print media is moist Remove moist media and
load new dry media. See
”Chapter 7 Printer
Consumables, Cleaning and
Maintenance” for more
information.
Vertical blanks EP cartridge is not installed Remove EP cartridge and
correctly. reinstall it. See ”Chapter 7
Printer Consumables,
Cleaning and Maintenance” .
EP cartridge is old or Replace EP cartridge. See
damaged. ”Chapter 7 Printer
Consumables, Cleaning and
Maintenance” .
Publication No. GEG-99108 Genicom Nov 00
GENICOM LNM40 and microLaser 401 User Guide 9-7
Clearing Paper Jams from Area A
DESCRIPTION POSSIBLE REQUIRED
CAUSE ACTION
Blurred print Print density setting is not Adjust print density dial ???
appropriate See ”Chapter 7 Printer
Consumables, Cleaning and
Maintenance” .
EP cartridge is old or Replace EP cartridge. See
damaged. ”Chapter 7 Printer
Consumables, Cleaning and
Maintenance” .
Bold print appears shaded Print density setting is not Adjust print density dial ???
appropriate See ”Chapter 7 Printer
Consumables, Cleaning and
Maintenance” .
EP cartridge is old or Replace EP cartridge. See
damaged. ”Chapter 7 Printer
Consumables, Cleaning and
Maintenance” .
Clearing Paper Jams
This section provide information for removing paper jams from paper path areas of your printer
and paper handling options.
Clearing Paper Jams from Area A
1. If the duplexer is installed, pull on the latch indicated to open the unit
Nov 00 Genicom Publication No. GEG-99108
9-8 GENICOM LNM40 and microLaser 401 User Guide
Clearing Paper Jams
2. Pull on the latch to open the upper left cover.
If the optional face up tray is installed instead of the duplexer, lift to unhook and remove
the face up tray.
3. Remove any paper jam found.
Publication No. GEG-99108 Genicom Nov 00
GENICOM LNM40 and microLaser 401 User Guide 9-9
Clearing Paper Jams from Area A
If the leading edge of the paper is already in the paper output tray, pull out the paper in
the direction of the arrow.
If the paper is jammed at the fuser area, pull it out carefully without touching the fuser If it
becomes difficult to pull out the paper, turn the knob continuously in the direction of the
arrow until the paper is adequately out and easy to pull..
WARNING: Never touch the fuser area where a label indicating high temperature is located
(such as that shown below), or else burns may result.
Nov 00 Genicom Publication No. GEG-99108
9-10 GENICOM LNM40 and microLaser 401 User Guide
Clearing Paper Jams
If the paper is jammed at the indicated location, pull it out in the direction of the arrow.
4. Open the cover inside the duplexer.
5. Remove any paper jam found by pulling out the paper in the direction of the arrow as
shown.
Publication No. GEG-99108 Genicom Nov 00
GENICOM LNM40 and microLaser 401 User Guide 9-11
Clearing Paper Jams from Area A
6. Close the cover inside the duplexer
7. Close the duplexer.
NOTE: When closing the duplexer, do not use the latch on the cover. Instead, follow the instruction
label on the cover and push the recommended location.
Nov 00 Genicom Publication No. GEG-99108
9-12 GENICOM LNM40 and microLaser 401 User Guide
Clearing Paper Jams
8. Close the duplexer or reinsert the face-up tray as appropriate.
Clearing Paper Jams from Area B
1. Pull on the latch to open the cover to Area B
2. Remove any paper jam found
Publication No. GEG-99108 Genicom Nov 00
GENICOM LNM40 and microLaser 401 User Guide 9-13
Clearing Paper Jams from Area C
3. If the paper is jammed at Area B, pull it out in the direction of the arrow as shown. If no
paper jam is found consult the LCD display of the control panel for information about a
possible jam in a paper tray.
Clearing Paper Jams from Area C
1. Pull on the latch to open the cover to Area B
2. Remove any paper jam found
3. If the paper is jammed at Area B, pull it out in the direction of the arrow as shown. If no
paper jam is found consult the LCD display of the control panel for information about a
possible jam in a paper tray.
Nov 00 Genicom Publication No. GEG-99108
9-14 GENICOM LNM40 and microLaser 401 User Guide
Clearing Paper Jams
Clearing Paper Jams from Area D
1. Pull on the latch indicated to open the mailbox sorter cover.
2. Remove any paper jam found by pulling out the paper in the direction of the arrow as
shown.
Publication No. GEG-99108 Genicom Nov 00
GENICOM LNM40 and microLaser 401 User Guide 9-15
Clearing Paper Jams from Area E
3. Close the mailbox sorter
Clearing Paper Jams from Area E
Lift the handle of the Stapler/Stacker docking cover and remove any jammed paper found.
Nov 00 Genicom Publication No. GEG-99108
9-16 GENICOM LNM40 and microLaser 401 User Guide
Clearing Paper Jams
Clearing Paper Jams from Area F
Open the cover of the Stacker/Stapler’s paper horizontal transport and remove any jammed
paper found.
Clearing Paper Jams from Area G
Open the top cover of the Stapler/Stacker and remove any jammed paper found.
Publication No. GEG-99108 Genicom Nov 00
GENICOM LNM40 and microLaser 401 User Guide 9-17
Clearing Paper Jams from Area H
Clearing Paper Jams from Area H
Lift the handle of the HCF docking cover and remove any jammed paper found.
Clearing Paper Jams from Tray 1
Pull out Tray 1. Check the paper feed area and carefully pull out any jammed paper found there.
Clearing Paper Jams from Tray 2
Pull out Tray 2. Check the paper feed area and carefully pull out any jammed paper found there.
Clearing Paper Jams from Trays 3, 4 and 5 in the HCF unit
1. Pull out Tray 3 of the HCF unit. Check the paper feed area and carefully pull out any
jammed paper found there.
Carefully close Tray 3.
Nov 00 Genicom Publication No. GEG-99108
9-18 GENICOM LNM40 and microLaser 401 User Guide
Clearing Paper Jams
2. Pull out Trays 4 and 5.
3. Check the paper feed area of Tray 5 and remove any jammed paper found
4. Carefully close Trays 4 and 5
Publication No. GEG-99108 Genicom Nov 00
GENICOM LNM40 and microLaser 401 User Guide 9-19
Clearing Paper Jams from the Multi-Bypass Feeder (MBF)
Clearing Paper Jams from the Multi-Bypass Feeder (MBF)
1. Remove the jammed paper by pull it out in the direction of the arrow as shown.
2. Remove all the paper and load the stack again.
Clearing Paper Jams from the Envelope Feeder
1. Remove the envelope feeder.
Nov 00 Genicom Publication No. GEG-99108
9-20 GENICOM LNM40 and microLaser 401 User Guide
Control Panel LCD Messages
2. Remove any jammed paper found.
3. Re-insert the envelope feeder.
Control Panel LCD Messages
LCD messages involving troubleshooting are classified into nine numeric code classes (1 through
9) and an additional alphanumeric class. These code classes have no significance to you as a user
of this printer. These class codes are designed specifically for assisting service and repair person-
nel. When reporting problems make note of the error message by code class.
Publication No. GEG-99108 Genicom Nov 00
GENICOM LNM40 and microLaser 401 User Guide 9-21
Code Class 1 - LCD Messages
Code Class 1 - LCD Messages
LCD MESSAGE LCD MESSAGE CAUSE OF REQUIRED
(Line 1) (Line 2) ERROR MESSAGE ACTION
1-1 MAIN MOTOR CALL SERVICE Main Motor Rotation Service Call required
Failure
1-1 PAPER JAM CLEAR AREA A Paper jam in Area A Clear Paper Jam in
Area A
1-1 TRAY ERROR CHECK TRAY 1 Tray 1 trouble Ensure that Tray 1 is
(see note 1) loaded correctly and
securely closed.
1-2 EP REPLACE EP Toner Empty Replace EP
CARTRIDGE CART detected in EP Cartridge
cartridge
1-2 PAPER JAM CLEAR AREA A Paper jam in Area A Clear Paper Jam in
Area A
1-2 TRAY ERROR CHECK TRAY 2 Tray 2 trouble Ensure that Tray 2 is
(see note 1) loaded correctly and
securely closed.
1-3 FEED ERROR AREA A / TRAY Tray 1 paper Clear paper misfeed
1 misfeed from Tray 1, Area A
1-3 LVPS FAN CALL SERVICE LVPS FAN rotation Service Call required
Failure
1-3 PAPER JAM CLEAR AREA A Paper jam in Area A Clear Paper Jam in
Area A
1-3 TRAY ERROR CHECK TRAY 3 Tray 3 trouble Ensure that Tray 3 is
(see note 1) loaded correctly and
securely closed.
1-4 TRAY ERROR CHECK TRAY 4 Tray 4 trouble Ensure that Tray 4 is
(see note 1) loaded correctly and
securely closed
1-5 TRAY ERROR CHECK TRAY 5 Tray 5 trouble Ensure that Tray 5 is
(see note 1) loaded correctly and
securely closed.
1-6 PAPER JAM CLEAR AREA A Paper jam in Area A Clear Paper Jam in
Area A
Nov 00 Genicom Publication No. GEG-99108
9-22 GENICOM LNM40 and microLaser 401 User Guide
Control Panel LCD Messages
Code Class 2 - LCD Messages
LCD MESSAGE LCD MESSAGE CAUSE OF REQUIRED
(Line 1) (Line 2) ERROR MESSAGE ACTION
2-1 MAILBOX CLEAR AREA D Time-out waiting for Clear paper jam in
JAM leading edge of Area D
paper to reach “IN”
sensor on Mailbox
2-2 FEED ERROR AREA B / TRAY Tray 2 paper Clear paper misfeed
2 misfeed from Tray 1 or Area
A
2-2 MAILBOX CLEAR AREA D Time-out waiting for Clear paper jam in
JAM trailing edge of Area D
paper to reach “IN”
sensor on Mailbox
2-3 FEED ERROR CLEAR AREA A Tray 2 paper Clear paper misfeed
misfeed from Tray 2 or Area
A
2-3 MAILBOX CLEAR AREA D Unexpected paper in Clear paper jam in
JAM Mailbox Area D
2-6 MAILBOX CLEAR AREA D Remaining paper Clear paper jam in
JAM detected in Mailbox Area D
2-7 DUPLEX CALL SERVICE Duplex Comm Error Service call req’d
ERROR (see note 2)
Code Class 3 - LCD Messages
LCD MESSAGE LCD MESSAGE CAUSE OF REQUIRED
(Line 1) (Line 2) ERROR MESSAGE ACTION
3-1 EP CAR- RESET EP CART EP Cartridge not set Reset EP Cartridge
TRIDGE correctly
3-1 FEED ERROR AREA B / TRAY 3 Tray 3 paper Clear paper misfeed
misfeed from Tray 3 or Area
B
3-1 MAILBOX JAM CLEAR AREA D Timeout waiting for Clear paper jam in
leading edge of Area D
paper to reach
Mailbox “vertical
sensor” or “1 bin
jam” sensor
3-1 PAPER JAM CLEAR AREA A Paper jam in Area A Clear Paper Jam in
Area A
Publication No. GEG-99108 Genicom Nov 00
GENICOM LNM40 and microLaser 401 User Guide 9-23
Code Class 4 - LCD Messages
LCD MESSAGE LCD MESSAGE CAUSE OF REQUIRED
(Line 1) (Line 2) ERROR MESSAGE ACTION
3-1 ROS ERROR CALL SERVICE ROS ASIC Failure Service Call required
3-2 FEED ERROR CLEAR AREA B Tray 3 paper Clear paper misfeed
misfeed from Area B
3-2 MAILBOX JAM CLEAR AREA D Time-out waiting for Clear paper jam in
trailing edge of Area D
paper to reach
Mailbox “vertical
sensor” or “1 bin
jam” sensor
3-3 FEED ERROR CLEAR AREA B Tray 3 paper Clear paper misfeed
misfeed from Area B
3-3 ROS ERROR CALL SERVICE Beam detect interval Service Call required
too long
3-4 ROS ERROR CALL SERVICE Beam detect interval Service Call required
too short
3-5 ROS ERROR CALL SERVICE ROS Motor Rotation Service Call required
Failure
3-6 MAILBOX JAM CLEAR AREA D Remaining paper Clear paper jam in
detected on Mailbox Area D
“vertical sensor” or
“1 bin jam” sensor
Code Class 4 - LCD Messages
LCD MESSAGE LCD MESSAGE CAUSE OF REQUIRED
(Line 1) (Line 2) ERROR MESSAGE ACTION
4-0 FEED ERROR AREA C / TRAY 4 Tray 4 paper Clear paper misfeed
misfeed from Tray 4 or Area
C
4-1 FEED ERROR AREA C / AREA B Tray 4 paper Clear paper misfeed
misfeed from Tray 4, Area C
or Area B
4-1 FUSER ERROR CALL SERVICE Fuser temperature Service Call required
setting out of control
(On Time Fail)
4-1 IRREG. CHECK TRAY 1 Irregular paper in Ensure the correct
PAPER Tray 1 paper is loaded in
(see note 1) Tray 1
4-1 PAPER JAM CLEAR AREA A Paper jam in Area A Clear Paper Jam in
Area A
Nov 00 Genicom Publication No. GEG-99108
9-24 GENICOM LNM40 and microLaser 401 User Guide
Control Panel LCD Messages
LCD MESSAGE LCD MESSAGE CAUSE OF REQUIRED
(Line 1) (Line 2) ERROR MESSAGE ACTION
4-2 FEED ERROR AREA C / AREA B Tray 4 paper Clear paper misfeed
misfeed from Tray 4, Area C
or Area B
4-2 FUSER ERROR CALL SERVICE Fuser overheat Service Call required
trouble detected
4-2 IRREG. CHECK TRAY 2 Irregular paper in Ensure the correct
PAPER Tray 2 paper is loaded in
(see note 1) Tray 2
4-2 PAPER JAM CLEAR AREA A Paper jam in Area A Clear Paper Jam in
Area A
4-3 FEED ERROR CLEAR AREA B Tray 4 paper Clear paper misfeed
misfeed from Tray 4 or Area
B
4-3 FUSER ERROR CALL SERVICE Fuser temperature Service Call required
cannot be monitored
4-3 IRREG. CHECK TRAY 3 Irregular paper in Ensure the correct
PAPER Tray 3 paper is loaded in
(see note 1) Tray 3
4-3 PAPER JAM CLEAR AREA A Paper jam in Area A Clear Paper Jam in
Area A
4-4 IRREG. CHECK TRAY 4 Irregular paper in Ensure the correct
PAPER Tray 4 paper is loaded in
(see note 1) Tray 4
4-5 IRREG. CHECK TRAY 5 Irregular paper in Ensure the correct
PAPER Tray 5 paper is loaded in
(see note 1) Tray 5
4-5 PAPER JAM CLEAR AREA A Paper jam in Area A Clear Paper Jam in
Area A
4-6 PAPER JAM CLEAR AREA A Paper jam in Area A Clear Paper Jam in
Area A
4-9 FUSER ERROR CALL SERVICE Fuser fan breakdown Service Call required
4-11 FINISH JAM CLEAR AREA E Paper didn’t pass Clear paper jam in
TRANSPORT entry Area E
sensor in specified
time after reaching
the sensor
4-12 FINISH JAM CLEAR AREA E Paper didn’t reach Clear paper jam in
TRANSPORT entry Area E
sensor in specified
time after passing
fuser exit sensor
Publication No. GEG-99108 Genicom Nov 00
GENICOM LNM40 and microLaser 401 User Guide 9-25
Code Class 4 - LCD Messages
LCD MESSAGE LCD MESSAGE CAUSE OF REQUIRED
(Line 1) (Line 2) ERROR MESSAGE ACTION
4-13 FINISH JAM CLEAR AREA E TRANSPORT entry Clear paper jam in
sensor switched on Area E
while initializing
finisher
4-16 FINISH JAM CLEAR AREA E Remaining paper Clear paper jam in
detected at Area E
TRANSPORT entry
sensor
4-21 FINISH JAM CLEAR AREA F Paper didn’t pass Clear paper jam in
TRANSPORT exit Area F
sensor in specified
time after reaching
the sensor
4-22 FINISH JAM CLEAR AREA F Paper didn’t reach Clear paper jam in
TRANSPORT exit Area F
sensor in specified
time after passing
the TRANSPORT exit
sensor.
4-23 FINISH JAM CLEAR AREA F TRANSPORT exit Clear paper jam in
sensor switched on Area F
while initializing
finisher
4-26 FINISH JAM CLEAR AREA F Remaining paper Clear paper jam in
detected on Area F
TRANSPORT exit
sensor
4-31 FINISH JAM CLEAR AREA G Paper does not pass Clear paper jam in
COMPILE TRAY exist Area G
sensor within
specified time after
reaching the sensor
4-32 FINISH JAM CLEAR AREA G Lead edge of paper Clear paper jam in
does not reach Area G
COMPILE TRAY exit
sensor in specified
time after reaching
TRANSPORT exit
sensor
Nov 00 Genicom Publication No. GEG-99108
9-26 GENICOM LNM40 and microLaser 401 User Guide
Control Panel LCD Messages
LCD MESSAGE LCD MESSAGE CAUSE OF REQUIRED
(Line 1) (Line 2) ERROR MESSAGE ACTION
4-36 FINISH JAM CLEAR AREA G Remaining paper Clear paper jam in
detected on Area G
COMPILE TRAY exit
sensor
4-41 FINISH JAM CLEAR COMPILER Paper did not pass Clear paper jam in
COMPILER PAPER Compiler
sensor within
specified timer after
being output.
4-46 FINISH JAM CLEAR COMPILER Remaining paper Clear paper jam in
detected at Compiler
COMPILER PAPER
sensor
Code Class 5 - LCD Messages
LCD MESSAGE LCD MESSAGE CAUSE OF REQUIRED
(Line 1) (Line 2) ERROR MESSAGE ACTION
5-0 FEED ERROR AREA C / TRAY 5 Tray 5 paper Clear paper misfeed
misfeed from Tray 5 or Area
C
5-1 COVER OPEN CLOSE COVER Printer cover open Close printer cover
5-1 COVER OPEN MAILBOX COVER Mailbox cover open Close Mailbox cover
5-1 FEED ERROR AREA C / AREA B Tray 5 paper Clear paper misfeed
misfeed from Tray 5, Area C
or Area B
5-2 COVER OPEN CLOSE COVER Printer cover open Close printer cover
5-2 FEED ERROR AREA C / AREA B Tray 5 paper Clear paper misfeed
misfeed from Tray 5, Area C
or Area B
5-3 FEED ERROR AREA A / AREA B Tray 5 paper Clear paper misfeed
misfeed from Tray 5, Area A
or Area B
5-4 FEED ERROR AREA C / TRAY 5 Tray 5 paper Clear paper misfeed
misfeed from Tray 5 or Area
C
5-7 MAILBOX CALL SERVICE Mailbox Com Error Service Call required
FAIL (see note 3)
5-11 FIN ERROR CALL SERVICE Finisher stacker tray Service Call required
1 failure
(see note 4)
Publication No. GEG-99108 Genicom Nov 00
GENICOM LNM40 and microLaser 401 User Guide 9-27
Code Class 5 - LCD Messages
LCD MESSAGE LCD MESSAGE CAUSE OF REQUIRED
(Line 1) (Line 2) ERROR MESSAGE ACTION
5-12 FIN ERROR CALL SERVICE Finisher stacker tray Service Call required
2 failure
(see note 4)
5-13 FIN ERROR CALL SERVICE Finisher stacker tray Service Call required
3 failure
(see note 4)
5-21 FIN ERROR CALL SERVICE Finisher Stacker Tray Service Call required
1 Upper limit switch
is ON
(see note 4)
5-22 FIN ERROR CALL SERVICE Finisher Stacker Tray Service Call required
2 Upper limit switch
is ON
(see note 4)
5-23 FIN ERROR CALL SERVICE Finisher Stacker Tray Service Call required
3 Upper limit switch
is ON
(see note 4)
5-31 FIN ERROR CALL SERVICE Finisher Stacker Tray Service Call required
1 Lower limit switch
is ON
(see note 4)
5-32 FIN ERROR CALL SERVICE Finisher Stacker Tray Service Call required
2 Lower limit switch
is ON
(see note 4)
5-33 FIN ERROR CALL SERVICE Finisher Stacker Tray Service Call required
3 Lower limit switch
is ON
(see note 4)
5-41 FIN ERROR CALL SERVICE Finisher lower safety Service Call required
sensor is ON
5-42 FIN ERROR CALL SERVICE Finisher Stacker Tray Service Call required
1 Safety switch is
ON
(see note 4)
5-81 FIN ERROR CALL SERVICE Finisher’s EJECT Service Call required
CLAMP does not go
ON or OFF in
specified time
(see note 4)
5-82 FIN ERROR CALL SERVICE” Finisher TAMPER Service Call required
HOME sensor does
not go ON or OFF in
specified time
(see note 4)
Nov 00 Genicom Publication No. GEG-99108
9-28 GENICOM LNM40 and microLaser 401 User Guide
Control Panel LCD Messages
LCD MESSAGE LCD MESSAGE CAUSE OF REQUIRED
(Line 1) (Line 2) ERROR MESSAGE ACTION
5-83 FIN ERROR CALL SERVICE Finisher’s STACKER Service Call required
OFFSET HOME
sensor does not go
ON or OFF in
specified time
(see note 4)
5-84 FIN ERROR CALL SERVICE Finisher’s’ STACKER Service Call required
TRAY ID sensor does
not go ON or OFF in
specified time
(see note 4)
5-85 FIN ERROR CALL SERVICE Finisher’s STACKER Service Call required
UPPER LIMIT sensor
is ON
(see note 4)
5-86 FIN ERROR CALL SERVICE Finisher’s STACKER Service Call required
LOWER LIMIT sensor
is ON
(see note 4)
5-91 FIN ERROR CALL SERVICE Finisher’s STAPLE Service Call required
HEAD does not
return to its initial
position and the
HOME sensor
remains OFF after
starting invert
motion
(see note 4)
5-92 FIN ERROR CALL SERVICE Finisher’s STAPLE Service Call required
HEAD HOME sensor
does not switch ON
in specified time
(see note 4)
5-93 FIN ERROR CALL SERVICE Finisher’s STAPLE Service Call required
FRONT CORNER fail
(see note 4)
5-94 FIN ERROR CALL SERVICE Finisher’s staple Service Call required
FRONT STRAIGHT
fail
(see note 4)
Publication No. GEG-99108 Genicom Nov 00
GENICOM LNM40 and microLaser 401 User Guide 9-29
Code Class 6 - LCD Messages
LCD MESSAGE LCD MESSAGE CAUSE OF REQUIRED
(Line 1) (Line 2) ERROR MESSAGE ACTION
5-95 FIN ERROR CALL SERVICE Finisher’s REAR Service Call required
STRAIGHT staple
failure
(see note 4)
5-96 FIN ERROR CALL SERVICE Finisher’s CLAMP Service Call required
HOME sensor does
not go ON of OFF in
specified time
(see note 4)
5-97 FIN ERROR CALL SERVICE END WALL sensor of Service Call required
finisher does not go
ON or OFF in
specified time
(see note 4)
Code Class 6 - LCD Messages
LCD MESSAGE LCD MESSAGE CAUSE OF REQUIRED
(Line 1) (Line 2) ERROR MESSAGE ACTION
6-1 COVER OPEN CLOSE COVER Cabinet cover open Close cabinet cover
6-1 EP CAR- REPLACE EP CART EP Cartridge Replace EP
TRIDGE end-of-life Cartridge
6-1 FEED ERROR CLEAR DUPLEXER Paper misfeed from Clear paper misfeed
duplex module (DM) from Duplexer
6-1 GATE OPEN CHECK GATE IN GATE OPEN Close Gate
6-2 COVER OPEN TRANSPORT COVER TRANSPORT COVER Close TRANSPORT
is open COVER
6-2 RAM ERROR CALL SERVICE RAM Read/Write Service Call required
Error
6-3 NVRAM ERROR CALL SERVICE NVM breakdown Service Call required
6-4 NVRAM ERROR CALL SERVICE NVM Read/Write Service Call required
error
6-7 FIN ERROR CALL SERVICE Finisher Service Call required
Communications
error
(see note 4)
Nov 00 Genicom Publication No. GEG-99108
9-30 GENICOM LNM40 and microLaser 401 User Guide
Control Panel LCD Messages
Code Class 7 - LCD Messages
LCD MESSAGE LCD MESSAGE CAUSE OF REQUIRED
(Line 1) (Line 2) ERROR MESSAGE ACTION
7-1 COVER OPEN FIN. FRONT DOOR Finisher front cover Close Finisher front
is open cover
7-1 DUPLEX OPEN CLOSE DUPLEXER Duplexer cover open Close duplexer
cover
7-2 COVER OPEN FIN. TOP DOOR Finisher top cover Close Finisher top
open door
7-3 SAFETY COMPILER SWITCH Compiler cover Close compiler
SWITCH safety switch is open cover safety switch
7-4 COVER OPEN COMPILER COVER Compiler cover is Close Compiler
open cover
Code Class 8 - LCD Messages
LCD MESSAGE LCD MESSAGE CAUSE OF REQUIRED
(Line 1) (Line 2) ERROR MESSAGE ACTION
8-1 FEED ERROR CHECK ENVLEOPE Remaining paper Clear paper misfeed
detected in ENV from Envelope
area Feeder
8-1 FIN DOCKING CHECK FINISHER Finisher docking Clear paper jam in
incorrect Finisher
8-1 EP CAR- REPLACE EP CART EP cartridge OEM ID Replace EP
TRIDGE mismatch Cartridge
8-1 PAPER JAM CLEAR DUPLEXER Paper jam in Clear paper jam in
Duplexer Duplexer
8-2 FEED ERROR AREA A,B/TRAY 2 Remaining paper Clear paper misfeed
detected near Tray 2 from or Area A, Area
sensor B or Tray 2
8-2 PAPER JAM CLEAR DUPLEXER Paper jam in Clear paper jam in
Duplexer Duplexer
8-3 EP CAR- RESET EP CART CRUM read/write Reset EP Cartridge
TRIDGE error
8-3 FEED ERROR CLEAR AREA B Remaining paper Clear paper misfeed
detected near Tray 3 from Area B
Publication No. GEG-99108 Genicom Nov 00
GENICOM LNM40 and microLaser 401 User Guide 9-31
Code Class 9 - LCD Messages
LCD MESSAGE LCD MESSAGE CAUSE OF REQUIRED
(Line 1) (Line 2) ERROR MESSAGE ACTION
8-4 EP CAR- RESET EP CART CRUM Reset EP Cartridge
TRIDGE Communications
error
8-4 FEED ERROR CLEAR AREA C Remaining paper Clear paper misfeed
detected near Tray 4 from Area C
8-5 FEED ERROR AREA C / TRAY 5 Remaining paper Clear paper misfeed
detected near Tray 5 from Area C or Tray
5
8-6 FEED ERROR CLEAR DUPLEXER Remaining paper Clear Duplexer
detected in Duplexer
8-6 PAPER JAM CLEAR DUPLEXER Paper jam in Clear paper jam in
duplexer Duplexer
Code Class 9 - LCD Messages
LCD MESSAGE LCD MESSAGE CAUSE OF REQUIRED
(Line 1) (Line 2) ERROR MESSAGE ACTION
9-1 FEED ERROR CHECK ENVELOPE ENV OUT sensor Clear paper misfeed
time-out from Envelope
Feeder
9-2 FEED ERROR CHECK ENV ENV T/A roll 1 Clear paper misfeed
sensor time-out from Envelope
Feeder
9-2 FEED ERROR CHECK MBF MBF T/A roll 1 Clear paper misfeed
sensor time-out from MBF
9-3 FEED ERROR CLEAR AREA A MBF or ENV Reg Clear paper misfeed
sensor time-out from Area A
Alphanumeric Code Class - LCD Messages
LCD MESSAGE LCD MESSAGE CAUSE OF REQUIRED
(Line 1) (Line 2) ERROR MESSAGE ACTION
BIN 1 FULL REMOVE PAPER Mailbox Bin 1 Full Remove paper from
Mailbox Bin 1
BIN 2 FULL REMOVE PAPER Mailbox Bin 2 Full Remove paper from
Mailbox Bin 2
BIN 3 FULL REMOVE PAPER Mailbox Bin 3 Full Remove paper from
Mailbox Bin 3
Nov 00 Genicom Publication No. GEG-99108
9-32 GENICOM LNM40 and microLaser 401 User Guide
Control Panel LCD Messages
LCD MESSAGE LCD MESSAGE CAUSE OF REQUIRED
(Line 1) (Line 2) ERROR MESSAGE ACTION
BIN 4 FULL REMOVE PAPER Mailbox Bin 4 Full Remove paper from
Mailbox Bin 4
BIN 5 FULL REMOVE PAPER Mailbox Bin 5 Full Remove paper from
Mailbox Bin 5
BIN 6 FULL REMOVE PAPER Mailbox Bin 6 Full Remove paper from
Mailbox Bin 6
BIN 7 FULL REMOVE PAPER Mailbox Bin 7 Full Remove paper from
Mailbox Bin 7
BIN 8 FULL REMOVE PAPER Mailbox Bin 8 Full Remove paper from
Mailbox Bin 8
BIN 9 FULL REMOVE PAPER Mailbox Bin 9 Full Remove paper from
Mailbox Bin 9
BIN 10 FULL REMOVE PAPER Mailbox Bin 10 Full Remove paper from
Mailbox Bin 10
DRUM EOL NEARBY N/A (WARNING P/R Drum end of life Ensure that you have
ONLY) nearby a new P/R Drum to
install soon
F/D TRAY FULL REMOVE PAPER Face Down Tray Empty output paper
Paper Full from Face Down
Finishing Tray
FINISHER OVER- REMOVE PAPER Finisher Paper Empty output paper
LAP Overlap from Finisher
MAINTENANCE PRESS START Printer has reached Order appropriate
REQ’D required maintenance kit. See
maintenance interval “Consumables” on
of 300,000 page E-4. Following
scheduled
maintenance,
remove message
from LCD display.
See “Reset Maint
Reqd” on page E-23.
PAPER OUT-TRAY LOAD LETTER OR No Paper in Tray 1 Add indicated paper
1 LOAD LEGAL OR size to Tray 1
LOAD A4 OR
ETC.
PAPER OUT-TRAY LOAD LETTER OR No Paper in Tray 2 Add indicated paper
2 LOAD LEGAL OR size to Tray 2
LOAD A4 OR
ETC.
Publication No. GEG-99108 Genicom Nov 00
GENICOM LNM40 and microLaser 401 User Guide 9-33
Alphanumeric Code Class - LCD Messages
LCD MESSAGE LCD MESSAGE CAUSE OF REQUIRED
(Line 1) (Line 2) ERROR MESSAGE ACTION
PAPER OUT-TRAY LOAD LETTER OR No Paper in Tray 3 Add indicated paper
3 LOAD LEGAL OR size to Tray 3
LOAD A4 OR
ETC.
PAPER OUT-TRAY LOAD LETTER OR No Paper in Tray 4 Add indicated paper
4 LOAD LEGAL OR size to Tray 4
LOAD A4 OR
ETC.
PAPER OUT-TRAY LOAD LETTER OR No Paper in Tray 5 Add indicated paper
5 LOAD LEGAL OR size to Tray 5
LOAD A4 OR
ETC.
STACKER 1 FULL REMOVE PAPER Finisher Paper Full Empty output paper
from Finisher
STACKER 2 FULL REMOVE PAPER Finisher Paper Full Empty output paper
from Finisher
STACKER FULL REMOVE PAPER Finisher Paper Full Empty output paper
from Finisher
STAPLE CAR- INSTALL CART. Finisher Staple Install staple
TRIDGE Cartridge is not cartridge in Finisher
installed
STAPLES LOW ADD STAPLES Finisher Staple Pin Add staples to
Finisher
TONER LOW N/A (WARNING Toner Vacancy Alert Ensure that you have
ONLY) a new toner
cartridge to install
soon
NOTE: 1: These faults are not necessarily hard faults. They only become hard faults when an attempt
is made to use the “faulted” device. For these errors, the printing can continue if one simply
avoids the problem. For instance, “tray trouble” faults usually indicate that the tray in question
has been removed. These errors are only treated as faults when there is no alternative action to
take. Your printer may be configured so that the problem is easily avoided. When the problem
cannot be avoided, the described faults will be displayed.
2: The Duplex Comm Error indicates an error with the Duplexer that requires a service call.
Nov 00 Genicom Publication No. GEG-99108
9-34 GENICOM LNM40 and microLaser 401 User Guide
Control Panel LCD Messages
However, before arranging for a service call, ensure that all cabling associated with the
duplexer is intact.
3: The Mailbox Comm Error will only be reported when an attempt is made to print using the
mailbox. This fault indicates that the mailbox is inoperable, but the remainder of the printer
functions just fine.
4: The Finisher errors are reported when an attempt is made to use the finisher.
! ! !
Publication No. GEG-99108 Genicom Nov 00
Chapter 10
Using the Optional
RS-232C/RS-422 Serial
Network Interface
In this Chapter . . .
" “About this Chapter” on page 10-2
" “Features of the RS-232C/RS-422 Serial Network Interface” on page 10-2
" “Installing the RS-232C/RS-422 Serial Network Interface” on page 10-3
" “Control Panel MENU Structure” on page 10-8
" “Addition to the PORT menu, a submenu of the INTERFACE Menu” on page
10-9
" “Additional SERIAL SETUP menu, a submenu of the INTERFACE Menu” on
page 10-9
" “RS-232C Serial Cable Pin Assignments” on page 10-11
" “RS-422 Serial Cable Pin Assignments” on page 10-11
Nov 00 Genicom Publication No. GEG-99108
10-2 GENICOM LNM40 and microLaser 401 User Guide
Features of the RS-232C/RS-422 Serial Network Interface
About this Chapter
Explains the features and installation procedure for the optional RS-232C/RS-422 Serial Interface.
Available control panel submenus and the 25-pin serial cable pin assignments for RS-232C and
RS-422 environments are also included.
Features of the RS-232C/RS-422 Serial Network Interface
The RS-232C/RS-422 Serial Network Interface for your printer provides the following:
" RS-232C or RS-422 supported
" Baud rate support from 1200 to 115200 bps
" DB-25 pin female connector
" Quick, easy assembly requiring no tools
" Additional control panel menus enable fast and easy configuration
Publication No. GEG-99108 Genicom Nov 00
GENICOM LNM40 and microLaser 401 User Guide 10-3
Installing the RS-232C/RS-422 Serial Network Interface
CAUTION: Handling ESD-Sensitive Parts
Many electronic parts use parts that are known to be sensitive to electrostatic discharge (ESD). To
prevent damage to ESD-sensitive parts, follow the instructions below in addition to all the usual
precautions, such as turning off power before removing logic boards:
" Keep the ESD-sensitive part in its original shipping container (a special “ESD bag”) until you are
ready to install the part into the machine.
" Make the least-possible movements with your body to prevent an increase of static electricity from
clothing fibers, carpets, and furniture.
" Put an optional ESD wrist strap on your wrist. Connect the wrist band to the system ground point.
This discharges any static electricity in your body to the machine.
" Hold the ESD-sensitive part by its edge connector cover; do not touch its pins. If you are removing
a pluggable module, use the correct tool.
" Do not place the ESD-sensitive part on any metal surface; if you need to put down the ESD-sensi-
tive part for any reason, first put it into its special bag.
" Metal surfaces are electrical grounds. They increase the risk of damage because they make a dis-
charge path from your body through the ESD-sensitive part. (Large metal objects can be discharged
paths without being grounded.)
" Prevent ESD-sensitive parts from being accidentally touched by other personnel.
" Take extra care while working with ESD-sensitive parts when cold weather heating is used because
low humidity increases static electricity.
WARNING: To prevent the danger of electric shock, before installing any options be sure to
turn the power switch of the printer to the off [O] position and disconnect the power cord from
the wall outlet.
1. Ensure that the printer power switch is set to the OFF [ O ] position.
Nov 00 Genicom Publication No. GEG-99108
10-4 GENICOM LNM40 and microLaser 401 User Guide
Installing the RS-232C/RS-422 Serial Network Interface
2. Disconnect the power cord from the wall outlet.
3. Turn thumbscrews on controller assembly counterclockwise until loose and gently pull
controller assembly towards you to remove from printer.
4. Turning thumbscrews counter-clockwise, remove one of the blank metal plates covering a
network port access. Either expansion location can be used.
Publication No. GEG-99108 Genicom Nov 00
GENICOM LNM40 and microLaser 401 User Guide 10-5
NOTE: There is a wide variety of network and interface options for your printer. Although the installation
procedures for all these options are the same, the appearance of your interface may vary slightly
from that shown in the following illustrations.
5. While aligning the front bracket of the interface assembly to the two respective thumb-
screws on the controller assembly bracket, firmly seat the 80-pin male connector on the
underside of the interface to the 80-pin female connector on the controller assembly.
6. Secure the interface assembly to the controller bracket by tightening the two smaller
thumbscrews in a clockwise direction.
7. Return the controller to the printer. Ensure that it is firmly seated in the printer and tighten
Nov 00 Genicom Publication No. GEG-99108
10-6 GENICOM LNM40 and microLaser 401 User Guide
Installing the RS-232C/RS-422 Serial Network Interface
thumbscrews in a clockwise direction.
8. Connect the 25-pin serial cable to the 25-pin serial connector.
NOTE: The 25-pin serial cable pin assignments for RS-232C and RS-422 standards are located at the
end of this chapter. See “RS-232C Serial Cable Pin Assignments” on page 10-11. See “RS-422
Serial Cable Pin Assignments” on page 10-11.
Publication No. GEG-99108 Genicom Nov 00
GENICOM LNM40 and microLaser 401 User Guide 10-7
9. Connect the power cord to the wall outlet.
10. Turn the printer power switch to the ON [ I ] position.
The installation of your RS-232C/RS-422 network interface option is now complete.
Nov 00 Genicom Publication No. GEG-99108
10-8 GENICOM LNM40 and microLaser 401 User Guide
Control Panel MENU Structure
Control Panel MENU Structure
When the RS-232C/RS-422 network interface is installed, the printer control panel menu structure
is as follows (shaded areas denote additions relevant to the RS-232C/RS-422 interface):
Menu
Paper Menu
Interface Menu
Port
Parallel
Serial
Parallel Setup
Serial Setup
Interpreter
Auto Switch
PCL
Postscript 3
Format
Normal
Binary
Raw
Serial Mode
RS232
RS422
Baud Rate
1200
2400
4800
9600
19200
38400
57600
115200
Data Bits
7
8
Stop Bits
1
2
Parity
None
Even
Odd
Protocol
DTR/DSR High
DTR/DSR Low
XON/XOFF
Robust XON
PS Menu
PCL Menu
System Menu
Quality Menu
Publication No. GEG-99108 Genicom Nov 00
GENICOM LNM40 and microLaser 401 User Guide 10-9
Serial
Addition to the PORT menu, a submenu of the INTERFACE Menu
The following selection becomes available within the PORT submenu of the INTERFACE menu
when the RS-232C/RS-422 network interface is installed.
Serial
The Serial option enables you to turn off the serial port on the interface. This selections is often
used to permit uninterrupted communication to other ports such as the parallel or other network
option ports..
AVAILABLE SELECTIONS On
Off
DEFAULT On
Additional SERIAL SETUP menu, a submenu of the INTERFACE Menu
The following selections becomes available within a SERIAL SETUP submenu of the INTERFACE
menu when the RS-232C/RS-422 network interface is installed.
Nov 00 Genicom Publication No. GEG-99108
10-10 GENICOM LNM40 and microLaser 401 User Guide
Additional SERIAL SETUP menu, a submenu of the INTERFACE Menu
Interpreter
AVAILABLE SELECTIONS Auto Switch
PCL
Postscript 3
DEFAULT Auto Switch
Format
AVAILABLE SELECTIONS Normal
Binary
Raw
DEFAULT Raw
Serial Mode
AVAILABLE SELECTIONS RS232
RS422
DEFAULT RS232
Baud Rate
AVAILABLE SELECTIONS 1200
2400
4800
9600
19200
38400
57600
115200
DEFAULT 9600
Data Bits
AVAILABLE SELECTIONS 7
8
DEFAULT 8
Stop Bits
AVAILABLE SELECTIONS 1
2
DEFAULT 1
Parity
AVAILABLE SELECTIONS None
Even
Odd
DEFAULT None
Publication No. GEG-99108 Genicom Nov 00
GENICOM LNM40 and microLaser 401 User Guide 10-11
Protocol
Protocol
AVAILABLE SELECTIONS DTR/DSR High
DTR/DSR Low
DEFAULT DTR/DSR High
RS-232C Serial Cable Pin Assignments
Eight pins of the 25-pin serial cable are utilized for the RS-232C standard:
Pin No. Signal Direction Description
1 GND Frame Ground
2 TXD Out Transmit Data
3 RXD In Receive Data
4 RTS Request To Send
5 CTS In Clear To Send
6 DSR In Data Set Ready
7 GND Logic Ground
20 DTR Out Data Terminal Ready
RS-422 Serial Cable Pin Assignments
Five pins of the 25-pin serial cable are utilized for the RS-422 standard:
Pin No. Signal Direction Description
1 GND Frame Ground
15 RXD In Transmit Data
17 RXD In Receive Data
19 TXD Out Request To Send
25 TXD Out Clear To Send
! ! !
Nov 00 Genicom Publication No. GEG-99108
10-12 GENICOM LNM40 and microLaser 401 User Guide
RS-422 Serial Cable Pin Assignments
Publication No. GEG-99108 Genicom Nov 00
Appendix A
GENICOM Customer
Support
In this Chapter . . .
" “About this Appendix” on page A-2
" “Sources of Support” on page A-2
" “GENICOM World-wide Offices” on page A-4
Nov 00 Genicom Publication No. GEG-99108
A-2 GENICOM LNM40 and microLaser 401 User Manual
Sources of Support
About this Appendix
This appendix offers a variety of ways in which to contact GENICOM to include your office loca-
tions, telephone support, and via the internet
Sources of Support
Several sources of help and information are available, depending on the type of help you need:
Your GENICOM Vendor
Your local vendor (the one from whom you bought the printer) may be best equipped to help
you. Your vendor has specially trained service technicians available to answer questions, and the
equipment to analyze your printer problems.
Your Application Vendor
Often, “printing” problems have more to do with the application being used than with the
printer. In this case, the application manufacturer is the best source of help.
Internet
The GENICOM server provides access to technical reports, new product announcements, a trade
show schedule, and other general information about GENICOM.
You can access the GENICOM server via any one of the many world-wide web browsers avail-
able to Internet users. the GENICOM home page is at http://www.genicom.com.
GENICOM Technical Support
GENICOM Technical Support is available M-F, 8:00 am-8:00 pm, Eastern Time, (540)
949-1031(US). You can also fax questions to the GENICOM Technical Support at (540) 949-1505
(US). Please indicate whether you would like a faxed or a phoned reply.
If you call for assistance, have the following information ready so our technicians can help you
more quickly:
" Your phone number, fax number, and shipping address
" A description of the problem
" The printer model
" The type of host computer you are using
" The type and version of operating system you are using
" The interface you are using, and, if serial, the protocol
" The application and version you are using
" The emulation you are using
" Your printer firmware version (listed on the status/start-up pages)
GENICOM Service
If you have a hardware problem you cannot resolve, contact GENICOM Service. You may need
to contact GENICOM Service for the following type of message (where # is the error number):
CALL FOR SERVICE ENGINE ERROR #
Following are other important GENICOM phone numbers:
Publication No. GEG-99108 Genicom Nov 00
GENICOM LNM40 and microLaser 401 User Manual A-3
GENICOM Service
" GENICOM Sales - (800) 436-4266
" GENICOM Service - (888) 367-3772
" GENICOM Parts - (800) 436-4266 x 2 x 3, Parts ID: (800) 436-4266 x 4
" GENICOM Supplies - (800) 436-4266 x 2 x 1
Nov 00 Genicom Publication No. GEG-99108
A-4 GENICOM LNM40 and microLaser 401 User Manual
GENICOM World-wide Offices
GENICOM World-wide Offices
GENICOM United States
GENICOM LLC GENICOM LLC
Corporate Headquarters 4500 Daly Drive, Suite 100
Chantilly, VA 20151
Telephone: 703-633-8700
Fax: 703-222-7630
Document Solutions Document Solutions
(Printer Products) One Solutions Way
Waynesboro, VA 22980-1999
Telephone: 800-436-4266 or 540-949-1000
Fax: 540-949-1392
GENICOM Worldwide
GENICOM Australia GENICOM Pty. Ltd.
175 Gibbes Street, Unit 12
Chatswood, NSW 2067 Australia
Telephone: 61 29 417 6411
Fax: 61 29 417 6739
GENICOM Belgium GENICOM Belgium
c/o Airport Business Center
Vuurberg 80
B-1831 Machelen, Belgium
Telephone: 32 2 712 6270
Fax: 32 2 720 5811
GENICOM France GENICOM S.A.
ZAC de Gatines
17, Ave du Garigliano
91601 Savigny-Sur-Orge, Cedex, France
Telephone: 33 1 69 542317
Fax: 33 1 69 122050
GENICOM Germany GENICOM GmbH
Industriestraße 2
65779 Kelkheim/Ts.
Telephone: 49 6195 9733-00
Fax: 49 6195 9733-90
GENICOM GMBH
Lilienthalstrasse 25
85399 Hallbergmoos, Germany
Telephone: 49 811 8060
Fax: 49 811 80626
GENICOM Italy GENICOM SpA
Via Achille Grandi 12
20093 Cologno Monzese
Milan, Italy
Telephone: 39 2 253041
Fax: 39 2 27302443
Publication No. GEG-99108 Genicom Nov 00
GENICOM LNM40 and microLaser 401 User Manual A-5
GENICOM Service
GENICOM The Netherlands Genicom
Europalaan 6a
5232 BC 's-Hertogenbosch
The Netherlands
Telephone: 31 736458150
Fax: 31 736446894
GENICOM Singapore GENICOM Singapore
15 Beach Road #04-09
Beach Centre
Singapore 189677, Singapore
Telephone: 65 338 3438
Fax: 65 338 7336
GENICOM U.K. GENICOM Limited
Unit B13 Armstrong Mall Southwood
Farnborough, Hampshire GU14 ONR
United Kingdom
Telephone: 44 1252 744400
Fax: 44 1252 523086
! ! !
Nov 00 Genicom Publication No. GEG-99108
A-6 GENICOM LNM40 and microLaser 401 User Manual
GENICOM World-wide Offices
Publication No. GEG-99108 Genicom Nov 00
Appendix B
General Information
" “About this Appendix” on page B-2
" “Specifications” on page B-2
" “Printable Area” on page B-3
Nov 00 Genicom Publication No. GEG-99108
B-2 GENICOM LNM40 and microLaser 401 User Guide
Specifications
About this Appendix
Provides printer specifications and information on the EP cartridge and the printable area of a
page.
Specifications
Main Unit
Printing principle Semiconductor laser beam scanning
Xerography
Print speed 32 pages per minute
(A4 sideways feed, identical content for printing)
Warm-up time Max. 60 seconds after power-on or deep sleep mode (at 22° C)
Resolution 240, 400, 480, 600 dpi (fixed)
400, 480/400, 600/480, 600 dpi (variable)
Paper capacity Multi bypass feeder: 50 sheets or up to 3/16” (5 mm high) (at
80 g/m2)
Paper sizes Cassette: A5 to A3 (A5 available only for cassette 1)
Multi bypass feeder: Postcard up to A3
Output tray capacity 500 sheets (A4, 80 g/m2)
Noise During printing: max. 46 dB
During standby: max. 36 dB
Power requirements 100V type: 100 V AC (min. 90 V, max. 110 V), 50/60 Hz
Power consumption During operation: max 580 W (110 V type)
Temperature range for 50 to 90° F (10 to 35° C)
operation
Humidity range for operation 15 to 85% (no condensation)
Dimensions Base
Width: 762 mm (30 in.)
Depth: 520 mm (20.5 in.)
Height: 486 mm (19.1 in.)
Base (with HCF, and Finisher/Stapler Installed)
Width: 1549 mm (61 in.)
Depth: 711 mm (28 in.)
Height with Finisher/Stapler in lowest position: 1092 mm (43
in.)
Height with Finisher/Stapler in highest position: 1651 mm (65
in.)
Weight about 106 lbs. (48 kg) (without paper or EP cartridge)
300 lbs. (136 kg) with Finisher
Publication No. GEG-99108 Genicom Nov 00
GENICOM LNM40 and microLaser 401 User Guide B-3
Normal printing
Ambient conditions for storage Temperature: -20 to 40° C (-4 to 104° F)
Temperature 15 to 85% (no condensation)
Service life Assuming A4 size and 5% coverage:
EP cartridge (10,000 page type): about 10,000 pages
EP cartridge (20,000 page type): about 20,000 pages
However, service life depends on print contents.
CAUTION: The EP cartridge requires special care. Failure to follow these precautions may
result in poor printer performance or damage to your printer.
" Do not remove the EP cartridge from its packing until use. If it is removed, immediately put
it back into the packing.
" Avoid direct sunlight. Keep the EP cartridge in the following environment:
# Temperature: 0 to 35ºC Humidity: 15 to 80% RH (no condensation).
" Do not place the EP cartridge in a location with high temperature and high humidity.
" Do not turn the cartridge over and do not stand it on its end.
" Keep the EP cartridge away from CRT, disk drive, floppy drive, or any magnetic objects.
" Keep the EP cartridge out of reach of children.
To order an EP cartridge, contact your point of purchase.
Printable Area
Normal printing
Printable area is up to 5/32” (4 mm) from the edge of each side of a sheet of paper.
Wide printing
When the host computer issues the command for wide printing, then the printable area is from
edge to edge on all sides of a sheet of paper. However, depending on the paper type,
edge-to-edge printing may not be possible.
! ! !
Nov 00 Genicom Publication No. GEG-99108
B-4 GENICOM LNM40 and microLaser 401 User Guide
Printable Area
Publication No. GEG-99108 Genicom Nov 00
Appendix C
Printing Font Summaries
In this Chapter . . .
" “About this Appendix” on page C-2
" “Printing a Font Summary” on page C-2
" “PostScript Font Summary” on page C-3
" “PCL Font Summary” on page C-7
Nov 00 Genicom Publication No. GEG-99108
C-2 GENICOM LNM40 and microLaser 401 User Guide
Printing a Font Summary
About this Appendix
This appendix explains the procedure for printing summaries of PCL or PostScript fonts installed
in your printer.
Printing a Font Summary
Your printer has the capability of printing summaries of all installed PCL or PostScript fonts. To
print a Font Summary, follow these steps:
1. From the Ready status, press MENU, the control panel display will read:
Menu
Paper Menu
2. Press PREVIOUS or NEXT until the display reads:
Menu
Functions
3. Press SELECT, the display will read:
Functions
Reset Printer
4. Press NEXT or PREVIOUS until the display reads:
Functions
Print Fonts
5. Press SELECT, the display will read:
Print Fonts
PCL Fonts
NOTE: You may toggle between PCL Fonts and Postscript Fonts using the PREVIOUS or NEXT
push-buttons.
6. Press SELECT. A multi page Font Summary will print.
Examples of PCL and PostScript Font Summaries follow.
Publication No. GEG-99108 Genicom Nov 00
GENICOM LNM40 and microLaser 401 User Guide C-3
PostScript Font Summary
Nov 00 Genicom Publication No. GEG-99108
C-4 GENICOM LNM40 and microLaser 401 User Guide
PostScript Font Summary
PostScript Font Summary (cont’d)
Publication No. GEG-99108 Genicom Nov 00
GENICOM LNM40 and microLaser 401 User Guide C-5
PostScript Font Summary (cont’d)
PostScript Font Summary (cont’d)
Nov 00 Genicom Publication No. GEG-99108
C-6 GENICOM LNM40 and microLaser 401 User Guide
PostScript Font Summary
PostScript Font Summary (cont’d)
Publication No. GEG-99108 Genicom Nov 00
GENICOM LNM40 and microLaser 401 User Guide C-7
PostScript Font Summary (cont’d)
PCL Font Summary
Nov 00 Genicom Publication No. GEG-99108
C-8 GENICOM LNM40 and microLaser 401 User Guide
PCL Font Summary
PCL Font Summary (cont’d)
! ! !
Publication No. GEG-99108 Genicom Nov 00
Appendix D
Safety Notes and
Regulatory Compliances
In this Chapter . . .
" “About this Appendix” on page D-2
" “Safety Notes” on page D-2
" “Regulatory Compliances” on page D-4
Nov 00 Genicom Publication No. GEK-89564B
D-2 GENICOM LNM40 and microLaser 401 User Guide
Safety Notes
About this Appendix
Describes cautions to take when installing, transporting, or operating the printer. Also includes
applicable regulatory compliances of your printer.
Safety Notes
WARNING: Two power specifications are listed below. The specifications that apply to your
machine depend on your machine configuration. Connect the power plug only to a properly
rated power outlet. Otherwise, it can cause a fire or shock hazard. If in doubt, contact your
point of purchase.
Rated voltage 110V
Rated frequency 50/60Hz
Rated voltage 220-240V
Rated frequency 50/60Hz
WARNING: Never use multi-plug adaptors to plug multiple power plugs in the same outlet.
Be sure to operate the machine on a sole-use receptacle. Multiple connectors can cause
the outlet to overheat and cause a fire. Use of controls, adjustments or performance of
procedures other than those specified in this manual may result in hazardous laser radia-
tion exposure.
Power Source, Power Cord and Accessory Cable Precautions
" If you use a cord with an unspecified current rating, the machine or plug may emit smoke
or become hot to the touch externally.
" Do not attempt to rework, pull, bend, chafe, or otherwise damage the power cord. Do not
place a heavy object on the cord. A damaged cord can cause a fire or shock hazard.
" Never touch a power cord with wet hands. Danger of electric shock exists.
" If the power cord is broken or insulated wires are exposed, contact your point of purchase
for a replacement. Using a damaged cord can cause a fire or shock hazard.
" When unplugging the machine, grasp the plug instead of the cord. Forcibly pulling on a
cord can damage it and cause a fire or shock hazard.
" Be sure to switch off and unplug the machine before accessing the interior of the machine
for cleaning, maintenance, or fault clearance. Access to a live machine's interior can cause a
shock hazard.
" When the machine is not used over an extended period of time, switch it off and unplug it.
If an unused machine is left connected to a power source for a long period, degraded insu-
lation can cause a shock, leak current, or fire hazard.
" Once a month, unplug the machine and check the power cord for the following.
# The power cord is plugged firmly into a receptacle.
# The plug is not excessively heated, rusted, or bent.
# The plug and receptacle are free of dust.
# The cord is not cracked or frayed.
Publication No. GEK-89564B Genicom Nov 00
GENICOM LNM40 and microLaser 401 User Guide D-3
Location and Environment Precautions
Switch off the machine before connecting the interface cable or optional accessory. Connecting
the cable or accessory with a live machine can cause a shock hazard.
CAUTION: Ensure that the plug connection is free of dust. In a damp environment, a con-
taminated connector can draw a non-negligible amount of current that can generate heat
and eventually cause a fire over an extended period of time.
CAUTION: Do not unplug or plug the machine in while it is on. Unplugging a live connector
can deform the plug and cause a fire.
Location and Environment Precautions
" Do not place the machine in a hot, humid, dusty, or poorly ventilated environment. Pro-
longed exposure to these adverse conditions can cause a fire or shock hazard.
" When moving the machine, be sure to unplug the power cord from the outlet. If the
machine is moved with the power cord connected, it can cause damage to the cord which
could result in a fire or shock hazard.
" When moving the machine, do not tilt it more than 10 degrees. If tilted excessively, the
machine may fall over and cause injuries.
" The machine is capable of operating normally within the following recommended environ-
mental limits.
" Temperature range 10-35°C Humidity range15-85%(no condensation)
" Humidity should be 70% or below at 32°C and temperature should be 28°C or below at
85% humidity.
" Do not expose the machine to direct sunlight. Exposure to direct sunlight can adversely
affect the machine's performance.
" For information on how to secure the printer against movement or tipping in case of an
earthquake, please contact your point of purchase.
" Place the machine on a level and sturdy surface that can withstand the machine weight. If
tilted, the machine may fall over and cause injuries.
" The machine weighs about 48kg. When carrying the equipment, play it safe. Get help.
" When lifting the machine, face the front panel and firmly grip the recessed areas provided
on both sides of the machine. Never try to lift the machine by gripping any other areas. Lift-
ing the machine by gripping any other areas can cause the fall of the machine, resulting in
injuries.
" When lifting the machine, get a firm footing and bend your knees to avoid possible injuries
to your back.
NOTE: Sudden temperature fluctuations can affect copy quality. Rapid heating of a cold room can
cause condensation inside the machine, directly interfering with image transfer.
Fire, Smoke and Shock Precautions
" Do not place any liquid container such as a vase or coffee cup on the machine. Spilled
water can cause a fire or shock hazard.
" Do not place any metal part such as staples or clips on the machine. If metal and flamma-
Nov 00 Genicom Publication No. GEK-89564B
D-4 GENICOM LNM40 and microLaser 401 User Guide
Regulatory Compliances
ble parts migrate into the machine, they can short internal components, and cause a fire or
shock hazard.
" If debris (metal or liquid) migrates into the machine, switch off and unplug the machine.
Contact your point of purchase. Operating a debris-contaminated machine can cause a fire
or shock hazard.
" Never open or remove machine covers that are secured with screws unless specifically
instructed in the User Guide."
" A high voltage component can cause a shock hazard.
" Do not try to alter the machine configuration, or modify any parts. An unauthorized modifi-
cation can cause smoke or fire.
" Never throw a drum cartridge into an open flame. Toner remaining in the cartridge can
cause an explosion and you can get burnt.
" Do not place a magnet near the safety switch of the machine. A magnet can activate the
machine accidentally, resulting in injuries.
" Do not place any heavy object on the machine. An off-balance machine can fall over or the
heavy object can fall, causing injuries.
" Do not use a highly flammable spray near the machine. It can cause a fire.
" Stop operation immediately if your machine produces smoke, excessive heat, unusual
noise, or smell, or if water is spilled into the machine. These conditions can result in a fire.
Immediately switch off and unplug the machine, and contact your point of purchase.
" To prevent a fire or shock hazard, follow the instruction below based on your machine
configuration. If in doubt, contact your point of purchase.
CAUTION: Do not place the machine near heaters or volatile, flammable, or combustible
materials such as curtains that may catch fire.
Paper Jam Precautions
" The fuser becomes very hot in operation. If a paper jam has occurred, turn the power off
and wait at least 40 minutes before removing the drum cartridge and touching the fuser
section.
" When clearing a jammed paper that is difficult or impossible to see, do not try to remove it
by yourself. Doing so can cause injuries. Contact your point of purchase.
" When removing jammed paper, make sure that no pieces of torn paper are left in the
machine. A piece of paper remaining in the machine can cause a fire.
" If a sheet of paper is not able to be removed or wrapped around the heat roller, do not try
to remove it by yourself. Doing so can cause injuries. Switch off the machine immediately,
and contact your point of purchase.
Regulatory Compliances
Class B Equipment
This equipment has been tested and found to comply with the limits for a Class B digital device,
pursuant to Part 15 of FCC Rules. These limits are designed to provide reasonable protection
against harmful interference in a residential installation. This equipment generates, uses, and can
radiate radio frequency energy and, if not installed and used in accordance with the instructions,
may cause harmful interference to radio communications. However, there is no guarantee that
Publication No. GEK-89564B Genicom Nov 00
GENICOM LNM40 and microLaser 401 User Guide D-5
Class 1 Laser Device and CDRH Compliance
interference will not occur in a particular installation. If this equipment does cause harmful inter-
ference to radio or television reception, which can be determined by turning the equipment off
and on, the user is encouraged to try to correct the interference by one or more of the following
measures:
" Reorient or relocate the receiving antenna.
" Increase the separation between the equipment and receiver.
" Connect the equipment to an outlet on a circuit different from that to which the receiver is
connected.
" Consult with the dealer or an experienced radio/television technician for help.
" Always use the power cord provided with your machine. When an extension power cord is
required, always use a properly rated cord.
" In Japan: 125V/15A
" In other countries: Contact your point of purchase.
If your machine is a 220-240V model, there is no need to attach a separate earth line since the
earth connection is incorporated in the power line. Plug it into a properly rated outlet.
Class 1 Laser Device and CDRH Compliance
This equipment is certified as a Class 1 laser product.This means that the machine does not emit
hazardous laser radiation.
Do not try anything which is not instructed in this User’s guide. An unauthorized operation can
cause injuries or damage to the machine.
This equipment is in the 2nd class category (information equipment to be used in a residential
area or an adjacent area thereto) and conforms to the standards set by the Voluntary Control
Council For Interference by Information Technology Equipment aimed at preventing radio inter-
ference in such residential area.* When used near a radio or TV receiver, it may become the
cause of radio interference. Read the instructions for correct handling.
* This regulation applies only to Japan.
This printer is certified as a Class 1 laser product under the U.S. Department of Health and
Human Services (DHHS) Radiation Performance Standard according to the Radiation Control for
Health and Safety Act of 1968. This means that the printer does not emit hazardous laser radia-
tion.
Since radiation emitted inside the printer is completely confined within the protective housings
and external covers, the laser beam cannot escape from the machine during any phase of user
operation.
The Center for Devices and Radiological Health (CDRH) of the U.S. Food and Drug Administra-
tion implemented regulations for laser products on August 1976. These regulations apply to laser
products marketed in the United States. The label on the printer indicates compliance with the
CDRH regulations and must be attached to laser products marketed in the United States.
Nov 00 Genicom Publication No. GEK-89564B
D-6 GENICOM LNM40 and microLaser 401 User Guide
Regulatory Compliances
Radio and Television Interference
When installed at a certain location, the machine may cause interference with radio and televi-
sion reception. If you notice flickering or distorted images or noises on your audio-visual units,
your machine may be causing radio interference.
Switch it off, and if the interference disappears, the machine is the cause of radio interference.
Perform the following procedure until the interference is corrected.
" Move the machine and the TV and/or radio away from each other.
" Reposition or reorientate the machine and TV and/or radio.
" Unplug the machine, TV and/or radio, and replug them into outlets that operate on differ-
ent circuits.
" Reorientate the TV and/or radio antennas and cables until the interference stops. For an
outdoor antenna, ask your local electrician for support.
" Use coaxial cable antennas.
! ! !
Publication No. GEK-89564B Genicom Nov 00
Appendix E
LNM40 and microLaser 401 Printers,
Options, Consumables and Publications
In this Chapter . . .
" “About this Appendix” on page E-2
" “GENICOM Part Numbers for LNM40 and microLaser 401 Printers, Options,
Consumables, and User Manuals” on page E-2
Nov 00 Genicom Publication No. GEG-99108
E-2 GENICOM LNM40 and microLaser 401 User Guide
GENICOM Part Numbers for LNM40 and microLaser 401 Printers, Options, Consumables, and User
About this Appendix
Provides part numbers and ordering information for LNM40 and microLaser 401 printers, options,
consumables and publications.
GENICOM Part Numbers for LNM40 and microLaser 401 Printers, Options,
Consumables, and User Manuals
NOTE: Refer to Appendix A, GENICOM Customer Support for ordering information for any of the
following printers, options, consumables and publications.
Printers
GENICOM Part Number Description
ML401P-CA microLaser 401 Laser Printer, US, 110V
ML401N-CA microLaser 401 Laser Printer, Ethernet, US, 110V
ML401A-CA microLaser 401 Laser Printer, Bundle, US, 110V
(includes Ethernet, Duplexer, High Capacity Feeder, and
Finisher/Stapler Unit)
LNM40-CA LNM40 Laser Printer, Ethernet, US, 110V
LNM40-DA LNM40 Laser Printer, Bundle, US, 110V (includes
Ethernet, Duplex, High Capacity Feeder, and Finisher/
Stapler Unit).
Paper Handling Options
NOTE: Refer to Chapter 3, Installing the Optional Paper Handling Devices for a detailed description of
each of these options
GENICOM Part Number Description
ML401F-TM 40 PPM 10-Bin Mailbox
ML401F-TL 40 PPM 2500 Sheet Feeder
ML401F-SA 40 PPM 3-Bin Finisher/Stapler
ML401F-DA 40 PPM Duplexer
ML401F-TE 40 PPM Envelope Feeder
ML401F-TF 40 PPM Face Up Tray
Publication No. GEG-99108 Genicom Nov 00
GENICOM LNM40 and microLaser 401 User Guide E-3
Network Interfaces
Network Interfaces
GENICOM Part Number Description
MLXXXN-CX Ethernet 10/100BaseT/2
MLXXXN-EA Ethernet 10/100BaseT
MLXXXF-SI RS-232C/422 Serial Option
ML401N-CS IBM Coax/SCS Network Interface
ML401N-TS IBM Twinax/SCS Network Interface
ML401N-CI IBM Coax IPDS Network Interface
ML401N-TI IBM Twinax IPDS Network Interface
ML401N-EI Ethernet/IPDS SIMM
DRAM, FLASH SIMM and Hard Disk Drive Options
GENICOM Part Number Description
MLXXXM-16 16MB DRAM Memory SIMM
MLXXXM-32 32MB DRAM Memory SIMM
MLXXXF-FL 8MB FLASH SIMM for PostScript
MLXXXF--FM 16MB FLASH SIMM for PostScript
MLXXXF-DD Hard Disk for PostScript
User Publications
GENICOM Part Number Description
GEG-99104A GENICOM microLaser 401 Electronic Library
Contents include but are not limited to the following
documents:
• GENICOM LNM40 and microLaser 401 User Guide
• Ethernet Network Interface Installation Guide (North
American Version, includes English only)
• Ethernet Network Interface Reference Guide
• Hard Disk Option Guide
• Serial Option Guide
• Drivers
Nov 00 Genicom Publication No. GEG-99108
E-4 GENICOM LNM40 and microLaser 401 User Guide
GENICOM Part Numbers for LNM40 and microLaser 401 Printers, Options, Consumables, and User
GEG-99071A GENICOM LNM40 Electronic Library
Contents include but are not limited to the following
documents:
• GENICOM LNM40 and microLaser 401 User Guide
• Ethernet Network Interface Installation Guide (North
American Version, includes English only)
• Ethernet Network Interface Reference Guide
• Hard Disk Option Guide
• Serial Option Guide
• Drivers
GEG-99106 GENICOM LNM40 and microLaser 401 Installation
Guide
(North American Version, includes English only)
*also available on the Electronic Library CD-ROM
Consumables
GENICOM Part Number Description
ML401X-AA 40 PPM Toner Cartridge
ML401X-AG 40 PPM Maintenance Kit, 110V
ML401X-AS 40 PPM Staple Refills (3 sets of 500)
! ! !
Publication No. GEG-99108 Genicom Nov 00
You might also like
- Multifunction Peripherals for PCs: Technology, Troubleshooting and RepairFrom EverandMultifunction Peripherals for PCs: Technology, Troubleshooting and RepairNo ratings yet
- User Manual for Multi-Font Printer with Fonts and Paper OptionsDocument138 pagesUser Manual for Multi-Font Printer with Fonts and Paper Optionsmohsen3310No ratings yet
- Printer Controller Type 1027Document44 pagesPrinter Controller Type 1027Ian RamageNo ratings yet
- PRINTER Controller Type 1013Document54 pagesPRINTER Controller Type 1013servicerNo ratings yet
- Ricoh 1515 Manual PDFDocument68 pagesRicoh 1515 Manual PDFRudy ZydelNo ratings yet
- Postscript 3 Supplement: Windows Configuration Mac Os Configuration Using Postscript 3 Printer Utility For MacDocument128 pagesPostscript 3 Supplement: Windows Configuration Mac Os Configuration Using Postscript 3 Printer Utility For MacMarcos Ivan SanabriaNo ratings yet
- Copy ReferenceDocument164 pagesCopy ReferenceDariusz BaranNo ratings yet
- Arfx10-C262m Om GBDocument96 pagesArfx10-C262m Om GBrupayan.baruaNo ratings yet
- Docuprint c525 ADocument95 pagesDocuprint c525 AtesanchoNo ratings yet
- PS/PCL Printer GuideDocument133 pagesPS/PCL Printer GuideLoliNo ratings yet
- Canon Ir3300 - 2800 - 2200 PS - PCL Printer GuideDocument129 pagesCanon Ir3300 - 2800 - 2200 PS - PCL Printer Guidekamradi0% (1)
- W8200 SMDocument363 pagesW8200 SMghimpe--No ratings yet
- GE Fanuc Automation: Programmable Control ProductsDocument291 pagesGE Fanuc Automation: Programmable Control ProductsSong KcNo ratings yet
- ComNav Commander P2 Installation and Operation ManualDocument224 pagesComNav Commander P2 Installation and Operation ManualaxelskanseNo ratings yet
- Dl700 User ManualDocument148 pagesDl700 User Manualtero7No ratings yet
- Service Manual: AL-10PK AL-11PK AL-1010 AL-1041Document12 pagesService Manual: AL-10PK AL-11PK AL-1010 AL-1041samuelNo ratings yet
- Cannon BJC5000 PrinterDocument156 pagesCannon BJC5000 PrinterEduardo FernandesNo ratings yet
- Network Interface Board Type 1018 (Option) : Quick Configuration GuideDocument54 pagesNetwork Interface Board Type 1018 (Option) : Quick Configuration GuideAivars LīpenītsNo ratings yet
- FB500-FB700 Operator Training ChecklistDocument12 pagesFB500-FB700 Operator Training ChecklistKeith FischerNo ratings yet
- Printer Reference 1: Operating InstructionsDocument46 pagesPrinter Reference 1: Operating InstructionsAivars LīpenītsNo ratings yet
- Canon BJC-8200 Service Manual PDFDocument105 pagesCanon BJC-8200 Service Manual PDFDuplessisNo ratings yet
- OKI MC770 Service Manual PDFDocument96 pagesOKI MC770 Service Manual PDFDoctorVad GersNo ratings yet
- DesignJet-650C-User ManualDocument108 pagesDesignJet-650C-User ManualSIVADNo ratings yet
- Read This First: Manuals Provided With This MachineDocument40 pagesRead This First: Manuals Provided With This MachineclaudeNo ratings yet
- 45686041EE Rev1-Inst Guide EN 14109Document146 pages45686041EE Rev1-Inst Guide EN 14109such.86899357No ratings yet
- Service Manual - MFC9420servDocument428 pagesService Manual - MFC9420servVic ManNo ratings yet
- Service Manual: Facsimile EquipmentDocument13 pagesService Manual: Facsimile Equipment0virginia2No ratings yet
- Manual Epson FX-880Document227 pagesManual Epson FX-880jav413No ratings yet
- Ibm x41Document148 pagesIbm x41Hoa Pham VanNo ratings yet
- User Manual Pi3505e: Printer DriverDocument56 pagesUser Manual Pi3505e: Printer DriverLaurianNo ratings yet
- Lanier LD430c FaxDocument298 pagesLanier LD430c FaxGilberto IbarraNo ratings yet
- Thermal: Line PrinterDocument79 pagesThermal: Line PrinterildefonsoNo ratings yet
- Samsung SCX-4729FD User ManualDocument317 pagesSamsung SCX-4729FD User ManualApostolos FotopoulosNo ratings yet
- Brother InkJet DCP-MFC DCP6690CW MFC6490CW MFC6890CDW Parts and Service ManualDocument537 pagesBrother InkJet DCP-MFC DCP6690CW MFC6490CW MFC6890CDW Parts and Service ManuallftrevNo ratings yet
- RasterLinkPro5 ReferenceGuideDocument204 pagesRasterLinkPro5 ReferenceGuidemurmeahuoNo ratings yet
- Manual InstructivoDocument56 pagesManual InstructivoMuri LopNo ratings yet
- Profibus Sur Movitrac 31CDocument64 pagesProfibus Sur Movitrac 31CIván CascudoNo ratings yet
- Manual EPSON TM-U375 EnglishDocument68 pagesManual EPSON TM-U375 EnglishPol IllaNo ratings yet
- ECOSYS P2135dn - ... Ev.01 - (ENG) PDFDocument221 pagesECOSYS P2135dn - ... Ev.01 - (ENG) PDFSoraphong NaknoppakoonNo ratings yet
- Quick Start Guide eBN 5005AC and 4508A SeriesDocument84 pagesQuick Start Guide eBN 5005AC and 4508A Seriesjohn22No ratings yet
- Brother Manual de ServicioDocument537 pagesBrother Manual de ServicioHugo OjedaNo ratings yet
- Oki Mikroline 3410 Printer HandbookDocument212 pagesOki Mikroline 3410 Printer HandbookSIRRI SEYREKNo ratings yet
- LaserClass3170 3175Document514 pagesLaserClass3170 3175tytech7No ratings yet
- IBM ThinkPad T42 Service ManualDocument260 pagesIBM ThinkPad T42 Service ManualluissilvaleiriaNo ratings yet
- VT3 UM GB WW 0116-1rDocument30 pagesVT3 UM GB WW 0116-1rgiapy0000No ratings yet
- Roland-Printserver User ManualDocument24 pagesRoland-Printserver User ManualMaxi ArroyoNo ratings yet
- DPC3210DX User-Guide en 40baDocument145 pagesDPC3210DX User-Guide en 40baMenungsa DonyaNo ratings yet
- Filehost - Canon Fax L350 Service ManualDocument213 pagesFilehost - Canon Fax L350 Service ManualvNo ratings yet
- Xerox DPC4350 User-GuideDocument369 pagesXerox DPC4350 User-GuidedieubimatNo ratings yet
- C Programming for the PIC Microcontroller: Demystify Coding with Embedded ProgrammingFrom EverandC Programming for the PIC Microcontroller: Demystify Coding with Embedded ProgrammingNo ratings yet
- Creality Ender 3 and Creality Slicer Tutorial for 3D printers and tips and tricks.From EverandCreality Ender 3 and Creality Slicer Tutorial for 3D printers and tips and tricks.Rating: 3 out of 5 stars3/5 (1)
- CompTIA A+ Complete Review Guide: Core 1 Exam 220-1101 and Core 2 Exam 220-1102From EverandCompTIA A+ Complete Review Guide: Core 1 Exam 220-1101 and Core 2 Exam 220-1102Rating: 5 out of 5 stars5/5 (2)
- Honeywell 4820 Users ManDocument284 pagesHoneywell 4820 Users ManPiedmontNo ratings yet
- Datasouth FM 4000 Series PAL GuideDocument79 pagesDatasouth FM 4000 Series PAL GuidePiedmontNo ratings yet
- zq610-zq620 User ManualDocument125 pageszq610-zq620 User ManualPiedmontNo ratings yet
- 2000 2030 Maint Manual REV7 3 17Document27 pages2000 2030 Maint Manual REV7 3 17PiedmontNo ratings yet
- ML 450 Service ErrorDocument3 pagesML 450 Service ErrorPiedmontNo ratings yet
- Verifier Quick ReferenceDocument7 pagesVerifier Quick ReferencePiedmontNo ratings yet
- EPSON Stylus PRO 7000 SMDocument225 pagesEPSON Stylus PRO 7000 SMPiedmontNo ratings yet
- CITIZEN - CL-S700 - Tech MANUAL PDFDocument257 pagesCITIZEN - CL-S700 - Tech MANUAL PDFPiedmontNo ratings yet
- Muratec F-320 Service and Parts ManualDocument375 pagesMuratec F-320 Service and Parts ManualPiedmontNo ratings yet
- Intermec 3400-3600 Service ManualDocument174 pagesIntermec 3400-3600 Service ManualBrian DuBridgeNo ratings yet
- Printronix-T5000 SM PDFDocument352 pagesPrintronix-T5000 SM PDFmrv717100% (2)
- Dell 1710n Service ManualDocument259 pagesDell 1710n Service ManualkoaslosaNo ratings yet
- PM850 OpManDocument108 pagesPM850 OpManPiedmontNo ratings yet
- Genicom 4800 Series UserDocument150 pagesGenicom 4800 Series UserPiedmontNo ratings yet
- IBM 4230, 4232 Maintenance Manual (Parts List, Service Manual)Document308 pagesIBM 4230, 4232 Maintenance Manual (Parts List, Service Manual)Bob HaisserNo ratings yet
- Genicom ML450 or Xerox N4525Document138 pagesGenicom ML450 or Xerox N4525PiedmontNo ratings yet
- Service Manual Kyocera Fs1900Document224 pagesService Manual Kyocera Fs1900savant2k6No ratings yet
- Kyocera FS-1800, 3800 Service ManualDocument258 pagesKyocera FS-1800, 3800 Service ManualXeavNo ratings yet
- Title Page - Super King Air C90CGTi FusionDocument2 pagesTitle Page - Super King Air C90CGTi Fusionsergio0% (1)
- Segilola Gold ProjectDocument11 pagesSegilola Gold ProjectaishaNo ratings yet
- Accounting Basics: Recording TransactionsDocument8 pagesAccounting Basics: Recording TransactionsRegina Bengado100% (1)
- Syllabus For Professional DevelopmentDocument2 pagesSyllabus For Professional DevelopmentMeganNo ratings yet
- Advance Corporate StrategyDocument2 pagesAdvance Corporate StrategyPassionate_to_LearnNo ratings yet
- Indian Standard: Methods For Sampling of Clay Building BricksDocument9 pagesIndian Standard: Methods For Sampling of Clay Building BricksAnonymous i6zgzUvNo ratings yet
- Macalintal v. PETDocument5 pagesMacalintal v. PETJazem AnsamaNo ratings yet
- Mil STD 1686CDocument18 pagesMil STD 1686CNam NguyenNo ratings yet
- Arpit Y2Document7 pagesArpit Y2swapnil jainNo ratings yet
- Group Assignment For Quantitative: Analysis For Decisions MakingDocument45 pagesGroup Assignment For Quantitative: Analysis For Decisions Makingsemetegna she zemen 8ተኛው ሺ zemen ዘመንNo ratings yet
- Demethanizer OperationDocument6 pagesDemethanizer OperationHoustonAbducteeNo ratings yet
- Aproximaciones Al Concepto de Grupos y Tipos de GruposDocument16 pagesAproximaciones Al Concepto de Grupos y Tipos de GruposM. CNo ratings yet
- 4 Way Test of The Things We Think, Say or DoDocument5 pages4 Way Test of The Things We Think, Say or DoObakoma JosiahNo ratings yet
- Mechanical Engineering Semester SchemeDocument35 pagesMechanical Engineering Semester Schemesantvan jagtapNo ratings yet
- Bhushan Steel LTD (BHUS IN) - Balance SheetDocument4 pagesBhushan Steel LTD (BHUS IN) - Balance SheetVamsi GunturuNo ratings yet
- Mushroom Storage and ProcessingDocument5 pagesMushroom Storage and ProcessingKho Siong Thong80% (5)
- United Nations Manual on Reimbursement for Peacekeeping EquipmentDocument250 pagesUnited Nations Manual on Reimbursement for Peacekeeping EquipmentChefe GaragemNo ratings yet
- Project Name: Glass BalustradeDocument11 pagesProject Name: Glass BalustradeNp Pw100% (1)
- Nasrullah March23Document11 pagesNasrullah March23Angellin JoiceNo ratings yet
- Annual Report 2067 68 Final PDFDocument399 pagesAnnual Report 2067 68 Final PDFBijay Poudel100% (1)
- Telecommunications: Office of The Communications Authority (OFCA)Document2 pagesTelecommunications: Office of The Communications Authority (OFCA)ChiWoTangNo ratings yet
- Tutorial MagIC Net 2.XDocument99 pagesTutorial MagIC Net 2.XJuan Diego Aznar Fernández100% (1)
- More User Manuals OnDocument78 pagesMore User Manuals OnNicolae HincuNo ratings yet
- Altracs: A Superior Thread-Former For Light AlloysDocument8 pagesAltracs: A Superior Thread-Former For Light AlloysSquidwardNo ratings yet
- Ch06 Allocating Resources To The ProjectDocument55 pagesCh06 Allocating Resources To The ProjectJosh ChamaNo ratings yet
- Wagner Spring 2014 CS 161 Computer Security Midterm 1: (Last) (First)Document7 pagesWagner Spring 2014 CS 161 Computer Security Midterm 1: (Last) (First)Ahsan RamzanNo ratings yet
- Switches - Cisco Nexus 9000 - ArtDocument96 pagesSwitches - Cisco Nexus 9000 - ArtYasser OmarNo ratings yet
- Microprocessor 8086 Memory and ArchitectureDocument13 pagesMicroprocessor 8086 Memory and ArchitecturehrrameshhrNo ratings yet
- Trains-Dutch-East-Indies - Dirk TeweuenDocument30 pagesTrains-Dutch-East-Indies - Dirk TeweuenMohamad AliwafaNo ratings yet
- BiomassGasificationFoam: OpenFOAM solver for biomass gasificationDocument29 pagesBiomassGasificationFoam: OpenFOAM solver for biomass gasificationbinho58No ratings yet