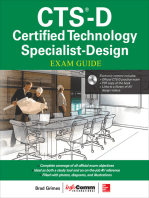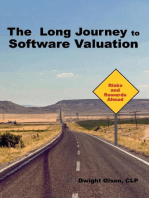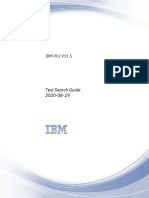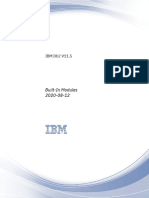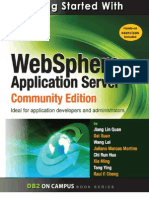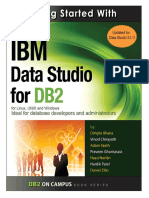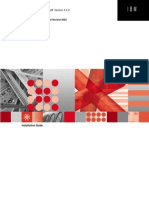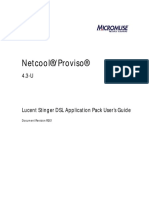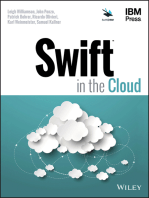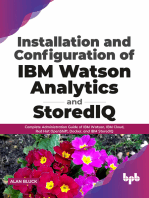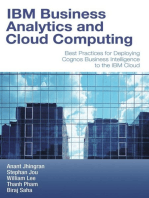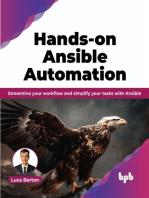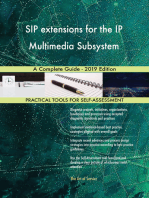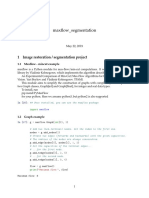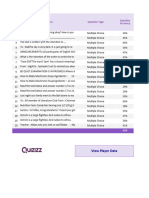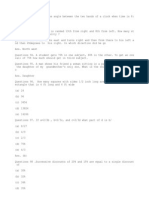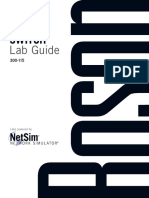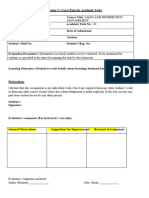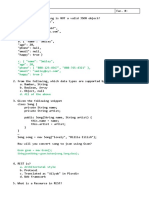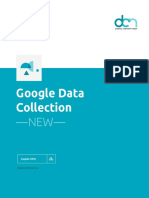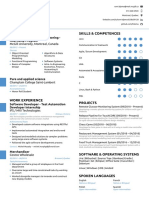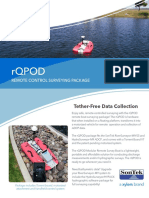Professional Documents
Culture Documents
Telelogic Tau: UML Coffee Machine Tutorial
Telelogic Tau: UML Coffee Machine Tutorial
Uploaded by
Mirna D. OjedaOriginal Title
Copyright
Available Formats
Share this document
Did you find this document useful?
Is this content inappropriate?
Report this DocumentCopyright:
Available Formats
Telelogic Tau: UML Coffee Machine Tutorial
Telelogic Tau: UML Coffee Machine Tutorial
Uploaded by
Mirna D. OjedaCopyright:
Available Formats
Telelogic Tau
UML Coffee Machine Tutorial
This edition applies to Telelogic Tau version 4.2 and to all subsequent releases and modifications until otherwise indicated
in new editions.
© Copyright IBM Corporation 1997, 2008.
US Government Users Restricted Rights—Use, duplication or disclosure restricted by GSA ADP Schedule Contract with
IBM Corp.
This information was developed for products and services offered in the U.S.A. IBM may not offer the products, services,
or features discussed in this document in other countries. Consult your local IBM representative for information on the
products and services currently available in your area. Any reference to an IBM product, program, or service is not intend-
ed to state or imply that only that IBM product, program, or service may be used. Any functionally equivalent product,
program, or service that does not infringe any IBM intellectual property right may be used instead. However, it is the user's
responsibility to evaluate and verify the operation of any non-IBM product, program, or service.
IBM may have patents or pending patent applications covering subject matter described in this document. The furnishing
of this document does not grant you any license to these patents. You can send written license inquiries to:
IBM Director of Licensing
IBM Corporation
North Castle Drive
Armonk, NY 10504-1785
U.S.A.
For license inquiries regarding double-byte character set (DBCS) information, contact the IBM Intellectual Property De-
partment in your country or send written inquiries to:
IBM World Trade Asia Corporation
Licensing
2-31 Roppongi 3-chome, Minato-ku
Tokyo 106-0032, Japan
The following paragraph does not apply to the United Kingdom or any other country where such provisions are
inconsistent with local law: INTERNATIONAL BUSINESS MACHINES CORPORATION PROVIDES THIS PUB-
LICATION “AS IS” WITHOUT WARRANTY OF ANY KIND, EITHER EXPRESS OR IMPLIED, INCLUDING, BUT
NOT LIMITED TO, THE IMPLIED WARRANTIES OF NON-INFRINGEMENT, MERCHANTABILITY OR FIT-
NESS FOR A PARTICULAR PURPOSE. Some states do not allow disclaimer of express or implied warranties in certain
transactions. Therefore, this statement may not apply to you.
This information could include technical inaccuracies or typographical errors. Changes are periodically made to the infor-
mation herein; these changes will be incorporated in new editions of the publication. IBM may make improvements and/or
changes in the product(s) and/or the program(s) described in this publication at any time without notice.
Any references in this information to non-IBM Web sites are provided for convenience only and do not in any manner
serve as an endorsement of those Web sites. The materials at those Web sites are not part of the materials for this IBM
product and use of those Web sites is at your own risk.
IBM may use or distribute any of the information you supply in any way it believes appropriate without incurring any
obligation to you.
Licensees of this program who wish to have information about it for the purpose of enabling: (i) the exchange of informa-
tion between independently created programs and other programs (including this one) and (ii) the mutual use of the infor-
mation which has been exchanged, should contact:
Intellectual Property Dept. for Rational Software
IBM Corporation
1 Rogers Street
Cambridge, Massachusetts 02142
U.S.A.
Such information may be available, subject to appropriate terms and conditions, including in some cases, payment of a fee.
The licensed program described in this document and all licensed material available for it are provided by IBM under
terms of the IBM Customer Agreement, IBM International Program License Agreement or any equivalent agreement be-
tween us.
Any performance data contained herein was determined in a controlled environment. Therefore, the results obtained in
other operating environments may vary significantly. Some measurements may have been made on development-level
systems and there is no guarantee that these measurements will be the same on generally available systems. Furthermore,
some measurements may have been estimated through extrapolation. Actual results may vary. Users of this document
should verify the applicable data for their specific environment.
Information concerning non-IBM products was obtained from the suppliers of those products, their published announce-
ii Tau UML Coffee Machine Tutorial November 2008
ments or other publicly available sources. IBM has not tested those products and cannot confirm the accuracy of perfor-
mance, compatibility or any other claims related to non-IBM products. Questions on the capabilities of non-IBM products
should be addressed to the suppliers of those products.
This information contains examples of data and reports used in daily business operations. To illustrate them as completely
as possible, the examples include the names of individuals, companies, brands, and products. All of these names are fic-
titious and any similarity to the names and addresses used by an actual business enterprise is entirely coincidental.
Copyright license
This information contains sample application programs in source language, which illustrate programming techniques on
various operating platforms. You may copy, modify, and distribute these sample programs in any form without payment
to IBM, for the purposes of developing, using, marketing or distributing application programs conforming to the applica-
tion programming interface for the operating platform for which the sample programs are written. These examples have
not been thoroughly tested under all conditions. IBM, therefore, cannot guarantee or imply reliability, serviceability, or
function of these programs.
Each copy or any portion of these sample programs or any derivative work, must include a copyright notice as follows:
© (your company name) (year). Portions of this code are derived from IBM Corp. Sample Programs. © Copyright IBM
Corp. 2000, 2008.
IBM trademarks
IBM, the IBM logo, ibm.com, Telelogic, and Tau are trademarks or registered trademarks of International Business Ma-
chines Corporation in the United States, other countries, or both. These and other IBM trademarked terms are marked on
their first occurrence in this information with the appropriate symbol (® or ™), indicating US registered or common law
trademarks owned by IBM at the time this information was published. Such trademarks may also be registered or common
law trademarks in other countries. A current list of IBM trademarks is available on the Web at www.ibm.com/legal/copy-
trade.shtml.
Third-party trademarks
Adobe, the Adobe logo, Acrobat, the Acrobat logo, FrameMaker, and PostScript are trademarks of Adobe Systems Incor-
porated or its subsidiaries and may be registered in certain jurisdictions.
AIX and Informix are trademarks or registered trademarks of International Business Machines Corporation in the United
States, other countries, or both.
HP and HP-UX are registered trademarks of Hewlett-Packard Corporation.
Java and all Java-based trademarks and logos are trademarks of Sun Microsystems, Inc. in the United States, other coun-
tries, or both.
Linux is a trademark of Linus Torvalds in the United States, other countries, or both.
Macrovision and FLEXnet are registered trademarks or trademarks of Macrovision Corporation.
Microsoft, Windows, Windows 2003, Windows XP, Windows Vista and/or other Microsoft products referenced herein
are either trademarks or registered trademarks of Microsoft Corporation.
Netscape and Netscape Enterprise Server are registered trademarks of Netscape Communications Corporation in the Unit-
ed States and other countries.
Sun, Sun Microsystems, Solaris, and Java are trademarks or registered trademarks of Sun Microsystems, Inc. in the United
States and other countries.
Pentium is a trademark of Intel Corporation.
UNIX is a registered trademark of The Open Group in the United States and other countries.
Other company, product or service names may be trademarks or service marks of others.
November 2008 Tau UML Coffee Machine Tutorial iii
Contacting IBM Rational Software Support
Support and information for Telelogic products is currently being transi-
tioned from the Telelogic Support site to the IBM Rational Software Support
site. During this transition phase, your product support location depends on
your customer history.
Product support
• If you are a heritage customer, meaning you were a Telelogic customer
prior to November 1, 2008, please visit the Tau Support Web site.
Telelogic customers will be redirected automatically to the IBM Rational
Software Support site after the product information has been migrated.
• If you are a new Rational customer, meaning you did not have Telelogic-
licensed products prior to November 1, 2008, please visit the IBM Ra-
tional Software Support site.
Before you contact Support, gather the background information that you will
need to describe your problem. When describing a problem to an IBM soft-
ware support specialist, be as specific as possible and include all relevant
background information so that the specialist can help you solve the problem
efficiently. To save time, know the answers to these questions:
• What software versions were you running when the problem occurred?
• Do you have logs, traces, or messages that are related to the problem?
• Can you reproduce the problem? If so, what steps do you take to repro-
duce it?
• Is there a workaround for the problem? If so, be prepared to describe the
workaround.
Other information
• For Rational software product news, events, and other information, visit
the IBM Rational Software Web site.
iv Tau UML Coffee Machine Tutorial November 2008
Table of Contents
Contacting IBM Rational Software Support . . . . . . . . . . . . . . . . . . . . . . . . . . . iv
Product support . . . . . . . . . . . . . . . . . . . . . . . . . . . . . . . . . . . . . . . . . . . . . . . iv
Other information . . . . . . . . . . . . . . . . . . . . . . . . . . . . . . . . . . . . . . . . . . . . . iv
Introduction . . . . . . . . . . . . . . . . . . . . . . . . . . . . . . . . . . . . . . . . . . . . . . . . . . . . . 1
Purpose of this tutorial . . . . . . . . . . . . . . . . . . . . . . . . . . . . . . . . . . . . . . . . . . . 1
The Coffee Machine . . . . . . . . . . . . . . . . . . . . . . . . . . . . . . . . . . . . . . . . . . . . . . 2
Behavior of the coffee machine . . . . . . . . . . . . . . . . . . . . . . . . . . . . . . . . . . . . 2
Model and Diagrams . . . . . . . . . . . . . . . . . . . . . . . . . . . . . . . . . . . . . . . . . . . . . . 3
General . . . . . . . . . . . . . . . . . . . . . . . . . . . . . . . . . . . . . . . . . . . . . . . . . . . . . . 3
Deleting entities . . . . . . . . . . . . . . . . . . . . . . . . . . . . . . . . . . . . . . . . . . . . . . . . 3
Diagram element creation toolbar . . . . . . . . . . . . . . . . . . . . . . . . . . . . . . . . . . 3
User Interface . . . . . . . . . . . . . . . . . . . . . . . . . . . . . . . . . . . . . . . . . . . . . . . . . . . 4
General . . . . . . . . . . . . . . . . . . . . . . . . . . . . . . . . . . . . . . . . . . . . . . . . . . . . . . 4
The Workspace window . . . . . . . . . . . . . . . . . . . . . . . . . . . . . . . . . . . . . . . 4
The Desktop . . . . . . . . . . . . . . . . . . . . . . . . . . . . . . . . . . . . . . . . . . . . . . . . 5
The Shortcut bar . . . . . . . . . . . . . . . . . . . . . . . . . . . . . . . . . . . . . . . . . . . . . 5
The Output window . . . . . . . . . . . . . . . . . . . . . . . . . . . . . . . . . . . . . . . . . . 5
The Shortcut menu . . . . . . . . . . . . . . . . . . . . . . . . . . . . . . . . . . . . . . . . . . . 5
Workspace . . . . . . . . . . . . . . . . . . . . . . . . . . . . . . . . . . . . . . . . . . . . . . . . . . . . . . 6
General . . . . . . . . . . . . . . . . . . . . . . . . . . . . . . . . . . . . . . . . . . . . . . . . . . . . . . 6
Creating a workspace . . . . . . . . . . . . . . . . . . . . . . . . . . . . . . . . . . . . . . . . . . . 6
Projects . . . . . . . . . . . . . . . . . . . . . . . . . . . . . . . . . . . . . . . . . . . . . . . . . . . . . . . . 7
General . . . . . . . . . . . . . . . . . . . . . . . . . . . . . . . . . . . . . . . . . . . . . . . . . . . . . . 7
Creating a project . . . . . . . . . . . . . . . . . . . . . . . . . . . . . . . . . . . . . . . . . . . . . . 7
Use Case Diagrams . . . . . . . . . . . . . . . . . . . . . . . . . . . . . . . . . . . . . . . . . . . . . . . 8
General . . . . . . . . . . . . . . . . . . . . . . . . . . . . . . . . . . . . . . . . . . . . . . . . . . . . . . 8
Creating use case diagrams . . . . . . . . . . . . . . . . . . . . . . . . . . . . . . . . . . . . . . . 8
Class Diagrams . . . . . . . . . . . . . . . . . . . . . . . . . . . . . . . . . . . . . . . . . . . . . . . . . 10
Class diagram . . . . . . . . . . . . . . . . . . . . . . . . . . . . . . . . . . . . . . . . . . . . . . . . 10
Creating class diagrams . . . . . . . . . . . . . . . . . . . . . . . . . . . . . . . . . . . . . . . . . 10
November 2008 Tau UML Coffee Machine Tutorial v
Table of Contents
Active or passive classes . . . . . . . . . . . . . . . . . . . . . . . . . . . . . . . . . . . . . 11
Informal class . . . . . . . . . . . . . . . . . . . . . . . . . . . . . . . . . . . . . . . . . . . . . . 11
Decomposing a class . . . . . . . . . . . . . . . . . . . . . . . . . . . . . . . . . . . . . . . . 12
Component diagram . . . . . . . . . . . . . . . . . . . . . . . . . . . . . . . . . . . . . . . . . . . 12
Creating component diagrams . . . . . . . . . . . . . . . . . . . . . . . . . . . . . . . . . . . . 13
Signals . . . . . . . . . . . . . . . . . . . . . . . . . . . . . . . . . . . . . . . . . . . . . . . . . . . . . . . . 14
General . . . . . . . . . . . . . . . . . . . . . . . . . . . . . . . . . . . . . . . . . . . . . . . . . . . . . . 14
Defining signals . . . . . . . . . . . . . . . . . . . . . . . . . . . . . . . . . . . . . . . . . . . . . . . 14
Defining interfaces . . . . . . . . . . . . . . . . . . . . . . . . . . . . . . . . . . . . . . . . . . . . 15
Interface relations . . . . . . . . . . . . . . . . . . . . . . . . . . . . . . . . . . . . . . . . . . . . . 16
Ports . . . . . . . . . . . . . . . . . . . . . . . . . . . . . . . . . . . . . . . . . . . . . . . . . . . . . . . . 17
Sequence Diagrams . . . . . . . . . . . . . . . . . . . . . . . . . . . . . . . . . . . . . . . . . . . . . . 19
General . . . . . . . . . . . . . . . . . . . . . . . . . . . . . . . . . . . . . . . . . . . . . . . . . . . . . . 19
Creating sequence diagrams . . . . . . . . . . . . . . . . . . . . . . . . . . . . . . . . . . . . . 19
Use cases and subject frame . . . . . . . . . . . . . . . . . . . . . . . . . . . . . . . . . . . . . 21
Sequence diagrams with references . . . . . . . . . . . . . . . . . . . . . . . . . . . . . . . . 22
Model Navigator . . . . . . . . . . . . . . . . . . . . . . . . . . . . . . . . . . . . . . . . . . . . . . . . 23
State Machine Diagrams . . . . . . . . . . . . . . . . . . . . . . . . . . . . . . . . . . . . . . . . . . 25
General . . . . . . . . . . . . . . . . . . . . . . . . . . . . . . . . . . . . . . . . . . . . . . . . . . . . . . 25
State machine diagram for class Hardware . . . . . . . . . . . . . . . . . . . . . . . . . . 25
State-oriented syntax . . . . . . . . . . . . . . . . . . . . . . . . . . . . . . . . . . . . . . . . 25
Composite state . . . . . . . . . . . . . . . . . . . . . . . . . . . . . . . . . . . . . . . . . . . . 25
Transition-oriented syntax . . . . . . . . . . . . . . . . . . . . . . . . . . . . . . . . . . . . 27
State machine diagram for class controller . . . . . . . . . . . . . . . . . . . . . . . . . . 28
Composite Structure Diagrams . . . . . . . . . . . . . . . . . . . . . . . . . . . . . . . . . . . . . 31
General . . . . . . . . . . . . . . . . . . . . . . . . . . . . . . . . . . . . . . . . . . . . . . . . . . . . . . 31
Creating a composite structure diagram . . . . . . . . . . . . . . . . . . . . . . . . . . . . 31
Parts . . . . . . . . . . . . . . . . . . . . . . . . . . . . . . . . . . . . . . . . . . . . . . . . . . . . . 31
Ports . . . . . . . . . . . . . . . . . . . . . . . . . . . . . . . . . . . . . . . . . . . . . . . . . . . . . 32
Connectors . . . . . . . . . . . . . . . . . . . . . . . . . . . . . . . . . . . . . . . . . . . . . . . . 32
Ports and interfaces. . . . . . . . . . . . . . . . . . . . . . . . . . . . . . . . . . . . . . . . . . 33
Relations . . . . . . . . . . . . . . . . . . . . . . . . . . . . . . . . . . . . . . . . . . . . . . . . . . . . . . 34
General . . . . . . . . . . . . . . . . . . . . . . . . . . . . . . . . . . . . . . . . . . . . . . . . . . . . . . 34
Associations . . . . . . . . . . . . . . . . . . . . . . . . . . . . . . . . . . . . . . . . . . . . . . . 34
Compositions . . . . . . . . . . . . . . . . . . . . . . . . . . . . . . . . . . . . . . . . . . . . . . 34
vi Tau UML Coffee Machine Tutorial November 2008
Table of Contents
Check . . . . . . . . . . . . . . . . . . . . . . . . . . . . . . . . . . . . . . . . . . . . . . . . . . . . . . . . . 36
General . . . . . . . . . . . . . . . . . . . . . . . . . . . . . . . . . . . . . . . . . . . . . . . . . . . . . 36
Autocheck . . . . . . . . . . . . . . . . . . . . . . . . . . . . . . . . . . . . . . . . . . . . . . . . . . . 36
Check . . . . . . . . . . . . . . . . . . . . . . . . . . . . . . . . . . . . . . . . . . . . . . . . . . . . . . . 36
Build Artifact . . . . . . . . . . . . . . . . . . . . . . . . . . . . . . . . . . . . . . . . . . . . . . . . . . . 37
General . . . . . . . . . . . . . . . . . . . . . . . . . . . . . . . . . . . . . . . . . . . . . . . . . . . . . 37
Model Verifier set-up . . . . . . . . . . . . . . . . . . . . . . . . . . . . . . . . . . . . . . . . . . 37
Creating a build artifact . . . . . . . . . . . . . . . . . . . . . . . . . . . . . . . . . . . . . . . . . 37
Model Verifier . . . . . . . . . . . . . . . . . . . . . . . . . . . . . . . . . . . . . . . . . . . . . . . . . . 39
General . . . . . . . . . . . . . . . . . . . . . . . . . . . . . . . . . . . . . . . . . . . . . . . . . . . . . 39
Coffee machine verifying . . . . . . . . . . . . . . . . . . . . . . . . . . . . . . . . . . . . . . . 39
Creating a message matrix . . . . . . . . . . . . . . . . . . . . . . . . . . . . . . . . . . . . 39
Watch parameters . . . . . . . . . . . . . . . . . . . . . . . . . . . . . . . . . . . . . . . . . . . 41
Tracing . . . . . . . . . . . . . . . . . . . . . . . . . . . . . . . . . . . . . . . . . . . . . . . . . . . 41
Verifying use cases. . . . . . . . . . . . . . . . . . . . . . . . . . . . . . . . . . . . . . . . . . 42
Referenced sequence diagram . . . . . . . . . . . . . . . . . . . . . . . . . . . . . . . . . . . . 43
Iterations and additions . . . . . . . . . . . . . . . . . . . . . . . . . . . . . . . . . . . . . . . . . . . 45
Purpose . . . . . . . . . . . . . . . . . . . . . . . . . . . . . . . . . . . . . . . . . . . . . . . . . . . . . 45
Timer . . . . . . . . . . . . . . . . . . . . . . . . . . . . . . . . . . . . . . . . . . . . . . . . . . . . . . . 45
Structured data . . . . . . . . . . . . . . . . . . . . . . . . . . . . . . . . . . . . . . . . . . . . . . . . 46
Conclusions . . . . . . . . . . . . . . . . . . . . . . . . . . . . . . . . . . . . . . . . . . . . . . . . . . . . 50
Model . . . . . . . . . . . . . . . . . . . . . . . . . . . . . . . . . . . . . . . . . . . . . . . . . . . . . . . 50
Editors . . . . . . . . . . . . . . . . . . . . . . . . . . . . . . . . . . . . . . . . . . . . . . . . . . . . . . 50
Test . . . . . . . . . . . . . . . . . . . . . . . . . . . . . . . . . . . . . . . . . . . . . . . . . . . . . . . . 50
Workflow . . . . . . . . . . . . . . . . . . . . . . . . . . . . . . . . . . . . . . . . . . . . . . . . . . . . 50
What’s next? . . . . . . . . . . . . . . . . . . . . . . . . . . . . . . . . . . . . . . . . . . . . . . . . . 51
November 2008 Tau UML Coffee Machine Tutorial vii
Table of Contents
viii Tau UML Coffee Machine Tutorial November 2008
Introduction
Purpose of this tutorial
The purpose of this tutorial is to make you familiar with Tau and the UML
language. This tutorial primarily addresses persons with no or little experi-
ence of Tau, but with knowledge of the basic concepts of UML and state ma-
chines.
You will design a coffee machine, starting with the initial modeling and
ending with a simulation of your design.
This tutorial provides step-by-step instructions on how to start up a work-
space and create a project from scratch. You will produce a UML specifica-
tion. You will step-by-step complete the design to the state where you can
simulate it in the Model Verifier. The instructions in this tutorial should be
complete to let you perform all steps. More information on the various work
procedures can be found in the Tau On-line help.
In the margin of the textual description you will sometimes find pictures of
toolbar buttons. The purpose of this is to make it easier for you to identify the
button that are referred to in the text. The button pictures will in most cases
only be present the first time you are instructed to use a button. These buttons
belongs to various toolbars which may be activated or deactivated by the
user, therefore it can happen that a button referred to is not visible in the cur-
rent set of toolbars. The toolbar must then first be activated. This can be done
in the Customize dialog which is opened from the Tools menu.
When you are instructed to insert symbols in diagrams make sure that the di-
agram is active by clicking in it. In a recently opened diagram it is not always
possible to directly click on a toolbar to insert symbols, first click anywhere
in the diagram then select the desired symbol from the toolbar.
November 2008 Tau UML Coffee Machine Tutorial 1
Chapter :
The Coffee Machine
Behavior of the coffee machine
The coffee machine in the example provides the user with a cup of coffee or
a cup of hot water (for tea), given that the customer has inserted the required
amount of money. The coffee machine can handle coins of the values 5 and
10, where 5 is the price for a cup of tea while a cup of coffee costs 10. The
following holds:
• If a coin with the value of 10 is inserted and the Coffee button is pressed,
the customer receives a cup of coffee.
• If a coin with the value of 10 is inserted and the Tea button is pressed, the
customer receives a cup of hot water plus change.
• If a coin with the value of 5 is inserted and the Coffee button is pressed,
the money is returned.
• If a coin with the value of 5 is inserted and the Tea button is pressed, the
customer receives a cup of hot water.
Figure 1: The coffee machine
2 Tau UML Coffee Machine Tutorial November 2008
Model and Diagrams
Model and Diagrams
General
A diagram is a view of a UML model showing a set of elements and their re-
lations. In this tutorial you will use the capabilities of the tool to work both
directly in the model and through diagrams. You will work with different di-
agrams where each of these diagrams present a certain view of the model.
When a new entity, for example a class, is drawn in a diagram, it becomes
part of the model. To present different views, the same class may be drawn
again in the same diagram or in a different diagram. The information stored
in the model is the sum of all descriptions made of an entity.
Deleting entities
The distinction between the model and the diagrams must be kept in mind
when designing in Tau. As stated above, an entity, for example a class, is in-
cluded in the model as soon as it is added to a diagram. Deleting a class from
a diagram does not mean that the class is removed from the model! The
reason for this is that the same class could be used in other diagrams. It is
however possible to delete an entity from the model. By right-clicking an en-
tity there will appear a context-sensitive shortcut menu. From this menu De-
lete from Model can be clicked instead of Delete.
Diagram element creation toolbar
The Diagram element toolbar is only active when the diagram is used. Click
in the diagram to activate the toolbar. Buttons in the Diagram element cre-
ation toolbar are normally handled so that you click on the toolbar button,
then click the diagram to position the entity controlled by the button.
Toolbar quick-buttons are in sometimes context-sensitive, so the result may
depend on selections in the current diagram and the relation between the se-
lection and the button entity. It is often possible to access a shortcut menu
(right-click) to get assistance from the model semantics. An example of this
is when you draw messages in sequence diagrams, you click on the Message
Line button, click on the sender lifeline and then right-click on the receiver
lifeline and the shortcut menu will have a drop-down box with all signals in
the current scope.
November 2008 Tau UML Coffee Machine Tutorial 3
Chapter :
User Interface
General
The Tau user interface main areas:
1. the Workspace window
2. the Desktop
3. the Output window
In this tutorial you will sometimes have other areas active, for example watch
windows during testing. It is also possible to drag an area to alter its position
within the window or even to position it outside the main window of the user
interface.
1 2
Figure 2: The user interface
The Workspace window
The Workspace window presents the entities contained in a model. Different
views are available for displaying different kinds of information. The File
View shows all elements that are represented as files. The Model View con-
4 Tau UML Coffee Machine Tutorial November 2008
User Interface
tains all UML elements. This is the view to select when adding diagrams or
working directly in the model. There is furthermore a view called Instances
which is only active when simulating your system with the Model Verifier.
The Desktop
The Desktop is the area where diagrams and documents appear when opened.
This is where you work with your model as it is viewed from different dia-
grams.
The Shortcut bar
The Shortcut bar, which is optional, gives you the possibility to put any fre-
quently used toolbar in a special area, or to create shortcuts to your own
scripts.
The Output window
The Output window is used for logging events and displaying errors and
warnings.
The Shortcut menu
By right-clicking an entity you will get a shortcut menu. This menu will fre-
quently contain context-sensitive commands.
November 2008 Tau UML Coffee Machine Tutorial 5
Chapter :
Workspace
General
A workspace is your personal working area, where you can work in separate
projects but also include files that are not related to a specific project. You
can define more than one workspace, but you can only work in one work-
space at a time. You cannot share a workspace with other users. The infor-
mation contained in a workspace is stored in a text file with the extension
*.ttw.
Creating a workspace
You will now create a workspace for the development of the coffee machine
example. Do the following:
1. Start Tau.
2. On the File menu, click New... The dialog that appears contains four tabs:
File, Project, Template and Workspace.
3. Select the Workspace tab.
4. Name the workspace “Tutorial” and select the location where the work-
space file (Tutorial.ttw) will be stored. Click OK. Your new workspace
appears in the File View of the Workspace window.
The next step is to add a project.
6 Tau UML Coffee Machine Tutorial November 2008
Projects
Projects
General
Using projects is a way of grouping the contents within your workspace. You
can for example let your workspace “Tutorial” contain several different ex-
amples, one being this coffee machine, using one project for each example.
Diagrams and documents can be moved between projects. A project is not in-
dividual and can therefore be shared between users. The information con-
tained in a project is stored in a text file with the extension *.ttp.
Creating a project
You will now create a project for the coffee machine example. Do the fol-
lowing:
1. On the File menu, click New... Select the Project tab.
2. A dialog with a number of choices for creating various types of applica-
tions appear. Select UML for Model Verification.
3. Name the project “CMdesign” and select the location where the project
files will be stored. Select Add to current workspace and click OK.
4. A second dialog appears, suggesting a name for the file representing your
model and a location for this file. Make sure that Project with one file
and one package is selected and click Next.
5. A third dialog appears, displaying the name of the file representing the
project and the name of the file representing the model. Click Finish.
Your project appears in the Workspace window.
Note
A plus sign (+) to the left of an icon in the Workspace window indicates that
the icon is collapsed, i.e. more information can be displayed. To expand the
structure for this icon, click the plus sign. An entire substructure can be ex-
panded by selecting a collapsed icon in the Workspace window and
pressing the multiplication key (*) on your numeric key pad. To collapse a
substructure click on the minus (-) sign for its root icon.
6. Expand the tree structures. The File View displays the created files and
the Model View displays an empty package. In the Model View you will
also find information from the internal structures of the Tau representa-
tion of UML. This information is found in the packages called Library
and Predefined.
November 2008 Tau UML Coffee Machine Tutorial 7
Chapter :
Use Case Diagrams
General
Use case diagrams describe the relationships between use cases and actors
for a system. In a use case diagram it is possible to group use cases with a
subject frame.
Creating use case diagrams
You will now create a use case diagram for the use cases for the coffee ma-
chine example. These cases were described earlier, see “Behavior of the
coffee machine” on page 2.
1. Make sure that the Workspace window displays the Model View.
2. Select your package CMdesign in the Model View. Right-click and from
the shortcut menu point to New and then click Collaboration. Name the
collaboration UserDrinks.
Note
Renaming of model entities is done by selecting the element and pressing
F2, or by selecting the element and clicking once on the name. This will
open the name string for editing.
You will use a collaboration in the model to encapsulate the use case dia-
gram, and also later use cases represented as sequence diagrams.
3. Select the collaboration. Right-click and from the shortcut menu point to
New and then click Use case diagram to insert a use case diagram.
An icon for the use case diagram appears in the Model View. The diagram
is now open on the Desktop. Click in the diagram to make it active.
The available symbols are now high-lighted in a toolbar. When resting the
mouse pointer on a symbol a tooltip appears, indicating the name of the
symbol.
4. A symbol is inserted in a diagram by clicking the quick-button repre-
senting the symbol, then clicking the diagram on the Desktop. Place an
actor in the diagram. Give the actor the class Customer (for this the class
name shall be preceded by a colon according to the syntax). It is possible
to give the actor a name, but it is not necessary.
8 Tau UML Coffee Machine Tutorial November 2008
Use Case Diagrams
The class Customer will not be bound at this stage in the design. This can be
observed in two ways. First the type name is underlined with a red wave line
(See Figure 3 on page 9) indicating a name binding error, secondly there will
be some error messages in the Output window (Autocheck tab).
5. Click on the Use case symbol and place it in the diagram. Name the use
case MakeCoffee. Select the use case and create an association line to
the actor. To do this drag the leftmost (Association line) of the three line
handles from the use case symbol to the actor. See Figure 3 on page 9.
Figure 3: Use case and actor
6. Save your work.
You have now completed a use case diagram containing one of the possible
use cases for this system. You will add some more use cases to this diagram
later when working with sequence diagrams.
November 2008 Tau UML Coffee Machine Tutorial 9
Chapter :
Class Diagrams
Class diagram
Class diagrams describe the types of objects that a system consists of, and the
relationships between them. They also show attributes and operators of the
classes.
Creating class diagrams
You will now use class diagrams for modeling the coffee machine example.
1. Make sure that the Workspace window displays the Model View.
2. Select your package CMdesign in the Model View. Right-click and from
the shortcut menu point to New and then click Class diagram.
3. An icon for the class diagram appears in the Model View. The diagram
is now open on the Desktop. Name the diagram “DomainModel“.
4. Use the Class symbol quick-button to add two classes, click on the
button, then click in the diagram to position the class. Name the classes
CoffeeMachine and Customer. These classes represents the coffee ma-
chine and a prospective user, see Figure 4 on page 10.
Figure 4: The classes CoffeeMachine and Customer
Note
When class customer is created any errors concerning the actor type in the
autocheck tab are resolved.
10 Tau UML Coffee Machine Tutorial November 2008
Class Diagrams
Active or passive classes
A class can be either active or passive. An active class contains behavior,
while a passive class merely contains definitions. An example of a passive
class is a data type. Your class CoffeeMachine will contain behavior, and
must therefore be set to active. Do the following:
1. Right-click the CoffeeMachine class symbol.
2. On the shortcut menu that appears, click Properties. The properties di-
alog opens and displays the properties for class CoffeeMachine. In Filter
select Class.
3. Select the Active check box. You may leave the dialog open.
Note
The properties dialog can be opened by pressing ALT + Enter.
An active class is displayed in the diagram with double vertical border lines,
see Figure 5 on page 11.
Figure 5: Active and external classes
Informal class
The class Customer is an entity which is not a part of the coffee machine de-
sign itself. You will give it the stereotype informal. By applying the informal
stereotype no code will be generated for this class when you will simulate
your model. Do the following:
4. Right-click class Customer. On the shortcut menu that appears, click
Stereotypes... .
5. Select the TTDPredefinedStereotypes:informal check box. The ste-
reotype is activated as soon as the dialog is closed.
6. Right-click the class symbol for Customer and select Active.
November 2008 Tau UML Coffee Machine Tutorial 11
Chapter :
Decomposing a class
You will now refine your model by adding two new classes representing the
controller part and the hardware part of the coffee machine. Controller will
contain the logic for the system, while Hardware will simulate the hardware
behavior.
When adding these classes, different methods will be used. You will add the
classes directly to the model and then use some modeling features of the ed-
itor. Do the following:
1. In the Model View of the Workspace window, locate package CMde-
sign. Right-click package CMdesign. On the shortcut menu, point to
New and click Class. A class icon appears in the Model View.
2. Name the class Controller.
3. In the Model View, select package CMdesign.
4. Right-click package CMdesign. On the shortcut menu, point to New and
click Class. A class icon appears in the Model View.
5. Name the class Hardware.
6. Select the class Hardware in the Model View. Right-click class Hard-
ware. On the shortcut menu, change the properties to make Hardware to
an active class. Do the same for class Controller.
Note
Observe that you do not need to go to the properties dialog to set a class to
active. The shortcut menu contains some context-sensitive choices and one
of these is controlling whether a class is active or not.
Component diagram
Component diagrams are closely related to and can be considered a subtype
of class diagrams. Component diagrams describe the identifiable and pos-
sibly replaceable components of a system. Just like a class diagram the com-
ponent diagram can also show ports and interfaces of the classes.
12 Tau UML Coffee Machine Tutorial November 2008
Class Diagrams
Creating component diagrams
You will now use a component diagram for further modeling of the coffee
machine example.
1. Make sure that the Workspace window displays the Model View.
2. Right-click class Controller. On the shortcut menu, point to Create Pre-
sentation. In the New Symbol tab of the dialog click on the table row
with New ComponentDiagram.
3. An icon for the diagram appears in the Model View and the diagram is
opens on the Desktop. Name the diagram “ControlComponents“.
4. Drag and drop the Hardware class icon from the Model View into the
open component diagram (ControlComponents) on the Desktop.
5. Save your work.
Figure 6: Components for CoffeeMachine
Your component diagram should now look as depicted in Figure 6 on page
13.
November 2008 Tau UML Coffee Machine Tutorial 13
Chapter :
Signals
General
UML has a specific class symbol for defining signals. This symbol is one of
the predefined stereotypes, indicated by the <<signal>> heading. All sig-
nals used in the UML model must be defined. A signal defined on a certain
level can be seen and used by all entities on lower levels.
Defining signals
You will now define all signals needed to implement the behavior of the
coffee machine. You will use a class diagram to draw the signal definitions
in. Do the following:
1. Select your package CMdesign in the Model View. Add a class diagram
by right-clicking and from the shortcut menu point to New and then click
Class diagram. The diagram appears in the Model View of the Work-
space window.
2. Name the diagram “Signals”. The diagram is now open on the Desktop.
3. From the toolbar, select a Signal symbol and place it in the diagram. De-
fine the signals (one Signal symbol per signal) from the table below.
Note
Press and hold CTRL when placing a symbol is a shortcut to keep the selec-
tion in the toolbar. This makes it possible to position multiple symbols of the
same sort without going back and forth between the diagram and the
toolbar.
To Customer From Customer To Hardware From Hardware
CupOfCoffee Coffee FillWater WaterOK
CupOfWater Tea FillCoffee CoffeeOK
ReturnChange Coin (Integer) HeatWater Warm
4. Signal Coin will carry one signal data of type integer. This signal data
will hold the value of the inserted coin(s). Add the type Integer in the
middle compartment of the symbol representing signal Coin, see
Figure 7 on page 15.
5. Save your work.
14 Tau UML Coffee Machine Tutorial November 2008
Signals
Note
A coloring of an entity, for example on a signal name or a type, indicates
that Tau has found the matching definition. This is called name resolution
and appears on all levels when designing in Tau. Integer is one of the pre-
defined types in UML. If no definition is present the name will be underlined
with red.
Figure 7: Signal definitions
Defining interfaces
You will now create interfaces containing the signals for the interaction with
the environment. Do the following:
1. Open the class diagram Signals.
2. From the toolbar, use the Interface symbol and define the following two
interfaces:
– FromUser
– ToUser
3. In the Model View drag the signals to the interfaces.
– Signals Coin, Coffee and Tea should go to the interface FromUser.
– Signals ReturnChange, CupOfCoffee and CupOfWater should go
to the interface ToUser.
4. Save your work.
November 2008 Tau UML Coffee Machine Tutorial 15
Chapter :
Note
Each signal will be a feature of the interface and the text line will be treated
as a presentation element. In addition to being editable like text it will be
possible to delete the entire line (presentation element) if you position the
cursor first on the line and press backspace.
To view the signals in the interface symbols you can right-click and on the
shortcut menu point to Show all operations. This will also let you modify
signal parameters.
Figure 8: Interface definitions
Interface relations
The interfaces are now ready to be used. You will now create an Association
between the two interfaces and a Dependency from ToUser to Customer.
1. Select ToUser interface symbol, drag the Association line handle from
ToUser to FromUser. This will implicate that wherever one of the inter-
faces is used, the other will also be available.
2. Remove the navigability of the association. Right-click on the line close
to its connection to the interface, select Target and in the sub-menu dese-
lect Navigable. Right-click on the line close to the connection to the
other interface, select Source and in the sub-menu deselect Navigable.
3. Go to the class diagram DomainModel. Use the Previous button on the
Navigation toolbar, or double-click the diagram icon in the Model View.
4. Drag the interface ToUser from the Model View into the class diagram
DomainModel. Select Customer class symbol, drag the Dependency line
handle to ToUser interface symbol. This will indicate that Customer has
a dependency ToUser. The class Customer is not to be implemented so
this will not make any impact on the generated code.
16 Tau UML Coffee Machine Tutorial November 2008
Signals
Ports
All signals going to or from an instance of a class pass through a port. Sepa-
rate ports can be used for each entity with which the part communicates. You
will now add ports to classes in your model to enable communication,
starting with ports for external communication. Do the following:
1. Go to the diagram DomainModel. Select class CoffeeMachine. Hold
down SHIFT and in the toolbar select the Port symbol. A port appears
on the border. This port represents the communication to and from the
class. Name the port P1.
2. Make sure that the port P1 is selected. Add a realized interface to P1 by
clicking the toolbar button. Name the interface FromUser.
3. With P1 selected press ALT + Enter to open the properties dialog. Make
sure that Port is selected in Filter field. Note that the interface name is in-
serted in the Realizes field. Add the interface name ToUser in the Re-
quires field.
4. Go to the diagram DomainModel again. Select the port P1 and click the
tool bar button for the Required interface. Observe that the name is au-
tomatically inserted on the interface symbol.
Note
It is not necessary to add the required interface, because of the association
between the interfaces. This is only done to improve readability.
5. Drag and drop the Controller class icon from the Model View into the
open class diagram (DomainModel) on the Desktop.
6. Drag and drop the Hardware class icon from the Model View into the
open class diagram (DomainModel) on the Desktop.
7. Select the class Controller, add a port “P2”. Add required and realized in-
terfaces to port P2 in the same way as for P1. Observe that the signals
must go in the same direction.
8. Save your work
Your diagrams should now contain ports and interfaces as shown in Figure 9
on page 18. Note that the diagrams are rearranged with respect to earlier pic-
tures and that only a subset of the symbols are shown.
November 2008 Tau UML Coffee Machine Tutorial 17
Chapter :
Figure 9: Interfaces and ports
18 Tau UML Coffee Machine Tutorial November 2008
Sequence Diagrams
Sequence Diagrams
General
A sequence diagram describes the behavior of use cases. A sequence diagram
is commonly built up with instances of active classes in your system and
messages (signal instances) between them. Sequence diagrams can be drawn
manually or be generated during simulation from a Model Verifier trace.
Creating sequence diagrams
You will now create a sequence diagram for the use case MakeCoffee. Make
sure that the Workspace window displays the Model View.
1. Locate the collaboration UserDrinks in the Model View. Right-click the
use case MakeCoffee, from the shortcut menu point to New and click Se-
quence diagram.
Note
The actor type is now bound to class Customer. In the use case diagram the
class name is no longer underlined with red, but is now colored green. This
is an example of the work done in the background analyzing your model
changes and updating your presentation elements to keep your model con-
sistent at all times.
2. The diagram is now open and an icon for the sequence diagram appears
inside the collaboration in the Model View. The sequence diagram is
contained in an Interaction which can contain one or more diagrams de-
scribing the use case.
3. Locate the class Customer in the Model View and drag it to the sequence
diagram. The class appears as a lifeline.
4. Drag the class Controller to the sequence diagram.
5. Drag the class Hardware to the sequence diagram.
In the following instructions you will use three different ways of creating
messages in the sequence diagram. For each of these note especially the
binding of signal names from your model. The Message line button in the el-
ement toolbar is the common starting point for all three ways.
November 2008 Tau UML Coffee Machine Tutorial 19
Chapter :
6. Draw a message from Customer to Controller. Drag the signal Coin onto
the message line. The signal name appears with parameter list containing
the types of the parameters, in this case one integer parameter. Replace
the parameter type information with the integer value 10.
7. From the element toolbar select the Message line button. Click on Cus-
tomer and then right-click when placing the receive event on Controller.
From the shortcut menu point to Reference existing and click Coffee.
Note
Reference existing can be used for classes with ports and interfaces that de-
fines a set realized of signals.
8. Draw a message from Controller to Hardware. Type the signal name
FillWater onto the message line.
Note
CTRL + Space is a shortcut command that performs name completion. If
you start typing a name, this will complete the name or present a list with
entities allowed in the scope.
9. Continue to draw the sequence depicted in Figure 10 on page 20
10. Save your work.
Figure 10: Sequence diagram for the use case MakeCoffee
20 Tau UML Coffee Machine Tutorial November 2008
Sequence Diagrams
Use cases and subject frame
1. Open the use case diagram in the collaboration UserDrinks. Create a
new use case and name it MakeTea.
2. Create a new use case and name it TeaMaking.
3. Draw a dependency line from MakeTea to TeaMaking. Create an associ-
ation line to the actor from MakeTea.
MakeTea should be one of the main use cases describing a complete scenario
for the system to produce a cup of hot water. The use case TeaMaking is a
sub-scenario describing filling of the cup and heating the water.
4. Create a subject symbol around the use cases. After selecting the symbol
in the toolbar, drag to enclose the use case symbols with the subject
symbol. Name the frame and identify the frame to belong to class Cof-
feeMachine. See Figure 11 on page 21.
5. Save your work.
Figure 11: Use cases in a subject frame
The subject frame is optional but it encapsulates your use cases to belong to
one particular class in your model allowing you to draw complex use case di-
agrams with common actors to one or more systems.
November 2008 Tau UML Coffee Machine Tutorial 21
Chapter :
Sequence diagrams with references
1. Locate the collaboration UserDrinks in the Model View. Right-click the
use case MakeTea and from the shortcut menu point to New and click
Sequence diagram.
The diagram is now open and an icon for the sequence diagram appears
inside the collaboration in the Model View.
2. Locate the class Customer in the Model View and drag it to the sequence
diagram. The class appears as a lifeline. Drag the class CoffeeMachine
to the sequence diagram.
3. Draw a message from Customer to CoffeeMachine. Type the signal name
Coin with parameter 5 onto the message line. Draw a new message from
Customer to CoffeeMachine. Type the signal name Tea onto the message
line.
4. Place a reference symbol below the signals. Name the reference symbol
TeaMaking. See Figure 12 on page 22.
5. Save your work.
Figure 12: Sequence diagram with reference
You can use reference symbols as build blocks to create longer and more
complex sequence diagrams from a common set of simple sequences.
22 Tau UML Coffee Machine Tutorial November 2008
Model Navigator
Model Navigator
As a model grows to be larger and more complex, the work of navigating the
model may take more and more time and can take an increasing amount of
time to master. The Model Navigator is designed to alleviate many naviga-
tion tasks by dynamically determining a set of navigation modes applicable
to some element. It may be trivial navigations, such as determining the scope
or the different diagrammatic views of a model element, or it can be non-
trivial navigations, such as finding all classes derived from a given ancestor
class or all attributes of a given type.
You will now use the Model Navigator to browse through your model, using
the signal FillWater as your starting point. You will navigate from the defi-
nition of the signal, up through its scope without losing contact with the
signal, and try to find a diagram where it is used.
1. Select the root package CMdesign and then press CTRL + F to open the
Find dialog. Type FillWater in the Named field. This will locate the
signal FillWater in your model and present a listing in the Output
window’s Search result tab.
Note
The Find dialog only finds definitions, not the usage of them. To locate
where an entity is used, right-click the entity in the Model View and from the
shortcut menu click List References.
2. Look in the output window, tab Search Result. Right-click FillWater
and then from the shortcut menu point to Locate (double-click will also
do locate).
The signal diagram is now open.
3. Now hold down CTRL and then point and click on the name FillWater
inside the icon for signal FillWater in the diagram. The cursor changes to
a hand and if the entity (signal FillWater) had not been selected in the
Model View before it is now.
4. You can try this by holding down CTRL and click on some of the other
signals in the diagram. Observe how the selection in the Model View also
changes. If you hold down CTRL and point to something with multiple
presentations (for example a signal that belongs to an interface) the
Model Navigator will open.
5. Right-click the signal FillWater in the Model View, then point to Model
Navigator from the shortcut menu.
November 2008 Tau UML Coffee Machine Tutorial 23
Chapter :
The Navigate tab in the Output window becomes activated. Let us try to
follow a path originating from the signal FillWater through the model.
6. Click the tab References and click the item with Role: InstanceOf (Lo-
cation: MakeCoffee). This is the definition of the information found on a
Message in a sequence diagram. The InstanceOf node shows where the
signal is used.
Note
Each time you select a new definition in the Model Navigator your view is
from the new definition. To go back you can use the Recent tab or right-
click any tab.
7. Now go to the Shortcuts tab and select Scope, which is the Interaction
node for the use case containing the sequence diagram.
8. The Interaction node has a Diagrams tab, allowing you to look at the di-
agram defined in this node. In this case there is only one diagram which
becomes the current diagram on your desktop area when you click on the
diagram item.
You have now taken a small tour in your system following the model bind-
ings.
24 Tau UML Coffee Machine Tutorial November 2008
State Machine Diagrams
State Machine Diagrams
General
A state machine diagram describes the behavior of an active class. A state
machine has one or more possible states and a change of state is triggered by
a signal reception. In UML, the state machine concept has been extended
with data handling, meaning that signal data and other variables can be de-
clared and handled. Two different notations are supported: transition-ori-
ented syntax and state-oriented syntax. Both syntaxes can be used for de-
scribing the behavior of a state machine, but the state-oriented syntax is more
suitable for getting an overview of a large design. The transition-oriented
syntax is suitable for detailed design.
State machine diagram for class Hardware
State-oriented syntax
When using state-oriented syntax, have in mind the following:
• When connecting states, select the first state. Two handles appear. Grab
the handle represented by a filled circle. Drag the line to the second state
and click the symbol.
• To change the shape of the connecting line, click it. Square-shaped han-
dles appear. Drag the handles to form the requested shape.
• When drawing a line from a state back to the state itself, grab the handle
represented by a filled circle and drag the line away from the state. Click
to change directions, drag the line back to the state and click the symbol.
• The following notation is used on transition lines:
<input>/ <transition statement>;
where <transition statement> can be for example: ^ <signal name>. Sig-
nals without parameters should be followed by an empty set of paren-
thesis. There can be multiple statements in a transition, they are then sep-
arated by semicolon.
Composite state
It is possible to have composite states in a UML state machine. This is a way
of defining a sub-state with a state machine of its own.
November 2008 Tau UML Coffee Machine Tutorial 25
Chapter :
A composite state can be used for example when a set of actions tend to al-
ways lead back to one identifiable state. This can be identified in the state
machine for Hardware. When producing tea or coffee the signal exchange
between Controller and Hardware is very similar but there is one signal ex-
change more when the user requires a cup of coffee. This signal exchange
can then be put in a composite state.
Starting with the state-oriented syntax, you will now describe the behavior of
class Hardware in a state machine. Do the following:
1. Add a state machine to class Hardware. Right-click and from the shortcut
menu point to New and then click State machine diagram. Name the
state machine “HandlingWater”. The state machine is contained in a
state machine implementation in turn contained in a state machine, by
default named to initialize.
2. Implement the behavior as depicted in Figure 13 on page 26.
3. Save your work.
Figure 13: State machine diagram HandlingWater
26 Tau UML Coffee Machine Tutorial November 2008
State Machine Diagrams
Note
Name resolution, visualized as coloring of entities, appears whenever the
matching definition of an entity is found. If the definition is included in the
model, navigation is possible. To navigate to the definition, hold down
CTRL and click the name.
UML is case-sensitive. In order for name resolution to be performed the
case must match.
Transition-oriented syntax
When using transition-oriented syntax, have in mind the following:
• To add a symbol, click the corresponding quick-button in the toolbar,
then click the desktop.
• To connect two symbols, select the first symbol. Two handles appear
below the symbol. Grab the handle represented by a square and drag a
line to the second symbol. Click the symbol.
• Autoflow: Select a symbol in the flow and hold down SHIFT, then click
on one of the symbols in the toolbar. The new symbol is automatically
connected to the selected symbol.
You will now use the transition-oriented syntax to describe the behavior in
the composite state.
1. Open the state machine “HandlingWater” in class Hardware.
2. Double-click on state Water. The Model Navigator opens. Go to tab
New diagram, point to State machine diagram. A new diagram opens
in the desktop.
3. Draw the sub-state definition as depicted in Figure 14 on page 28. The
history state implies a return to the state WaitFill.
4. Save your work.
November 2008 Tau UML Coffee Machine Tutorial 27
Chapter :
Figure 14: Composite state
State machine diagram for class controller
You will now describe the behavior of class Controller in a state machine,
using the transition-oriented syntax. To add a state machine, do the fol-
lowing:
1. In the Model View of the Workspace window, select the icon repre-
senting class Controller and create a new state machine diagram for Con-
troller.
2. Rename the state machine diagram to “NewOrder” to indicate that this
diagram will describe the behavior when a new coffee or tea order is re-
ceived.
3. Implement the behavior as depicted in Figure 15 on page 29.
28 Tau UML Coffee Machine Tutorial November 2008
State Machine Diagrams
Figure 15: State machine diagram NewOrder
The state machine describes the reception of a coin, the reception of a coffee
or tea order and the start of the hardware communication. Two variables are
used for counting the number of cups of coffee or tea that have been served.
Another variable is needed for holding the value of the coin.
4. To get more drawing space, you can now add a new state machine dia-
gram for the rest of the behavior. In the Model View, select the icon rep-
resenting the state machine implementation and create another state
machine for Controller.
5. Name the new state machine “MakingBeverage“.
6. Implement the rest of the behavior according to Figure 16 on page 30.
7. Save your work.
November 2008 Tau UML Coffee Machine Tutorial 29
Chapter :
Figure 16: State machine diagram MakingBeverage
The state machine diagrams are now complete.
30 Tau UML Coffee Machine Tutorial November 2008
Composite Structure Diagrams
Composite Structure Diagrams
General
The next step is to add a composite structure diagram. A composite structure
diagram displays instances of active classes, and the communication between
them. This is the diagram for showing how your objects from your model
should be instantiated and built together to form a system. The instances are
called parts. A part communicates with other parts or with the environment
through ports. Ports are connected through interfaces or connectors.
Creating a composite structure diagram
You will now instantiate your classes and describe the communication be-
tween the customer, the controller and the hardware in a composite structure
diagram. To add a composite structure diagram, do the following:
1. In the Model View, select the icon representing class CoffeeMachine.
2. Right-click on class CoffeeMachine and select New and then Composite
structure diagram.
3. The composite structure diagram appears in the Model View. Name the
diagram “Communication“.
Parts
A part is an instantiation of an active class. Add the parts by doing the fol-
lowing:
1. Make sure that the diagram Communication is open on your desktop.
From the toolbar, select the symbol representing a part and place it in the
diagram.
2. Click inside the symbol to activate the text area. Name the instance
Ctrl:Controller, where Ctrl is the name of the part and Controller is the
name of the class it instantiates.
3. Add a part representing the instantiation of class Hardware. Name the
part Hw:Hardware.
Note
It is also possible to drag-and-drop the active classes to the composite
structure diagram.
November 2008 Tau UML Coffee Machine Tutorial 31
Chapter :
Ports
You will now add some more ports to your model to enable communication,
starting with the port representing the customer. Do the following:
1. Select the part Ctrl. Hold down SHIFT and in the toolbar, select the Port
symbol. A port appears on the border. Name the port “P3”. This port rep-
resent the communication with the Hw part.
2. Select the Hw part. Add one port and name it “P4”. This port represents
the communication with the Ctrl part.
3. Add required and realized signals for the ports P3 and P4. Observe that
the signals in the ports must correspond to the direction of the connection
line.
The following signals can be received by Ctrl:
– CoffeeOK, WaterOK, Warm
The following signals can be received by Hw:
– HeatWater, FillWater, FillCoffee
Connectors
A connector is a signal path which can be bidirectional or unidirectional.
Connectors connect the ports in the composite structure diagram. You will
now add a connector to your model. Do the following:
1. Add a connector between ports P3 and P4. This is done by selecting one
of the ports, then dragging the handle to the other. Three text fields ap-
pear. Name the connector “CtrlbiHw“.
2. Right-click on the connector line and select Show all signals from the
shortcut menu. For each of the connectors the signals corresponding to
the Realizes and Requires properties will be filled in.
Your composite structure diagram should now look as depicted in Figure 17
on page 33.
3. Save your work.
32 Tau UML Coffee Machine Tutorial November 2008
Composite Structure Diagrams
Figure 17: The composite structure diagram
Your composite structure diagram is now complete. Ports and parts have
been added to the model as you have edited the diagram.
Ports and interfaces
You will now add your ports to the classes in the component diagram.
1. Open your component diagram (ControlComponents).
Figure 18: The component diagram with ports and interfaces
2. Drag and drop port P3 to Controller.
3. Drag and drop port P4 to Hardware.
The interfaces and signal lists will be shown as in Figure 18 on page 33.
November 2008 Tau UML Coffee Machine Tutorial 33
Chapter :
Relations
General
The next step is to add relations between your classes. Relations between
classes in a model are best illustrated in the class diagram.
Associations
An association represents a relationship between objects. Each association
has two roles, represented by the directions of the associations. You have ear-
lier created an association between the interfaces ToUser and FromUser in
the model.
Compositions
Controller and Hardware “live and die” with class CoffeeMachine, which
means that their relation to class CoffeeMachine is a composition.
1. In the diagram DomainModel, select the class CoffeeMachine. Three
handles appear below the symbol.
2. Grab the handle represented by a square (Association/Aggregation/Com-
position line), drag the line to class Controller and right-click to the class
symbol. Select Reference Existing. The drop-down box should contain
the Ctrl part.
Note
It is possible to change a composition into an association or an aggregation
from the shortcut menu, by right-clicking on the line close to the connection
to CoffeeMachine.
3. Add a composition in the same way between class CoffeeMachine and
class Hardware.
4. Save your work.
34 Tau UML Coffee Machine Tutorial November 2008
Relations
Figure 19: Compositions in the domain model
Your class diagram should now look as depicted in Figure 19 on page 35.
November 2008 Tau UML Coffee Machine Tutorial 35
Chapter :
Check
General
Tau has built-in check functionality, with the purpose of finding errors as
soon as possible. Two types of checks are supported, Autocheck and Check.
Autocheck
The Autocheck is constantly running, checking the scope which you are cur-
rently working in. The scope is determined from the diagram that is open on
the Desktop. All errors found are displayed in the Output window. Since the
check is constantly running, an error message disappears as soon as the error
is corrected.
Check
A check is initiated by you by clicking one of the check quick-buttons,
Check All or Check selection. Check All checks the entire model, while
Check selection only checks the entity selected in the Model View, and its
subtree. All errors found are displayed in the Output window. The errors re-
main in the list until a new check is initiated.
To check your model, do the following:
1. Click the Check All quick-button.
2. If error messages appear in the Output window, try to understand and
correct them.
– Some types of error messages can be double-clicked, causing the
problem area to appear on the Desktop.
– Another way to do this is to right-click the error message and in the
shortcut menu that appears, point to Locate.
To verify a correction, click the Check All quick-button again.
36 Tau UML Coffee Machine Tutorial November 2008
Build Artifact
Build Artifact
General
A build artifact is representing your model or a subset of it. A build artifact
is an element in the UML model, with properties dedicated to the build pro-
cess. When working with a build artifact a number of files, representing a
source code kernel, is used to translate a UML model into an executable pro-
gram. Different kernels exist for applications and debugging.
Model Verifier set-up
The build artifact requires a proper set-up of code generator add-ins for the
Model Verifier. This is primarily controlled when you created your project
file, but can be changed from the Tools menu, selecting Customize. Open this
dialog and in the Add-ins tab check that the module Model Verifier is ac-
tive.
Creating a build artifact
You will now create a build artifact representing your model. The build arti-
fact will be executed later.
1. Right-click CMdesign package and from the shortcut menu point to
Model Verifier and click New Artifact. An icon for the build artifact ap-
pears in the Model View. Name the build artifact “artifact_cm“.
2. Set a root for the Build Artifact. This decides which part of the model that
you want the Build Artifact to represent. The Build Artifact will represent
the entity you set as root and its sub-tree. Right-click on artifact_cm in
the Model view. From the shortcut menu choose “Select Build Root...”.
Set the root to class CoffeeMachine. Click OK.
3. Right-click the build artifact icon in the Model View and select Build
(Model Verifier) then point to Launch.
Note
In order to build with the Model Verifier, you must have a supported C com-
piler installed. If you are using a GNU C Compiler (GCC) you must adjust
your artifact for this. Right-click artifact_cm, point to Properties. In the
Filter menu choose the stereotype 'ModelVerifier'. Set Target Kind to
Win32 - gcc.
November 2008 Tau UML Coffee Machine Tutorial 37
Chapter :
4. The result of the build is displayed in the Output window. When the build
is completed a set of status messages is displayed, ending with a count of
error and warning messages.
38 Tau UML Coffee Machine Tutorial November 2008
Model Verifier
Model Verifier
General
Verifying your model gives you the opportunity to test the behavior of your
design. The responses to received signals can be evaluated. Three different
types of tracing are available: textual trace, graphical UML trace and se-
quence diagram trace.
Coffee machine verifying
You will now test the behavior of the coffee machine. To start a Model Ver-
ifier session, do the following:
1. Right-click your build artifact, artifact_cm, in the Model View and select
Build (Model Verifier) then point to Launch. A new tab, Instances,
opens in the Workspace window.
2. Expand the information in the Instances tab by selecting CMdesign.ttp
and pressing the multiplication key (*) on your numeric key pad. A
number of different parameters belonging to Ctrl, Hw and the environ-
ment (env) are displayed.
Creating a message matrix
A list of possible signals, a message matrix, can be created to simplify the
debugging. This is opened from the View menu, Model Verifier Windows,
then select Messages.
To test all use cases, four different signals from the environment are needed:
• Signal Coin, carrying value 10
This signal represents inserting a coin with the value of 10.
• Signal Coin, carrying value 5
This signal represents inserting a coin with the value of 5.
• Signal Coffee
This signal represents pressing the Coffee button.
• Signal Tea
This signal represents pressing the Tea button.
November 2008 Tau UML Coffee Machine Tutorial 39
Chapter :
To add signal Coin carrying value 10 to the message matrix, do the fol-
lowing:
1. Double-click the upper left field of the message matrix, containing ‘...’.
The first row is activated.
2. In column Sender, click unspecified. A drop-down box appears. Click
env[1].
3. In column Signal, click unspecified. A drop-down box appears. Click
“::CMdesign::Coin”.
4. In column Channel, keep the current value, unspecified.
5. In column Receiver, click unspecified. A drop-down box appears. Click
CoffeeMachine.Ctrl[1].
6. In column Parameter, click unspecified. In the field that appears, type
the value 10. Press Enter on your keyboard. The signal is included in the
message matrix.
7. Add the other possible signals according to Figure 20 on page 40.
Figure 20: Message matrix
Note
To send a signal in the message matrix, double-click the first field.
40 Tau UML Coffee Machine Tutorial November 2008
Model Verifier
Watch parameters
The current states for env, Ctrl and Hw are displayed. At start up, all states
are set to start, referring to the Start symbol. This means that the state ma-
chines have not yet reached their first states. It is possible to select which of
the other parameters should be watched during the debugging.
1. In the instances view, right-click on the parameters below. In the shortcut
menu that appears, point to Watch.
Ctrl:
– NbrOfCoffee
– NbrOfTea
– Queue
Hw:
– Queue
env:
– Queue
Tracing
Different methods can be used for tracing the debugging. Per default, a tex-
tual trace is started. You can see the textual trace in the lower-right corner of
the user interface. Per default, execution tracking is also executed. This
means that the UML symbol currently executed is highlighted in the state
machine on the Desktop. As an option, a sequence diagram trace can be used.
To start the debugging, do the following:
1. During the first use case you will only use a sequence diagram trace. Turn
off the execution tracking by clicking the Show Next Statement quick-
button.
2. Start a trace by clicking the Tracing in sequence diagram quick-button.
A sequence diagram appears on the Desktop. The sequence diagram con-
tains instances representing the environment, Ctrl and Hw.
3. Click the Next Transition quick-button twice. Ctrl and Hw both reach
their Idle states.
November 2008 Tau UML Coffee Machine Tutorial 41
Chapter :
Verifying use cases
It is now time to insert a coin in the coffee machine. The first use case you
will debug is the case where coins to the value of 10 are inserted, and the user
selects Coffee. A cup of coffee should be returned.
1. In the message matrix, double-click the left most field of the first line,
representing signal Coin, value 10 (or right-click and point to Send). In
the sequence diagram trace, the sending of signal Coin is displayed. The
signal is placed in the input queue of Ctrl. This can be seen in the Queue
parameter for Ctrl.
2. Click the Next Transition quick-button. Signal Coin is now consumed
by Ctrl. The queue for Ctrl should now be empty. Note that the state for
Ctrl is changed to PaidTen.
3. Select coffee by sending in the third signal in the message matrix. The
sequence diagram displays the signal sending.
4. Click the Next Transition quick-button. Signal Coffee is consumed and
signal FillWater is sent from Ctrl to Hw.
5. Click the Next Transition quick-button the number of times required for
signal CupOfCoffee to appear, indicating that the use case is completed.
Note that the Ctrl parameter NbrOfCoffee is increased to 1.
Both Ctrl and Hw have now completed their tasks and are back in state idle,
ready to handle a new order.
6. Now that you are familiar with the sequence diagram trace, turn the exe-
cution tracking back on by clicking the Show Next Statement quick-
button. The executed UML symbol will now be high-lighted.
7. You will now save this test to possibly replay it later. Press the Re-
playing mode button. This will put the Model Verifier in a Replay mode
letting you step through your test from the start of the session.
8. Press the Restart button. Then press Next-transition repeatedly and ob-
serve the same test be performed once again.
When the test is complete most buttons in the Model verifier tool bar are
dimmed. Observe that the test is done with the change in trace that you have
selected. You may interrupt a replay test scenario between transitions for ex-
ample by sending other signals into the system. Until you deactivate the re-
play mode it will try to recover execution from where it was interrupted.
42 Tau UML Coffee Machine Tutorial November 2008
Model Verifier
9. You will now save this test scenario. This is done from the File menu, se-
lect Save Scenario. Save this test as Coffee10.ttdscn. If you make
changes to your system you can replay this scenario the next time you ex-
ecute a Model Verifier.
Note
You can switch between diagrams on the Desktop with Ctrl + Tab.
10. In the same way as above, execute the rest of the use cases described in
“Behavior of the coffee machine” on page 2. Before each scenario you
should start the sequence diagram trace, and at the end of each scenario
you should stop the trace. This will produce a new use case for each sce-
nario. The use cases generated from a trace will be visible in the Model
View in a separate package called DebugTrace.
Note
The starting states for the state machines will only be shown in the traces
when you have performed a complete Restart of the Model Verifier session.
11. When all scenarios are completed you can stop the Model verifier ses-
sion, press the Stop Model Verifier quick-button.
Hint
The package DebugTrace will by default not be saved in your current model
file. If you want to keep these diagrams you should save them into a new file
or move them into your current .u2 file. Use the shortcut sub-menu Model
View Filters and select Show Files, then drag-and-drop the package (or a
selection of your choice) into the .u2 file found in the Files section.
Referenced sequence diagram
You will now use the sequence diagram traces from the Model Verifier ses-
sion to create the referenced sequence diagram TeaMaking.
1. Locate a sequence diagram from the traced sequences where the drink se-
lection is Tea. Double-click on “interaction” (or anywhere in the diagram
heading). This will locate the use case in package DebugTrace in the
Model View.
2. Drag the Interaction node of this use case to the use case for TeaMaking.
3. Edit the sequence diagram to look like Figure 21 on page 44. Drag the ap-
propriate classes from the Model View of the CMdesign package to the
lifeline headings. Remove the signals Coin and Tea. (These are specified
in the scenario MakeTea, see Figure 12 on page 22.) Check that all states
and signals have bound to the model.
November 2008 Tau UML Coffee Machine Tutorial 43
Chapter :
4. Save your work
Figure 21: Sequence diagram TeaMaking
44 Tau UML Coffee Machine Tutorial November 2008
Iterations and additions
Iterations and additions
Purpose
This next section cover some additions to the model, showing some more
features of UML. You will also get a repetition of some of the editors that
you have worked with along the tutorial. This will also give a brief insight in
how Tau supports an iterative work process.
Some of the descriptions of what to do will in this section be shorter and not
as detailed as before. This will especially be so when it concerns activities
similar to those earlier described.
Timer
Introduce a timer into your coffee machine. The timer should expire after 10
time units and it is to be set in conjunction with the activity of heating the
water.
1. Go to class Hardware in the Model View. Add a timer called Heater to
the class. Right-click class Hardware and from the shortcut menu point
to New and click Timer.
2. Go to the state machine for Hardware. The timer signal should be re-
ceived in such a way that it triggers the sending of signal Warm. Replace
the signal HeatWater with Heater in the transition from state Water to
state Idle.
Figure 22: Timer declaration and use
November 2008 Tau UML Coffee Machine Tutorial 45
Chapter :
3. Go to the state diagram for composite state Water. Add the signal
HeatWater in parallel to the signal receipt of FillCoffee. This transition
should contain the set statement of timer Heater,
“set(Heater(),now+10);”. See Figure 22 on page 45.
4. Save your work.
5. You should now build and execute with the Model Verifier to test that the
timer works as expected. Trace the scenario in a sequence diagram. This
will show timer representation in sequence diagrams. Use your saved
scenario Coffee10.ttdscn to run this test. When the test reaches the timer
event it can no longer proceed as the system has changed. Stop the replay
of the test and run the rest of the scenario manually.
6. When all scenarios are completed you can stop the Model verifier ses-
sion, press the Stop Model Verifier quick-button.
Structured data
Introduce a class representing a set of structured data into your coffee ma-
chine. The contents of this data model will be milk and sugar to be put into
the coffee. This will require several steps to be performed as it will affect re-
ceiving and sending of signals as well as some internal behavior. It will also
result in a more complex scenario when executing with the Model Verifier.
1. Open the class diagram Signals. Add a class in the diagram and name the
class Additives.
2. Add two attributes to the class, Milk of type Boolean and Sugar of type
Integer. Declare the attributes to be public.
Hint
To set the visibility to public type a ‘+’ sign in front of the attribute name in
the interface (class) symbol.
Note
Next you will add a parameter of type Additives to the signal Coffee and to
the signal CupOfCoffee. To be able to edit parameters for signals in inter-
faces you must first make the signals visible in the interface symbol.
3. Select the signal Coffee in the Model View, drag it to FromUser inter-
face symbol in the class diagram. Type in the parameter and declare it as
a part.
4. Select the signal CupOfCoffee in the Model View, drag it to ToUser in-
terface symbol in the class diagram. Type in the parameter and declare it
as a part. See Figure 23 on page 47.
46 Tau UML Coffee Machine Tutorial November 2008
Iterations and additions
5. Open the state diagram NewOrder for class Controller. Declare a vari-
able called Add of type Additives. Declare the variable as a part. See
Figure 24 on page 48.
Figure 23: Class Additives
Note
Declaring a parameter or variable as part affects the way it will be handled
during code generation and thus it will affect how to send in values through
the Model verifier interface. By default a class will be represented by a
pointer to a structured data model, part variables will be possible to refer-
ence by value.
6. Declare a variable called NoAdd of type Additives. Do not declare the
variable as a part.
7. Use the variable Add to receive request for milk and sugar whenever the
signal coffee is received, a possible solution is shown in Figure 24 on
page 48.
8. Use the value of the variable Add as parameter when sending
CupOfCoffee to the environment.
9. Save your work.
November 2008 Tau UML Coffee Machine Tutorial 47
Chapter :
Figure 24: State machine for Controller with Additives
10. You should now build and execute with the Model Verifier to test that the
new signal parameters work as expected. Use the possibilities to Watch
attributes in the Model Verifier, note for example how Add and NoAdd
are presented.
11. You will also have to update the sequence diagrams to allow for the new
parameter. See Figure 25 on page 49. Observe the type qualifier before
the parameter. You will have to supply the complete class with the type
qualifier in the parameter field of the Messages window
(Additives (.Milk=true, Sugar=3.)).
It is possible to copy and paste the class with parameters from a Watch
window by using Deep Copy on the shortcut menu and then paste in the
Parameters field with CTRL + V.
48 Tau UML Coffee Machine Tutorial November 2008
Iterations and additions
Figure 25: Sequence diagram and Messages window with parameter of type Additives
November 2008 Tau UML Coffee Machine Tutorial 49
Chapter :
Conclusions
Model
The diagrams in UML are views of your model. Whenever possible the
model will work for you, creating definitions and instantly binding these to
elements as they are created. To your assistance you have the Model Navi-
gator which allows you to browse the model bindings of your choice.
Editors
You should now feel familiar with working with the editors in Tau. The ex-
ample you have built is simple to its functionality but contains examples of
a large part of the possible symbols in UML. The tutorial has in some situa-
tions shown different ways of drawing similar constructions. Which to use in
a given situation depends on the characteristics of the problem but is also
many times a personal preference. Important to understand is the underlying
model support to speed up your work and make it more precise.
Test
The test activities described within this tutorial model are limited to a set of
validations that normal scenarios execute properly. In short that the system
does what was intended.
Workflow
The workflow in this tutorial is intended to be aligned with a possible work-
flow in a larger software project. The scope of the tutorial is focused on dem-
onstrating the tool rather than imposing a methodology. The order of the ac-
tivities described should however fit well with the design phase of a larger
software project. It is in this case important to remember that the analysis is
already done and even if you have edited the complete model from scratch
all the design decisions was made in advance. You can find some more in-
formation on workflow methodology in the chapter Description of Workflow
in the online help of Tau.
50 Tau UML Coffee Machine Tutorial November 2008
Conclusions
What’s next?
You have now completed the tutorial and are ready to start working on your
own with UML and Tau. If you would like to have more information on
model driven work it is recommended that you study the chapter “Working
with Models” in the online help.
November 2008 Tau UML Coffee Machine Tutorial 51
Chapter :
52 Tau UML Coffee Machine Tutorial November 2008
You might also like
- CompTIA A+ Complete Review Guide: Exam Core 1 220-1001 and Exam Core 2 220-1002From EverandCompTIA A+ Complete Review Guide: Exam Core 1 220-1001 and Exam Core 2 220-1002Rating: 5 out of 5 stars5/5 (1)
- CTS-D Certified Technology Specialist-Design Exam GuideFrom EverandCTS-D Certified Technology Specialist-Design Exam GuideRating: 3.5 out of 5 stars3.5/5 (3)
- Mastering IBM i: The Complete Resource for Today's IBM i SystemFrom EverandMastering IBM i: The Complete Resource for Today's IBM i SystemRating: 3 out of 5 stars3/5 (1)
- Hands-on MuleSoft Anypoint platform Volume 2: MuleSoft Anypoint Studio Payload, Components, Flow Controls, Scopes and Error Handling (English Edition)From EverandHands-on MuleSoft Anypoint platform Volume 2: MuleSoft Anypoint Studio Payload, Components, Flow Controls, Scopes and Error Handling (English Edition)No ratings yet
- Getting Started With IBM Data Studio v31 p3Document390 pagesGetting Started With IBM Data Studio v31 p3Rotaru MarianNo ratings yet
- Database FundamentalsDocument286 pagesDatabase FundamentalscazacvaleraNo ratings yet
- COBOL Basic Training Using VSAM, IMS and DB2From EverandCOBOL Basic Training Using VSAM, IMS and DB2Rating: 5 out of 5 stars5/5 (2)
- DOORS Analyst TutorialDocument16 pagesDOORS Analyst TutorialBob ParroNo ratings yet
- Getting Started With Open Source Development p2Document136 pagesGetting Started With Open Source Development p2Lucas MendesNo ratings yet
- db2 SQL Procedural Lang 115Document114 pagesdb2 SQL Procedural Lang 115TrurlScribdNo ratings yet
- db2 Sys Mon Guide 115Document1,752 pagesdb2 Sys Mon Guide 115TrurlScribdNo ratings yet
- db2 TXT Search 115Document174 pagesdb2 TXT Search 115TrurlScribdNo ratings yet
- db2 Perf Tune 115Document702 pagesdb2 Perf Tune 115TrurlScribd100% (1)
- db2 Dev Routines 115 PDFDocument244 pagesdb2 Dev Routines 115 PDFdskefNo ratings yet
- db2 Commands 115 PDFDocument1,166 pagesdb2 Commands 115 PDFdskefNo ratings yet
- db2 Sec Guide 115Document392 pagesdb2 Sec Guide 115TrurlScribdNo ratings yet
- db2 Built-In Routines and Views 115Document1,670 pagesdb2 Built-In Routines and Views 115TrurlScribdNo ratings yet
- Db2 Built-In Mods 115Document242 pagesDb2 Built-In Mods 115TrurlScribdNo ratings yet
- Getting Started With WASCEDocument242 pagesGetting Started With WASCELukas SirvydisNo ratings yet
- Getting Started With DB2 App Dev p2Document376 pagesGetting Started With DB2 App Dev p2Jignesh DalwadiNo ratings yet
- Getting Started With IBM Data Studio v311 PDFDocument396 pagesGetting Started With IBM Data Studio v311 PDFs102s102No ratings yet
- RPT v8 BookDocument87 pagesRPT v8 BookJee VaniNo ratings yet
- NetcoolProviso InstallationGuide 443Document285 pagesNetcoolProviso InstallationGuide 443Shalini TyagiNo ratings yet
- Getting Started With PureQueryDocument364 pagesGetting Started With PureQueryhendaviherNo ratings yet
- A000 System Z NetworkingDocument267 pagesA000 System Z NetworkingapmountNo ratings yet
- db2 Sec Guide 115Document416 pagesdb2 Sec Guide 115Alejandra EstrellaNo ratings yet
- NetcoolProviso-Lucent Stinger Device 1.1.1.0 Tech Pack User GuideDocument167 pagesNetcoolProviso-Lucent Stinger Device 1.1.1.0 Tech Pack User Guidesujith_kumar4717No ratings yet
- Getting Started With Adobe Flex p2Document235 pagesGetting Started With Adobe Flex p2thanishasehgalNo ratings yet
- Getting Started With IDADocument174 pagesGetting Started With IDAlucheinxNo ratings yet
- NoticesDocument3 pagesNoticesprasadboseNo ratings yet
- PowerPC Microprocessor Common Hardware Reference Platform: A System ArchitectureFrom EverandPowerPC Microprocessor Common Hardware Reference Platform: A System ArchitectureRating: 4 out of 5 stars4/5 (1)
- An Introduction to IBM Rational Application Developer: A Guided TourFrom EverandAn Introduction to IBM Rational Application Developer: A Guided TourRating: 5 out of 5 stars5/5 (1)
- Installation and Configuration of IBM Watson Analytics and StoredIQ: Complete Administration Guide of IBM Watson, IBM Cloud, Red Hat OpenShift, Docker, and IBM StoredIQ (English Edition)From EverandInstallation and Configuration of IBM Watson Analytics and StoredIQ: Complete Administration Guide of IBM Watson, IBM Cloud, Red Hat OpenShift, Docker, and IBM StoredIQ (English Edition)No ratings yet
- Engineering Documentation Control / Configuration Management Standards ManualFrom EverandEngineering Documentation Control / Configuration Management Standards ManualNo ratings yet
- Microsoft Power Platform Up and Running: Learn to Analyze Data, Create Solutions, Automate Processes, and Develop Virtual Agents with Low Code Programming (English Edition)From EverandMicrosoft Power Platform Up and Running: Learn to Analyze Data, Create Solutions, Automate Processes, and Develop Virtual Agents with Low Code Programming (English Edition)Rating: 5 out of 5 stars5/5 (1)
- IBM Business Analytics and Cloud Computing: Best Practices for Deploying Cognos Business Intelligence to the IBM CloudFrom EverandIBM Business Analytics and Cloud Computing: Best Practices for Deploying Cognos Business Intelligence to the IBM CloudRating: 5 out of 5 stars5/5 (1)
- Hands-on Ansible Automation: Streamline your workflow and simplify your tasks with Ansible (English Edition)From EverandHands-on Ansible Automation: Streamline your workflow and simplify your tasks with Ansible (English Edition)No ratings yet
- CompTIA A+ Complete Review Guide: Exams 220-901 and 220-902From EverandCompTIA A+ Complete Review Guide: Exams 220-901 and 220-902Rating: 5 out of 5 stars5/5 (1)
- Microsoft .NET Gadgeteer: Electronics Projects for Hobbyists and InventorsFrom EverandMicrosoft .NET Gadgeteer: Electronics Projects for Hobbyists and InventorsNo ratings yet
- Software Testing Interview Questions You'll Most Likely Be AskedFrom EverandSoftware Testing Interview Questions You'll Most Likely Be AskedNo ratings yet
- The DevOps Adoption Playbook: A Guide to Adopting DevOps in a Multi-Speed IT EnterpriseFrom EverandThe DevOps Adoption Playbook: A Guide to Adopting DevOps in a Multi-Speed IT EnterpriseNo ratings yet
- Getting started with RPA using Automation Anywhere: Automate your day-to-day Business Processes using Automation Anywhere (English Edition)From EverandGetting started with RPA using Automation Anywhere: Automate your day-to-day Business Processes using Automation Anywhere (English Edition)Rating: 5 out of 5 stars5/5 (1)
- IBM DB2 Administration Guide: Installation, Upgrade and Configuration of IBM DB2 on RHEL 8, Windows 10 and IBM Cloud (English Edition)From EverandIBM DB2 Administration Guide: Installation, Upgrade and Configuration of IBM DB2 on RHEL 8, Windows 10 and IBM Cloud (English Edition)No ratings yet
- ISO19770-1:2012 SAM Process Guidance: A kick-start to your SAM programmeFrom EverandISO19770-1:2012 SAM Process Guidance: A kick-start to your SAM programmeRating: 3 out of 5 stars3/5 (1)
- SIP extensions for the IP Multimedia Subsystem A Complete Guide - 2019 EditionFrom EverandSIP extensions for the IP Multimedia Subsystem A Complete Guide - 2019 EditionNo ratings yet
- ebusiness or Out of Business: Oracle's Roadmap for Profiting in the New EconomyFrom Everandebusiness or Out of Business: Oracle's Roadmap for Profiting in the New EconomyNo ratings yet
- Digital transformation with dataverse: Become a citizen developer and lead the digital transformation wave with Microsoft Teams and Power PlatformFrom EverandDigital transformation with dataverse: Become a citizen developer and lead the digital transformation wave with Microsoft Teams and Power PlatformNo ratings yet
- Hands-on MuleSoft Anypoint platform Volume 1From EverandHands-on MuleSoft Anypoint platform Volume 1Rating: 5 out of 5 stars5/5 (1)
- Maxflow - Segmentation: 1 Image Restoration / Segmentation ProjectDocument4 pagesMaxflow - Segmentation: 1 Image Restoration / Segmentation ProjectMirna D. OjedaNo ratings yet
- Task-Based Groupware DesignDocument13 pagesTask-Based Groupware DesignMirna D. OjedaNo ratings yet
- IMPRINTDocument68 pagesIMPRINTMirna D. OjedaNo ratings yet
- Nordhoff Etal 2017 - User Acceptance of ASCT in Open and Mixed Traffic Environment PDFDocument15 pagesNordhoff Etal 2017 - User Acceptance of ASCT in Open and Mixed Traffic Environment PDFMirna D. OjedaNo ratings yet
- Supplier SelectionDocument15 pagesSupplier SelectionMirna D. OjedaNo ratings yet
- Multicriteria SupplierDocument15 pagesMulticriteria SupplierMirna D. OjedaNo ratings yet
- Assignment-Week7Document1 pageAssignment-Week7Mirna D. OjedaNo ratings yet
- RAL ShadesDocument3 pagesRAL Shadesshailesh284No ratings yet
- # Question Type Accuracy: View Player DataDocument13 pages# Question Type Accuracy: View Player DataMoezi DamdustNo ratings yet
- J-Sketch User Manual EngDocument84 pagesJ-Sketch User Manual EngFandy MaulanaNo ratings yet
- C Program Is A Low Pass Filter DesignDocument5 pagesC Program Is A Low Pass Filter DesignPushan Kumar DattaNo ratings yet
- Maximize Your Writing Score.Document223 pagesMaximize Your Writing Score.Chandu PrakashNo ratings yet
- Principles of Operating SystemDocument127 pagesPrinciples of Operating Systempriyanka100% (1)
- Lecture 17 - Minimum Spanning Tree PDFDocument16 pagesLecture 17 - Minimum Spanning Tree PDFshubhamgupta007No ratings yet
- IbmDocument80 pagesIbmSubho MukherjeeNo ratings yet
- ERPReport Clash of The Titans 2016Document24 pagesERPReport Clash of The Titans 2016Flavia StoianNo ratings yet
- Test Case Review Checklist-Project - VersionDocument12 pagesTest Case Review Checklist-Project - Versionmanjunathganguly771275No ratings yet
- Impacts of Technology On Daily Life: Jan SaadullaDocument19 pagesImpacts of Technology On Daily Life: Jan Saadullashaima100% (1)
- Sample SWITCH LabsDocument24 pagesSample SWITCH LabsAlex MachadoNo ratings yet
- Article - Nalwade - 2017-Hydroponic FarmingDocument6 pagesArticle - Nalwade - 2017-Hydroponic FarmingRoberto VelazquezNo ratings yet
- CA1MKTM508Document3 pagesCA1MKTM508Rashmi SinghNo ratings yet
- Hack Tools LinuxDocument12 pagesHack Tools LinuxAlekhyaNo ratings yet
- AMIGA - Capone ManualDocument3 pagesAMIGA - Capone ManualjajagaborNo ratings yet
- Google Glass: A Project ReportDocument14 pagesGoogle Glass: A Project ReportankitaNo ratings yet
- MJT2019 c2 v1 With Answers PDFDocument12 pagesMJT2019 c2 v1 With Answers PDFIvan YovovNo ratings yet
- HP Man PPM9.30 InstallationAdmin 3rded PDFDocument541 pagesHP Man PPM9.30 InstallationAdmin 3rded PDFLucas FugisawaNo ratings yet
- DCN Google Data Collection PaperDocument55 pagesDCN Google Data Collection PaperVersion2dkNo ratings yet
- LinuxDocument3 pagesLinuxArtemis PentarxidisNo ratings yet
- Futuremag DocumentationDocument11 pagesFuturemag DocumentationArunkumar DhingraNo ratings yet
- Maulladad NasarDocument1 pageMaulladad NasarMaulladadNo ratings yet
- Scada Dms Specs v36Document90 pagesScada Dms Specs v36Rinda_RaynaNo ratings yet
- EQuanaut 10-Band Stereo Graphic Equalizer VST VST3 Audio Unit Plugin Effect For Windows and Mac 64 BitDocument17 pagesEQuanaut 10-Band Stereo Graphic Equalizer VST VST3 Audio Unit Plugin Effect For Windows and Mac 64 BitSyntheway Virtual Musical InstrumentsNo ratings yet
- Rami Djema: Education Skills & CompetencesDocument1 pageRami Djema: Education Skills & CompetencesRami DjemaNo ratings yet
- Rqpod: Tether-Free Data CollectionDocument2 pagesRqpod: Tether-Free Data CollectionNada HamidNo ratings yet
- How To Include Administrative Data To A BOPF Node - SAP BlogsDocument9 pagesHow To Include Administrative Data To A BOPF Node - SAP BlogsSurendra PNo ratings yet
- Tools For Graphical Visualizing of ABAP-Code - SAP CommunityDocument6 pagesTools For Graphical Visualizing of ABAP-Code - SAP CommunityAna Margarida Ferreira De GouveiaNo ratings yet
- SWE-212 CO&A Assignment 1Document2 pagesSWE-212 CO&A Assignment 1Abdul WahabNo ratings yet