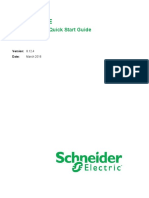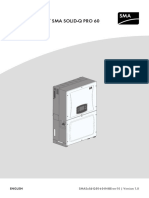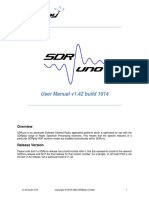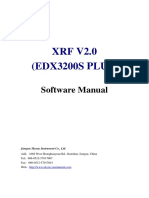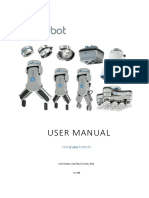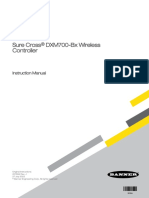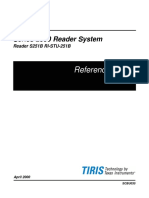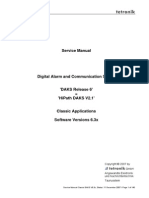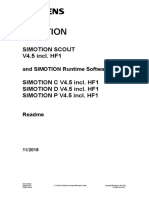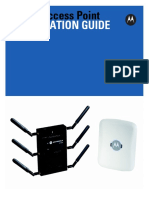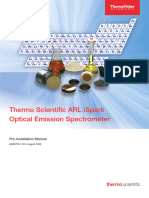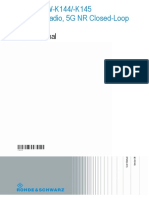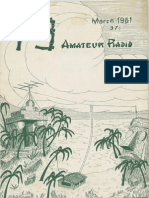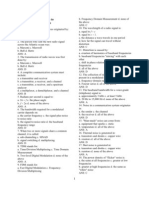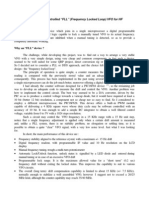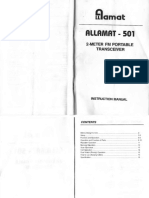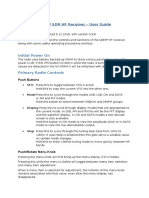Professional Documents
Culture Documents
User Manual v1.40.1
Uploaded by
Joel BrinkOriginal Title
Copyright
Available Formats
Share this document
Did you find this document useful?
Is this content inappropriate?
Report this DocumentCopyright:
Available Formats
User Manual v1.40.1
Uploaded by
Joel BrinkCopyright:
Available Formats
User Manual v1.40.
Overview
SDRuno is an advanced Software Defined Radio application platform which is optimized for use with
SDRplay range of Radio Spectrum Processing receivers. This means that the specific features of a
particular SDRplay RSP receiver model are enabled automatically within SDRuno.
v1.40.1 Copyright © 2016-2020 SDRplay Limited 1
Table of Contents
1 - Installation ................................................................................................................................................ 6
2 - SDRuno Panels ...................................................................................................................................... 11
2.1 Main ................................................................................................................................................... 11
2.1.1 Main Panel Settings ..................................................................................................................... 12
2.2 RX Control (RX) ................................................................................................................................. 16
2.2.1 RX Control Settings ........................................................................................................................ 17
2.3 Main SP (SP1) ................................................................................................................................... 21
2.3.1 Main SP Settings ............................................................................................................................ 22
2.4 Scanner .............................................................................................................................................. 22
2.5 EX Control .......................................................................................................................................... 23
2.6 Recorder ............................................................................................................................................ 23
2.7 Memory Panel .................................................................................................................................... 24
2.8 Aux SP (SP2) ..................................................................................................................................... 24
2.8.1 Aux SP Settings .............................................................................................................................. 25
2.9 RDS Info ............................................................................................................................................ 26
2.10 Plugins ............................................................................................................................................. 27
3 - Getting Started ....................................................................................................................................... 28
3.1 Application instance ........................................................................................................................... 28
3.2 Resetting SDRuno ............................................................................................................................. 29
3.3 SDRplay RSP devices ....................................................................................................................... 30
3.4 Starting the RSP stream .................................................................................................................... 32
3.5 Selecting an output device ................................................................................................................. 33
3.6 Setting the RX frequency ................................................................................................................... 33
3.7 Step Size ............................................................................................................................................ 34
3.8 Entering frequency directly ................................................................................................................ 34
3.9 Workspace ......................................................................................................................................... 35
3.10 Managing Workspaces .................................................................................................................... 35
3.11 Minimize/Restore All option ............................................................................................................. 36
3.12 Temporary LO Lock ......................................................................................................................... 36
3.13 Frequency calibration....................................................................................................................... 37
3.14 Keyboard shortcuts .......................................................................................................................... 37
4 - SDRuno Functions ................................................................................................................................. 38
4.1 Status Bar .......................................................................................................................................... 38
4.2 Zoom .................................................................................................................................................. 38
4.3 VFO .................................................................................................................................................... 39
4.4 Resolution bandwidth......................................................................................................................... 39
4.5 The spectrum “quick browser” ........................................................................................................... 40
4.6 SP2 filter adjustments ........................................................................................................................ 40
v1.40.1 Copyright © 2016-2020 SDRplay Limited 2
4.6.1 Asymmetrical adjustment ................................................................................................................ 41
4.6.2 Pass band Tuning ........................................................................................................................... 41
4.6.3 CW pitch (CW shift) ........................................................................................................................ 42
4.7 Adjusting the proportion of spectrum and waterfall displays ............................................................. 42
4.8 Aux Spectrum Display........................................................................................................................ 43
4.9 VRX .................................................................................................................................................... 43
4.9.1 Adding and removing a VRX. ......................................................................................................... 44
5 - Scanning ................................................................................................................................................ 45
5.1 Scanning a list of frequencies ............................................................................................................ 46
5.2 Range Scan ....................................................................................................................................... 47
5.3 Custom Range Scan .......................................................................................................................... 48
6 - IQ Audio Output ...................................................................................................................................... 49
7 - Audio Limiters ......................................................................................................................................... 49
8 - IF AGC controls ...................................................................................................................................... 50
9 - PWR & SNR to CSV............................................................................................................................... 51
10 - Automatic Band Framing ...................................................................................................................... 52
11 - Other SDRuno Features and Functions ............................................................................................... 53
11.1 Synchronous AM.............................................................................................................................. 53
11.2 S-Meter function............................................................................................................................... 54
11.3 Quick notch frequency setting and the notch-lock function ............................................................. 55
11.4 RDS.................................................................................................................................................. 56
12 - Memory banks ...................................................................................................................................... 56
12.1 Basic concepts ................................................................................................................................. 57
12.2 The memory bank file format ........................................................................................................... 57
12.3 GUI items for memory banks management ..................................................................................... 57
12.4 The “Memory” Panel ........................................................................................................................ 58
12.5 Memory data fields........................................................................................................................... 59
12.6 The data grid .................................................................................................................................... 60
12.6.1 Customizing the columns order .................................................................................................... 60
12.6.2 Manual editing of cells .................................................................................................................. 61
12.6.3 Manually inserting a new row ....................................................................................................... 61
12.6.4 Deleting a row ............................................................................................................................... 62
12.6.5 Moving a row ................................................................................................................................. 62
12.6.6 Copying a row ............................................................................................................................... 62
12.6.7 Copying a single cell ..................................................................................................................... 62
12.6.8 Advanced editing operations ........................................................................................................ 63
12.6.9 Selecting and copying multiple cells ............................................................................................. 63
12.7 Bank file operations ......................................................................................................................... 63
12.7.1 Changing the current Banks Folder .............................................................................................. 63
v1.40.1 Copyright © 2016-2020 SDRplay Limited 3
12.7.2 Opening a bank file ....................................................................................................................... 64
12.7.3 Saving a bank ............................................................................................................................... 64
12.7.4 Saving a bank with a specific name.............................................................................................. 65
12.7.5 Creating a new empty bank .......................................................................................................... 65
12.7.6 Searching the memory bank ......................................................................................................... 65
12.8 Recalling a memory location ............................................................................................................ 66
12.9 Storing to a memory location ........................................................................................................... 66
12.10 Importing from other database formats.......................................................................................... 67
12.11 Creating a composite bank from several source banks ................................................................. 67
12.12 Deleting banks ............................................................................................................................... 67
12.13 Filtering data .................................................................................................................................. 68
13 - IQ Recording ........................................................................................................................................ 68
13.1 Playback of IQ Recording ................................................................................................................ 69
13.2 Quick recording ................................................................................................................................ 69
13.3 Using multiple VRX while playing IQ files ........................................................................................ 70
13.4 Scheduled IQ recorder ..................................................................................................................... 70
14 - Using the custom controls .................................................................................................................... 71
14.1 Sliders .............................................................................................................................................. 71
14.2 Wheel Edit Dials ............................................................................................................................... 71
14.3 The I/O Sample Rate difference issue ............................................................................................. 72
14.4 Setting to allow for external front end gain or loss ........................................................................... 72
15 - External up/down converters offset ...................................................................................................... 73
15.1 Changing a converter frequency offset ............................................................................................ 73
15.2 Enabling a converter offset .............................................................................................................. 73
15.3 Disable any active offset .................................................................................................................. 73
15.4 Inverted spectrum mode .................................................................................................................. 73
16 - IF Output Mode .................................................................................................................................... 74
17 - CAT ...................................................................................................................................................... 75
17.1 How SDRuno implements CAT ....................................................................................................... 76
17.2 VRX CAT parameters ...................................................................................................................... 82
17.3 COM Device ..................................................................................................................................... 82
17.4 Baud Rate ........................................................................................................................................ 82
17.5 RX Mode CTRL................................................................................................................................ 82
17.6 Enable & Connect ............................................................................................................................ 82
17.7 Example: connecting to Ham Radio Deluxe .................................................................................... 82
18 - SDRuno as the controlling device – Omnirig ....................................................................................... 83
18.1 Omnirig installation and set-up ........................................................................................................ 83
18.2 How SDRuno handles Omnirig ........................................................................................................ 83
18.3 Monitoring Omnirig status from SDRuno instance #0 ..................................................................... 84
v1.40.1 Copyright © 2016-2020 SDRplay Limited 4
18.4 Which parameters are synchronized? ............................................................................................. 84
18.5 Omnirig related VRX options ........................................................................................................... 84
18.6 RIG Selection ................................................................................................................................... 84
18.7 SYNC VRX->RIG ............................................................................................................................. 85
18.8 SYNC RIG->VRX ............................................................................................................................. 85
18.9 SYNC Centre FREQ. (LO) ............................................................................................................... 85
18.10 SYNC RX Mode ............................................................................................................................. 85
18.11 The RSYN button ........................................................................................................................... 85
19 - Tmate and Tmate 2 Controllers ........................................................................................................... 86
19.1 The Tmate server ............................................................................................................................. 86
19.2 Tmate server options ....................................................................................................................... 86
19.3 Enable Server .................................................................................................................................. 86
19.4 Auto Assign ...................................................................................................................................... 87
19.5 Tmate 2 ............................................................................................................................................ 87
19.6 Tmate 2 Uses the VRX background ................................................................................................ 88
19.7 Tmate Controls ................................................................................................................................ 88
19.8 Tmate 2 Controller ........................................................................................................................... 89
20 - Abbreviations and Acronyms ............................................................................................................... 92
21 - Appendix 1 Using the RSPduo with SDRuno. ..................................................................................... 94
22 - Appendix 2 RSPdx’s HDR mode usage ............................................................................................. 102
23 - Troubleshooting .................................................................................................................................. 103
24 - Quick Start Guide ............................................................................................................................... 104
25 - Legal Information................................................................................................................................ 107
v1.40.1 Copyright © 2016-2020 SDRplay Limited 5
It may be necessary to temporarily disable your Antivirus software to allow the
installation to install uninterrupted. Remember to reenable your Antivirus after
installation.
1 - Installation
Download the SDRuno installer from the SDRplay website (https://www.sdrplay.com/sdruno) which is also
linked to from our downloads page, shown below.
Run the downloaded installation file and you will see this, click Yes to continue.
v1.40.1 Copyright © 2016-2020 SDRplay Limited 6
Please read and accept the license agreement.
The next screen will display important information. Read and then click Next.
v1.40.1 Copyright © 2016-2020 SDRplay Limited 7
The next screen displays the installation directory. Check that you have enough disk space and then click
Next
If a previous version of SDRuno already exists, installing a new version may render the previous version
unusable, even if you install the new version in a new directory.
The next screen allows the Start Menu folder to be changed if needed.
v1.40.1 Copyright © 2016-2020 SDRplay Limited 8
The next screen confirms where the software will be installed to. If correct, click Install.
Check the next window for important information about installing the hardware drivers.
This completes the installation. Clicking Next will close the installer. Now connect the RSP(s) and wait for
the hardware driver(s) to install before starting SDRuno.
v1.40.1 Copyright © 2016-2020 SDRplay Limited 9
SDRuno Current Known Issues
• SP2 CWAFC drift issue (Zoom/window size/frequency display)
• IF output mode disabled SP1 spectrum mouse clicks
DO NOT directly connect an RSP to the same antenna as your transmitter, or to an antenna in the near field
of a transmitting antenna, as this is likely to result in irreversible damage to your RSP. Simply unplugging
the USB cable from the RSP does not protect it from possible damage.
https://www.sdrplay.com/wp-content/uploads/2017/10/171011PanadapterGuide.pdf
Technical Support.
In order to streamline support requests and better serve you, we utilize a support ticket system. Every
support request is assigned a unique ticket number which you can use to track the progress and responses
online. For your reference we provide complete archives and history of all your support requests. A valid
email address is required to submit a ticket.
Additional Resources.
SDRplay website.
https://www.sdrplay.com
SDRplay online support.
https://www.sdrplay.com/help
SDRplay online App/Note catalogue.
https://www.sdrplay.com/apps-catalogue/
SDRuno release notes.
https://www.sdrplay.com/docs/SDRplay_SDRuno_Release_Notes.pdf
v1.40.1 Copyright © 2016-2020 SDRplay Limited 10
2 - SDRuno Panels
2.1 Main
Different RSP buttons will appear depending on which RSP is being controlled by this instance of SDRuno
(the image above is using the RSPdx). These can be seen in section 3.3
SETT: - Displays the “MAIN” settings panel.
PLUGINS: - Displays the “PLUGINS” panel.
MA: - Enables the minimize & maximize all feature of displayed panels.
0: - Specifies what SDRuno instance is in use.
OPT: - Displays additional SDRuno functions.
SCANNER: - Displays the “SCANNER” panel.
REC PANEL: - Displays the “RECORDING” panel.
SP1: - Displays the “MAIN SP” panel.
SP2: - Displays the “AUX SP” panel.
RX: - Displays the “RX CONTROL” panel.
IF MODE: - Switch between the IF modes (from Low IF to Zero IF mode and vice-versa).
ADD VRX: - Adds a VRX.
DEL VRX: - Deletes the last added VRX.
LO LOCK: - Locks the LO
PLAY/STOP: - Starts and Stops the SDRuno stream.
MEM PAN: - Displays the “MEMORY” panel.
WORKSPACES: - Displays available workspaces.
SAVE WS: - Saves the current workspace.
RF GAIN: - Increases or decreases the RSP low-noise preamplifier.
IFAGC: DISABLED - If this message appears, the IF AGC has been turned off in the Main Panel Settings
USB: BULK: - If this message appears, USB BULK Transfer mode has been selected in the Main Panel Settings
OVERLOAD: - If this message appears, it is simply a warning to indicate that the RF/IF gain needs to be reduced.
v1.40.1 Copyright © 2016-2020 SDRplay Limited 11
2.1.1 Main Panel Settings
INPUT
USB Transfer Mode: - Specifies the RSP USB data transfer mode. Isochronous mode should be used unless the computing
platform does not provide support for isochronous mode, in which case Bulk mode should be used. Isochronous mode guarantees
the highest possible USB bandwidth and minimum latency. This setting can be changed at any time but will only take effect the next
time the stream is stopped and then started again. If bulk mode is selected, USB:BULK will be displayed on the Main panel.
Input Level Display: - Changes the MAIN panel RF slider from gain to attenuation.
IF Mode: - Sets the tuner into Zero IF mode or Low IF mode.
Auto LO offset (ZIF mode): - Enables an AUTO LO offset when the RSP is in ZERO IF mode.
VFO/LO offset: - Sets the separation range between the VFO and the LO when auto LO offset is on .
IF AGC
Attack: - Time taken for the AGC to reach 95% of the target value after in increase in the signal power.
Decay: - Time taken for the AGC to reach 95% of the target value after a reduction in the signal power.
Decay Delay: - Amount by which the power level has to fall before the decay delay timer is activated.
Decay Threshold: - Time after the power levels has reduced by an amount ≥ to the decay threshold,
before the AGC loop starts the decay process.
Tuner IF AGC Setpoint: - Sets the target level power at which AGC routine will attempt adjust the power into the ADC input.
IF AGC: - Enables automatic IF AGC or manual control of the RSP. IF AGC is enabled by default. If IF AGC is turn off AFG:
DISABLE will be displayed on the Main panel.
v1.40.1 Copyright © 2016-2020 SDRplay Limited 12
CAL
External Front End Gain: - Adjusts for any losses or gains in either coax cables or pre-amps etc.
Crystal Calibration: - Allows trimming of the reference crystal frequency to adjust errors in absolute frequency.
LO Plan Frequency: - Sets the LO frequency that is applied to the RSP block converter.
OFFSET
OFFS1-S4: - Enables or disables the selected entered offsets.
CONV LO > Fin Mode: - Select this option if your LO frequency is greater than your input frequency.
NONE: - Disables the use of any external up/down frequency conversion entered in OFFS1 – OFFS4.
v1.40.1 Copyright © 2016-2020 SDRplay Limited 13
TMATE
Enable Server: - Starts or stops the TMATE communication server.
Auto Assign: - Choose between two “assigning” options for the Tmate controller.
Tmate2: - Checked selects the TM2 controller, uncheck selects the TM1 controller.
Tmate2 uses VRX backg: - Applies the current VRX background color to the TM2 LCD display color.
ORIG
Set IF output frequency: - Enables a user configured external IF input frequency (Hz).
v1.40.1 Copyright © 2016-2020 SDRplay Limited 14
MISC
IARU region 1 S-Meter standard: - Checked S9 = -73 dBm up to 30 MHz and S9 = -93 dBm for frequencies above 30 MHz.
Reverse mouse wheel: - Changes the direction of mouse wheel actions. This is global in SDRuno.
Show time in UTC: - Shows in UTC vs standard time in the Status bar.
Multi VRX wave file mode: - When enabled multi-VRXs can access the same recorded IQ file.
WAV file encryption code: - Sets the embedded encryption code used in SDRuno IQ recordings. 0000 is unencrypted.
Enable debug output: - Enables debug output to the status Bar.
v1.40.1 Copyright © 2016-2020 SDRplay Limited 15
2.2 RX Control (RX)
SETT: - Displays the “RX CONTROL” settings panel.
RDSW: - Displays the “RDS” data panel.
EXW: - Displays the “EX CONTOL” panel.
RSYN1: - Enables external application OMNIRIG for rig control to be used for this specific VRX.
MCTR: - Enables memory tuning from the MEM. Panel to be used for this specific VRX.
TCTR: - Enables T-Mate controller to be used for this specific VRX.
0-00: - 00 denotes what VRX is in use, the leading 0 specifies what SDRuno instance is in use.
RMS: - Sets the S-Meter mode (Toggles between RMS and Peak) – Note: ALWAYS use RMS mode for accurate signal power
measurements.
AM: - Amplitude Modulation. Sub bandwidth filter sizes can be selected.
SAM: - Synchronous AM. Sub bandwidth filter sizes can be selected.
FM: - Frequency modulation. Sub bandwidth filter sizes can be selected.
CW: - Continuous wave. Sub bandwidth filter sizes can be selected.
DSB: - Double sideband. Sub bandwidth filter sizes can be selected.
LSB: - Lower sideband. Sub bandwidth filter sizes can be selected.
USB: - Upper sideband. Sub bandwidth filter sizes can be selected.
DIGITAL: - Disables internal AF filtering. Used for decoding applications. Sub bandwidth filter sizes can be selected.
IQ OUT: - IQ output up to 192 kHz to the selected Audio Output device.
FRQUENCY DISPLAY: - Displays the current tuned frequency, step size and signal power level in dBm. Right clicking the display
will allow you to change the tuning step size per mode.
VFO A: - Selects VFO A.
VFO B: - Selects VFO B.
A>B: - Copies VFO A frequency to VFO B.
B>A: - Copies VFO B frequency to VFO A.
QMS: - Quick memory save.
QMR: - Quick memory recall.
MUTE: - Mutes the audio output.
SQLC: - Enables squelch. This is adjustable via the green slider.
VOLUME: - Adjusts the AF output via the orange slider.
NFM: - Changes the FM sub mode to Narrow FM.
MFM: - Changes the FM sub mode to Medium FM.
WFM: - Changes the FM sub mode to Wide FM.
SWFM: - Changes the FM sub mode to Stereo wide FM.
CWPK: - Enables the CW PEAK filter. Adjustable via the EX CONTROL panel.
ZAP: - Selects the strongest singal in AUX SP filter bandwidth.
CWAFC: - CW automatic frequency control.
NR: - Enables noise reduction. Adjustable via the EX CONTROL panel.
NBW: - Noise blanker wide. Adjustable via the EX CONTROL panel.
NBN: - Noise blanker narrow. Adjustable via the EX CONTROL panel.
NBOFF: - Disables the noise blanker.
AGC OFF: - Turns the automatic gain control to off.
AGC MED: - Sets the audio automatic gain control to medium.
AGC FAST: - Sets the audio automatic gain control to fast.
AGC SLOW: - Sets the audio automatic gain control to slow.
NCH1: - Enables notch filer 1. Adjustable via the EX CONTROL panel.
NCH2: - Enables notch filer 2. Adjustable via the EX CONTROL panel.
NCH3: - Enables notch filer 3. Adjustable via the EX CONTROL panel.
NCH4: - Enables notch filer 4. Adjustable via the EX CONTROL panel.
NCHL: - Locks the notch filters.
BANDS: - Allows selection of predetermined framed bands.
v1.40.1 Copyright © 2016-2020 SDRplay Limited 16
2.2.1 RX Control Settings
AGC
Fast: - Default parameters for Fast audio AGC.
Med: - Default parameters for Med audio AGC.
Slow: - Default parameters for Slow audio AGC.
Att: - Audio AGC attack time in milliseconds.
Hold: - Audio AGC hold time in milliseconds.
Rel: - Audio AGC release time in milliseconds.
OUT
WME Output device: - Selects the systems primary playback device (soundcard).
Output routing: - Selects the channel to route demodulated audio.
Lock output fractional Resampler: - Enables or disables memory buffers that dampen audio sample rate differences.
Enable audio limiters: - Enables or disables SDRuno demodulated audio limiters.
v1.40.1 Copyright © 2016-2020 SDRplay Limited 17
SAM/HP
PLL AGC: - Adjusts the phase lock loop automatic gain control.
PLL T.C. : - Selects the phase lock loop step response.
Filter BW +/- Hz:: - Adjusts the phase lock loop passband filter.
HP filter FC: - Adjusts the high pass filter frequency cut off value.
RDS
RDS Mode: - Enables or disables the RDS decoder.
PTY Region: -Selects the decoded program type region.
v1.40.1 Copyright © 2016-2020 SDRplay Limited 18
CAT
COM Device: - Selects an available valid com port present in the system.
Baud Rate: - Sets the selected com ports baud rate.
Enable and Connect: - Enables or disables the selected com port.
RX Mode CTRL: - Synchronises the current mode selected.
Status: - Displays com port connection status.
ORIG
RIG Selection: - Selects one of two available pre-configured omnirig rig profiles.
Sync VRX -> RIG: - Synchronises the current VRX frequency to the transceiver.
Sync RIG -> VRX: - Synchronises the current transceiver frequency to the current VRX.
Sync Center FREQ. (LO) : - Synchronises the center local oscillator frequency.
Sync RX mode: - Synchronises the current mode selected.
v1.40.1 Copyright © 2016-2020 SDRplay Limited 19
MISC
Selectivity filter taps: - Sets the number of taps used in the digital filtering chain length.
S-Meter hold in PK mode: - When enabled, the S-meter holds the peak value when peak mode is selected rather than RMS.
VRX background color: - Selects a predefined SDRuno color theme.
CAL
Auto CAL: - Calibrates the RSP against a reference signal whose frequency is known and accurate.
v1.40.1 Copyright © 2016-2020 SDRplay Limited 20
2.3 Main SP (SP1)
SETT: - Displays the “MAIN SP” settings panel.
PWR & SNR to CSV: - Enables the recording of power and SNR signal measurement. Adjustable via the MAIN SP SETT. button.
STEP LOCK: - Step locks the current VRX’s VFO.
0-00: - 00 denotes what VRX is in use, the leading 0 specifies what SDRuno instance is in use.
STATUS BAR: - Displays specific SDRuno status messages.
SP: - Displays only the spectral display.
WF: - Displays only the waterfall display.
SP+WF: - Displays the spectral and waterfall display with divider.
COMBO: - Displays the spectral and waterfall display combined without separation.
<: - ZOOM - Zooms out of the spectral and waterfall tuned frequency.
>: - ZOOM - Zooms into the spectral and waterfall tuned frequency.
VFO: - Centres the tuned frequency when zoomed into the spectral and waterfall display.
<: - RBW Decreases the resolution bandwidth and FFT size shown on the spectral and waterfall display.
>: - RBW Increases the resolution bandwidth and FFT size shown on spectral and waterfall display.
SQLC THR: - Displays a squelch horizontal visual marker on the SP1 display. Uses the dBm value calculated in the audio bandwidth
i: - Toggles the display of Span, FFT, RBW and Marks in the waterfall display.
->: - Right clicking selects pre-set resolutions that the MAIN SP can be displayed.
v1.40.1 Copyright © 2016-2020 SDRplay Limited 21
2.3.1 Main SP Settings
FFT Window: - Selects the windowing algorithm that is applied to the FFT display.
WF Palette: - Selects a pre-set color palette that is applied to the spectral and waterfall display.
FFT Avg: - Averages the FFT display over the specified number of sweeps.
Time Marks: - X number of seconds until the next time marker appears.
Waterfall Gain: & Contrast: - Increases or decreases the color intensity of the spectral and waterfall display.
Spectrum Range: - Increases or decreases the spectrum range.
Spectrum Base: - Increases or decreases the spectrum base.
Refresh Rate: - Increases or decreases the speed of the spectral and waterfall display.
Tx100: - Multiplies the FFT interval by 100.
FFT off when closed: - Stops FFT processing when the AUX SP window is closed.
SP Fill: - Fills the region under the spectral trance.
Show S-meter: - Enables or disables displaying the S-Meter.
Show F dial: - Enables or disables displaying the VFO and LO frequency.
WF Avg: - Enables the waterfall average.
WF Rev: - Reverses the direction of the waterfall display.
FFT Avg: - Averages the FFT display over the specified number of sweeps. - Adjusts the transparency (COMBO must be selected).
Show curs. OSD:- Shows the frequency at the mouse cursors current position within the spectral display.
CSV Filename: - Sets the power and SNR measurement file name and directory.
Marks Int: - X number of seconds until the next time marker appears.
T Marks: - Displays the current time a marker in the waterfall.
Waterfall Gain: & Contrast: - Increases or decreases the color intensity of the spectral and waterfall display.
2.4 Scanner
Scanner Config: - Open the scanner configuration panel.
Add Lockout: - provides a 1 click lockout function when scanning.
0: - Specifies what SDRuno instance is in use.
Play: - Starts the scanner.
Pause: - Pauses the scanner.
Advance: - Resumes scanning when stopped on a signal
Stop: - Stops the scanner.
Range: - Selects frequency range scanning.
Mem: - Selects memory bank scanning.
v1.40.1 Copyright © 2016-2020 SDRplay Limited 22
2.5 EX Control
(Clicking the EXW button in the RX CONTROL panel displays the EX CONTROL panel)
0-00: - 00 denotes what VRX is in use, the leading 0 specifies what SDRuno instance is in use.
BW: - (mouse wheel adjustment): Set the bandwidth of notch filters 1-4. Use the mouse wheel to adjust the value.
FREQ: - (mouse wheel adjustment): Set the centre frequency of the notch filters 1-4 in Hz. Use the mouse wheel to adjust the value
N1-N4: - corresponds to each notch filter NCH1 - NCH4 (notch filters 1-4).
AM SOFT FILTER: - (button): Clicking the "SOFT" button to activate the AM mode soft filter.
FC: - (mouse wheel adjustment): Specify the cut-off frequency of AM soft filter. Use the mouse wheel to adjust this value.
AGC: - (slider): Adjust the AGC threshold by sliding to the left and right.
NB: - (slider): Adjust the threshold of the noise blanker by sliding to the left and right.
NR: - (slider): Adjust the threshold of noise reduction by sliding to the left and right.
CWPK: - (slider): Adjust the threshold of CWPK (the function that automatically tunes to the peak of CW) by sliding to the left and
right.
FM DEEM: - (button): Clicking the "DEEM" button to activate the de-emphasis function. Select 50 uS or 75 uS: (50 uS for non-US
regions and 75 uS for US regions).
AFC: - (button): Clicking the "AFC" button enables the automatic frequency tuning function.
MONO: - (button): Clicking the “MONO” button switches to mono reception mode.
FMS-NR: - (button): Clicking the “FMS-NR” button to activate Noise Reduction algorithm for FM stereo.
FMS-NR: - (slider): Adjust the FMS-NR threshold by sliding to the left and right.
PDBPF: - (button): Click to enable Pure Data Band Pass Filter. This filters PL tones from FM demodulated transmissions.
LC & HC: - (mouse wheel adjustment): You can adjust the low cut-off “LC” frequency value and the high cut-off “HC” frequency
value. Use the mouse wheel to adjust the value.
2.6 Recorder
Scheduler Config: - Opens the scheduler configuration panel.
0: - Specifies what SDRuno instance is in use.
Play: - Plays back the pre-recorded IQ stream.
Pause: - Pauses the playback of the pre-recorded IQ stream.
Loop: - Loops the playback of the pre-recorded IQ stream.
Stop: - Stops the recording or the playback of the pre-recorded IQ stream.
Back: - Plays the pre-recorded IQ stream from the beginning of the recording.
Record: - Starts the recording of an IQ stream.
Additional options are available by right clicking your pointer inside the RECORDER panel.
v1.40.1 Copyright © 2016-2020 SDRplay Limited 23
2.7 Memory Panel
(Clicking the MEM PAN button in the MAIN panel displays the memory panel)
STORE: - Places the tuned frequency into the current bank selected.
0: - Specifies what SDRuno instance is in use.
Double clicking on an s1b file in the list on the left will open the selected bank and make it active.
Additional options are available by right clicking the mouse inside the MEMORY PANEL.
2.8 Aux SP (SP2)
SETT: - Displays the “AUX SP” settings panel.
F: - Toggles between filtered and nonfiltered display of the visual passband.
FMAF: - Enables FM DirectBand display.
0-00: - 00 denotes what VRX is in use, the leading 0 specifies what SDRuno instance is in use.
SP- Shows only the spectral display.
WF: - Shows only the waterfall display.
SP+WF: - Shows the spectral and waterfall display with divider.
< ZOOM: - Zooms out of the spectral display.
> ZOOM: - Zooms into the spectral display.
I: - Toggles the display of Span, FFT, RBW and Marks in the spectral display.
->: - Resizes the “AUX SP” panel.
v1.40.1 Copyright © 2016-2020 SDRplay Limited 24
2.8.1 Aux SP Settings
FFT Window: - FFT Window: - Selects the windowing algorithm that is applied to the FFT display.
WF Palette: - Selects a pre-set color palette that is applied to the spectral and waterfall display.
FFT Avg: - Stabilizes the spectral display.
Marks Int: - X number of seconds until the next time marker appears.
T Marks: - Displays the current time a marker in the waterfall.
Waterfall Gain: & Contrast: - Increases or decreases the color intensity of the spectral and waterfall display.
Spectrum Range: - Increases or decreases the spectrum range.
Spectrum Base: - Increases or decreases the spectrum base.
Refresh Rate: - Increases or decreases the speed of the spectral and waterfall display.
Tx100: - Multiplies the FFT interval by 100.
FFT off when closed: - Stops FFT processing when the AUX SP window is closed.
SP Fill: - Fills the region under the spectral trance.
WF Avg: - Enables the waterfall average.
Curs. OSD: - Displays the frequency at the mouse cursors position within the spectral display.
WF Rev: - Reverses the direction of the waterfall display.
v1.40.1 Copyright © 2016-2020 SDRplay Limited 25
2.9 RDS Info
(Clicking the RDSW button in the RX CONTROL panel displays the RDS info panel)
Sync err: - Displays synchronization errors
CRC err: - Displays cyclic redundancy check errors
BER: - Displays block error rate.
PI: - Displays program identification code.
PS: - Displays program service name.
PTY: - Displays program type code
RT: - Displays radio text.
AF: - Displays alternative frequencies if available from the transmitting station.
RESET: - Reinitializes the RDS decoder.
v1.40.1 Copyright © 2016-2020 SDRplay Limited 26
2.10 Plugins
Unload All Plugins: - Closes all loaded plugins.
Load Plugins: - Loads and launches the select plugin.
Introduced in Version 1.4, the SDRuno Plugin System allows for the development of external applications
that interact with SDRuno. Thus, allowing development of new features to be carried out by the
community outside of the SDRuno development cycle.
The Plugin Control panel displays both the plugins that are delivered with SDRuno and plugins that are
found in a user defined location.
3rd party plugins can be downloaded and put into a plugins folder of your choice. Then, right click on the
Plugin Control panel background and a folder select window will appear. The folder you have put plugins
into can be selected and the plugin list will update and display them.
Any number of plugins can be selected and loaded at any time using the load plugin button. Each plugin
can then be unloaded by closing its window, or the unload all plugins button can be pressed to remove all
plugins from memory.
When the workspace is saved in SDRuno, all open plugins are able to store their current location so that
they become part of the workspace layout.
For those that are interested in developing plugins, please see our GitHub repository with information,
documentation and sample code here: https://github.com/SDRplay/plugins
v1.40.1 Copyright © 2016-2020 SDRplay Limited 27
3 - Getting Started
3.1 Application instance
Starting from V1.4, SDRuno no longer requires a RSP present to start. Each instance of SDRuno can
either be started using a RSP or a pre-recorded IQ WAV file. If there is more than one available RSP
present, a popup window will appear allowing you to select which RSP to use. If the SDRuno instance has
been started with a RSP, an IQ WAV file can be selected as an input from the Main Panel OPT menu. If
no available RSPs are present, a window will appear asking if you want to start SDRuno with an IQ WAV
file.
v1.40.1 Copyright © 2016-2020 SDRplay Limited 28
3.2 Resetting SDRuno
Resetting SDRuno back to a default state is done within the Main panel, click the OPT button and
selecting Reset to Default Settings. Resetting SDRuno can’t be undone. All settings will be cleared and all
instances of SDRuno will be shut down. All workspaces will also be deleted by doing this.
If SDRuno is unable to be launched, you can perform a reset by navigating to the SDRuno installation
folder and double clicking the batch file named “RemoveIni”
SDRuno stores its settings in %appdata%\SDRplay\SDRuno.ini after SDRuno has been closed down.
Please note that RSP settings (except RSP1) are stored by serial number.
v1.40.1 Copyright © 2016-2020 SDRplay Limited 29
3.3 SDRplay RSP devices
RSP’s all have specific features. These features can be selected via the MAIN panel. Further controls for
specific models are available by clicking on the SETT. button within the MAIN panel.
Starting from V1.4, SDRuno no longer requires a RSP present to start. Each instance of SDRuno can
either be started using a RSP or a pre-recorded IQ WAV file. If there is more than one available RSP
present, a popup window will appear allowing you to select which RSP to use. If the SDRuno instance has
been started with a RSP, an IQ WAV file can be selected as an input from the Main Panel OPT menu. If
no available RSPs are present, a window will appear asking if you want to start SDRuno with an IQ WAV
file..
No Device or IQ file playback
RSP1
RSP2/RSP2pro
v1.40.1 Copyright © 2016-2020 SDRplay Limited 30
RSP1A
RSPduo-Single tuner mode
RSPduo- Master/Slave mode
RSPdx
v1.40.1 Copyright © 2016-2020 SDRplay Limited 31
3.4 Starting the RSP stream
Starting the RSP in SDRuno is by clicking the green PLAY button shown in the MAIN panel. The PLAY
button will become red and relabelled to STOP. Clicking the STOP button will stop the SDRuno stream.
Clicking on the top right X closes the SDRuno application. SDRuno can also autostart the stream by
selecting “Enabled Autostart” within the MAIN panel OPT settings.
v1.40.1 Copyright © 2016-2020 SDRplay Limited 32
3.5 Selecting an output device
Each VRX can have its WME output device. More VRX can share the same WME device. Output device
can be selected in RX Control->Settings->Out Tab. If no device is selected (default) the VRX will use the
system default (sound mapper). SDRuno must have an output device. For more details on Virtual Receivers
(VRXs), please refer to section 4.12
3.6 Setting the RX frequency
You have multiple choices for inputting a frequency value:
- Clicking on one of the band buttons (under the S-meter in the RX Control panel).
- Moving the cursor to a specific digit in the frequency display (inside the RX Control panel or inside
SP1 if the dial is enabled) and turning the mouse wheel.
- Using the current tuning step turning the mouse wheel (when the cursor is outside any control and
one of the VRX panel is selected).
- Entering the frequency directly with the mouse and/or the keyboard.
- Clicking on the Main Spectrum panel (spectrum or waterfall); the actual selected frequency is the
nearest multiple of the current tuning step.
- Using the Memory Banks features.
- Using a dedicated hardware controller (Tmate – Tmate 2).
- Using CAT control and/or Omnirig.
SDRuno displays the frequency Hz.
v1.40.1 Copyright © 2016-2020 SDRplay Limited 33
3.7 Step Size
If you wish to change the step size. Select the mode. Right click on the frequency readout. Select the new
step size.
3.8 Entering frequency directly
If you wish to use the keyboard, one of the VRX panels must be selected. In order to enter a frequency
directly with the keyboard and/or mouse:
- Press the SPACE bar or click on the RX Control frequency dial; this will start the input sequence.
The Rx Control Frequency Display will display 0 and the white frame around the frequency display
will turn to yellow. In order to abort the input sequence, press the ESC key or click on the Clear
button in the RX Control panel.
- Note: SDRuno will stay in frequency entry mode UNTIL you either press ENTER on the keyboard
or press the blue ENTER button on the RX control panel keypad.
v1.40.1 Copyright © 2016-2020 SDRplay Limited 34
- The frequency is entered in kHz using the numeric keys and/or clicking on the band buttons. If you
wish to enter Hertz values, use the decimal separator of your system. For example, if you wish to
enter 1455202 Hz type in 1455.202 (or 1455,202 depending on the system). Note: you can use
whatever decimal separator you wish; the program will replace it automatically (if needed) with the
correct one.
- To enter the frequency in MHz either use MHz button shown in the RX Control keypad or type m
on the keyboard. For example, if you wish to enter 146.520 MHz type in 146.52 & hit the MHz button
or type 146.52m
3.9 Workspace
Once you have started SDRuno you will have predetermined workspace based on the monitor resolution in
use. You can still customize and build a custom workspace.
Default Default Default Workspace Default Workspace
Workspace Workspace 1366x768 1920x1080
1024x768 1280x1024
In SDRuno a workspace contains size and position information for all open panels. A workspace can be
renamed. The first time you run SDRuno, you will have the workspace #0 recalled; its default name is
“Default Workspace”. The last saved workspace in each instance is stored at program exit and recalled at
the next start-up. Once you are satisfied with your panel layout you can save the workspace.
3.10 Managing Workspaces
In order to manage workspaces, there are the following options:
Save the current panels set to a workplace memory position.
1. Click on the SAVE WS icon, the workspace selection dialog will open
2. Click on the Workspace location you want to use.
3. A workspace saved message will appear, click OK.
4. The workspace you just saved will have the same name as the workspace that was active when you set
up the new panel placements. To rename your new workspace right click on the workspace label name
and type in the new name. Press return.
Recall a workspace (making it the current workspace): Left-Click on the workspace name to popup the
workspace list and Left-Click on the workspace you want to recall.
v1.40.1 Copyright © 2016-2020 SDRplay Limited 35
Rename the current workspace: Right-Click on the workspace name label in the Main panel, enter the
new name then press Enter to confirm or ESC to abort.
SDRuno allows you to revert workspace 0 back to the predetermined workspace at any time by choosing
Default in the main panel option dropdown menu.
3.11 Minimize/Restore All option
As the SDRuno GUI is made of many independent panels, an option to minimize or restore all the panels
of an instance with a single action can be very handy sometime. The “minimize-restore all” option is
controlled by the small “MA” button located in the upper left of the Main panel. When enabled, minimizing
or restoring the RX Control or the RX EX Control panel will result in minimizing or restoring all the opened
panels in the relative SDRuno instance.
3.12 Temporary LO Lock
Changing the hardware LO has the effect of changing the tuning frequency of all the active VRX. This
happens when you change the tuning frequency of VRX #0 (the master RX). If you wish to change the
frequency of VRX #0 without changing the hardware LO you can use the LO LOCK button in the Main panel.
But if you need only a temporary lock simply press the SHIFT key while tuning.
v1.40.1 Copyright © 2016-2020 SDRplay Limited 36
3.13 Frequency calibration
In SDRuno the hardware frequency calibration can be done manually in Main panel ->Settings->Cal or
automatically in the VRX Control panel ->Settings->Cal. For manual calibration, you can input a value in
Parts Per Million; that value will be positive if the hardware oscillator is lower than its nominal frequency or
negative otherwise. You can perform the calculation of the compensation value at any frequency, but best
accuracy is achieved using the upper tuning range of the hardware. You need a reference signal whose
frequency is known and accurate (for example in HF could be WWV on 15000 kHz). For automatic
calibration, follow the instructions within the VRX control panel ->Settings->Cal tab.
3.14 Keyboard shortcuts
RX control panel
↑ Up frequency step
↓ Down frequency step
CTRL-S Save frequency to memory bank
Space Bar Start frequency edit
ESC Aborts direct frequency input
A AM
C CW
D DSB
E DIGITAL
F FM
L LSB
M Medium band FM
N Narrow band FM
O Stereo wideband FM
S SAM
T Toggle RX<->TX
U USB
W Wideband FM
SP1 panel
V Centre on VFO
+ Zoom in
- Zoom out
CTRL-L Step Lock
Main panel
* Start/Stop Recording
B Open/Close Memory panel
K Toggle LO LOCK
CTRL-W Save Workspace
Memory panel
F2 Edit current cell.
CTRL-F Show/hide files pane
CTRL-S Save frequency to memory bank
B Open Memory panel
Ins Inserts a new row
Del Deletes the current row
v1.40.1 Copyright © 2016-2020 SDRplay Limited 37
4 - SDRuno Functions
SP1 or “Main spectrum” panel: Shows the spectrum of the signals from the input device. This panel is
resizable, and its settings are stored and recalled together with the relative VRX. Also, it can be closed or
minimized to the task bar.
The Main SP can be freely resized, or a pre-set resolution width can be selected by right clicking the arrow
on the lower right corner of the Main SP.
4.1 Status Bar
The status bar will display SDRuno messages and the current system time (local or UTC). To display the
time in UTC, navigate to the MAIN panel, click the SETT. icon and click the MISC tab, place a check in
SHOW UTC TIME.
4.2 Zoom
< Zoom > Zooming in and out on the MAIN SP is done by clicking on the < > icons. SDRuno has 8 zoom
steps and will auto centre on the current signal selected by the VFO.
v1.40.1 Copyright © 2016-2020 SDRplay Limited 38
4.3 VFO
When zooming in and out of the MAIN SP you can have the VFO centre within the MAIN SP by pressing
the VFO button.
4.4 Resolution bandwidth
RBW is the detail of the spectrum display. Very fine frequency resolution can be achieved with smaller
values. There is no optimum value. The choice of resolution bandwidth depends on modulation and how
much detail you wish to observe. Lowering the RBW will tend to increase CPU load.
Squelch Threshold.
SQLC THR. Displays a yellow horizontal line across the MAIN SP spectral display. The squelch button in
the RX CONTROL must be enabled. Squelch adjustment is via the SQLC slider in the RX CONTROL panel.
Note: Squelch threshold is displayed as dBm, the power is the power measured by the power meter shown
in the MAIN SP (using the demodulation bandwidth of the AUX SP)
v1.40.1 Copyright © 2016-2020 SDRplay Limited 39
4.5 The spectrum “quick browser”
Sometimes in the spectrum panel you need a high zoom factor and at the same time you need also to move
quickly to another part of the spectrum. Therefore, SDRuno has the “quick browser” function:
- Place the cursor inside the frequency scale.
- Press the SHIFT key, a yellow overlay will appear on a portion of the scale: here the size and
position of this overlay indicates the currently shown portion of the spectrum relative to the total (the
whole frequency scale).
- Click and drag the above overlay until the panel shows the spectrum portion you wish.
4.6 SP2 filter adjustments
You can manually adjust the SP2 filter bandwidth by left clicking with your mouse on either of the red bars
and dragging them to the desired frequency.
v1.40.1 Copyright © 2016-2020 SDRplay Limited 40
4.6.1 Asymmetrical adjustment
Besides the usual dragging of the selectivity filter edges (the red cursors) in the SP2 panel there are other
useful features available. Usually in AM, SAM (DSB) and FM mode, dragging one edge has the effect of
controlling simultaneously the other in order to create a symmetric filter (around 0). In SDRuno the selectivity
filter high and low frequency parameters can be different. If you wish to set up an asymmetrical filter drag
one edge while pressing the CTRL key.
4.6.2 Pass band Tuning
Place your mouse cursor in between the red filter markers. Right click and hold your mouse. The AUX SP
will now display the filters Low Cut and Hi Cut frequencies. While still holding down the right mouse button,
move your mouse left or right within the AUX SP, this will have the effect of moving both the filter edges
(pass band tuning).
v1.40.1 Copyright © 2016-2020 SDRplay Limited 41
4.6.3 CW pitch (CW shift)
In CW receiving mode a VRX uses a frequency offset in order to obtain a CW tone. This offset can be set
as follows:
- Make sure you have pressed Play! (so that the spectrum panel updates).
- Select CW receiving mode.
- Place the cursor in the spectrum part of the Aux Spectrum panel (SP2); a green vertical line will be
shown at cursor position.
- Choose your new CW pitch moving the above line to the corresponding mark on the frequency
scale; a positive value will set a “lower than carrier” offset (USB-CW) while a negative value will set
a “higher than carrier” offset (LSB-CW).
- Assign the new offset by Left-Click while pressing the CTRL key.
4.7 Adjusting the proportion of spectrum and waterfall displays
Inside SP1 and SP2 panel, for the SP+WF display mode you can alter the proportion of the SP vs. WF by
right-clicking the frequency scale and dragging it vertically to the desired position.
v1.40.1 Copyright © 2016-2020 SDRplay Limited 42
4.8 Aux Spectrum Display.
SP2 or “Aux spectrum” panel shows the spectrum in the down-converted bandwidth. Here you can modify
the selectivity filter, place notches etc. This panel is resizable, and its settings are stored and recalled
together with the relative VRX. Also, it can be closed or minimized to the task bar.
4.9 VRX
A VRX (Virtual Receiver) is a receiver implemented in software. Each VRX takes the signal from the
defined sample rate processes it and will output the demodulated signal to an output device available of
your choice.
SDRuno can create and run multiple VRX inside the same application instance. When you run an instance
of SDRuno, a single VRX is always created: it is the “master” VRX or VRX #0. VRX #0 has some
peculiarities:
- can’t be disabled or deleted
- it is the only VRX that can change the LO of the RSP
v1.40.1 Copyright © 2016-2020 SDRplay Limited 43
4.9.1 Adding and removing a VRX.
SDRuno must be stopped to add or remove a VRX.
ADD VRX – This allows you to add an additional VRX, this can only be added if the RSP is stopped. The
additional VRX must be in the selected bandwidth you have selected (SR MHz).
DEL VRX – This allows you to delete the last VRX on the list. The VRX can only be deleted if the RSP is
stopped
Each VRX includes three default panel: SP1, SP2 and RX Control panels.
v1.40.1 Copyright © 2016-2020 SDRplay Limited 44
5 - Scanning
SDRuno scanning has two modes. It can either scan a list of frequencies that already exist in the memory
panel or it can perform a ‘blind scan’ of a region of spectrum with a defined step size and either stop when
it finds a signal and remain on signal for as long as the signal is present or remain on signal for a user
defined period of time. It also can save frequencies found via the blind scan to the memory panel and
allow you to manually skip forward, manually pause the scan or lockout a frequency using the lockout
button. When frequencies are tuned to from the memory panel during a memory panel scan, the mode,
sub-mode and filter bandwidth fields are also used.
Note: SDRuno complies with US law and prevents the scanning of cellular frequencies
PRESET RANGES – Displays the assigned and custom ranges.
Selecting one of the eight custom preset ranges (1-8) allows editing of the following fields
Name – Editable custom preset text entry
START FREQ – Starting Frequency in Hz.
STOP FREQ – Ending Frequency in Hz,
STEP FREQ – Step size in Hz.
The “Save Preset” button also stores the currently selected demodulation mode and filter bandwidth.
HOLD TIME – Time in seconds to hold on a signal.
THRESHOLD – The frequency scanner uses the power meter to determine whether a signal is greater
than the specified threshold value or not. The power meter measures the total power within the SP2 filter
bandwidth. It is important to understand that the noise floor measured by the power meter is not the same
as the visual indication of the noise floor shown on the SP1 display. This is because the visual indication
of the noise floor is determined by the resolution bandwidth (RBW) of the SP1 FFT which is typically a lot
lower than the SP2 filter bandwidth. To set the Threshold value correctly to provide accurate scanning,
firstly, set the VFO to a quiet region (no signals) of the spectrum that you want to scan and note the noise
level (in dBm) as indicated by the power meter. The power meter reading can be found in the SP1 display
and to the right of the Frequency display in the Rx Control panel. Set a threshold value that is around 6-10
dB greater than the noise floor as indicated by the power meter. For example, if the power meter indicates
a noise floor of -110 dBm, then set a threshold value of between -100 dBm and -104 dBm. This should
minimise the chances of the frequency scanner falsely locking in regions where there are in fact no real
signals.
DISPLAY THRESHOLD - Displays a horizontal visual marker on the SP1 display.
SAVE TO MEMORY PANEL - Stores found frequencies into a selected bank within the memory panel.
CONT. LOOP – Continue a scan until the Stop button is pressed.
v1.40.1 Copyright © 2016-2020 SDRplay Limited 45
5.1 Scanning a list of frequencies
1: Open the memory panel (Main panel, MEM PAN)
2: Open a prepopulated memory bank file (right-click within the memory panel)
3: Within a loaded memory bank you will see a cell labelled with S. You can mark each frequency in the
list with a Y or N (Yes or No) This will instruct the scanner to include or bypass that frequency in a memory
bank scan.
4: Open the Scanner panel. (Main panel, SCANNER)
v1.40.1 Copyright © 2016-2020 SDRplay Limited 46
5: Click the MEM button followed by the Green Play button. Please note, when scanning a memory bank
you can pause or stop the scan via the pause and stop buttons within the Scanner panel.
5.2 Range Scan
1: Open the Scanner panel. (Main panel, SCANNER)
2: Click the RANGE button followed by the SCANNER CONFIG button. Select one of the preset ranges
within the drop-down menu.
3: You can adjust the following parameters when scanning a preset range. HOLD TIME, THRESHOLD,
WAIT ON SIGNAL, DISPLAY THRESHOLD, SAVE TO MEM PANEL and CONT. LOOP.
v1.40.1 Copyright © 2016-2020 SDRplay Limited 47
5.3 Custom Range Scan
1: Open the Scanner panel. (Main panel, SCANNER)
2: Click the RANGE button followed by the SCANNER CONFIG button. Select one of the user preset
ranges (CUSTOM PRESET 1-8) within the drop-down menu. Edit the custom preset name.
3: Enter the start and stop frequency range in Hz. You can also use m (MHz) or k (kHz) on the keyboard
when entering the frequency. Apply the correct step frequency and adjust the threshold and wait time as
needed. You can also adjust the following parameters when scanning a custom preset range. HOLD
TIME, THRESHOLD, WAIT ON SIGNAL, DISPLAY THRESHOLD, SAVE TO MEM PANEL and CONT.
LOOP.
WARNING: Check whether band framing is in use before starting the scanner. Unframe the band if so, to
run the scanner using the optimum sample rate. The only time you would want to leave band framing
enabled is if you are scanning within that band.
v1.40.1 Copyright © 2016-2020 SDRplay Limited 48
6 - IQ Audio Output
IQ OUT mode is a special mode whereby the filtered I/Q signal selected by the VFO is piped directly to
the audio output bypassing the demodulation function. This function can be useful for interfacing to third
party decoding applications such as CW Skimmer. The I-channel is piped to the Left Audio channel and
the Q-channel is piped the Right Audio channel. Preset sample rates of up to 192 kHz are possible via the
WFM bandwidth sub-mode option and as low as 10 kHz are possible via the NFM bandwidth sub-mode
option. It not possible to set I/Q output rates that are greater than the input ‘Final SR’ as indicated in the
top right-hand corner of the Main Panel. The most effective use of IQ Out is when used in conjunction with
a third-party Virtual Audio Cable such as VAC or VB Audio HIFI to route the I/Q data to the third-party
decoder applications.
7 - Audio Limiters
The SDRuno audio system is optimised for the best sound quality. This implements several filters and
limiters in the audio path. If measurements of the audio path are needed, the filters and limiters can be
disabled by unchecking this option. Care will be needed as the audio level is now no longer limited;
however, measurements can now be made at the audio output.
v1.40.1 Copyright © 2016-2020 SDRplay Limited 49
8 - IF AGC controls
SDRuno 1.3 saw the introduction of an updated API with an improved IF AGC scheme. This has more
configuration and allows you to better condition the IF AGC to their signal environment. Further
improvements to better align the gain change with the correct point in the IQ stream has also helped to
remove the bouncing effect that was seen in previous versions
Attack ms - Time taken for the AGC to reach 95% of the target value after in increase in the signal power
Decay ms - Time taken for the AGC to reach 95% of the target value after a reduction in the signal power
Decay Delay ms - Amount by which the power level has to fall before the decay delay timer is activated
Decay Threshold (dB) - Time after the power levels has reduced by an amount ≥ to the decay threshold,
before the AGC loop starts the decay process.
Tuner IF AGC Setpoint (dBfs) - Sets the target level power at which AGC routine will attempt adjust the
power on the ADC input. A larger value will position the signal near the top of the ADC range. A lower
value will reduce the signal power and hence levels at the ADC input.
If the IF AGC is diabled by checking the IF AGC box then IF AGC : Disabled will be displayed on the Main
panel.
v1.40.1 Copyright © 2016-2020 SDRplay Limited 50
9 - PWR & SNR to CSV
Power and signal to noise ratio measurements of the signal selected by the current VFO can be output to a
standard CSV file for external processing by clicking on the PWR & SNR TO CSV button. The timing of
each reading of the signal selected by the current VFO can be defined from the Time Mark Interval (in
seconds). The location of the recording can be defined from the CSV filename box. Both variables can be
changed from the MAIN SP settings button. The minimum time step resolution is 1 second.
v1.40.1 Copyright © 2016-2020 SDRplay Limited 51
10 - Automatic Band Framing
When pressing one of the band framing buttons in the RX CONTROL panel, the band button selected will
light up green enabling the following: Locking of the LO, auto adjustment of the sample rate and
decimation value along with the correct RX mode for the band selected. The MAIN SP panel will now
“frame” the complete frequency range of the band chosen.
Unframing the band is done by simply clicking on the band framing button you selected. The green band
framing light will go off and the sample rate will be restored 2 MHz and decimation will be 1. Unframing a
band also unlock the LO.
Decimation is not available when a band is framed. Bands wider than 10 MHz cannot be framed, so in this
instance, the LO LOCK is disengaged and the VFO is set to the centre of the band.
Left or Right clicking on the “Bands” button will bring up the additional band segment presets.
Ham Lower: 2200m, 630m, 160m, 80m, 60m, 40m, 30m, 20m, 17m & 15m.
Ham Upper: 12m, 10m, 6m, 4m, 2m, 1.25m, 70cm, 33cm, & 23cm.
Broadcast: 75m, 60m, 41m, 31m, 25m, 22m, 19m, 16m, LW & MW
HDR (RSPdx ONLY): 2200m, 630m, 160m, LOW (up to 500 kHz), FULL (up to 1.7 MHz), LFER (LF
Experimental), NDBL (NDB Lower), NDBH (NDB Higher), LW & MW
Note: The MW notch filter is enabled for bands framed between 2 and 30 MHz (This is RSP dependent).
v1.40.1 Copyright © 2016-2020 SDRplay Limited 52
11 - Other SDRuno Features and Functions
11.1 Synchronous AM
SDRuno implements a high-performance SAM (Synchronous AM) mode. When you select SAM the last
used sub-mode is also recalled (LSB, USB or DSB). Once SAM is engaged you can switch to the desired
sub-mode by clicking the relative buttons:
- LSB: lower sideband SAM
- USB: higher sideband SAM
- DSB: double sideband SAM
LSB and USB SAM sub-modes share the same selectivity filter settings while DSB has its own settings.
Some common filter settings are available as a preset in the RX Control panel. Of course, you can set the
filter manually as indicated in 4.6.
Automatic volume compensation is performed while switching from LSB or USB to DSB. To leave SAM
mode you can either click on the SAM button again (this will select the last used SSB mode) or select any
other reception mode. In SDRuno the SAM PLL has its own AGC and selectivity filter.
There are many advantages in using this configuration:
- The demodulation AGC timing can be optimized for listening while a much faster PLL AGC can
cope with fast, deep fading
- The PLL selectivity filter can be made very narrow in order to allow only the wanted carrier passing
thru; this way little noise reaches the PLL and the lock on noisy signal is much improved
The PLL step response can be set to two different modes:
- FAST: this is the default mode; in "fast" mode the PLL can track phase-modulated carriers that
contain embedded data streams (for example BBC on 198 KHz), avoiding the demodulation of those
noisy unwanted signals. Lock time is fast even if you are off-tune but the PLL is also more sensitive
to noise given the wider loop bandwidth.
- SLOW: this is definitely the DX choice; lock time is slower and the PLL is much more immune to
noise. This mode combined with a narrow PLL BW filter setting gives exceptional lock stability on
very noisy signals.
Locking range is limited with this setting: if this is a problem, first select FAST mode then switch to SLOW if
required.
The pre-PLL pass-band filter can be adjusted from +/- 50 Hz to the full bandwidth available. Please note
that this setting also limits the range in which the PLL can achieve lock: for example, if you are using a 500
v1.40.1 Copyright © 2016-2020 SDRplay Limited 53
Hz setting (default) and you tune outside the +/- 500 Hz from the carrier, the PLL will never lock as the
carrier is filtered out.
All the PLL AGC parameters are preset for best results apart from the release time. This parameter can be
optimized for the specific reception condition; usually the default value works well.
All the SAM settings are available in RX Control->Settings->SAM/HP Tab.
11.2 S-Meter function
When used with any RSP the S-Meter is accurately calibrated. In order to change from the S-Meter function
to FM tuning and vice versa, simply click on it. By default, the IARU region 1 settings are used. In this mode,
S9 = -73 dBm for frequencies up to 30 MHz and S9 = -93 dBm for frequencies above 30 MHz. This setting
can be changed in the Main Panel Settings menu
v1.40.1 Copyright © 2016-2020 SDRplay Limited 54
11.3 Quick notch frequency setting and the notch-lock function
Each VRX offers four notch filters to suppress unwanted signals, placed before the audio AGC. Each notch
filter can be enabled/disabled by the relevant button in the RX Control panel. The notch filters bandwidth &
frequency settings are available in the RX EX Control panel. For notch filters 1 & 2 the frequencies can be
quickly set “on the fly” as follows:
- Place the cursor in the spectrum part of the Aux Spectrum panel (SP2); press and hold the SHIFT
key: a yellow vertical line will be shown at cursor position.
- Move the above line next to the signal you wish to suppress.
- Assign that frequency to Notch 1 by Left-Click or Notch 2 by Right-Click.
- Release the SHIFT key.
- For each enabled notch the relative frequency is marked in the spectrum by a dotted vertical line,
light-blue for Notch 1 and light-pink for Notch 2.
The NCHL button in the RX Control panel enable/disable the notch-lock feature. When notch-lock is active,
the notch filters frequencies remain fixed when the VFO is changed until the notch frequency relative to the
VFO is outside of the SP2 displayed bandwidth.
v1.40.1 Copyright © 2016-2020 SDRplay Limited 55
11.4 RDS
RDS data is transmitted in pieces called “RDS groups” and each group is composed of four “RDS blocks”.
To obtain valid data the RDS decoder must achieve “synchronization” first; this means that a correct
sequence of blocks “A” to “D” must be validated by the embedded error correction system. With very poor
S/N ratios (approximately below 11-12 dB) this is impossible. In normal use this is usually not a great
concern but for DX enthusiasts it is, as the main goal is the identification of the broadcaster by the RDS PI
data. PI data is embedded at least in all “Block A” of any RDS groups so it is one of the more redundant
pieces of information transmitted. In RDS “DX-mode” SDRuno tries to extract the PI by attempting a partial
synchronization, then the relative PI data is shown in red. The level of confidence is very high (> 99.5%).
The RDS decoder exits “DX-mode” once full synchronization is achieved, and the PI label returns to its
normal state. In order to re-enter DX-mode you have to reset the decoder by the RESET button in the RDS
Info panel. For marginal signals DX-mode can be a very useful tool.
12 - Memory banks
SDRuno supports its own memory banks.
v1.40.1 Copyright © 2016-2020 SDRplay Limited 56
12.1 Basic concepts
In SDRuno each memory bank consists of a number of “memory locations”. Each memory location is
composed of a number of data fields about a “reception channel” like frequency, description, RX mode and
so on. Physically a bank is saved as a disk file and loaded in memory when needed.
12.2 The memory bank file format
SDRuno uses its own extension (s1b) for memory bank files but the file format itself is not proprietary: it is
a common CSV text file, a format that can be easily handled by many software tools. Warning: reading a
s1b file into SDRuno with the incorrect format is likely to cause problems.
12.3 GUI items for memory banks management
- “MEM PAN” in the Main Panel will open the memory panel
- “MCTR” in the RX Control Panel will assign control of the memory panel to the specific VRX
v1.40.1 Copyright © 2016-2020 SDRplay Limited 57
12.4 The “Memory” Panel
There is only one Memory panel per SDRuno instance. The panel is resizable, and its visibility parameters
are stored in the workspace. To show the Memory panel click on the MEM PAN button on the Main panel
or press the B key from any panel of the program.
The Memory panel is functionally split in two parts: the left part, also called the files pane and the right part
also called the data grid. The files pane displays all the bank files in the current banks folder; you can
quickly open one of the listed banks by double-clicking its name. On the bottom of the list a label shows the
name of the currently loaded bank. The files pane can be hidden/shown with the CTRL+F keyboard shortcut
or from the panel context menu (mouse right-click); this setting is persistent (saved in the ini file).
The data grid is the key control: here the current bank data is shown in cells organized in rows (the memory
locations) and columns (the data fields).
v1.40.1 Copyright © 2016-2020 SDRplay Limited 58
12.5 Memory data fields
Currently each memory location includes 8 data fields:
Frequency
This is the most important field of course; frequency is expressed in Hertz up to 10 digits. If left blank the
program will not change the tuning frequency of the relative VRX upon recalling.
S (scan mode)
Its purpose is to instruct the Frequency Scanner whether to demodulate or skip the specified frequency.
Allowed values are Y to demodulate the frequency and N to skip it.
Mode
This field indicates the RX mode for that memory location. Allowed values are: blank, AM, SAM, FM, CW,
DSB, LSB, USB, and USER. If left blank the program will not change the RX mode of the relative VRX
upon recalling.
Description
This field include an optional alphanumeric description of the memory location. The maximum length is
undefined; however, the grid editor for this field limits the input to a maximum of 255 characters.
UTC
This field can optionally include a description of when the relative channel is on-air, a feature usually
included in many frequency databases. The format is XXXX-YYYY where XXXX is the start time and
YYYY the stop time (UTC time); for example, 0000-2400 means that the station is on air 24 hours a day.
SUBM
Used if the selected mode has a sub mode (e.g. FM can be either NFM, MFM, WFM or SWFM).
FILTER
At the time that the frequency is stored from within SDRuno, the selected filter bandwidth is also stored.
PORT
If a multi-port RSP has been in use when the frequency was stored, it will be filled in here.
v1.40.1 Copyright © 2016-2020 SDRplay Limited 59
12.6 The data grid
The data grid has the main purpose of showing data, but it also provides many ways for editing. Inside the
grid you can:
- Scroll the bank data with the mouse wheel, scrolling bars or up-down arrow keys.
- Customize the columns order.
- Insert (add), delete, move and copy/paste rows.
- Manually edit single cells.
- Copy-paste single cells and cell selections.
- Perform row sorting (ascending/descending) with a single click.
- Search for specific data (incremental search).
- Filter data
Selected data fields are shown in yellow.
The current active cell is highlighted with a brighter background.
The current active row is shown by a small arrow marker shown in the row header.
12.6.1 Customizing the columns order
By default, the grid shows the columns in the same order as the relative data fields are stored in the bank
file. However, you might want to change the columns display order. To move a column to a new position,
click and drag the relative column header to the new position (a green arrow shows you the insertion point),
then release the mouse button. Columns order is persistent (it is saved in the ini file).
v1.40.1 Copyright © 2016-2020 SDRplay Limited 60
12.6.2 Manual editing of cells
In order to start manual editing of a cell you have two options:
- Click on the relative cell then press F2.
- Double-click the cell.
The above operation starts the specific editor for that cell:
- The Frequency field editor allows up to 10 numeric characters.
- The Description field editor allows up to 255 alphanumeric characters.
- The Mode, Sub-mode, Filter, Port and S field editors are of the combo-list kind: upon pressing the
combo button you are allowed to select one of the values in the drop-down list.
- The UTC field editor allows up to 9 alphanumeric characters.
To close the editor, press the Enter key (combo-list editors close automatically upon selection). If the entry
is invalid the cell shows the previous data.
12.6.3 Manually inserting a new row
New rows are always inserted after the current one. To manually insert a new (blank) row press the “Ins”
key.
v1.40.1 Copyright © 2016-2020 SDRplay Limited 61
12.6.4 Deleting a row
To delete the current row, press the Del key.
12.6.5 Moving a row
To move a row to a new location, click and drag its header to the new location (a green arrow shows you
the insertion point); finally release the mouse button.
12.6.6 Copying a row
If you don’t want to overwrite a previous row, first insert a new blank row to be used as the destination one.
- Select the source row by clicking its header.
- Copy to clipboard by CTRL+C shortcut.
- Now click the row header of the destination row.
- Paste from clipboard by CTRL+V shortcut.
12.6.7 Copying a single cell
- Click on the source cell; copy to clipboard by CTRL+C.
- Click on the destination cell; paste from clipboard by CTRL+V.
v1.40.1 Copyright © 2016-2020 SDRplay Limited 62
12.6.8 Advanced editing operations
You can sort the loaded memory bank using any of the data fields as the main sorting key. To perform
ascending sorting, click on the column header of the field you wish to use as the key. Click again to perform
descending sorting. A further click undoes the sorting. An arrow indicator shows up in the column header
used for sorting; it points upward to indicate an ascending sort and downward for a descending sort. A
sorted bank can be saved in its state if needed.
12.6.9 Selecting and copying multiple cells
It is possible to copy multiple cells at a time; to perform a multi-cell selection click on the upper left cell and
drag to the right lower cell of the selection area (selected text turn to yellow). Then you can copy and paste
the entire selection using the clipboard shortcuts already seen (CTRL+C, CTRL+V).
12.7 Bank file operations
12.7.1 Changing the current Banks Folder
The default Banks Folder is the local system Documents folder.
To change the Banks Folder, pop up the context menu (right-click on the files pane or the grid) then choose
Select banks folder; navigate to the new folder then click OK. The Banks Folder is persistent (it is saved
in the ini file).
v1.40.1 Copyright © 2016-2020 SDRplay Limited 63
12.7.2 Opening a bank file
The quick way to open a bank file is by double-clicking its name in the files pane. Another option is by
the context menu Open bank option.
The last bank opened is automatically reloaded at the next program start-up.
12.7.3 Saving a bank
To save an already named bank choose Save bank from the context menu. If the bank is new (unnamed),
Save bank starts a Save bank as… operation instead (see below).
v1.40.1 Copyright © 2016-2020 SDRplay Limited 64
12.7.4 Saving a bank with a specific name
This is the usual Save as operation: choose Save bank as… from the context menu. A save window lets
you name the file; if the file already exists a warning window pops-up.
12.7.5 Creating a new empty bank
To create a new, blank bank choose New bank from the context menu.
Caution: SDRuno will not prompt you with pop-up dialog asking if you have saved your data. So, if you
made modifications to the current bank make sure to save it before creating a new one.
12.7.6 Searching the memory bank
Sometimes you might have to search a large bank for a specific word occurrence. To activate the search
function choose Find… from the context menu; a search footer appears. The search footer provides you
with familiar functions to perform incremental search; as you type your text in the search edit box the search
process refines. Use the Next-Previous buttons to navigate among multiple occurrences of the same word.
Unless the Match case option is checked search is case-insensitive.
v1.40.1 Copyright © 2016-2020 SDRplay Limited 65
12.8 Recalling a memory location
In this context recalling a memory location means assigning its Frequency and Mode parameters to a
SDRuno VRX. As an instance of SDRuno can have more than one VRX you need a way to tell the Memory
panel which is your “target” VRX: this is the purpose of the MCTR button on the RX Control panel. The
MCTR button “connects” a specific VRX to the Memory panel for some operations. A mutual exclusion logic
is implemented: only one VRX can be assigned at a given time (inside the same application instance). Once
a VRX is “connected” recalling a memory location is straightforward: simply click on any cell of the wanted
memory location (row).
12.9 Storing to a memory location
When storing to a new memory location, SDRuno first inserts a new blank row after the current one, filling
some fields automatically and finally making that row the current one in preparation for the next operation.
The program fills the Frequency, Mode, Submode and Filter fields with data from a specific VRX. There are
different methods to perform the above operation:
Storing from a VRX with the MCTR button active
- Click on the STORE button on the Memory panel.
- Alternative way: use its keyboard shortcut CTRL+S (the Memory panel must be selected).
Storing from a VRX that has been selected regardless of the MCTR button status
- Use CTRL+S (one of the VRX panels must be selected).
v1.40.1 Copyright © 2016-2020 SDRplay Limited 66
12.10 Importing from other database formats
SDRuno can import data from both EiBi database files (CSV format) and Perseus “Userlist” (*.txt) files.
In order to import from a database chose Import from the context menu, then select one of the import
options. Locate the source file and click Open. The import process takes a couple of seconds (depending
on the length of the database and your PC processing power).
The bank created then can be saved as a SDRuno regular bank file.
12.11 Creating a composite bank from several source banks
You can copy-paste from the Memory panel of a given SDRuno instance to another instance; this capability
allows complex editing operations like the composition of a bank including data from different “source”
banks, without the need of a specialized tool. You only need another Memory panel from a second SDRuno
instance. Simply apply all the editing operation already seen but this time using one Memory panel instance
as the source and the other as the destination.
12.12 Deleting banks
Navigate to the directory assigned for saving SDRuno banks. Delete the bank that is no longer needed.
v1.40.1 Copyright © 2016-2020 SDRplay Limited 67
12.13 Filtering data
Filtering a data bank means showing only the rows that match filtering criteria. Currently you can only filter
by VRX frequency. To enable this option, choose Filter by VRX freq. from the context menu. The data grid
is updated after every frequency change; since filtering a large data bank is a CPU intensive operation, the
program waits until it detects that the tuning operation has ended, and then performs the filtering. If no VRX
is assigned to the Memory panel, no filtering occurs. Filtering is disabled when choosing one of the following
options:
- New bank
- Import
13 - IQ Recording
The Recorder panel can be shown by clicking on the “REC PANEL” button inside the MAIN panel.
Selecting the recording folder
Right click in the Recorder panel: this will pop up the folder selection tree. The default is to use the local
system Documents folder.
v1.40.1 Copyright © 2016-2020 SDRplay Limited 68
13.1 Playback of IQ Recording
With an RSP connected: Launch SDRuno. Before clicking PLAY on the MAIN panel. Click on the OPT
button in the MAIN panel. Select Input and select WAV file. Playback is controlled via the RECORDER
panel.
Note: SDRuno can run without an RSP connected: Launch SDRuno. Click “Yes” and locate your IQ wave
recording for playback.
13.2 Quick recording
SDRuno includes a feature to put a SDRuno instance in recording mode “on the fly”, without opening the
Recorder panel. When you wish to start recording simply press ‘*’ on the keyboard (the relative SDRuno
instance must be selected).
v1.40.1 Copyright © 2016-2020 SDRplay Limited 69
13.3 Using multiple VRX while playing IQ files
SDRuno allows the use of multiple VRX while playing IQ files. Main panel ->SETT.->MISC->MULTI VRX
WAVE FILE MODE. This option is enabled by default; if you wish to use only VRX#0 uncheck the option.
IQ Wav files maximum length and custom encoding
You have an option to define a custom file length up to 4 gigabytes which is the limit of the wav format itself.
In fact, in the Wav file header size is stored as a 32-bit unsigned integer so the storable maximum size is
2^32 bytes. Please note that the advantage of keeping the wav format is compatibility: SDRuno files can be
opened with any tools that support that file format. To change the default file size (2048 megabytes) go to
Main->SETT.->MISC, double click on the “WAV FILE MAX RECORD LEN” and enter the new size, then
press Enter to confirm.
You also have an option allowing a custom encryption code of the recorded IQ file. This code be used to
secure the IQ file. This will prevent playback without the proper encryption code entered. The default is
0000 and allows playback without restriction.
13.4 Scheduled IQ recorder
Unattended IQ recording can be configured via the Scheduler Config button within the RECODER panel.
The stream will be started/stopped by the scheduler if it isn't already running
v1.40.1 Copyright © 2016-2020 SDRplay Limited 70
14 - Using the custom controls
SDRuno implements some custom controls specifically created for it.
14.1 Sliders
Sliders are used for some parameters such audio level, squelch level etc.
You have several options to modify a slider value:
- For quick, large changes simply click in the new position of the slider
- For continuous variations click and drag.
- For fine, precise control put the cursor inside the slider and turn the mouse wheel
14.2 Wheel Edit Dials
These controls are easily recognizable as their background turn to purple as you place the cursor above
them; some examples are the notch filters BW and Freq. controls in the “RX EX Control” panel
. In order to change the value of one of these controls, you must place the cursor inside it, then you have
several options (here is an example for a notch Freq. control – actual steps depend upon the specific
function):
- Turning the mouse wheel will change the value in +/- 1 Hz steps
- Turning the mouse wheel while pressing the SHIFT key will change the value in +/- 10 Hz steps
- Turning the mouse wheel while pressing the CTRL key will change the value in +/- 0.1 Hz steps
- Right-clicking will change the value in + 100 Hz steps
- Left-clicking will change the value in - 100 Hz steps
- Right-clicking while pressing the SHIFT key will change the value in + 1000 Hz steps
- Left-clicking while pressing the SHIFT key will change the value in - 1000 Hz steps
- Right-clicking while pressing the CTRL key will change nothing (not used in this case)
- Left-clicking while pressing the CTRL key will change nothing (not used in this case)
v1.40.1 Copyright © 2016-2020 SDRplay Limited 71
14.3 The I/O Sample Rate difference issue
Using different physical input and output devices means that there is no synchronization between the I/O
sample rates; furthermore, a small deviation (in the order of less of ten to some hundreds of PPM) from the
theoretical rates exists. SDR programs (including SDRuno) use memory buffers as “dampers” that absorb
those differences; however, sooner or later the buffers will be all filled (overflow) or all empty (underflow),
depending upon the sign of the combined input and output deviations. With typical hardware this can happen
after several hours of continuous processing. At that point the program will re-establish the correct buffering,
trashing some data and creating a small “gap” in the output stream. Of course, there is a way to prevent
this, implementing a complex closed loop servo system that monitors the buffering and controls an output
fractional resampler. SDRuno can do this and it works very well, ensuring that no data is lost at any time.
However, when the above system is enabled a small frequency modulation of the output signal occurs (in
the order of a fraction of Hz when the servo has settled down). In some sensitive applications (APT & other
critical signal post-decoding), this small modulation can sometime cause problems; in SDRuno there is an
option to disable the output resampler: RX Control ->SETT.->OUT->Lock Output Fractional Resampler. By
default, the output fractional resampler is disabled.
14.4 Setting to allow for external front end gain or loss
Any additional loss or gain specified here will not affect the calibrated measurements made in
SDRuno
v1.40.1 Copyright © 2016-2020 SDRplay Limited 72
15 - External up/down converters offset
Up to four converter offsets can be stored in each instance of SDRuno. Offset settings are available in
Main panel ->Sett.->OFFSET.
15.1 Changing a converter frequency offset
Enter the new frequency in the edit box to the left of the relative button then press the ENTER key.
15.2 Enabling a converter offset
Click the relative offset button.
15.3 Disable any active offset
Click the NONE button.
15.4 Inverted spectrum mode
Some converters are designed so that its LO frequency is greater than the input signal frequency; because
of this the output spectrum is inverted. In such case the inverted spectrum mode must be activated, clicking
the INV button. Also, the I and Q channels must be swapped (Main panel ->OPT->Swap I and Q Channels).
v1.40.1 Copyright © 2016-2020 SDRplay Limited 73
16 - IF Output Mode
The IF output from a transceiver rig can be used as the signal source for the RSP. In this mode the LO
frequency needs to be locked to the transceiver’s IF frequency, whilst allowing the VFO to be tuned to within
the transceiver’s limits. Specify the IF output frequency in the settings panel and press the ENABLE button
to engage the system. A message is displayed in the SP1 panel to remind you that SDRuno is in this mode.
v1.40.1 Copyright © 2016-2020 SDRplay Limited 74
17 - CAT
CAT control has been around for at least 25 years so it is a well-known technology: there is no need to
review the basics here, but a little refresh may be useful to understand how CAT has been implemented in
SDRuno.
Whatever CAT protocol we choose, there is always a controlling device and a controlled one. In origin
controlling devices were PCs and controlled devices were physical radios (receivers or transceivers) and
accessories (rotors, switches, amplifiers etc.). Physical communication ports (serial ports for example) were
used for the data exchange.
Per definition, in a CAT session only the controlling device can initiate a transaction. For example, the PC
might send a “give me the VFO A frequency” while the radio might reply “the VFO A frequency is 3561230
Hz”. The logical roles can’t be exchanged.
Now that we have software radios (like SDRuno) a CAT session can be no more necessarily only between
a program inside a PC and an external device but can be also between different programs inside the same
PC (and even in different PCs).
In order to achieve this, we need a way to interconnect programs; one common solution is using special
software tools to create “virtual com ports” pairs interconnected with “virtual null modem” cables. Then
applications can see the virtual com ports as real ones, using them for communication. More on virtual ports
later. Another requirement we need is that the software radio must “impersonate” a controlled device and
react the same.
v1.40.1 Copyright © 2016-2020 SDRplay Limited 75
17.1 How SDRuno implements CAT
CAT has been designed in SDRuno so that the application can act as a controlled device and a controlling
one at the same time. More precisely, each VRX can be seen as a separate radio on a different com port
while at the same time it can control a physical external device via Omnirig.
For CAT radio emulation we chose a sub-set of the extensive Kenwood command set.
The following VRX parameters can be set and read:
- VFO A Frequency
- VFO B Frequency
- Active VFO (A – B)
- RX Mode
- AF level
- Squelch level
- S-meter (read only)
Several commands are implemented in a dummy way just to make some controlling programs happy (HRD
for example).
SDRuno CAT commands:
SDRun The number in
o CAT the
Control SET/READ/AN
(TS-480 SWER
compati represents the
ble) parameter
position
Comma Description SET READ ANSWER PARAMETERS
nd
AC Reads the AC; AC123; 1 = 0 (RX THRU), 2
internal = 0 (TX THRU), 3 =
antenna 0 (Tuning is
tuner status stopped)
AG Sets or AG1222; ACG1; AG1222; 1 = 0 (always 0 for
reads the AF TS-480), 2 = 000
gain (min) - 255 (max)
AI Reads the AI; AI1; 1 = 0 (AI OFF)
Auto
Information
(AI) function
ON/ OFF
AN Selects the AN; AN1; 1 = 1 (Antenna 1)
antenna
connector
ANT1/ ANT2
BC Sets or BC; BC1; 1 = 0 (OFF)
reads the
Beat
Canceller
function
status
v1.40.1 Copyright © 2016-2020 SDRplay Limited 76
BY Reads the BY; BY12; 1 = 0 (Not busy), 2
busy signal = 0 (always 0 for
status TS-480)
CA Sets and CA; CA1; 1 = 0 (Not active)
reads the
CW Auto
Zero-beat
function
status
CN Sets and CN; CN11; 1 = 0 (actual range
reads the is 00 - 41)
CTCSS tone
number
CT Sets and CT; CT1; 1 = 0 (OFF)
reads the
CTCSS
function
status
DL Sets and DL; DL122; 1 = 0 (OFF), 2 = 00
reads the (Level 1)
Digital Noise
Limiter
(DNL)
function
status
EX Sets or EX111 EX111223455; Currently only
reads the 2234; understands
Extension EX0450000; which
Menu sends back
EX04500000;
Menu 045 is filter
bandwidth for Data
comms and this is
set to 0 (OFF)
FA Reads and FA1111111111 FA; FA11111111111; 1 = Frequency in
sets the 1; Hz (11 digits) e.g.
VFO A 00014195000 is
frequency 14.195 MHz. Blank
digits must be 0
FB Reads and FB1111111111 FB; FB11111111111; 1 = Frequency in
sets the 1; Hz (11 digits) e.g.
VFO B 00014195000 is
frequency 14.195 MHz. Blank
digits must be 0
FN Sets active FN1; 1 = 0 (VFO A) / 1 =
VFO (not in (VFO B)
TS-480
specification
)
FR Selects or FR1; FR; FR1; 1 = 0 (VFO A) / 1 =
reads the (VFO B)
VFO or
M.CH mode
of the
receiver
v1.40.1 Copyright © 2016-2020 SDRplay Limited 77
FS Selects or FS; FS1; 1 = 0 (OFF)
reads the
Fine Tuning
function
status
FT Selects or FT; FT1; 1 = 0 (VFO A)
reads the
VFO or
M.CH mode
of the
transmitter
FW Selects or FW; FW1111; 1 = 0000 (0 Hz)
reads the range is 0 to 9999
DSP filtering Hz
bandwidth
GT Selects or GT; GT111; 1 = 002 (Slow)
reads the
AGC
constant
status
ID Reads the ID; ID111; 1 = 020 (TS-480)
transceiver
ID number
IF Retrieves IF; IF11111111111222223333 1 = VFO freq (11
the 34567789ABCDEEF; digits), 2 = " " (5
transceiver spaces), 3 =
status +0000, 4 = 0, 5 = 0,
6 = 0, 7 = 00, 8 = 0
(RX) / 1 (TX -
RFMUTE), 9 = 0
(ISB) / 1 (LSB) / 2
(USB) / 3 (CW) / 4
(FM) / 5
(AM/ECSS) / 8
(DRM), 10 = 0
(VFO A) / 1 (VFO
B), 11 = 0, 12 = 0,
13 = 0, 14 = 00, 15
=0
IS Sets and IS; IS12222; 1 = + (positive
reads the IF shift), 2 = 0000
SHIFT (range is 0000 to
function 1100)
status
KS Sets and KS; KS111; 1 = 010 (range in
reads the WPM 010 to 060)
CW electric
keyer’s
keying
speed
LK Sets and LK; LK12; 1 = 0 (Freq lock
reads the OFF), 2 = 0 (Tuning
key lock control lock OFF)
function
status
v1.40.1 Copyright © 2016-2020 SDRplay Limited 78
MD Recalls or MD1; MD; MD1; 1 = 0 (ISB) / 1
reads the (LSB) / 2 (USB) / 3
operating (CW) / 4 (FM) / 5
mode status (AM/ECSS) / 8
(DRM)
MF Sets or MF; MF1; 1 = 0 (Menu A)
reads Menu
A or B
MG Sets or MG; MG111; 1 = 050 (range is
reads the 000 to 100)
Microphone
gain status
ML Sets or ML; ML111; 1 = 000 (OFF)
reads the TX
Monitor
function
output level
NB Set or reads NB; NB1; 1 = 0 (OFF)
the Noise
Blanker (NB)
function
status
NL Set or reads NL; NL111; 1 = 001 (valid
the NB range is 001 to
(Noise 010)
Blanker)
level
NR Sets or NR; NR1; 1 = 0 (OFF)
reads the
Noise
Reduction
(NR)
function
status
PA Sets or PA; PA12; 1 = 0 (OFF), 2 = 0
reads the (always for TS-
pre-amplifier 480)
function
status
PC Sets or PC; PC111; 1 = 020 (range is
reads the 005 to either 25,
output 50, 100 or 200
power depending on
mode and TS-480
model)
PL Sets and PL; PL111222; 1 = 050 (range is
reads the 000 to 100), 2 =
Speech 050 (range is 000
Processor to 100)
input/ output
level
PR Sets or PR; PR1; 1 = 0 (OFF)
reads the
Speech
Processor
v1.40.1 Copyright © 2016-2020 SDRplay Limited 79
function ON/
OFF
PS Sets or PS; PS1; 1 = 1 (ON)
reads the
Power ON/
OFF status
QR Sets or QR; QR12; 1 = 0 (OFF), 2 = 0
reads the (range is 0 to 9
Quick channel number)
Memory
channel data
RA Sets or RA; RA1122; 1 = 00 (OFF), 2 =
reads the 00 (always 00 for
Attenuator TS-480)
function
status
RE Recording RE1; RE; RE1111; 1 = 0/0000
function (not (stop/stopped) /
in TS-480 1/0001
specification (start/started) /
) 4/0004
(pause,resume/pa
used,resumed) /
0006 (failure)
RG Sets or read RG; RG111; 1 = 050 (range is
the RF gain 000 to 100)
status
RL Sets or RL; RL11; 1 = 00 (AUTO)
reads the
Noise
Reduction
level
RM Sets or RM; RM12222; 1 = 1 (SWR), 2 =
reads the 0000 (meter value
Meter in dots valid range
function is 0000 - 0010)
RX Sets the RX; RX1; 1 = 0 (always 0 for
receiver TS-480)
function
status
SD Sets or SD; SD1111; 1 = 0000 (FBK -
reads the Full Break In) (valid
CW Break-in range in ms is 0000
time delay to 1000 in steps of
50)
SH Sets or SH; SH11; 1 = 00 (1000 or
reads the 2500 Hz depending
DSP filter on mode) (valid
settings range is 00 to 13)
SL Sets or SL; SL11; 1 = 00 (0 or 50 Hz
reads the depending on
DSP filter mode) (valid range
settings is 00 to 11)
v1.40.1 Copyright © 2016-2020 SDRplay Limited 80
SM Reads the SM1; SM12222; 1 = 0 (always 0 for
S-meter TS-480), when
status read = 0, then 2 =
0000 to 0020 (valid
meter reading),
when read = 1,
then 2 = positive
dBm result (e.g.
0085 equals -85
dBm)
SQ Sets and SQ1222; SQ1; SQ1222; 1 = 0 (always 0 for
reads the TS-480), 2 =
squelch squelch level (valid
level range is 000 to
255)
TN Sets or TN; TN11; 1 = 00 (valid range
reads the is 00 to 42)
Tone
frequency
number
TO Sets or TO; TO1; 1 = 0 (OFF)
reads the
Tone
function ON/
OFF
TS Sets or TS; TS1; 1 = 0 (OFF)
reads the
TF-SET
function
status
TX Sets the TX1; TX2; 1 = any (ignored), 2
transceiver = 0 (always 0 for
in TX mode TS-480)
VD Sets or VD; VD1111; 1 = 0000 (valid
reads the range in ms is 0000
VOX delay to 3000 in steps of
time 150)
VG Sets or VG; VG111; 1 = 000 (valid
reads the range is 000 to
VOX GAIN 009)
VV Equalizes VV; VFO A = VFO B
VFO A and
VFO B
settings
VX Sets or VX; VX1; 1 = 0 (OFF)
reads the
VOX
function
status
v1.40.1 Copyright © 2016-2020 SDRplay Limited 81
17.2 VRX CAT parameters
VRX CAT parameters are accessible here: RX Control->SETT.->CAT.
17.3 COM Device
This combo box allows you to select / enter the serial communication device. It is possibly to choose among
COM1 - COM256 using the drop-down list. If the desired device has a name that it is not listed, enter it
directly as follows:
- select the text inside the control (double click on the text)
- enter the device name by the keyboard
- press the Enter key on the keyboard
Default: COM10
17.4 Baud Rate
This combo box allows you to select the speed for the serial device. This setting must match that of the
controlling program, the higher the better. It is relevant only if the emulated virtual port has the “emulated
baud rate” option enabled, otherwise it can be ignored.
17.5 RX Mode CTRL
This option let you to choose if the controlling program can set the VRX RX mode.
Default: enabled
17.6 Enable & Connect
This option enables CAT and starts the connection to the selected com device. Once enabled, the
connection is effective until disabled or until the deletion of the relative VRX; also the connection is
performed automatically every time the VRX is created. The status of the connection is indicated by the
label placed on the bottom of the panel (STATUS: CONNECTED – NOT CONNECTED). To save system
resources, do not enable unused connections.
17.7 Example: connecting to Ham Radio Deluxe
Start creating a pair of virtual com ports named COM10 – COM11; do not select the “emulated baud rate”
(you need to do this only once).
Launch SDRuno; assuming we wish to control VRX#0, open the CAT settings of that VRX. COM10 is
selected per default; check “ENABLE & CONNECT”, the status should change to “CONNECTED”. Close
the RX Settings panel.
Launch HRD; click on “Connect”. The first time you need to create a new radio connection: select “Kenwood”
as “Company” and TS-440S (for basic controls) or TS-480 (for additional AF gain, squelch level and S-meter
controls) as radio type. Select COM11 as “COM Port” and click “Connect”.
Once the connection has started you can try to change frequency, mode etc. In other programs select a
generic Kenwood as radio or the above models.
Visit https://www.sdrplay.com/docs/HRDandSDRuno.pdf for additional information.
v1.40.1 Copyright © 2016-2020 SDRplay Limited 82
18 - SDRuno as the controlling device – Omnirig
SDRuno can control other devices (via CAT) thru the Omnirig COM server, a brilliant utility developed by
Alex Shovkoplyas, VE3NEA of Afreet Software, Inc. The main purpose (and advantage) of Omnirig is to
provide a common “transparent” interface to applications; the controlling application doesn’t have to deal
with a specific radio but instead sends and receives commands to Omnirig that in turn acts as a “bridge”.
Omnirig can be “instructed” to work with a specific radio by “rig description” files that are relatively simple to
create. There is already a huge list of supported devices and others can be added when needed, without
the need to modify the code of neither Omnirig nor the application using it. In the past, Omnirig has become
a standard and a huge list of applications relies on it: it is freeware, reliable and easy to install and set-up.
For details please see the Omnirig web site http://dxatlas.com
18.1 Omnirig installation and set-up
You may already know about Omnirig and you may have already installed it on your system: if not please
download Omnirig from http://www.dxatlas.com/omnirig/ . Installation is straight-forward: just launch the
installer and follow the instructions. Omnirig can control up to two devices at once (and so SDRuno, see
below), RIG1 and RIG2; both must be configured in the Omnirig control panel. If your rig is not listed among
the available rig types, do a search on the web for a suitable rig description file, then add it to the “Rig”
folder, located inside the Omnirig installation folder. Some setup tips: for best responsiveness use the higher
baud rate your rig supports and set the polling interval to 100 mS. Please note that Omnirig can also see
non-physical devices thru virtual COM ports (other applications for example).
18.2 How SDRuno handles Omnirig
As you know SDRuno is a multi-instance environment; for better control and efficiency SDRuno filters all
the traffic from/to its VRX(s) to/from Omnirig thru an internal own “server”. The latter is created in the
SDRuno instance #0. Omnirig can control up to two devices at once; at a given time only one VRX, of
whatever SDRuno instance is allowed to connect to an Omnirig device (RIG1 or RIG2); a mutual exclusion
logic prevents overlaps. In short, up to two VRX can connect to Omnirig at the same time, one per device.
v1.40.1 Copyright © 2016-2020 SDRplay Limited 83
18.3 Monitoring Omnirig status from SDRuno instance #0
A monitoring feature is available from SDRuno instance #0; go to Main->SETT->ORIG. Look at the bottom
label first: this is the status of the connection to Omnirig; if Omnirig is correctly installed the label must show
“Connected to OmniRig server”. If there are problems “Can’t connect to the OmniRig server” is shown
instead: if this is the case recheck Omnirig installation. For each Omnirig device, additional information is
shown (only RIG1 is described, the same applies for RIG2):
RIG1 Type:
Shows the RIG1 device type currently configured in Omnirig.
RIG1 Status:
Shows the RIG1 status reported by Omnirig; if there is an active working connection, the status is “On Line”.
Other statuses include “Rig is not responding” and “Rig is not configured”.
RIG1 Used By:
Shows which SDRuno VRX is currently connected to RIG1 (instance # and VRX #).
18.4 Which parameters are synchronized?
The following parameters are sent/received from SDRuno to/from the controlled device:
Omnirig SDRuno Note
VFO A frequency VFO A frequency If the controlling device has only one VFO, VFO A is used
VFO B frequency VFO B frequency
VFO selection VFO selection A - B
Modulation mode Modulation mode Optional
RX-TX status RX-TX status Mute the VRX in TX, see below
Note: if the controlled device is a transceiver or transmitter, putting it in TX mode causes the VRX to enter
a special mode: a yellow label “RF MUTE” shows up in the RX Control panel, the MUTE button (AF muting)
is activated and a 60 dB attenuation is applied to the signal after the SP1 display (so that real input levels
are still shown) to facilitate AGC recovery. As the device exits TX mode the VRX returns to normal mode.
you can use the key shortcut “T” to toggle the RX-TX modes of a synchronized transceiver/transmitter
(provided that the “SYNC VRX -> RIG” option is enabled, see below); this feature can be useful also if there
isn’t a synchronized device as it also toggles the RF MUTE status in the relevant VRX.
18.5 Omnirig related VRX options
Several options control the VRX/Omnirig connection; they are VRX parameters and must be set on a VRX
basis. To access these parameters, go to RX Control->SETT->ORIG.
18.6 RIG Selection
These buttons select the target device, RIG1 or RIG2. This setting also changes the name of the RSYN
button on the RX Control panel to reflect the selection (RSYN1 or RSYN2).
Default: RIG1.
v1.40.1 Copyright © 2016-2020 SDRplay Limited 84
18.7 SYNC VRX->RIG
If checked, the controlled device is synchronized to the VRX.
Default: checked.
18.8 SYNC RIG->VRX
If checked, the VRX is synchronized to the controlled device (the VRX reflect changes made on the
controlled device). You must enable this option to use the muting on TX feature.
Default: unchecked.
18.9 SYNC Centre FREQ. (LO)
If checked, the frequency information is relative to the VRX “centre frequency” (the SDR hardware local
oscillator). You must enable this option if the controlled device is also the front-end of the receiving chain
that includes SDRuno.
Default: unchecked.
18.10 SYNC RX Mode
If checked, the modulation mode is also synchronized.
Default: checked.
18.11 The RSYN button
The RSYN button on the RX Control panel activates the synchronization of the relative VRX with the
selected Omnirig device. A mutual exclusion logic avoids multiple VRX accessing the same device at the
same time. The status of this button is persistent between sessions.
v1.40.1 Copyright © 2016-2020 SDRplay Limited 85
19 - Tmate and Tmate 2 Controllers
SDRuno natively supports the Tmate and Tmate 2 controllers. SDRuno makes full use of the controllers in
the “multi instance” environment: this has been achieved by implementing a “Tmate server” and using inter-
process communication (IPC).
What do I need to use Tmate (and Tmate 2) with SDRuno?
First you need to connect the Tmate to a free USB port. For Tmate you need also to install its driver while
for Tmate 2 this is not necessary (Tmate 2 is a HID device so it uses a system standard driver. The
following files (supplied with SDRuno) must be included in your SDRuno folder(s):
- For Tmate: ELAD_Encoder.dll.
- For Tmate 2: Tmate2_DLL.dll.
19.1 The Tmate server
The Tmate server implements bi-directional communication between the Tmate and whatever VRX you like,
even across multiple application instances (more on this later). Think of the Tmate server as a “global
resource”; it is created (if needed) by the SDRuno instance #0. The process is of course entirely transparent
to you.
19.2 Tmate server options
The Tmate server options are accessible only from the SDRuno instance #0 from here: Main panel ->SETT.-
>Tmate.
19.3 Enable Server
This checkbox enable/disable the Tmate server; the server status is reported on the bottom: once enabled,
if everything is ok you should read “Tmate server running.”. If the program reports an error, first check that
no other application has allocated the Tmate (remember, Tmate is “single client”).
Default: disabled
v1.40.1 Copyright © 2016-2020 SDRplay Limited 86
19.4 Auto Assign
This checkbox let you choose between two “assigning” options for the Tmate controller.
If AUTO ASSIGN is checked, the VRX controlled by the Tmate is the one that currently has one of its SP1,
SP2, RX Control or RX EX Control panel selected (the “SDRuno” label in the panel is red). This is the
simplest and fastest way to assign the Tmate controls to a VRX.
If AUTO ASSIGN is unchecked, you have to assign the Tmate to a specific VRX by the “TCTR” button
located on the upper-right border of the relative RX Control panel. To avoid confusion, a mutual exclusion
logic is implemented: only one VRX can be assigned at a given time.
Default: enabled
19.5 Tmate 2
This checkbox let you choose between the two Tmate models. You can have both a Tmate and a Tmate 2
controllers connected to the system at the same time. In order to change this setting, the Tmate server must
be stopped (uncheck ENABLE SERVER).
Default: disabled (controller type is Tmate)
v1.40.1 Copyright © 2016-2020 SDRplay Limited 87
19.6 Tmate 2 Uses the VRX background
The Tmate 2 controller features an LCD display with a RGB backlit. This checkbox lets you choose
between two backlighting modes:
If checked, the LCD backlighting colour follows the assigned VRX background colour.
If unchecked, the LCD backlighting is set to a fixed neutral colour.
Default: enabled
19.7 Tmate Controls
Currently the Tmate controls are implemented as follows:
Tuning Knob
Tmate employs a 128 steps/turn optical encoder. Each step corresponds to a given increment/decrement
of the VRX tuning frequency and it is the same used for the mouse wheel (see 2.7 – 2.8). The current tuning
step is shown in the RX Control panel to the left of the frequency dial. When the spinning speed exceeds a
certain threshold, a multiplying factor of 5X is applied to the current step; this feature is quite common in
traditional (hardware) receivers and transceivers. The knob can be locked (see below).
v1.40.1 Copyright © 2016-2020 SDRplay Limited 88
F1-Decrease Step
Decreases the tuning step to the next lower value (if available).
F2-Increase Step
Increases the tuning step to the next higher value (if available).
F3-Knob Lock
Locks/unlocks the tuning knob; the locking status is indicated in the RX Control panel, to the left of the
frequency dial.
F4-Mute
This button has the same effect of the MUTE button inside the RX Control panel. Please note that the tuning
step, lock and mute options are independent for each VRX.
19.8 Tmate 2 Controller
Currently the Tmate 2 controls are implemented as follows:
Tuning Knob.
Tmate employs a 32 steps/turn encoder. Each step corresponds to a given increment/decrement of the VRX
tuning frequency and it is the same used for the mouse wheel. The current tuning step is shown in the RX
Control panel to the left of the frequency dial and also in the Tmate 2 display. When the spinning speed
exceeds a certain threshold, a multiplying factor of 5X is applied to the current step; this feature is quite
common in traditional (hardware) receivers and transceivers. A further increment in speed triggers a 10X
multiplying factor. The knob can be locked (see below). Pushing the tuning knob will perform a LO LOCK
(MAIN panel).
v1.40.1 Copyright © 2016-2020 SDRplay Limited 89
E1 Encoder.
The function of this control can be selected by you: pushing the knob and selecting the current function
among the five available:
- VOL adjust the VRX audio level (AF level or volume).
- RFG adjust the AGC gain (if AGC is enabled) or the RF gain (if AGC is disabled).
- SQL adjust the squelch threshold.
- NR adjust the amount of Noise Reduction
- NB adjust the threshold of the Noise Blanker
E2 Encoder.
The function of this control can be selected by you: pushing the knob and selecting the current function
among the two available:
- HIGH adjust the selectivity filter high frequency limit.
- LOW adjust the selectivity filter low frequency limit.
F1 – Decrease Step.
Decreases the tuning step to the next lower value (if available).
F2 – Increase Step.
Increases the tuning step to the next higher value (if available).
F3 – Knob Lock
Locks/unlocks the tuning knob; the locking status is indicated in the RX Control panel, to the left of the
frequency dial and by the LOCK LED on the Tmate 2 window.
F4 – Assignable Button
The function of this button depends upon the current parameter controlled by the E1 encoder:
- VOL MUTE on/off.
- RFG AGC on/off.
- SQL squelch on/off.
- NR Noise Reduction on/off.
- NB Noise Blanker on/off (NBW only).
F5 – RX Mode
Selects the current receiving mode.
F6 – VRX Selection
Assigns the Tmate to the next VRX of the same instance.
v1.40.1 Copyright © 2016-2020 SDRplay Limited 90
LED & LCD display
USB LED
This LED is lit when there is connection with the Tmate server.
Lock LED
This LED will aluminate when the tuning knob is locked (see F3 button).
LCD Display
The Tmate 2 display shows many VRX parameters; the tuning frequency field also doubles as parameter
value indicator. When the frequency exceeds the 9 digits capability of the display, the entire field is shifted
one digit to the right (10 Hz resolution).
v1.40.1 Copyright © 2016-2020 SDRplay Limited 91
20 - Abbreviations and Acronyms
AFC Automatic Frequency Control
AGC Automatic Gain Control
AM Amplitude Modulation
A/D Analog to digital
ADC Analog to digital converter or analog to digital conversion
AF Audio frequency
ANF Automatic notch filter
CAT Computer aided transceiver
CPU Central processing Unit
CSV Comma Separated Value
CW Continuous wave
D/A Digital to analog
DAB Digital audio broadcasting
DAC Digital to analog converter or digital to analog conversion
dB Decibel a way of representing numbers in a logarithmic scale
dBm dB relative to 1mW of power
dBFS Signal level compared to the ADC full-scale level, expressed in dB
DLL Dynamic link library
DRM Digital radio mondiale
DSB Double side band
DSP Digital signal processing
FFT Fast Fourier Transform
FM Frequency modulation
GHz Gigahertz
GUI Graphical user interface
HDR High Dynamic Range
HF High Frequency
Hz Hertz
IF Intermediate frequency
IQ Refers to the In-phase & Quadrature data which is the baseband cartesian representation of the
signal
kHz Kilohertz
LF Low Frequency
LFER Low Frequency experimental radio
LIF Low-IF. An intermediate frequency that is less than the carrier frequency
LNA Low noise amplifier
LO Local Oscillator - the frequency that the SDR synthesizer is tuned to.
LSB Lower sideband transmission
LW Long Wave
MFM Medium bandwidth Frequency Modulation
MHz Megahertz
MW Medium Wave
NDB Non-directional beacon
NDBH Non-directional beacon (Higher band)
NDBL Non-directional beacon (Lower band)
NFM Narrowband Frequency Modulation
NR Noise Reduction
Panadapter A spectrum display of a section of spectrum
PPM Parts per million
PWR Power
QAM Quadrature amplitude modulation
QPSK Quadrature phase-shift keying
RBW Resolution bandwidth
RDS Radio data system
RSP Radio spectrum processor
SAM Synchronous amplitude modulation
SNR Signal-to-Noise Ratio in dB
UHF Ultra high frequency
USB Universal serial bus
v1.40.1 Copyright © 2016-2020 SDRplay Limited 92
USB Upper sideband transmission
VHF Very high frequency
VFO Variable Frequency Oscillator - the frequency that SDRuno is tuned to
VRX Virtual receiver
VLF Very low frequency
WFM Wide Frequency Modulation
ZIF Zero-IF. IF signal represented in its in-phase and quadrature components
v1.40.1 Copyright © 2016-2020 SDRplay Limited 93
21 - Appendix 1 Using the RSPduo with SDRuno.
RSPduo overview.
The RSPduo is a radical new product from SDRplay. Architecturally, it is different from any previous RSP
in that it features dual independent tuners, both piped through a single USB 2.0 interface.
Superficially the RSPduo will look virtually identical to the RSP2pro and will be able to operate in a very
similar way, but it also allows a completely new and unique set of usage scenarios.
The Basic block diagram of the RSPduo is:
The MSi2500 contains dual ADCs. This allows the sampling of I/Q analog baseband signals when the
tuner is used in Zero IF mode. However, the tuner can also operate in a Low IF mode, where a single
ADC is used to sample the output from the tuner. This opens up the possibility of having two independent
tuners operating simultaneously, but this is ONLY POSSIBLE IF BOTH TUNERS ARE OPERATING IN
LOW IF MODE. In Low IF mode, the maximum flat pass-band bandwidth of the IF filters in the tuner is
1.536 MHz, whereas in ZIF mode, it is possible to widen these filters to 8 MHz.
This is the approach used in the RSPduo. The receiver can either operate each tuner individually (one at
a time) in zero IF mode with a displayed bandwidth up to 10 MHz or both tuners simultaneously with a
maximum displayed bandwidth of 2 MHz.
The simultaneous use of two independent tuners (albeit with reduced bandwidth) makes certain key
usage scenarios possible:
1. Simultaneous monitoring of two widely spaced bands – e.g. 40m and 2m
2. Mixing and matching applications simultaneously – e.g. ADS-B and ATC scanning
3. Phase and time coherent demodulation of two receivers
Scenario 3 is very difficult to achieve with two separate USB devices because of the uncertainty of USB
latency. So whilst it is possible to phase lock the clocks of multiple RSP2s, the uncertainty of USB latency
v1.40.1 Copyright © 2016-2020 SDRplay Limited 94
meant that the timing of the two units would not be aligned when it came to demodulation. The only way to
overcome this was to apply timing correlation in software which requires a ‘training sequence’ to be
simultaneously applied to both devices. The RSPduo overcomes this limitation because all traffic goes
through a single USB interface.
Operating with two tuners simultaneously – The Master/Slave Concept
Whilst the tuners can be controlled completely independently in terms of gain and frequency, there is one
common factor that cannot (indeed should not) be separated and that is the ADC sample rate.
Because of this, whichever tuner is set up first will dictate the sample rate of the second receive path. To
make it clear, we designate the first receiver to be set up as the ‘Master’ and the second one the ‘Slave’.
A Windows Service based API for Device Management
From SDRuno release 1.23, a new way of managing RSP devices has been introduced. This is a
requirement for handling the two tuners in the RSPduo.
Instead of the API either being embedded within the application (such as with SDRuno) or a separate DLL
(as with HDSDR and SDR Console), it is necessary to operate the API as a background ‘service’ within
Windows. The service constantly monitors what is available in terms of receiver hardware and
communicates this to the application at start-up. This way, it is possible to avoid the application attempting
to configure a tuner on start-up into a mode that is simply not possible because another tuner is already
designated as the ‘Master’ by a different application.
The matrix of available hardware options (for a single RSPduo) to the various applications will be as
follows:
Operating mode Tuner 1 Available Tuner 2 Master Slave Tuner 1 IF Tuner 2 IF Tuner 1 Tuner 2
RF ports Available RF sample Sample rate Bandwidth Bandwidth frequency range frequency
ports rate range
Single receiver 50 Ω/Hi-Z Not available 2-10 MHz N/A 200 kHz – 8 N/A 1 kHz – 2 GHz N/A
(Tuner 1) MHz
Single receiver Not available 50 Ω with 2-10 MHz N/A N/A 200 kHz – 8 N/A 1 kHz – 2 GHz
( Tuner 2) Bias T MHz
Dual tuner ( tuner 1 50 Ω /Hi-Z 50 Ω with 6/8 MHz* Determined 200 kHz – 200 kHz – 1 kHz – 2 GHz 1 kHz – 2 GHz
master) Bias T by Tuner 1 1.536 MHz 1.536 MHz
Dual tuner ( tuner 2 50 Ω /Hi-Z 50 Ω with 6/8 MHz* Determined 200 kHz – 200 kHz – 1 kHz – 2 GHz 1 kHz – 2 GHz
master) Bias T by Tuner 2 1.536 MHz 1.536 MHz
*In low IF mode, there will only be two sample rates available:
1. 6 MHz – This is designated “Normal Mode” when operating in dual tuner mode in SDRuno. In this
mode, the ADC resolution is 14 bits.
2. 8 MHz – This is designated “ADS-B Compatible Mode” when operating in dual tuner mode in
SDRuno. This mode is required for compatibility with dump1090 for ADS-B reception. In this
mode, the ADC resolution is 12 bits.
v1.40.1 Copyright © 2016-2020 SDRplay Limited 95
Operating the RSPduo with SDRuno (release 1.3 and onwards)
When first starting SDRuno when using the RSPduo application will auto configure the various panels to
fill the screen in the most efficient manner possible.
The Main Panel
When using the RSPduo, the Main Panel will indicate the operating mode of the device.
As long as no other application (e.g. ADS-B) is already using one of the tuners within the RSPduo, upon
start-up, SDRuno will always initially configure the device in “Single” tuner mode. In Single Tuner Mode,
either tuner can be operated individually but not both tuners simultaneously. In Single Tuner Mode, each
tuner can be configured in Zero IF (ZIF) mode or in low IF (LIF) mode.
Selecting either the Hi-Z port or the 50 ohm port associated with Tuner 1 will automatically configure
Tuner 1 for use. Selecting the 50 ohm port associated with Tuner 2 will automatically configure Tuner 2 for
use. In Single Tuner Mode, the RSPduo will operate in a very similar way to the RSP2/RSP2pro.
Dual Tuner operation (simultaneous operation of both tuners)
When switching to Dual Tuner, firstly determine which tuner you wish to be designated as the ‘Master
Tuner’ and select one of the antenna ports for this tuner. Then select the RSPduo Mode button and two
options will appear:
v1.40.1 Copyright © 2016-2020 SDRplay Limited 96
DUAL (NORMAL) - Select this mode unless you intend to run ADS-B using the Slave Tuner
DUAL (ADS-B) – This is ADS-B Compatibility Mode and is required if you intend to run ADS-B
(dump1090) using the Slave Tuner. If you plan to use this mode, ensure that Tuner 1 has been selected
BEFORE selecting this mode. This is because ADS-B (dump1090) uses Tuner 2 by default.
After selecting one of these two options the selected tuner will be the ‘Master Tuner’ and DUAL (M) will be
the indicated RSPduo Mode:
If you intend to run both tuners with SDRuno using a single monitor, you can select the Auto Layout
feature from the Options Panel:
v1.40.1 Copyright © 2016-2020 SDRplay Limited 97
If you select the RSPduo Master option, the panels will be re-configured to fill the top half of the screen in
an optimal way:
If you select the RSPduo Slave option, the panels will be re-configured to fill the lower half of the screen in
an optimal way:
Either of these workspaces can then be saved so that they will open by default.
Having designated one of the tuners as the Master Tuner, to use the second tuner at the same time, it is
now necessary to start a second instance of SDRuno.
This second instance of SDRuno will automatically recognise that the second tuner is operating in ‘Slave
mode’ and the Main Panel RSPduo Mode will indicate DUAL (S):
Using the Auto Layout Feature (OPT button), it is now possible to have both instances of SDRuno fill the
screen in an optimum way:
v1.40.1 Copyright © 2016-2020 SDRplay Limited 98
Before starting the stream for the Slave Tuner, it is first necessary to start the stream for the Master Tuner.
If you attempt to start the Slave Tuner before first starting the Master Tuner, you will receive the following
error message:
v1.40.1 Copyright © 2016-2020 SDRplay Limited 99
Having started the Slave Tuner via a second instance of SDRuno, if you attempt to close the instance of
SDRuno that is running the Master Tuner, you will see the following message:
The Master can only be closed after the Slave has been closed.
If a different application (e.g. ADS-B) is already using one tuner in Master Tuner mode, SDRuno will
automatically open the remaining tuner as the Slave.
Viewing more than 2 MHz of Spectrum (Single Tuner, ZIF mode only)
When the RSPduo is operating in Dual Tuner mode (Master or Slave), it will ONLY operate in Low IF
mode with a maximum viewable bandwidth of 2 MHz. If you wish to have a viewable bandwidth of greater
than 2 MHz, then it will be necessary to close the Slave Application and switch SDRuno back to Single
Tuner Mode using the RSPduo Mode button on the Main Panel. After switching from Dual Tuner Mode
back to Single Tuner mode, the device will still be in Low IF mode, so it will be now necessary to switch to
Zero IF Mode via the Setting Panel:
The Main Panel should now show that the device is operating in ZIF (Zero IF) mode and the amount of
viewable spectrum can be changed by selecting a different sample rate:
v1.40.1 Copyright © 2016-2020 SDRplay Limited 100
Diversity
From V1.32 onwards, MRC (Maximal Ratio Combining) Diversity is supported using the RSPduo. MRC
Diversity can be used to combine the 2 tuner input streams together to potentially improved the SNR
(signal to noise ratio). The same frequency is used for both tuners in the RSPduo and the gain can be
adjusted either on each tuner independently or locked together (the default method).
Diversity mode is enabled by clicking on the RSPduo MODE dropdown and select DIVERSITY. Make sure
both the 50 ohm ports are connected to the correct input source and note that the HiZ port is not available
for Diversity mode. Trying to use the HiZ port will result in an error message being displayed.
Once diversity mode is enabled, the diversity controller window will appear (shown below). This window
shows the current phase and amplitude being applied and the automatic values that are being
continuously calculated and applied (if the APPLY AUTO button is pressed, which is the default mode).
The automatic values have A preceding them in the display.
The automatic mode can be disabled by pressing the APPLY AUTO button and then with the left mouse
button pressed down, select a phase (indicated by the angle in the circle) and an amplitude (indicated by
the length of the line to be applied to the incoming IQ streams. The phase and amplitude controls can also
be independently locked so as to allow finer manual control.
The result of the combination is sent to the rest of SDRuno as a single IQ stream and so all the post
processing within SDRuno is still fully functional.
v1.40.1 Copyright © 2016-2020 SDRplay Limited 101
22 - Appendix 2 RSPdx’s HDR mode usage
Overview
The RSPdx has an HDR (High Dynamic Range) mode when operating below 2 MHz – SDRuno always
uses HDR mode whenever a RSPdx is in use and the framed band of interest is lower than 2 MHz. It’s
important to remember that HDR mode is ONLY available using the RSPdx. HDR mode is ONLY selected
when using one of the framed bands below 2 MHz
Usage
Starting with version 1.33 of SDRuno, the only way to engage HDR mode is through the band buttons in
the RX Control Panel.
The above image shows the HDR bands in the keypad on the right-hand side.
In addition to these, HDR mode is also used, remember for the RSPdx only, when 2200, 630, 160, LW or
MW are used in the other band groups.
When a HDR framed band is selected, HDR mode will be indicated in the IFBW field at the top right
corner of the Main Panel.
If the green “ON” light is lit on the button, then HDR mode is engaged:
If the button is NOT lit, then tuner mode is engaged and HDR mode is disabled:
In HDR mode, the LO display is removed from the Main Spectrum Panel and the LO LOCK is engaged.
The centre frequency for a given HDR band cannot be changed.
To leave HDR mode, either press the lit band button (this will act like a ON/OFF toggle), select a different
band button, type a frequency in the RX control panel or select a frequency in the memory panel, that is
outside of the current viewable spectrum.
A list of the HDR bands can be found in section 10 of the user manual.
v1.40.1 Copyright © 2016-2020 SDRplay Limited 102
23 - Troubleshooting
If an application using an RSP crashes, the Windows API Service may not be informed that the tuner has
been released and is therefore available when the application is restarted. If the Windows service does
not recognise that the device is present, yet the device is present in the device manager, it may be
necessary to restart the Windows API Service.
As of version 1.31 and beyond, this can be done from the Windows Start Menu by navigating to the
SDRuno installation directory and selecting “Restart API Service”
From V1.31, SDRuno will create an error log file (%appdata%\SDRplay\error.log) if an error is caught and
can be used by the SDRplay software team to identify potential issues.
From V1.33 there are two new OPT Menu entries. The first will open an explorer window in the data
directory where the ini and log files are created. The second will open the previous session’s log file in a
notepad window.
From V1.33 there is also a new Start Menu item to Open the Data Directory – this will open an explorer
window in the directory where the ini and log files are created.
v1.40.1 Copyright © 2016-2020 SDRplay Limited 103
24 - Quick Start Guide
This quick start guide is a basic how-to. Please continue to consult the SDRuno manual for advanced
operations. This guide assumes you have no prior experience using SDRuno or an RSP Software Defined
Radio Receiver. It is assumed that you have successfully installed SDRuno.
Starting the data stream (powering on).
Clicking the PLAY button on the MAIN panel will start the data stream (power on).
Clicking the STOP button on the MAIN panel will stop the data stream (power down).
Antenna input selection.
Depending on the model RSP (2/2pro, duo & dx) you can select different inputs for that device. Please be
sure the correct input is selected within the MAIN panel and that your coax is terminated to that input on
the device. The RSP1 and RSP1A have a single input so no input selection buttons will appear.
v1.40.1 Copyright © 2016-2020 SDRplay Limited 104
Note: Device inputs may have frequency limitations:
The RSP2/2pro and RSPduo HI-Z input is available (selectable) from 1kHz – 30MHz.
The RSPdx input C input is available (selectable) from 1 kHz – 200MHz. All other inputs (SMA) can tune
across the full device receive range 1kHz– 2GHz
Adjusting the RF GAIN
The RF GAIN slider should be placed at maximum or as close to maximum as possible unless an
OVERLOAD warning message is displayed. If an OVERLOAD message appears, lower the RF GAIN
slider until the OVERLOAD message is no longer displayed.
Tuning - Listening to FM broadcast or Medium Wave broadcast stations.
Tuning to FM broadcast or Medium Wave (AM) broadcast stations is recommended for new users to
familiarize themselves with using SDRuno. FM and Medium Wave broadcast are usually very strong,
allowing you to use the most basic of antennas. Select the AM or FM mode button as appropriate in RX
Control then tune to the desired frequency in SDRuno via the frequency readout of the RX CONTROL
panel:
v1.40.1 Copyright © 2016-2020 SDRplay Limited 105
Simply place your mouse cursor over the digit displayed and change the frequency digit using your mouse
wheel up or down. An indicator will appear on the top of the digit that you can adjust using the mouse
wheel.
Be sure the frequency you have entered is indeed your desired frequency. Note how the frequency is
displayed in the RX CONTROL
At this point you should be seeing signals in the Waterfall and RF Spectrum windows and be hearing
sounds through your speakers. You can adjust the volume using the Volume slider in RX Control and/or
your Windows volume control. Refer back to the User Manual (available via the OPT button in the Main
Window) to help you adjust additional settings to optimize performance and explore the many features of
SDRuno.
v1.40.1 Copyright © 2016-2020 SDRplay Limited 106
25 - Legal Information
For more information see
https://www.sdrplay.com/
For support see
https://sdrplay.com/support/
Redistribution and use in source and binary forms, with or without modification, are permitted provided that the following conditions
are met:
1. Redistributions of source code must retain the above copyright notice, this list of conditions and the following disclaimer.
2. Redistributions in binary form must reproduce the above copyright notice, this list of conditions and the following disclaimer in the
documentation and/or other materials provided with the distribution.
3. Neither the name of the copyright holder nor the names of its contributors may be used to endorse or promote products derived
from this software without specific prior written permission.
THIS SOFTWARE IS PROVIDED BY THE COPYRIGHT HOLDERS AND CONTRIBUTORS "AS IS" AND ANY EXPRESS OR
IMPLIED WARRANTIES, INCLUDING, BUT NOT LIMITED TO, THE IMPLIED WARRANTIES OF MERCHANTABILITY AND
FITNESS FOR A PARTICULAR PURPOSE ARE DISCLAIMED. IN NO EVENT SHALL THE COPYRIGHT HOLDER OR
CONTRIBUTORS BE LIABLE FOR ANY DIRECT, INDIRECT, INCIDENTAL, SPECIAL, EXEMPLARY, OR CONSEQUENTIAL
DAMAGES (INCLUDING, BUT NOT LIMITED TO, PROCUREMENT OF SUBSTITUTE GOODS OR SERVICES; LOSS OF USE,
DATA, OR PROFITS; OR BUSINESS INTERRUPTION) HOWEVER CAUSED AND ON ANY THEORY OF LIABILITY, WHETHER IN
CONTRACT, STRICT LIABILITY, OR TORT (INCLUDING NEGLIGENCE OR OTHERWISE) ARISING IN ANY WAY OUT OF THE
USE OF THIS SOFTWARE, EVEN IF ADVISED OF THE POSSIBILITY OF SUCH DAMAGE.
SDRplay modules use a Mirics chipset and software. The information supplied hereunder is provided to you by SDRplay under license
from Mirics. Mirics hereby grants you a perpetual, worldwide, royalty free license to use the information herein for the purpose of
designing software that utilizes SDRplay modules, under the following conditions:
There are no express or implied copyright licenses granted hereunder to design or fabricate any integrated circuits or integrated circuits
based on the information in this document. Mirics reserves the right to make changes without further notice to any of its products.
Mirics makes no warranty, representation or guarantee regarding the suitability of its products for any particular purpose, nor does
Mirics assume any liability arising out of the application or use of any product or circuit, and specifically disclaims any and all liability,
including without limitation consequential or incidental damages. Typical parameters that may be provided in Mirics data sheets and/or
specifications can and do vary in different applications and actual performance may vary over time. All operating parameters must be
validated for each customer application by the buyer’s technical experts. SDRplay and Mirics products are not designed, intended, or
authorized for use as components in systems intended for surgical implant into the body, or other applications intended to support or
sustain life, or for any other application in which the failure of the Mirics product could create a situation where personal injury or death
may occur. Should Buyer purchase or use SDRplay or Mirics products for any such unintended or unauthorized application, Buyer
shall indemnify and hold both SDRplay and Mirics and their officers, employees, subsidiaries, affiliates, and distributors harmless
against all claims, costs, damages, and expenses, and reasonable attorney fees arising out of, directly or indirectly, any claim of
personal injury or death associated with such unintended or unauthorized use, even if such claim alleges that either SDRplay or Mirics
were negligent regarding the design or manufacture of the part. Mirics FlexiRF™, Mirics FlexiTV™ and Mirics™ are trademarks of
Mirics.
SDRplay is the trading name of SDRplay Limited a company registered in England # 09035244.
Mirics is the trading name of Mirics Limited a company registered in England # 05046393
v1.40.1 Copyright © 2016-2020 SDRplay Limited 107
You might also like
- JRC Jss-296 MF HF Service Manual Programming Self Id MmsiDocument220 pagesJRC Jss-296 MF HF Service Manual Programming Self Id MmsiPrinceBabu100% (4)
- An Arduino Uno DDS AF RF Signal Generator PDFDocument3 pagesAn Arduino Uno DDS AF RF Signal Generator PDFJesus HuitronNo ratings yet
- Sprat 158Document44 pagesSprat 158Chelaru Cosmin100% (9)
- Scadapack E: 530E and 535E Quick Start GuideDocument78 pagesScadapack E: 530E and 535E Quick Start GuideRizky UtomoNo ratings yet
- Crystal Oscillator - Details CompleteDocument24 pagesCrystal Oscillator - Details Completeapi-19786583100% (3)
- Horizon Quantum User Manual - Volume 1-83-000074-01!01!03Document90 pagesHorizon Quantum User Manual - Volume 1-83-000074-01!01!03curz100% (2)
- Smartroc d65 Tier 4 Final PDFDocument220 pagesSmartroc d65 Tier 4 Final PDFnenad100% (2)
- HF Transceiver PDFDocument16 pagesHF Transceiver PDFHaggai Ben BaruchNo ratings yet
- Sma Solid-Q 50 / Sma Solid-Q Pro 60: Operating ManualDocument76 pagesSma Solid-Q 50 / Sma Solid-Q Pro 60: Operating ManualprekNo ratings yet
- Bitx20A Bidirectional SSB Transceiver by Ashhar FarhanDocument9 pagesBitx20A Bidirectional SSB Transceiver by Ashhar FarhanDARU WIRANTONo ratings yet
- A Simple Direction-Finding Receiver for 80 MetersDocument7 pagesA Simple Direction-Finding Receiver for 80 Metersag1tatorNo ratings yet
- TechnicalDocument634 pagesTechnicalJoel Arismendy Ramos CastilloNo ratings yet
- H00002007-HexagonMI-RDS User Manual-V5.4.1.202 enDocument216 pagesH00002007-HexagonMI-RDS User Manual-V5.4.1.202 enNosfe Matingli Diaz100% (1)
- SDRplay SDRuno User Manual131Document82 pagesSDRplay SDRuno User Manual131mrthumbNo ratings yet
- SDRplay SDRuno User ManualDocument129 pagesSDRplay SDRuno User ManualAndrei BalanNo ratings yet
- SDRplay SDRuno User ManualDocument126 pagesSDRplay SDRuno User Manual詹承霖No ratings yet
- EDX3200S PLUS Manual-SoftwareDocument51 pagesEDX3200S PLUS Manual-SoftwareMohamed IbrahimNo ratings yet
- User Manual For KUKA EN 0Document227 pagesUser Manual For KUKA EN 0NickNo ratings yet
- SDRplay SDRuno User ManualDocument126 pagesSDRplay SDRuno User ManualAhmad Kukuh Al GomezNo ratings yet
- An W02 User ManualDocument418 pagesAn W02 User ManualRicoNo ratings yet
- uPASS Target: Installation GuideDocument40 pagesuPASS Target: Installation GuideMohammed ElsayedNo ratings yet
- Ripex2 Man enDocument288 pagesRipex2 Man enJose SalazarNo ratings yet
- 1910012768-EAP Series - UGDocument105 pages1910012768-EAP Series - UGAnderson SilvaNo ratings yet
- Cdn060 Series Devicenet Gateway User Manual: Cdn066 - 1 Isolated Rs232 Channel Cdn067 - 1 Isolated Rs422/Rs485 ChannelDocument71 pagesCdn060 Series Devicenet Gateway User Manual: Cdn066 - 1 Isolated Rs232 Channel Cdn067 - 1 Isolated Rs422/Rs485 Channel藍志隆No ratings yet
- Digital Soft Starter Instruction Manual for 8-3000A, 220-1200V MotorsDocument100 pagesDigital Soft Starter Instruction Manual for 8-3000A, 220-1200V MotorsDomitilo Alvarez CorreaNo ratings yet
- Administrator's Guide: Yeastar Technology Co., LTDDocument172 pagesAdministrator's Guide: Yeastar Technology Co., LTDjasper michaelsNo ratings yet
- G.SHDSL Bridge AM 2 (B)Document77 pagesG.SHDSL Bridge AM 2 (B)shambhoiNo ratings yet
- RV-M7 Tech ManualDocument67 pagesRV-M7 Tech Manualstake1988No ratings yet
- Ipecs Lik: RSGM Installer GuideDocument43 pagesIpecs Lik: RSGM Installer GuideSufianAbukoushNo ratings yet
- Lsiss9252 UgDocument22 pagesLsiss9252 UgEneth Jeong100% (1)
- Mms3000 GP ManualDocument92 pagesMms3000 GP ManualDennis LloydNo ratings yet
- Operation Manual of TAIE (FU, FY, FA)Document65 pagesOperation Manual of TAIE (FU, FY, FA)Cristian Ortiz0% (1)
- User Manual 4949832Document44 pagesUser Manual 4949832bouzahri boumedieneNo ratings yet
- Bu2300 en 4319 DeskDocument60 pagesBu2300 en 4319 Deskolivier.bigouretNo ratings yet
- SMA Sunny Home Manager 2.0 Operating InstructionsDocument128 pagesSMA Sunny Home Manager 2.0 Operating InstructionsJh ParedesNo ratings yet
- Banner Lights ControllerDocument76 pagesBanner Lights ControllerJuan Carlos SerranoNo ratings yet
- Carel MPX PDFDocument60 pagesCarel MPX PDFΝικόλας ΧιονάςNo ratings yet
- INS Installation GuideDocument447 pagesINS Installation Guidemostafa mohsenNo ratings yet
- M Us 64640 Iq210 RevbDocument38 pagesM Us 64640 Iq210 RevbFrank Vásquez SevillanoNo ratings yet
- MDM2200 IP Satellite Modem: User Manual MDM2200 R3.2 v1.1Document66 pagesMDM2200 IP Satellite Modem: User Manual MDM2200 R3.2 v1.1axj42128No ratings yet
- Instruction Manual V1.7X A: Novus AutomationDocument99 pagesInstruction Manual V1.7X A: Novus AutomationVinyhenriqueNo ratings yet
- DC 782 Manual PDFDocument43 pagesDC 782 Manual PDFMerlici Madalin - GeorgeNo ratings yet
- Vsat Manual: Ri-Series Dsi-SeriesDocument29 pagesVsat Manual: Ri-Series Dsi-SeriesbianNo ratings yet
- System Read SenzorDocument43 pagesSystem Read SenzorPaul MocanuNo ratings yet
- FS-K7 SWManual en 07Document126 pagesFS-K7 SWManual en 07ekkarathpusumlee73No ratings yet
- Csmio/Ip-S: 6-Axis CNC Controller (Step/dir)Document95 pagesCsmio/Ip-S: 6-Axis CNC Controller (Step/dir)jhoan sebastianNo ratings yet
- LSY - Technical Part1 Ed03 PDFDocument300 pagesLSY - Technical Part1 Ed03 PDFRicardi Martinelli Martins100% (1)
- Swarm: Seismic Wave Analysis and Real-Time Monitor: User Manual and Reference GuideDocument61 pagesSwarm: Seismic Wave Analysis and Real-Time Monitor: User Manual and Reference GuideAtok Illah CutequikNo ratings yet
- RD 30Document67 pagesRD 30Lia Aithana HiNo ratings yet
- Raid HDDDocument68 pagesRaid HDDdashiete234No ratings yet
- SVC Manual CLX-6260 Series Eng PDFDocument159 pagesSVC Manual CLX-6260 Series Eng PDFoclausellNo ratings yet
- RVP900 Users ManualDocument516 pagesRVP900 Users ManualRajeev SharmaNo ratings yet
- Samyung SAS 70 Autopilot UserManualDocument65 pagesSamyung SAS 70 Autopilot UserManualSudenaz YüceNo ratings yet
- Carbon Installation and Operation Manual v11Document96 pagesCarbon Installation and Operation Manual v11Ahmed EidNo ratings yet
- DAKS Servicdae Manual V6.3xDocument140 pagesDAKS Servicdae Manual V6.3xdadadadaNo ratings yet
- ReadmeDocument48 pagesReadmeHenry FaridNo ratings yet
- Installation Guide: AP650 Access PointDocument36 pagesInstallation Guide: AP650 Access Pointholman javier perillaNo ratings yet
- M Us 106113 Iqube2 Technical RevcDocument86 pagesM Us 106113 Iqube2 Technical RevcWilliam GómezNo ratings yet
- Guai de Pré Instalação Ispark ARL 8860Document67 pagesGuai de Pré Instalação Ispark ARL 8860Irailson MatosNo ratings yet
- Laserlight: Installation & Operation ManualDocument40 pagesLaserlight: Installation & Operation ManualjbonfiglioNo ratings yet
- R&S smw-k144 - k145Document463 pagesR&S smw-k144 - k145ALEXANDRE JOSE FIGUEIREDO LOUREIRONo ratings yet
- WR Workbench Ocd Ice Hardware Ref 2.6Document126 pagesWR Workbench Ocd Ice Hardware Ref 2.6sweden043No ratings yet
- Senao AP User GuideDocument38 pagesSenao AP User GuideSergej FarmakovskiNo ratings yet
- TR 3965 PDFDocument63 pagesTR 3965 PDFPurushothama GnNo ratings yet
- 73 Magazine 03 - March - 1961Document76 pages73 Magazine 03 - March - 1961viajerocanarioNo ratings yet
- McCoy VFODocument17 pagesMcCoy VFOFrancisco J. Aguilera HiguereyNo ratings yet
- QRP DSB Pentru 40 Si 20mDocument8 pagesQRP DSB Pentru 40 Si 20mfox7878No ratings yet
- ANCOM - Analog and Digital Communication SyllabusDocument142 pagesANCOM - Analog and Digital Communication SyllabusRajkumarNo ratings yet
- Alinco DX-70 Instruction ManualDocument98 pagesAlinco DX-70 Instruction ManualYayok S. Anggoro100% (4)
- AN-557 Application NoteDocument27 pagesAN-557 Application NoteEddy TriyonoNo ratings yet
- Alinco DJ-G7 User ManualDocument114 pagesAlinco DJ-G7 User ManualbugmentNo ratings yet
- CQ 02 February 1958Document134 pagesCQ 02 February 1958Justin Francis BriggsNo ratings yet
- Dipit, The Revolutionary Dipmeter of The German QRP Club Dl-Qrp-AgDocument32 pagesDipit, The Revolutionary Dipmeter of The German QRP Club Dl-Qrp-AgBoila RemusNo ratings yet
- Instruction Manual: Communications ReceiverDocument108 pagesInstruction Manual: Communications ReceiverAhmad Kukuh Al GomezNo ratings yet
- Blake Chapter1 10Document31 pagesBlake Chapter1 10ReNz GonzalesNo ratings yet
- Kits 1Hz - 50MHz Crystal Oscillator Frequency Counter MeterDocument4 pagesKits 1Hz - 50MHz Crystal Oscillator Frequency Counter MeterlaptopexpertoneNo ratings yet
- Article FLL VFODocument7 pagesArticle FLL VFOsegara_apuraNo ratings yet
- Allamat 501 PDFDocument10 pagesAllamat 501 PDFDaniel JNo ratings yet
- Improve Atlas Radio with Stable Digital VFODocument16 pagesImprove Atlas Radio with Stable Digital VFOToplician AdrianNo ratings yet
- G0ETP SDR HF Receiver User Guide 1v07aDocument7 pagesG0ETP SDR HF Receiver User Guide 1v07aOleg GaushkinNo ratings yet
- Manual Prog P030Document22 pagesManual Prog P030Dennis Garces ZaldivarNo ratings yet
- Chapter 2 Radio-Frequency CircuitsDocument6 pagesChapter 2 Radio-Frequency Circuitsmarkanthonycorpin100% (1)
- Alinco DJ-X2 Instruction ManualDocument48 pagesAlinco DJ-X2 Instruction ManualYayok S. AnggoroNo ratings yet
- Manual Kenwood TM 710Document55 pagesManual Kenwood TM 710Lemos FerreiraNo ratings yet
- D578UV Manual 190930-1 PDFDocument41 pagesD578UV Manual 190930-1 PDFcraigerrington8911No ratings yet
- WR 50 CDocument17 pagesWR 50 CBritney Goss CawrseNo ratings yet
- Baofeng Uv 17r User Manual 20230815 enDocument41 pagesBaofeng Uv 17r User Manual 20230815 enFRANCISCO ESTEBAN MONTECINOS VASQUEZNo ratings yet