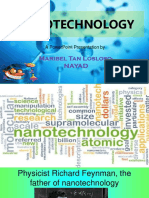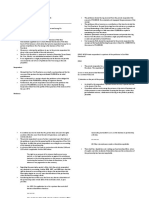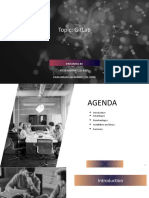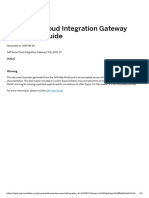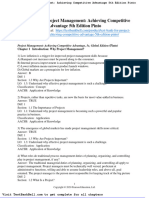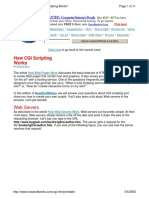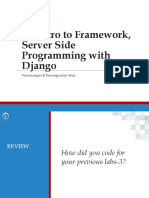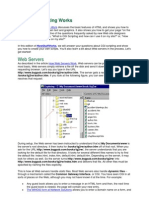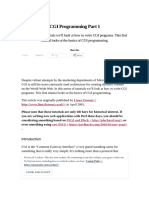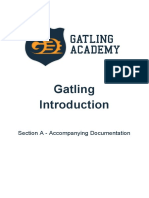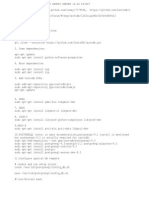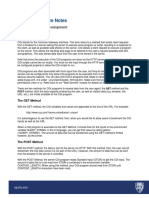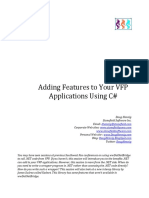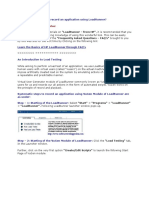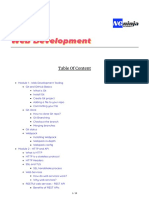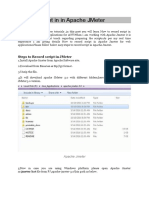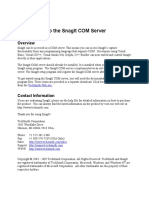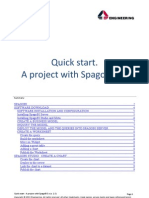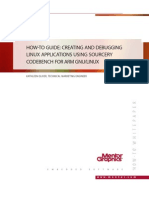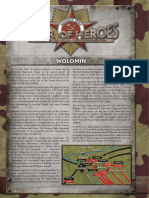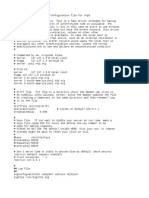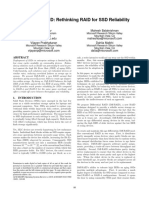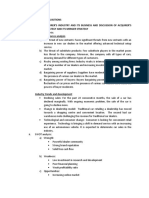Professional Documents
Culture Documents
Gatling: Section B - Accompanying Documentation
Uploaded by
joaris.anguloOriginal Title
Copyright
Available Formats
Share this document
Did you find this document useful?
Is this content inappropriate?
Report this DocumentCopyright:
Available Formats
Gatling: Section B - Accompanying Documentation
Uploaded by
joaris.anguloCopyright:
Available Formats
Gatling
Introduction
Section B - Accompanying Documentation
Table of contents
B1 - Section Overview 3
B2 - Application Under Test 4
B3 - Gatling Recorder 5
HTTP Proxy Recorder Mode 6
HAR Converter Mode 10
B4 - Gatling Script First Look 13
Tidy Headers 14
Gatling Script Breakdown 14
Refactor Scenario Definition to Objects 15
Create Multiple Scenarios 16
Feeders for Dynamic data 17
Correlation 18
Gatling Academy - Gatling Introduction - Section B
Page 2
B1 - Section Overview
Section B of this course is going to cover Gatling Script Creation. The following topics will
be covered:
● A detailed look at the application under test - Gatling Computer Database
● Overview of the Gatling Recorder, running in both proxy and HAR converter modes
● First look at a Gatling script generated from the recorder
● Enhancements to the Gatling script with feeders and correlation
Gatling Academy - Gatling Introduction - Section B
Page 3
B2 - Application Under Test
The application that we will be testing against in this module is the Gatling Computer
Database. It is a website with a fictional database of computers, maintained online by the
Gatling team for the purpose of practising Gatling script creation.
Gatling Computer Database
The application has a few typical features that you would expect such as:
● Filter for computers
● Create a new computer
● View/edit computer details
● Browse through the list of pages
Have a look around the application, then we can move on to using the Gatling recorder to
create a Gatling script.
Gatling Academy - Gatling Introduction - Section B
Page 4
B3 - Gatling Recorder
Now that we are familiar with the application under test, we can use the Gatling recorder to
create a Gatling script against the application.
If you downloaded Gatling directly from the Gatling website, then you can launch the
recorder by browsing into the /bin directory and running r ecorder.bat if you are on Windows
or recorder.sh if you are on a Mac.
Alternatively, if you are using Gatling through a build tool directly in the IDE, you can launch
the recorder by simply running the Recorder class directly:
Gatling Recorder launched through IntelliJ
Gatling Academy - Gatling Introduction - Section B
Page 5
Once the Gatling recorder loads, you should see a screen similar to this:
Gatling Recorder
The Gatling Recorder has two different modes:
● HTTP Proxy Mode
● HAR Converter Mode
HTTP Proxy Recorder Mode
In this mode, the Gatling recorder acts as a proxy in your web browser and captures traffic.
Refer to the Gatling documentation for full details on the Gatling recorder, including how to
run in different HTTPS modes.
For our application here, we will be leaving all the options as default, but we should click No
static resources in the bottom-right corner. This will ensure that we don’t capture unwanted
transactions such as JavaScript and images.
Gatling Academy - Gatling Introduction - Section B
Page 6
Click Start and the Gatling recorder will begin to run, capturing traffic on port 8000.
The next thing to do is to configure our web browser to use this proxy. The Firefox web
browser works best for this, as it is more lenient with it’s HTTPS recording settings than
some of the other browsers.
Open your browser settings in Firefox and configure the Network Settings as below:
Firefox Proxy Settings for Recording
Gatling Academy - Gatling Introduction - Section B
Page 7
Now that the proxy is configured, you can browse to the Gatling Computer Database
application in the browser. You might receive a message that says Warning: Potential
Security Risk Ahead, this is because we are using an HTTPS self-signed certificate in our
proxy. Click on Advanced then Accept the Risk and Continue
The Computer Database website should now load, and we can begin to capture our user
journey as normal. Before we capture each transaction, it can be a good practice to add a
tag in the Gatling Recorder:
Adding a Tag in the Gatling Recorder
A tag will add a comment into our generated Gatling script, making it easier to understand
which transaction we have captured.
You can now record your user journey through the application. A few ideas of transactions to
record are:
● Clicking Next / Previous, to browse between pages
● Filter for a computer
● Add a new computer
● View the details of a computer by clicking on it
Gatling Academy - Gatling Introduction - Section B
Page 8
Once you have finished, click Stop & Save in the recorder. Your script will be generated and
placed in the simulations folder specified in the recorder:
Simulations folder in Gatling Recorder
Browse to that folder on your computer, and you can open the script in a text editor to take a
look at it.
We will go over the Gatling script that we have captured here shortly.
Gatling Academy - Gatling Introduction - Section B
Page 9
HAR Converter Mode
The second recorder mode is HAR Converter mode. HAR stands for HTTP Archive File, and
these files can be generated from traffic in your web browser.
This mode is a lot easier to use for HTTPS recordings, as it doesn’t require the setup of any
special certificate
To generate a HAR file, open the Google Chrome browser and head over to the Gatling
Computer Database website. Open Developer Tools in Chrome and click on the Network
tab, make sure the red recording icon is displayed, and preserve log is ticked:
Chrome Dev Tools for capturing traffic
Refresh the page you are on to capture the traffic of loading that page. You should see the
traffic start to appear in dev tools.
Gatling Academy - Gatling Introduction - Section B
Page 10
Complete all the transactions of your user journey in the web browser. Once you are
finished, right-click within dev tools and choose to Save all as HAR with content:
Save a HAR file in Chrome
Save this file somewhere on your computer that you will remember.
Gatling Academy - Gatling Introduction - Section B
Page 11
Go back to the Gatling recorder, and make sure the Recorder Mode is set to HAR
Converter. Click Browse and locate the file that you saved in the previous step:
Browse for the HAR file in the Gatling Recorder
Once you have located the file, click the No static resources button in the Gatling recorder.
This will make sure that the generated file doesn’t have any unwanted transactions such as
downloading images or JavaScript files
Now click Start in the Gatling recorder. The recorder will now generate a Gatling script and
save it in the simulations folder that is specified under output. You can open this script now
in a text editor to look around and begin editing.
Gatling Academy - Gatling Introduction - Section B
Page 12
B4 - Gatling Script First Look
Let’s now take a look at the script we have captured in the Gatling Recorder previously, and
make a few small tweaks to it.
When you open the script for the first time, it will likely look something like the one below:
package computerdatabase
import io.gatling.core.Predef._
import io.gatling.http.Predef._
class RecordedSimulationStart extends Simulation {
val httpProtocol = http
.baseUrl("https://computer-database.gatling.io")
.inferHtmlResources(BlackList(""".*\.js""", """.*\.css""", """.*\.gif""",
""".*\.jpeg""", """.*\.jpg""", "
"".*\.ico""", """.*\.woff""", """.*\.woff2""",
""".*\.(t|o)tf""", """.*\.png""", """.*detectportal\.firefox\.com.*"""),
WhiteList())
.acceptHeader("text/html,application/xhtml+xml,application/xml;q=0.9,image/avif,
image/webp,image/apng,*/*;q=0.8,application/signed-exchange;v=b3;q=0.9")
.acceptEncodingHeader("gzip, deflate")
.acceptLanguageHeader("en-GB,en-US;q=0.9,en;q=0.8")
.upgradeInsecureRequestsHeader("1")
.userAgentHeader("Mozilla/5.0 (Macintosh; Intel Mac OS X 10_15_6)
AppleWebKit/537.36 (KHTML, like Gecko) Chrome/85.0.4183.102 Safari/537.36")
val headers_0 = Map(
"cache-control" -> "max-age=0",
"sec-fetch-dest" -> "document",
"sec-fetch-mode" -> "navigate",
"sec-fetch-site" -> "cross-site",
"sec-fetch-user" -> "?1")
// … other headers
val scn = scenario("RecordedSimulationStart")
.exec(http("request_0")
.get("/computers")
.headers(headers_0))
.pause(12)
.exec(http("request_1")
Gatling Academy - Gatling Introduction - Section B
Page 13
.get("/computers?f=macbook")
.headers(headers_1))
.pause(6)
.exec(http("request_2")
.get("/computers/6")
.headers(headers_1))
.pause(9)
// … other scenario steps truncated
setUp(scn.inject(atOnceUsers(1))).protocols(httpProtocol)
}
Tidy Headers
A good first step is to tidy up the headers in the script, as there is a lot of unnecessary data
captured here that we don’t need. A better practice is to either add headers under the
httpProtocol, or to each individual transaction.
Go through the script and delete all the val headers entries, as well as the corresponding
headers under each transaction name. This will make our script a lot more readable.
Gatling Script Breakdown
Every Gatling script is essentially made up of three distinct parts:
1. Protocol setup - this is where we set the base URL, and also any defaults that we
want to use throughout all the calls in the script. For example, if we wanted a certain
HTTP header to be included in every transaction, we would add it here.
2. Scenario Definition - the scenario makes up the actual steps that each virtual user
will take through the system, i.e. the user journey. This is the list of all transactions or
steps that we recorded previously i.e. load computer page, create new computer etc.
3. Load Simulation Design - the s
etUp block at the end is the load simulation design.
This is where we set the number of users to execute, the speed in which to ramp
those users etc.
Gatling Academy - Gatling Introduction - Section B
Page 14
Refactor Scenario Definition to Objects
At the moment, our entire user journey in the system is one long list of transactions one after
the other.
val scn = scenario("RecordedSimulation")
.exec(http("request_0")
.get("/computers"))
.pause(12)
.exec(http("request_1")
.get("/computers?f=macbook"))
.pause(6)
.exec(http("request_2")
.get("/computers/6"))
.pause(9)
.exec(http("request_3")
.get("/computers")
// … other transactions excluded
To make our script more readable, and to give ourselves the possibility of reusing code
within our script, a good practice is to refactor these steps into there own objects. For
example, with the search steps above, we can refactor into an object like this:
object Search {
val search = exec(http("Load Homepage")
.get("/computers"))
.pause(12)
.exec(http("Search_Computer")
.get("/computers?f=macbook")
.pause(6)
.exec(http("Select_Computer}")
.get(“/computers/6"))
.pause(9)
}
Note that we also renamed our transactions here to more meaningful names. Originally
these were labelled as (http("request_0") but we updated it to http("Load Homepage". The
transaction name we specify here is what will appear in the Gatling report.
Gatling Academy - Gatling Introduction - Section B
Page 15
We can then add the Search back into our scenario like below. Note that we have also
extracted the Browse and Create transactions out as well:
val scn = scenario("RecordedSimulation").exec(Search.search, Browse.browse,
Create.create)
Create Multiple Scenarios
With that refactoring done, we can now create different scenarios for different types of user.
For example, suppose that we had regular users in our system that only did the Search and
Browser steps, whilst we had Admin users that did those steps plus Create. We could split
those into two scenarios like so:
val admins = scenario("Admins").exec(Search.search, Browse.browse,
Create.create)
val users = scenario("Users").exec(Search.search, Browse.browse)
We can then call those scenarios in our load simulation design like so:
setUp(admins.inject(atOnceUsers(1)),
users.inject(atOnceUsers(1))
)
.protocols(httpProtocol)
You can read much more about scenario creation in Gatling in the documentation -
https://gatling.io/docs/current/general/scenario/
Gatling Academy - Gatling Introduction - Section B
Page 16
Feeders for Dynamic data
So far in our script, we have hardcoded many of the values. For example, we have
hardcoded the computer that we are searching for as macbook. It is better to do this
through test data, using something like a CSV file.
Gatling has feeders for this purpose, and you can read more about them in the
documentation here - https://gatling.io/docs/current/session/feeder/
In our script, we are going to create a CSV file in the resources/data folder of our project
called search.csv. We can add the following data to it:
searchCriterion,searchComputerName
MacBook,MacBook Pro
Eee,ASUS Eee PC 1005PE
HP,HP Mini 1000
The CSV file has 2 headings (searchCriterion and searchComputerName), and 3 rows of
test data under each of those headings.
We can then add this CSV file into our script and hook it up to our search Transaction like
so:
object Search {
val searchFeeder = csv("data/search.csv").random
val search = exec(http("Load_HomePage")
.get("/computers"))
.pause(2)
.feed(searchFeeder)
.exec(http("Search_Computer_${searchCriterion}")
.get("/computers?f=${searchCriterion}")
// … other code excluded for brevity
Now instead of searching for a hard-coded computer name, Gatling will take a random value
for ${searchCriterion} from the test data and insert it into the script.
Gatling Academy - Gatling Introduction - Section B
Page 17
Correlation
Further down in our search method, we can see that we have hardcoded the computer that
we are selecting as /computers/6 :
val search = exec(http("Load_HomePage")
.get("/computers"))
.pause(2)
.feed(searchFeeder)
.exec(http("Search_Computer_${searchCriterion}")
.get("/computers?f=${searchCriterion}"))
.pause(2)
.exec(http("Select_Computer_${searchComputerName}")
.get(“/computers/6"))
.pause(2)
It would be better if we could extract the URL to access here from the previous request (i.e.
when we search for a computer). We can this extraction through a process called correlation
by using a check in Gatling.
You can read all about Gatling checks in the documentation:
https://gatling.io/docs/current/http/http_check/
For our script, we are going to use a CSS check to extract the URL of the computer we are
searching for, save it into a parameter called computerURL, then use that parameter in a
subsequent call:
val search = exec(http("Load_HomePage")
.get("/computers"))
.pause(2)
.feed(searchFeeder)
.exec(http("Search_Computer_${searchCriterion}")
.get("/computers?f=${searchCriterion}")
// GATLING CHECK CODE
.check(css("a:contains('${searchComputerName}')",
"href").saveAs("computerURL")))
.pause(2)
.exec(http("Select_Computer_${searchComputerName}")
.get("${computerURL}")
)
.pause(2)
This allows us to make our scripts truly dynamic.
Gatling Academy - Gatling Introduction - Section B
Page 18
You might also like
- PDF Bobcat 873 G Parts Manual SN 514140001and Above SN 514240001 and Above SN 517911001 and AboveDocument387 pagesPDF Bobcat 873 G Parts Manual SN 514140001and Above SN 514240001 and Above SN 517911001 and AboveАлексей75% (4)
- Advantages and Disadvantages of NanotechnologyDocument31 pagesAdvantages and Disadvantages of NanotechnologyMaribel Tan-Losloso Nayad100% (4)
- Github Com Psiphon Labs Psiphon Tunnel CoreDocument7 pagesGithub Com Psiphon Labs Psiphon Tunnel CoreEtop Lorenzo100% (2)
- Dan Fue Leung v. IACDocument2 pagesDan Fue Leung v. IACCedricNo ratings yet
- Building Web Apps With GoDocument39 pagesBuilding Web Apps With Gogeronimo montiNo ratings yet
- Hacking Java Professional Resource KitDocument889 pagesHacking Java Professional Resource KitAshishkumar Haldar0% (1)
- Maintain Vegetable Crop GrowthDocument98 pagesMaintain Vegetable Crop GrowthMayco CabildoNo ratings yet
- GitLab PresentationDocument13 pagesGitLab PresentationAteeb HassanNo ratings yet
- CS3352 - Digital Principles and Computer Organization LaboratoryDocument55 pagesCS3352 - Digital Principles and Computer Organization Laboratoryakshaya vijay100% (6)
- SAP Ariba Cloud Integration Gateway installation guideDocument5 pagesSAP Ariba Cloud Integration Gateway installation guideSmitNo ratings yet
- Test Bank For Project Management Achieving Competitive Advantage 5th Edition PintoDocument6 pagesTest Bank For Project Management Achieving Competitive Advantage 5th Edition PintoCarlosSnydercmtyn97% (36)
- Panasonic IPTV Apps Developers (HTML5)Document54 pagesPanasonic IPTV Apps Developers (HTML5)Valter Machado91% (11)
- Gatling Introduction For Java Section-BDocument21 pagesGatling Introduction For Java Section-BCJ HoNo ratings yet
- Chapter Five Server Side Scripts: Common Gateway Interface (CGI)Document24 pagesChapter Five Server Side Scripts: Common Gateway Interface (CGI)Efoy TechNo ratings yet
- CGI Programming in CDocument27 pagesCGI Programming in CPiya BaradNo ratings yet
- Itle: Document ID: Product - Version: OS: Updated: SummaryDocument9 pagesItle: Document ID: Product - Version: OS: Updated: SummaryAnonymous OBPVTEuQLNo ratings yet
- Beginners Intro To Perl - Part 4: It's CGI TimeDocument3 pagesBeginners Intro To Perl - Part 4: It's CGI Timepankajsharma2k3No ratings yet
- How CGI Scripting Works: Web ServersDocument11 pagesHow CGI Scripting Works: Web ServersVishal Kumar ShawNo ratings yet
- Python - CGI ProgrammingDocument4 pagesPython - CGI ProgrammingDivya NoorNo ratings yet
- Life of A Chromium DeveloperDocument49 pagesLife of A Chromium DeveloperRoberto MontalvoNo ratings yet
- LR11 Essentials Exercise v6Document14 pagesLR11 Essentials Exercise v6gsocheNo ratings yet
- Intro To Framework, Server Side Programming With DjangoDocument53 pagesIntro To Framework, Server Side Programming With DjangoOktafiaNo ratings yet
- JAVA Expert SolutionsDocument694 pagesJAVA Expert SolutionsAshishkumar HaldarNo ratings yet
- How To LR GWTDocument7 pagesHow To LR GWTRitwik MukhopadhyayNo ratings yet
- CGI Scripting Works: How to Create Interactive FormsDocument9 pagesCGI Scripting Works: How to Create Interactive Formsakhil_rao_13No ratings yet
- Gatling Introduction For Java Section-ADocument17 pagesGatling Introduction For Java Section-ACJ HoNo ratings yet
- CI/CD Contract for Java ServicesDocument14 pagesCI/CD Contract for Java ServicesAnonymous gqSpNAmlWNo ratings yet
- CGI Programming Part 1 - Perl HacksDocument15 pagesCGI Programming Part 1 - Perl HacksaitlhajNo ratings yet
- Gatling: Section A - Accompanying DocumentationDocument20 pagesGatling: Section A - Accompanying DocumentationWilliam MelquiadesNo ratings yet
- Intro Integrative Midterm CGIDocument22 pagesIntro Integrative Midterm CGIBryan Kenneth TabaresNo ratings yet
- Carto DBDocument6 pagesCarto DBavtar_singh450No ratings yet
- GBM VignetteDocument28 pagesGBM Vignettemanoj1390No ratings yet
- Load Time PerformanceDocument10 pagesLoad Time PerformancedqwdqwNo ratings yet
- CGI and PHP Programming ExplainedDocument5 pagesCGI and PHP Programming ExplainedAlfred JengoNo ratings yet
- Adding Features CSharpDocument38 pagesAdding Features CSharpVilciu ConstantinNo ratings yet
- How To Approach PWA SEO: Migration ChecklistDocument4 pagesHow To Approach PWA SEO: Migration ChecklistРоман АлександровскийNo ratings yet
- Git ServiceDocument22 pagesGit Servicekn_21No ratings yet
- Common Gateway InterfaceDocument10 pagesCommon Gateway InterfacepcNo ratings yet
- HP LoadRunner Mobile Recorder tutorial captures Android app trafficDocument3 pagesHP LoadRunner Mobile Recorder tutorial captures Android app trafficPriyank AgarwalNo ratings yet
- A Suggestion of Great ValueDocument14 pagesA Suggestion of Great ValueRasmita PradhanNo ratings yet
- Compact Rio Motor Control Basics Tutorial (8-Slot)Document38 pagesCompact Rio Motor Control Basics Tutorial (8-Slot)Azlan KhudzariNo ratings yet
- GRINDER - An Open Source Performance Testing ApproachDocument11 pagesGRINDER - An Open Source Performance Testing Approachjadumani2003No ratings yet
- © 2019 Caendra Inc. - Hera For IHRP - Effectively Using BroDocument34 pages© 2019 Caendra Inc. - Hera For IHRP - Effectively Using BroSaw GyiNo ratings yet
- Life of A Chromium DeveloperDocument56 pagesLife of A Chromium DeveloperMelvin Dave JordanNo ratings yet
- Configuring A FortiGate For MRTGDocument9 pagesConfiguring A FortiGate For MRTGlestuardoNo ratings yet
- How To Deploy Cognos Portal To Other PortalsDocument6 pagesHow To Deploy Cognos Portal To Other PortalsShashidhar MadamsettyNo ratings yet
- BPC 10 For NetWeaver LoadRunner ToolkitDocument17 pagesBPC 10 For NetWeaver LoadRunner ToolkitRasim DönmezNo ratings yet
- REQUIREMENTS 1.0 Data ScrapingDocument5 pagesREQUIREMENTS 1.0 Data Scrapingmuhammad amirNo ratings yet
- How To Troubleshoot Gaia Portal (WebUI)Document7 pagesHow To Troubleshoot Gaia Portal (WebUI)thepanicdollsNo ratings yet
- Git SheetDocument19 pagesGit SheetAlexendra DaddaNo ratings yet
- Record Script in in Apache JMeterDocument7 pagesRecord Script in in Apache JMeterprashanthreddyburriNo ratings yet
- ComreadmeDocument1 pageComreadmealexNo ratings yet
- GDriver-Automation Anywhere-Readme PDFDocument69 pagesGDriver-Automation Anywhere-Readme PDFjoseNo ratings yet
- Syllabus Content:: Sec 1.2.3 Client - and Server-Side ScriptingDocument8 pagesSyllabus Content:: Sec 1.2.3 Client - and Server-Side Scriptingapi-470106119No ratings yet
- SAP Scripting Guide v0.6Document43 pagesSAP Scripting Guide v0.6Mythili MangaduNo ratings yet
- WWW Fir3net Com Loadbalancers F5 BIG IP How Do I To Rename ADocument6 pagesWWW Fir3net Com Loadbalancers F5 BIG IP How Do I To Rename Aamushtaq_14No ratings yet
- Laboration WebminDocument3 pagesLaboration WebminMohammed Al AyyoubiNo ratings yet
- Camfrog Bot SDK ExampleDocument35 pagesCamfrog Bot SDK ExampleSzX DeWNo ratings yet
- SpagoBI 3.x Quick StartDocument10 pagesSpagoBI 3.x Quick StartStefano ScamuzzoNo ratings yet
- CGI Perl Guide for Dynamic WebsitesDocument25 pagesCGI Perl Guide for Dynamic WebsitespankajusbNo ratings yet
- Anagram Anagram Finder: This Program Is in The Public DomainDocument56 pagesAnagram Anagram Finder: This Program Is in The Public DomainyeahNo ratings yet
- Adv Logs Tutorial 8Document51 pagesAdv Logs Tutorial 8SACHIN H. DHAMAPURKARNo ratings yet
- Laboration Webmin Del 2Document3 pagesLaboration Webmin Del 2Mohammed Al AyyoubiNo ratings yet
- Aelf Blockchain Development Process: 1) Development Environment Preparation & Contract WritingDocument5 pagesAelf Blockchain Development Process: 1) Development Environment Preparation & Contract WritingEdwin OngNo ratings yet
- How To Create and Debugging Linux Applications Using Sourcery Codebench For Arm Gnu LinuxDocument8 pagesHow To Create and Debugging Linux Applications Using Sourcery Codebench For Arm Gnu LinuxmihaiM500No ratings yet
- Program of Works Fire Olympics 2023 (Version 2)Document4 pagesProgram of Works Fire Olympics 2023 (Version 2)OLP-Libmanan Fire StationNo ratings yet
- 1536923049EtenderingofE T P ChemicalsDocument10 pages1536923049EtenderingofE T P ChemicalsAnshul BansalNo ratings yet
- Tower Crane Safety Devices RequirementsDocument2 pagesTower Crane Safety Devices RequirementsJustin ChongNo ratings yet
- Markov Model Predicts AttritionDocument16 pagesMarkov Model Predicts AttritionWojood AlkhanNo ratings yet
- PPT 06Document15 pagesPPT 06Diaz Hesron Deo SimorangkirNo ratings yet
- Codeigniter Library: 77 Free Scripts, Addons, Tutorials and VideosDocument6 pagesCodeigniter Library: 77 Free Scripts, Addons, Tutorials and VideosmbahsomoNo ratings yet
- EBSM - Arc Flash Summary PDFDocument1 pageEBSM - Arc Flash Summary PDFAV ShrinivasNo ratings yet
- Arm Multiple ChoiceDocument4 pagesArm Multiple ChoiceStalin Sbr33% (9)
- S Com ManualDocument64 pagesS Com ManualL. J.No ratings yet
- Diccionario de Términos Geológicos Minero Español InglésDocument163 pagesDiccionario de Términos Geológicos Minero Español InglésAlejandra Neira GonzálezNo ratings yet
- Lexmark MX32x, MX42x, MX52x, MX62x Series Disassembly of WEEE Manual v1.0 Sept-2019Document26 pagesLexmark MX32x, MX42x, MX52x, MX62x Series Disassembly of WEEE Manual v1.0 Sept-2019Fabio AntonioNo ratings yet
- Roh Scenario Wolomin-V4Document4 pagesRoh Scenario Wolomin-V4Dennis-marius ThiemeNo ratings yet
- AMUL TASTE OF INDIADocument39 pagesAMUL TASTE OF INDIAprathamesh kaduNo ratings yet
- Lancaster Paint Monthly Specials April-May 31, 2011Document16 pagesLancaster Paint Monthly Specials April-May 31, 2011SteveNo ratings yet
- Mba Thesis EsamiDocument67 pagesMba Thesis EsamiMarket Chain AlliancesNo ratings yet
- NTP Dummy ConfigDocument1 pageNTP Dummy Configastir1234No ratings yet
- Differential RAID: Rethinking RAID For SSD ReliabilityDocument5 pagesDifferential RAID: Rethinking RAID For SSD ReliabilityRabiul SikderNo ratings yet
- Soil Fabric LoggingDocument4 pagesSoil Fabric LoggingCaraUnggahNo ratings yet
- Final Manuscript RevisionDocument16 pagesFinal Manuscript RevisionArya AdilaksaNo ratings yet
- Veritas Databerg ReportDocument10 pagesVeritas Databerg Reportboulou750No ratings yet
- GEO Center Catalog enDocument20 pagesGEO Center Catalog enEdward KuantanNo ratings yet
- TACC613 M&A: Analysis of AP Eagers' Acquisition of Automotive Holding GroupDocument6 pagesTACC613 M&A: Analysis of AP Eagers' Acquisition of Automotive Holding GroupKarma SherpaNo ratings yet
- Business Description: Executive SummaryDocument4 pagesBusiness Description: Executive SummaryYudhi SugataNo ratings yet
- Section 89 of CPC: Significance and Case LawsDocument10 pagesSection 89 of CPC: Significance and Case LawsPragna NachikethaNo ratings yet