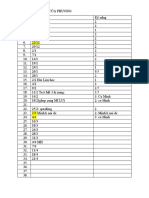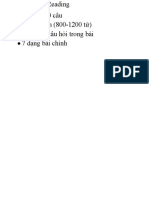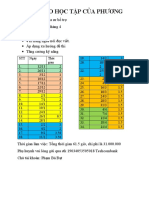Professional Documents
Culture Documents
HDSD ZoomMeeting HocVien PDF
HDSD ZoomMeeting HocVien PDF
Uploaded by
Vũ Nguyễn MinhOriginal Title
Copyright
Available Formats
Share this document
Did you find this document useful?
Is this content inappropriate?
Report this DocumentCopyright:
Available Formats
HDSD ZoomMeeting HocVien PDF
HDSD ZoomMeeting HocVien PDF
Uploaded by
Vũ Nguyễn MinhCopyright:
Available Formats
CHINH PHỤC CÔNG NGHỆ - SẺ CHIA TRI THỨC
Trường Đại học Y Hà Nội Phòng Công nghệ thông tin
HƯỚNG DẪN HỌC TRỰC TUYẾN
TRÊN HỆ THỐNG ZOOM MEETING
I. Giới thiệu hệ thống Zoom
Zoom là một giải pháp hội nghị truyền hình, các cuộc họp trực
tuyến, thảo luận nhóm trên một nền tảng rất đơn giản và dễ
dàng. Hệ thống hỗ trợ hình ảnh, âm thanh và chia sẻ màn hình
chất lượng tốt nhất trên các hệ điều hành Windows, Mac, iOS,
Android.
II. Yêu cầu tham gia
1. Yêu cầu trang thiết bị
- Máy tính để bàn, máy tính xách tay hoặc thiết bị di động có kết nối Internet: có
dây hoặc không dây hoặc các thiết bị có kết nối 3G, băng thông tối thiểu
600kbps/1.2Mbps (tải lên/tải xuống).
- Loa và microphone: có sẵn trên máy tính hoặc thiết bị cắm ngoài qua cổng USB
hoặc Bluetooth.
- Một webcam: có sẵn trên máy tính hoặc cắm ngoài qua cổng USB
- Yêu cầu bộ xử lý: 1 Ghz hoặc cao hơn
- Máy tính cài đặt hệ điều hành Windows: Windows 8; Windows 7; Windows Vista
với SP1 hoặc mới hơn; Windows XP với SP3 hoặc mới hơn hoặc cài đặt hệ điều
hành Mac OS X: MacOS 10.6.8 (Snow Leopard) hoặc mới hơn.
2. Cài đặt ứng dụng
Đối với máy tính để bàn hoặc máy tính xách tay:
- Tải phần mềm tại:
- Cài đặt phần mềm: Chạy file
Đối với điện thoại hoặc các thiết bị di động:
+ Đối với iOS, truy cập vào Apple App Store và tìm kiếm "zoom"
+ Đối với Android, truy cập Google Play và tìm kiếm "zoom"
Phòng Công nghệ thông tin - Trường Đại học Y Hà Nội 1
III. Tham gia học trực tuyến
Để tham gia khóa học trực tuyến, Anh/Chị cần phải có mã số khóa học (Meeting
ID): Mã số này sẽ được gửi vào thư điện tử (email) của Anh/Chị khi đăng ký tham
gia:
Mã số cuộc họp
1. Bắt đầu tham gia
Sau khi bạn khởi động ứng dụng, bạn chọn "Join a Meeting"
Sau đó bạn nhập mã số (Meeting ID) và tên của bạn (Your Name):
Nhập mã số cuộc họp
Nhập tên của bạn
Click Join để
bắt đầu
Phòng Công nghệ thông tin - Trường Đại học Y Hà Nội 2
2. Màn hình giao diện:
Kiểm tra mic
và âm thanh
Trên màn hình này, bạn sẽ thấy:
a. Các thông tin:
- Meeting Topic: Chủ đề cuộc họp
- Host: Người điều hành cuộc họp
- Invitation URL: link liên kết của cuộc họp (bạn có thể bấm “Copy URL” để gửi lời
mời tới người khác cùng tham gia)
- Participant ID: thứ tự của bạn trong danh sách
Tại đây, bạn có thể kiểm tra mic và âm thanh: bằng cách bấm chọn biểu tượng “Audio
Conference” để mở cửa sổ kiểm tra và bấm chọn “Test Mic & Speaker”:
Phòng Công nghệ thông tin - Trường Đại học Y Hà Nội 3
Màn hình kiểm tra mic và âm thanh:
Bạn bấm chọn nút “Test Speaker” để kiểm tra âm thanh và bấm chọn nút “Test
Mic” để kiểm tra mic
Ngoài ra, bạn cũng có thể thiết lập các thông số khác:
- Video: Chọn và kiểm tra camera (đối với máy tính có webcam)
- General: bạn có thể thiết lập các thông số khác như: khởi động Zoom cùng hệ điều
hành, v.v…
- Feedback: bạn có thể gửi câu hỏi, góp ý, phản hồi đến nhóm hỗ trợ kỹ thuật của
Zoom
- Recording: bạn có thể thay đổi hoặc chỉ định thư mục lưu trữ tập tin đã ghi hình
trên máy tính của bạn.
b. Thanh công cụ:
Thanh công cụ này xuất hiện ở phía cuối của màn hình khi cuộc họp bắt đầu.
Lưu ý: bạn sẽ không thấy thanh công cụ này khi bạn di chuyển chuột ra khỏi thanh công
cụ và khi ở chế độ toàn màn hình thì thanh công cụ này sẽ bị ẩn sau vài giây.
1 2 3 4 5 6 7 8 9
Trên thanh công cụ này, bạn có thể:
1. Bật/Tắt mic của bạn
2. Bật/Tắt hình ảnh camera của bạn
3. Mở màn hình thiết lập các thông số như: âm thanh, hình ảnh, v.v…
Phòng Công nghệ thông tin - Trường Đại học Y Hà Nội 4
4. Mời thêm người khác tham gia bằng thư điện tử (email)
5. Hiển thị danh sách tất cả các thành viên tham gia cuộc họp
6. Chia sẻ màn hình của bạn (chia sẻ mọi thứ đang chạy trên màn hình của bạn)
hoặc bạn có thể mở một ứng dụng để chia sẻ (như: Word, PowerPoint,…)
7. Trao đổi thông tin (chat) với một hoặc tất cả thành viên đang tham gia cuộc họp
8. Ghi lại cuộc họp (Việc này chỉ thực hiện được nếu bạn được phép từ người điều
hành cuộc họp)
9. Kết thúc cuộc họp
3. Bật/Tắt microphone
Thông thường trong cuộc họp bạn sẽ được yêu cầu TẮT microphone của bạn, khi
nào bạn có câu hỏi hoặc nhận xét thì mới bật Microphone. Điều này sẽ giúp giảm
thiểu bị vọng âm thanh.
Để Tắt/ Bật của bạn bằng cách nhấp vào biểu tượng microphone nằm ở góc dưới
bên trái của thanh công cụ
Mic đang bật Mic tắt
4. Chat
Chat hỗ trợ khả năng gửi thông tin trong thời gian bạn tham gia cuộc họp. Bạn có
thể gửi thông tin riêng cho một thành viên hoặc tất cả thành viên tham gia cuộc
họp.
- Bước 1. Bạn bấm vào “Chat” trên thanh công cụ
- Bước 2. Nhập nội dung thông tin cần gửi và bấm phím “Enter” trên bàn phím để
gửi thông tin. Thông tin được gửi mặc định ban đầu là gửi đến tất cả các thành viên
trong cuộc họp.
Phòng Công nghệ thông tin - Trường Đại học Y Hà Nội 5
Để gửi thông tin đến một thành viên trong danh sách, bạn bấm chọn một thành viên
trong danh sách, sau đó nhập nội dung thông tin cần gửi và nhấm phím “Enter”
trên bàn phím.
5. Kết thúc cuộc họp
Để kết thúc cuộc họp, bạn bấm chọn “Leave Meeting” trên thanh công cụ
Phòng Công nghệ thông tin - Trường Đại học Y Hà Nội 6
CÁCH KHẮC PHỤC MỘT SỐ SỰ CỐ PHỔ BIẾN KHI SỬ DỤNG ZOOM
Các bước sau đây sẽ hỗ trợ các vấn đề về công nghệ khi sử dụng hệ thống Zoom.
I. Các vấn đề về âm thanh
1. Bạn không thể nghe thấy những người tham gia khác trong cuộc họp?
a. Hãy chắc chắn rằng loa âm thanh của bạn đã được bật.
b. Hãy chắc chắn rằng loa âm thanh của bạn đã được chọn để kết nối cho hệ thống
Zoom.
Trong màn hình của cuộc họp, bạn bấm chọn “Settings” trên thanh công cụ
Sau đó, bạn chọn vào “Audio” (1) bên trái màn hình, bấm nút “Test Speaker” (2).
Nếu bạn nghe thấy âm thanh thì thiết lập âm thanh là đúng. Nếu bạn không nghe
thấy thì bạn bấm chọn thiết bị khác trong hộp thả xuống (3), và bấm lại nút “Test
Speaker” (2). Lặp lại các bước này cho đến khi bạn nghe thấy âm thanh.
2 3
2. Các thành viên khác không nghe thấy bạn?
Hãy chắc chắn rằng bạn đã có một thiết bị microphone trên máy tính hoặc
microphone cắm thêm bên ngoài đang hoạt động và được sử dụng cho hệ thống
zoom.
Trong màn hình của cuộc họp, bạn bấm chọn “Settings” trên thanh công cụ
Sau đó, bạn chọn vào “Audio” (1) bên trái màn hình, bấm nút “Test Mic” (2), bạn
sẽ thấy các thanh màu xanh chạy trên thanh Volume và âm thanh của bạn sẽ được
phát qua loa.
Phòng Công nghệ thông tin - Trường Đại học Y Hà Nội 7
Nếu bạn không nhìn các thanh màu xanh chạy trên thanh Volume hoặc không nghe
thấy âm thanh của bạn qua loa thì bạn bấm chọn mic khác trong hộp thả xuống (3)
và lặp lại quá trình này.
2 3
3. Các thành viên khác nghe thấy tiếng vang khi bạn nói?
Điều này có nghĩa rằng tiếng vang là bắt nguồn từ máy tính của bạn. Bạn có hai lựa
chọn:
a. Điều chỉnh độ nhạy microphone trên máy tính của bạn hoặc có thể cần nhắc
khoảng cách giữa microphone và loa của bạn.
Trong màn hình của cuộc họp, bạn bấm chọn “Settings” trên thanh công cụ
Sau đó, bạn chọn vào “Audio” (1) bên trái màn hình
3
2
Sau đó, bạn bấm bỏ chọn "Automatically adjust Microphone" (2) và kéo thanh trượt
về phía bên trái (3).
Phòng Công nghệ thông tin - Trường Đại học Y Hà Nội 8
b. Sử dụng tai nghe hoặc tai nghe có cả microphone để thay thế loa âm thanh thì khi
đó âm thành đến từ các thành viên khác không bị vào microphone của bạn.
Đối với máy tính xách tay, microphone và loa âm thanh không đủ khoảng cách xa
nên âm thanh sẽ bị vọng âm. Để khắc phục hiện tượng này bạn nên sử dụng
Headphone.
4. Bạn nghe thấy tiếng vang khi thành viên khác nói?
Nguyên nhân là do từ phía các thành viên khác. Không có cách nào khác là bạn yêu
cầu thành viên có bị tiếng vang kiểm tra theo các nguyên nhân được liệt kê ở trên.
II. Các vấn đề về video
1. Không thể nhìn thấy những người tham gia khác trong cuộc họp?
Bạn chưa cài đặt phần mềm Zoom trên máy tính của bạn hoặc bạn chưa đăng nhập
tham gia cuộc họp. Hãy chắc chắn rằng bạn đã cài đặt phần mềm Zoom trên máy
tính của bạn và đăng nhập tham gia vào cuộc họp.
2. Những thành viên khác có thể nhìn thấy bạn?
Hãy chắc chắn rằng webcam của bạn đã được bật hoặc được cắm vào và được chọn
sử dụng trong hệ thống Zoom. Để kiểm tra tình trạng này xem trong màn hình của
cuộc họp, bạn bấm chọn biểu tượng camera trên thanh công cụ
Nếu hình ảnh chưa hiển thị, bạn bấm chọn “Settings” trên thanh công cụ
Sau đó, bạn chọn vào “Video” (1) bên trái màn hình
Phòng Công nghệ thông tin - Trường Đại học Y Hà Nội 9
1
2
Bạn chọn thiết bị camera thích hợp trong hộp thả xuống (2) khi đó hình ảnh sẽ hiển
thị. Nếu bạn sử dụng camera cắm ngoài, bạn cần kiểm tra lại kết nối qua cổng USB
trên máy tính.
Lưu ý: Hình ảnh trong tài liệu này sử dụng phiên bản zoom 3.5.x.x
Phòng Công nghệ thông tin - Trường Đại học Y Hà Nội 10
You might also like
- Link Phân Tích YoutubeDocument5 pagesLink Phân Tích YoutubePham Ba Dat100% (1)
- BÁO CÁO HỌC TẬP CỦA PHƯƠNGDocument2 pagesBÁO CÁO HỌC TẬP CỦA PHƯƠNGPham Ba DatNo ratings yet
- bảng ngữ phápDocument2 pagesbảng ngữ phápPham Ba DatNo ratings yet
- Beginner 10Document18 pagesBeginner 10Pham Ba DatNo ratings yet
- BÁO CÁO HỌC TẬP CỦA PHƯƠNG 2023Document1 pageBÁO CÁO HỌC TẬP CỦA PHƯƠNG 2023Pham Ba DatNo ratings yet
- Listening Part 1Document8 pagesListening Part 1Pham Ba DatNo ratings yet
- CHƯƠNG TRÌNH HỌC TIẾNG ANH THƯƠNG MẠIDocument6 pagesCHƯƠNG TRÌNH HỌC TIẾNG ANH THƯƠNG MẠIPham Ba DatNo ratings yet
- Training GV FishouseDocument4 pagesTraining GV FishousePham Ba DatNo ratings yet
- bản 2022 1Document17 pagesbản 2022 1Pham Ba DatNo ratings yet