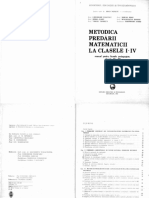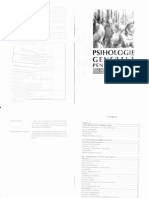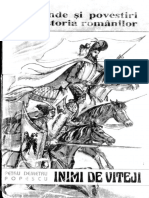Professional Documents
Culture Documents
S021001044 1812101210000
Uploaded by
4COLOURS Print0 ratings0% found this document useful (0 votes)
26 views79 pagesOriginal Title
S021001044_1812101210000
Copyright
© © All Rights Reserved
Available Formats
PDF or read online from Scribd
Share this document
Did you find this document useful?
Is this content inappropriate?
Report this DocumentCopyright:
© All Rights Reserved
Available Formats
Download as PDF or read online from Scribd
0 ratings0% found this document useful (0 votes)
26 views79 pagesS021001044 1812101210000
Uploaded by
4COLOURS PrintCopyright:
© All Rights Reserved
Available Formats
Download as PDF or read online from Scribd
You are on page 1of 79
Ss
Cuprins
PREFATA. 9
LECTIA 1 EDITAREA TEXTULUI "
11 Textul oe "
Aplicarea efectelor asupra textului 1
Aplicarea efectelor animate. - on Wl
Utilizarea optiunii de corectare automata a textului 12
Aplicarea optiunii de formatare automatd a textului - B
Utilizarea opfiunii Auto Text 3
Repozitionarea imaginilor si incadrarea lor in cadrul textului 4
1
Modificarea orientarii textului. ' 1
Scrierea textului cu ajutorul functiei WordArt V
1.2 Paragrafe ...
Utilizarea optiunii de umbra asupra paragrafelor 20
Aplicarea chenarelor asupra paragrafelor. 20
Setarea optiunii control rnd solitar (Widow/Orphan) 2
Crearea caracterelor gi a stilurilor noi
Modificarea unui stil existent
Utilizarea optiunii outline.
13 Template-uri (Format predefinit)
Modificare diferitelor optiuni asupra unui template existent. 24
Crearea unui template nou pe baza unui document sau a unui template existent
1.4 Luerul in echipa ——— 26
Adaugarea sau stergerea comentariilor asupra textului 26
Editarea comentariilor textului 2
Utilizarea optiunii highlighting pentru a vedea modificarile facute intr-un document........28
Acceptarea sau respingerea modificarilor facute. 29
Oprirea functiei de urmarire a modificarilor 29
LECTIA 2 LAYOUT
2.1 Master Document
Crearea unui subdocument pe baza titlurilor unui master document.
Addugarea sau stergerea unui subdocument in cadrul unui master document
2.2 Cuprins.
£68
Realizarea unui cuprins
Actualizarea si modificarea unui cuprins existent
Aplicarea formatarilor asupra unui cuprins - 3
2.4 Coloane 37
Introd 38
Sterge treruperi di 8
LECTIA 3 ORGANIZAREA DOCUMENTULUI............ ee 39
3.1 Referinte ae 39
Addu; i sema (bookmark) 39
c 7 nui index 40
Crea y area unei referinfe incrucisat 41
unui cmp
3.3 Note de subsol si de final.
Createa sau stergerea notelor de si de fina 45
Modific elor de subsol existent 46
Modificarea formatului gi a pozitici notelor de subsol 46
3.4 Securitate =o 46
daugarea nui document 4
Ster parole existente 48
LECTIA 4 ELEMENTE.... oe - = 4D
4.1 Tabel 49
E mbinare a celulelor unui t 49
Convertirea unui text intr-u | 50
Sortar lor tabel 51
Realizarea cal nt cadrul unui tabel SI
4.2 Formular a :
Cr editarea unui formular 5
Stergerea cdmpurilor din cadrul unui formular 5
Protejarea unui formular 54
4.3 Imagini si casete text . 1 55
Desenarea obiectelor 55
Redimensionarea unui grafic 56
Pozitionarea unui obiect in cadrul altui obiect 58
Introducerea sau stergerea unei casete text. 59
Crearea unei legaturi intre casete text 59
46
46
46
48
49
55
58
59
Modificarea marginilor unei imagini,
Adaugarea unui fundal documentului
4.4 Foi de calcul
Modif
Crearea
area unei foi de calcul existent in cadrul unui document
i grafic cu ajutorul atelor dintr-un tabel
4.5 Etichet a
Atasarea de etichete unei imagini sau unui tabel
Introducerea automata a etichetelor
LECTIA5 INSTRUMENTE SPECIALE
5.1 imbinare corespondenta .....
Editarea unui fisier de date folosit la imbinare
de corespondenta
5.2 Macro
Inregistrarea unui macro
Copierea unui macro
Rularea unui macro
Atribuirea unui macro unui buton existent pe bara de instrumente
LECTIA 6 IMPRIMAREA.
SIMULARI..
60
61
62
82
83
Lectia 1 Editarea Textului
1.4 Textul
Aplicarea efectelor asupra textului
éginist /TOSIETREIEPMAAHBSY Pentru a aplica diferite efecte asupra textului va trebui sd
APSSSSEERERIAEER 2Pelati din meniu! Format functia Font
Apelarea acestei functii va deschide fereastra Font din care va puteti alege diferite
efecte pe care doriti sa le aplicati asupra textului. Din meniul Effects printr-un simplu
clic puteti alege efectele dorite. :
Dintre acestea efectele cele mai
importante sunt: Strikethrough cu
ajutorul c&ruia taiati textul soris cu
© linie, Superscript care scrie ;
textul selectat ca exponent, Subscript care scrie textul selectat ca indice, Shadow ce
ofera textului selectat o umbra, Hidden care face ca textul selectat sa devina ascuns
si All caps care scrie toate literele textului selectat cu litere mari
Toate aceste modificari pe care le
faceti asupra textului le puteti
observa in partea de jos a ferestrei
Font in fereastra Preview. in
aceasta fereastra textul apare exact
cum arata dupa efectuarea modificari
Deschiderea ferestrei Font se mai poate realiza printr-un
clic dreapta asupra textului selectat si apoi alegerea
optiunii Font din meniul derulant aparut.
Aplicarea efectelor animate
Puteti aplica diferite efecte animate
asupra textului. Pentru a aplica aceste
efecte va trebui ca din fereastra Font sa
alegeti meniul Text Effects
in aceasta fereastra din —meniul
Animations puteti alege diferite efecte
animate pe care s& le aplicati asupra
textului selectat. Toate modificarile facute
asupra textului le puteti vedea in
fereastra Preview din partea de jos a
ferestrei. Font. Pentru a accepta
modificarile facute apasati butonul OK,
pentru a renunta la modificdri apasati
butonul Cancel
ae vegas
Utilizarea optiunii de corectare automata a textului
Puteti folosi corect omata pentru
scrise gresit. De exemplu (pent
aticale, cuvintele
daca introduceti textul teh
va schimba automat in the. Puteti folosi aceasta
optiune pentru a introduce diferite imagini sau
simboluri speciale in text. De exemplu daca
FZ» introduceti caracterele :) editorul de texte
automat va introduce simbolul
Pentru a activa aceste functii va trebui ca din
yeti functia AutoCorrect
fereastra AutoCorrect. in aceasta fereastra din meniul
ye diferite optiuni pe care doriti ste faca editorul de texte
alile g
Tonle Table” Window Help’
& spelling
meniul Tools sa ale
Pe ecran va aj
AutoCorrect pi
automat sau nu
eS
Fa]
fected. | titer vasTone | autoTet | toromst |
(correct TW INtial CApRale Exentons: {|
F Coptece Firs etter sorbarces
Fy Caplize games of cays
FF Korrect acsdental soge uf APS LOO hey
y Replace te
Beblace:
(7 Pitonatzady ex eugpectoe Ton espa
(aes
LR ea:
‘Track Changes | |< User infermation “| Campatibity |” File Locations!
scriefi un document va | ii] nie de [erat ol lsata’ | epaahaleranail
ebui din fereastra
AutoCorrect sa alegeti
optiunea Automatically
use suggestions from the
spelling checker.
Pentrt primi .
sugestii va trebui s& avet
activat optiunea Check
spelling as you type
Daca doriti ca editorul de
sa va ofere sug
gramaticale in timp
Speling —
Gheckspeling ae yout
T™ Hide spelling errors in this document.
Y Always suggest corrections,
TT Suggest Fram man ditenary only
F Ignore verdsin UPPERCASE
JY tgnore words with numbers.
1 Ignore lintemet and file addresses:
12
Aci
ani
face
Util
dint
Pute
optit
Aceast optiune o puteti activa din fe
and Grammar
ei din meniul Spelling
Aplicarea optiunii de formatare automata a textului
Folosind functia de formatare automata p
(aliniate, paragrafe, liste cu marc
acestei functii puteti formata automat adre
text ingrogat sau inclinat, text ce este incadrat de * sau de
Puteti realiza aceast& formatare asupra unui text in timp ce il scrieti sau dupa ce
acesta a fost scris.
Pentru a formata textul in timp ce il scriet
comanda AutoCorrect, ce va deschide fe
teti aplica foarte repede diferite formatai
borduri, simboluri) asupra textului. Cu ajutorul
e mail ca legaturi, puteti scrie
de
trebui ca din meniul Tools sa aleget
tfa AutoCorrect. Din aceasta fereastra
alegeti optiunea AutoFormat
As You Type.
in aceasta
alege ce ti
reastra
uteti
de formatari
editorul de
doriti sa facd
1 Resi) ©. fabomatcbuteted tts xu
tiie os cakes in timp introduceti_un
Capea anumit text. De exemplu daca
Replace es youtyee punct sau de o liniuté edi
Fy “Straight quotes’ with “smart quotes” de texte il va considera 0 lista.
FF Ordos 5) wth suserscot
{2 actone (te) wth rockon character (0)
1 Sb characters (-) wth sym)
FF elo and, Rake th eefom ating
I? ipteret ar net paths wth hyperns
Daca dorit formal
documentul dupa ce acesta a
fost scris va trebui ca din
fereastra AutoCorrect sé
ti meniul AutoFormat.
|
|
scrieti un numar urmat de
|
a: Daca alegeti_ ~—acea:
-emtcaly 23 youtvee | modalitate formata
FF Farnat beprring of lt tonic the one before } textului texte poate
“F? ete syle sed on yor formation 5 scand prin el
} si permi edet
putet
jin ambele cazuri puteti vedea si cor ext le va
face.
Utilizarea optiunii Auto Text
Unsere [Faurat ‘Tools Tan Atunci c&nd doriti ca pe un anumit
break ext magine grafic& s& le
troduceti de foarte multe ori in
Page Numbers:
eti utiliza optiunea
i WME AutoText pe care o puteti apela fie
din meniul Insert, fie din meniul Tools-AutoCorrect
Puteti apela si functia de completare < até daca in fereas
optiunea: Show AutoComplete tip for AutoText and dates.
‘a aparuta se
‘AunéCorreck | autsFormat Ae'YouType | Auketext” | autororinac’|
JF ‘show Autocomplete tip for AutoTent and dates
Tp actent the Autocomplete tip, press Enter
Introdvoet ‘inter AuboText entries bere¢
textul care Pootiune aut -
dori in PAGE
campul 7 attention
Enter
poe 0K Close
Dupa ce ati creat acest autotext in momentul in care scrieti in
document acest cuvant editorul de texte va ofera posibilitatea
utomate a acestuia
fe poate modifica sau sterge. Pentru a modifica u!
auto text va trebui s& selectati optiunea pe care doriti so mo%
ealizati modificarile dorite. Pentru a ste auto text va trebui sa selectati optiune:
dorita si apoi s& apasati butonul Delete
Repozitionarea imaginilor si incadrarea lor in cadrul textului
Puteti introduce text in jurul unei imagini, obiect sau tabel. Pentru a intorduce text ir
jurul unei imagini va trebui sa parcugeti urmatoarele etape
Selectati imaginea sau obiectul in jurul caruia doriti s4 adaugat
Din meniul Format alegeti optiunea Format Format | Too
Picture (daca doriti s8 adugati text in jurul yp,
unei imagini) sau Format AutoShape (daca |
doriti s& adaugati text in jurul unui obiect)
Aceeiasi functie 0 puteti apela i din meniul derulant aparut dupa ce ati dat
lic dreapta pe imaginea sau obiectul respectiv
Pe ecran va aparea fereastra Format Picture din care veti alege meniul
Layout.
sa
tin
dat
niul
aan
ors ad tes waves | peure
Din meniul ‘ene
Wrapping |
style va | ot i a
alegeti modul t—4
incarevafi | Ininewathtet squxe Pentrua va
sors textul defini ate
Horcntl gent tipuri de
re @ aliniere a
textului fata
Din meniul de imaginea
Horizontal sau obiectul
alignment selectat
alegeti puteti apasa
alinierea btonul
textului fata Advanced
de imaginea
ssau obiectul
selectat
in aceasta fereastra din meniul Wrapping style va alegeti modul in care va fi
scris textul faté de imaginea sau obiectul selectat. In meniul Horizontal
alignment alegeti alinierea textului faté de imagine (la stanga, centrat, la
dreapta). Pentru a va defini alte tipuri de aliniere a textului fata de imaginea
sau obiectul selectat puteti apasa butonul Advanced. Pe ecran va aparea
fereastra Advanced Layout
een
Peture Poston Text Wrapeng
Wropnng style
Tivoigh ——_Tapandbettom
as
Infect oftext nine wth tod
Left ey Bagh ony Largest ely
Pentru a aplica un stil ales va trebui sé apasati butonul OK din fereastra
Format Picture
Atunci
urmato:
cand doriti s& introduceti text in jurul unui tabel va
ele etape:
Pozitionati cursorul intr-una din celulele din tabel.
Din meniul Table alegeti optiunea Table
Properties. Apelarea acestei functii va deschide
fereastra Table Properties. Pentru a scrie textul
in jurul tabelului va trebui ca din meniul Text
Table
trebui s& parcurget}
Window — Help
Table Properties.
wrapping sé alegeti optiunea Around
Pentru a
stabili pozitia
on tabelului fata
Pentru a s de text cat si
serie textul in distanta
lulu acestuia fata
iu de text
Text ‘ apasati
wrapping butonul
alegeti Positioning
optiunea
‘Around oetoning
Pentru a stabili pozitia tabelului fata de text cat si distanta acestuia fata de text
apasati butonul Positioning. Acum din fereastra Table Positioning va puteti
alege optiunile dorite atat pe orizontal din meniul Horizontal cat si pe vertical
din meniul Vertical.
Di
derulant Horzontal
Position Postion Relative to
alegeti — [coum
pozitia
—_}
Distance from surounding text
te: ftw =
getton [OR
Options
Move wth text
low overlap
Relative to
teh: [een
ax
irgeti Modificarea orientarii textului
Microsoft Word implicit aliniaza textul scris in cAsute text sau
in celulele unui tabel, orizontal. Pentru a modifica orientar
textului intr-o casuta text sau intr-un label selectectati casuta
text sau celula din tabel in care doriti s4 modificati orientarea
textului gi apoi din meniul Format alegeti optiunea Text
Direction
Pe ecran va aparea fereastra Text Direction din care va
puteti alege orientarea dorita
In meniul
Preview
Orientation
alegeti noua utoti
pozitie a vedea
textulul
textului
Scrierea textului cu ajutorul functiei WordArt
Puteti introduce in document un text decorativ utilizand optiunea WordArt. Pentr
le text ; 4 :
puteti introduce un text decorativ apasati butonul “ existent in bara de instrumente
ertical Drawing. Cu ajutorul acestei optiuni puteti crea un t xt in “wy for me u diferite
culori, Deoarece un text scris cu 3 marlon WiVIo oa
ajutorul optiunii Wordart este un (2 SOU OU WordArE
obiect puteti utiliza diferite
butoane de instrumente asupra acestui obi
un anumit text cu o imagine
pe bara d ect. De e:
nplu puteti umple
Pentru a adduga un text decorativ in document apasati butonul “4 din bara de
instrumente Drawing. Aceasta optiune va deschide fereastra WordArt Gallery din
care va puteti alege efectul pe care dorti sa il aplicati asupra textulu
wordar, fora Noraart
I
efectul
dori gi
apasat
butonul
OK
Warddy [itech | Hectayi
ob [i Selectat
Apasarea butonului OK va deschide fereastra Edit WordArt Text in care introduceti
textul dorit. In aceasta fereastra puteti modifica dimensiunea caracterelor gi puteti
aplica diferite optiuni de formatare asupra textului.
ei
[pavers
Pentrua
introduce
textul
decorativ
document
apasati
butonul
OK
Wordart X De fiecare data cand veti selecta
; - n text decorati ecran va
dl Edtted. ay UN text decorativ pe
aparea bara de instrumente
WordArt cu ajutorul careia puteti modifica diferite caracteristici asupra acestui obiect.
Cu ajutorul butonului “4! puteti introduce in document un nou text decorativ
= Cu ajutorul butonului €4* Tz. puteti modifica textul introdus. Act
obtineti si daca dati dublu clic pe textul decorativ din document
- Cu ajutorul butonului “i are ca efect deschiderea ferestrei WordArt Gallery
din care puteti alege un nou efect pentru textul introdus.
asi efect 1
18
uceti
uteti
duce
xtul
orativ
ssafi
nul
rs
electa
in va
mente
riect
tiv
2fect il
iallery
Cu ajutorul butonului “2 deshideti fereastra de proprietati a obiectului
respectiv
Cu ajutorul butonului “A! puteti alege o noua forma pentru textul
dumneavoastra
—@AVaw
nVOSRYOS
wd be I PER
Cu ajutorul butonului “4 scrieti toate literele din textul introdus
dimensiune
ceeiasi
b
Cu ajutorul butonului 6” scriefi vertical textul introdus.
Cu ajutorul butonului = stabiliti alinierea textului introdus.
Left Align
BB] comer |
E_Right Alon
Word Justify
Letter Justify
Stretch Justify
Cu ajutorul butonului “Y stabiliti spatierea dintre litere.
Tight
Loose
ery Loose
Custom: 80%
Y] Kem Character Pairs
19
1.2 Paragrafe
Utilizarea optiunii de umbra asupra paragrafelor
Pentru a adduga o umbra unui paragraf pozitionati cursorul pe unul_dintre cuvintele
paragrafului, Daca doriti s4 adaugati o umbra unui cuvant specific selectati cuvantul
respectiv. Din meniul Format alegeti optiunea Borders and Shading si apoi alegeti
meniul Shading. Pe ecran va aparea fereastra Borders and Shading din care va
puteti alege optiunile dorite. Pentru a aplica umbra corespunzétoare paragrafului
apasati butonul OK.
Aplicarea chenarelor asupra paragrafelor
Fesnat Tools Table window
Daca vreti sé adaugati anumite borduri unor portiuni de text
A oe, pentru a le scoate in evidenta va trebui sa lucrati cu optiunea
kenga : Borders and Shading ce se afla in meniul Format.
Se deschide fereastra de dialog Borders and Shading
Putefi alege tipul liniei, culoarea si dimensiunea
acesteia
Tipuri de a Aici vedeti ¢
chenar cn vs p
recon | arata Pp
pace | chenarul c
AC p
| u
| Pp
| 1
|
aids 5
in
e
i
ui
oxt
ea
enter rebuie sa setectati mai int textul pe care dori sa 1! inc
Din aceasta fereastr4 puteti alege una din urmatoarele optiuni
* —chenarul sa fie trasat in jurul textului selectat sau
chenarul sa fie trasat in jurul intregului paragraf.
Pentru a adauga un chenar intregului document din fereastra Borders and Shading
va alege optiunea Page Border, si din meniul derulant Apply to se va alege Whole|
Document.
(NN
ees tt | eto |
TF] "ansepentaeng ne
ca
Setarea opfiunii control rand solitar (Widow/Orphan)
O intrerupere de pagina este ace! punct unde o pagina se termina gi in
pagina. Puteti controla aceste intreruperi de pagina cu ajutorul optiunilor de seta
paginii
De exemplu daca introduceti un paragraf pe o pagina si acesta nu incape in intregime
puteti alege optiunea Control rand solitar (Widow/Orphan). Widow reprezinta
ultima linie dintr-un paragraf final care nu mai incape pe pagina, Orphan reprezinta
prima linie dintr-un paragraf.
ls Table Window Pentru a forta paragraful final sa incapa in intregime pe o
optiune
se afl in meniul Line and Page Breaks din fereastra
Paragraph. Aceasta optiune este selectaté in mod
Format
A. Font pagina alegeti optiunea Widow/Orphan. Aceas
Baragraph.
implicit.
21
Indents end Spacing [Line and Bage Breaks’ |
Pagination
{9 Widow/Orphan control Keep with next
p lines together Page break before
Optiunea Keep lines together imparte automat paragraful intre doua pagini, trecind
acest paragraf partial sau in intregime pe pagina urmatoare
Optiunea Keep with next mentine fortat paragraful curent pe aceiasi pagina cu
paragraful care urmeaza,
Optiunea Page break before pozitioneaz4 paragraful curent la inceputul unei pagini
noi
Crearea caracterelor si a stilurilor noi
Pentru a crea un nou stil de caracter din meniul Format apelati functia New style
Styles and Formatting. In fereastra care se deschide apasati butonul
New Style.
J
Apasarea butonului New Style va deschide fereastra New Style.
New Style
Nowe: mylel
in campul Name
introduceti numele
‘Oulu stil creat Seri halon
Din campul Style
witty Type va trebui s&
alegeti optiunea
a wlio Bl er Character
7
Putes eta
Proprille formatari et
Si optiuni asupra Defauk Paragraph Fert + Fon: Ara, 10 pt, Romanian (Romana)
stilulul creat prin
Ardto template
gerea acestor
din meniul aparut
a apasarea
butonului Format
22
Modificarea unui stil existent
Pentru a modifica un stil existent va trebui s& apelati
functia Styles and Formatting din meniul Format. in
fereastra care se deschide alegeti stilul pe care doriti
8 il modificati si apoi din meniul din partea dreap
alegeti optiunea Modify. Pe ecran va aparea
fereastra Modify Style din care va puteti alege
4 Updete to Match Selection optiunile dorite la fel ca si atunci cand ati creat un stil
X nou.
4 Utilizarea optiunii outline
Alegand aceast optiune puteti modifica structura unui document. In acest mod de
vizualizare puteti restrange textul dintr-un document astfe! incat sa viz
titlurile principale. Acest tip de vizualizare va prezinté documentul i
ierarhicd asemanatoare modului de vizualizare din fereastra Explorer.
© Paragrafe
© Utilizarea optiunii de umbra asupra paragrafelor
© Aplicarea chenarelorasupra paragrafelor
in dreptul titlurilor principale apare semnul © ceea ce reprezinta faptul ca acestez
contin diferite informatii. Pentru a vedea informatiile continute in fiecare capitol va
trebui s4 dati un dublu clic pe semnul ®
© Paragrate
‘® Utilizarea optiunii de umbra asupra paragrafelor
ry 2 adage 0 umbrd unui paragrt poijonat c We
tele paragrafuus Dac8 dont s8 adBugatoumbrs
Borders and Shading gi 30 ul Shading
apdrea fereasira Botders and Shading din care vi i
dente. Peru 2
ca umbra cowspuntHoate paragr
eee
elie
© Aplicarea chenarelor asupra paragrafelor
Cu ajutorul acestui tip de vizualizare va puteti organiza mai eficient documentul
Pentru a alege acest tip de vizualizare alegeti din meniul View optiunea Outline
23
1.3. Template-uri (Format predefinit)
Orice document Word se bazeaz& pe un template (format predefinit). Un template
determina structura de baz& a unui document si contine diferite setari implicite ca de
exemplu optiuni referitoare la diferite fonturi, macrouri, meniuri, stiluri
Modificare diferitelor optiuni asupra unui template existent
Atunci cand modificati un template existent acest lucru va afecta toate documentele
pe care le veti crea pe baza acestui template. Documentele deja existente nu vor fi
fate de modificarile fcute asupra formatului predefinit pe baza cdrora au fost
create.
Pentru a modifica un template existent din meniul File alegeti optiunea Open si apoi
selectati template-ul pe care doriti sé il modificati
Files of
Type
= aleget
optiunea
Document
Templates
in acest template modificati diferite optiuni de formatare asupra textului, asupra
stilurilor existente, macrourilor, barelor de instrumente, meniurilor. Pentru a salva
modificarile facute apasati butonul Save existent pe bara de instrumente sau apelati
functia Save din meniul File.
Microsoft Word va actualiza aceste modificari atunci c
existent doar daca aveli selectaté optiunes roa. | able window Help
Automatically update document styles. Aceasta ae e
optiune se afia in fereastra Templates and Add-Ins Templetes and Add-Ins,
pe care o deschideti daca apelati functia Templates
and Add-ins din meniu Tools.
nd deschideti un document
ri detccdoub lacs aa uel
Document
ae
7 Automatically uodate document styles
Crearea unui template nou pe baza unui document sau a unui template existent
Pentru a crea un template nou va trebui s& parcurgeti urmatorii pasi
24
Se
Pe
Te
fos
Pa
Pa
ter
fer
Pa
Tei
late
ide
tele
or fi
fost
apoi
nil
of
ati
ea
rent
ates
apra
alva
elati
nent
ent
Pasul 1 — Deschideti o aplicatie de procesare de text. Din meniul File alegeti optiunea
Save As,
Pasul 2 — in fereastra de dialog in campul Save as type alegeti optiunea Document
Template. Aceasta optiune va fi deja selectata daca incercati sa salvati un figier ce a
fost creat ca template
Pasul 3 — Directorul implicit unde se vor salva documentele template este Templates
Pasul 4 — in campul File name introduceti numele pe care doriti sa il aplicati noului
template.
Pasul 5 — in noul fisier creat adaugati textul si optiunile care doriti s4 apara in orice
document creat pe baza acestui template si stergeti acele optiuni care nu doriti sa
apara in document.
Pasul 6 — Faceti toate modificarile implicite pe care le doriti asupra formatului paginii,
marginilor documentului, orientarii paginii, stilurilor existente si alte tipuri de formatari
Pasul 7 — Apelati din meniul File functia Save si apoi functia Close.
Pentru a crea un template nou pe baza unui template existent parcurgeti urmatorii
pasi
Pasul 4 — Din meniul File al aplicatiei de procesare de text alegeti optiunea New.
Pasul 2 ~ Din fereastra aparuta alegeti optiunea General templates ce va deschide
fereastra Templates.
Pasul 3 — in aceasta fereastra alegeti template-ul pe care 1 doriti, selectati optiunea
Template din meniul Create New si apoi apasati butonul OK.
Publcatons Reperts Web Pages
Lega Peed
ie | a ai
MalMerge | Memce | Other Documents
Din meniv
Create New
alegeti optiunea
Template $i
apoi apasati
butonul OK
Preview net avaliable
Document Template
25
1.4. Lucrulin echipa
Adaugarea sau stergerea comentariilor asupra textului
Un comentariu addugat asupra unui text reprezinta 0 completare sau 0 expliccare a
unor termeni dintr-un document facut& de autorul documentului. Microsoft Word
afigeaz comentariile intr-o caseta la marginea documentului
Pentru a insera un comentariu asupra unui obiect sau unui text va trebui s& selectati
obiectul sau textul respectiv.
te Din meniul Insert apelati functia Comment. in caseta
JB Comment aparuta introduceti comentariul dorit.
Insert | Format Tools Ta
Cuvantul asupra c&ruia ati adaugat comentariul va fi incadrat intre paranteze si
comentariul introdus apare in caseta in partea dreapté a documentului.
Din meniul Insert fpelati functia Con
aparuta introduceti comentanul dort
ment. In caseta ___--{Comment:
Pentru a sterge un comentariu dati un clic dreapta pe acesta gi [ow amanm |
apoi alegeti optiunea Delete Comment.
EF ies Cert
Pentru a sterge mai multe comentarii dintr-un document va trebui s& afigati bara de
instrumente Reviewing
Reviewing
Final Showing Markup + Showy 4) B> D> > Xe
Q-a- 2 B. Pentru a sterge toate comentariile existente intr-un
2 Reject ChangefDelete Comment document din bara de instrumente Reviewing apasati
butonul Reject Change/Delete Comment ~~ si
Reject ll Changes in Document apoi alegeti optiunea Delete All Comments in
Document.
Delete All Comments in Document
Atunci cand este adaugat un comentariu _
asupra unui text Microsoft Word retine si Sw7| #> #> 2b «> cae ub
numele utilizatorului_ care a__introdus
comentariul respectiv. Pentru a sterge
| Comments
| Insertions and Deletions
comentariile introduse de un anumit a
utilizator trebuie s& selectati toate fematna
comentarile intorduse de acesta. Pentru a |
selecta comentarille introduse de un
anumit utiizator apasati butonul Show de
pe bara de instrumente Reviewing si apoi
din meniul Reviewers —_deselectati
optiunea All reviewers. Pentru a selecta
AlReviewers
FB) Reviewing Pane
Options.
Ana
Constantin
26
Pp
A
c
n
ti
comentariile introduse de un utilizator anume (de exemplu Ana) va trebui s8 apasati
din nou butonul Show si din meniul Reviewers sa selectati cAsuta corespunzatoare
utilizatorului respectiv. Acum in document veti avea vizibile numai comentariile
introduse de utiizatorul respectiv.
Pentru a sterge toate comentariile introduse de acest utilizator apelati functia Delete
All Comments Shown din meniul aparut daca ati dat clic pe butonul Reject
Change/Delete Comment.
B-La- oe
Reject All Changes shown,
Reject sll Changes in Document
Delete All Comments Shown
Editarea comentariilor textului
Daca anumite comentarii nu sunt vizibile pe ecran apelati din meniul View functia
Markup. Pentru a modifica textul unui comentariu, dati un clic in interiorul csutei in
care doriti modificarea textului $i introduceti textul dorit
bunt niu! View functia Marku
#) #2 ~~ G Daca comentariile nu sunt vizibile sau textul acestora nu
¥ | Comments este afigat_ in intregime, puteti_ modifica textul
Insertions and Del comentariului cu ajutoru! functiei Reviewing Pane, din
aie meniul Reviewing
Reviewers »
#
Reviewing Pane
Options.
In partea de jos a documentului va aparea fereastra Reviewing Pane in care sunt
afigate toate comentariile existente in document. Puteti modifica textul comentariului
dorit printr-un clic in dreptul comentariului,
anon
27
Utilizarea optiunii highlighting pentru a vedea modificdrile facute intr-un Ac
document
De
Pentru a putea evidentia modificarile facute intr-un document Microsoft Word va pune og
la dispozitie functia Track changes. Daca activati aceasta functie puteti observa toate cu
modificarile facute asupra documentului, le puteti accepta sau respinge. Pentru a
activa aceasta functie aveti trei posibilitati Tools | Table Window Help
~ Din meniul Tools apelati functia Track 455) 5 cing and Granmar 5
Changes
Prin apasarea simultand a tastelor | __ Sheed Workspace...
Ctri+ShiftE |b _Track changes Cirle Shiee Dé
Prin dublu clic pe simbolul TRK existent in Capnern and Herve Doounents, as
bara de stare a aplicatiei uti
re
Romanian( = mi
Daca ati activat aceasta functie de fiecare data cand veti realiza 0 modificare a a
documentului aceasta va aparea cris cu alt culoare. Culorile vi le puteti alege |r
dumneavoastra din submeniul Track Changes pe care I gasiti in fereastra Options. dc
Pentru a deschide fereastra Options va trebui sa alegeti functia Options din meniul de
Tools. Al
ct
Options 23
User rfston cempatiy Fle Locations %
view General Ede Print Save ae ae
secur li & Groner eck Changes olor va pute
Seeiea me alege culoare
a : doritd pentru
— introducerea
Iroetons Undine |S] coke: BEE] S oor
ete: Strtetivaugh | Coke: By ator stergerea
textulu,
somstig Yc ovate ow formatarea o1
margedines: Oxted border) Cl mY text,
charged peas ec modificarea Pe
fl | bordurlor oe
Ltt Tr
Ca Fe
: a
Use Baloons (ret and Web Lava: bays .
seeon fate ©] C1 stow nes comectng totext
eh a
Exoer otentatin: Frese
28
une
vate
ua
7
+e
tet
tu
ea
Acceptarea sau respingerea modificarilor facute
Daca ati facut activa functia de urmarire a modificarilor de fiecare data cand veti face
© modificare asupra textului sau a paginii aceasta modificare va aparea cu alta
culoare si subliniata.
jlor de fiecare data cand veti face
ficare ual
Dac ati facut activa functia de urmarire a modific:
0 modificare asupra textului sau a paginii aceast4_n
culoare gi subliniata.
Daca veti pozitiona cursorul_mouse-ului panticcessettenaesteree
asupra textulul modificat veti vedea Fenty a accep su respnge modhcarle
utilizatorul care a realizat _modificarea
respectiva cat si ora realizarii acestei
modifica
(CES BRN AE Fb,
|Fnalshowing Markup > Shows | #} 2} «+ aP> a+ [2] gj] Modificarile din cadrul
documentului sau anumite modificari din cadrul barei
de instrumente Reviewing alegeti optiunea Accept
Ail Changes in Document sau optiunea Accept
Change.
ata’ Lal a Pentru G Accept Al Ch
respinge 0
anumité modificare sau toate modificarile din
= — document din cadrul barei de instrumente
| Reject ail changesin Docent Reviewing alegeti optiunea Reject change sau
Reject All Changes in Document
387 Pentru a accepta toate
ay i
er as Lal
A Bccept Change
anges in Document
‘AY. Reject Change/Delete Comment
Oprirea functiei de urmarire a modificarilor
Pentru a opri urmarirea modificarilor facute de anumiti utilizatori va trebui ca din
meniul Tools s& alegeti optiunea
Track Changes sau sa dati un dublu REC TRK Romanian (R OB
clic pe simbolul TRK din bara de stare
a aplicatiei.
29
Lectia 2 Layout
s
2.1 Master Document
Crearea unui nou master document Nv
u
u
Un master document reprezinté un container de documente separate. De exemplu
puteti utiliza un master document pentru a manipula un document complex cum ar fio
carte cu mai multe capitole. c
Pentru a crea un master document va trebui s& creati un document nou in modul de
vizualizare outline, apoi acestui document sa ji adaugati subdocumente noi sau unele Pp
deja existente. J
Pentru aceasta va trebui s& va creati un director in Windows Explorer pe care il veti
folosi pentru a va stoca documentele.
Pentru a crea un master document nou va trebui s& parcurgeti urmatorii pasi:
1. Deschideti aplicatia de procesare de text.
2. Apasati butonul Document nou —) existent pe bara de instrumente
3. Din meniul View alegeti optiunea Outline.
4. Introduceti titlul documentului cat si numele subcapitolelor existente. Dupa
fiecare titlu va trebui s apasati tasta Enter
5. Aplicati fiecarui titlu sau subtitlu un stil de formatare. De exemplu puteti alege
stilul Heading 1
pentru titlu! principal
si stilul Heading 2 | a Body text +. Be | (3) Update TOC J
pentru fiecare
subcapitol. Pentru a realiza acest lucru lucrati cu bara de instrumente
Outlining. Apasati butonul Promote “ pentru a méri nivelul si butonul
Demote pentru a crea subtitluri, j
in cazul in care aveti un document existent si doriti ca acest document sa devina
master document va trebui s4 parcurgeti urmatorii pasi
1. Deschideti documentul pe care doriti s4 il modificati intr-un master document. c
Din meniu! View alegeti optiunea Outline. @
3. Aplicati fiecarui titlu sau subtitlu un stil de formatare. De exemplu puteti alege
stilul Heading 1 pentru titlul principal gi stilul Heading 2 pentru fiecare
subcapitol. Pentru a realiza acest lucru lucrati cu bara de instrumente 5
x é
Outlining. Apasati butonul Promote “ pentru a mari nivelul si butonul
Demote * pentru a crea subtitluri
4. Daca este necesar putefi transforma orice text in tip titlu prin apasarea
butonului Demote to Body Text ””
30
plu
fio
de
ele
reti
pa
ge
a
nte
nul
na
ge
are
nte
nul
ea
Salvarea documentului master
1. Din meniul File alegeti functia Save As.
2. Alegeti directorul creat pentru documentul de tip master, introduceti numele
dorit si apoi apasati butonul Save.
Microsoft Word alocé automat fiecdrui subdocument din cadrul documentului master
un nume. De exemplu un subdocument care are titlul Capitol unu se va numi Capitol
unu.doc
Crearea unui subdocument pe baza titlurilor unui master document
Pentru a crea un subdocument in cadrul unui master document parcurgeti
urmatoarele etape:
1. Din meniul View alegeti optiunea Outline
2. in master document selectati titlul gi textul pe care doriti s@ le impartiti in
subdocumente
3. Apasati butonul Create Subdocument [2 existent pe bare de instrumente
Outlining. Microsoft Word insereaz& o intrerupere (aceast& intrerupere va
tine minte elementele de formatare existente in cadrul subdocumentului, ca
de exemplu dimensiunea marginilor, orientarea paginii documentului, antetul
si subsolul) inainte si dupa fiecare subdocument. Noul subdocument va
aparea incadrat intr-un dreptunghi
He GOR Vow emt Faymat Took Table row Heb
© Primul titlu
° Aldoilea titty
© Altreilea titly
aN
Dac& apasati butonul Collapse Subdocuments Bb documentul principal va
aparea calea unde se gaseste subdocumentul.
© Primul titlu
a
&@ = * CWDocuments a
piAl doilea titlu doc
d Settings\An:
© Altreilea titlu
= Al patrulea tit
34
Adaugarea sau stergerea unui subdocument in cadrul unui master document
Inserarea unui docu:
1
ent word existent in cadrul unui master document:
Deschideti master documentul si alegeti din meniul View optiunea Outline.
Dati un clic in locul in care doriti s& introduceti documentul word existent.
Pt
Apasat) butonul Insert Subdocument [4A] ge pe bara de instrumente
Outlining. Daca butonul nu este activ va trebui s& apasati butonul Expand
Subdocuments | 271 existent in bara de instrumente
In fereastra care se deschide alegeti documentul pe care doriti sa il adaugati
ca subdocument si apoi apasati butonul Open
Pentru a gterge un subdocument din cadrul unui master document parcurgeti
urmatoarele etape:
1
Din cadrul meniului View alegeti optiunea Outline.
Daca in cadrul subdocumentului
pe care doriti sail stergeti apare @ ® Aldoilea tittul
imaginea unui lacatel inseamna
c& acesta este blocat si pentru .
@ putea sterge subdocumentul
va trebui s8 apasati butonul Lock Document | | de pe bara de instrumente
pentru a debloca subdocumentul
Selectati subdocumentul pe care doriti sa 7l stergeti. Pentru aceas'
a va trebui
8 dati un clic pe imaginea corespunzatoare subdocumentului &
Apasati butonul Delete de pe tastatura sau butonul Remove Subdocument
#1 de pe bara de instrumente.
2.2 Cuprins
Realizarea unui cuprins
Pentru a introduce un cuprins in
cadrul unui document va trebui s& be
pozitionati cursorul in locul in care Page Numbers
doriti s4 apara cuprinsul gi apoi din Date and Time,
meniul Insert alegeti optiunea Reference
Index and Tables.
Pe ecran va aparea fereastra Index Peture
and Tables din care va trebui s&
alegeti optiunea Table of Contents.
Insert | Format Tools _ Table
Diagram,
32
Or
va
dit
cu
Cc ae x!
index [TabEaF Een] roe of gues | Tabe of authors | |
Prine Preview
F show page numbers
ight ahon page numbers
ee |
Din meniul Formats Ganera
va putefi alege unul
dintre modelele de
eee een “A Shon Outning Foobar
vizwaliza in cadrul
rubricii Print
Preview a
Formats: [From temp
F Use byperinks instead of page nunbers
Ston eves:
3
Options. ody.
Optiunea Show page numbers afiseaz numarul de pagina corespunzatoare titlurilor
sau subtitlurilor din cadrul documentului
Optiunea Show levels stabileste numarul de nivele de ierarhizare din cadrul
cuprinsului. in cazul nostru nivelul este 3.
Din meniu! derulant Tab leader alegeti caracterul care va separa titlul de numarul de
pagina.
inainte de apasarea butonului_ OK
pentru a crea cuprinsul va trebui s& va
asigurati cd fiecare titlu sau subtitlu are
formatarea corespunzatoare. In cazul
nostru va trebui s& aplicati tuturor
titlurilor principale stilul Heading 1 si
subtitlurilor stilul Heading 2 si aga mai
departe
Daca aveti un anumit stil pe care doriti
8 il folositi pentru titluri si subtitluri va
trebui s& specificati_ dumneavoastra
stilul dorit. Pentru aceasta apasat
butonul Options care va deschide
fereastra Table of Contents Options.
in cadrul acestei ferestre va
duceti in dreptul stilului
numarul care corespunde nivelului de
ierarhizare dorit (1 pentru titlurile
principale, 2 pentru subtitluri si aga mai
departe).
Pentru a introduce cuprinsul in cadrul documentului apasa
Een
ld table oF contents from:
F Styles
Avaliable style
v enal
wv onaz
v ana
Table entry fields
butonu! OK.
33
‘Acum in cadrul documentului
introdus cuprinsu
Cuprin
‘ea Textulut 3
Textul. &
area efectelc ypta textului 8
area efectelor animate 8
area optiunii de corectare automata at 8
plicarea optiunii de formatar 10
Utilizeree optiunii Auto Text 10
Repozitionarea imaginilor sin rT
Modificarea orientarii textului 14
crierea textului cu ajutonul functiei WordArt. 14
Paragrafe. 17
Actualizarea si modificarea unui cuprins existent
Pentru actualizarea unui cuprins existent in cadrul unui document
selectati cuprinsul pe care doriti s il actualizati si
apoi s@ dati un clic dreapta pe acesta. Din meniul _]¥ Update Field
derulant aparut alegeti optiunea Update field
Pe ecran va aparea fereastra Update Table of Contents din care va alegeti ceea ce
doriti s& actualizati. Selectati optiunea
Xi] Update page numbers only daca doriti sa
Wordis updating the table of contents. Select one | actualizati doar numerele de pagina si
of the Following options: | optiunea Update entire table daca doriti
ipdate page numbers only) | actualizarea intregului cuprins.
va trebui s&
Update entire table |
Pentru a modifica formate
ea unui cuprins existent parcurgeti urmatorii pagi
1. Din meniul Insert alegeti optiunea Reference - Index and Tables si apoi
eti meniul Table of contents
2. Din cadrul meniului Formats alegeti rorma
optiunea From Template si apoi apasati
butonul Modify Modify
3. Din fereastra aparuta ale
butonul Modify
4. Pentru a adauga noul stil ca predefinit se
stilul pe care doriti sa 71 modificati si apoi apasati
ati optiunea Add to template.
Aplicarea formatarilor asupra unui cuprins
Formatting of selected Pentru a aplica formatarea creat an supra unui
text _____ cuprins din cadrul optiunii Styles and Formatting alege!
stilul dorit. In cazul nostru TOC1 (Table of Contents 1
2.3 Sectiuni
Crearea unei sectiuni in cadrul unui document
Pentru @ modifica aspectul documentului puteti utiliza sectiunile in
documentului
De exemplu intr-o pagina a unui document pt
pe doud coloane. Introduceti in cadrul paginii o sectiune c
formatarea textului aga cum doriti dumneavoastra.
cadrul
iteti dori s4 apar& o anumita informatie
re va va permite
EXEMPLU:
Actualizarea si mocificarea unui cuprins existent
sj evr sctuzaren ui cuins tent cad
: TERRE etme ve rob cb sot ana pe cae rob
Metnstengtinot om stom | Scstia tpl sb dah un ic el pe acest
ae perl cet opi pet oce Und fe
* da ge nao | Pe ecren va apirea xp
sete te ttle feeasta Update Table lt Update Feld
[aT]. cea |} Of, Sorters dn cae va epe) ceoe
actualza). Selects) optiunea Update page numbers only
decd dori) s8 actusizat) doar numerele de pagn’
ogtunen Update ete table dic cor) nctunierea regu cue
|
bert a medica tormatares uns curins Formas lege ontunen from
fercurget urmitort pag Tempite "Gono spas. bute
vod
+ Din meniul Insert alegeti optunes __ Modity Mody.
indox''and Tables 71 960 eye 3. Drvteressra opi
tren Table of corte Care corti
Bs ‘past! SutoouModty.
ac Ferma SERN =] 4. Pentru a adduga nou! tl ea predeting
ee select optiunes Add to ternplate
Pentru a introduce un anumit tip de sectiune
documentului din meniul Insert apelati functia Break.
=) Pe ecran va aparea fereastra Break din care
2 sectiune care doriti
ert | Format Tools _T
a
eat
© Test wrap break
secon est
ert page
1 congue
1 evenpage
F tps
sevusom
Optiunea Next page introduce o sectiune acolo unde este pla
not
cursorul $i incepe A
sectiune pe o noua pagina F
Optiunea Continuos introduce o sectiune acolo unde este plasat cursor
noua
| si continua ;
\iune pe aceeiasi paginas
Din
introd
ae
cam
ptiunile Even Page si Odd page introduc 0 sectiune acolo unde este plasat 4
si continua urmatoarea sectiune lésnd 0 pagina libera.
Stergerea unei sectiuni in cadrul unui document Din
Pentru a sterge 0 sectiune din cadrul documentului va trebui s vizualizati locul unde moe
acestea exista. Pentru a vizualiza sectiunile din cadrul unui doc it va trebui s& ae
t
apasati butonul Show/Hide | "J existent pe bara de instrumente. dim
pe
36 ale
Equa
EXEMPLU:
Optiunes Update entire table-dacé criti actualizeres-intreguiut cuprins
1 Secon Break (Continous),
Porirua modifies formatarea. unui” cuprine Formas. aieget opfiunea From
existent pareurgefi urmatori past f Tempirte- ¢F apot endear bulorat
1 ify
{2D meniuk Insert: alegeti- optiunes __Modity, Mody. 9
Index: and- Tables: apoi alegeti: 3.2Din fereastra aparut& alegeti stilut
menial Table-of contents. 7 care dort
contine gic
puteti introduce
spain cadrul unui
Pentru a introduce
semnul de car
butonul Add
) Pentru a viz emnele de c
enna 21 ‘es wns! gin cadrul unui document din me
ve cover re ‘swe. | Tools alegeti functia Options si apoi
meniul View:
Din meniul View selectati optiunea
cones f | Bookmarks.
reaabe soos Be - Acum toate semnele de carte vor
aparea ince paranteze [...]
Crearea sau modificarea unui index
Pentru a crea un index va trebui s& parcurgeti urmatorii pasi:
1. Selectati textul pe care doriti sa 71
faceti index,
2. Apasati simultan tastele ALT+SHIFT+X existente pe tastatura.
3. Pe ecran va aparea fereastra Mark Index Entry in care introduceti numele
dorit. Puteti selecta gi optiunea Bold sau Italic daca doriti sA aplicati o
anumita formatare indexului
Index
Main entry:
Subentry:
Options
© Cross-reference: [See
© Current page
© Page range
Bookmark:
Page number format
F Bold
T Italie
This dialog box stays open so that you can mark muliple
index entries,
Mark
Pentru a crea indexul apasati butonul Mark. Pentru a vizualiza indexul creat
butonul Show/Hide existent pe tastatura.Numel
va aparea intre ghilimele si precedat de
XE.
Pentru a introduce acum in document
un cuprins al indecgilor din cadrul
documentului din meniul Insert alegeti
optiunea Index and Tables.
Pe ecran va aparea fereastra Index and
Tables. Din meniul Index alegeti tipul
dorit pentru cuprinsul_ indecsilor si
apasati butonul OK
a.
{
| _-cancet
as SS
pasati
indexului Creat sve sindey}
Insert | Format
freak
Page Numbers.
Date and Time
Symbol iv
|" Reference:
Footnete.
Picture »
Bookmark
% vine... cx needa]
40
>
30
co
TEL rebleof coments | tebe ote | reboot theres |
Print Preview
Aristotl
® indented Ruy
Coums: = & al
Language: Romanian (Romana :
josphere, 3 ki
FF ght algn page numbers
=
Acum in cadrul documentului va fi introdus cuprinsul indecsilor din cadrul
documentuiui. Index, 37
Pentru a modifica un index schimbati textul existent
intre ghilimele. Pentru a actualiza indexul apasati
butonul F9 existent pe tastatura sau alegeti optiunea
Update field existent in meniul derulant aparut dupa | 3,
ce ati dat un clic dreapta pe index. best srs
|Lolf Update Field
ste
Crearea sau modificarea unei referinte incrucigate
© referint incrucigata o folositi atunci cand in cadrul documentului doriti s& fa
referire la un alt obiect existent in docment — de exemplu vezi figura 1 de pe pagina
- 15.
Figura 1
Vezinguras // pein |
pagina 4
44
Pentru a crea o referinta incrucisata parcurgeti urmatoarele etape:
1. In cadrul documentului introduceti textul cu care doriti s& inceapa referinta
incrucigata. In cazul exemplului de mai sus acesta este :"Vezi”
2. Din meniul Insert ale iunea Cross-reference
Page Nunber
symbol
[E Reference]
Picture »
3. Din fereastra Reference - Cross-reference va alegeti optiunile dorite. Din
‘ampul Reference type alegeti tipul de obiect catre care doriti sa introduceti
referinta incrucigata. Din campul For which alegeti exact obiectul caruia doriti
s@ ii introduceti referinta incrucigaté. Pentru a crea o legatura catre obiectul
dorit selectati optiunea Insert as hyperlink.
4. Pentru a introduce rucigaté apasati butonul Insert.
Insert reference to: |
ieee] Page number I |
Insert as hyperlink FT Include above/below |
r T |
|
For which numbered em
1.4 Lucrul in echip& |
1. Deschideti aplicatia de procesare de text |
2 Ansa bute Docuret rou extent pe bara dein. |
f: Introductittl doeumentuu eats numele subcaptole.. |
5. Aplicat fiecérui tts sau subttlu un stil de Formatare. D..~| |
Insert Cancel | |
Dupa ce ati creat o referinta incrucigaté aceasta se poate modifica. Puteti modifica
tipul referintei incrucigate. Pentru aceasta va trebui sa parcurgeti urmatoarele etape:
1. Selectati referinta dorita. De exemplu Figura 1. Nu selectati si textul introdus
inaintea referintei. in cazul nostru Vezi.
42
2. Din meniul Insert alegeti functia Cross-reference.
3. Din cdmpul Reference type alegeti nou! tip care il doriti pentru referinta.
3.2 Campuri de calcul
Introducerea unui camp
De obicei cémpurile sunt introduse in document pentru a evidentia anumite
caracteristici care se pot modifica in timp si care doriti s& fie actualizate automat.
Cele mai utilizate campuri in cadrul unui document sunt cele care afigeazé
proprietatile referitoare la document ca de exemplu autorul, dimensiunea
documentului, numarul de pagini din cadrul documentului, sau proprietatie acestuia.
Cu ajutorul unui camp puteti realiza diferite operatii matematice utilizand semnul
campul de editare a formulelor.
Ioos_Tal Pentru a introduce un cémp in cadrul documentului pozitionati
cursorul in locul in care doriti s introduceti campul si apoi din
: meniul Insert alegeti optiunea Field
age Nunbers i
Pe ecran va aparea fereastra Field din care va alegeti
eae optiunea dorita
Autotet »
2a]
2x}
Please choose afield —— Field properties — Field options —— |
Categories: Format:
lay J} T Filesize in kilobytes
Bield names: T Filesize in megabytes
fore ad |
DocProperty |
Docvariable |
1st, 2nd, ed
re | Jone, Two, Three |
Ea | |
FileName Numeric Format:
iin |
IGoTobutton
creetingtine
iyperink |
it le #20,00 |
includePicture |#.##0,00 lei;(#.##0,00 le |
ncudeText oe |
Index zl | [b,00%
Description:
The size on disk of the active document i
| Preserye formatting during updates
Fed Coes oo] coe
43
|
J
Please choose a field Din campul derulant Categories alegeti tipul dorit. Pentru a
Categories: introduce date referitoare la data sau ora alegeti optiunea Date
cal ~| and Time, pentru a introduce informatii referitoare la
documentul dumneavoastra _alegeti
[Date and Time optiunea Document Information. _ Field names
cument Automation Daca doriti sa vedeti toate campurile
Document information _legeti optiunea All
yzerrere™es Din campul Field names alegeti
[author =]
Comments
DocProperty
FileName
links ond References optiunea dorit8. De exemplu daca doriti
Mal Merge 8 introduceti in cadrul documentului_finfo
Numbering un camp care s& arate dimensiunea |keywords
[User Informa LastSavedey
—— documentului pe disc alegeti din primul
chars
camp optiunea Document Information si apoi din campul_ |Nu™ Sobnimnnner Teck Chanons
Fle encryption options For this document |
Password to open: [F*¥
|
Fle sharing options For this document |
seed |
F Read-only recommen
Dupa introducerea parolelor apasafi butonul OK. Acum pe ecran va aparea o
fereastra care va cere reconfirmarea parolei pentru deschidere si eventual (daca ati
ales aceasta optiune) si pe cea pentru modi
(iia
Reenter password to open’
peoce sneer
|
Caution: If you lose or Forget the password, i |
recovered, (Remember that passwords are case sensitive.) |
‘Acum in momentul in care doriti deschiderea documentul
parolei pentru deschidere
Dupa introducerea parolei de deschidere vi se ce gi parola pentru modificare (in
cazul in care aceasta optiune a fost activata). Dacé nu cunoasteti si parola pentru
modificare puteti deschide documentul numai pentru citire prin apasarea butonului
Read Only
File Edt View Insert Format Tools Table
Qe J sy
Stergerea unei parole existente
Pentru a putea sterge o parola existent trebuie s aveti deschis documentul si apoi
din meniul Tools alegeti functia Options si din meniul Security stergeti parola pentru
deschidere si/sau modificare dupa care apasati butonul OK si salvati documentul
Acum cand veti deschide documentul nu va mai aparea nici o fereastra care s va
ceara introducerea parolei pentru deschidere sau modificare.
48
Lectia 4 Elemente
4.1 Tabele
Functia de combinare a celulelor unui tabel
2 realizea:
4 ugor cu optiunea Insert - Table din me
Crearea unui tabel —
Table
Window Hele
Table | Window Help
ZG
Uneori aveti nevoie sA modificati celu!
Draw Table Puteti uni doua celule sau puteti imp:
multe celule. -
Pentru a impart o SSMMeSSa
ui tat
\-gH Split Cells celu iN Number of column a
es mai multe — celule
lectati celula dori 31 din meniul Table alegeti Number of fi
optiunea Split Cells
tra Split Cells introduceti numarul de coloane
sau de randuri in care doriti s& impartiti celula. Pentru _
a butonul OK. |
celule
Daca doriti sé combinati_ me
selectati celulele dorite si din meniul Table
alegeti optiunea Merge Cells.
Convertirea unui text intr-un tabel ‘
in document un text pe care doriti sa il scrieti intr-un tabel puteti alege
optiunea s& convertiti textul in tabel. Pentru aceasta va trebui sa puneti virgula in locul
apa © coloana noua si un paragraf acolo unde doriti si inceapa
un nou rand.
Selectati textul pe care }
Z[<| 1 [Nor doriti sa il transormati_ in |
a. tabel si apoi din meniul r
Text to Table Table alegeti optiunea
Convert - Text to Table.
Gensou ne
Table size
Number of columns:
Number of rows
AutoFit behavior
Fixed column width
autofit to contents
© AutoFit to window |
Table style: (none) AutoFormat... ||
Separate text at |
Paragraphs © Semicolons |
fi —
© Tabs & other: | |
[ |
fereastra Convert Text to Table introduceti [iitiesenls x|
marul de coloane pe care dori s le contind censate text with A
‘abelul si in campul Separate text as alegeti semnul “Pewee wh | a
dupa care doriti s& fie impartite coloanele fogreh marks |
Opus functiei de convertire a textului intr-un tabel —* Tabs | R
este cea de convertire a unui tabel intr-un text Semicolons |
Pentru aceasta apelati din meniul Table functia + other; [~
Convert - Table to text.
Din fereastra Convert Table to Text alegeti
caracterul care doriti s4 separe apara in dreptu
fiecarei coloane si apoi apasati butonul OK.
Sortarea datelor intr-un tabel
Table | Window Help
Daca doriti s8 rega:
A A dram Table un tabel puteti sorta <
F 2 criteril, Pentru a sort
| = insert » _ selectati tabelul si apoi di
° _ functia Sort.
n |. Sort...
Pe ecran va aparea fereastra Sort.
x)
Sort by 3 a
: ® Ascendin
[cantitate zi Ture: [rext ale oe ning
Using: [Paragraphs =
Then by
Ascending
| Type: {Text yh
oe T Descending
(none)
Unume
Prenume
ThqCantitate
[[Pret
My list has aa
© Header row © No header row
oxtens._| cancel _|
_ Options... | cel |
Alegeti in ordine campurile dup& care doriti sa fie sortate datele din tabel si apoi
apasati butonul OK.
Realizarea calculelor in cadrul unui tabel
intr-un tabel puteti avea diferite date cu care puteti efectua diferite calcule matematice.
Functiile pot folosi ca argumente numere, formule sau numele unui semn de carte
(bookmark). Functille AVERAGE(), COUNT(), MAX(), MIN(), PRODUCT() si SUM()
pot accepta ca argumente gi celulele tabelului.
| Cele mai utilizate functii sunt:
ABS(x) ~ rezultatul este intotdeauna o valoare pozitiva
AND(x,y) - are ca rezultat valoarea 1 dac& amandoua expresiile (x si y) sunt
adevarate si valoarea 0 daca vreuna dintre ele este falsa
51
media aritmetica a unor numere
- COUNT()~ are ca rezultat numarul de date din cadrul unei liste
DEFINED(x) — are ca rezultat valoarea 1 daca expresia x este o expresie
lida si valoarea 0 daca expresia x nu poate fi calculat’&
MIN() ~ afigeaz valoarea minima din cadrul unei serii de date
MAX() — afigeaza valoarea maxima din cadrul unei serii de date
- PRODUCT() ~ realizeazd produsul unor date existente in cadrul liste. De
exemplu functia (-PRODUCT(1,3,7,9)) are ca rezultat valoarea 189.
SIGN(x) - are ca rezultat valoarea 1 daca x este un numar pozitiv si valoarea
-1 daca x esteun numar negativ
| - SUM() ~ calculeaza suma unor date existente in cadrul unei liste de date
A Atunci cand realizati diferite calcule cu ajutorul tabelelor, referiti
1 Ai celulele A1, A2, B1, B2 si asa mai departe cu prima litera
2°42 reprezentand coloana si numarul reprezentand randul din tabel
3 a3t Orice referire a celulelor din cadrul unui tabel este o referinta
absoluté dar nu au inaintea simbolului randului sau coloanei
semnul $. De exemplu atunci cand referiti celula A1 in cadrul unui document word
este asemanator ca si referirea $A$1 in cadrul unei_ Table | Window Help
foi de calcul Excel . = =
Pentru a introduce o formula in cadrul unui tabel 4 Draw Table
pozitionati cursorul in celula in care doriti sa
introduceti formula gi apoi din meniul Table alegeti Insert »
functia Formula. po
fi afigat& fereastra Formula in care Formula..
Pe ecran v
introduceti formula dorita gi va puteti alege modul de
formatare a rezult
Eormula:
UM(ABOVE)
campul Formula
Number format:
—
mpul Number format alegef/~
de vizualizare al rezultatulu
ns
Paste Function:
Din cémpul derulant
past fanin d aegep . Ee]
formula pe care don sao FREE =
calculat a
AVERAGE
COUNT
DEFINED
FALSE
IF
INT ¥
adrul tabelului formula apasati butonul OK.
52
cancel |
Pentru a introduc
introd
cadru
pol
impr
4.2 Formular
Crearea gi editarea unui formular
Puteti realiza diferite formulare care sa poata fi completate in Word. Pent
trebui sa parcurgeti urmatorii pas}
1. Creati un document nou si salvati-I de tip template.
2. Din meniul View alegeti functia Toolbars ~ Forms. Pe ecran va 2
de instrumente specifica formelor.
3. Introduceti in
= pentru a introduce un camp in
wuteti introduce date apas
ab|
pentru a introduce un cdmp de selectare alegeti optiunea
ati butonul 5
pentru a introduce o lista derulanta api
‘ac’ introduceti in cadrul documentului o list derulant& pentru a defini campurile
listei va trebui $4 selectati lista si s@ alegeti optiunea Properties din cadrul barei de
instrumente
in cadrul ferestrei Drop-Down Form Field Options introduceti campurile car
exista in cadrul listei derula
in campul Drop-Down
introduceticampurile din
cadrul listel derulante si
p01 pentru a introduce /
cimpul apasafi butonul
‘Add | 1
Ent |
Field settings
Bookm —
F Drop-down enabled
Calculate on exit |
Add Help Text... | cancel_|
Pentru a vedea propriet
Properties din cadrul barei
Pentru a evidentia obi
le oricarui obiect selectati obiectu! si apoi apasati butonul
instrumente.
ctele in cadrul formei le puteti atasa acestora o umbra, Pentru
ceasia apasati butonul Form Field Shading
din cadrut barei de ins:
mente,
Protejati formu
| deoarece utilizatorii nu pot Nume si prenume:
Completa date in acest formular decat daca
acesta este protejat. Pentru aceasta apasati Sex: MO] FQ)
butonul Protect Form “ existent pe barade —_Varsta: 30 |
instrumente. |
nao |
Acum formularul poate fi completat cu datele dorite. soso |
peteso |
Stergerea campurilor din cadrul unui formular
Puteti sterge un. camp
din cadrul unei formular cu
Backspace de pe tast
1a.
utorul butonului Delete sau
Protejarea unui formular
‘ puteti proteja formularele create astfel incat textul
acestora s& nu poata fi modificat u
au schimbata formatarea
acestuia dar datele s& poata fi completate in cadrul
da
documentului
1. Din meniul Tools alegeti optiunea Protect 2.Eediting restrictions
Document
2. In meniul Editing restrictions selectati optiunea 9 Alow only thé type of
Allow only this type of editing in the document —__Satingin the document:
$ din meniul derulant alegeti optiunea Filling in [Ne changes (Read ony) BS] 4
forms care va permite completarea datelor in [Tracked changes
cadrul formularului dar nu v8 permite si
modificarea textului formularului c
ur
3. Apasati butonul Yes, Start Enforcing Yes, Start Enforcing Protecti st
Protection — ar
Acum pe ecran va apairea fereastra Start Enforcing Protection in c
introduceti parola pentru protejarea documentului. Parola este optionalé
re trebuie sa
Protection method
ord
& Pass
(Users who know the password can remove document
protection, The document is not encrypted.)
Enter new password (optional): [F**
Reenter password to confirm: [>
indow Help Pentru a putea modifica textul acum va
trebui s& deprotejati documentul. Pentru
aceasta apelati din meniul Tools fui
Unprotect Document
Unprotect Document si in fereastra Unprotect
document sé introduceti parola.
4.3 Imagini gi casete text
Desenarea obiectelor
Uneori aveti nevoie de imagini mai complicate, pe care vi le puteti de
singuri_ cu ajutorul barei de instrumente Drawing. Aceasta bara se activeaza pr
foarte ugor
apasarea pe butonu! '#', Ea va aparea in partea de jos a ferestrei sub forma:
Draw Lb oshapes® ZA 0G o-
Daca bara nu este prezenta o puteti activa cu ajutorul meniului View — Toolbars —
Drawing
55
web aye -
Bertin
toto
teeiewdrate MOTO
aba
Culoarea de De aici aleg
diterite forme ee culoarea cu care
(Greptunghiur, stere, ségetl, lini) y seriefi
san hacaSoong.
t
+h G Aoshi \ WOO
Din optiunea AutoShapes puteti alege diferite
forme. Selectia se face printr-un clic pe forma
t de mult
vate dorita gi apoi in document trageti cé
> Callous > PAW doriti pentru a avea peieneuned dorita
POD
dag
i fee OS fe ae
formetor alese
in primul rand va trebui sa selectati Serene aeasceae
‘senul dorit. Selectarea desenului se face oe ees oe
printr-un clic stanga pe desen. Desenul va i
intr-un patrat Incadrat de 8 puncte. i won u
eti_modifica dimensiunea obiectului_plasand cursorul_mouse-ului
ie de punctul
um
Geasupra unuia din cele 8 puncte. Cursorul va avea diferite forme in fu
pra caruia il plasati
Daca plasati cursorul in punctele din laterale cursorul va avea urmatoarea forma:
> Cursorul plasat deasupra punctelor din mijloc in partea de sus sau jos a
e. : nm
obiectului va arata: 2. Cursorul plasat in celelalte puncte va fi de forma: & sau“
Puteti chiar deplasa obiectul. in acest caz va trebui s4 plasati cursorul deasupra
obiectului pana in momentul in care cursorul devine: ©". Acum tinand apasata tasta
stanga a mouse-ului puteti deplasa obiectul in orice parte a documentului doriti
Uneori cand realizati desene complicate folositi diferite forme. Daca vreti s& mutati
desenul in alta parte a documentului va fi foarte greu s& mutati fiecare forma a lui. De
aceea Word ofera posibilitatea gruparii formelor si realizarea unui singur obiect, cu
ajutorul functiei Draw ~ Group
K 7
‘Desen de proba. Beem
< sx pentru -
mF
Daca ag dori sé mut acest desen ar trebui sa selectez fiecare obiect si sa i!
mut. Dar este mult mai ugor sé le grupez intr-un singur obiect si apoi sa il mut pe
acesta
Pentru a selecta simultan toate obiectele va trebui tinuta apasata tasta Shift,
in timp ce cu un clic stanga al mouse-ului selectati toate obiectele.
Obiectele selectate vor arata:
Dupa ce ati selectat toate obiectele alegeti din meniul
Draw optiunea Grup.
Pentru a putea alege optiunea Group va trebui sa selectati cel
Rotate or Fig >
putin doua obiecte.
Change Autoshape >
Dupa realizarea gruparii desenul va arta ca un singur
set auosnereBefauts | On iect si va fi incadrat de 8 puncte.
87
Acum puteti muta foarte usor desenul in orice parte a documentului doriti
9
® @ ®
“Desen de proba ‘ -
oe
x
° ° ¢
Se observa ca se mut ambele obiecte, noua pozitie fiind prezentata pun
Daca uneori vreti ca acest desen s& nu mai fie grupat, puteti alege functia
Ungroup din meniul Draw
intotdeauna t
buie sa selectati ceea ce vreti sa prelucrat !!!
Pozitionarea unui obiect in cadrul altui obiect
Atunci cand aveti
doua obiecte si doriti ca un
obiect s& apara in interiorul
celuilalt, daca plasati obiectul
pur si simplu in interiorul
celuilalt obiect, acesta nu se
va vedea. Sa presupunem ca
dorim sa introducem obiectul
creat anterior intr-un alt
58
obiect. Acesta nu se va vedea find ascuns in spatele
—— obiectului nou
{(¢_____ Pentru a putea vedea ambele obiecte, va trebui sd
| | dati clic dreapta pe unul dintre acestea gi din meniul
derulant aparut din optiunea Order sa alegeti cea ce doriti
(daca dati clic dreapta pe obiectul curent va trebui sa
alegeti optiunea Bring to front pentru a aduce obiectul in
fata, sau dacd dati clic dreapta pe celalalt obiect alegeti
optiunea Sent to back)
‘Acum pe ecran vor aparea ambele obiecte unul in
interiorul celuilalt. Puteti chiar s& realizati o grupare a
acestora cu ajutorul comenzii Group
Introducerea sau stergerea unei casete text
Cu ajutorul barei de instrumente Drawing
puteti introduce in cadrul documentului
casete text in care puteti introduce text
Pentru a introduce in cadrul unui document
© casetd text apasati butonul = din cadrul
barei de instrumente gi apoi cu ajutorul mouse-ului introduceti caseta text in locul dorit
in cadrul documentului. Pe ecran va aparea caseta text in care se afl cursorul cu
ajutorul c&ruia puteti introduce textul, cat i bara de instrumente specifica casetei text.
Formatarea liniilor casetei text si a culoarii de umplere se face cu ajutorul barei de
instrumente Drawing. Modificarea, mutarea sau redimensionarea unei casete text se
face aseménator ca si la o imagine
Crearea unei legaturi intre casete text
Daca aveti de scris un text mai mare intr-o caset& text si nu doriti s8 modificati
dimensiunea casetei text puteti crea o legatura intre doua casete text astfel incat
textul sa se continue in cea de-a doua caseta text
Una dintre casetele text intre care doriti s4 se continue textul trebuie s& fie goala
pentru a putea continua textul
Pentru a crea o legatura intre doua
casete text selectati prima caseta
text si apoi din bara de instrumente
Text Box alegeti optiunea de °
crearea a legaturii apasand butonul
= ae aya
QpeHEnOS
Pentruam
2,
schimba
dimensiunea
Cursorul igi va modifica
aspectul aratand acum sub forma ee AL lit Wir
unei c&ni ce vars textul in cea de-a
doua caseta text. &
Pentru a crea legatura intre cele doua casete text acum selectati gi ce-a de-a doua
caseta text. Acum cand veti introduce text in prima caseta si acesta va depasi
dimensiunea casetei text acesta va fi continuat in ce-a de-a doua caeta text.
59
Pentru a rupe legatura creata intre cele doud casete text din cadrul barei de
instrumente Text Box apasati butonul %
Modificarea marginilor unei imagini »
Puteti_ modifica dimensiunea marginilor unei imagini. Pentru aceasta selectati -
imaginea careia doriti sa ti modificati marginile, dati un clic dreapta pe imagine si din
meniul derulant aparut alegeti optiunea Format Picture care va deschide fereastra 4
Format Picture. Din meniul Colors and Lines alegeti culoarea dorité forma si 2
dimensiunea liniei
Colors and Lines | Size | Layout | Picture |
Fill
olor: No Fil ~
De aici 1 |
a Transparency:
alegeti Tomes z a: De aici
culoarea aieget
ti s sti is
oo a] se:
Dashed: ee ‘Weight: [0,75 pt
a de a
Set
De aici liniet
alegeti Begin style: End style:
Begin size: End size:
60
iid
e
Adaugarea unui funda! documentului
Format | Joos Table Window _ Help
Fundalul documentului reprezinta
imagini sau text care apar
spatele textului. din cadrul
documentului
Pentru a adduga un fundal
documentului din cadrul meniului
A. Eont
Background
Theme,
Styles and Formatting
Reveal Formatting... Shft+Fi
Format alegeti_ —_optiunea
‘ Background - Printed
~ = 7 More Colors, Watermark.
; Ell Effects.
Pe ecran va fi afigaté fereastra Printed Watermark din care va alegeti optiunea
dorit&. Putefi aplica documentului o imagine pe fundal. Pentru aceasta alegeti op:
iunea Picture watermark si apoi apasati butonul Select Picture pentru a va alege
imaginea dorita, sau puteti introduce un anumit text care s apara pe fiecare pagina $i
formatul acestuia daca selectati meniul Text watermark. Pentru a introduce in cadrul
documentului textul sau imaginea aleas& apasati butonul OK. Acum imaginea sau
textul ales va aparea pe fiecare pagina a documentului
poe
Stour
Printed Watermark
© No watermark
© Picture watermark, ;
feo dB
Text watermark
rs IDI
IF mstscMhst Class
IF Package
IF RegWizCtr
Sequence
Din campul Use
label alegeti
numele IF Snapshot File |
etichetei dorite IF System Monitor Control
si din cdmpul IF video clip
Position alegeti Wave Sound x
localizarea
etichetei fata de
obiectul Trabel
introdus
Bhsition: [Above tem :
New Label. Numbering...
69
Lectia 5 Instrumente speciale
5.1 imbinare corespondenta
Editarea unui fisier de date folosit la imbinarea de corespondenta
ori aveti nevoie de a trimite o invitatie sau o scrisoare mai multor persoane. Textul
invitatiei este acelasi, dar persoanele cdrora le trimiteti invitatia sunt diferite. Pentru a
economisi timp si a nu scrie aceeasi invitatie pentru fiecare persoana Word va ofera
functia Mail Merge cu ajutorul c&reia puteti imbina textul invitatiei cu numele
persoanelor care vor primi aceasta invitatie
Functia Mail Merge presupune parcurgerea a trei pasi
» Primul pas presupune crearea textului invitatiei
> Al doilea pas il reprezinta crearea unei liste cu toate persoanele care vor primi
invitatii (in cazul in care aceasta list nu exist deja)
> Al treilea pas il reprezinté imbinarea textului invitatiei cu aceasta lista de
persoane.
Tools | Table Window Help Functia Mail Merge se
% speog and eanmar.. -7 | EB :homa afl in meniul Tools-Letters
Research Abc and Mailings-Mail Merge.
snauas te si Va aparea in partea
ent ; dreapta o fereastré in care
introduceti optiunile dorite.
pared Workspace.
Show Mai Merge Toolbar
A Envelopes and Labels
Letter Wizard
70
6 Mail Merge
Select document type
Step 1 of 6
Dupa alegerea acestei optiuni se va
in prima etapa ales tipul de
document pe care doriti sa il realizati
(scrisori, plicuri gi altele). Daca doriti s
creati 0 invitatie veti alege optiunea
Letters.
Pentru a trece mai depart
apdsati butonul Next din partea de jos
ferestrei
“
Apasati butonul Next
entru a trece la
urmatoarea alegere
@ Mail Merge
deschide o fereastra ce va va permite s&
de veti crea noua
curent
existent)
alegeti u
documentu
5 document
sau
a current document si op
existing document pentru
ment existent
4 butonul Next, sau va
ce la pasul anterio
butonul Previous
Step 3018
scrisoare (in
putet
Pentru
documentul curent selectati optiunea Use the
iunea Start from
folosi_un
a folosi
utiliza. Un Matterge wea <
ess 2 receien
in care precizati de unde lu
aveti nici o sursa creata alegeti optiunea de a ¢
0 list& noua prin selectarea optiunii Type a new
list, si apoi apasarea butonului Create. Alegerea
acestei optiuni va deschide o fereastra in ca
alege randurile pe care doriti s& le inserati in
document.
71
Apasati
butonul
Customize
pentru a vi
defini singur
structura
donita
Lest Name [
oany Name [SSS
ry | _Brntey .. | Fier and Sort
Tetalenvies int
‘asta fereastra cuprinde datele implicite referitoare la o persoan&, dar dac& doriti s&
'ugati campuri noi sau vreti sa stergeti unele cdmpuri apasati butonul Customize
ce va duce la deschiderea urmatoarei ferestre de dialog
Puteti adauga
un cmp now
id Nomes
Fest Name
2 Name —— Puteti sterge
npany Name tun camp din
lAddress Line tabela
lAddress Lin
Icey
unt
Home Phone
Work Phone
E-mail address
Mave Up
Move
Dupé stabilirea coloanelor si a rindurilor tabelei va trebui sa introduceti date. Acest
lucru il obtineti prin apasarea butonului Edit Data Source din fereastra ce va aparea
dupa apasarea butonului OK. Apasarea acestui buton deschide o fereastra in care
puteti introduce datele.
72
st
Ada
nove
te
a
Pea
Enter Adseoss information
FestName
stergeti Company Name
inregistrarea Address tine t [
ee Address ine 2 ~
ay]
Adaugati o
inegistrare |
nous ptiow entry | Geto ensy | End erry
View Entries
ew Entry Number
Total entries in ist
Numarul Inregistrarii curente
Mail Merge *x
: Dac& aveti o lista existenta pe care doriti s o folositi
@ a apasati alegeti optiunea use an existing list si apoi
apasati link-ul Browse. in fereastra Select Data
Source alegetifisierul pe care doriti s il folositi
Select recipients
© Use an existing list CURTIN Yer ERR mel
Select from Outlook contact
Type a new list
Use an existing list
Use names and addresses
from a file or a database.
Browse...
nit li fs hase cantons
Pe ecran va aparea fereastra mail Mail Merge Recipients in care va puteti alege
diferite criterii de sortare sau puteti cduta o anumita inregistrare.
73
Din fereastra Mail Merge Recipients puteti selecta toate inregistrarile da PL
Sa Al Pr
butonul Select a 22lect Al | sau puteti deselecta toate inregistrarile dac ad
apasati butonul Clear an “lar Al ™
© inregistrare anume
butonul Find ce va deschide
Find what: reasira. Find in Field. Din cadrul
campului derulant In Field alegeti campul in
an | in cadrul c 8 cautati si in dreptul 8
Cc | campului Find what introduceti cuvantul pe W
Name | care doriti sa 1 gait s«
| £
Puteti sorta datele dupa diferite criterii, De exemplu daca dorifi s& selectati toate in
persoanele din Bucuresti va trebui sa dati clic pe sdgeata aflata in stinga campului si a
din lista derulanta aparuta alegeti optiunea Bucuresti
To sort the Ist, cick the appropriate colun
speatic criteria, such as by ety, click
buttons to add or remove recipi
Ust of recipients
[oracle Abed aa SC
|e" <<) - |
| Andres rr |
goon
F fodkes oui | \|
1B tm aoe
ants | |
{(Nonblan | |
Vor fi sele cele inregistrari care corespund sei
Jorite si imbinarea documentelor se vor face folosind numai ct Senile
dorite si imbinarea documentelor se vor face folosind numai recente
aceste date. "
Ac
inre
stot
leagi rezultate le puteti obtine gi dacd deselectati cu mouse-ul_ |Z
jistrarile ce u corespund selectiei dorite, dar r ste o 4 .
metoda foarte eficienté in cadrul unor liste de dimensiuni foarte |“
mari
Puteti sorta in ordine alfabetic’ sau crescatoare datele din lista dumneavoastra
Pentru aceasta va trebui sa dati un simplu clic pe numele coloanei dupa care doriti sa
sortati datele.
‘Acum pe bara de instrumente apare 0 noua bara (Mail Merge):
Bad PME beetwodred- Bower ome Yh .
jin acest moment va trebui sd scrieti @ © "owmeroe ~*x
scrisoarea folosind diferite formulari pe care write your letter
Word-ul vi le ofer’. Daca nu va plac puteti it youheve not akeady done 20, rte you lett
scrie singuri propria formulare vo edd recpient formation to you leter, ck »
a Acum, cu ajutorul cémpului Insert » Address block
Merge Field de pe bara de Greeting ie
instrumente se pot introduce in document Etecronic postage
campurile care se doresc: more te
When you have Firs we
neat, Step 40f6
des lds Rabe Fs o> Next: Preview your letter
Fest name
lashes ne
lastest ine 2
[state
femal acess
«Title»
«First Name» «Last_Nam
«
fe re » ma
Shared Workspace horti's& te invegistrate puteti opr! pentru: moment
Protect Document. bt butonul Pause Recording |! dupa ce ati
} a incepe din nou invegistrares epasati din now
Letters and Mailings >
[ tecre | acres. Altera
Din fereastra Macros selectati macro-ul pe care doriti sa il stergeti si apoi apasati
butonul Delete.
Macro name:
Macros in: [active templates and documents
Description:
~ Cancel
pores recorded sue zbyane SSS
Copierea unui macro
Daca aveti anumite macro-uri create le
puteti copia si in alte documente far a mai
fi necesar s& mai inregistrati inca o data
macro-ul dorit. Pentru a copia un macro din
cadrul unui document in alt document
apelati functia Templates and Add - Ins
din meniul Tools
7
# s
|
|
Tools | Table Window Help
‘F Spelling and Grammar... F7
GX Research. Alt+Click
ERE]
Templates and Add-Ins...
Document template
i
TT Aukomaticaly update document styles
‘Global templates and addins
Checked tems ae curently losded,
Organizer
Pentru a copia
‘macroul selectat
apasat) Copy
ane vee | store | Tooke
curent
apasati
butonul
Close File,
Macro Project ems vata n
oral dot (Gaba erate) :
umentul ——_Inword avansat doe: To Normal ot |
|
lose Fle
Desertion
In aceasa fereastra puteti copia macro-ul dorit. Daca acest macro nu se
in documentul curent apasati butonul Close File pentru a inchide documentul
Curent, apoi puteti apasa butonul Open File pentru a deschide documentul cu macro-
ul dorit. Copierea se va face in documentul deschis in partea dreaptd. Puteti inchide
documentul deschis gi puteti deschide documentul in care doriti sa Copiati acest
macro. Copierea macro-ului se va face apasand butonul Copy.
Rularea unui macro
Pentru a rula un macro existent in cadrul unui document apelati functia Macros din
eniul Tools si apoi din cadrul ferestrei Macros selectati macro-ul dorit si apasati
butonul Run
78
Atribuirea unui macro unui buton existent pe bara de instrumente
Puteti atribui o scurtatura unui macro sau un buton existent pe una dintre barele de
instrumente sau va puteti crea dumneavoastra propria bara de instrumente
Puteti atribui macro-ul atunci cand il creati sau 7 puteti atribui dupa ce |-ati creat.
Dac& vreti sa atribuiti macro-ul_unei
of combinatii de taste atunci cand il creati |
(ej | Keyboard ~— apasati butonul sau daca doriti sa il atribuiti Z| Toolbors
= unei bare de instrumente ati butonul
Da
ati ales s& atribuiti macro-ul dumneavoastra unei combinattii de taste pe ecran va
astra Customize Keyboard in care veti introduce combinatia de taste
a
|
~
specify keyboard | taste
Current key: 35 new shortcut key |
H + cadrul campul
= | Press new
shortcut key
| combinatia de
| taste dorita
t doe |
mbinaje Description
rmacro-uli | \ © deruiant Save
baton
Assign
Daca doriti s& atributi un macro unei bare de instrumente apasati
butonul, Toolbars
in cadrul ferestrei Customize alegeti bara de instrumente care
doriti s& contina macro-ul respectiv sau va puteti crea dumneavoastra o proprie bara
de instrumente daca apasati butonul New... In fereastra New Toolbar introduceti
numele pentru noua bara de instrumente gi locul in care doriti sa fie salvaté aceasta
bara de instrumente
ea dee
Toolbars | Commands | Options |
Toolbars:
IF Formatting
IT 3-D Settings
IF autoText
I Control Toolbox
Remi
F Di Toolbar name:
I Di
rg. [baraptmacro
Make toolbar available to:
Keyboard... Close
[RAE] Aceasta va aparea pe ecran dar nu va contine nici un instrument. Pentru
a introduce dumneavoastré macro-ul in cadrul acestei bare de
instrumente va trebui sa parcurgeti urmatorii pasi:
1. Din cadrul ferestrei Customize alegeti butonul Commands.
Din cadrul cémpului Categories alegeti optiunea Macro.
3. In partea dreapta veti avea toate macro-urile existente in cadrul documentului.
Selectati macro-ul pe care doriti s& il contina bara de instrumente si tinand
apasat mouse-u! trageti de acesta pana ajunge pe bara de instrumente si apoi
eliberati butonul stanga al mouse-ului
80
4. Pentru a inchide fereastra Customize apasati butonul Close.
21x es Z
iz Ao ees
Toolbars commands | options | fp ric aes Me
To add a command to a toolbar: select a category and drag the rofect, NewMacros.macro2
Centmeand out of th dialog box to a tober.
Project. NewMacros.Macra3
Categories:
gorie Commands: Normal. NewMacros.macroinregistrat
Project.NewMacros.macroinregistrat
By Project. NewMacros.macro2
Be. Projet. Newttacros Macro3
| Ba Project. Newacros macronregs
Description:
Macro recorded 31.08.2004 by Ana
Save in: [word avansat.doc =] _Keyboard... Chose
Daca doriti s4 atribuiti un macro unei combinatii de taste sau unei bare de instrumente
si nu doriti s& faceti acest lucru atunci cand creati macro-ul puteti face si mai tarziu
acest lucru. Pentru aceasta apelati din cadrul meniului Tools functia Customize
Pentru a atribui un macro unei combinatii de taste apasati butonul
t Keyboard...
Keyboard si apoi urmati aceeasi pagi ca mai sus, iar pentru a
atribui un macro unei bare de instrumente urmati aceeasi pasi ca mai sus.
IF Japenese Greetings
IF Mal Meroe
81
Lectia 6 Imprimarea
ow _Ipsert Jets Tal Pentru a printa un document apelati din
meniul File functia Print, sau puteti apasa
wiko- Combinatia de taste Ctri+P.
ao Sh aS
ca Z
Prnter
Name: TF Vierosah Office Document image Wika 4
Status: Te
Type: Mrosoft Office Dacurent Image Wirker Driver
here; _Mirosofe Document Imaging Writer Por 1 Print to fle
Comment: Manual duplex
Page range opies
al aber of copies I
Curent page .
pent scl a
F pages: | F colate
Enter page numbers andor page rang
separated by commas, For exanple,1,3,5-12
Print what: [Document —] 250m
Tapa RTNGET TTT] Paes per stiet: aa
Prt [al pages mn ranae cy | Papas vents pane
cease Seale to papers
engages
Pentru a imprima numai paginile pare sau cele impare alegeti din meniul Print
optiunea dorita
Daca nu doriti s& printati toate paginile [Pes "an9* din
cadrul documentului aveti mai multe | * 4! optiuni
pe care le puteti alege din cadrul |‘ Surat page : 2
meniului Page range © Pages
- alegeti optiunea All pentru a Enter page numbers andjor page ranges
imprima tot documentul separated by commas. For example,
- alegeti optiunea Current page
pentru a imprima doar pagina curenta
alegeti optiunea Pages pentru a imprima numai anumite pagini pe
trebui s& le introduceti dumneavoastra
- daca aveti o anumita parte din cadrul Zoom
documentului selectata puteti imprima
numai aceasté parte daca selectati
optiunea Selection Seale to paper
Daca doriti s printati mai multe pagini pe o
singuré pagina din cadrul meniului Zoom din
fereastra Print alegeti optiunea dorita
Pages per sheet:
82
sin
sa
int
din
va
Bl
Simulari
-1-
1
2.
10.
"1
12
13.
14
15,
16.
17.
18.
19.
Deschideti documentul cactusi.dec din directorul Discheta candidatului
Aplicati textului Descriere din pagina 1 un efect small caps.
Adaugati o noté de subsol (footnote) cu ,descrierea cactusilor” textulu
Tipuri de cactusi existent in cadrul tabelului de pe prima pagina a
documentulti
Creati o bordura de dimensiune 1, paragrafului care incepe cu textul Cactusii
de padure din pagina 3.
Creati un semn de carte numit Concluzii inaintea titlului Concluzii din pagina
3 din cadrul documentului cactusi.doc :
Selectati din cadrul paginii 1 ultimul paragraf si aplicati optiunea de formatare
astfel incat ultimul rand din cadrul paragrafului s4 incapa pe prima pagina a
documentului
Introduceti in cadrul documentului un cuprins format clasic, imediat dupa
cuvantul Tipuri de cactusi din pe
Adaugati o intrerupere de pagina deasupra titlului Concluzii existent in
paginii 3 astfel incat acesta sé aparé pe 0 pagina noua. Actualizati doar
numerele de pagina din cadrul cuprinsului
imbinati primele 2 celule din cadrul primului rand al tabelului existent in cadrul
paginii 2 a documentului cactusi.doc si centrati titlul tabelului. Salvati
documentul cactusi.doc
Introduceti un cmp cu ajutorul c&ruia calculati suma valorilor din randurile 3
6 ale tabelului
in cadrul tabelului din pagina 2 selectati randurile 2 — 6 si apoi sortati datele in
ordine crescatoare dupa cantitate
Modificati in cadrul tabelului valoarea pentru Cactusi de padure din 4 in 10 $i
apoi actualizati totalul din cadrul tabelului
Creati un grafic coloane 3D sub tabel utilizand toate datele din cadrul
tabelului. Asigurati-va c& toate categoriile de cactusi sunt vizibile in cadrul
graficului
Creati un macro in cadrul documentului cactusi.doc numit macrocactus c
s& modifice marginile stanga si dreapta ale documentului la 3 om. Atribuiti
macro-ul creat numai acestui document,
Cu ajutorul optiunii de urmarire a modificdrilor schimbati cuvintele originari cu
locatie. Aceste modificari trebuie s@ fie vizibile in cadrul documentulut. Salvati
gi inchideti documentul eactusi.doc
Deschideti figierul simulare.doc existent pe Discheta candidatului. Afisat
intregul text din document pe 2 coloane.
Introduceti in antetul documentului un cémp care sa arate informatille privind
numele si locatia figierului
Creati un stil numit titlu folosind fontul Comic Sans MS, bold si dimensiune
14. Aplicati acest stil textului Tipuri de cactusi existent in document. Salvat
si inchidet fisierul simulare.doc.
Deschideti fisierul modificare.doc existent in Discheta candidatului folosind
parola cactusi. Stergeti parola figierului astfel incat data viltoare cand il
deschideti s4 nu mai introduceti nici o parola. Salvati si inchideti figierul
Deschideti fisierul imbinare.doc existent pe Discheta Candidatulul. Imbinati
figierul imbinare.doc intr-un nou fisier doar pentru persoanele care
re
83
10.
or
12
corespund sexului F. Salvati documentul imbinat cu numele fete.doc in
directorul Discheta Candidatului. Salvati toate figierele deschise
Creati un nou document in care introduceti imaginea cactus.jpg. Stabiliti
dimensiunea imaginii la 200%. Salvati documentul cu numele poza.doc si
inchideti aplicatia de procesare de text
Deschideti documentul cainele.doc din directorul Discheta candidatului
Aplicati textului un catelus din pagina 1 un efect animat.
Respingeti modificdrile existente in document si opriti functia de urmarire a
modificarilor astfel incat urmatoarele modificari pe care le veti realiza s8 nu
mai fie evidentiate.
Creati o bordura de dimensiune 3 si cu umbra paragrafului 2
in cadrul documentului impartiti paragraful al treilea in 3 coloane.
in pagina a doua a figierului creati o intrerupere de coloana dupa coloana a
doua de tipul Next page.
Introduceti un comentariu textului Siguranta animalelor de casa: cainele cu
textul Informatii
in pagina 4 a documentului convertiti textul existent intr-un tabel cu doud
coloane separate prin spatiu
Introduceti in cadrul tabelului un nou rand.in celula corespunzatoare coloanei
2 introduceti un camp care va realiza media artimetica a valorilor din cadrul
tabelului
Introduceti in antetul documentului un camp care va afiga dimensiunea
fisierului in kilobytes
Introduceti ca fundal in cadrul documentului imaginea cainele.jpg.
Introduceti o intrerupere de pagina la sfarsitul paginii 4. in pagina nou
introdusa creati 2 casete text. Prima caseta text va avea 1,59 cm inaltime $i
1,59 cm latime si cea de-a doua casetd text va avea inatimea de 1,91 om si
latimea de 2,54 cm.
Creati o legatura intre cele doua casete text. Introduceti in prima caseta textul
Cainele cel mai bun prieten al omului
Sub cele doua casete text creati un formular pentru inregistrarea animalului
de casa de forma urmatoare:
Nume animal
Varsta
Rasa: Ea |
coler
dalmatian
doberman
84
17.
18.
19.
20.
Protejati formularul creat astfel incat acesta s4 nu poata fi modificat ci doar
completat.
Deschideti fisierul simulare.doc existent pe Discheta candidatului si atribuiti
combinatia de taste Ctrl+M lui Macro3.
Modificati valoarea in randul al treilea al tabelului la 5 si apoi actualizat
campul din ultimul rand al tabelului
Creati un document nou. In acest document nou creati un stil numit
avansatword care va avea fontul Verdana dimensiunea 12 si culoare verde $i
efect special umbra.
Salvati figierul nou creat ca template in directorul Discheta Candidatului cu
demnumirea template. pot.
jntorceti-va la fisierul cainele.doc si atagati o eticheta imaginilor din acesta:
Salvati toate figierele create si inchideti aplicatia de procesare de text
You might also like
- The Subtle Art of Not Giving a F*ck: A Counterintuitive Approach to Living a Good LifeFrom EverandThe Subtle Art of Not Giving a F*ck: A Counterintuitive Approach to Living a Good LifeRating: 4 out of 5 stars4/5 (5796)
- The Gifts of Imperfection: Let Go of Who You Think You're Supposed to Be and Embrace Who You AreFrom EverandThe Gifts of Imperfection: Let Go of Who You Think You're Supposed to Be and Embrace Who You AreRating: 4 out of 5 stars4/5 (1091)
- Never Split the Difference: Negotiating As If Your Life Depended On ItFrom EverandNever Split the Difference: Negotiating As If Your Life Depended On ItRating: 4.5 out of 5 stars4.5/5 (842)
- Get Ready For The Code A PDFDocument83 pagesGet Ready For The Code A PDF4COLOURS Print100% (8)
- Grit: The Power of Passion and PerseveranceFrom EverandGrit: The Power of Passion and PerseveranceRating: 4 out of 5 stars4/5 (589)
- Hidden Figures: The American Dream and the Untold Story of the Black Women Mathematicians Who Helped Win the Space RaceFrom EverandHidden Figures: The American Dream and the Untold Story of the Black Women Mathematicians Who Helped Win the Space RaceRating: 4 out of 5 stars4/5 (897)
- Shoe Dog: A Memoir by the Creator of NikeFrom EverandShoe Dog: A Memoir by the Creator of NikeRating: 4.5 out of 5 stars4.5/5 (537)
- The Hard Thing About Hard Things: Building a Business When There Are No Easy AnswersFrom EverandThe Hard Thing About Hard Things: Building a Business When There Are No Easy AnswersRating: 4.5 out of 5 stars4.5/5 (345)
- Elon Musk: Tesla, SpaceX, and the Quest for a Fantastic FutureFrom EverandElon Musk: Tesla, SpaceX, and the Quest for a Fantastic FutureRating: 4.5 out of 5 stars4.5/5 (474)
- Her Body and Other Parties: StoriesFrom EverandHer Body and Other Parties: StoriesRating: 4 out of 5 stars4/5 (821)
- The Emperor of All Maladies: A Biography of CancerFrom EverandThe Emperor of All Maladies: A Biography of CancerRating: 4.5 out of 5 stars4.5/5 (271)
- The Sympathizer: A Novel (Pulitzer Prize for Fiction)From EverandThe Sympathizer: A Novel (Pulitzer Prize for Fiction)Rating: 4.5 out of 5 stars4.5/5 (122)
- Manual Istorie Clasa IX Zoe Petre - Corint 2004Document153 pagesManual Istorie Clasa IX Zoe Petre - Corint 20044COLOURS Print81% (21)
- The Big Picture Workbook PDFDocument80 pagesThe Big Picture Workbook PDF4COLOURS Print71% (21)
- The Little Book of Hygge: Danish Secrets to Happy LivingFrom EverandThe Little Book of Hygge: Danish Secrets to Happy LivingRating: 3.5 out of 5 stars3.5/5 (400)
- The World Is Flat 3.0: A Brief History of the Twenty-first CenturyFrom EverandThe World Is Flat 3.0: A Brief History of the Twenty-first CenturyRating: 3.5 out of 5 stars3.5/5 (2259)
- The Yellow House: A Memoir (2019 National Book Award Winner)From EverandThe Yellow House: A Memoir (2019 National Book Award Winner)Rating: 4 out of 5 stars4/5 (98)
- Devil in the Grove: Thurgood Marshall, the Groveland Boys, and the Dawn of a New AmericaFrom EverandDevil in the Grove: Thurgood Marshall, the Groveland Boys, and the Dawn of a New AmericaRating: 4.5 out of 5 stars4.5/5 (266)
- A Heartbreaking Work Of Staggering Genius: A Memoir Based on a True StoryFrom EverandA Heartbreaking Work Of Staggering Genius: A Memoir Based on a True StoryRating: 3.5 out of 5 stars3.5/5 (231)
- Team of Rivals: The Political Genius of Abraham LincolnFrom EverandTeam of Rivals: The Political Genius of Abraham LincolnRating: 4.5 out of 5 stars4.5/5 (234)
- Get Set For The Code B PDFDocument83 pagesGet Set For The Code B PDF4COLOURS Print100% (8)
- On Fire: The (Burning) Case for a Green New DealFrom EverandOn Fire: The (Burning) Case for a Green New DealRating: 4 out of 5 stars4/5 (74)
- The Unwinding: An Inner History of the New AmericaFrom EverandThe Unwinding: An Inner History of the New AmericaRating: 4 out of 5 stars4/5 (45)
- Sprint 2 Student's Book PDFDocument121 pagesSprint 2 Student's Book PDF4COLOURS Print50% (2)
- Teste Grila Chimie FizicaDocument59 pagesTeste Grila Chimie Fizica4COLOURS Print100% (1)
- Advanced ExpertDocument135 pagesAdvanced Expert4COLOURS Print0% (1)
- Metodica PredariiDocument161 pagesMetodica Predarii4COLOURS PrintNo ratings yet
- Culegere Matematica Clasa A 5aDocument96 pagesCulegere Matematica Clasa A 5a4COLOURS Print100% (1)
- Friends 3 PDFDocument99 pagesFriends 3 PDF4COLOURS Print100% (1)
- IELTS Practice Tests 2 PDFDocument210 pagesIELTS Practice Tests 2 PDF4COLOURS PrintNo ratings yet
- Pe Asta Nu o StiuDocument86 pagesPe Asta Nu o Stiu4COLOURS PrintNo ratings yet
- Algebra 2Document70 pagesAlgebra 24COLOURS Print100% (1)
- 1A - Carte Engleza PDFDocument132 pages1A - Carte Engleza PDF4COLOURS Print100% (1)
- Cambridge Englis First Keys 2 Practice Tests PDFDocument182 pagesCambridge Englis First Keys 2 Practice Tests PDF4COLOURS PrintNo ratings yet
- The Big Picture Workbook PDFDocument80 pagesThe Big Picture Workbook PDF4COLOURS PrintNo ratings yet
- High FlyerDocument132 pagesHigh Flyer4COLOURS PrintNo ratings yet
- (Jenny Dooley, Virginia Evans.) Fairyland 1 Acti PDFDocument69 pages(Jenny Dooley, Virginia Evans.) Fairyland 1 Acti PDF4COLOURS PrintNo ratings yet
- Psihologie Generala Pentru Liceu PDFDocument106 pagesPsihologie Generala Pentru Liceu PDF4COLOURS PrintNo ratings yet
- Psihologie Generala Pentru LiceuDocument106 pagesPsihologie Generala Pentru Liceu4COLOURS PrintNo ratings yet
- Friends Activity Book 2Document184 pagesFriends Activity Book 24COLOURS PrintNo ratings yet
- Sprint 1 SBDocument112 pagesSprint 1 SB4COLOURS PrintNo ratings yet
- Invataturi Ale Caluguarului Mihai NeamtuDocument116 pagesInvataturi Ale Caluguarului Mihai Neamtu4COLOURS Print100% (1)
- Sprint 4 Activity Book 1Document7 pagesSprint 4 Activity Book 14COLOURS Print0% (1)
- Manual de Terapie Individuala PDFDocument431 pagesManual de Terapie Individuala PDF4COLOURS Print100% (3)
- Elena Nita Ibrian Tratat de Hrana Vie 2167 ReteteDocument104 pagesElena Nita Ibrian Tratat de Hrana Vie 2167 Retete4COLOURS PrintNo ratings yet
- Matematica - Caiet Pentru Vacanta de Vara VDocument200 pagesMatematica - Caiet Pentru Vacanta de Vara V4COLOURS Print100% (1)
- Legende Si Povestiri Din Istoria Romanilor Inimi de VitejiDocument177 pagesLegende Si Povestiri Din Istoria Romanilor Inimi de Viteji4COLOURS Print75% (4)