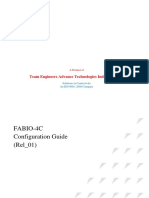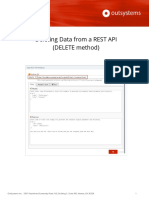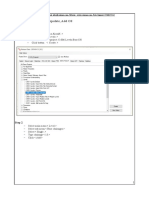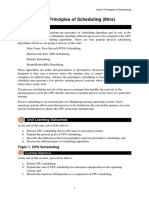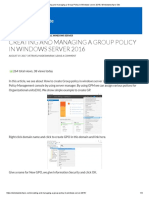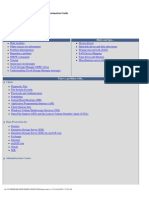Professional Documents
Culture Documents
Work Smart: Protect Data With Windows 7 Bitlocker
Work Smart: Protect Data With Windows 7 Bitlocker
Uploaded by
krishkarnOriginal Title
Copyright
Available Formats
Share this document
Did you find this document useful?
Is this content inappropriate?
Report this DocumentCopyright:
Available Formats
Work Smart: Protect Data With Windows 7 Bitlocker
Work Smart: Protect Data With Windows 7 Bitlocker
Uploaded by
krishkarnCopyright:
Available Formats
Work Smart: Protect Data with Windows® 7 BitLocker®
Get Started
About
Windows® 7 BitLocker® Prepare to Enable BitLocker
Microsoft BitLocker Drive Encryption technology uses the strongest publicly All new systems that <<organization >>provides are ready for BitLocker
available encryption to protect your computer’s data, and prevents others enablement. However, before you enable BitLocker, you need to join your computer
to a corporate domain (if it isn’t already joined) and ensure that you are connected to
from accessing your disk drives without authorization.
the <<organization >>corporate network. For information on joining your computer
Additionally, the BitLocker To Go® feature prevents unauthorized data to a corporate domain, see the Joining a Windows 7 System to a Domain Work Smart
access on your portable storage devices, including Universal Serial Bus Guide:
(USB) flash drives, also known as “thumb drives.” << Insert Joining a Windows 7 System to a Domain Work Smart Guide file location
Topics in this guide include: or URL>>
Prepare to Enable BitLocker Note
Back Up and Transfer Files You will not be able to encrypt your drive unless you have a network connection.
Turn On BitLocker
Suspend BitLocker Protection
Back Up and Transfer Files
<<Organization >> provides several solutions for backing up your data.
Decrypt Your Drive
• <<insert preferred methods here>>
Encrypt a Portable Drive with BitLocker To Go
• <<insert preferred methods here>>
Manage BitLocker To Go
Decrypt a Portable Drive
Turn On BitLocker
Customization note: This document contains guidance and/or step-by-step After you connect to the corporate network, you can turn on BitLocker. BitLocker
installation instructions that can be reused, customized, or deleted entirely if then turns on your computer’s Trusted Platform Module (TPM) chip, which is a
they do not apply to your organization’s environment or installation microchip that enables your computer to utilize advanced security features.
scenarios. The text marked in red indicates either customization guidance or
organization-specific variables. All of the red text in this document should
either be deleted or replaced prior to distribution.
More Work Smart Content: http://microsoft.com/itshowcase
This guide is for informational purposes only. MICROSOFT MAKES NO WARRANTIES, EXPRESS, IMPLIED, OR STATUTORY, AS TO THE INFORMATION IN THIS
DOCUMENT. © 2012 Microsoft Corporation. All rights reserved.
Page 1 of 7
Work Smart: Protect Data with Windows® 7 BitLocker®
Get Started
Start BitLocker
Initially, when you start BitLocker, you can create a personal identification number
(PIN) that you can use each time you start your computer, or you can designate a
startup key that you must enter each time that you attempt to access a USB drive.
This additional protection is optional, but is recommended. If you are going to use
DirectAccess as your remote-connectivity software solution, you must create a PIN.
To start BitLocker and create a PIN or startup key:
1 Click Start , click Control Panel, click System and Security, and then
click BitLocker Drive Encryption.
2 Ensure your computer’s TPM is turned on. To do this, look for a TPM
Administration link in the lower-left corner of the window under See
also.
Important
<<Organization >> recommends using a PIN or startup key because
it is the most secure option. You must create a PIN if you are going to
If you do not see this link, the TPM is not on. For assistance in turning it on,
use DirectAccess as your remote-connectivity software solution.
contact << helpdesk contact or technical support URL>>.
5 On the Enter a numeric startup PIN page, in the PIN field, type a number
3 Click Turn On BitLocker. that is between 5 and 20 digits in length. The longer your PIN number, the
more secure your computer will be.
6 In the Confirm PIN field, retype the number.
7 Click Set PIN.
4 On the Set BitLocker startup preferences page, click Require a PIN at every
startup.
More Work Smart Content: http://microsoft.com/itshowcase
This guide is for informational purposes only. MICROSOFT MAKES NO WARRANTIES, EXPRESS, IMPLIED, OR STATUTORY, AS TO THE INFORMATION IN THIS
DOCUMENT. © 2012 Microsoft Corporation. All rights reserved.
Page 2 of 7
Work Smart: Protect Data with Windows® 7 BitLocker®
Get Started
8 On the How do you want to store your recovery key? page, click one of Notes
the following options:
• Save the recovery key to a file. Microsoft IT recommends this option, • BitLocker will encrypt your hard-disk drive in approximately one to three
which enables you to save your password to a network file-share folder, hours, depending on its size. You can continue to use your computer during
such as My Site. the encryption process.
• Print the recovery key. • After BitLocker is enabled, each time that you attempt to log on to your
computer, you will need to enter your BitLocker PIN before Windows starts.
If you have any issues accessing your computer, contact
<< helpdesk contact or technical support URL>>.
Suspend BitLocker Protection
You may need to suspend BitLocker. For example, you might need to do a hardware
upgrade or basic input/output system (BIOS) updates. When you suspend BitLocker,
Windows disables protection on your system. You won’t need to enter your PIN to
start your computer, but your data will be unprotected.
You can perform all updates and system changes by suspending BitLocker protection.
You typically do not need to turn BitLocker off for any reason other than to decrypt
your drive.
9 Click Next. To suspend BitLocker:
10 On the Encrypt the drive page, select the Run BitLocker System check 1 Click Start , click Control Panel, click System and Security, and then
box, and then click Continue. click BitLocker Drive Encryption.
11 Close and save any files that you have open. (In the next step, you
13 Click Suspend Protection.
will restart the computer.)
12 Click Continue.
BitLocker restarts your computer and begins the encryption process.
Resume BitLocker Protection
More Work Smart Content: http://microsoft.com/itshowcase
This guide is for informational purposes only. MICROSOFT MAKES NO WARRANTIES, EXPRESS, IMPLIED, OR STATUTORY, AS TO THE INFORMATION IN THIS
DOCUMENT. © 2012 Microsoft Corporation. All rights reserved.
Page 3 of 7
Work Smart: Protect Data with Windows® 7 BitLocker®
Get Started
1 Click Start , click Control Panel, click System and Security, and 16 Insert the portable drive (USB drive, SC card, SD/MMC card, etc.) into the
then click BitLocker Drive Encryption. appropriate slot.
14 Click Resume Protection. 17 Click Start, click Control Panel, click System and Security, and then
click BitLocker Drive Encryption.
18 Click Turn On BitLocker next to the portable storage device that you want
to encrypt.
Decrypt Your Drive
1 Click Start , click Control Panel, click System and Security, and then
click BitLocker Drive Encryption.
15 Click Turn Off BitLocker.
19 In the Choose how you want to unlock this drive dialog box, select one of
the following options.
BitLocker will decrypt your hard-disk drive in approximately 1–3 hours, depending
• If you want to use a password to unlock the drive, select the Use a
on the hard-disk size. You can continue to use your computer during the encryption
password to unlock the drive check box, enter your password twice,
process.
and then click Next.
• If you want to use a smart card to unlock the drive instead, select
Encrypt a Portable Drive with the Use my smart card to unlock the drive check box, insert your
BitLocker To Go smart card, and then click Next.
When you encrypt a portable drive with BitLocker To Go, you can set it to unlock by Important
using a password or your smart card.
Create a password with 8–12 characters. It is recommended that you use
1 Connect to the corporate network. an easy-to-remember passphrase and change certain letters to caps
or obvious special characters. Entering a password is a one-time event.
2 Decide whether you want to use password protection or smart card
You will not need to change or reset it unless you want to.
protection..
More Work Smart Content: http://microsoft.com/itshowcase
This guide is for informational purposes only. MICROSOFT MAKES NO WARRANTIES, EXPRESS, IMPLIED, OR STATUTORY, AS TO THE INFORMATION IN THIS
DOCUMENT. © 2012 Microsoft Corporation. All rights reserved.
Page 4 of 7
Work Smart: Protect Data with Windows® 7 BitLocker®
Get Started
20 In the BitLocker Drive Encryption dialog box, do one of the 22 Click Close.
following: 23 When the encryption is complete, remove the device. If you chose smart
• To print the recovery key, click Print the recovery key, and then card encryption, remove your smart card. Wait a few seconds and then
click Next. reinsert the device and/or smart card.
–Or– 24 Do one of the following:
a. To save the recovery key to My Site or another file share, click Save If you chose password protection:
the recovery key to a file.
i. Enter your password.
b. In the Save BitLocker Recovery Key as dialog box, BitLocker
suggests a filename to use. You can edit this filename to distinguish it ii. If you want to have the device automatically unlocked
from recovery keys that you may acquire for additional portable when you use it with your computer, select the Automatically
devices. For example, you might want to name it “BitLocker San Disk unlock on this computer from now on check box. To use
2Gig Recovery Key DDxxxDxx….” auto-unlock, BitLocker must be enabled.
iii. Click Unlock.
• If you chose smart card protection, click Unlock, enter your PIN, and
then click OK.
c. Go to My Site or the file-share folder where you want to save the
recovery key.
d. Click Save.
21 Click Start Encrypting.
Encryption time varies but typically takes 3 minutes per GB of data. An
encryption progress dialog box will appear, followed eventually by a
completion notice.
More Work Smart Content: http://microsoft.com/itshowcase
This guide is for informational purposes only. MICROSOFT MAKES NO WARRANTIES, EXPRESS, IMPLIED, OR STATUTORY, AS TO THE INFORMATION IN THIS
DOCUMENT. © 2012 Microsoft Corporation. All rights reserved.
Page 5 of 7
Work Smart: Protect Data with Windows® 7 BitLocker®
Get Started
Notes 25 Click Manage BitLocker.
• BitLocker To Go can encrypt your drive in minutes or hours, depending on 26 Select one of the options in the dialog box.
your drive’s size, your connection speed, and the technology you use, such
as External Serial Advanced Technology (eSATA), FireWire, USB, or USB
2.0. You can continue to use your computer during the encryption process.
• Each time you attempt to use the drive, you will need to enter the password or
smart card unless you set up BitLocker To Go to unlock the drive
automatically. If you have any issues accessing your drive, contact the <<
helpdesk contact or technical support URL>>.
• If you want to change the password for a portable drive or change the auto-
unlock feature, click Start, click Control Panel, click System and
Security, and then click BitLocker Drive Encryption. In the BitLocker
Drive Encryption dialog box, click Manage BitLocker next to the
portable drive information.
• All recovery keys are stored in Active Directory® and can be obtained <<
selfhelp URL, helpdesk contact, technical support URL>>.
Manage BitLocker To Go
After you encrypt a portable drive, you may want to change a password, remove a Decrypt a Portable Drive
password, add a smart card to unlock the drive, save or print a recovery key again, or
turn the automatic unlock feature on or off. 1 Click Start , click Control Panel, click System and Security, and then
click BitLocker Drive Encryption.
To make any of these changes:
3 Click Turn Off BitLocker.
1 Click Start , click Control Panel, click System and Security, and then
click BitLocker Drive Encryption. 4 Click Decrypt Drive.
More Work Smart Content: http://microsoft.com/itshowcase
This guide is for informational purposes only. MICROSOFT MAKES NO WARRANTIES, EXPRESS, IMPLIED, OR STATUTORY, AS TO THE INFORMATION IN THIS
DOCUMENT. © 2012 Microsoft Corporation. All rights reserved.
Page 6 of 7
Work Smart: Protect Data with Windows® 7 BitLocker®
Get Started
For More Information
• BitLocker Drive Encryption
http://windows.microsoft.com/en-US/windows7/products/features/bitlocker
More Work Smart Content: http://microsoft.com/itshowcase
This guide is for informational purposes only. MICROSOFT MAKES NO WARRANTIES, EXPRESS, IMPLIED, OR STATUTORY, AS TO THE INFORMATION IN THIS
DOCUMENT. © 2012 Microsoft Corporation. All rights reserved.
Page 7 of 7
You might also like
- Devil in the Grove: Thurgood Marshall, the Groveland Boys, and the Dawn of a New AmericaFrom EverandDevil in the Grove: Thurgood Marshall, the Groveland Boys, and the Dawn of a New AmericaRating: 4.5 out of 5 stars4.5/5 (266)
- A Heartbreaking Work Of Staggering Genius: A Memoir Based on a True StoryFrom EverandA Heartbreaking Work Of Staggering Genius: A Memoir Based on a True StoryRating: 3.5 out of 5 stars3.5/5 (231)
- The Sympathizer: A Novel (Pulitzer Prize for Fiction)From EverandThe Sympathizer: A Novel (Pulitzer Prize for Fiction)Rating: 4.5 out of 5 stars4.5/5 (122)
- Grit: The Power of Passion and PerseveranceFrom EverandGrit: The Power of Passion and PerseveranceRating: 4 out of 5 stars4/5 (590)
- The World Is Flat 3.0: A Brief History of the Twenty-first CenturyFrom EverandThe World Is Flat 3.0: A Brief History of the Twenty-first CenturyRating: 3.5 out of 5 stars3.5/5 (2259)
- Shoe Dog: A Memoir by the Creator of NikeFrom EverandShoe Dog: A Memoir by the Creator of NikeRating: 4.5 out of 5 stars4.5/5 (540)
- The Little Book of Hygge: Danish Secrets to Happy LivingFrom EverandThe Little Book of Hygge: Danish Secrets to Happy LivingRating: 3.5 out of 5 stars3.5/5 (401)
- The Subtle Art of Not Giving a F*ck: A Counterintuitive Approach to Living a Good LifeFrom EverandThe Subtle Art of Not Giving a F*ck: A Counterintuitive Approach to Living a Good LifeRating: 4 out of 5 stars4/5 (5813)
- Never Split the Difference: Negotiating As If Your Life Depended On ItFrom EverandNever Split the Difference: Negotiating As If Your Life Depended On ItRating: 4.5 out of 5 stars4.5/5 (844)
- Her Body and Other Parties: StoriesFrom EverandHer Body and Other Parties: StoriesRating: 4 out of 5 stars4/5 (822)
- Team of Rivals: The Political Genius of Abraham LincolnFrom EverandTeam of Rivals: The Political Genius of Abraham LincolnRating: 4.5 out of 5 stars4.5/5 (234)
- The Emperor of All Maladies: A Biography of CancerFrom EverandThe Emperor of All Maladies: A Biography of CancerRating: 4.5 out of 5 stars4.5/5 (271)
- Hidden Figures: The American Dream and the Untold Story of the Black Women Mathematicians Who Helped Win the Space RaceFrom EverandHidden Figures: The American Dream and the Untold Story of the Black Women Mathematicians Who Helped Win the Space RaceRating: 4 out of 5 stars4/5 (897)
- Elon Musk: Tesla, SpaceX, and the Quest for a Fantastic FutureFrom EverandElon Musk: Tesla, SpaceX, and the Quest for a Fantastic FutureRating: 4.5 out of 5 stars4.5/5 (474)
- The Hard Thing About Hard Things: Building a Business When There Are No Easy AnswersFrom EverandThe Hard Thing About Hard Things: Building a Business When There Are No Easy AnswersRating: 4.5 out of 5 stars4.5/5 (348)
- The Gifts of Imperfection: Let Go of Who You Think You're Supposed to Be and Embrace Who You AreFrom EverandThe Gifts of Imperfection: Let Go of Who You Think You're Supposed to Be and Embrace Who You AreRating: 4 out of 5 stars4/5 (1092)
- On Fire: The (Burning) Case for a Green New DealFrom EverandOn Fire: The (Burning) Case for a Green New DealRating: 4 out of 5 stars4/5 (74)
- 49 Best Kodi Builds For May 2019Document88 pages49 Best Kodi Builds For May 2019StephNo ratings yet
- The Yellow House: A Memoir (2019 National Book Award Winner)From EverandThe Yellow House: A Memoir (2019 National Book Award Winner)Rating: 4 out of 5 stars4/5 (98)
- The Unwinding: An Inner History of the New AmericaFrom EverandThe Unwinding: An Inner History of the New AmericaRating: 4 out of 5 stars4/5 (45)
- c401 Post Tender Advanced CourseDocument106 pagesc401 Post Tender Advanced Coursefer Mus100% (1)
- Nuage VSP 5.4.1 Release NotesDocument127 pagesNuage VSP 5.4.1 Release NotesAshish KurianNo ratings yet
- PacketFence Administration Guide-4.2.0Document106 pagesPacketFence Administration Guide-4.2.0angelo68000No ratings yet
- DPKGDocument16 pagesDPKGeldanidanNo ratings yet
- MaxTester CQ-DSL Release NotesDocument7 pagesMaxTester CQ-DSL Release NotesEduardoNo ratings yet
- Fabio-4C Configuration Guide (Rel - 01) : Team Engineers Advance Technologies India. Pvt. LTDDocument39 pagesFabio-4C Configuration Guide (Rel - 01) : Team Engineers Advance Technologies India. Pvt. LTDrajasankarNo ratings yet
- eCATT Chaining, Parameterization, Creation of Test Data, Test Configuration, System Data (PART IV)Document18 pageseCATT Chaining, Parameterization, Creation of Test Data, Test Configuration, System Data (PART IV)kalidasmNo ratings yet
- Quick Start Guide: For AixDocument38 pagesQuick Start Guide: For AixVishumule MuleNo ratings yet
- Emu LogDocument3 pagesEmu Logipray2myselfNo ratings yet
- Outsystems - Deleting Data From A REST APIDocument15 pagesOutsystems - Deleting Data From A REST APIMubashar HameedNo ratings yet
- EN AccessManager Professional User Manual DC1-0080ADocument152 pagesEN AccessManager Professional User Manual DC1-0080Abachi009No ratings yet
- 2.2 Levels Base CH, Interpolate Add OSDocument5 pages2.2 Levels Base CH, Interpolate Add OSkanagarajodishaNo ratings yet
- GitHub - Bluechipcode - Fetchbhavcopy - Fetch EOD Files From NSE - BSE BhavDocument10 pagesGitHub - Bluechipcode - Fetchbhavcopy - Fetch EOD Files From NSE - BSE BhavStephen PerupoguNo ratings yet
- IT160 CH 1 ActivitiesDocument20 pagesIT160 CH 1 ActivitiesAbu NadrahNo ratings yet
- Unit 9 SchedulingDocument14 pagesUnit 9 SchedulingCindy CortezNo ratings yet
- Creating and Managing A Group Policy in Windows Server 2016 - Windowstechpro SiteDocument4 pagesCreating and Managing A Group Policy in Windows Server 2016 - Windowstechpro Siteajilani2014No ratings yet
- Linux Command Shelf PDF Ver1 1Document359 pagesLinux Command Shelf PDF Ver1 1SadyNo ratings yet
- Review Your Answers: Change This AnswerDocument5 pagesReview Your Answers: Change This AnswerNicolas EsquivelNo ratings yet
- (Tuto) (Neo - Neo V) How To Install Cyanogenmod 10Document8 pages(Tuto) (Neo - Neo V) How To Install Cyanogenmod 10Ram BobNo ratings yet
- AOL A4 Printing SetupDocument5 pagesAOL A4 Printing Setupramaswamy_sridharNo ratings yet
- Advanced Operating Systems (Fall 2020) SNUDocument5 pagesAdvanced Operating Systems (Fall 2020) SNUnntuonNo ratings yet
- Interrupt HandlerDocument2 pagesInterrupt HandlerizzmohdNo ratings yet
- JTACDocument16 pagesJTACKapil AgrawalNo ratings yet
- FTP Abap CodeDocument32 pagesFTP Abap CodeKrishanu DuttaNo ratings yet
- Autodesk Fabrication CADmep Instructions 2015 PDFDocument10 pagesAutodesk Fabrication CADmep Instructions 2015 PDFDjamal MohammediNo ratings yet
- Ibm Problem Determination Guide AllinoneDocument215 pagesIbm Problem Determination Guide Allinoneamshadab3199No ratings yet
- Sample Bus Ticket Format PDFDocument3 pagesSample Bus Ticket Format PDFVineet GuptaNo ratings yet
- SQL Server - Pages & Extents - ArchitectureDocument7 pagesSQL Server - Pages & Extents - ArchitecturekewlgeekNo ratings yet
- Howto Use Officertool (Version 2020/june/12) : ChaptersDocument9 pagesHowto Use Officertool (Version 2020/june/12) : Chaptersmcn37803No ratings yet