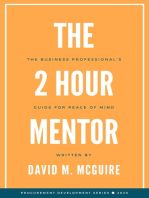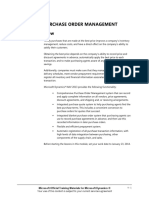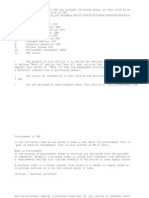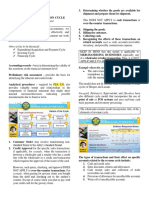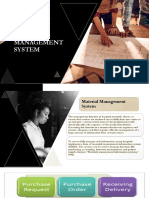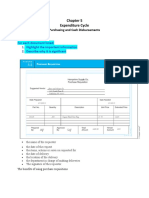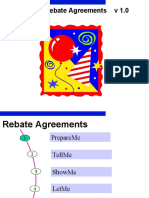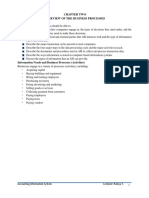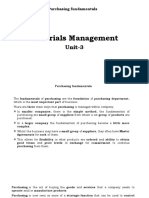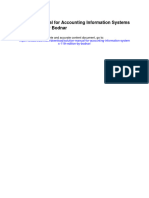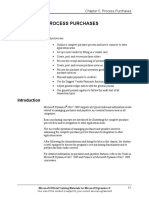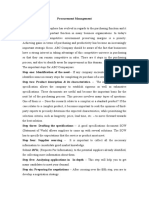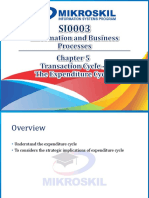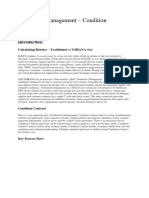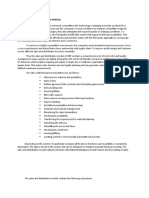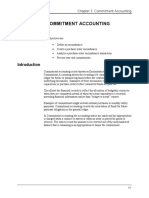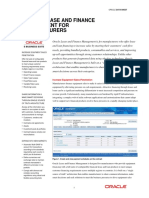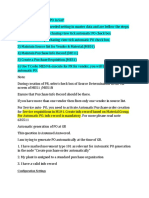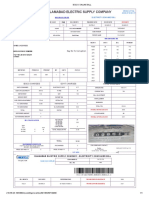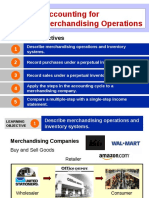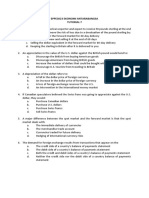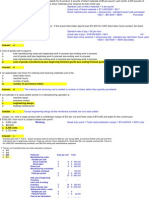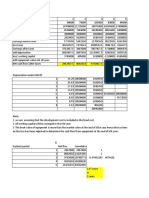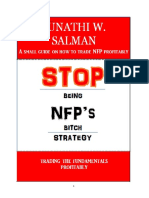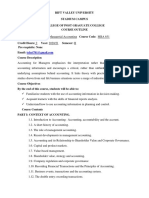Professional Documents
Culture Documents
NAV 2009R2 Purchase Order Management
Uploaded by
laq laqCopyright
Available Formats
Share this document
Did you find this document useful?
Is this content inappropriate?
Report this DocumentCopyright:
Available Formats
NAV 2009R2 Purchase Order Management
Uploaded by
laq laqCopyright:
Available Formats
Chapter 4: Purchase Order Management
CHAPTER 4: PURCHASE ORDER MANAGEMENT
Objectives
The objectives are:
• Review the setup of Purchase Order Management, including
vendors, receiving options, vendor posting groups, and purchasers.
• Explain and process purchase transactions, including quotes, blanket
orders, and purchase orders.
• Review the concept of purchase prices and discounts in relation to
item costs.
• Explain purchase price setup and processing.
• Explain the setup defining the general rules of how discounts post
and review invoice and line discount setup and processing.
• Explain how to process prepayments on a purchase order.
Introduction
Timely purchases made at the best price not only improve the efficiency of the
company's inventory management and reduce requisition costs, but also have a
direct impact on the company's ability to keep their customers satisfied.
Companies must ensure that each purchase transaction is based on the most
favorable terms, such as delivery time and price, and that the associated
inventory and financial information is registered correctly. Because many aspects
of a future purchase agreement with a vendor are negotiated and agreed upon in
the pre-purchase stage, it is helpful for purchasing agents to record the relevant
agreement details once and reuse this information when making a purchase.
The following functionality in Microsoft Dynamics® NAV supports purchase
transaction handling:
• Purchase Order Management: This includes documents, such as
quotes, blanket orders, and purchase orders that support purchasing
agents in efficiently managing purchases. It also provides the facility
for:
o Partial order receipt
o Separation between receiving and invoicing
o Combined invoicing
• Alternative Order Addresses: This facilitates managing purchase
orders for vendors with several alternate shipping addresses.
• Alternative Vendors: This supports purchase situations where the
same item is supplied by several different vendors.
Microsoft Official Training Materials for Microsoft Dynamics ® 4-1
Your use of this content is subject to your current services agreement
Trade in Microsoft Dynamics® NAV 2009
• Salespeople/Purchasers: This enables a company to collect purchase
statistics at an individual purchasing agent level.
• Purchase Line Pricing: This helps maintain and manage alternative
purchase prices negotiated and agreed upon with individual vendors.
• Purchase Invoice and Line Discounting: This helps maintain and
manage purchase discounts that are percentage-based, negotiated,
and agreed upon with individual vendors.
Purchase Order Management Setup
This lesson elaborates on setup options that define the functionality of purchase
order management. This shows the most common tasks found in purchase
management and focuses on the physical flow of purchase transactions instead of
on the financial flow. The latter is addressed in more detail in the "Finance in
Microsoft Dynamics® NAV 2009" training materials.
The purchase setup consists of the following elements:
Purchases & Payables Setup
Based on their established practices, companies must specify how they want the
program to support them in managing different aspects of their purchase
transactions. These are the general setup options applied to all purchase
transactions regardless of which item and vendor are involved.
Vendor Setup
Managing vendor information is an important part of managing the total
purchases and finances of a company. Basic information (such as name, address,
and so on) and details (such as credit limit, invoicing, discount and payment
terms, currencies, and list of regularly supplied items) are recorded for each
vendor on a vendor card.
Vendor Posting Groups
The setup of vendor posting groups defines a connection between a vendor and
the accounts in the general ledger. Set them up by assigning a vendor to a posting
group for which balance sheet and income statement accounts are then set up.
Demonstration: Review Purchases & Payables Setup
Scenario: At CRONUS International Ltd., management has a registration of all
the receipts that enter their inventory. In the same manner, they want the program
to automatically create a shipment note when they have to return items to the
vendor. They also want to make sure that no purchase document can post unless
several corresponding external documents are entered.
The business requirements listed above have led to the following Purchases &
Payables setup for CRONUS.
4-2 Microsoft Official Training Materials for Microsoft Dynamics ®
Your use of this content is subject to your current services agreement
Chapter 4: Purchase Order Management
Follow these steps to open the Purchases & Payables Setup page:
1. On the navigation pane, click Purchase.
2. On the Purchase page, click Administration and then click
Purchases & Payables Setup.
FIGURE 4.1 PURCHASES & PAYABLES SETUP
Setup of the fields on the General FastTab specifies the program's facilities for
purchase order management.
Selecting the Receipt on Invoice and Return Shipment on Credit Memo check
boxes indicates that the company wants to automatically create posted receipt
and posted return shipment documents at the time of posting purchase invoices
and purchase credit memos respectively.
If these check boxes are clear, only posted invoices/credit memos are created.
(This setup option is only relevant if, in addition to the Purchase Invoicing
functionality, a company also uses the Purchase Order Management and Return
Order Management.) Selecting the Receipt on Invoice check box is necessary if
item charges are used because they are applied to the receipt. For more
information about item charges, refer to "Item Charges" in this training manual.
Selecting the Ext. Doc. No. Mandatory check box indicates that users cannot
post purchase documents (order, invoice, and a credit memo) as invoiced without
an external document number in the Vendor Invoice No. field on a purchase
header.
Selecting the Exact Cost Reversing Mandatory check box indicates that the
company wants the program to automatically align the cost of every item
returned to the vendors with the original purchase entry.
Microsoft Official Training Materials for Microsoft Dynamics ® 4-3
Your use of this content is subject to your current services agreement
Trade in Microsoft Dynamics® NAV 2009
Refer to online Help for the definition and setup options of the other fields on the
General FastTab. In addition, fields determining costing reversing options are
described in detail in "Returns Management" in this training material.
Vendors and Receiving Options
The vendor card and the type of information and vendor details that can be
recorded are explained in other courses and are not repeated here.
A situation where a vendor may have alternative sites, in addition to its main
business address, from where it delivers items to its customers is not uncommon.
For example, companies may have various warehousing and production sites that
have addresses different from their main office.
Alternative Order Address supports companies when they deal with such
vendors. If the company receives orders from different vendor addresses, those
addresses can be recorded as alternative order addresses in the program and then
chosen by the purchasing agent when making an order/invoice for the vendor in
question.
Alternative order addresses are entered in the Order Address table, which can
contain an unlimited number of addresses for each vendor. A code representing
information such as vendor number and name is linked to each address.
Procedure: Review Order Addresses
Follow these steps to review the Order Addresses set up on vendor 10000:
1. On the Purchase page, click Order Processing and then click
Vendors.
2. Open the vendor card for vendor 10000.
3. On the Related Information menu, point to Vendor and then click
Order Addresses.
4. Double-click the second line to see the address details.
When this code is selected in the Order Address Code field on orders (invoices
and credit memos), this order address information appears on document
printouts.
5. Close the order addresses pages.
4-4 Microsoft Official Training Materials for Microsoft Dynamics ®
Your use of this content is subject to your current services agreement
Chapter 4: Purchase Order Management
Procedure: Review Receiving Fields
Follow these steps to review the receiving fields on the vendor card for vendor
10000:
1. On the vendor card for vendor 10000, expand the Receiving
FastTab.
FIGURE 4.2 RECEIVING SETUP OPTIONS ON VENDOR 10000
For several reasons, for example to ensure that certain types of items are stored in
the same warehouse, companies may use a decentralized location strategy. Such
a strategy suggests that shipments from vendors are received in local warehouses
instead of in a central one.
To reflect these considerations, a company can link certain vendors to specific
locations. Do this by specifying a default location in the Location Code field for
the individual vendor. More information about the multiple locations setup is in
the "Inventory Management In Microsoft Dynamics® NAV 2009" training
material.
2. Click the drop-down arrow in the Shipment Method Code field, and
then click Advanced to see the entire list of shipment methods.
Microsoft Official Training Materials for Microsoft Dynamics ® 4-5
Your use of this content is subject to your current services agreement
Trade in Microsoft Dynamics® NAV 2009
Depending on their profile, industrial practices, and location, vendors may have
different agreements regarding who transports orders to customers (vendors
themselves, shipping agents, or customers) and according to which terms. The
program offers the possibility to record all the different terms of purchase and
shipment methods (often based on standard international trade definitions) that
can then be associated with each specific vendor.
When assigned to a vendor, the shipment method code copies to purchase
documents toward that vendor.
3. Close the Shipment Methods page.
The two other setup options on the Receiving FastTab affect the way the
program calculates different purchase order receipt dates:
• The program uses the value in the Lead Time Calculation field to
calculate the order planned and expected receipt dates if no lead time
calculation value is set up on the card for the item being purchased or
in the item vendor catalog.
• The two calendar fields relate to the program's facility to calculate
various receiving and delivery dates on the purchase documents.
These setup options are described in "Order Promising" in this
training material.
Procedure: Review Alternative Vendors
If a company has more than one vendor supplying the same item, purchasing
agents may want these vendor-item combinations registered. To do this, they
must create a Vendor Item Catalog that lists items that are purchased regularly
from a specific vendor.
Follow these steps to review the vendor item catalog for vendor 30000:
1. Open the vendor card for vendor 30000.
2. On the Related Information menu, point to Purchases and then
click Items.
In addition to specifying items typically purchased from the vendor in question,
the vendor item catalog also contains information about the delivery lead time
and whether there are any special price and discount agreements with that
vendor. The setup and functionality of the latter is described in the "Purchase
Prices and Discounts" lesson.
4-6 Microsoft Official Training Materials for Microsoft Dynamics ®
Your use of this content is subject to your current services agreement
Chapter 4: Purchase Order Management
Vendor Posting Groups
The financial value of any purchase transaction must be posted to dedicated
accounts in the general ledger. Where companies do not find it possible to
establish accounts for each vendor, they can put several vendors into one posting
group and then specify accounts for such a group.
After the company has decided on criteria for how its vendors can be grouped, it
must set up the respective groups in the program in the Vendor Posting Groups
page.
In this page, the user can assign a code to each identified posting group and
specify general ledger accounts for different amount categories, such as:
• Payables
• Service charges
• Payment discount amounts
• Interest
• Additional fees
Procedure: Review Vendor Posting Groups
Follow these steps to review the vendor posting group set up for vendor 10000:
1. On the navigation pane, click Financial Management.
2. On the Financial Management page, click Administration and
then click Vendor Posting Groups.
FIGURE 4.3 VENDOR POSTING GROUPS
Microsoft Official Training Materials for Microsoft Dynamics ® 4-7
Your use of this content is subject to your current services agreement
Trade in Microsoft Dynamics® NAV 2009
Entering a code in the Vendor Posting Group field on the Invoicing FastTab of
a vendor card implies that the vendor is assigned to a specific posting group.
3. Open the vendor card for vendor 10000 and then expand the
Invoicing FastTab.
4. Confirm that DOMESTIC has been selected in the Vendor Posting
Group field.
Each vendor can only be assigned to one vendor posting group.
When a purchase transaction (order, invoice, or credit memo) involving this
vendor is posted, the program uses the accounts specified for the posting group to
which the vendor belongs.
NOTE: General business posting groups must also be assigned to vendors. The
business group code is used in combination with a general product posting group
code in the general posting setup to specify the accounts to which certain
transactions are posted. You can learn more about general setup rules in the
"Application Setup in Microsoft Dynamics® NAV 2009" training materials.
Each vendor posting group can have different general ledger accounts or the
same accounts set up for it. An advantage of having different groups that have
the same accounts is that it gives accountants flexibility in how they group
vendors together for reporting and analysis purposes. For example, a total
payables amount can be presented and analyzed for each of two groups
representing domestic and foreign vendors.
Purchasers Setup
If several purchasing agents work in the same company, they can each be set up
and assigned a code. Companies can use the codes to prepare statistics and to
filter information in printed reports.
To set up purchasing agents in the program, follow the procedure for setting up
Sales Representatives explained in the "Set Up Salespeople" topic in "Sales
Order Management" in this training material.
4-8 Microsoft Official Training Materials for Microsoft Dynamics ®
Your use of this content is subject to your current services agreement
Chapter 4: Purchase Order Management
Manage Purchase Transactions
Manage Purchase Transactions elaborates on the facilities that support the most
common tasks in purchase transaction management. The workflow includes the
following steps:
• Registering a purchase quote or blanket agreement with a vendor.
• Converting the agreement into a purchase order.
• Receiving and invoicing the purchase order.
This lesson takes you through a workflow, from making a quote/blanket order to
reviewing the posted order.
Purchase Quotes
A purchase quote can be described as a "draft order" in which purchasing agents
can register the vendor's offer specifying:
• Price
• Terms of sale
• Description of items
If the offer matches the purchasing agent's requirements and they want to buy the
items on the quote, they can convert it into an order. Similarly, when items on
stock need replenishment, inventory managers can send a request to the
purchasing department, who create a quote (which is later submitted to a vendor
as a purchase order).
Procedure: Create and Convert a Purchase Quote
Follow these steps to create a purchase quote:
1. On the Purchase page, click Order Processing and then click
Purchase Quotes.
2. Click New and then press ENTER or TAB.
3. In the Buy-from Vendor No. field, enter the vendor number.
4. On the Lines FastTab, in the Type field, select Item.
5. In the No. field, enter the number of the item to be quoted.
6. In the Quantity field, type the number of items to appear on the
quote.
Follow these steps to convert the quote to a purchase order:
1. Update the purchase quote as needed.
2. On the Action Pane, click Make Order.
3. Click Yes to convert the quote to an order.
Microsoft Official Training Materials for Microsoft Dynamics ® 4-9
Your use of this content is subject to your current services agreement
Trade in Microsoft Dynamics® NAV 2009
Blanket Purchase Orders
A blanket purchase order represents a framework for an agreement between you
and your vendor. Use blanket orders when you have committed to buying large
quantities of an item that you will receive in several smaller shipments over a
certain period of time. Often blanket orders cover only one item with
predetermined delivery dates.
On the blanket order, you can set up each separate receipt as an order line, which
you can then convert into a purchase order at the time of ordering.
An example of when a Blanket Purchase Order could be used is when you have a
standing order with your vendor to purchase 100 units of an item every month for
a year.
Demonstration: Create a Purchase Blanket Order
Scenario: Alicia, the purchasing agent at CRONUS, places an order with vendor
10000 for 1000 units of item 70000, to be delivered in 250 units every week over
the next month.
Follow these steps to create a blanket order for vendor 10000:
1. On the Purchase page, click Order Processing and then click
Purchase Blanket Orders.
2. Click New and then press ENTER to assign a number.
3. In the Buy-from Vendor No. field, enter 10000.
4. Leave the Order Date field blank. When the separate purchase
orders are created from the blanket order, the program will set the
order date of the purchase order equal to the actual work date.
The Purchaser Code field on the General FastTab contains the default code for
the purchaser assigned to vendor 10000. This code, and the other vendor details,
are retrieved from the vendor card.
Follow these steps to create four lines of 250 units of item 70000:
1. Use the Choose Columns feature to add the Expected Receipt Date
field to the Lines FastTab.
2. On the Lines FastTab, in the Type field, select Item.
3. In the No. field, enter 70000.
4. In the Quantity field, type 250.
5. In the Expected Receipt Date field for each line, enter the receipt
dates of 02/01/10, 02/08/10, 02/15/10, and 02/22/10, respectively.
6. Repeat steps 3-5 to create a total of four order lines.
4-10 Microsoft Official Training Materials for Microsoft Dynamics ®
Your use of this content is subject to your current services agreement
Chapter 4: Purchase Order Management
The Qty. to Receive field is automatically filled in by the program to indicate the
quantity that the purchase orders are to be created for on the respective receipt
dates.
7. In the Qty. to Receive field, leave the quantity of 250 for the first
line and delete the quantity to receive in the three other lines.
FIGURE 4.4 COMPLETED BLANKET PURCHASE ORDER
Follow these steps to convert the blanket order into a purchase order:
1. On the Action Pane, click Make Order.
2. Click Yes to create an order.
3. Click OK to close the message stating that the blanket order has
been assigned an order number. Note that the blanket order has not
been deleted.
The program retains the link between the blanket order and the purchase order,
enabling the purchasing agent to view unposted and posted purchase order
(invoice) lines.
Follow these steps to open and modify the purchase order:
1. Click the first line on the blanket order.
2. On the Lines FastTab, click Actions, point to Line, then to
Unposted Lines, and then click Orders.
3. On the Purchase Lines page, click Show Document.
Microsoft Official Training Materials for Microsoft Dynamics ® 4-11
Your use of this content is subject to your current services agreement
Trade in Microsoft Dynamics® NAV 2009
The purchase order contains all the lines from the blanket order. The lines where
you deleted the quantity in the Qty. to Receive field appear, but with blank
quantity fields. The purchase order line quantity must not exceed the quantity of
the associated blanket order line. Otherwise, posting of the purchase order will be
impossible.
4. Delete the last three lines in the purchase order.
The blanket order number and line number are recorded as properties of the
purchase lines when created from a blanket order.
Follow these steps to review the link to the blanket order:
1. Add the Blanket Order No. and the Blanket Order Line No. to the
Lines FastTab using the Choose Columns function.
2. On the Purchase Lines page, click Show Document.
3. Review the Blanket Order No. and the Blanket Order Line No.
fields, noting the corresponding references.
NOTE: When purchase orders are not created directly from the blanket order
but still relate to it, you can establish a link between a purchase order and a
blanket order by entering the associated blanket order number in the Blanket
Order No. field on the purchase order line.
When the purchase order is posted as received and/or invoiced, the Quantity
Received and Quantity Invoiced fields update on the related blanket order.
Once the purchase order(s) has been created for the total quantity of a blanket
order line, the program ensures that no other purchase order(s) is created for the
same line by preventing users from entering a quantity in the Qty. to Receive
field.
Purchase Orders
The purchase order is a cornerstone of purchase management functionality in
Microsoft Dynamics NAV. In parallel with sales orders, the program supports the
purchasing agents in their task of:
• Processing a purchase transaction by automatically copying the
default setup information to the order header and lines
• Performing necessary calculations
• Ensuring a correct update of the company's financial records
Most of the properties of the purchase order (such as delivery details, location,
quantity, unit of measure, and so on) are identical to those on the sales order.
Therefore, only the features distinctive to the purchase order processing tasks are
addressed in the "Set Up the Purchase Order for Receiving" demonstration.
4-12 Microsoft Official Training Materials for Microsoft Dynamics ®
Your use of this content is subject to your current services agreement
Chapter 4: Purchase Order Management
Planning Flexibility
By selecting a certain value in the Planning Flexibility field on the purchase
order line (use the Choose Columns feature to make the field visible), the
purchasing agent defines if the order in question is included in the program's
planning calculations. The value must be set to None, if the purchasing agent
does not want the program to alter either the receipt date or the quantity of the
ordered items.
If the purchase order was created because of the requisition planning (and must
remain available for possible changes), the Planning Flexibility field is set to
Unlimited. This makes it possible to change or move the order date and adjust the
quantity as long as the order has not been posted. The default selection is
Unlimited. Learn more about purchases planning and managing in "Requisition
Management" in this training material.
Posting Orders
The purchase order posting principles are identical to those applied to sales
orders (described in "Sales Order Management" in this training material). The
key points in purchasing are summarized in the following list:
• The posting function consists of two parts: receipt (quantity change)
and invoice (value change) posting.
• The Qty. to Receive and the Qty. to Invoice fields on a purchase
order represent the quantities referring to the posting function.
• Orders can be partially received/invoiced.
• When you post an invoice, the two parts occur at the same time,
without an option to separate them in time.
• You can post an order by registering the order receipt first, while the
order invoicing can occur later.
• Related to the previous point are the facilities to:
o Combine several receipts in one invoice.
o Undo a quantity record for a posted but not invoiced receipt.
Demonstration: Update the Purchase Order
This demonstration is a continuation of the "Create a Purchase Blanket Order"
demonstration.
Scenario: Alicia is processing the purchase order created from the blanket order
for 250 units of item 70000.
She has discovered that vendor 10000 has a warehouse close to CRONUS.
Because this is not the location from where they usually ship their orders, Alicia
has agreed with the vendor to ship the items from the alternative location. She
also checks the item vendor catalog to ensure this is her best option for these
items.
Microsoft Official Training Materials for Microsoft Dynamics ® 4-13
Your use of this content is subject to your current services agreement
Trade in Microsoft Dynamics® NAV 2009
Follow these steps to update the purchase order:
1. On the Purchase page, click Order Processing and then click
Purchase Orders.
2. Locate the purchase order to vendor 10000 created in the "Create a
Purchase Blanket Order" demonstration.
3. On the General FastTab, in the Order Address Code field, enter
HOPE. The program updates the buy-from address details.
If the company has more than one vendor supplying the same item, the
purchasing agent may want to check if this is the case when creating and
processing an order for specific items.
Follow these steps to preview the Item Vendor Catalog for item 70000 from the
purchase order line:
1. In the No. field for item 70000, click the drop-down arrow and then
click Advanced.
2. In the Item List, click the Related Information menu, point to
Purchases and then click Vendors.
The Item Vendor Catalog shows that vendor 30000 is also a supplier of this item.
In addition to specifying vendors, the item vendor catalog also contains
information about whether any special price and discount agreements exist with
the vendor. Access this by clicking the Related Information menu and pointing
to Item Vendor and then select the relevant pricing information to view.
3. Escape back to the purchase order.
Demonstration: Receive the Purchase Order
This demonstration is a continuation of the "Update the Purchase Order"
demonstration.
Scenario: Vendor 10000 delivers 200 units of 70000 on 01/29/10. John, the
warehouse worker at CRONUS, posts the partial receipt in the program. On
02/01/10, the remaining 50 are received so John posts the receipt in the program.
Follow these steps to receive the partial shipment from vendor 10000:
1. Open the purchase order updated in the "Update a Purchase Order"
demonstration.
2. In the Posting Date field, enter 01/29/10.
3. In the Qty. to Receive field, type 200.
4. On the Action Pane, click Post.
5. Click Receive and then click OK.
4-14 Microsoft Official Training Materials for Microsoft Dynamics ®
Your use of this content is subject to your current services agreement
Chapter 4: Purchase Order Management
A posted purchase receipt is created and the purchase line is updated as follows:
• Qty. to Receive field shows the unreceived quantity of 50
• Quantity Received field shows the received quantity of 200
• Qty. to Invoice field shows the uninvoiced quantity of 250
• Quantity Invoiced field is empty because no invoicing has occurred
The remaining shipment has been received from vendor 10000. Follow these
steps to receive the shipment:
1. In the Posting Date field, enter 02/01/10.
2. Confirm that the Qty. to Receive field is set to 50.
3. On the Action Pane, click Post.
4. Click Receive and then click OK.
A posted purchase receipt is created and the purchase line is updated as follows:
• Qty. to Receive field is empty because all item have been received
• Quantity Received field shows the received quantity of 250
• Qty. to Invoice field shows the uninvoiced quantity of 250
• Quantity Invoiced field is empty because no invoicing has occurred
Follow these steps to view the posted purchase receipts:
1. On the Related Information menu, point to Order and then click
Receipts.
2. Select the first posted receipt and on the Actions menu, click View.
3. Note that the Quantity field matches the first receipt and the
Quantity Invoiced field is blank. The Quantity Invoiced field
updates when the order is invoiced.
4. Close the receipt and then review the second posted receipt.
5. Escape back to the purchase order.
Demonstration: Invoice the Purchase Order and Review
the Posted Documents
This demonstration is a continuation of the "Receive the Purchase Order"
demonstration.
Scenario: Alicia receives and approves vendor invoice number 77321 and
forwards it to Cassie, the accountant, who then invoices the order after she
matches the order total to the invoice total.
Microsoft Official Training Materials for Microsoft Dynamics ® 4-15
Your use of this content is subject to your current services agreement
Trade in Microsoft Dynamics® NAV 2009
Follow these steps to confirm the totals and then invoice the order:
1. In the Vendor Invoice No. field, type 77321.
2. On the Action Pane, click Statistics to confirm the order total
matches the invoice.
3. Click OK to close the Purchase Order Statistics page.
4. On the Action Pane, click Post.
FIGURE 4.5 FULLY RECEIVED PURCHASE ORDER READY FOR INVOICING
5. Click OK to post the order.
The order is deleted, the linked blanket order line is updated, and a posted
purchase invoice is created. Follow these steps to view the updated blanket order:
1. Open the Blanket Purchase Order created in the "Create a Purchase
Blanket Order" demonstration.
2. Review the Quantity Received and Quantity Invoiced fields on the
first line of the blanket order. Note that both show the full quantity
received and invoiced.
3. Click OK to close the blanket order.
4-16 Microsoft Official Training Materials for Microsoft Dynamics ®
Your use of this content is subject to your current services agreement
Chapter 4: Purchase Order Management
Follow these steps to view the posted purchase invoice and receipts:
1. On the Purchase page, click History and then click Posted
Purchase Invoices.
2. Open the invoice posted to vendor 10000 for 250 units of item 70000
and review the lines.
3. Close the posted purchase invoice.
4. On the History page, click Posted Purchase Receipts.
5. Re-open the posted purchase receipts and confirm that the Quantity
Invoiced fields are updated.
NOTE: For more information about other purchase management tasks, refer to
the relevant topic in the online Help. To learn more about payables functionality,
refer to the "Finance in Microsoft Dynamics® NAV 2009" training material.
Microsoft Official Training Materials for Microsoft Dynamics ® 4-17
Your use of this content is subject to your current services agreement
Trade in Microsoft Dynamics® NAV 2009
Lab 4.1 - Process a Purchase Quote to an Order
Scenario
CRONUS is interested in purchasing 100 units of items 70010 and 70011,
respectively. As the purchasing agent, you contact vendors 10000 and 30000 for
quotes to find the best offer.
Considering the quantity to be purchased, the prices are as follows:
• Vendor 10000
o Item 70010: quantity 100-500 at 24.00 LCY per unit
o Item 70011: quantity 100-500 at 35.00 LCY per unit
• Vendor 30000
o Item 70010: quantity 100-1000 at 26.00 LCY per unit
o Item 70011: quantity 100-1000 at 34.00 LCY per unit
You create a purchase quote for each of the vendors so the offers are registered
and the total purchase prices can be compared. From the total amount, it is clear
that vendor 10000 gives the best offer. You convert the quote for vendor 10000
into a purchase order.
You receive all the items on 02/01/10, along with vendor invoice number 81449.
Receive and invoice the purchase order simultaneously. You do not need to
review posted documents.
Challenge Yourself!
1. Create the purchase quotes to vendors 10000 and 30000.
2. Convert the quote to vendor 10000 into an order.
3. Post the order.
Need a Little Help?
1. Create the purchase quotes to vendors 10000 and 30000 for 100 units
each of items 70010 and 70011, respectively.
2. Convert the quote to vendor 10000 to an order.
3. Open the purchase order to vendor 10000.
4. Update the posting date and enter the vendor invoice number.
5. Review the order statistics to compare to the invoice total.
6. Receive and invoice the order.
4-18 Microsoft Official Training Materials for Microsoft Dynamics ®
Your use of this content is subject to your current services agreement
Chapter 4: Purchase Order Management
Step by Step
Follow these steps to create the purchase quotes:
1. On the Purchase page, click Order Processing and then click
Purchase Quotes.
2. Click New and then press ENTER or TAB.
3. In the Buy-from Vendor No. field, enter 10000.
4. Leave the Order Date field blank.
5. On the Lines FastTab, in the Type field, select Item.
6. In the No. field, enter 70010.
7. In the Quantity field, type 100.
8. In the Direct Unit Cost Excl. VAT field, type 24.
9. On the next line, in the No. field, enter 70011.
10. In the Quantity field, type 100.
11. In the Direct Unit Cost Excl. VAT field, type 35.
12. On the Action Pane, click Statistics and review the Purchase (LCY)
amount.
13. Close the Purchase Quote Statistics page.
14. Click the drop-down arrow on the OK button and then click OK &
New.
15. Press ENTER or TAB.
16. Repeat steps 3-13 for vendor 30000 using the quoted amounts.
17. Click OK to close the Purchase Quote page.
Follow these steps to convert the quote to a purchase order:
1. Open the purchase quote to vendor 10000.
2. On the Action Pane, click Make Order.
3. Click Yes to convert the quote to an order.
4. Click OK to close the message stating that the quote has been
assigned an order number.
Follow these steps to receive and invoice the purchase order:
1. Open the purchase order created from the quote.
2. In the Posting Date field, enter 02/01/10.
3. In the Vendor Invoice No. field, type 81449.
4. On the Action Pane, click Statistics to confirm the order total
matches the invoice.
5. Click OK to close the Purchase Order Statistics page.
6. Confirm that the Qty. to Receive field on each line is set to 100.
7. On the Action Pane, click Post.
8. Click OK to receive and invoice the order.
Microsoft Official Training Materials for Microsoft Dynamics ® 4-19
Your use of this content is subject to your current services agreement
Trade in Microsoft Dynamics® NAV 2009
Purchase Prices and Discounts
Companies have the possibility to specify cost information for each item on the
item card, and are given a functionality that facilitates the task of purchase price
management. The program automatically retrieves information about the last
direct cost stored on an item card to copy it to the purchase order line for the item
in question.
This direct cost information is the same in all purchase situations regardless of
whether individual price and discount agreements exist between the company and
its vendor. These agreements and policies can be based on several conditions,
such as:
• Item variant and quantity bought
• Currency paid
• Order date
Maintaining alternative purchase prices and discounts can be challenging for the
company's purchasing department. Without suitable price management tools,
price agreements and information about special sales are stored in private folders,
spread sheets, and so on. This frequently creates problems because
discount/special pricing opportunities are missed or not taken advantage of.
The Purchase Line Pricing and Purchase Line Discounting offer a pricing
functionality beyond the standard item card. The functionality is described in this
lesson, which is divided into two parts:
• Purchase Prices
• Invoice and Line Discounts
Purchase Prices
Apart from the default purchase price that calculates by multiplying the item's
unit price with the order quantity, alternative purchase prices will be granted if a
combination of vendor, item, minimum quantity, unit of measure, starting/ending
date is set up as a criteria for a certain purchase price.
Procedure: Review Purchase Prices
To record purchase prices that the purchasing agents have agreed upon with their
vendor/group of vendors, they must use the Purchase Prices page.
Access the Purchase Prices page from either the vendor card or item card.
Follow these steps to review purchase prices for vendor 30000:
1. On the Purchase page, click Order Processing and then click
Vendors.
4-20 Microsoft Official Training Materials for Microsoft Dynamics ®
Your use of this content is subject to your current services agreement
Chapter 4: Purchase Order Management
2. Open the vendor card for vendor 30000.
3. On the Related Information menu, point to Purchases and then
click Prices.
FIGURE 4.6 PURCHASE PRICES SET UP FOR VENDOR 30000
Here a purchasing agent can specify the conditions that must be met before a
vendor offers a unit price for an item. For example, the conditions can require
that a purchase is made within a certain period. A special purchase price can also
depend on the following:
• Unit of measure
• Item variant
• Minimum quantity
• Currency
The following demonstration illustrates a situation where a company must set up
individual prices based on a price agreement reached with one of its vendors
about some selected items.
Demonstration: Set Up Purchase Prices Based on Price
Agreement
Scenario: Purchases from vendor 40000 have been increasing lately. Until now,
CRONUS has made purchases that have been based on vendor 40000's standard
price rates. Now they want to purchase items at more favorable prices.
Based on an agreement with vendor 40000 that takes effect on 02/01/10,
CRONUS can save 50 LCY for any purchase of item 1976-W if the quantity is at
least 15 units. The current cost for each unit of item 1976-W is 150.60 LCY.
Inga, the purchasing manager, must set up this price agreement in the program.
Microsoft Official Training Materials for Microsoft Dynamics ® 4-21
Your use of this content is subject to your current services agreement
Trade in Microsoft Dynamics® NAV 2009
Follow these steps to set up the purchase prices for vendor 40000:
1. On the Purchase page, click Order Processing and then click
Vendors.
2. Open the vendor card for vendor 40000.
3. On the Related Information menu, point to Purchases and then
click Prices.
4. In the Item No. field, enter 1976-W.
5. In the Minimum Quantity field, type 15.
6. In the Direct Unit Cost field, type 100.60, which is the reduced
price.
7. In the Starting Date field, enter 02/01/10.
8. Click OK to close the Purchase Prices page.
9. Do not close the vendor card.
At this point, Inga does not need to enter an ending date as a condition in the
price agreement with the vendor. If an agreement is re-negotiated at a later date,
Inga can enter a new purchase price line with a new starting date. This then takes
over the previous agreement.
Demonstration: Create a Purchase Order with Purchase
Prices
Scenario: Alicia, the purchasing agent, places an order for eight units of 1976-W
from vendor 40000 on 01/28/10. The vendor's representative reminds Alicia that
the new price agreement goes into effect on 02/01/10 and asks if she wants to
wait until that date and also order 15 units instead.
Alicia agrees and changes the order date to 02/01/10 and the quantity to 15.
Follow these steps to create the purchase order:
1. On the Action Pane of the vendor card, click Purchase Order.
2. Press ENTER or TAB.
3. On the Lines FastTab, in the Type field, select Item.
4. In the No. field, enter 1976-W.
5. In the Quantity field, type 8.
The current Direct Unit Cost Excl. VAT is 150.60 LCY.
6. In the Order Date field, enter 02/01/10.
7. Click OK to close the message.
8. In the Quantity field, type 15 and then press ENTER or TAB.
The current Direct Unit Cost Excl. VAT is changed to 100.60 LCY to apply the
purchase agreement.
4-22 Microsoft Official Training Materials for Microsoft Dynamics ®
Your use of this content is subject to your current services agreement
Chapter 4: Purchase Order Management
Pricing Functionality
The purpose of setting up alternative prices in the program is to support the
purchasing agents in their task of always buying at the best prices. The best price
is defined as the lowest possible price with the highest possible line discount on
the order date.
When a purchasing agent creates an order from a specific vendor, the program
checks whether:
• Alternative purchase prices are set up for the vendor.
• The purchase header and line details meet the conditions for
applying an alternative price.
If all the conditions are met, the applicable price from the Purchase Prices page
copies to the Direct Unit Cost (Excl./Incl. VAT) field on the purchase line.
If no alternative purchase prices are recorded in the program or the conditions for
applying an alternative price are not satisfied, the program uses the regular unit
cost specified on the item card as a suggestion on the purchase document.
Microsoft Official Training Materials for Microsoft Dynamics ® 4-23
Your use of this content is subject to your current services agreement
Trade in Microsoft Dynamics® NAV 2009
Lab 4.2 - Manage Alternative Purchase Prices
Scenario
On 01/28/10, CRONUS enters into a purchase agreement with vendor 10000 on
items 1900-S and 1920-S according to the following conditions:
• For item 1900-S, if CRONUS buys this item in pallets (that contain
ten pieces) instead of pieces, 10.00 LCY can be taken off the regular
price of 92.62.
• For item 1920-S, when CRONUS buys this item and pays in local
currency (EUR), 15.00 LCY can be taken off the item's regular price
of 311.60.
As the purchasing agent, you need to set up these purchase agreements.
On 01/28/10, you create a purchase order to vendor 10000 for two pallets of item
1900-S and five units of item 1920-S. Confirm that the purchase prices appear
correctly and then post the order as received and invoiced with vendor invoice
number 41001.
HINT: Add the PALLET unit of measure that contains ten pieces to item 1900-
S's units of measure list when you set up the line in the Purchase Prices page,
and add the Currency Code field for set up of item 1920-S.
Challenge Yourself!
1. Enter the purchase agreement for items 1900-S and 1920-S on
vendor 10000.
2. Create the purchase order to vendor 10000 for two pallets of item
1900-S and confirm the discounted direct unit cost is used.
3. Add the line for five pieces of item 1920-S and assign the proper
currency to ensure the discounted direct unit cost is used.
4. Post the purchase order.
Need a Little Help?
1. Open the vendor card for vendor 10000 and enter the purchase
agreement for item 1900-S.
2. Add the PALLET unit of measure by clicking New from the Unit of
Measure Code field.
3. Add the Currency Code field using the Choose Columns feature.
4. Add the purchase agreement for item 1920-S.
5. Create the purchase order to vendor 10000.
6. Add the line for two pallets of item 1900-S and confirm that the
discounted direct unit cost is used.
4-24 Microsoft Official Training Materials for Microsoft Dynamics ®
Your use of this content is subject to your current services agreement
Chapter 4: Purchase Order Management
7. Add the line for five pieces of item 1920-S and confirm that the
regular direct unit cost is used.
8. Assign the EUR currency to the order and then confirm that the
discounted direct unit cost is used.
9. Add the vendor invoice number and then receive and invoice the
order in one step.
Step by Step
Follow these steps to set up the purchase prices for vendor 10000:
1. On the Purchase page, click Order Processing and then click
Vendors.
2. Open the vendor card for vendor 10000.
3. On the Related Information menu, point to Purchases and then
click Prices.
4. In the Item No. field, enter 1900-S.
5. In the Unit of Measure Code field, click the drop-down arrow and
then click New.
6. In the Code field, enter PALLET and in the Qty. per Unit of
Measure field, type 10.
7. With the line for PALLET selected, click OK to close the Item
Units of Measure page.
8. In the Direct Unit Cost field, type 82.62
9. In the Starting Date field, enter 01/28/10.
10. Add the Currency Code field using the Choose Columns feature.
11. On the next line, in the Item No. field, enter 1920-S.
12. In the Unit of Measure field, enter PCS.
13. In the Direct Unit Cost field, type 296.60.
14. In the Starting Date field, enter 01/28/10.
15. In the Currency Code field, enter EUR.
16. Click OK to close the Purchase Prices page.
17. Do not close the vendor card.
Follow these steps to process the purchase order:
1. On the Action Pane of the vendor card, click Purchase Order.
2. Press ENTER or TAB.
3. On the Lines FastTab, in the Type field, select Item.
4. In the No. field, enter 1900-S.
5. In the Quantity field, type 2.
6. In the Unit of Measure Code field, enter PALLET.
7. Verify that the Direct Unit Cost Excl. VAT field is 82.62, which is
the discounted price.
8. On the next line, in the No. field, enter 1920-S.
Microsoft Official Training Materials for Microsoft Dynamics ® 4-25
Your use of this content is subject to your current services agreement
Trade in Microsoft Dynamics® NAV 2009
9. In the Quantity field, type 5.
10. Verify that the Direct Unit Cost Excl. VAT field is 328.00, which is
the regular item price.
11. Expand the Foreign Trade FastTab.
12. In the Currency Code field, enter EUR and then press ENTER or
TAB.
13. Click Yes to change the currency code.
14. Verify that the Direct Unit Cost Excl. VAT field is now 296.60,
which is the discounted price.
15. In the Vendor Invoice No. field, type 41001.
16. On the Action Pane, click Post.
17. Click OK to receive and invoice the order.
4-26 Microsoft Official Training Materials for Microsoft Dynamics ®
Your use of this content is subject to your current services agreement
Chapter 4: Purchase Order Management
Invoice and Line Discounts
There are several ways to reflect the agreed discounts that will apply when you
buy goods from different vendors. The most basic type of discount is a
percentage discount, which is granted when the value amount of all lines on a
purchase document exceeds a certain minimum. This is called a vendor invoice
discount.
There is also a purchase line discount. This type of discount is more advanced in
that the discount percent calculates for each purchase line in a document if the
line meets certain criteria within a combination of item, vendor, minimum
quantity, unit of measure, and starting/ending date.
General Discount Setup
General discount setup information is specified in the Purchases & Payables
Setup page.
Before using the discount functionality, a company must decide how to post
discount amounts. The Discount Posting field on the General FastTab offers
four options for defining the way the line discounts are to be posted to the
general ledger:
• No Discounts
• Invoice Discounts
• Line Discounts
• All Discounts
In principle, when the user makes a selection in this field, he or she can specify
the type of purchase discounts to post to the general ledger (if any) and whether
they post together or separately. For a detailed definition of each option, refer to
the online Help for the field.
If the option determining that a specific line discount posts separately is selected,
the user must ensure that:
• A dedicated account(s) is created in the chart of accounts (for
example, a Purchase Line Discount account).
• The separate line discount option is set up in the General Posting
Setup page.
When posting purchase documents, the program uses the general business
posting group of the vendor and the general product posting group of the item to
retrieve the account set up in the General Posting Setup page.
If discounts are not set up to post separately, they become part of a purchase
amount posted to the Purchase account.
Microsoft Official Training Materials for Microsoft Dynamics ® 4-27
Your use of this content is subject to your current services agreement
Trade in Microsoft Dynamics® NAV 2009
Procedure: Review Invoice Discount Setup
Purchasing agents must use the Vend. Invoice Discounts page to set up
conditions for invoice discounts and service charges for the vendor.
Follow these steps to review purchase invoice discounts for vendor 20000:
1. On the Purchase page, click Order Processing and then click
Vendors.
2. Open the vendor card for vendor 20000.
3. On the Related Information menu, point to Purchases and then
click Invoice Discounts.
FIGURE 4.7 PURCHASE INVOICE DISCOUNT SET UP FOR
VENDOR 20000
The program uses the invoice discount terms defined in the Vend. Invoice
Discounts page to calculate the invoice discount. The program uses the currency
code on the purchase document to find the invoice discount terms in the
corresponding currency.
If invoice discounts have not been defined for foreign currencies, the program
uses the invoice discount terms in LCY defined in the Vend. Invoice Discounts
page and the exchange rate as of the posting date on the purchase document to
calculate the invoice discount in foreign currency.
4-28 Microsoft Official Training Materials for Microsoft Dynamics ®
Your use of this content is subject to your current services agreement
Chapter 4: Purchase Order Management
Demonstration: Create a Purchase Order with Invoice
Discounts
When all the items have been entered on the purchase lines, purchasing agents
can calculate the invoice discount for the entire purchase document using the
Calculate Invoice Discount function. The discount will be apportioned over all
the lines in the purchase document for items where the Allow Invoice Disc.
check box on the purchase line is selected.
Scenario: CRONUS receives a ten percent discount on invoice totals from
vendor 20000. Alicia creates an order to vendor 20000 for 20 units of item 1928-
W and 10 units of item 1928-S.
She runs the Calculate Invoice Discount function prior to posting the order so
that she can review the discount on each line.
NOTE: If the Calc. Inv. Discount check box is selected in Purchases & Payables
Setup, then the invoice discount will automatically calculate when you open the
document's statistics, open the Test Report, print the document, or post the
document.
Follow these steps to create the purchase order and calculate the invoice
discount:
1. On the Purchase page, click Order Processing and then click
Purchase Orders.
2. Click New and then press ENTER or TAB.
3. In the Buy-from Vendor No. field, enter 20000.
4. On the Lines FastTab, in the Type field, select Item.
5. In the No. field, enter 1928-W.
6. In the Quantity field, type 20.
7. On the next line, in the No. field, enter 1928-S.
8. In the Quantity field, type 10.
The total order amount shown in the Line Amount Excl. VAT for the first line is
3840.00 LCY and 278.00 LCY for the second line.
9. Add the Inv. Discount Amount field to the lines using the Choose
Columns feature.
10. On the Actions menu, point to Functions and then click Calculate
Invoice Discount.
11. Click Yes to calculate the discount.
The Inv. Discount Amount field displays the invoice discount of 384.00 LCY
on the first line and 27.80 LCY on the second line, which is ten percent of the
total amount for each line.
Microsoft Official Training Materials for Microsoft Dynamics ® 4-29
Your use of this content is subject to your current services agreement
Trade in Microsoft Dynamics® NAV 2009
Procedure: Review Line Discount Setup
Purchasing agents must use the Purchase Line Discounts page to record price
discounts they have agreed upon with different vendors. The table is accessible
from both the vendor card and the item card.
The Purchase Line Discounts page enables a purchasing agent to specify the
prerequisite conditions before a vendor offers a discount price. For example, the
conditions can require that the purchasing agent buy a certain quantity or a
purchase is invoiced in a specified currency before a discount can be granted.
Similar to alternative purchase prices, line discounts apply to a vendor.
Follow these steps to review purchase line discounts for vendor 20000:
1. On the Purchase page, click Order Processing and then click
Vendors.
2. Open the vendor card for vendor 20000.
3. On the Related Information menu, point to Purchases and then
click Line Discounts.
FIGURE 4.8 PURCHASE LINE DISCOUNTS SET UP FOR VENDOR 20000
Demonstration: Create a Purchase Order with Line
Discounts
Scenario: Alicia orders 40 units of item 1924-W from vendor 20000. She notices
that there is a three percent discount on the line. She opens the line discounts for
this vendor-item combination to find out if other discounts are available.
4-30 Microsoft Official Training Materials for Microsoft Dynamics ®
Your use of this content is subject to your current services agreement
Chapter 4: Purchase Order Management
Follow these steps to create the purchase order:
1. On the Purchase page, click Order Processing and then click
Purchase Orders.
2. Click New and then press ENTER or TAB.
3. In the Buy-from Vendor No. field, enter 20000.
4. On the Lines FastTab, in the Type field, select Item.
5. In the No. field, enter 1924-W.
6. In the Quantity field, type 40.
The current Line Discount % indicates that there is a three-percent discount.
7. On the Lines FastTab, click the drop-down arrow in the No. field
and then click Advanced to open the item list.
8. On the Related Information menu, point to Purchases and then
click Line Discounts.
Alicia sees that there is a four-percent discount available in this item-vendor
combination if 50 units are purchased.
9. Escape back to the purchase order.
10. In the Quantity field, type 50 and then press ENTER or TAB.
The current Line Discount % indicates that there is a four-percent discount.
Line Discount Functionality
The purpose of setting up a line discount in the program is to support the
purchasing agents in their task of purchasing items at the best prices.
After the line discounts and the associated terms have been set up, when an
order/invoice is created for a specific vendor, the program checks whether:
• Line discounts are set up for the vendor in question.
• The purchase header and line details meet the conditions for
applying a discount price.
If these conditions are met, the program copies the discount percentage from the
Purchase Line Discounts page to the Line Discount % field on the purchase
line and enters the calculated discount price in the Direct Unit Cost Excl./Incl.
VAT field.
If no discounts are recorded in the program or the conditions for applying a
discount are not satisfied, the program uses the last direct cost specified on the
item card as a suggestion on the purchase document (unless a special purchase
price is set up for the customer).
Setup and use of the purchase line discount is similar to the setup and use of
purchase prices.
Microsoft Official Training Materials for Microsoft Dynamics ® 4-31
Your use of this content is subject to your current services agreement
Trade in Microsoft Dynamics® NAV 2009
Lab 4.3 - Manage Purchase Line Discounts
Scenario
As the purchasing agent at CRONUS, you made an agreement with vendor
30000 that for items 70100 and 70101 purchased after 01/25/10, CRONUS
receives the following discounts:
• 1-99 items: 10%
• 100-499 items: 15%
• 500 or more items: 25%
On 01/28/10, you create a purchase order to vendor 30000 for 250 units of item
70100 and 600 units of item 70101. Confirm that the line discounts appear
correctly and then post the order as received and invoiced with vendor invoice
number 42002.
HINT: Enter the starting date in the Starting Date Filter field to automatically
add the date to all the lines.
Challenge Yourself!
1. Enter the purchase agreement for items 70100 and 70101 on vendor
30000.
2. Create the purchase order to vendor 30000 for 250 units of item
70100 and 600 units of 70101 and confirm that the correct discount
percents are used for these quantities.
3. Post the purchase order.
Need a Little Help?
1. Open the vendor card for vendor 30000 and open the Purchase Line
Discounts page.
2. Enter the purchase agreement starting date in the Starting Date
Filter field.
3. Enter the following lines for item 70100:
a. Minimum quantity = 1, discount = 10
b. Minimum quantity = 100, discount = 15
c. Minimum quantity = 500, discount = 25
4. Enter the following lines for item 70101:
a. Minimum quantity = 1, discount = 10
b. Minimum quantity = 100, discount = 15
c. Minimum quantity = 500, discount = 25
4-32 Microsoft Official Training Materials for Microsoft Dynamics ®
Your use of this content is subject to your current services agreement
Chapter 4: Purchase Order Management
5. Create the purchase order to vendor 30000.
6. Add the line for 250 units of item 70100 and confirm that the correct
discount percent is used for this quantity.
7. Add the line for 600 units of item 70101 and confirm that the correct
discount percent is used for this quantity.
8. Add the vendor invoice number and then receive and invoice the
order in one step.
Step by Step
Follow these steps to set up the purchase line discounts for vendor 30000:
1. On the Purchase page, click Order Processing and then click
Vendors.
2. Open the vendor card for vendor 30000.
3. On the Related Information menu, point to Purchases and then
click Line Discounts.
4. In the Starting Date Filter field, enter 01/25/10 to add this date to
each line automatically.
5. Fill in the line discounts to vendor 30000 as shown in the following
table.
Item No. Minimum Quantity Line Discount %
70100 1 10
70100 100 15
70100 500 25
70101 1 10
70101 100 15
70101 500 25
6. Click OK to close the Purchase Line Discounts page.
7. Do not close the vendor card.
Follow these steps to process the purchase order:
1. On the Action Pane of the vendor card, click Purchase Order.
2. Press ENTER or TAB.
3. On the Lines FastTab, in the Type field, select Item.
4. In the No. field, enter 70100.
5. In the Quantity field, type 250.
6. Verify that the Line Discount % field shows 15, which is the
discount for quantities between 100-499 units.
Microsoft Official Training Materials for Microsoft Dynamics ® 4-33
Your use of this content is subject to your current services agreement
Trade in Microsoft Dynamics® NAV 2009
7. On the next line, in the No. field, enter 70101.
8. In the Quantity field, type 600.
9. Verify that the Line Discount % field shows 25, which is the
discount for quantities over 500 units.
10. In the Vendor Invoice No. field, type 42002.
11. On the Action Pane, click Post.
12. Click OK to receive and invoice the order.
4-34 Microsoft Official Training Materials for Microsoft Dynamics ®
Your use of this content is subject to your current services agreement
Chapter 4: Purchase Order Management
Vendor Prepayments
Prepayments enable a company to document and process prepayments that are
required by vendors.
If a vendor requires prepayment when certain criteria on a purchase invoice or
line are met, percentages can be specified on vendors and/or each combination of
item and vendor can be set up so that the rule automatically applies when the
purchase documents are created.
Prepayment Setup
Prepayment functionality requires that special general ledger accounts, posting
groups, payment terms, and number series are set up for this purpose. In addition,
the prepayment percentages for selected vendors in combination with special
items must be defined.
Refer to the "Finance in Microsoft Dynamics® NAV 2009" training material for
information about setting up prepayments.
Prepayment Process Flow
Prepayment invoices are created from a purchase order, using the prepayment
invoice option. The prepayment amount on the order calculates based on the
prepayment percentage populated from item or vendor cards. Users can edit the
prepayment percentage or amount.
Instead of using a percentage, users can define a specific amount for the entire
purchase order. Prepayment amounts are set on the Prepayment FastTab on the
Purchase Order Statistics page.
For prepayment purchase orders, the following steps list the typical process flow:
1. Create a purchase order with a prepayment requirement.
2. Post a prepayment invoice for the prepayment amount.
3. Send the prepayment amount to the vendor.
4. Apply the prepayment amount to the purchase order.
5. Receive the order from the vendor.
6. Create a purchase invoice for the total amount of the purchase order
minus the prepayment amount.
7. Send the payment to the vendor and post the payment to the purchase
order.
Microsoft Official Training Materials for Microsoft Dynamics ® 4-35
Your use of this content is subject to your current services agreement
Trade in Microsoft Dynamics® NAV 2009
Demonstration: Create a Purchase Order with a
Prepayment Percentage
Scenario: Vendor 44127904 is now requiring a five-percent prepayment on all
orders. Alicia is currently in the process of creating a purchase order to the
vendor for 100 units of item 1924-W. She confirms the prepayment requirement
with Inga, the purchasing manager, and quickly adds the percentage to the order.
Inga will complete the set up on the vendor card shortly.
Follow these steps to assign an overall prepayment percentage on a purchase
order:
1. On the Purchase page, click Order Processing and then click
Purchase Orders.
2. Click New and then press ENTER or TAB.
3. In the Buy-from Vendor No. field, enter 44127904.
4. Add the Prepayment % and Prepmt. Line Amount Excl. VAT to
the lines using the Choose Columns feature.
5. On the Lines FastTab, in the Type field, select Item.
6. In the No. field, enter 1924-W.
7. In the Quantity field, type 100.
8. Expand the Prepayment FastTab.
9. In the Prepayment % field, type 5 and then press ENTER or TAB.
10. Click OK to update the lines.
The Prepayment % and Prepmt. Line Amount Excl. VAT fields reflect the
prepayment percentage and amount.
11. Close the purchase order.
Follow these steps to set up the prepayment percent on the vendor card:
1. Open the vendor card for vendor 44127904.
2. Expand the Invoicing FastTab.
3. In the Prepayment % field, type 5.
4. Click OK to close the vendor card.
Demonstration: Create a Purchase Order with a
Prepayment Amount
Scenario: Vendor 44127904 requires a prepayment amount of 1000.00 LCY on
all orders over 15,000.00 LCY, if the 1000.00 LCY amount has not been met by
the five-percent requirement.
Alicia creates an order to vendor 44127904 for 15 units of item 1996-S and ten
units of 1992-W and must add the prepayment amount to the order because the
total order is over 15,000.00 LCY and the prepayment amounts do not reach
1000.00 LCY.
4-36 Microsoft Official Training Materials for Microsoft Dynamics ®
Your use of this content is subject to your current services agreement
Chapter 4: Purchase Order Management
Follow these steps to assign an overall prepayment amount on a purchase order:
1. On the Purchase page, click Order Processing and then click
Purchase Orders.
2. Click New and then press ENTER or TAB.
3. In the Buy-from Vendor No. field, enter 44127904.
4. On the Lines FastTab, in the Type field, select Item.
5. In the No. field, enter 1996-S.
6. In the Quantity field, type 15.
7. On the next line, in the No. field, enter 1992-W.
8. In the Quantity field, type 10.
9. On the Action Pane, click Statistics.
10. Expand the Prepayment FastTab.
11. In the Prepmt. Amount Excl. VAT field, type 1000 and then press
ENTER or TAB.
12. Click OK to update the lines.
The Prepayment % and Prepmt. Line Amount Excl. VAT fields reflect the
updated prepayment percentage and amount.
NOTE: Refer to the "Finance in Microsoft Dynamics® NAV 2009" training
material for more information about processing prepayments.
Summary
Purchase Order Management can involve many different tasks, depending on the
work flow and the method of supply the business partners agreed upon. Once
purchase processes are configured, users are ready to manage business decisions
and transactions that bring goods to the company's internal supply chain.
Microsoft Dynamics NAV allows users to keep track of all purchases from the
time a quote is created to the time the final order is received.
Purchase Order Management functionality helps companies receive purchased
items in time, maintain a good relationship with vendors, and achieve the best
possible prices. This has a direct effect on the customer service a company
provides to its own customers. Purchase Order Management also affects the
company's inventory management and can help reduce requisition costs.
Microsoft Official Training Materials for Microsoft Dynamics ® 4-37
Your use of this content is subject to your current services agreement
Trade in Microsoft Dynamics® NAV 2009
Test Your Knowledge
Test your knowledge with the following questions.
1. What is the purpose of selecting the Ext. Doc. No. Mandatory check box in
Purchases & Payables Setup?
2. Where do you define the way discounts are to post to the general ledger?
3. Which purchase document would you use if you needed to receive an item of
various (or equal) amounts over the course of the year?
( ) Purchase Quote
( ) Purchase Order
( ) Blanket Purchase Order
( ) Purchase Invoice
4-38 Microsoft Official Training Materials for Microsoft Dynamics ®
Your use of this content is subject to your current services agreement
Chapter 4: Purchase Order Management
Fill in the blanks to test your knowledge of this section.
4. On a purchase order, you can enter a prepayment ________ on the
Prepayment FastTab.
5. A prepayment amount instead of a prepayment percent is set on the Purchase
Order __________ page.
6. An _______ discount is granted when the value amount of all purchase
document lines exceed a certain criteria.
7. A purchase line discount is a _______ that is calculated for each purchase
line if it meets certain criteria.
8. Specify the conditions for a special direct unit cost for a specific item using
purchase _________.
Microsoft Official Training Materials for Microsoft Dynamics ® 4-39
Your use of this content is subject to your current services agreement
Trade in Microsoft Dynamics® NAV 2009
Quick Interaction: Lessons Learned
Take a moment and write down three Key Points you have learned from this
chapter:
1.
2.
3.
4-40 Microsoft Official Training Materials for Microsoft Dynamics ®
Your use of this content is subject to your current services agreement
Chapter 4: Purchase Order Management
Solutions
Test Your Knowledge
1. What is the purpose of selecting the Ext. Doc. No. Mandatory check box in
Purchases & Payables Setup?
MODEL ANSWER:
It prevents a user from posting a purchase document as invoiced without a
value in the Vendor Invoice No. field.
2. Where do you define the way discounts are to post to the general ledger?
MODEL ANSWER:
In the Discount Posting field in Purchases & Payables Setup.
3. Which purchase document would you use if you needed to receive an item of
various (or equal) amounts over the course of the year?
( ) Purchase Quote
( ) Purchase Order
(•) Blanket Purchase Order
( ) Purchase Invoice
Fill in the blanks to test your knowledge of this section.
4. On a purchase order, you can enter a prepayment percent on the
Prepayment FastTab.
5. A prepayment amount instead of a prepayment percent is set on the Purchase
Order Statistics page.
6. An invoice discount is granted when the value amount of all purchase
document lines exceed a certain criteria.
7. A purchase line discount is a percent that is calculated for each purchase
line if it meets certain criteria.
8. Specify the conditions for a special direct unit cost for a specific item using
purchase prices .
Microsoft Official Training Materials for Microsoft Dynamics ® 4-41
Your use of this content is subject to your current services agreement
Trade in Microsoft Dynamics® NAV 2009
4-42 Microsoft Official Training Materials for Microsoft Dynamics ®
Your use of this content is subject to your current services agreement
You might also like
- Purchasing, Inventory, and Cash Disbursements: Common Frauds and Internal ControlsFrom EverandPurchasing, Inventory, and Cash Disbursements: Common Frauds and Internal ControlsRating: 5 out of 5 stars5/5 (1)
- Purchase Order On Microsoft Dynamic NavDocument50 pagesPurchase Order On Microsoft Dynamic NavChetan SungsamNo ratings yet
- Ax2009 Enus TL1 03Document78 pagesAx2009 Enus TL1 03amirulzNo ratings yet
- SAP ProcurementDocument6 pagesSAP ProcurementyusufzainasirNo ratings yet
- Revenue and Collection CycleDocument12 pagesRevenue and Collection CycleLydelle Mae CabaltejaNo ratings yet
- The Purchasing Cycle ExplainedDocument9 pagesThe Purchasing Cycle Explaineddhananjay407No ratings yet
- 1Z1-327 Oracle Fusion Procurement Cloud Service 2016-AnswersDocument14 pages1Z1-327 Oracle Fusion Procurement Cloud Service 2016-AnswersArpan Bose75% (4)
- Sales and Distribution-Mm: Made By-Bhaibhab Nath Deepshikha Bansal Jignesh Joshi Mehak Oberoi Rashi Jain Sonal SmritiDocument22 pagesSales and Distribution-Mm: Made By-Bhaibhab Nath Deepshikha Bansal Jignesh Joshi Mehak Oberoi Rashi Jain Sonal Smritiapi-3757629No ratings yet
- Ax2012 Enus Deviv 08 PDFDocument54 pagesAx2012 Enus Deviv 08 PDFBachtiar Yanuari100% (1)
- Slatwall - ECommerce Requirements Guide For B2BDocument17 pagesSlatwall - ECommerce Requirements Guide For B2BewrivelxdxlhNo ratings yet
- Procurement Management-ERP-Core-Module-BrochureDocument4 pagesProcurement Management-ERP-Core-Module-BrochureArvind SawantNo ratings yet
- Ax2009 Enus TL1 08Document78 pagesAx2009 Enus TL1 08amirulzNo ratings yet
- MPNDocument8 pagesMPNMalik Irfan AhmedNo ratings yet
- Procurement Management Gropu 3 QueDocument9 pagesProcurement Management Gropu 3 QueKalpesh PatilNo ratings yet
- Sourcing Metric and DashboardDocument11 pagesSourcing Metric and DashboardAnand Kumar100% (1)
- 1 Order To Cash (O2C) ProcessesDocument6 pages1 Order To Cash (O2C) ProcessesanupriyaNo ratings yet
- Lesson 12 MMSDocument30 pagesLesson 12 MMSRitter GamingNo ratings yet
- Ds Ns ProcurementDocument5 pagesDs Ns ProcurementvkumaransgaiNo ratings yet
- Unit 3 - Master Data PDFDocument5 pagesUnit 3 - Master Data PDFDudyNo ratings yet
- 7 Best Practices For B2B E-Commerce SuccessDocument15 pages7 Best Practices For B2B E-Commerce Successgjm126No ratings yet
- Procurement MCOMDocument3 pagesProcurement MCOMNisar AhmadNo ratings yet
- Unit - 4Document23 pagesUnit - 4Anonymous kp2fNmwNAUNo ratings yet
- Front AccountingDocument14 pagesFront AccountingMakarand PatilNo ratings yet
- Differences Between Vendor and Customer Rebates in SAP SD: Rebate ManagementDocument2 pagesDifferences Between Vendor and Customer Rebates in SAP SD: Rebate ManagementSOUMEN DASNo ratings yet
- Procurement ManagementDocument9 pagesProcurement ManagementKalpesh PatilNo ratings yet
- Expenditure Cycle: For Each Document Listed: 1. Highlight The Important Information 2. Describe Why It Is SignificantDocument14 pagesExpenditure Cycle: For Each Document Listed: 1. Highlight The Important Information 2. Describe Why It Is SignificantRizza L. MacarandanNo ratings yet
- SourcingDocument9 pagesSourcingKailas Sree Chandran100% (1)
- SD1013 - SD Rebate Agreements V 1.0Document50 pagesSD1013 - SD Rebate Agreements V 1.0Kenisha KhatriNo ratings yet
- AIS - Chapter 2 Overview of The Business ProcessesDocument24 pagesAIS - Chapter 2 Overview of The Business ProcessesErmias GuragawNo ratings yet
- Sap MM - Quick GuideDocument236 pagesSap MM - Quick GuideGaphur shaik100% (4)
- Materials Management-Unit-3Document15 pagesMaterials Management-Unit-3Garima KwatraNo ratings yet
- Solution Manual For Accounting Information Systems 11th Edition by BodnarDocument30 pagesSolution Manual For Accounting Information Systems 11th Edition by BodnarAmyBowmanngdq100% (37)
- NAV 2009 - Process PurchasesDocument46 pagesNAV 2009 - Process Purchasesred clickNo ratings yet
- Expenses and Vendors - Module IV Beginner SkillsDocument26 pagesExpenses and Vendors - Module IV Beginner SkillsHumberto PortilloNo ratings yet
- The Differences Between Source To Pay and Procure To PayDocument6 pagesThe Differences Between Source To Pay and Procure To PayHima KNo ratings yet
- Procurement Management - Edited NgenjgDocument13 pagesProcurement Management - Edited NgenjgArchiNo ratings yet
- Bab 5Document47 pagesBab 5Rahmad Ade FitriaNo ratings yet
- Settlement ManagementDocument13 pagesSettlement Managementmail_girish20029690No ratings yet
- Sales and Distribution ModuleDocument14 pagesSales and Distribution Modulearnold6123No ratings yet
- What Is Procurement? Discuss Its Connection With Other Business Functions, Especially AccountingDocument3 pagesWhat Is Procurement? Discuss Its Connection With Other Business Functions, Especially AccountingRyan TamondongNo ratings yet
- AX 2012 - Commitment AccountingDocument12 pagesAX 2012 - Commitment AccountingGariNo ratings yet
- Oracle Lease and Finance Management For Manufacturers: Increase Equipment Sales PenetrationDocument4 pagesOracle Lease and Finance Management For Manufacturers: Increase Equipment Sales PenetrationSrinibas MohantyNo ratings yet
- AIS-1 - Module On Topic 2Document8 pagesAIS-1 - Module On Topic 2MiaNo ratings yet
- Unit - 4Document32 pagesUnit - 4hrsNo ratings yet
- Tap JuryDocument23 pagesTap Juryvamsi krishnaNo ratings yet
- 92 Purch 13 Process PurchaseReqQtDocument15 pages92 Purch 13 Process PurchaseReqQtAjay PatilNo ratings yet
- 23C - Quarterly Patch New FeaturesDocument86 pages23C - Quarterly Patch New FeaturesTejas UphadeNo ratings yet
- Chapter 3: Receipt and Storage: ObjectivesDocument32 pagesChapter 3: Receipt and Storage: ObjectivesarslanNo ratings yet
- CRM SRS and HMSDocument18 pagesCRM SRS and HMSapi-3852484100% (3)
- Basic Concepts: 1.1 What Is Internal Order?Document38 pagesBasic Concepts: 1.1 What Is Internal Order?rambabumekaNo ratings yet
- Procurement GlossaryDocument12 pagesProcurement GlossaryMichael Schmitt100% (2)
- Chapter 6: Vendor Returns: ObjectivesDocument16 pagesChapter 6: Vendor Returns: ObjectivesNarendra KulkarniNo ratings yet
- Material Management Day 1Document27 pagesMaterial Management Day 1varikuntla100% (1)
- Global TradeDocument8 pagesGlobal TradeD Arjun M NanavatiNo ratings yet
- Erpcia3 - Group4 (M5) 2 4Document3 pagesErpcia3 - Group4 (M5) 2 4Niya ThomasNo ratings yet
- Jawaban CH 14Document28 pagesJawaban CH 14Heltiana NufriyantiNo ratings yet
- Jawaban CH 14Document28 pagesJawaban CH 14Heltiana Nufriyanti80% (5)
- Automatic Creation of PO in SAPDocument10 pagesAutomatic Creation of PO in SAPVishnu Kumar SNo ratings yet
- Summary: Financial Intelligence: Review and Analysis of Berman and Knight's BookFrom EverandSummary: Financial Intelligence: Review and Analysis of Berman and Knight's BookNo ratings yet
- Islamabad Electric Supply Company: Say No To CorruptionDocument1 pageIslamabad Electric Supply Company: Say No To CorruptionAhmed AliNo ratings yet
- Initial Public Offering (Ipo) : Application in VietinbankDocument7 pagesInitial Public Offering (Ipo) : Application in VietinbankBáo HồngNo ratings yet
- Junior Philippine Institute of AccountantsDocument6 pagesJunior Philippine Institute of AccountantsA BNo ratings yet
- Accounting For Merchandising Operations: Learning ObjectivesDocument55 pagesAccounting For Merchandising Operations: Learning ObjectivesMasum HossainNo ratings yet
- Financial & Managerial Accounting: Information For DecisionsDocument67 pagesFinancial & Managerial Accounting: Information For DecisionsHime Silhouette GabrielNo ratings yet
- What To Remember in ForexDocument5 pagesWhat To Remember in ForexVola AriNo ratings yet
- Chapter 11Document19 pagesChapter 11Rafina AzizNo ratings yet
- Week 7 Menu Design & Revenue ManagementDocument19 pagesWeek 7 Menu Design & Revenue Managementkennervic.javierto30No ratings yet
- Principles 08F Lecture3Document12 pagesPrinciples 08F Lecture3Shiela MaeaNo ratings yet
- AY2223 ACCO 30153 MS Review 2nd Evaluation Exam LMTDocument4 pagesAY2223 ACCO 30153 MS Review 2nd Evaluation Exam LMTBanna SplitNo ratings yet
- Eppe2023 Tuto 7QDocument4 pagesEppe2023 Tuto 7QMUHAMMAD AIMAN ZAKWAN BIN ROZANINo ratings yet
- Cost+Management - MCQDocument3 pagesCost+Management - MCQBina Tassadaq HussainNo ratings yet
- 1 - OPM - Costing - SetupDocument27 pages1 - OPM - Costing - SetupAhmedNo ratings yet
- CFOFactor Volume Priceand Mix White PaperDocument4 pagesCFOFactor Volume Priceand Mix White PaperMunish Myer100% (1)
- Conch Republic Electronics Prob Ch9Document5 pagesConch Republic Electronics Prob Ch9Jim Gatens0% (1)
- How Effectively A Company Used Its Invested CapitalDocument20 pagesHow Effectively A Company Used Its Invested Capital수지No ratings yet
- The Table Below Represents The World Supply and Demand ForDocument1 pageThe Table Below Represents The World Supply and Demand Fortrilocksp SinghNo ratings yet
- What Is Dynamic Pricing StrategyDocument5 pagesWhat Is Dynamic Pricing Strategypriyanshu.ryp01No ratings yet
- 2019 h2 Econs Promo ExamDocument9 pages2019 h2 Econs Promo Exam2022 BALAKRISHNAN ADHITHINo ratings yet
- NFP Trading Strategy PDF FilenameDocument21 pagesNFP Trading Strategy PDF FilenameJalal Badshah100% (1)
- Activity On Short Run Costs and Output DecisionDocument5 pagesActivity On Short Run Costs and Output DecisionJane ButterfieldNo ratings yet
- AMTraders (ICT Concepts) 2022Document31 pagesAMTraders (ICT Concepts) 2022Ramiro Yunior FernandezNo ratings yet
- Elasticity of DemandDocument28 pagesElasticity of DemandAkankshya MishraNo ratings yet
- MBA 631rift Valley OutlineDocument4 pagesMBA 631rift Valley OutlineTatekia DanielNo ratings yet
- Bid FormDocument2 pagesBid FormAirah WatermelonNo ratings yet
- Lecture 10 Students Version With ExperimentDocument71 pagesLecture 10 Students Version With ExperimentCHUA WEI JINNo ratings yet
- Consumer Behaviour FundamentalsDocument32 pagesConsumer Behaviour Fundamentalsmamudul hasanNo ratings yet
- Tutorial 3-SolutionDocument3 pagesTutorial 3-SolutionR and R wweNo ratings yet
- Lecture 7 - Chapter 7 - Plant Assets Natural Resources and Intangible AssetsDocument5 pagesLecture 7 - Chapter 7 - Plant Assets Natural Resources and Intangible AssetsImran HussainNo ratings yet
- Philomin Visualcv Resume PDFDocument3 pagesPhilomin Visualcv Resume PDFraju hullalliNo ratings yet