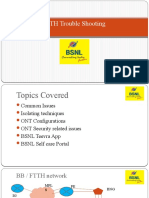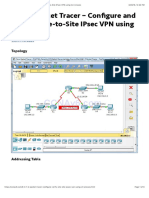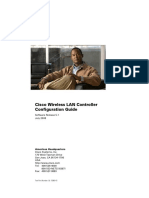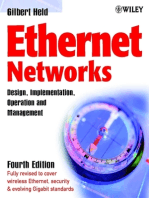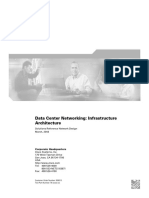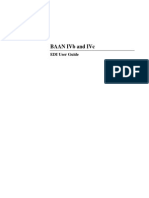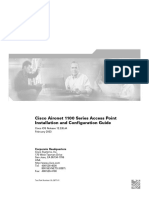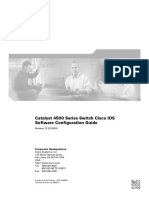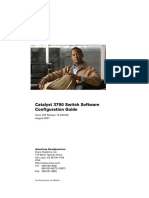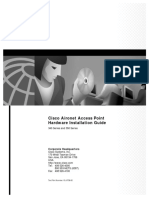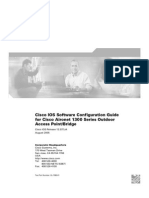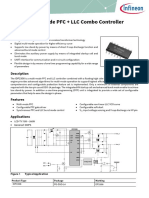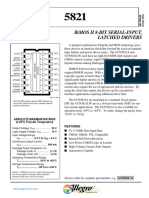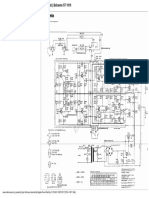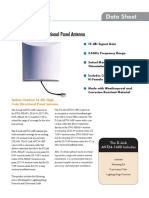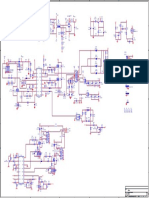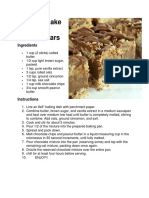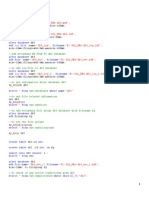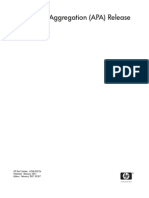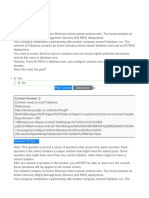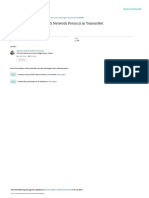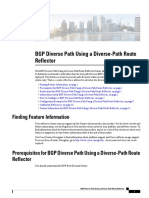Professional Documents
Culture Documents
Cisco Aironet 350 Series Bridge Software Configuration Guide
Cisco Aironet 350 Series Bridge Software Configuration Guide
Uploaded by
AlexOriginal Title
Copyright
Available Formats
Share this document
Did you find this document useful?
Is this content inappropriate?
Report this DocumentCopyright:
Available Formats
Cisco Aironet 350 Series Bridge Software Configuration Guide
Cisco Aironet 350 Series Bridge Software Configuration Guide
Uploaded by
AlexCopyright:
Available Formats
Cisco Aironet 350 Series Bridge
Software Configuration Guide
Software Release 11.07
Corporate Headquarters
Cisco Systems, Inc.
170 West Tasman Drive
San Jose, CA 95134-1706
USA
http://www.cisco.com
Tel: 408 526-4000
800 553-NETS (6387)
Fax: 408 526-4100
Text Part Number: OL-1410-01
THE SPECIFICATIONS AND INFORMATION REGARDING THE PRODUCTS IN THIS MANUAL ARE SUBJECT TO CHANGE WITHOUT
NOTICE. ALL STATEMENTS, INFORMATION, AND RECOMMENDATIONS IN THIS MANUAL ARE BELIEVED TO BE ACCURATE BUT
ARE PRESENTED WITHOUT WARRANTY OF ANY KIND, EXPRESS OR IMPLIED. USERS MUST TAKE FULL RESPONSIBILITY FOR
THEIR APPLICATION OF ANY PRODUCTS.
THE SOFTWARE LICENSE AND LIMITED WARRANTY FOR THE ACCOMPANYING PRODUCT ARE SET FORTH IN THE INFORMATION
PACKET THAT SHIPPED WITH THE PRODUCT AND ARE INCORPORATED HEREIN BY THIS REFERENCE. IF YOU ARE UNABLE TO
LOCATE THE SOFTWARE LICENSE OR LIMITED WARRANTY, CONTACT YOUR CISCO REPRESENTATIVE FOR A COPY.
The Cisco implementation of TCP header compression is an adaptation of a program developed by the University of California, Berkeley (UCB) as
part of UCB’s public domain version of the UNIX operating system. All rights reserved. Copyright © 1981, Regents of the University of California.
NOTWITHSTANDING ANY OTHER WARRANTY HEREIN, ALL DOCUMENT FILES AND SOFTWARE OF THESE SUPPLIERS ARE
PROVIDED “AS IS” WITH ALL FAULTS. CISCO AND THE ABOVE-NAMED SUPPLIERS DISCLAIM ALL WARRANTIES, EXPRESSED
OR IMPLIED, INCLUDING, WITHOUT LIMITATION, THOSE OF MERCHANTABILITY, FITNESS FOR A PARTICULAR PURPOSE AND
NONINFRINGEMENT OR ARISING FROM A COURSE OF DEALING, USAGE, OR TRADE PRACTICE.
IN NO EVENT SHALL CISCO OR ITS SUPPLIERS BE LIABLE FOR ANY INDIRECT, SPECIAL, CONSEQUENTIAL, OR INCIDENTAL
DAMAGES, INCLUDING, WITHOUT LIMITATION, LOST PROFITS OR LOSS OR DAMAGE TO DATA ARISING OUT OF THE USE OR
INABILITY TO USE THIS MANUAL, EVEN IF CISCO OR ITS SUPPLIERS HAVE BEEN ADVISED OF THE POSSIBILITY OF SUCH
DAMAGES.
AccessPath, AtmDirector, Browse with Me, CCIP, CCSI, CD-PAC, CiscoLink, the Cisco Powered Network logo, Cisco Systems Networking
Academy, the Cisco Systems Networking Academy logo, Fast Step, Follow Me Browsing, FormShare, FrameShare, GigaStack, IGX, Internet
Quotient, IP/VC, iQ Breakthrough, iQ Expertise, iQ FastTrack, the iQ Logo, iQ Net Readiness Scorecard, MGX, the Networkers logo, Packet,
RateMUX, ScriptBuilder, ScriptShare, SlideCast, SMARTnet, TransPath, Unity, Voice LAN, Wavelength Router, and WebViewer are trademarks
of Cisco Systems, Inc.; Changing the Way We Work, Live, Play, and Learn, Discover All That’s Possible, and Empowering the Internet Generation,
are service marks of Cisco Systems, Inc.; and Aironet, ASIST, BPX, Catalyst, CCDA, CCDP, CCIE, CCNA, CCNP, Cisco, the Cisco Certified
Internetwork Expert logo, Cisco IOS, the Cisco IOS logo, Cisco Systems, Cisco Systems Capital, the Cisco Systems logo, Enterprise/Solver,
EtherChannel, EtherSwitch, FastHub, FastSwitch, IOS, IP/TV, LightStream, MICA, Network Registrar, PIX, Post-Routing, Pre-Routing, Registrar,
StrataView Plus, Stratm, SwitchProbe, TeleRouter, and VCO are registered trademarks of Cisco Systems, Inc. and/or its affiliates in the U.S. and
certain other countries.
All other trademarks mentioned in this document or Web site are the property of their respective owners. The use of the word partner does not imply
a partnership relationship between Cisco and any other company. (0106R)
Cisco Aironet 350 Series Bridge Software Configuration Guide
Copyright © 2001, Cisco Systems, Inc.
All rights reserved.
C O N T E N T S
Preface xi
Audience and Scope xi
Organization xi
Conventions xii
Related Publications xiii
Obtaining Documentation xiv
World Wide Web xiv
Documentation CD-ROM xiv
Ordering Documentation xiv
Documentation Feedback xv
Obtaining Technical Assistance xv
Cisco.com xv
Technical Assistance Center xvi
Contacting TAC by Using the Cisco TAC Website xvi
Contacting TAC by Telephone xvii
CHAPTER 1 Overview 1-1
Key Features 1-2
Management Options 1-4
Role in a Wireless Network 1-5
Root and Non-root Bridges 1-5
Repeater Bridge 1-6
Rugged Access Point 1-7
Cisco Aironet 350 Series Bridge Software Configuration Guide
OL-1410-01 iii
Contents
CHAPTER 2 Using the Management Interfaces 2-1
Using the Web-Browser Interface 2-2
Using the Web-Browser Interface for the First Time 2-2
Using the Management Pages in the Web-Browser Interface 2-2
Navigating with the Map Windows 2-4
Using the Command-Line Interface 2-6
Preparing to Use a Terminal Emulator 2-6
Connecting the Serial Cable 2-6
Setting Up the Terminal Emulator 2-7
Changing Settings with the CLI 2-8
Selecting Pages and Settings 2-9
Applying Changes to the Configuration 2-9
Navigating the CLI 2-10
Using a Telnet Session 2-10
Using SNMP 2-11
Supported MIBs 2-12
CHAPTER 3 Configuration 3-1
Basic Settings 3-2
Entering Basic Settings 3-3
System Name 3-3
Configuration Server Protocol 3-3
Default IP Address 3-4
Default IP Subnet Mask 3-4
Default Gateway 3-4
Radio Service Set ID (SSID) 3-5
Role in Radio Network 3-6
Radio Network Optimization (Optimize Radio Network For) 3-10
Radio Network Compatibility (Ensure Compatibility With) 3-10
Cisco Aironet 350 Series Bridge Software Configuration Guide
iv OL-1410-01
Contents
SNMP Admin. Community 3-10
Security Setup 3-11
Administrator Authorization 3-11
Creating a List of Authorized Users 3-12
Wired Equivalent Privacy (WEP) and Network-EAP 3-14
Authentication Types 3-15
Setting up WEP and Authentication Type 3-16
Authentication Server Setup 3-21
Backup Authentication Servers 3-21
Extensible Authentication Protocol 3-22
MAC-Based Authentication 3-28
Filter Setup 3-33
Protocol Filtering 3-33
Creating a Protocol Filter 3-34
Enabling a Protocol Filter 3-38
MAC Address Filtering 3-38
Creating a MAC Address Filter 3-39
Radio Configuration 3-42
Entering Identity Information 3-44
Settings on the Root Radio Identification Page 3-44
Entering Radio Hardware Information 3-47
Settings on the Root Radio Hardware Page 3-48
Entering Advanced Configuration Information 3-54
Settings on the Root Radio Advanced Page 3-55
Ethernet Configuration 3-63
Entering Identity Information 3-63
Settings on the Ethernet Identification Page 3-64
Entering Ethernet Hardware Information 3-66
Settings on the Ethernet Hardware Page 3-66
Entering Advanced Configuration Information 3-68
Cisco Aironet 350 Series Bridge Software Configuration Guide
OL-1410-01 v
Contents
Settings on the Ethernet Advanced Page 3-68
Server Setup 3-70
Entering Time Server Settings 3-71
Settings on the Time Server Setup Page 3-71
Entering Boot Server Settings 3-73
Settings on the Boot Server Setup Page 3-73
Entering Web Server Settings and Setting Up Bridge Help 3-76
Settings on the Web Server Setup Page 3-78
Entering Name Server Settings 3-80
Settings on the Name Server Setup Page 3-81
Entering FTP Settings 3-82
Settings on the FTP Setup Page 3-83
Routing Setup 3-84
Entering Routing Settings 3-84
Default Gateway 3-85
New Network Route Settings 3-85
Installed Network Routes list 3-85
Association Table Display Setup 3-86
Using the Association Table Filters Page 3-86
Settings on the Association Table Filters Page 3-87
Using the Association Table Advanced Page 3-90
Settings on the Association Table Advanced Page 3-91
Event Notification Setup 3-92
Using the Event Display Setup Page 3-92
Settings on the Event Display Setup Page 3-93
Using the Event Handling Setup Page 3-96
Settings on the Event Handling Setup Page 3-98
Using the Event Notifications Setup Page 3-99
Settings on the Event Notifications Setup Page 3-100
Cisco Aironet 350 Series Bridge Software Configuration Guide
vi OL-1410-01
Contents
CHAPTER 4 Network Management 4-1
Using the Association Table 4-2
Browsing to Network Devices 4-2
Setting the Display Options 4-3
Using Station Pages 4-3
Information on Station Pages 4-5
Performing Pings and Link Tests 4-8
Clearing and Updating Statistics 4-10
Deauthenticating and Disassociating Client Devices 4-11
Using the Network Map Window 4-11
Using Cisco Discovery Protocol 4-13
Settings on the CDP Setup Page 4-14
MIB for CDP 4-14
Setting Up Spanning-Tree Protocol 4-15
Entering STP Values 4-16
Settings on the STP Setup Page 4-18
Assigning Network Ports 4-20
Settings on the Port Assignments Page 4-22
CHAPTER 5 Managing Firmware and Configurations 5-1
Updating Firmware 5-2
Removing Power During Firmware Update Can Corrupt Radio Firmware 5-3
Updating with the Browser from a Local Drive 5-3
Full Update of the Firmware Components 5-4
Selective Update of the Firmware Components 5-5
Updating from a File Server 5-6
Full Update of the Firmware Components 5-6
Selective Update of the Firmware Components 5-8
Distributing Firmware 5-9
Cisco Aironet 350 Series Bridge Software Configuration Guide
OL-1410-01 vii
Contents
Distributing a Configuration 5-10
Downloading, Uploading, and Resetting the Configuration 5-12
Downloading the Current Configuration 5-13
Uploading a Configuration 5-14
Uploading from a Local Drive 5-14
Uploading from a File Server 5-14
Resetting the Configuration 5-16
Restarting the Bridge 5-17
CHAPTER 6 Management System Setup 6-1
SNMP Setup 6-2
Settings on the SNMP Setup Page 6-2
Using the Database Query Page 6-3
Settings on the Database Query Page 6-4
Changing Managed Objects with the Database Query Page 6-4
Console and Telnet Setup 6-5
Settings on the Console/Telnet Page 6-5
CHAPTER 7 Special Configurations 7-1
Setting up a Rugged Access Point 7-2
Root Access Point 7-2
Repeater Access Point 7-3
Setting Up a Repeater Bridge 7-6
Using Hot Standby Mode 7-10
CHAPTER 8 Diagnostics and Troubleshooting 8-1
Using Diagnostic Pages 8-2
Radio Diagnostics Page 8-2
Antenna Alignment Test 8-3
Cisco Aironet 350 Series Bridge Software Configuration Guide
viii OL-1410-01
Contents
Carrier Test 8-5
Network Ports Page 8-6
Identifying Information and Status 8-7
Data Received 8-8
Data Transmitted 8-8
Ethernet Port Page 8-9
Root Radio Page 8-12
Bridge Port Page 8-16
Event Log Page 8-18
Display Settings 8-18
Log Headings 8-19
Saving the Log 8-20
Event Log Summary Page 8-20
Checking the Top Panel Indicators 8-21
Finding a Bridge by Blinking the Top Panel Indicators 8-23
Checking Basic Settings 8-23
SSID 8-23
WEP Keys 8-23
Resetting to the Default Configuration 8-24
APPENDIX A Menu Tree A-1
APPENDIX B Protocol Filter Lists B-1
APPENDIX C Channels, Regulatory Domains, Radio Power Settings, and Antennas C-1
Channels and Regulatory Domains C-2
Power Settings and Antennas C-3
Cisco Aironet 350 Series Bridge Software Configuration Guide
OL-1410-01 ix
Contents
GLOSSARY
INDEX
Cisco Aironet 350 Series Bridge Software Configuration Guide
x OL-1410-01
Preface
The Cisco Aironet 350 Series Bridge Software Configuration Guide describes how
to configure Cisco Aironet 350 Series Bridges using the web-based management
system. This manual also briefly describes how to use the console-based
management system.
Audience and Scope
This guide is for the network manager responsible for configuring a wireless
network. Before using the material in this guide, you should be familiar with some
of the concepts and terminology of Ethernet and wireless local area networking.
The scope of this guide is to provide the information you need to change the
configuration of a bridge, use the bridge’s management system to browse to other
devices on a wireless network, and troubleshoot problems with the bridge that
might arise.
Organization
This guide is organized into the following chapters:
Chapter 1, “Overview,” is a functional overview of the bridge’s management
system. It describes the features of the management system and the bridge’s role
in a wireless network.
Chapter 2, “Using the Management Interfaces,” describes how to use the bridge’s
web-browser and command-line interfaces.
Cisco Aironet 350 Series Bridge Software Configuration Guide
OL-1410-01 xi
Preface
Conventions
Chapter 3, “Configuration,” describes the how to configure the bridge.
Chapter 4, “Network Management,” describes how to use the management system
to browse to other devices on a wireless network.
Chapter 5, “Managing Firmware and Configuration,” describes how to update the
bridge’s firmware and use the management system to distribute firmware to other
bridges.
Chapter 6, “Alternate Management Methods,” describes methods of managing the
bridge other than through the management system.
Chapter 7, “Special Configurations,” describes how to set up the bridge in
network roles other than as a root or non-root unit on a wired LAN, such as in
access point or repeater mode.
Chapter 8, “Diagnostics and Troubleshooting,” describes how to identify and
resolve some of the problems that might arise when you configure a bridge
running this software release.
Appendix A, “Menu Tree,” provides an overview of the management system’s
menu organization.
Appendix B, “Protocol Filter Lists,” lists the protocols you can select for filtering
on the management system’s Protocol Filters pages.
Appendix C, “Channels, Regulatory Domains, Radio Power Settings, and
Antennas,” lists channel sets used in the five main regulatory domains and the
antenna and power-level combinations allowed in each regulatory domain.
Conventions
This publication uses the following conventions to convey instructions and
information:
Command descriptions use these conventions:
• Commands and keywords are in boldface text.
Notes and cautions use the following conventions and symbols:
Note Means reader take note. Notes contain helpful suggestions or
references to materials not contained in this manual.
Cisco Aironet 350 Series Bridge Software Configuration Guide
xii OL-1410-01
Preface
Related Publications
Caution Means reader be careful. In this situation, you might do something
that could result in equipment damage or loss of data.
Related Publications
The following documents provide more information about bridges and related
products:
• Quick Start Guide: Cisco Aironet 350 Series Bridges describes how to attach
cables, power on, and assign an IP address and default gateway for the bridge.
• Cisco Aironet 350 Series Bridge Hardware Installation Guide describes the
bridge’s hardware features, its physical and performance characteristics, and
how to install the bridge.
• Release Notes for Cisco Aironet 350 Series Bridges describes features and
caveats for bridges running firmware release 11.06.
• Cisco Secure Access Control Server for Windows 2000/NT Servers Version
2.6 User Guide provides complete instructions for using Cisco Secure ACS,
including steps for configuring Cisco Secure ACS to support bridges and
access points.
• Cisco CCNA Exam #640-507 Certification Guide, available from
CiscoPress.com, provides a thorough overview of the Spanning-Tree
Protocol. Use the following URL to browse to CiscoPress.com:
http://www.ciscopress.com/
Cisco Aironet 350 Series Bridge Software Configuration Guide
OL-1410-01 xiii
Preface
Obtaining Documentation
Obtaining Documentation
The following sections provide sources for obtaining documentation from Cisco
Systems.
World Wide Web
You can access the most current Cisco documentation on the World Wide Web at
the following sites:
• http://www.cisco.com
• http://www-china.cisco.com
• http://www-europe.cisco.com
Documentation CD-ROM
Cisco documentation and additional literature are available in a CD-ROM
package, which ships with your product. The Documentation CD-ROM is updated
monthly and may be more current than printed documentation. The CD-ROM
package is available as a single unit or as an annual subscription.
Ordering Documentation
Cisco documentation is available in the following ways:
• Registered Cisco Direct Customers can order Cisco Product documentation
from the Networking Products MarketPlace:
http://www.cisco.com/cgi-bin/order/order_root.pl
• Registered Cisco.com users can order the Documentation CD-ROM through
the online Subscription Store:
http://www.cisco.com/go/subscription
• Nonregistered Cisco.com users can order documentation through a local
account representative by calling Cisco corporate headquarters (California,
USA) at 408 526-7208 or, in North America, by calling 800
553-NETS(6387).
Cisco Aironet 350 Series Bridge Software Configuration Guide
xiv OL-1410-01
Preface
Obtaining Technical Assistance
Documentation Feedback
If you are reading Cisco product documentation on the World Wide Web, you can
submit technical comments electronically. Click Feedback in the toolbar and
select Documentation. After you complete the form, click Submit to send it to
Cisco.
You can e-mail your comments to bug-doc@cisco.com.
To submit your comments by mail, for your convenience many documents contain
a response card behind the front cover. Otherwise, you can mail your comments
to the following address:
Cisco Systems, Inc.
Document Resource Connection
170 West Tasman Drive
San Jose, CA 95134-9883
We appreciate your comments.
Obtaining Technical Assistance
Cisco provides Cisco.com as a starting point for all technical assistance.
Customers and partners can obtain documentation, troubleshooting tips, and
sample configurations from online tools. For Cisco.com registered users,
additional troubleshooting tools are available from the TAC website.
Cisco.com
Cisco.com is the foundation of a suite of interactive, networked services that
provides immediate, open access to Cisco information and resources at anytime,
from anywhere in the world. This highly integrated Internet application is a
powerful, easy-to-use tool for doing business with Cisco.
Cisco.com provides a broad range of features and services to help customers and
partners streamline business processes and improve productivity. Through
Cisco.com, you can find information about Cisco and our networking solutions,
services, and programs. In addition, you can resolve technical issues with online
Cisco Aironet 350 Series Bridge Software Configuration Guide
OL-1410-01 xv
Preface
Obtaining Technical Assistance
technical support, download and test software packages, and order Cisco learning
materials and merchandise. Valuable online skill assessment, training, and
certification programs are also available.
Customers and partners can self-register on Cisco.com to obtain additional
personalized information and services. Registered users can order products, check
on the status of an order, access technical support, and view benefits specific to
their relationships with Cisco.
To access Cisco.com, go to the following website:
http://www.cisco.com
Technical Assistance Center
The Cisco TAC website is available to all customers who need technical assistance
with a Cisco product or technology that is under warranty or covered by a
maintenance contract.
Contacting TAC by Using the Cisco TAC Website
If you have a priority level 3 (P3) or priority level 4 (P4) problem, contact TAC
by going to the TAC website:
http://www.cisco.com/tac
P3 and P4 level problems are defined as follows:
• P3—Your network performance is degraded. Network functionality is
noticeably impaired, but most business operations continue.
• P4—You need information or assistance on Cisco product capabilities,
product installation, or basic product configuration.
In each of the above cases, use the Cisco TAC website to quickly find answers to
your questions.
To register for Cisco.com, go to the following website:
http://www.cisco.com/register/
Cisco Aironet 350 Series Bridge Software Configuration Guide
xvi OL-1410-01
Preface
Obtaining Technical Assistance
If you cannot resolve your technical issue by using the TAC online resources,
Cisco.com registered users can open a case online by using the TAC Case Open
tool at the following website:
http://www.cisco.com/tac/caseopen
Contacting TAC by Telephone
If you have a priority level 1(P1) or priority level 2 (P2) problem, contact TAC by
telephone and immediately open a case. To obtain a directory of toll-free numbers
for your country, go to the following website:
http://www.cisco.com/warp/public/687/Directory/DirTAC.shtml
P1 and P2 level problems are defined as follows:
• P1—Your production network is down, causing a critical impact to business
operations if service is not restored quickly. No workaround is available.
• P2—Your production network is severely degraded, affecting significant
aspects of your business operations. No workaround is available.
Cisco Aironet 350 Series Bridge Software Configuration Guide
OL-1410-01 xvii
Preface
Obtaining Technical Assistance
Cisco Aironet 350 Series Bridge Software Configuration Guide
xviii OL-1410-01
C H A P T E R 1
Overview
Cisco Aironet Bridges are wireless LAN transceivers that connect two or more
remote networks into a single LAN. The 350 Series Bridge can also be used as a
rugged access point, providing network access to wireless client devices.
The bridge uses a browser-based management system, but you can also configure
the bridge using a terminal emulator, a Telnet session, or Simple Network
Management Protocol (SNMP).
This chapter provides information on the following topics:
• Key Features, page 1-2
• Management Options, page 1-4
• Role in a Wireless Network, page 1-5
Cisco Aironet 350 Series Bridge Software Configuration Guide
OL-1410-01 1-1
Chapter 1 Overview
Key Features
Key Features
The following are the key features of this version of bridge firmware:
• Observe radio activity with carrier test—The carrier test tool measures the
amount of radio activity on each frequency available to the access point. Use
the carrier test to determine the best frequency for the access point to use. See
the “Carrier Test” section on page 8-5 for more information on conducting a
carrier test.
• Align antennas with antenna alignment test—The antenna alignment tool
displays constantly updated information on the strength and quality of signal
between the access point and other wireless networking devices. See the
“Antenna Alignment Test” section on page 8-3 for more information on
conducting an antenna alignment test.
• Assign ports to maintain consistent network topology—Use the Port
Assignments page to assign specific network ports to repeater access points.
See the “Assigning Network Ports” section on page 4-20 for more
information on assigning network ports.
• Locate access point with blinking indicators—If you need to find the physical
location of a particular access point, you can put the top panel indicators into
blinking mode. See the “Finding a Bridge by Blinking the Top Panel
Indicators” section on page 8-23 for more information on using blinking
mode.
• Limit associations to the access point—You can set a limit on the number of
associations the access point accepts. See the “Maximum Number of
Associations” section on page 3-57 for more information on setting a
maximum number of associations for the access point.
• Enable integrated network management—You can enable Cisco Discovery
Protocol (CDP) to improve network monitoring. You also can use the bridge’s
management system to browse to other wireless devices on the network. You
can monitor the devices and, in some cases, configure them. See Chapter 4,
“Network Management,” for more information.
• Set up system security—You can restrict access to the bridge management
system to a list of users, you can encrypt data with Wired Equivalent Privacy
(WEP), and you can set up Extensible Authentication Protocol and
MAC-based authentication to use a RADIUS server to control access to your
network. You can also set up backup RADIUS servers for added reliability.
See the “Security Setup” section on page 3-8 for more information.
Cisco Aironet 350 Series Bridge Software Configuration Guide
1-2 OL-1410-01
Chapter 1 Overview
Key Features
• Use filtering to control information flow—You can set up protocol filters to
prevent or allow the use of specific protocols through the bridge, and you can
control packet forwarding from the bridge with unicast and multicast
filtering. See the “Filter Setup” section on page 3-30 for more information.
• Maintain firmware and configurations—You can upgrade the bridge’s
firmware, distribute new firmware to other bridges, and distribute a specific
configuration to other bridges. See Chapter 5, “Managing Firmware and
Configurations,” for more information.
• Assign units to Hot Standby—You can assign the bridge to act as a backup
rugged access point to provide uninterrupted network connectivity in case an
access point malfunctions. See the “Using Hot Standby Mode” section on
page 7-6 for more information.
• Use World mode for international travellers—With world mode enabled, the
bridge provides radio channel settings for client devices that associate with
the bridge. A visitor from Japan using world mode on a client device can
associate with a bridge in California and automatically switch to the correct
channel settings. See the “Enable World Mode” section on page 3-46 for
more information.
• Rely on automatic load balancing—The bridge automatically directs client
devices to a bridge or access point that provides the best connection to the
network based on factors such as number of users, bit error rates, and signal
strength.
• Use bridge as a rugged access point—The bridge firmware contains all the
features of access point firmware, so you can set up the bridge as a rugged
access point.
Cisco Aironet 350 Series Bridge Software Configuration Guide
OL-1410-01 1-3
Chapter 1 Overview
Management Options
Management Options
You can use the bridge management system through the following interfaces:
• A web-browser interface
• A command-line interface (CLI)
• SNMP
The bridge’s management system pages are organized the same way for the web-
browser interface and the CLI. The examples in this manual are all taken from the
web-browser interface. Chapter 2, “Using the Management Interfaces,” provides
a detailed description of each management option.
Cisco Aironet 350 Series Bridge Software Configuration Guide
1-4 OL-1410-01
Chapter 1 Overview
Role in a Wireless Network
Role in a Wireless Network
Root and Non-root Bridges
The typical bridge configuration consists of two or more bridges. One bridge is
connected to the main wired LAN and set to root, and the other bridge or bridges
are attached to remote LAN segments and set to nonroot. A root bridge can
communicate only with non-root bridges, but non-root bridges can communicate
with each other. Figure 1-1 shows a typical bridge configuration.
Figure 1-1 Bridges on a Wired LAN
File server
LAN segment A S
RIE
T
SE
T PO
N SS
O CE
IR AC
E
35
ACTIVITY
RADIOASSOCIATION
0 IN
STATUS
ETHERNET
ACTIVITY
SS
E
L
A
E
IR
O
C
W
IS
C
LEFT
SERIAL PORT
RIGHT/PR
IMARY
ONLINE
POWER
ETHERNE
T
Bridge
(root unit)
Workstation A
ACTIVITY STATUS
RADIOASSOCIATION ACTIVITY
ETHERNET
T
0 IN
S
T PO
RIE
SE
N SS
35
O CE
IR AC
E
SS
E
L
A
E
IR
O
C
W
IS
C
LEFT
SERIAL PORT
RIGHT/PR
IMARY
ONLINE
POWER
ETHERNE
T
LAN segment B Bridge
(non-root)
ACTIVITY STATUS
RADIOASSOCIATION ACTIVITY
ETHERNET
T
0 IN
S
T PO
RIE
SE
N SS
35
O CE
IR AC
E
SS
E
L
A
E
IR
O
C
W
IS
C
LEFT
Workstation B SERIAL PORT
ONLINE
RIGHT/PR
IMARY
LAN segment C
POWER
ETHERNE
T
Bridge
(non-root)
53089
Workstation C
Cisco Aironet 350 Series Bridge Software Configuration Guide
OL-1410-01 1-5
Chapter 1 Overview
Role in a Wireless Network
Repeater Bridge
You can also use a bridge as a repeater. A repeater bridge is placed between two
bridges to extend the range of your infrastructure or to overcome an obstacle that
blocks radio communication. The repeater bridge may or may not be attached to
a LAN segment.
The repeater forwards traffic between wired LAN segments by sending packets to
another bridge. Figure 1-2 shows a bridge set up as a repeater.
Figure 1-2 Repeater Bridge
File server
LAN segment A ACTIVITY
RADIOASSOCIATION
STATUS
ETHERNET
ACTIVITY
T
0 IN
S
T PO
RIE
SE
N SS
35
O CE
IR AC
E
SS
E
L
A
E
IR
O
C
W
IS
C
LEFT
SERIAL PORT
RIGHT/PR
IMARY
ONLINE
POWER
ETHERN
ET
Bridge
(root unit)
Workstation A
ACTIVITY STATUS
RADIOASSOCIATION ACTIVITY
ETHERNET
T
0 IN
S
T PO
RIE
SE
N SS
35
O CE
IR AC
E
SS
E
L
A
E
IR
O
C
W
IS
C
LEFT
SERIAL PORT
RIGHT/PR
IMARY
ONLINE
POWER
ETHERN
ET
Bridge Bridge
(non-root) (non-root)
ACTIVITY STATUS
RADIOASSOCIATION ACTIVITY
ETHERNET
T
0 IN
S
T PO
RIE
SE
N SS
35
O CE
IR AC
E
SS
E
L
A
E
IR
O
C
W
IS
C
LEFT
SERIAL PORT
RIGHT/PR
IMARY
ONLINE
POWER
ETHERN
ET
LAN segment B
53088
Workstation B
You can set up a chain of repeater bridges, but throughput across the repeater
chain will be quite low. Because of the header information needed for wireless
data packets, throughput is cut in half for each repeater you add to the chain. For
example, throughput is halved for data sent from workstation B to workstation A
in Figure 1-2. However, throughput is not reduced for a data transfer from a client
device associated to the repeater bridge and workstation A, because that data only
passes through one radio link.
Cisco Aironet 350 Series Bridge Software Configuration Guide
1-6 OL-1410-01
Chapter 1 Overview
Role in a Wireless Network
Rugged Access Point
The bridge has a metal housing, so you can install it in surroundings that would
be too harsh for a bridge or an access point with a plastic housing. The bridge must
be protected from water, but it will operate in extreme temperatures. Refer to the
“Role in Radio Network” section on page 3-6 for instructions on setting up the
bridge as an access point. Figure 1-3 shows a bridge functioning as a rugged
access point.
Figure 1-3 Bridge Functioning as Rugged Access Point
File server
LAN segment A ACTIVITY
RADIOASSOCIATION
STATUS
ETHERNET
ACTIVITY
T
0 IN
ES
35 O
RI
T P
SE
E S
N S
O CE
IR AC
S
S
E
L
A
E
IR
O
C
W
IS
C
LEFT
SERIAL PORT
RIGHT/P
RIMARY
ONLINE
POWER
ETHERN
ET
Bridge
(root unit)
Workstation A
Workstation Laptop Workstation 53090
Cisco Aironet 350 Series Bridge Software Configuration Guide
OL-1410-01 1-7
Chapter 1 Overview
Role in a Wireless Network
Cisco Aironet 350 Series Bridge Software Configuration Guide
1-8 OL-1410-01
C H A P T E R 2
Using the Management Interfaces
This chapter describes the interfaces you can use to configure the bridge. You can
use a web-browser interface, a command-line interface through a terminal
emulator or a Telnet session, or an SNMP application. The bridge’s management
system web pages are organized the same way for the web browser and
command-line interfaces. The examples in this manual show the web-browser
interface.
This chapter contains the following sections:
• Using the Web-Browser Interface, page 2-2
• Using the Command-Line Interface, page 2-6
• Using SNMP, page 2-11
Cisco Aironet 350 Series Bridge Software Configuration Guide
OL-1410-01 2-1
Chapter 2 Using the Management Interfaces
Using the Web-Browser Interface
Using the Web-Browser Interface
The web-browser interface contains management pages that you use to change
bridge settings, upgrade and distribute firmware, and monitor and configure other
wireless devices on the network.
Note The bridge management system is fully compatible with Microsoft Internet
Explorer versions 4.0 or later and Netscape Communicator versions 4.0 or
later. Earlier versions of these browsers cannot use all features of the
management system.
Using the Web-Browser Interface for the First Time
Use the bridge’s IP address to browse to the management system. See the Quick
Start Guide: Cisco Aironet Multifunction Bridges for instructions on assigning an
IP address to the bridge.
Follow these steps to begin using the web-browser interface:
Step 1 Start the browser.
Step 2 Enter the bridge’s IP address in the browser Location field (Netscape
Communicator) or Address field (Internet Explorer) and press Enter.
If the bridge has not been configured, the Express Setup page appears. If the
bridge has been configured, the Summary Status page appears.
Using the Management Pages in the Web-Browser Interface
The system management pages use consistent techniques to present and save
configuration information. Navigation buttons appear at the top of the page, and
configuration action buttons appear at the bottom. You use the navigation buttons
to display other management pages, and you use the configuration action buttons
to save or cancel changes to the configuration.
Cisco Aironet 350 Series Bridge Software Configuration Guide
2-2 OL-1410-01
Chapter 2 Using the Management Interfaces
Using the Web-Browser Interface
Note It’s important to remember that clicking your browser’s Back button is the
same as clicking Cancel: if you make changes on a management page, your
changes are not applied when you click Back. Changes are only applied when
you click Apply or OK.
Table 2-1 lists the page links and buttons that appear on most management pages.
Table 2-1 Common Buttons on Management Pages
Button/Link Description
Navigation Links
Home Displays the Summary Status page.
Map Opens the Map window, which contains links to every
management page.
Network Displays the Network Ports page.
Associations Displays the Association Table page, which provides a list of
all devices on the wireless network and links to the devices.
Setup Displays the Setup page, which contains links to the
management pages with configuration settings.
Logs Displays the Event Log page, which lists system events and
their severity levels.
Help Displays the online help for the current window and the
online help table of contents.
Login Logs you into the bridge’s management system for access to
all pages and features appropriate for your user level.
Configuration Action Buttons
Apply Saves changes made on the page and remain on the page.
OK Saves changes made on the page and return to the previous
page.
Cancel Discards changes to the page and return to the previous page.
Restore Defaults Returns all settings on the page to their default values.
Cisco Aironet 350 Series Bridge Software Configuration Guide
OL-1410-01 2-3
Chapter 2 Using the Management Interfaces
Using the Web-Browser Interface
Navigating with the Map Windows
The Map window appears when you click Map at the top of any management
page. You can use the Map window to jump quickly to any system management
page, or to a map of your entire wireless network.
Note Your Internet browser must have Java enabled to use the map windows.
To display the sub-pages for each main page, click the bullet next to a main page
link (Microsoft Internet Explorer), or click expand next to a main page link
(Netscape Communicator). In Figure 2-1, the sub-pages for the Network Ports
page are expanded.
Figure 2-1 Map Window with Network Ports Pages Expanded
The Network Map window appears when you click Network Map in the Map
window. You use the Network Map window to open a new browser window
displaying information for any device on your wireless network. Figure 2-2 shows
the Network Map window.
Cisco Aironet 350 Series Bridge Software Configuration Guide
2-4 OL-1410-01
Chapter 2 Using the Management Interfaces
Using the Web-Browser Interface
Figure 2-2 The Network Map Window
Click the name of a wireless device to open a new browser window displaying a
Station page listing the bridge’s local information for that device. Click Go beside
the device name to open a new browser window displaying that device’s home
page, if available. Some devices, such as PC Card clients, might not have home
pages.
Click show clients to display all the wireless client devices on your network. The
client names appear under the access point or bridge with which they are
associated. If clients are displayed, click hide clients to display only non-client
devices.
Cisco Aironet 350 Series Bridge Software Configuration Guide
OL-1410-01 2-5
Chapter 2 Using the Management Interfaces
Using the Command-Line Interface
Using the Command-Line Interface
You can use a command-line interface (CLI) to configure your bridge through a
terminal emulation program or a Telnet session instead of through your browser.
This section provides instructions for Microsoft’s HyperTerminal and for Telnet;
other programs are similar.
Preparing to Use a Terminal Emulator
To use a terminal emulator to open the CLI, you need to:
1. Connect a nine-pin, straight-through DB-9 serial cable to the RS-232 serial
port on the bridge and to the COM port on a computer.
2. Set up a terminal emulator to communicate with the bridge. Use the following
settings for the terminal emulator connection: 9600 baud, 8 data bits, no
parity, 1 stop bit, Xon/Xoff flow control.
Use the Console/Telnet Setup page to adjust the console and Telnet
connection settings. See the “Console and Telnet Setup” section on page 6-5
for details on the Console/Telnet Setup page.
Connecting the Serial Cable
Connect a nine-pin, male-to-female, straight-through serial cable to the COM port
on a computer and to the RS-232 serial port on the bridge. Figure 2-3 shows the
location of the bridge’s serial port.
Cisco Aironet 350 Series Bridge Software Configuration Guide
2-6 OL-1410-01
Chapter 2 Using the Management Interfaces
Using the Command-Line Interface
Figure 2-3 Connecting the Serial Cable
ACTIVITY STATUS
RADIOASSOCIATION ET ACTIVITY
ETHERN
T
N
I
S
O
IE
P
R
E
S
S
0
S
5
O CE
3
T
IR A C
E
N
S
S
E
L
5VDC
E
R
O
I
C
W
IS
C
SERIAL PO LEFT
RT
SERIAL PO
RT RIGHT/PRI
MARY
ONLINE
POWER
ETHERN
ET
RS-232
9-pin serial extension
cable to PC COM port
Setting Up the Terminal Emulator
Follow these steps to set up the terminal emulator:
Step 1 Open a terminal emulator.
Step 2 Enter these settings for the connection:
• Bits per second (baud rate): 9600
• Data bits: 8
• Parity: none
• Stop bits: 1
• Flow control: Xon/Xoff
Step 3 Press = to display the home page of the bridge. If the bridge has not been
configured before, the Express Setup page appears as the home page. If the bridge
is already configured, the Summary Status page appears as the home page.
Cisco Aironet 350 Series Bridge Software Configuration Guide
OL-1410-01 2-7
Chapter 2 Using the Management Interfaces
Using the Command-Line Interface
Changing Settings with the CLI
The CLI pages use consistent techniques to present and save configuration
information. Table 2-2 lists the functions that appear on most CLI pages, and
Figure 2-4 shows a CLI page example.
Table 2-2 Common Functions on CLI Pages
Function Description
Press Enter Refreshes the page and cancel changes to settings
three times
Ctrl-R Refreshes the page and cancel changes to settings
= Returns to the home page without applying changes
:back Moves back one page without applying changes
:bottom Jumps to the bottom of a long page, such as Event Log. When
you are at the bottom of a page, this function becomes :top.
:down Moves down one page length (24 lines) on a long page, such
as Event Log. When you are at the bottom of a long page, this
function becomes :up.
Cisco Aironet 350 Series Bridge Software Configuration Guide
2-8 OL-1410-01
Chapter 2 Using the Management Interfaces
Using the Command-Line Interface
Figure 2-4 CLI Page Example
Selecting Pages and Settings
When you type names and settings that appear in brackets you jump to that page
or setting. HyperTerminal jumps to the page or setting as soon as it recognizes a
unique name, so you only need to type the first few characters in the page or
setting name. To jump from the home page to the Setup page, for example, you
only need to type se.
Applying Changes to the Configuration
The CLI’s auto-apply feature is on by default, so changes you make to any page
are applied automatically when you move to another management page. To apply
changes and stay on the current page, type apply and press Enter.
Cisco Aironet 350 Series Bridge Software Configuration Guide
OL-1410-01 2-9
Chapter 2 Using the Management Interfaces
Using the Command-Line Interface
Navigating the CLI
The organization of the CLI pages is identical to the web-browser pages. Consult
Appendix A, “Menu Tree,” for a complete organizational overview of the
management pages.
Using a Telnet Session
Follow these steps to browse to the CLI pages with Telnet:
Step 1 On your computer’s Start menu, select Programs > Accessories > Telnet.
If Telnet is not listed in your Accessories menu, select Start > Run, type Telnet
in the entry field, and press Enter.
Step 2 When the Telnet window appears, click Connect and select Remote System.
Note In Windows 2000, the Telnet window does not contain pull-down menus. To
start the Telnet session in Windows 2000, type open followed by the bridge’s
IP address.
Step 3 In the Host Name field, type the bridge’s IP address and click Connect.
Cisco Aironet 350 Series Bridge Software Configuration Guide
2-10 OL-1410-01
Chapter 2 Using the Management Interfaces
Using SNMP
Using SNMP
You use an SNMP management application to configure the bridge with SNMP.
Follow these steps to configure the bridge with SNMP:
Step 1 Compile the MIB you need to use in your SNMP management application. MIBs
supported by the bridge are listed below in the Supported MIBs section.
Step 2 Use a web browser, a Telnet session, or the console interface to open the Express
Setup page in the bridge management system.
Step 3 Enter an SNMP community name in the SNMP Admin. Community field and
click OK or Apply.
Step 4 Follow this link path to reach the SNMP Setup page:
a. On the Summary Status page, click Setup.
b. On the Setup page, click SNMP in the Services section of the page.
Use the SNMP Setup page to enter detailed SNMP settings, such as the SNMP
trap destination. See the “SNMP Setup” section on page 6-2 for details on the
SNMP Setup page.
Cisco Aironet 350 Series Bridge Software Configuration Guide
OL-1410-01 2-11
Chapter 2 Using the Management Interfaces
Using SNMP
Supported MIBs
You can find MIB files for most Cisco products at the following URL:
http://www.cisco.com/public/sw-center/netmgmt/cmtk/mibs.shtml
The bridge supports the following MIBs:
• Standard MIB-II (RFC1213-MIB.my)
Supported branches:
– system (1.3.6.1.2.1.1)
– interfaces (1.3.6.1.2.1.2)
– ip (1.3.6.1.2.1.4)
– tcp (1.3.6.1.2.1.6)
– udp (1.3.6.1.2.1.7)
– snmp (1.3.6.1.2.1.11)
• Bridge MIB (rfc1493; BRIDGE-MIB.my)
Supported branch: dot1dBridge (1.3.6.1.2.1.17)
• Cisco Discovery Protocol MIB (CISCO-CDP-MIB-V1SMI.my)
Supported branch: ciscoCdpMIB (1.3.6.1.4.1.9.23)
• Cisco Aironet Access Point MIB (AWCVX-MIB.my)
Supported branch: awcVx (1.3.6.1.4.1.522.3)
• IEEE802dot11-MIB.my:
Supported branch: ieee802dot11 (1.2.840.10036)
Cisco Aironet 350 Series Bridge Software Configuration Guide
2-12 OL-1410-01
C H A P T E R 3
Configuration
This chapter describes how to use the pages in the management system to
configure the bridge. The main Setup page provides links to all the pages
containing bridge settings.
This chapter contains the following sections:
• Basic Settings, page 3-2
• Security Setup, page 3-11
• Filter Setup, page 3-33
• Radio Configuration, page 3-42
• Ethernet Configuration, page 3-63
• Server Setup, page 3-70
• Routing Setup, page 3-84
• Association Table Display Setup, page 3-86
• Event Notification Setup, page 3-92
Cisco Aironet 350 Series Bridge Software Configuration Guide
OL-1410-01 3-1
Chapter 3 Configuration
Basic Settings
Basic Settings
This section describes the basic settings on the Express Setup page. If you need
to set up a bridge quickly with a simple configuration, or change or update a basic
setting, you can enter all the bridge’s essential settings for basic operation on the
Express Setup page. Figure 3-1 shows the Express Setup page.
Figure 3-1 The Express Setup Page
Follow this link path to reach the Express Setup page:
1. On the Summary Status page, click Setup.
2. On the Setup page, click Express Setup.
Cisco Aironet 350 Series Bridge Software Configuration Guide
3-2 OL-1410-01
Chapter 3 Configuration
Basic Settings
Entering Basic Settings
The Express Setup page contains the following settings:
• System Name
• Configuration Server Protocol
• Default IP Address
• Default IP Subnet Mask
• Default Gateway
• Radio Service Set ID (SSID)
• Role in Radio Network
• Radio Network Optimization (Optimize Radio Network For)
• Radio Network Compatibility (Ensure Compatibility With)
• SNMP Admin. Community
System Name
The system name appears in the titles of the management system pages and in the
bridge’s Association Table page. The system name is not an essential setting, but
it helps identify the bridge on your network.
The bridge’s Media Access Control (MAC) address appears under the system
name. The MAC address is a unique serial number permanently assigned to the
bridge’s Ethernet controller. You cannot change the bridge’s MAC address.
Configuration Server Protocol
Set the Configuration Server Protocol to match the network's method of IP
address assignment. Click the Configuration Server link to jump to the Boot
Server Setup page, which contains detailed settings for configuring the bridge to
work with your network’s BOOTP or DHCP servers for automatic assignment of
IP addresses.
Cisco Aironet 350 Series Bridge Software Configuration Guide
OL-1410-01 3-3
Chapter 3 Configuration
Basic Settings
Note We recommend assigning a static IP address to your bridge to simplify
network management and to prevent delays in receiving an address through
DHCP. To assign a static IP address to your bridge, select None from the
Configuration Server Protocol pull-down menu and enter the IP address for the
bridge in the Default IP Address field.
The Configuration Server Protocol pull-down menu contains the following
options:
• None—Use this setting if your network does not have an automatic system
for IP address assignment, or if you want to assign a static IP address to the
bridge.
• BOOTP—With Bootstrap Protocol, IP addresses are hard-coded based on
MAC addresses.
• DHCP—With Dynamic Host Configuration Protocol, IP addresses are
“leased” for predetermined periods of time.
Default IP Address
Use this setting to assign or change the bridge’s IP address. If DHCP or BOOTP
is not enabled for your network, the IP address you enter in this field is the
bridge’s IP address. If DHCP or BOOTP is enabled, this field provides the IP
address only if no server responds with an IP address for the bridge.
Default IP Subnet Mask
Enter an IP subnet mask to identify the subnetwork so the IP address can be
recognized on the LAN. If DHCP or BOOTP is not enabled, this field is the subnet
mask. If DHCP or BOOTP is enabled, this field provides the subnet mask only if
no server responds to the bridge’s DHCP or BOOTP request.
Default Gateway
Enter the IP address of your default internet gateway here. The entry
255.255.255.255 indicates no gateway. Clicking the Gateway link takes you to the
Routing Setup page, which contains detailed settings for configuring the bridge to
communicate with the IP network routing system.
Cisco Aironet 350 Series Bridge Software Configuration Guide
3-4 OL-1410-01
Chapter 3 Configuration
Basic Settings
Radio Service Set ID (SSID)
The SSID is a unique identifier that bridges and client devices use to associate
with other bridges. Bridges that communicate with each other should use the same
SSID. The SSID can be any alphanumeric, case-sensitive entry from two to 32
characters long.
If you want to prevent client devices from associating with a non-root bridge on
your network, select Non-Root Bridge w/o Clients from the Role in the radio
network pull-down menu. To prevent client devices from associating with a root
bridge, follow these steps:
Step 1 Assign an SSID to your bridges that is different from the SSID used by access
points and client devices. Keep the bridge SSID confidential.
Step 2 Select no for the Allow Broadcast SSID to Associate setting on the Root Radio
Hardware page.
Step 3 Assign a WEP key to the bridges that is different from the WEP key used by client
devices. Refer to the “Wired Equivalent Privacy (WEP) and Network-EAP”
section on page 3-14 for instructions on setting up and enabling WEP.
Note You can also use a MAC address filter to prevent client associations.
Refer to the “MAC Address Filtering” section on page 3-38 for
instructions on using MAC address filters.
Cisco Aironet 350 Series Bridge Software Configuration Guide
OL-1410-01 3-5
Chapter 3 Configuration
Basic Settings
Role in Radio Network
Use this pull-down menu to select the role of the bridge on your network. The
menu contains the following options:
• Root Bridge—One bridge in each group of bridges must be set as the root
bridge. A root bridge can only communicate with non-root bridges and other
client devices and cannot associate with another root bridge. Figure 3-2
shows a root bridge communicating with non-root bridges.
Note Use the Bridge Spacing setting to enter the distance between the root bridge
and the non-root bridges with which it communicates. Read the “Bridge
Spacing” section on page 3-58 for details on this setting.
Figure 3-2 Root Bridge Communicating with Non-root Bridges
File server
LAN segment A
ET CIA ITY
AC US
SO TIV
AT
ET ST
AS AC
ITY
RN N
DIO
HE TIO
TIV
RA
T
0 IN
S
T PO
RIE
SE
N SS
35
O CE
IR AC
E
S
ES
EL
A
IR
O
C
W
IS
C
LEFT
SERIAL PORT
RIGHT/PR
IMARY
ONLINE
POWER
ETHERNE
T
Bridge
(root unit)
Workstation A
ET CIA ITY
AC US
SO TIV
AT
ET ST
AS AC
ITY
RN N
DIO
HE TIO
TIV
RA
T
0 IN
S
T PO
RIE
SE
N SS
35
O CE
IR AC
E
S
ES
EL
A
IR
O
C
W
IS
C
LEFT
SERIAL PORT
RIGHT/PR
IMARY
ONLINE
POWER
ETHERNE
T
LAN segment B Bridge
(non-root)
ET CIA ITY
AC US
SO TIV
AT
ET ST
AS AC
ITY
RN N
DIO
HE TIO
TIV
RA
T
0 IN
S
T PO
RIE
SE
N SS
35
O CE
IR AC
E
S
ES
EL
A
IR
O
C
W
IS
C
LEFT
Workstation B SERIAL PORT
ONLINE
RIGHT/PR
IMARY
LAN segment C
POWER
ETHERNE
T
Bridge
(non-root)
53089
Workstation C
Cisco Aironet 350 Series Bridge Software Configuration Guide
3-6 OL-1410-01
Chapter 3 Configuration
Basic Settings
• Non-Root Bridge w/Clients—Use this setting for non-root bridges that will
accept associations from client devices, and for bridges acting as repeaters.
Non-root bridges can communicate with other non-root bridges, root bridges,
and client devices. A repeater bridge can be attached to a LAN segment but
does not need to be. Figure 3-3 shows a bridge operating as a repeater not
connected to a LAN segment.
Figure 3-3 Repeater Bridge
File server
LAN segment A ACTIVITY
RADIOASSOCIATION
STATUS
ETHERNET
ACTIVITY
T
0 IN
S
T PO
RIE
SE
N SS
35
O CE
IR AC
E
SS
E
L
A
E
IR
O
C
W
IS
C
LEFT
SERIAL PORT
RIGHT/P
RIMARY
ONLINE
POWER
ETHERN
ET
Bridge
(root unit)
Workstation A
ACTIVITY STATUS
RADIOASSOCIATION ACTIVITY
ETHERNET
T
0 IN
S
T PO
RIE
SE
N SS
35
O CE
IR AC
E
SS
E
L
A
E
IR
O
C
W
IS
C
LEFT
SERIAL PORT
RIGHT/P
RIMARY
ONLINE
POWER
ETHERN
ET
Bridge Bridge
(non-root) (non-root)
ACTIVITY STATUS
RADIOASSOCIATION ACTIVITY
ETHERNET
T
0 IN
S
T PO
RIE
SE
N SS
35
O CE
IR AC
E
SS
E
L
A
E
IR
O
C
W
IS
C
LEFT
SERIAL PORT
RIGHT/P
RIMARY
ONLINE
POWER
ETHERN
ET
LAN segment B
53088
Workstation B
Note Bridges set to non-root do not receive dynamic WEP keys for their
bridge-to-bridge data transmissions. Non-root bridges use the static WEP keys
configured in their management systems for data communication with other
bridges.
• Non-Root Bridge w/o Clients—Use this setting for non-root bridges that
should not accept associations from client devices. A bridge set to Non-Root
Bridge w/o Clients will only associate with a root or non-root bridge.
Cisco Aironet 350 Series Bridge Software Configuration Guide
OL-1410-01 3-7
Chapter 3 Configuration
Basic Settings
• Root Access Point—Use this setting to set up the bridge as a rugged access
point connected to the wired LAN. When you select Access Point, the
bridge’s Spanning Tree Protocol (STP) function is disabled. Figure 3-4 shows
a bridge set up as a rugged access point.
Figure 3-4 Bridge as Rugged Access Point
File server
LAN segment A
ET CI VITY
AC US
AT
SO TI
ET ST
AS AC
TY
RN N
O
IO
VI
DI
AT
TI
RA
HE
T
0 IN
ES
35 O
RI
T P
SE
E S
N S
O CE
IR AC
S
S
E
L
A
E
IR
O
C
W
IS
C
LEFT
SERIAL PORT
RIGHT/P
RIMARY
ONLINE
POWER
ETHERN
ET
Bridge
(root unit)
Workstation A
53090
Workstation Laptop Workstation
Cisco Aironet 350 Series Bridge Software Configuration Guide
3-8 OL-1410-01
Chapter 3 Configuration
Basic Settings
• Repeater Access Point—Use this setting to set up the bridge as a rugged
repeater access point. A repeater access point is not connected to the wired
LAN; it is placed within radio range of an access point connected to the wired
LAN to extend the range of your infrastructure or to overcome an obstacle
that blocks radio communication. When you select Repeater Access Point,
the bridge’s STP function is disabled. Figure 3-5 shows the bridge set up as a
rugged repeater access point.
Figure 3-5 Bridge as Rugged Repeater Access Point
Rugged
access point
Wired LAN
ET CI ITY
AC US
SO TIV
AT
ET ST
AS AC
ITY
RN N
O
HE IO
TIV
DI
AT
RA
T
0 IN
ES
35 O
RI
T P
SE
E S
N S
O CE
IR AC
S
S
E
L
A
E
IR
O
C
W
IS
C
LEFT
SERIAL PORT
RIGHT/P
RIMARY
ONLINE
POWER
ETHERN
ET
ET CI ITY
AC US
SO TIV
AT
ET ST
AS AC
ITY
RN N
O
HE IO
TIV
DI
AT
RA
T
0 IN
ES
35 O
RI
T P
SE
E S
N S
O CE
IR AC
S
S
E
L
A
E
IR
O
C
W
IS
C
LEFT
SERIAL PORT
RIGHT/P
RIMARY
ONLINE
POWER
ETHERN
ET
Rugged repeater
access point
60178
• Site Survey Client—Use this setting when performing a site survey for a
repeater access point. When you select this setting, clients are not allowed to
associate and the bridge’s STP function is disabled.
Cisco Aironet 350 Series Bridge Software Configuration Guide
OL-1410-01 3-9
Chapter 3 Configuration
Basic Settings
Radio Network Optimization (Optimize Radio Network For)
You use this setting to select either preconfigured settings for the bridge radio or
customized settings for the bridge radio.
• Throughput—Maximizes the data volume handled by the bridge but might
reduce range.
• Range—Maximizes the bridge’s range but might reduce throughput.
• Custom—The bridge uses the settings you enter on the Root Radio Hardware
page. Click Custom to go to the Root Radio Hardware page.
Radio Network Compatibility (Ensure Compatibility With)
Use this setting to automatically configure the bridge to be compatible with client
devices on your wireless LAN that will associate with the bridge.
• 2Mb/sec clients—Select this setting if your network contains Cisco Aironet
devices that operate at a maximum speed of 2 Mbps.
• non-Aironet 802.11—Select this setting if there are non-Cisco Aironet
devices on your wireless LAN.
SNMP Admin. Community
To use Simplified Network Management Protocol (SNMP), enter a community
name here. This name automatically appears in the list of users authorized to view
and make changes to the bridge’s management system, and SNMP is enabled.
Click the SNMP link to go to the SNMP Setup page, where you can edit other
SNMP settings.
You can define other SNMP communities with the Administrator Authorization
pages.
Cisco Aironet 350 Series Bridge Software Configuration Guide
3-10 OL-1410-01
Chapter 3 Configuration
Security Setup
Security Setup
This section describes how to set up and enable the management system’s three
main security features:
• Administrator Authorization—Limits access to the bridge management
system.
• Wired Equivalent Privacy (WEP) and Network-EAP—Encrypts data sent
from and to the bridge.
• Authentication Server Setup—Client devices associated to the bridge use
EAP or MAC-based authentication to log onto the network.
Administrator Authorization
Administrator authorization protects the bridge’s management system from
unauthorized access. Use the user management pages to define a list of users who
are authorized to view and change the management system. Use the Security
Setup page to reach the user management pages. Figure 3-6 shows the Security
Setup page.
Figure 3-6 Security Setup Page
Follow this link path to reach the Security Setup page:
1. On the Summary Status page, click Setup.
2. On the Setup page, click Security.
Cisco Aironet 350 Series Bridge Software Configuration Guide
OL-1410-01 3-11
Chapter 3 Configuration
Security Setup
Creating a List of Authorized Users
Follow these steps to create a list of users authorized to view and change the
bridge’s management system:
Step 1 Follow the link path to the Security Setup page.
Step 2 On the Security Setup page, click User Information. Figure 3-7 shows the User
Information page.
Figure 3-7 User Information Page
Step 3 Click Add New User. The User Management window appears. Figure 3-8 shows
the User Management window.
Figure 3-8 User Management Window
Cisco Aironet 350 Series Bridge Software Configuration Guide
3-12 OL-1410-01
Chapter 3 Configuration
Security Setup
Step 4 Enter a username and password for the new user.
Step 5 Select the capabilities you want to assign to the new user. Capabilities include:
• Write—The user can change system settings. When you assign Write
capability to a user, the user also automatically receives Admin capability.
• SNMP—Designates the username as an SNMP community name. SNMP
management stations can use this SNMP community name to perform SNMP
operations. SNMP communities operate correctly even if User Manager is
disabled.
Note Selecting the SNMP checkbox does not grant SNMP write
capability to the user; it only designates the username as an SNMP
community name. SNMP operations performed under the
username are restricted according to the username’s other
assigned capabilities.
• Ident—The user can change the bridge’s identity settings (IP address and
SSID). When you assign Ident capability to a user, the user also automatically
receives Write and Admin capabilities.
• Firmware—The user can update the bridge’s firmware. When you assign
Firmware capability to a user, the user also automatically receives Write and
Admin capabilities.
• Admin—The user can view most system screens. To allow the user to view
all system screens and make changes to the system, select Write capability.
Step 6 Click Apply. The User Management window disappears, and the new user appears
in the user list on the User Information page.
Step 7 Click the browser’s Back button to return to the Security Setup page. On the
Security Setup page, click User Manager. The User Manager Setup page appears.
Figure 3-9 shows the User Manager Setup page.
Cisco Aironet 350 Series Bridge Software Configuration Guide
OL-1410-01 3-13
Chapter 3 Configuration
Security Setup
Figure 3-9 User Manager Setup Page
Step 8 Select User Manager: Enabled to restrict use of the bridge’s management system
to users in the user list.
Note You must define a full administrator user—a user with write,
identity, and firmware capabilities—before you can enable the
user manager.
Use the other settings on the User Manager Setup page to add more restrictions
for the management system:
• Allow Read-Only Browsing without Login—Select yes to allow any user to
view the bridge’s basic screens. Select no to restrict access to all of the
bridge’s screens to only the users in the user list.
• Protect Legal Credit Page—Select yes to restrict access to the Legal Credits
page to users in the user list. Select no to allow any user to view the Legal
Credits page.
Step 9 Click OK. You return automatically to the Security Setup page.
Wired Equivalent Privacy (WEP) and Network-EAP
To protect the privacy of transmitted data, you can use Wired Equivalent Privacy
(WEP) keys to encrypt the data signals your bridge transmits and to decrypt the
data signals it receives. WEP keys encrypt both unicast and multicast messages.
Unicast messages are addressed to just one device on the network. Multicast
messages are addressed to multiple devices on the network.
Cisco Aironet 350 Series Bridge Software Configuration Guide
3-14 OL-1410-01
Chapter 3 Configuration
Security Setup
Authentication Types
Before it will communicate with a wireless device, a bridge must authenticate that
device. A bridge uses any of three authentication mechanisms or types and can use
more than one:
• Open—Allows any device to authenticate and then attempt to communicate
with the bridge. If the bridge is using WEP and the other device is not, the
other device does not attempt to authenticate with the bridge. If the other
device is using WEP but its WEP keys do not match the keys on the bridge,
the other device authenticates with the bridge but does not pass data.
Figure 3-10 shows the authentication sequence between a device trying to
authenticate and a bridge using open authentication. The device’s WEP key
does not match the bridge’s key, so it can authenticate but not pass data.
Figure 3-10 Sequence for Open Authentication
Access point
or bridge Client device
with WEP key = 123 with WEP key = 321
1. Authentication request
54583
2. Authentication response
• Shared Key—The bridge sends an unencrypted challenge text string to any
device attempting to communicate with the bridge. The device requesting
authentication encrypts the challenge text and sends it back to the bridge. If
the challenge text is encrypted correctly, the bridge allows the requesting
device to authenticate. Both the unencrypted challenge and the encrypted
challenge can be monitored, however, which leaves the bridge open to attack
from an intruder who guesses the WEP key by comparing the unencrypted
and encrypted text strings. Because of this weakness, Shared Key
authentication can be less secure than Open authentication. Figure 3-11
shows the authentication sequence between a device trying to authenticate
and a bridge using open authentication. In this example the device’s WEP key
matches the bridge’s key, so it can authenticate and communicate.
Cisco Aironet 350 Series Bridge Software Configuration Guide
OL-1410-01 3-15
Chapter 3 Configuration
Security Setup
Figure 3-11 Sequence for Shared Key Authentication
Access point
or bridge Client device
with WEP key = 123 with WEP key = 123
1. Authentication request
2. Unencrypted challenge
3. Encrypted challenge response
54584
4. Authentication response
• Network-EAP—By using the Extensible Authentication Protocol (EAP) to
interact with an EAP-compatible RADIUS server on your network, the bridge
helps a wireless client device and the RADIUS server to perform mutual
authentication and derive a dynamic unicast WEP key. The RADIUS server
sends the WEP key to the bridge, which uses it for all unicast data signals that
it sends to or receives from the client. In addition, the bridge encrypts its
broadcast WEP key with the client’s unicast key and sends it to the client. See
the “Authentication Server Setup” section on page 3-21 for instructions on
setting up EAP on the bridge.
Note Even though a bridge can use EAP to authenticate a wireless client
device, a bridge cannot use EAP to authenticate another bridge. In
other words, when two bridges communicate with each other, the
bridges must authenticate each other using the open or shared key
authentication type.
Setting up WEP and Authentication Type
Use the Root Radio Data Encryption page to set up WEP and to select an
authentication type for the bridge. Figure 3-12 shows the Root Radio Data
Encryption page.
Cisco Aironet 350 Series Bridge Software Configuration Guide
3-16 OL-1410-01
Chapter 3 Configuration
Security Setup
Figure 3-12 Root Radio Data Encryption Page
Follow this link path to reach the Root Radio Data Encryption page:
1. On the Summary Status page, click Setup.
2. On the Setup page, click Security.
3. On the Security Setup page, click Radio Data Encryption (WEP).
Follow these steps to set up WEP keys, enable WEP, and select an authentication
type:
Step 1 Follow the link path to the Root Radio Data Encryption page. If you do not want
the bridge to use WEP when communicating with any bridge or client device, skip
to Step 5.
Step 2 Before you can enable WEP, you must enter a WEP key in at least one of the
Encryption Key fields.
Cisco Aironet 350 Series Bridge Software Configuration Guide
OL-1410-01 3-17
Chapter 3 Configuration
Security Setup
For 40-bit encryption, enter 10 hexadecimal digits; for 128-bit encryption, enter
26 hexadecimal digits. Hexadecimal digits include the numbers 0 through 9 and
the letters A through F. Your 40-bit WEP keys can contain any combination of 10
of these characters; your 128-bit WEP keys can contain any combination of 26 of
these characters. The letters are not case-sensitive.
You can enter up to four WEP keys. The characters you type for a key’s contents
appear only when you type them. After you click Apply or OK, you cannot view
the key’s contents. You cannot delete a WEP key, but you can write new characters
over an existing key.
Note If you select Network-EAP as the authentication type in Step 6, you
must select key 1 as the transmit key. The access point uses the WEP
key you enter in key slot 1 to encrypt multicast data signals it sends to
EAP-enabled client devices. Because the access point transmits the
WEP key used for multicast messages to the EAP-enabled client
device during the EAP authentication process, that key does not have
to appear in the EAP-enabled device’s WEP key list. The access point
uses a dynamic WEP key to encrypt unicast messages to EAP-enabled
clients.
Step 3 Use the Key Size pull-down menu to select 40-bit or 128-bit encryption for each
key. The “not set” selection indicates empty key slots.
Step 4 Select one of the keys as the transmit key.
Note For every client device that does not use EAP to authenticate to the
bridge, the key that you select as the transmit key must be entered in
the same key slot in the client device’s WEP key list, but it does not
have to be selected as the transmit key in the client device’s WEP key
list.
Table 3-1 shows an example WEP key setup that would work for the bridge and
an associated device:
Cisco Aironet 350 Series Bridge Software Configuration Guide
3-18 OL-1410-01
Chapter 3 Configuration
Security Setup
Table 3-1 WEP Key Setup Example
Bridge Associated Device
Key Slot Transmit? Key Contents Transmit? Key Contents
1 x 12345678901234567890abcdef – 12345678901234567890abcdef
2 – 09876543210987654321fedcba x 09876543210987654321fedcba
3 – not set – not set
4 – not set – FEDCBA09876543211234567890
Because the bridge’s WEP key 1 is selected as the transmit key, WEP key 1 on the
other device must contain the same contents. WEP key 4 on the other device is set,
but because it is not selected as the transmit key, WEP key 4 on the bridge does
not need to be set at all.
The characters you type for the key contents appear only when you type them.
After you click Apply or OK, you cannot view the key contents. You cannot
delete a WEP key, but you can write new characters over an existing key.
Step 5 Select Optional or Full Encryption from the pull-down menu labeled Use of
Data Encryption by Stations is.
Note You must set a WEP key before enabling WEP. The options in the Use
of Data Encryption by Stations is pull-down menu do not appear until
you set a key.
The three settings in the pull-down menu include:
• No Encryption (default)—The bridge communicates only with bridges and
client devices that are not using WEP.
• Optional—Bridges and client devices can communicate with the bridge either
with or without WEP.
• Full Encryption—Bridges and client devices must use WEP when
communicating with the bridge. Devices not using WEP are not allowed to
communicate.
Table 3-2 shows WEP levels set on an associated root bridge and a non-root
bridge and the corresponding WEP levels required for client devices associated to
the bridges.
Cisco Aironet 350 Series Bridge Software Configuration Guide
OL-1410-01 3-19
Chapter 3 Configuration
Security Setup
Table 3-2 WEP Levels on Bridges and Associated Clients
Non-Root Bridge Clients Associated to
If WEP Level on Clients Associated to Associated to Root Non-Root Bridge Must
Root Bridge is: Root Bridge Must Use: Bridge Must Use: Use:
No encryption WEP off No encryption WEP off
Optional WEP on or off Non-root bridge can use Clients’ WEP settings
no encryption or optional must match the
encryption. non-root bridge’s
setting. If the non-root
bridge is set to
optional, clients can
use WEP on or off.
Full encryption WEP on Full encryption WEP on
Step 6 Select Open (default), Shared Key, or Network-EAP to set the authentications the
bridge recognizes. You can select all three authentication types.
Step 7 If you use open or shared authentication, select Require EAP under the
authentication type if you want to require users to authenticate using EAP.
Step 8 Click OK. You return automatically to the Security Setup page.
Using SNMP to Set Up WEP
You can use SNMP to set the WEP level on the bridge. Consult the “Using SNMP”
section on page 2-11 for details on using SNMP.
Bridges use the following SNMP variables to set the WEP level:
• dot11ExcludeUnencrypted.2
• awcDot11AllowEncrypted.2
Table 3-3 lists the SNMP variable settings and the corresponding WEP levels.
Cisco Aironet 350 Series Bridge Software Configuration Guide
3-20 OL-1410-01
Chapter 3 Configuration
Security Setup
Table 3-3 SNMP Variable Settings and Corresponding WEP Levels
SNMP Variable WEP Full WEP Off WEP Optional
dot11ExcludeUnencrypted.2 true false false
awcDot11AllowEncrypted.2 true false true
Note Bridges do not use the SNMP variable dot11PrivacyInvoked, so it is
always set to disabled.
Authentication Server Setup
You can set up your bridge to interact with a Remote Authentication Dial-In User
Service (RADIUS) server on your network to provide authentication service for
wireless client devices. You can also set up backup RADIUS servers.
The bridge supports both Extensible Authentication Protocol (EAP) and
MAC-address authentication. The authentication methods and server setup are
described in the following sections:
• Backup Authentication Servers
• Extensible Authentication Protocol
• MAC-Based Authentication
Backup Authentication Servers
You can configure up to four servers for authentication services, so you can set up
backup authenticators. If you set up more than one server for the same service, the
server first in the list is the primary server for that service, and the others are used
in list order when the previous server times out. If a backup server responds after
the primary server fails, the bridge continues to use the backup server for new
transactions.
Cisco Aironet 350 Series Bridge Software Configuration Guide
OL-1410-01 3-21
Chapter 3 Configuration
Security Setup
Extensible Authentication Protocol
When you enable EAP on your bridges and client devices, authentication to the
network occurs in the following sequence:
• A wireless client device uses EAP to provide a network username and
password in a network logon dialog box or its equivalent.
• Using 802.1x and EAP, the wireless client and a RADIUS server on the wired
LAN perform a mutual authentication through the bridge. The RADIUS
server sends an authentication challenge to the client. The client uses a
one-way encryption of the user-supplied password to generate a response to
the challenge and sends that response to the RADIUS server. Using
information from its user database, the RADIUS server creates its own
response and compares that to the response from the client. When the
RADIUS server authenticates the client, the process repeats in reverse, and
the client authenticates the RADIUS server.
• If the username and password are valid, the RADIUS server sends a dynamic,
session-based WEP encryption key to the bridge. The key, which is unique for
the authenticated client, provides the client with network access.
• When mutual authentication is complete, the RADIUS server and the client
determine a WEP key that is unique to the client and provides the client with
the appropriate level of network access, thereby approximating the level of
security in a wired switched segment to an individual desktop. The client
loads this key and prepares to use it for the logon session.
• The RADIUS server sends the WEP key, called a session key, over the wired
LAN to the bridge.
• The bridge encrypts its broadcast key with the session key and sends the
encrypted key to the client, which uses the session key to decrypt it.
• The client and bridge activate WEP and use the session and broadcast WEP
keys for all communications during the remainder of the session.
Use the Authenticator Configuration page to enter the bridge’s authentication
settings. Figure 3-13 shows the Authenticator Configuration page.
Cisco Aironet 350 Series Bridge Software Configuration Guide
3-22 OL-1410-01
Chapter 3 Configuration
Security Setup
Figure 3-13 Authenticator Configuration Page
Follow this link path to reach the Authenticator Configuration page:
1. On the Summary Status page, click Setup.
2. On the Setup page, click Security.
3. On the Security Setup page, click Authentication Server.
Cisco Aironet 350 Series Bridge Software Configuration Guide
OL-1410-01 3-23
Chapter 3 Configuration
Security Setup
Settings on the Authenticator Configuration Page
• 802.1x Protocol Version (for EAP authentication)—Use this pull-down menu
to select the draft of the 802.1x protocol the bridge’s radio will use. EAP
operates only when the radio firmware on client devices complies with the
same 802.1x Protocol draft as the management firmware on the bridge. If the
radio firmware on the client devices that will associate with the bridge is 4.16,
for example, you should select Draft 8. Menu options include:
– Draft 7—No radio firmware versions compliant with Draft 7 have LEAP
capability, so you should not need to select this setting.
– Draft 8—Select this option if LEAP-enabled client devices that associate
with this bridge use radio firmware versions 4.13, 4.16, or 4.23.
– Draft 10—Select this option if client devices that associate with this
bridge use Microsoft Windows XP authentication or if LEAP-enabled
client devices that associate with this bridge use radio firmware version
4.25 or later.
Table 3-4 lists the radio firmware versions and the draft with which they
comply.
Table 3-4 802.1x Protocol Drafts and Compliant Client Firmware
Client Firmware
Version Draft 7 Draft 8 Draft 10
4.13 — x —
4.16 — x —
4.23 — x —
4.25 or later — — x
WGB340/350 x
8.58
WGB340/350 x
8.61
Cisco Aironet 350 Series Bridge Software Configuration Guide
3-24 OL-1410-01
Chapter 3 Configuration
Security Setup
• Server Name/IP—Enter the server’s name or IP address in this field.
• Server Type—Select the server type from the pull-down menu. RADIUS is
the only menu option; additional types will be added in future software
releases.
• Port—Enter the port number the server uses in this field. The default setting,
1812, is the port setting for many RADIUS servers; 1645 is the port setting
for Cisco’s RADIUS server, the Cisco Secure Access Control Server (ACS).
Check your server’s product documentation to find the correct port setting.
• Shared Secret—Enter the shared secret key used by the server in this field.
The shared secret key on the bridge must match the shared secret key on the
RADIUS server.
• Timeout (sec.)—Enter the number of seconds the bridge should wait before
giving up contacting the server. If the server does not respond within this
time, the bridge tries to contact the next authentication server in the list if one
is specified. Other backup servers are used in list order when the previous
server times out.
• Use server for—Select the EAP Authentication checkbox to use the server for
EAP; select the MAC Address Filtering checkbox to use the server for MAC
address filtering.
Enabling EAP on the Bridge
Follow these steps to enable EAP on the bridge:
Step 1 Follow the link path to the Authentication Server Setup page.
Step 2 Enter the name or IP address of the RADIUS server in the Server Name/IP entry
field.
Step 3 Enter the port number your RADIUS server uses for authentication. The default
setting, 1812, is the port setting for many RADIUS servers; 1645 is the port
setting for Cisco’s RADIUS server, the Cisco Secure Access Control Server
(ACS). Check your server’s product documentation to find the correct port
setting.
Step 4 Enter the shared secret key used by your RADIUS server in the Shared Secret
entry field. The shared secret key on the bridge must match the shared secret key
on the RADIUS server.
Cisco Aironet 350 Series Bridge Software Configuration Guide
OL-1410-01 3-25
Chapter 3 Configuration
Security Setup
Step 5 Enter the number of seconds the bridge should wait before authentication fails in
the Timeout field.
Step 6 Select EAP Authentication under the server. If you set up a backup
authentication server, select EAP Authentication under the backup server, also.
Step 7 Click OK. You return automatically to the Security Setup page.
Step 8 On the Security Setup page, click Radio Data Encryption (WEP) to browse to
the Root Radio Data Encryption page.
Step 9 Select Network-EAP for the Authentication Type setting.
You can also enter this setting on the Root Radio Advanced page. See the
“Entering Advanced Configuration Information” section on page 3-54 for more
information on the Root Radio Advanced page.
If you also use open or shared authentication, select Require EAP under the
authentication type if you want to require users to authenticate using EAP.
Step 10 Check that a WEP key has been entered in key slot 1. If a WEP key has been set
up in slot 1, skip to Step 14. If no WEP key has been set up, proceed to Step 11.
Note You can use EAP without enabling WEP, but communication between the
bridge and the client device will not be encrypted. To maintain secure
communications, use WEP at all times.
Step 11 Enter a WEP key in slot 1 of the Encryption Key fields. The bridge uses this key
for multicast data signals (signals sent from the bridge to several devices at once).
This key does not need to be set on devices other than the bridge.
Step 12 Select 40-bit or 128-bit encryption from the Key Size pull-down menu.
Step 13 If the key in slot 1 is the only WEP key set up, select it as the transmit key.
Step 14 Click OK. You return automatically to the Security Setup page.
Enabling EAP in Cisco Secure ACS
Cisco Secure Access Control Server for Windows NT/2000 Servers (Cisco Secure
ACS) is network security software that helps authenticate users by controlling
access to a network access server (NAS) device, such as an access server, PIX
Firewall, router, or wireless access point or bridge.
Cisco Aironet 350 Series Bridge Software Configuration Guide
3-26 OL-1410-01
Chapter 3 Configuration
Security Setup
Cisco Secure ACS operates as a Windows NT or Windows 2000 service and
controls the authentication, authorization, and accounting (AAA) of users
accessing networks. Cisco Secure ACS operates with Windows NT 4.0 Server and
Windows 2000 Server.
Follow these steps to include the bridge as a Network Access Server (NAS) in
Cisco Secure ACS:
Step 1 On the ACS main menu, click Network Configuration.
Step 2 If you are using Network Device Grouping (NDG), click the name of the NDG to
which the NAS is assigned.
Step 3 Click Add New Access Server.
Step 4 In the Network Access Server Hostname box, type the name assigned to the
access server.
Note This field does not appear if you are configuring an existing NAS.
Step 5 In the Network Access Server IP address box, type the bridge’s IP address.
Step 6 In the Key box, type the shared secret key that the RADIUS NAS and
Cisco Secure ACS use to encrypt the data. For correct operation, the identical key
(case sensitive) must be configured on the bridge’s Authenticator Configuation
page and in Cisco Secure ACS.
Step 7 If you are using NDGs, go to the Network Device Group drop-down menu and
click the name of the NDG to which the bridge should belong, or click Not
Assigned to have the bridge be independent of NDGs.
Note To enable NDGs, click Interface Configuration > Advanced Options >
Network Device Groups.
Step 8 From the Authenticate Using list box, click the network security protocol. Select
RADIUS (Cisco Aironet).
Step 9 To save your changes and apply them immediately, click the Submit + Restart
button.
Cisco Aironet 350 Series Bridge Software Configuration Guide
OL-1410-01 3-27
Chapter 3 Configuration
Security Setup
Tip To save your changes and apply them later, click Submit. When you are ready
to implement the changes, click System Configuration > Service Control
and click Restart.
Note Restarting the service clears the Logged-in User Report, refreshes the Max
Sessions counter, and temporarily interrupts all Cisco Secure ACS services.
MAC-Based Authentication
MAC-based authentication allows only client devices with specified MAC
addresses to associate and pass data through the bridge. Client devices with MAC
addresses not in a list of allowed MAC addresses are not allowed to associate with
the bridge.You can create a list of allowed MAC addresses in the bridge
management system and on a server used for MAC-based authentication.
Follow these steps to set up MAC-based authentication:
Step 1 Follow this link path to reach the Address Filters page:
a. On the Summary Status page, click Setup.
b. On the Setup page, click Address Filters under Associations.
Figure 3-14 shows the Address Filters page.
Cisco Aironet 350 Series Bridge Software Configuration Guide
3-28 OL-1410-01
Chapter 3 Configuration
Security Setup
Figure 3-14 Address Filters Page
Note Step 2 and Step 3 describe entering MAC addresses in the bridge management
system. If you will enter MAC adresses only on the authentication server, skip
to Step 4.
Step 2 Type a MAC address in the Dest MAC Address field. You can type the address
with colons separating the character pairs (00:40:96:12:34:56, for example) or
without any intervening characters (004096123456, for example).
Make sure the Allowed option is selected under the Dest MAC Address field.
Step 3 Click Add. The MAC address appears in the Existing MAC Address Filters list.
The MAC address remains in the management system until you remove it. To
remove the MAC address from the list, select it and click Remove.
Note Be sure to enter your own MAC address in the list of allowed addrsses.
Cisco Aironet 350 Series Bridge Software Configuration Guide
OL-1410-01 3-29
Chapter 3 Configuration
Security Setup
Step 4 If you plan to create a MAC address list on the authentication server, select Yes
for the option called Lookup MAC Address on Authentication Server if not in
Existing Filter List. With this option enabled, the bridge checks the MAC address
list on the authentication server when a client device attempts to authenticate with
the bridge.
Step 5 Click Apply to save the list of MAC addresses in the bridge management system.
Step 6 Click the Authentication Server link to go to the Authenticator Configuration
page. Figure 3-15 shows the Authenticator Configuration page.
Figure 3-15 Authenticator Configuration Page
Step 7 Enter the name or IP address of the authentication server in the Server Name/IP
entry field.
Step 8 Enter the port number the server uses for authentication. The default setting,
1812, is the port setting for many RADIUS servers; 1645 is the port setting for
Cisco’s RADIUS server, the Cisco Secure Access Control Server (ACS). Check
your server’s product documentation to find the correct port setting.
Step 9 Enter the shared secret key used by the server in the Shared Secret entry field. The
shared secret key on the bridge must match the shared secret key on the server.
Cisco Aironet 350 Series Bridge Software Configuration Guide
3-30 OL-1410-01
Chapter 3 Configuration
Security Setup
Step 10 Enter the number of seconds the bridge should try contacting the primary
authentication server in the Timeout entry field. If the primary authentication
server does not respond within this time, the bridge tries to contact the backup
authentication server if one is specified. Other backup servers are used in list
order when the previous server times out.
Step 11 Select MAC Address Filtering under the server. If you set up a backup
authentication server, select MAC Address Filtering under the backup server,
also.
Step 12 Click OK. You return automatically to the Setup page.
Step 13 Create a list of allowed MAC addresses on your authentication server. Enter the
MAC addresses of all allowed clients as users in the server’s database.
Note Be sure to include your own MAC address in the list on the
authentication server.
Enter each user’s MAC address as the password. For example, if a client device’s
MAC address is 004a961b2c, you enter the MAC address as both the username
and password:
Username: 004a961b2c
Password: 004a961b2c
Note The bridge sends MAC address queries to the server using lower-case
characters. If your server allows case-sensitive usernames and passwords, you
must enter MAC addresses in the server’s database using lower-case
characters.
MAC addresses entered on the authentication server appear in the bridge’s
address filter list when the client device is associated to the bridge. MAC
addresses in the server’s list disappear from the bridge’s list when the client
devices disassociate or when the bridge is reset.
Step 14 Click Advanced in the Root Radio row of the Network Ports section at the bottom
of the Setup page. The Root Radio Advanced page appears. Figure 3-16 shows the
Root Radio Advanced page.
Cisco Aironet 350 Series Bridge Software Configuration Guide
OL-1410-01 3-31
Chapter 3 Configuration
Security Setup
Figure 3-16 Root Radio Advanced Page
Step 15 Select Disallowed from the pull-down menu for Default Unicast Address Filter
for each authentication type that uses MAC-based authentication. If the bridge is
configured for only open authentication, for example, you need to set only the
Default Unicast Address Filter under Open authentication. (Note that this change
does not immediately affect any associated clients.)
When this setting is set to disallowed, the bridge discards all unicast traffic except
packets sent to the MAC addresses listed as allowed on the bridge’s Address
Filters page or on the authentication server.
Cisco Aironet 350 Series Bridge Software Configuration Guide
3-32 OL-1410-01
Chapter 3 Configuration
Filter Setup
Step 16 Click OK. You return automatically to the Setup page. Client devices that
associate with the bridge will not be allowed to authenticate unless their MAC
addresses are included in the list of allowed addresses.
Filter Setup
This section describes how to set up filtering to control the flow of data through
the bridge. You can filter data based on protocols and MAC addresses. Each type
of filtering is explained in the following sections:
• Protocol Filtering, page 3-33
• MAC Address Filtering, page 3-38
Protocol Filtering
Protocol filters prevent or allow the use of specific protocols through the bridge.
You can set up individual protocol filters or sets of filters. You can filter protocols
for wireless client devices, users on the wired LAN, or both. For example, an
SNMP filter on the bridge’s radio port prevents wireless client devices from using
SNMP with the bridge but does not block SNMP access from the wired LAN.
Use the Ethernet Protocol Filters page to create and enable protocol filters for the
bridge’s Ethernet port, and use the Root Radio Protocol Filters page to create and
enable protocol filters for the bridge’s radio port. The pages are identical except
for the page title. Figure 3-17 shows the main body for the pages.
Cisco Aironet 350 Series Bridge Software Configuration Guide
OL-1410-01 3-33
Chapter 3 Configuration
Filter Setup
Figure 3-17 Main Body for Protocol Filters Pages
Follow this link path to reach the Ethernet Protocol Filters page:
1. On the Summary Status page, click Setup.
2. On the Setup page, click Filters in the Ethernet row under Network Ports.
Follow this link path to reach the Root Radio Protocol Filters page:
1. On the Summary Status page, click Setup.
2. On the Setup page, click Filters in the Root Radio row under Network Ports.
The left side of the Protocol Filters page contains links to the Ethertype Filters,
the IP Protocol Filters, and the IP Port Filters pages. These links also appear on
the main Setup page under Associations. Use the Protocol Filters pages to assign
protocols to a filter set. Table B-1, Table B-2, and Table B-3 in Appendix B list
the protocols available on each page.
Creating a Protocol Filter
Follow these steps to create a protocol filter:
Step 1 Follow the link path to the Ethernet or Root Radio Protocol Filters page.
Step 2 Click Ethertype, IP Protocol, or IP Port to display the Filters page that contains
the protocols you want to filter. Figure 3-18 shows the Filters page.
Cisco Aironet 350 Series Bridge Software Configuration Guide
3-34 OL-1410-01
Chapter 3 Configuration
Filter Setup
Figure 3-18 Filters Page
Step 3 Enter a descriptive filter set name in the Set Name field.
Step 4 Enter an identification number in the Set ID entry field if you want to assign a
specific SNMP identifier to the filter set. If you don’t enter an ID, an SNMP
identifier will be assigned to the set automatically, starting with 1 for the first
filter set and incrementing by one for each additional set.
Step 5 Click Add New. The Filter Set page appears. Figure 3-19 shows the Filter Set
page.
Figure 3-19 Filter Set Page
Cisco Aironet 350 Series Bridge Software Configuration Guide
OL-1410-01 3-35
Chapter 3 Configuration
Filter Setup
Step 6 Select forward or block from the Default Disposition pull-down menu. This
setting is the default action for the protocols you include in the filter set. You can
override this setting for specific protocols.
Step 7 In the Default Time to Live fields, enter the number of milliseconds unicast and
multicast packets should stay in the bridge’s buffer before they are discarded.
These settings will be the default time-to-live values for the protocols you include
in the filter set, but you can override the settings for specific protocols. If you
leave these settings at 0, the time-to-live settings default to 3 seconds for multicast
packets and 5 seconds for unicast packets.
Step 8 Type the name or the ISO numeric designator for the protocol you want to add in
the Special Cases entry field and click Add New. For example, to add Telnet to an
IP port filter set, type telnet or 23.
The Protocol Filter Set page appears. Figure 3-20 shows the Protocol Filter Set
page.
Figure 3-20 Protocol Filter Set Page
Step 9 Select forward or block from the Disposition pull-down menu to forward or
block the protocol traffic, or leave this setting at default to use the default
disposition that you selected for the filter set in Step 6.
Step 10 Select a priority for the protocol from the Priority pull-down menu. The menu
includes the following options:
• background—Use this setting for bulk transfers and other activities that are
allowed on the network but should not impact network use by other users and
applications.
Cisco Aironet 350 Series Bridge Software Configuration Guide
3-36 OL-1410-01
Chapter 3 Configuration
Filter Setup
• default—This setting is the same as best effort, which applies to normal LAN
traffic.
• excellentEffort—Use this setting for a network’s most important users.
• controlledLoad—Use this setting for important business applications that are
subject to some form of admission control.
• interactiveVideo—Use this setting for traffic with less than 100 ms delay.
• interactiveVoice—Use this setting for traffic with less than 10 ms delay.
• networkControl—Use this setting for traffic that must get through to maintain
and support the network infrastructure.
Step 11 Enter milliseconds in the Time-to-Live entry fields. If you leave these settings at
0, the protocol adopts the default time-to-live values you entered in Step 7.
Note The time-to-live values you enter should be compatible with the
priority you select for the protocol. For example, if you select
interactiveVoice as the priority and enter high time-to-live values,
voice packets will stay in the bridge buffer longer than necessary,
causing delivery of stale, useless packets.
Step 12 Select Alert? yes to send an alert to the event log when a user transmits or receives
the protocol through the bridge.
Step 13 Click OK. The Filter Set page appears with the protocol listed at the bottom of
the page.
To edit the protocol entry, type the protocol name in the Special Cases entry field
or click the select button beside the entry and click Edit. To delete the protocol,
type the protocol name in the Special Cases entry field or click the select button
beside the entry and click Remove.
Step 14 To add another protocol to the filter set, repeat Step 8 through Step 13. When you
have included all the protocols you need in the filter set, click OK. The EtherType
Filters, IP Protocol Filters, or IP Port Filters page appears, and the filter sets you
defined appear in the filter set list at the bottom of the page.
Cisco Aironet 350 Series Bridge Software Configuration Guide
OL-1410-01 3-37
Chapter 3 Configuration
Filter Setup
Note After defining the protocol filter set, follow the steps in the Enabling
a Protocol Filter section to activate the filter.
Enabling a Protocol Filter
Follow these steps to enable a protocol filter:
Step 1 Complete the steps listed in the “Creating a Protocol Filter” section on page 3-34
to define a protocol filter.
Step 2 Follow the link path to the Ethernet Protocol Filters page or the Root Radio
Protocol Filters page.
Step 3 Select the protocol filter set that you want to enable from the Ethertype, IP
Protocol, or IP Port pull-down menu.
Step 4 Click OK. The filter set is enabled.
MAC Address Filtering
MAC address filters allow or disallow the forwarding of unicast and multicast
packets either sent from or addressed to specific MAC addresses. You can create
a filter that passes traffic to all MAC addresses except those you specify, or you
can create a filter that blocks traffic to all MAC addresses except those you
specify.
Note MAC address filters are powerful, and you can lock yourself out of the bridge
if you make a mistake setting up the filters. If you accidentally lock yourself
out of your bridge, follow the instructions in the “Using the Command-Line
Interface” section on page 2-6 to use the CLI to disable the filters.
Use the Address Filters page to create MAC address filters for the bridge.
Figure 3-21 shows the Address Filters page.
Cisco Aironet 350 Series Bridge Software Configuration Guide
3-38 OL-1410-01
Chapter 3 Configuration
Filter Setup
Figure 3-21 Address Filters Page
Follow this link path to reach the Address Filters page:
1. On the Summary Status page, click Setup.
2. On the Setup page, click Address Filters under Associations.
Creating a MAC Address Filter
Follow these steps to create a MAC address filter:
Step 1 Follow the link path to the Address Filters page.
Step 2 Type a destination MAC address in the New MAC Address Filter: Dest MAC
Address field. You can type the address with colons separating the character pairs
(00:40:96:12:34:56, for example) or without any intervening characters
(004096123456, for example).
Cisco Aironet 350 Series Bridge Software Configuration Guide
OL-1410-01 3-39
Chapter 3 Configuration
Filter Setup
Note If you plan to disallow traffic to all MAC addresses except those you specify
as allowed, put your own MAC address in the list of allowed MAC addresses.
If you plan to disallow multicast traffic, add the broadcast MAC address
(ffffffffffff) to the list of allowed addresses.
Step 3 Click Allowed to pass traffic to the MAC address or click Disallowed to discard
traffic to the MAC address.
Step 4 Click Add. The MAC address appears in the Existing MAC Address Filters list.
To remove the MAC address from the list, select it and click Remove.
Tip You can create a list of allowed MAC addresses on an authentication server on
your network. Consult the “MAC-Based Authentication” section on page 3-28
for instructions on using MAC-based authentication.
Step 5 Click OK. You return automatically to the Setup page.
Step 6 Click Advanced in the Root Radio row of the Network Ports section at the bottom
of the Setup page. The Root Radio Advanced page appears. Figure 3-22 shows the
Root Radio Advanced page.
Cisco Aironet 350 Series Bridge Software Configuration Guide
3-40 OL-1410-01
Chapter 3 Configuration
Filter Setup
Figure 3-22 Root Radio Advanced Page
Step 7 Select Disallowed from the pull-down menu for Default Unicast Address Filter.
This setting affects packets sent from the Ethernet to the radio. The bridge
discards all unicast traffic except packets sent to the MAC addresses listed as
allowed on the Address Filters page.
Select Allowed from the pull-down menu for Default Unicast Address Filter if
you want to allow traffic to all MAC addresses except those listed as disallowed
on the Address Filters page.
Unicast packets are addressed to just one device on the network. Multicast packets
are addressed to multiple devices on the network.
Cisco Aironet 350 Series Bridge Software Configuration Guide
OL-1410-01 3-41
Chapter 3 Configuration
Radio Configuration
Step 8 Click OK. You return automatically to the Setup page.
If clients are not filtered immediately, click WARM RESTART SYSTEM NOW
on the Manage System Configuration page to restart the bridge. To reach the
Manage System Configuration page, Click Cisco Services on the main Setup page
and click Manage System Configuration on the Cisco Services Setup page.
Note The Ethernet Advanced page contains the Default Unicast and Multicast
Address Filter settings for the Ethernet port. These settings work as described
above, except that they affect traffic sent from the radio to the Ethernet.
However, you should use extra caution changing the settings on the Ethernet
Advanced page because they can lock you out of your bridge. To reach the
Ethernet Advanced page, click Advanced in the Ethernet row of the Network
Ports section at the bottom of the Setup page.
Note Client devices with blocked MAC addresses cannot send or receive data
through the bridge, but they might remain in the Association Table as
unauthenticated client devices. Client devices with blocked MAC addresses
disappear from the Association Table when the bridge stops monitoring them
or when they associate with another access point or bridge.
Radio Configuration
This section describes how to configure the bridge’s radio. You use the Root
Radio pages in the management system to set the radio configuration. The radio
pages include:
• Root Radio Identification—Contains the basic locating and identity
information for the bridge’s radio port. See the “Entering Identity
Information” section on page 3-44 for instructions on using the Root Radio
Identification page.
Cisco Aironet 350 Series Bridge Software Configuration Guide
3-42 OL-1410-01
Chapter 3 Configuration
Radio Configuration
• Root Radio Hardware—Contains settings for the bridge’s SSID, data rates,
transmit power, antennas, radio channel, and operating thresholds. See the
“Entering Radio Hardware Information” section on page 3-47 for instructions
on using the Root Radio Hardware page.
• Root Radio Advanced—Contains settings for the operational status of the
bridge’s radio port. You can also use this page to make temporary changes in
port status to help with troubleshooting network problems. See the “Entering
Advanced Configuration Information” section on page 3-54 for instructions
on using the Root Radio Advanced page.
• Root Radio Port—Lists key information on the bridge’s radio port. See the
“Root Radio Page” section on page 8-12 for details on the Root Radio page.
Cisco Aironet 350 Series Bridge Software Configuration Guide
OL-1410-01 3-43
Chapter 3 Configuration
Radio Configuration
Entering Identity Information
You use the Root Radio Identification page to enter basic locating and identity
information for the bridge radio. Figure 3-23 shows the Root Radio Identification
page.
Figure 3-23 The Root Radio Identification Page
Follow this link path to reach the Root Radio Identification page:
1. On the Summary Status page, click Setup.
2. On the Setup page, click Identification in the Root Radio row under Network
Ports.
Settings on the Root Radio Identification Page
The Root Radio Identification page contains the following settings:
• Primary Port Settings
• Default IP Address
• Default IP Subnet Mask
• Service Set ID (SSID)
Cisco Aironet 350 Series Bridge Software Configuration Guide
3-44 OL-1410-01
Chapter 3 Configuration
Radio Configuration
The page also displays the bridge’s MAC address, its current IP address, its
current IP subnet mask, its radio firmware version, and its radio boot block
version.
Primary Port Settings
Two options allow you to designate the bridge’s radio port as the Primary Port and
select whether the radio port adopts or assumes the identity of the primary port.
• Primary Port?—The primary port determines the bridge’s MAC and IP
addresses. Ordinarily, the bridge’s primary port is the Ethernet port, which is
connected to the wired LAN, so this setting is usually set to no. Select no to
set the Ethernet port as the primary port. Select yes to set the radio port as the
primary port.
• Adopt Primary Port Identity?—Select yes to adopt the primary port settings
(MAC and IP addresses) for the radio port. Select no to use different MAC
and IP addresses for the radio port.
Bridges acting as root units adopt the primary port settings for the radio port.
If you put a bridge in standby mode, however, you select no for this setting.
Default IP Address
Use this setting to assign an IP address for the radio port that is different from the
bridge’s Ethernet IP address. During normal operation the radio port adopts the
identity of the Ethernet port. When you put a bridge in standby mode, however,
you assign a different IP address to the radio port.
Default IP Subnet Mask
Enter an IP subnet mask to identify the subnetwork so the the IP address can be
recognized on the LAN. If DHCP or BOOTP is not enabled, this field is the subnet
mask. If DHCP or BOOTP is enabled, this field provides the subnet mask only if
no server responds to the bridge’s request.
The current IP subnet mask displayed under the setting shows the IP subnet mask
currently assigned to the bridge. This is the same subnet mask as the default
subnet mask unless DHCP or BOOTP is enabled. If DHCP or BOOTP is enabled,
this is the subnet mask used by the DHCP or BOOTP server.
You can also enter this setting on the Express Setup page.
Cisco Aironet 350 Series Bridge Software Configuration Guide
OL-1410-01 3-45
Chapter 3 Configuration
Radio Configuration
Service Set ID (SSID)
The SSID is a unique identifier that bridges and client devices use to associate
with other bridges. Bridges that communicate with each other should use the same
SSID. The SSID can be any alphanumeric, case-sensitive entry from two to 32
characters long.
If you want to prevent client devices from associating with your bridges, follow
these steps:
Step 1 Assign an SSID to the bridges that is different from the SSID used by access
points and client devices. Keep the bridge SSID confidential.
Step 2 Select no for the Allow Broadcast SSID to Associate setting on the Root Radio
Hardware page.
Step 3 Assign a WEP key to the bridges that is different from the WEP key used by client
devices. Refer to the “Wired Equivalent Privacy (WEP) and Network-EAP”
section on page 3-14 for instructions on setting up and enabling WEP.
Note You can also use a MAC address filter to prevent client associations.
Refer to the “MAC Address Filtering” section on page 3-38 for
instructions on using MAC address filters.
Cisco Aironet 350 Series Bridge Software Configuration Guide
3-46 OL-1410-01
Chapter 3 Configuration
Radio Configuration
Entering Radio Hardware Information
You use the Root Radio Hardware page to assign settings related to the bridge’s
radio hardware. Figure 3-24 shows the Root Radio Hardware page.
Figure 3-24 The Root Radio Hardware Page
Follow this link path to reach the Root Radio Hardware page:
1. On the Summary Status page, click Setup.
2. On the Setup page, click Hardware in the Root Radio row under Network
Ports.
Cisco Aironet 350 Series Bridge Software Configuration Guide
OL-1410-01 3-47
Chapter 3 Configuration
Radio Configuration
Settings on the Root Radio Hardware Page
The Root Radio Hardware page contains the following settings:
• Service Set ID (SSID)
• Allow Broadcast SSID to Associate?
• Enable World Mode
• Data Rates
• Transmit Power
• Frag. Threshold
• RTS Threshold
• Max. RTS Retries
• Max. Data Retries
• Beacon Period
• Data Beacon Rate (DTIM)
• Radio Channel
• Search for Less-Congested Radio Channel
• Restrict Searched Channels
• Receive Antenna and Transmit Antenna
The Root Radio Hardware page also contains a link to the Root Radio Data
Encryption page, which you use to enter Wired Equivalent Privacy (WEP)
settings.
Service Set ID (SSID)
The SSID is a unique identifier that bridges and client devices use to associate
with other bridges. Bridges that communicate with each other should use the same
SSID. The SSID can be any alphanumeric, case-sensitive entry from two to 32
characters long.
If you want to prevent client devices from associating with your root bridges,
follow these steps:
Step 1 Assign an SSID to the bridges that is different from the SSID used by access
points and client devices. Keep the bridge SSID confidential.
Cisco Aironet 350 Series Bridge Software Configuration Guide
3-48 OL-1410-01
Chapter 3 Configuration
Radio Configuration
Step 2 Select no for the Allow Broadcast SSID to Associate setting on the Root Radio
Hardware page.
Step 3 Assign a WEP key to the bridges that is different from the WEP key used by client
devices. Refer to the “Wired Equivalent Privacy (WEP) and Network-EAP”
section on page 3-14 for instructions on setting up and enabling WEP.
Note You can also use a MAC address filter to prevent client associations.
Refer to the “MAC Address Filtering” section on page 3-38 for
instructions on using MAC address filters.
Allow Broadcast SSID to Associate?
You use this setting to choose whether devices that do not specify an SSID are
allowed to associate with the bridge.
• Yes—This is the default setting; it allows devices that do not specify an SSID
to associate with the bridge.
• No—Devices that do not specify an SSID are not allowed to associate with
the bridge. With no selected, the SSID used by other devices must match
exactly the bridge’s SSID.
Enable World Mode
When you select yes from the world-mode pull-down menu, the bridge adds
channel carrier set information to its beacon. Client devices with world mode
enabled receive the carrier set information and adjust their settings automatically.
Data Rates
You use the data rate settings to choose the data rates the bridge uses for data
transmission. The rates are expressed in megabits per second.
Cisco Aironet 350 Series Bridge Software Configuration Guide
OL-1410-01 3-49
Chapter 3 Configuration
Radio Configuration
The bridge always attempts to transmit at the highest rate selected. If there are
obstacles or interference, the bridge steps down to the highest rate that allows data
transmission. For each of four rates (1, 2, 5.5, and 11 megabits per second), a
drop-down menu lists three options:
• Basic (default)—Allows transmission at this rate for all packets, both unicast
and multicast. At least one data rate must be set to Basic.
• Yes—Allows transmission at this rate for unicast packets only.
• No—Does not allow transmission at this rate.
The Optimize Radio Network For setting on the Express Setup page selects the
data rate settings automatically. When you select Optimize Radio Network For
Throughput on the Express Setup page, all four data rates are set to basic. When
you select Optimize Radio Network For Range on the Express Setup page, the 1.0
data rate is set to basic, and the other data rates are set to Yes.
Transmit Power
This setting determines the power level of radio transmission. The settings in the
drop-down menu on 350 series bridges include 1, 5, 20, 30, 50, and 100
milliwatts.
Note Government regulations define the highest allowable power level for radio
devices. This setting must conform to established standards for the country in
which you use the bridge.
Using a high-gain antenna with the bridge increases the transmit power, so you
might have to adjust the power setting according to the bridge’s antenna.
Table A-2 in Appendix C lists the recommended power levels for several antennas
available for the bridge.
Frag. Threshold
This setting determines the size at which packets are fragmented (sent as several
pieces instead of as one block). Enter a setting ranging from 256 to 2338 bytes.
Use a low setting in areas where communication is poor or where there is a great
deal of radio interference.
Cisco Aironet 350 Series Bridge Software Configuration Guide
3-50 OL-1410-01
Chapter 3 Configuration
Radio Configuration
RTS Threshold
This setting determines the packet size at which the bridge issues a request to send
(RTS) before sending the packet. A low RTS Threshold setting can be useful in
areas where many client devices are associating with the bridge, or in areas where
the clients are far apart and can detect only the bridge and not each other. Enter a
setting ranging from 0 to 2339 bytes.
Max. RTS Retries
The maximum number of times the bridge issues an RTS before stopping the
attempt to send the packet through the radio. Enter a value from 1 to 128.
Max. Data Retries
The maximum number of attempts the bridge makes to send a packet before
giving up and dropping the packet.
Beacon Period
The amount of time between beacons in Kilomicroseconds. One Kµsec equals
1,024 microseconds.
Data Beacon Rate (DTIM)
This setting, always a multiple of the beacon period, determines how often the
beacon contains a delivery traffic indication message (DTIM). The DTIM tells
power-save client devices that a packet is waiting for them.
If the beacon period is set at 100, its default setting, and the data beacon rate is
set at 2, its default setting, then the bridge sends a beacon containing a DTIM
every 200 Kµsecs. One Kµsec equals 1,024 microseconds.
Radio Channel
The factory setting for Cisco wireless LAN systems is Radio Channel 6
transmitting at 2437 MHz. To overcome an interference problem, other channel
settings are available from the drop-down menu. The channel set installed on your
bridge determines the channels listed in the channel menu. Consult Table C-1 in
Appendix C for a list of channels available in your country’s channel set.
Cisco Aironet 350 Series Bridge Software Configuration Guide
OL-1410-01 3-51
Chapter 3 Configuration
Radio Configuration
Each channel covers 22 MHz. The bandwidth for channels 1, 6, and 11 does not
overlap, so you can set up multiple bridges in the same vicinity without causing
interference.
Note Too many bridges or access points in the same vicinity creates radio
congestion that can reduce throughput. A careful site survey can determine the
best placement of bridges and access points for maximum radio coverage and
throughput.
Search for Less-Congested Radio Channel
When you select yes from the Search for less-congested radio channel pull-down
menu, the bridge scans for the radio channel that is least busy and selects that
channel for use. The bridge scans at power-up and when the radio settings are
changed.
Note If you need to keep the bridge assigned to a specific channel, you should leave
this setting at no.
Restrict Searched Channels
Click Restrict Searched Channels to limit the channels that the bridge scans
when Search for less-congested radio channel is enabled. The Bridge Radio
Restrict Searched Channels page appears when you click Restrict Searched
Channels. Figure 3-25 shows the Bridge Radio Restrict Searched Channels page.
Cisco Aironet 350 Series Bridge Software Configuration Guide
3-52 OL-1410-01
Chapter 3 Configuration
Radio Configuration
Figure 3-25 Bridge Radio Restrict Searched Channels Page
The page lists all the channels in the bridge’s regulatory domain. Click the Search
check boxes beside the channels to include or exclude channels in the scan for
less-congested channels. All the channels are included in the scan by default.
Receive Antenna and Transmit Antenna
Pull-down menus for the receive and transmit antennas offer three options:
• Diversity—This default setting tells the bridge to use the antenna that
receives the best signal. If your bridge has two antennas, you should use this
setting for both receive and transmit.
• Right—If you install a high-gain antenna on the bridge’s right connector, you
should use this setting for both receive and transmit. When you look at the
bridge’s connector panel, the right antenna is on the right.
• Left—If you install a high-gain antenna on the bridge’s left connector, you
should use this setting for both receive and transmit. When you look at the
bridge’s connector panel, the left antenna is on the left.
Note The bridge receives and transmits using one antenna at a time, so you cannot
increase range by installing high-gain antennas on both connectors and
pointing one north and one south. When the bridge used the north-pointing
antenna, wireless devices to the south would be ignored.
Cisco Aironet 350 Series Bridge Software Configuration Guide
OL-1410-01 3-53
Chapter 3 Configuration
Radio Configuration
Entering Advanced Configuration Information
Use the Root Radio Advanced page to assign special configuration settings for the
bridge’s radio. Figure 3-26 shows the Root Radio Advanced page.
Figure 3-26 Root Radio Advanced Page
Follow this link path to reach the Root Radio Advanced page:
1. On the Summary Status page, click Setup.
2. On the Setup page, click Advanced in the Root Radio row under Network
Ports.
Cisco Aironet 350 Series Bridge Software Configuration Guide
3-54 OL-1410-01
Chapter 3 Configuration
Radio Configuration
Settings on the Root Radio Advanced Page
The Root Radio Advanced page contains the following settings:
• Requested Status
• Packet Forwarding
• Default Multicast Address Filter
• Radio Cell Role
• Maximum Number of Associations
• Use Aironet Extensions
• Require Use of Radio Firmware x.xx
• Ethernet Encapsulation Transform
• Bridge Spacing
• Accept Authentication Types
• Require EAP
• Default Unicast Address Filter
• Specified Access Points
• Radio Modulation
• Radio Preamble
Requested Status
This setting is useful for troubleshooting problems on your network. Up, the
default setting, turns the radio on for normal operation. Down turns the bridge’s
radio off.
The Current Status line under the setting displays the current status of the radio
port. This field can also display Error, meaning the port is operating but is in an
error condition.
Packet Forwarding
This setting is always set to Enabled for normal operation. For troubleshooting,
you might want to set packet forwarding to Disabled, which prevents data from
moving between the Ethernet and the radio.
Cisco Aironet 350 Series Bridge Software Configuration Guide
OL-1410-01 3-55
Chapter 3 Configuration
Radio Configuration
The Forwarding State line under the setting displays the current forwarding state.
For normal bridge operation, the forwarding state is Forwarding. Four other states
are possible:
• Unknown—The state cannot be determined.
• Disabled—Forwarding capabilities are disabled.
• Blocking—The port is blocking transmission. This is the state when no
stations are associated.
• Broken—This state reports radio failure.
Default Multicast Address Filter
Multicast MAC address filters allow or disallow the forwarding of multicast
packets sent to specific MAC addresses. You can create a filter that passes traffic
to all MAC addresses except those you specify, or you can create a filter that
blocks traffic to all MAC addresses except those you specify. Read the “Creating
a MAC Address Filter” section on page 3-39 for complete instructions on setting
up MAC address filters.
The pull-down menus for multicast address filters contain two options:
• Allowed—The bridge forwards all traffic except packets sent to the MAC
addresses listed as disallowed on the Address Filters page.
• Disallowed—The bridge discards all traffic except packets sent to the MAC
addresses listed as allowed on the Address Filters page.
Note If you plan to discard traffic to all MAC addresses except those you specify
(the Disallowed setting), be sure to enter your own MAC address as allowed
on the Address Filters page.
Cisco Aironet 350 Series Bridge Software Configuration Guide
3-56 OL-1410-01
Chapter 3 Configuration
Radio Configuration
Radio Cell Role
Use this pull-down menu to select the function of the bridge’s radio within its
radio coverage area (cell). This setting determines how the bridge’s radio interacts
with other wireless devices. The menu contains the following options:
• Root—A wireless LAN transceiver that connects an Ethernet network with
wireless client stations or with another Ethernet network. Use this setting if
the bridge is connected to the wired LAN.
• Repeater/Non-Root—A wireless LAN transceiver that transfers data between
a client and another access point, or between two bridges. Use this setting for
access points not connected to the wired LAN and for non-root bridges with
clients.
• Client/Non-root—A station with a wireless connection to an access point or
bridge but with no associations to other client devices. Use this setting for
non-root bridges without clients. You can also use this setting for diagnostics
or site surveys, such as when you need to test the bridge by having it
communicate with another access point or bridge without accepting
associations from client devices.
Maximum Number of Associations
Use this entry field to specify the maximum number of wireless networking
devices that are allowed to associate to the bridge. The default setting, 0, means
that the maximum possible number of associations is allowed.
Use Aironet Extensions
Select yes or no to use Cisco Aironet 802.11 extensions. These extensions
improve the bridge’s ability to understand the capabilities of Cisco Aironet client
devices associated with the bridge.
Require Use of Radio Firmware x.xx
This setting affects the firmware upgrade process when you load new firmware for
the bridge. Select yes to force the radio firmware to be upgraded to a firmware
version compatible with the current version of the management system. Select no
to exempt the current radio firmware from firmware upgrades.
Cisco Aironet 350 Series Bridge Software Configuration Guide
OL-1410-01 3-57
Chapter 3 Configuration
Radio Configuration
Ethernet Encapsulation Transform
Choose 802.1H or RFC1042 to set the Ethernet encapsulation type. Data packets
that are not 802.2 packets must be formatted to 802.2 via 802.1H or RFC1042.
Cisco Aironet equipment uses 802.1H because it provides optimum
interoperability.
• 802.1H—This default setting provides optimum performance for Cisco
Aironet wireless products.
• RFC1042—Use this setting to ensure interoperability with non-Cisco Aironet
wireless equipment. RFC1042 does not provide the interoperability
advantages of 802.1H but is often used by other manufacturers of wireless
equipment.
Bridge Spacing
Use this setting to specify the distance from a root bridge to the non-root bridges
with which it communicates. You do not need to adjust this setting on non-root
bridges.
The Bridge Spacing setting adjusts the bridge’s timeout values to account for the
time required for radio signals to travel from bridge to bridge. If more than one
non-root bridge communicates with the root bridge, enter the distance from the
root bridge to the non-root bridge that is farthest away. Enter a value from 0 to 40
kilometers.
Figure 3-27 shows a root bridge communicating with two non-root bridges. In this
example, you would use the Bridge Spacing setting on the root bridge to enter the
distance between the root bridge on LAN segment A and the non-root bridge on
LAN segment C.
Cisco Aironet 350 Series Bridge Software Configuration Guide
3-58 OL-1410-01
Chapter 3 Configuration
Radio Configuration
Figure 3-27 Distance Between Root and Non-root Bridges
File server
LAN segment A
ET CIA ITY
AC US
SO TIV
AT
ET ST
AS AC
ITY
RN N
DIO
HE TIO
TIV
RA
T
IN
S
PO
RIE
SE
N SS
0
35
O CE
ET
IR AC
S
ES
EL
A
IR
O
C
W
IS
C
LEFT
SERIAL PORT
RIGHT/PR
IMARY
ONLINE
POWER
ETHERNE
T
Bridge
(root unit)
Workstation A
ET CIA ITY
AC US
SO TIV
AT
ET ST
AS AC
ITY
RN N
DIO
HE TIO
TIV
RA
T
IN
S
PO
RIE
SE
N SS
0
35
O CE
ET
IR AC
S
ES
EL
A
IR
O
C
W
IS
C
LEFT
SERIAL PORT
RIGHT/PR
IMARY
ONLINE
POWER
ETHERNE
T
LAN segment B Bridge
(non-root)
ET CIA ITY
AC US
SO TIV
AT
ET ST
AS AC
ITY
RN N
DIO
HE TIO
TIV
RA
T
IN
S
PO
RIE
SE
N SS
0
35
O CE
ET
IR AC
S
ES
EL
A
IR
O
C
W
IS
C
LEFT
Workstation B SERIAL PORT
ONLINE
RIGHT/PR
IMARY
LAN segment C
POWER
ETHERNE
T
Bridge
(non-root)
53089
Workstation C
Accept Authentication Types
Select Open, Shared Key, or Network-EAP to set the authentications the bridge
recognizes. You can select more than one authentication type.
• Open (default)—Allows any device to authenticate and then attempt to
communicate with the bridge. If the bridge is using WEP and the other device
is not, the other device does not attempt to authenticate with the bridge. If the
other device is using WEP but its WEP keys do not match the keys on the
bridge, the other device authenticates with the bridge but is not able to pass
data. Figure 3-28 shows the authentication sequence between a device trying
to authenticate and a bridge using open authentication. The device’s WEP key
does not match the bridge’s key, so it can authenticate but not pass data.
Cisco Aironet 350 Series Bridge Software Configuration Guide
OL-1410-01 3-59
Chapter 3 Configuration
Radio Configuration
Figure 3-28 Sequence for Open Authentication
Access point
or bridge Client device
with WEP key = 123 with WEP key = 321
1. Authentication request
54583
2. Authentication response
• Shared Key—The bridge sends an unencrypted challenge text string to any
device attempting to communicate with the bridge. The device requesting
authentication encrypts the challenge text and sends it back to the bridge. If
the challenge text is encrypted correctly, the bridge allows the reuesting
device to authenticate. Both the unencrypted challenge and the encrypted
challenge can be monitored, however, which leaves the bridge open to attack
from an intruder who guesses the WEP key by comparing the unencrypted
and encrypted text strings. Because of this weakness, Shared Key
authentication can be less secure than Open authentication. Figure 3-29
shows the authentication sequence between a device trying to authenticate
and a bridge using open authentication. The device’s WEP key matches the
bridge’s key, so it can authenticate and communicate.
Figure 3-29 Sequence for Shared Key Authentication
Access point
or bridge Client device
with WEP key = 123 with WEP key = 123
1. Authentication request
2. Unencrypted challenge
3. Encrypted challenge response
54584
4. Authentication response
• Network-EAP—The bridge uses the Extensible Authentication Protocol
(EAP) to interact with an EAP-compatible RADIUS server on your network
to provide authentication for wireless client devices. Client devices use
dynamic WEP keys to authenticate to the network. See the “Authentication
Server Setup” section on page 3-21 for instructions on setting up EAP on the
bridge.
Cisco Aironet 350 Series Bridge Software Configuration Guide
3-60 OL-1410-01
Chapter 3 Configuration
Radio Configuration
Require EAP
If you use open or shared authentication, select Require EAP under the
authentication type if you want to require users to authenticate using EAP.
Default Unicast Address Filter
Unicast MAC address filters allow or disallow the forwarding of unicast packets
sent to specific MAC addresses. You can create a filter that passes traffic to all
MAC addresses except those you specify, or you can create a filter that blocks
traffic to all MAC addresses except those you specify.
Read the “MAC-Based Authentication” section on page 3-28 for complete
instructions on using MAC-based authentication on an authentication server.
Read the “Creating a MAC Address Filter” section on page 3-39 for complete
instructions on setting up MAC address filters.
The pull-down menus for unicast address filters contain two options:
• Allowed—The bridge forwards all traffic except packets sent to the MAC
addresses listed as disallowed on the Address Filters page.
• Disallowed—The bridge discards all traffic except packets sent to the MAC
addresses listed as allowed on the Address Filters page or on your
authentication server.
Select Disallowed for each authentication type that also uses MAC-based
authentication.
Note If you plan to discard traffic to all MAC addresses except those you specify
(the Disallowed setting), be sure to enter your own MAC address as allowed
on the Address Filters page or on your authentication server.
Specified Access Points
Use these fields to set up a chain of repeater bridges. Repeater bridges function
best when they associate with specific bridges connected to the wired LAN. You
use these fields to specify the bridges that provide the most efficient data
transmission link for the repeater.
Cisco Aironet 350 Series Bridge Software Configuration Guide
OL-1410-01 3-61
Chapter 3 Configuration
Radio Configuration
If this bridge is a repeater, type the MAC address of one or more root-unit bridges
with which you want this bridge to associate. With MAC addresses in these fields,
the repeater bridge always tries to associate with the specified bridges instead of
with other less-efficient bridges.
For complete instructions on setting up repeater bridges and access points, see
Chapter 7, “Special Configurations.”
Radio Modulation
Select Standard or MOK for the radio modulation the bridge uses.
• Standard—This default setting is the modulation type specified in IEEE
802.11, the wireless standard published by the Institute of Electrical and
Electronics Engineers (IEEE) Standards Association.
• MOK—This modulation was used before the IEEE finished the high-speed
802.11 standard and may still be in use in older wireless networks.
Radio Preamble
The radio preamble, also called a header, is a section of data at the head of a
packet that contains information the bridge and other wireless devices need when
sending and receiving packets. The pull-down menu allows you to select a long or
short radio preamble:
• Long—A long preamble ensures compatibility between the bridge and all
early models of Cisco Aironet Wireless LAN Adapters (PC4800 and
PC4800A).
• Short—A short preamble improves throughput performance. Cisco Aironet's
Wireless LAN Adapter supports short preambles. Early models of Cisco
Aironet's Wireless LAN Adapter (PC4800 and PC4800A) require long
preambles.
Cisco Aironet 350 Series Bridge Software Configuration Guide
3-62 OL-1410-01
Chapter 3 Configuration
Ethernet Configuration
Ethernet Configuration
This section describes how to configure the bridge’s Ethernet port. You use the
Ethernet pages in the management system to set the Ethernet port configuration.
The Ethernet pages include:
• Ethernet Identification—Contains the basic locating and identity information
for the Ethernet port.
• Ethernet Hardware—Contains the setting for the bridge’s Ethernet port
connection speed.
• Ethernet Advanced—Contains settings for the operational status of the
bridge’s Ethernet port. You can also use this page to make temporary changes
in port status to help with troubleshooting network problems.
• Ethernet Port—Lists key information on the bridge’s Ethernet port.
Entering Identity Information
You use the Ethernet Identification page to enter basic locating and identity
information for the bridge’s Ethernet port. Figure 3-30 shows the Ethernet
Identification page.
Figure 3-30 The Ethernet Identification Page
Cisco Aironet 350 Series Bridge Software Configuration Guide
OL-1410-01 3-63
Chapter 3 Configuration
Ethernet Configuration
Follow this link path to reach the Ethernet Identification page:
1. On the Summary Status page, click Setup.
2. On the Setup page, click Identification in the Ethernet row under Network
Ports.
Settings on the Ethernet Identification Page
The Ethernet Identification page contains the following settings:
• Primary Port Settings
• Default IP Address
• Default IP Subnet Mask
The page also displays the bridge’s MAC address, its current IP address, and its
current IP subnet mask.
Primary Port Settings
Two options allow you to designate the bridge’s Ethernet port as the Primary Port
and select whether the Ethernet port adopts or assumes the identity of the primary
port.
• Primary Port?—The primary port determines the bridge’s MAC and IP
addresses. Ordinarily, the bridge’s primary port is the Ethernet port, so this
setting is usually set to yes. Select yes to set the Ethernet port as the primary
port. Select no to set the radio port as the primary port.
• Adopt Primary Port Identity?—Select yes to adopt the primary port settings
(MAC and IP addresses) for the Ethernet port. Select no to use different MAC
and IP addresses for the Ethernet port.
Some advanced bridge configurations require different settings for the Ethernet
and radio ports.
Default IP Address
Use this setting to assign or change the bridge’s IP address. If DHCP or BOOTP
is not enabled for your network, the IP address you enter in this field is the
bridge’s IP address. If DHCP or BOOTP is enabled, this field provides the IP
address only if no server responds with an IP address for the bridge.
Cisco Aironet 350 Series Bridge Software Configuration Guide
3-64 OL-1410-01
Chapter 3 Configuration
Ethernet Configuration
The current IP address displayed under the Default IP Address setting shows the
IP address currently assigned to the bridge. This is the same address as the default
IP address unless DHCP or BOOTP is enabled. If DHCP or BOOTP is enabled,
this field displays the IP address that has been dynamically assigned to the device
for the duration of its session on the network, and it might be different than the
default IP address.
You can also enter this setting on the Express Setup and Root Radio Identification
pages.
Default IP Subnet Mask
Enter an IP subnet mask to identify the subnetwork so the IP address can be
recognized on the LAN. If DHCP or BOOTP is not enabled, this field is the subnet
mask. If DHCP or BOOTP is enabled, this field provides the subnet mask only if
no server responds to the bridge’s request.
The current IP subnet mask displayed under the setting shows the IP subnet mask
currently assigned to the bridge. This is the same subnet mask as the default
subnet mask unless DHCP or BOOTP is enabled. If DHCP or BOOTP is enabled,
this is the subnet mask used by the server.
You can also enter this setting on the Express Setup and Root Radio Identification
pages.
Cisco Aironet 350 Series Bridge Software Configuration Guide
OL-1410-01 3-65
Chapter 3 Configuration
Ethernet Configuration
Entering Ethernet Hardware Information
You use the Ethernet Hardware page to select the connector type, connection
speed, and duplex setting used by the bridge’s Ethernet port. Figure 3-31 shows
the Ethernet Hardware page.
Figure 3-31 The Ethernet Hardware Page
Follow this link path to reach the Ethernet Hardware page:
1. On the Summary Status page, click Setup.
2. On the Setup page, click Hardware in the Ethernet row under Network Ports.
Settings on the Ethernet Hardware Page
The Ethernet Hardware page contains one setting:
Speed
The Speed drop-down menu lists five options for the type of connector,
connection speed, and duplex setting used by the port. The option you select must
match the actual connector type, speed, and duplex settings used to link the port
with the wired network.
The default setting, Auto, is best for most networks because the best connection
speed and duplex setting are automatically negotiated between the wired LAN and
the bridge. If you use a setting other than Auto, make sure the hub, switch, or
router to which the bridge is connected supports your selection.
Cisco Aironet 350 Series Bridge Software Configuration Guide
3-66 OL-1410-01
Chapter 3 Configuration
Ethernet Configuration
• Auto—This is the default and the recommended setting. The connection
speed and duplex setting are automatically negotiated between the bridge and
the hub, switch, or router to which the bridge is connected.
Note Some switches with inline power do not fully support Ethernet speed
auto-negotiation. If your 350 series bridge is powered by a switch with
inline power, the Auto speed setting is applied only after you reboot
the bridge.
• 10-BASE-T / Half Duplex—Ethernet network connector for 10-Mbps
transmission speed over twisted-pair wire and operating in half-duplex mode.
• 10-BASE-T / Full Duplex—Ethernet network connector for 10-Mbps
transmission speed over twisted-pair wire and operating in full-duplex mode.
• 100-BASE-T / Half Duplex—Ethernet network connector for 100-Mbps
transmission speed over twisted-pair wire and operating in half-duplex mode.
• 100-BASE-T / Full Duplex—Ethernet network connector for 100-Mbps
transmission speed over twisted-pair wire and operating in full-duplex mode.
Cisco Aironet 350 Series Bridge Software Configuration Guide
OL-1410-01 3-67
Chapter 3 Configuration
Ethernet Configuration
Entering Advanced Configuration Information
You use the Ethernet Advanced page to assign special configuration settings for
the bridge’s Ethernet port. Figure 3-32 shows the Ethernet Advanced page.
Figure 3-32 The Ethernet Advanced Page
Follow this link path to reach the Ethernet Advanced page:
1. On the Summary Status page, click Setup.
2. On the Setup page, click Advanced in the Ethernet row under Network Ports.
Settings on the Ethernet Advanced Page
The Ethernet Advanced page contains the following settings:
• Requested Status
• Packet Forwarding
• Default Unicast and Multicast Address Filters
Requested Status
This setting is useful for troubleshooting problems on your network. Up, the
default setting, enables the Ethernet port for normal operation. Down disables the
bridge’s Ethernet port.
Cisco Aironet 350 Series Bridge Software Configuration Guide
3-68 OL-1410-01
Chapter 3 Configuration
Ethernet Configuration
The Current Status line under the setting displays the current status of the Ethernet
port. This field can also display Error, meaning the port is in an error condition.
Packet Forwarding
This setting is always set to Enabled for normal operation. For troubleshooting,
you might want to set packet forwarding to Disabled, which prevents data from
moving between the Ethernet and the radio.
The Forwarding State line under the setting displays the current forwarding state.
The state for normal operation is Forwarding. Four other settings are possible:
• Unknown—The state cannot be determined.
• Disabled—Forwarding capabilities are disabled.
• Blocking—The port is blocking transmission.
• Broken—This state reports an Ethernet port failure.
Default Unicast and Multicast Address Filters
MAC address filters allow or disallow the forwarding of unicast and multicast
packets sent to specific MAC addresses. You can create a filter that passes traffic
to all MAC addresses except those you specify, or you can create a filter that
blocks traffic to all MAC addresses except those you specify.
Read the “MAC-Based Authentication” section on page 3-28 for complete
instructions on using MAC-based authentication on an authentication server.
Read the “Creating a MAC Address Filter” section on page 3-39 for complete
instructions on setting up MAC address filters.
Unicast packets are addressed to just one device on the network. Multicast packets
are addressed to multiple devices on the network.
Cisco Aironet 350 Series Bridge Software Configuration Guide
OL-1410-01 3-69
Chapter 3 Configuration
Server Setup
The pull-down menus for unicast and multicast address filters contain two
options:
• Allowed—The bridge forwards all traffic except packets sent to the MAC
addresses listed as disallowed on the Address Filters page.
• Disallowed—The bridge discards all traffic except packets sent to the MAC
addresses listed as allowed on the Address Filters page.
Note For most configurations, you should leave Default Multicast Address Filter set
to Allowed. If you intend to set it to Disallowed, add the broadcast MAC
address (ffffffffffff) to the list of allowed addresses on the Address Filters page
before changing the setting.
Note If you plan to discard traffic to all MAC addresses except those you specify
(the Disallowed setting), be sure to enter your own MAC address as allowed
on the Address Filters page or on the authentication server.
Server Setup
This section describes how to configure the server to support bridge features. You
use separate management system pages to enter server settings. The server setup
pages include:
• Time Server Setup
• Boot Server Setup
• Web Server Setup
• Name Server Setup
• FTP Setup
Note See the “Enabling EAP on the Bridge” section on page 3-25 for instructions
on setting up the authentication server.
Cisco Aironet 350 Series Bridge Software Configuration Guide
3-70 OL-1410-01
Chapter 3 Configuration
Server Setup
Entering Time Server Settings
You use the Time Server Setup page to enter time server settings. Figure 3-33
shows the Time Server Setup page:
Figure 3-33 Time Server Setup Page
Follow this link path to reach the Time Server Setup page:
1. On the Summary Status page, click Setup.
2. On the Setup page, click Time Server under Services.
Settings on the Time Server Setup Page
The Time Server Setup page contains the following settings:
• Simple Network Time Protocol
• Default Time Server
• GMT Offset (hr)
• Use Daylight Savings Time
• Manually Set Date and Time
Cisco Aironet 350 Series Bridge Software Configuration Guide
OL-1410-01 3-71
Chapter 3 Configuration
Server Setup
Simple Network Time Protocol
Select Enabled or Disabled to turn Simple Network Time Protocol (SNTP) on or
off. If your network uses SNTP, select Enabled.
Default Time Server
If your network has a default time server, enter the server’s IP address in the
Default Time Server entry field.
The Current Time Server line under the entry field reports the time server the
bridge is using.
Note The DHCP or BOOTP server can override the default time server.
GMT Offset (hr)
The GMT Offset pull-down menu lists the world’s time zones relative to
Grennwich Mean Time (GMT). Select the time zone in which the bridge operates.
Use Daylight Savings Time
Select yes or no to have the bridge automatically adjust to Daylight Savings Time.
Manually Set Date and Time
Enter the current date and time in the entry fields to override the time server or to
set the date and time if no server is available.
When entering the date and time, use forward-slashes to separate the year, month,
and day, and use colons to separate the hours, minutes, and seconds. For example,
you would enter 2001/02/17 for February 17, 2001, and 18:25:00 for 6:25 pm.
Cisco Aironet 350 Series Bridge Software Configuration Guide
3-72 OL-1410-01
Chapter 3 Configuration
Server Setup
Entering Boot Server Settings
You use the Boot Server Setup page to configure the bridge for your network's
BOOTP or DHCP servers for automatic assignment of IP addresses. Figure 3-34
shows the Boot Server Setup page:
Figure 3-34 Boot Server Setup Page
Follow this link path to reach the Boot Server Setup page:
1. On the Summary Status page, click Setup.
2. On the Setup page, click Boot Server under Services.
Settings on the Boot Server Setup Page
The Boot Server Setup page contains the following settings:
• Configuration Server Protocol
• Use Previous Configuration Server Settings
Cisco Aironet 350 Series Bridge Software Configuration Guide
OL-1410-01 3-73
Chapter 3 Configuration
Server Setup
• Read .ini File from File Server
• BOOTP Server Timeout (sec)
• DHCP Multiple-Offer Timeout (sec)
• DHCP Requested Lease Duration (min)
• DHCP Minimum Lease Duration (min)
• DHCP Class Identifier
Configuration Server Protocol
Use the Configuration Server Protocol pull-down menu to select your network’s
method of IP address assignment. The menu contains the following options:
• None—Use this setting if your network does not have an automatic system
for IP address assignment, or if you want to assign a static IP address to the
bridge.
• BOOTP—Your network uses Boot Protocol, in which IP addresses are
hard-coded based on MAC addresses.
• DHCP—With Dynamic Host Configuration Protocol, IP addresses are leased
for a period of time. You can set the lease duration with the settings on this
page.
Note Cisco recommends assigning a static IP address to your bridge to simplify
network management and to prevent delays in receiving an address through
DHCP. To assign a static IP address to your bridge, select None from the
Configuration Server Protocol pull-down menu and enter the IP address for the
bridge in the Default IP Address field.
Use Previous Configuration Server Settings
Select yes to have the bridge save the boot server’s most recent response. The
bridge uses the most recent settings if the boot server is unavailable.
Cisco Aironet 350 Series Bridge Software Configuration Guide
3-74 OL-1410-01
Chapter 3 Configuration
Server Setup
Read .ini File from File Server
Use this setting to have the bridge use configuration settings in an .ini file on the
BOOTP or DHCP server or the default file server. Files with .ini extensions
usually contain configuration information used during system start-up. The
pull-down menu contains the following options:
• Always—The bridge always loads configuration settings from an .ini file on
the server.
• Never—The bridge never loads configuration settings from an .ini file on the
server.
• If specified by server—The bridge loads configuration settings from an .ini
file on the server if the server’s DHCP or BOOTP response specifies that an
.ini file is available. This is the default setting.
The Load Now button under the pull-down menu tells the bridge to read an .ini
file immediately.
The Current Boot Server line under the pull-down menu lists the server that
responded to the bridge’s boot request. If all zeros appear, it means that the bridge
is not using BOOTP/DHCP or that no server responded to the BOOTP/DHCP
request. The Specified “.ini” File Server line lists the IP address of the server
where the .ini file is stored. If all zeroes appear, it means that no file server is set
up to provide an .ini file.
BOOTP Server Timeout (sec)
This setting specifies the length of time the bridge waits to receive a response
from a single BOOTP server. Enter the number of seconds the bridge should wait.
This setting applies only when you select BOOTP from the Configuration Server
Protocol pull-down menu.
DHCP Multiple-Offer Timeout (sec)
This setting specifies the length of time the bridge waits to receive a response
when there are multiple DHCP servers. Enter the number of seconds the bridge
should wait.
Cisco Aironet 350 Series Bridge Software Configuration Guide
OL-1410-01 3-75
Chapter 3 Configuration
Server Setup
DHCP Requested Lease Duration (min)
This setting specifies the length of time the bridge requests for an IP address lease
from your DHCP server. Enter the number of minutes the bridge should request.
DHCP Minimum Lease Duration (min)
This setting specifies the shortest amount of time the bridge accepts for an IP
address lease. The bridge ignores leases shorter than this period. Enter the
minimum number of minutes the bridge should accept for a lease period.
DHCP Class Identifier
Your DHCP server can be set up to send responses according to the group to which
a device belongs. Use this field to enter the bridge’s group name. The DHCP
server uses the group name to determine the response to send to the bridge. The
bridge’s DHCP class identifier is a vendor class identifier.
Entering Web Server Settings and Setting Up Bridge Help
You use the Web Server Setup page to enable browsing to the web-based
management system, specify the location of the bridge Help files, and enter
settings for a custom-tailored web system for bridge management. Figure 3-35
shows the Web Server Setup page:
Cisco Aironet 350 Series Bridge Software Configuration Guide
3-76 OL-1410-01
Chapter 3 Configuration
Server Setup
Figure 3-35 Web Server Setup Page
Follow this link path to reach the Web Server Setup page:
1. On the Summary Status page, click Setup.
2. On the Setup page, click Web Server under Services.
Cisco Aironet 350 Series Bridge Software Configuration Guide
OL-1410-01 3-77
Chapter 3 Configuration
Server Setup
Settings on the Web Server Setup Page
The Web Server Setup page contains the following settings:
• Allow Non-Console Browsing
• HTTP Port
• Defaul Help Root URL
• Extra Web Page File
• Default Web Root URL
Allow Non-Console Browsing
Select yes to allow browsing to the management system. If you select no, the
management system is accessible only through the console and Telnet interfaces.
HTTP Port
This setting determines the port through which your bridge provides web access.
Your System Administrator should be able to recommend a port setting.
Defaul Help Root URL
This entry tells the bridge where to look for the Help files. The Help button on
each management system page opens a new browser window displaying help for
that page. The online help files are provided on the access point and bridge CD in
the Help directory. You can point to the help files in one of four possible locations:
• Internet—Cisco maintains up-to-date help for bridges on the Cisco website.
While this location requires online access for every occasion of needing
online help, it offers the most up-to-date information. If you use this help
location, which is the default setting, you don’t need to copy the files from
the access point and bridge CD.
• File Server—On multi-user networks, the help files can be placed on the
network file server. For this location, enter the full directory URL in the
Default Help Root URL entry field. Your entry might look like this:
[system name]\[directory]\wireless\help
Cisco Aironet 350 Series Bridge Software Configuration Guide
3-78 OL-1410-01
Chapter 3 Configuration
Server Setup
• CD-ROM drive—For occasional access, the access point and bridge CD can
be left in the CD-ROM drive on the computer you use to manage the wireless
LAN. For this location, enter the drive letter and path in the Default Help
Root URL entry field. Your entry should look like this:
file:///[CD-ROM drive letter]:\Cisco\Help
• Hard Drive—you can copy the help files to the hard drive of the computer you
use to manage the wireless LAN. If you use this location, enter the full
directory URL. Your entry might look like this:
file:///[drive letter]:\[folder or subdirectory]\wireless\help
Extra Web Page File
If you need to create an alternative to the bridge’s management system, you can
create HTML pages and load them into the bridge. You use this entry field to
specify the filename for your HTML page stored on the file server.
Click Load Now to load the HTML page.
Default Web Root URL
This setting points to the bridge management system’s HTML pages. If you create
alternative HTML pages, you should change this setting to point to the alternative
pages. The default setting is:
mfs0:/StdUI/
Cisco Aironet 350 Series Bridge Software Configuration Guide
OL-1410-01 3-79
Chapter 3 Configuration
Server Setup
Entering Name Server Settings
You use the Name Server Setup page to configure the bridge to work with your
network’s Domain Name System (DNS) server. Figure 3-36 shows the Name
Server Setup page:
Figure 3-36 The Name Server Setup Page
Follow this link path to reach the Name Server Setup page:
• On the Summary Status page, click Setup
• On the Setup page, click Name Server under Services.
Cisco Aironet 350 Series Bridge Software Configuration Guide
3-80 OL-1410-01
Chapter 3 Configuration
Server Setup
Settings on the Name Server Setup Page
The Name Server Setup page contains the following settings:
• Domain Name System
• Default Domain
• Domain Name Servers
• Domain Suffix
Domain Name System
If your network uses a Domain Name System (DNS), select Enabled to direct the
bridge to use the system. If your network does not use DNS, select Disabled.
Default Domain
Enter the name of your network's IP domain in the entry field. Your entry might
look like this:
mycompany.com
The Current Domain line under the entry field lists the domain that is serving the
bridge. The current domain might be different from the domain in the entry field
if, on the Boot Server Setup page, you have DHCP or BOOTP set as the
Configuration Server Protocol, but you selected No for the setting “Use previous
Configuration Server settings when no server responds?”
Domain Name Servers
Enter the IP addresses of up to three domain name servers on your network. The
Current lines to the right of the entry fields list the servers the bridge is currently
using, which may be specified by the DHCP or BOOTP server.
Domain Suffix
In this entry field, enter the portion of the full domain name that you would like
omitted from bridge displays. For example, in the domain “mycompany.com” the
full name of a computer might be “mycomputer.mycompany.com.” With domain
suffix set to “mycompany.com,” the computer's name would be displayed on
management system pages as simply “mycomputer.”
Cisco Aironet 350 Series Bridge Software Configuration Guide
OL-1410-01 3-81
Chapter 3 Configuration
Server Setup
Entering FTP Settings
You use the FTP Setup page to assign File Transfer Protocol settings for the
bridge. All non-browser file transfers are governed by the settings on this page.
Figure 3-37 shows the FTP Setup page:
Figure 3-37 The FTP Setup Page
Follow this link path to reach the FTP Setup page:
• On the Summary Status page, click Setup
• On the Setup page, click FTP under Services.
Cisco Aironet 350 Series Bridge Software Configuration Guide
3-82 OL-1410-01
Chapter 3 Configuration
Server Setup
Settings on the FTP Setup Page
The FTP Setup page contains the following settings:
• File Transfer Protocol
• Default File Server
• FTP Directory
• FTP User Name
• FTP User Password
File Transfer Protocol
Use the pull-down menu to select FTP or TFTP (Trivial File Transfer Protocol).
TFTP is a relatively slow, low-security protocol that requires no username or
password.
Default File Server
Enter the IP address or DNS name of the file server where the bridge should look
for FTP files.
FTP Directory
Enter the file server directory that contains the firmware image files.
FTP User Name
Enter the username assigned to your FTP server. You don’t need to enter a name
in this field if you select TFTP as the file transfer protocol.
FTP User Password
Enter the password associated with the file server’s username. You don’t need to
enter a password in this field if you select TFTP as the file transfer protocol.
Cisco Aironet 350 Series Bridge Software Configuration Guide
OL-1410-01 3-83
Chapter 3 Configuration
Routing Setup
Routing Setup
You use the Routing Setup page to configure the bridge to communicate with the
IP network routing system. You use the page settings to specify the default
gateway and to build a list of installed network route settings. Figure 3-38 shows
the Routing Setup page.
Figure 3-38 Routing Setup Page
Follow this link path to reach the Routing Setup page:
1. On the Summary Status page, click Setup.
2. On the Setup page, click Routing under Services.
Entering Routing Settings
The Routing Setup page contains the following settings:
• Default Gateway
• New Network Route Settings
• Installed Network Routes list
Cisco Aironet 350 Series Bridge Software Configuration Guide
3-84 OL-1410-01
Chapter 3 Configuration
Routing Setup
Default Gateway
Enter the IP address of your network’s default gateway in this entry field. The
entry 255.255.255.255 indicates no gateway.
New Network Route Settings
You can define additional network routes for the bridge. To add a route to the
installed list, fill in the three entry fields and click Add. To remove a route from
the list, highlight the route and click Remove. The three entry fields include:
• Dest Network—Enter the IP address of the destination network.
• Gateway—Enter the IP address of the gateway used to reach the destination
network.
• Subnet Mask—Enter the subnet mask associated with the destination
network.
Installed Network Routes list
The list of installed routes provides the destination network IP address, the
gateway, and the subnet mask for each installed route.
Cisco Aironet 350 Series Bridge Software Configuration Guide
OL-1410-01 3-85
Chapter 3 Configuration
Association Table Display Setup
Association Table Display Setup
You use the Association Table Filters and the Association Table Advanced pages
to customize the display of information in the bridge’s Association Table.
Using the Association Table Filters Page
Figure 3-39 shows the Association Table Filters page.
Figure 3-39 Association Table Filters Page
Follow this link path to reach the Association Table Filters page:
1. On the Summary Status page, click Setup.
2. On the Setup page, click Display Defaults under Associations.
You can also reach the Association Table Filters page through the “additional
display filters” link on the Association Table page. When you reach the page
through the “additional display filters” link, four buttons appear at the bottom of
the page that are different from the standard buttons on management system
pages. The buttons include:
• Apply—Applies your selections to the Association Table and returns you to
the Association Table page.
Cisco Aironet 350 Series Bridge Software Configuration Guide
3-86 OL-1410-01
Chapter 3 Configuration
Association Table Display Setup
• Save as Default—Saves your selections as new default settings and returns
you to the Association Table page.
• Restore Current Defaults—Applies the currently saved default settings to the
Association Table and returns you to the Association Table page.
• Restore Factory Defaults—Applies the factory default settings to the
Association Table and returns you to the Association Table page.
Settings on the Association Table Filters Page
The Association Table Filters page contains the following settings:
• Stations to Show
• Fields to Show
• Packets To/From Station
• Bytes To/From Station
• Primary Sort
• Secondary Sort
Stations to Show
Select the station types that you want to be displayed in the Association Table. If
you select all station types, all stations of these types appear in the bridge’s
Association Table.
Fields to Show
The fields you select here are the column headings for the Association Table.
Fields include:
• System Name—A device’s system name.
• State—A device’s operational state. Possible states include:
– Assoc—The station is associated with an access point or bridge.
– EAP Assoc—The station is associated with an access point or bridge
using EAP.
– Assoc, EAP Pending—The station is associated with an access point or
bridge and is waiting for EAP authentication.
Cisco Aironet 350 Series Bridge Software Configuration Guide
OL-1410-01 3-87
Chapter 3 Configuration
Association Table Display Setup
– Unauth—The station is unauthenticated with any access point or bridge.
– Auth—The station is authenticated with an access point or bridge.
• IP Address—A device’s IP address.
• Parent—A wireless client device’s parent device, which is usually an access
point.
• Device—A device’s type, such as a 350 series bridge or a PC Client Card.
Non-Aironet devices appear as “Generic 802.11” devices.
• SW Version—The current version of firmware on a device.
• Class—A device’s role in the wireless LAN. Classes include:
– AP—an access point station.
– Client or PS Client—a client or power-save client station.
– Bridge, Bridge R—a bridge or a root bridge.
– Rptr—a repeater access point.
– Mcast—a multicast address.
– Infra—an infrastructure node, usually a workstation with a wired
connection to the Ethernet network.
Packets To/From Station
Use these settings to display packet volume information in the Association Table.
Select Total to display the total number of packets to and from each station on the
network.
Select Alert to display the number of alert packets to and from each station on the
network for which you have activated alert monitoring. Select the Alert checkbox
on a device’s Station page to activate alert monitoring for that device. See the
“Using Station Pages” section on page 4-3 for details on Station pages.
The Total and Alert selections both add a column to the Association Table.
Cisco Aironet 350 Series Bridge Software Configuration Guide
3-88 OL-1410-01
Chapter 3 Configuration
Association Table Display Setup
Bytes To/From Station
Use these settings to display byte volume information in the Association Table.
Select Total to display the total number of bytes to and from each station on your
wireless network. Select Alert to display the number of alert bytes to and from
each station on the wireless network. Both selections add a column to the
Association Table.
Primary Sort
This setting determines the information that appears in the first column in the
Association Table.
Secondary Sort
This setting determines the information that appears in the second column in the
Association Table.
Cisco Aironet 350 Series Bridge Software Configuration Guide
OL-1410-01 3-89
Chapter 3 Configuration
Association Table Display Setup
Using the Association Table Advanced Page
You use the Association Table Advanced page to control the total number of
devices the bridge can list in the Association Table and the amount of time the
bridge continues to track each device class when a device is inactive. Figure 3-40
shows the Association Table Advanced page.
Figure 3-40 Association Table Advanced Page
Follow this link path to reach the Association Table Advanced page:
1. On the Summary Status page, click Setup.
2. On the Setup page, click Advanced under Associations.
Cisco Aironet 350 Series Bridge Software Configuration Guide
3-90 OL-1410-01
Chapter 3 Configuration
Association Table Display Setup
Settings on the Association Table Advanced Page
The Association Table Advanced page contains the following settings:
• Handle Station Alerts as Severity Level
• Maximum number of bytes stored per Station Alert packet
• Maximum Number of Forwarding Table Entries
• Default Activity Timeout (seconds) Per Device Class
Handle Station Alerts as Severity Level
This setting determines the Severity Level at which Station Alerts are reported in
the Event Log. This setting also appears on the Event Handling Setup page. You
can choose from four Severity Levels:
• Fatal Severity Level (System, Protocol, Port)— Fatal-level events indicate an
event that prevents operation of the port or device. For operation to resume,
the port or device usually must be reset. Fatal-level events appear in red in the
Event Log.
• Alert Severity Level (System, Protocol, Port, External)—Alert-level
messages indicate that you need to take action to correct the condition and
appear in magenta in the Event Log.
• Warning Severity Level (System, Protocol, Port, External)—Warning-level
messages indicate that an error or failure may have occurred and appear in
blue in the Event Log.
• Information Severity Level (System, Protocol, Port, External)—Information-
level messages notify you of some sort of event, not fatal (that is, the port has
been turned off, the rate setting has been changed, etc.) and appear in green
in the Event Log.
Maximum number of bytes stored per Station Alert packet
This setting determines the maximum number of bytes the bridge stores for each
Station Alert packet when packet tracing is enabled. See the “Using the Event
Handling Setup Page” section on page 3-96 for instructions on enabling packet
tracing.
Cisco Aironet 350 Series Bridge Software Configuration Guide
OL-1410-01 3-91
Chapter 3 Configuration
Event Notification Setup
Maximum Number of Forwarding Table Entries
This setting determines the maximum number of devices that can appear in the
Association Table.
Default Activity Timeout (seconds) Per Device Class
These settings determine the number of seconds the bridge continues to track an
inactive device depending on its class. A setting of zero tells the bridge to track a
device indefinitely no matter how long it is inactive. A setting of 300 equals 5
minutes; 1800 equals 30 minutes; 28800 equals 8 hours.
Event Notification Setup
You use the Event Display Setup, Event Handling Setup, and Event Notifications
Setup pages to customize the display of bridge events (alerts, warnings, and
normal activity).
Using the Event Display Setup Page
You use the Event Display Setup page to determine how time should be displayed
on the Event Log. In addition, you can determine what severity level is significant
enough to display an event. Figure 3-41 shows the Event Display Setup page.
Cisco Aironet 350 Series Bridge Software Configuration Guide
3-92 OL-1410-01
Chapter 3 Configuration
Event Notification Setup
Figure 3-41 The Event Display Setup Page
Follow this link path to reach the Event Display Setup page:
1. On the Summary Status page, click Setup.
2. On the Setup page, click Display Defaults under Event Log.
Settings on the Event Display Setup Page
The Event Display Setup page contains the following settings:
• How should time generally be displayed?
• How should Event Elapsed (non-wall-clock) Time be displayed?
• Severity Level at which to display events
How should time generally be displayed?
You use this pull-down menu to determine whether the events in the Event Log
are displayed as system uptime or wall-clock time. If you select system uptime,
the events are displayed either since the boot or since the last time the Event Log
was displayed. If you select wall-clock time, the events are displayed in a
YY:MM:DD HH:MM:SS format. If time has not been set on the bridge (either
manually or by a time server), the time display appears as uptime regardless of
this selection.
Cisco Aironet 350 Series Bridge Software Configuration Guide
OL-1410-01 3-93
Chapter 3 Configuration
Event Notification Setup
How should Event Elapsed (non-wall-clock) Time be displayed?
Choose to display event time since the last boot-up of the bridge or the time that
has elapsed since the event occurred.
Severity Level at which to display events
When an event occurs, it may be displayed immediately on the console, on the
console log, or on the GUI log for read purposes only. The event may also be
recorded. (You control display and recording of events through the Event
Handling Setup page; see the “Using the Event Handling Setup Page” section on
page 3-96 for details.) Use the pull-down menus to choose one of the sixteen
severity levels for each display area. Table 3-5 lists the severity levels.
Table 3-5 Event Display Severity Levels
Severity Level Description
*silent* The *silent* setting directs the bridge to not display
any events immediately on the console, the console
log, or the GUI log.
System Fatal The Fatal settings indicate an event that prevents
operation of the port or device. For operation to
Protocol Fatal
resume, the port or device usually must be reset.
Port Fatal
• System refers to the bridge as a whole.
• Protocol refers to a specific communications
protocol in use, such as HTTP or IP.
• Port refers to the bridge’s Ethernet or radio
network interface.
Cisco Aironet 350 Series Bridge Software Configuration Guide
3-94 OL-1410-01
Chapter 3 Configuration
Event Notification Setup
Table 3-5 Event Display Severity Levels (continued)
Severity Level Description
System alert The Alert settings indicate events of which an
Protocol alert administrator specifically requested to be informed.
• System refers to the bridge as a whole.
Port alert
• Protocol refers to a specific communications
External alert
protocol in use, such as HTTP or IP.
• Port refers to the bridge’s Ethernet or radio
network interface.
• External refers to a device on the network other
than the bridge.
System warning The Warning settings indicate that a failure has
occurred.
Protocol warning
Port warning • System refers to the bridge as a whole.
• Protocol refers to a specific communications
External warning
protocol in use, such as HTTP or IP.
• Port refers to the bridge’s Ethernet or radio
network interface.
• External refers to a device on the network other
than the bridge.
System information The Information settings indicate a normal action
that isn’t fatal (that is, the port has been turned off,
Protocol information
the rate setting has been changed, etc.)
Port information
• System refers to the bridge as a whole.
External information
• Protocol refers to a specific communications
protocol in use, such as HTTP or IP.
• Port refers to the bridge’s Ethernet or radio
network interface.
• External refers to a device on the network other
than the bridge.
Cisco Aironet 350 Series Bridge Software Configuration Guide
OL-1410-01 3-95
Chapter 3 Configuration
Event Notification Setup
These selections affect display of events only. They are used to filter information,
not to remove it from the Event Log. To remove information from the Event Log,
click Purge Log on the Event Log page.
Using the Event Handling Setup Page
You use the Event Handling Setup page to determine how notification of the fatal,
alert, warning, and information events should occur. You can choose to only count
the events, display them to the console but not store them, record them after
displaying them on the console, or notify someone of the occurrence after
displaying and recording the event. Figure 3-42 shows the Event Handling Setup
page.
Cisco Aironet 350 Series Bridge Software Configuration Guide
3-96 OL-1410-01
Chapter 3 Configuration
Event Notification Setup
Figure 3-42 The Event Handling Setup Page
Follow this link path to reach the Event Handling Setup page:
1. On the Summary Status page, click Setup.
2. On the Setup page, click Event Handling under Event Log.
Cisco Aironet 350 Series Bridge Software Configuration Guide
OL-1410-01 3-97
Chapter 3 Configuration
Event Notification Setup
Settings on the Event Handling Setup Page
The Event Handling Setup page contains the following settings:
• Disposition of Events
• Handle Station Events as Severity Level
• Maximum memory reserved for Detailed Event Trace Buffer (bytes)
• Download Detailed Event Trace Buffer
• Clear Alert Statistics
• Purge Trace Buffer
Disposition of Events
The event settings control how events are handled by the bridge: counted,
displayed in the log, recorded, or announced in a notification. The settings are
color coded: red for fatal errors, magenta for alerts, blue for warnings, and green
for information. You select an option from each setting's pull-down menu. Each
option includes and builds upon the previous option.
• Count—Tallies the total events occurring in this category without any form
of notification or display.
• Display Console—Provides a read-only display of the event but does not
record it.
• Record—Makes a record of the event in the log and provides a read-only
display of the event.
• Notify—Makes a record of the event in the log, displays the event, and tells
the bridge to notify someone of the occurrence.
Handle Station Events as Severity Level
You use this setting to set a severity level for Station Alerts. Use the pull-down
menu to choose one of the sixteen severity levels. Table 3-5 on page 3-94 lists the
severity levels in the menu. The *silent* option is not available for station events,
however.
Cisco Aironet 350 Series Bridge Software Configuration Guide
3-98 OL-1410-01
Chapter 3 Configuration
Event Notification Setup
Maximum memory reserved for Detailed Event Trace Buffer (bytes)
Enter the number of bytes reserved for the Detailed Event Trace Buffer. The
Detailed Event Trace Buffer is a tool for tracing the contents of packets between
specified stations on your network.
After you reserve space for the trace buffer, browse to a device’s Station page and
select the Alert checkboxes in the To Station and From Station columns. See the
“Browsing to Network Devices” section on page 4-2 for instructions on opening
a device’s Station page.
Download Detailed Event Trace Buffer
Use these links to view Headers Only or All Data in the detailed trace buffer. The
number of bytes saved per packet is controlled on the Association Table Advanced
Setup page.
If your browser is Netscape Communicator, click the links with your left mouse
button to view the trace data. Click the links with your right mouse button and
select Save Link As to save the data in a file.
Clear Alert Statistics
Click this button to reset the alert tallies to 0.
Purge Trace Buffer
Click this button to delete the packet traces from the Event Trace Buffer.
Using the Event Notifications Setup Page
You use the Event Notifications Setup page to enable and configure notification
of fatal, alert, warning, and information events to destinations external to the
bridge, such as an SNMP server or a Syslog system.
Note For event notifications to be sent to an external destination, the events must be
set to Notify on the Event Handling Setup page. See the “Using the Event
Handling Setup Page” section on page 3-96 for a description of the settings on
the Event Handling Setup page.
Cisco Aironet 350 Series Bridge Software Configuration Guide
OL-1410-01 3-99
Chapter 3 Configuration
Event Notification Setup
Figure 3-43 shows the Event Notifications Setup page.
Figure 3-43 Event Notifications Setup Page
Follow this link path to reach the Event Notifications Setup page:
1. On the Summary Status page, click Setup.
2. On the Setup page, click Event Notifications under Event Log.
Settings on the Event Notifications Setup Page
The Event Notifications Setup page contains the following settings:
• Should Notify-Disposition Events generate SNMP Traps?
• SNMP Trap Destination
• SNMP Trap Community
• Should Notify-Disposition Events generate Syslog Messages?
• Syslog Destination Address
• Syslog Facility Number
Cisco Aironet 350 Series Bridge Software Configuration Guide
3-100 OL-1410-01
Chapter 3 Configuration
Event Notification Setup
Should Notify-Disposition Events generate SNMP Traps?
Select yes to send event notifications to an SNMP server.
Note For notifications to be sent to an SNMP server, SNMP must be enabled
on the SNMP Setup page, and you must set an SNMP trap destination
and an SNMP trap community.
SNMP Trap Destination
Type the IP address or the host name of the server running the SNMP Management
software. This setting also appears on the SNMP Setup page.
SNMP Trap Community
Type the SNMP community name. This setting also appears on the SNMP Setup
page.
Should Notify-Disposition Events generate Syslog Messages?
Select yes to send event notifications to a Syslog server.
Syslog Destination Address
Type the IP address or the host name of the server running Syslog.
The Network Default Syslog Destination line under the syslog destination address
field lists the syslog destination address provided by the DHCP or BOOTP server.
This default syslog destination is only used if the syslog destination address field
is blank.
Syslog Facility Number
Type the Syslog Facility number for the notifications. The default setting is 16,
which corresponds to the Local0 facility code.
Cisco Aironet 350 Series Bridge Software Configuration Guide
OL-1410-01 3-101
Chapter 3 Configuration
Event Notification Setup
Cisco Aironet 350 Series Bridge Software Configuration Guide
3-102 OL-1410-01
C H A P T E R 4
Network Management
This section describes how to use the web-browser management system to browse
to other devices on your network, how to use Cisco Discovery Protocol with your
wireless networking equipment, how to set up Spanning-Tree Protocol, and how
to assign a specific network port to a MAC address.
This chapter contains the following sections:
• Using the Association Table, page 4-2
• Using the Network Map Window, page 4-11
• Using Cisco Discovery Protocol, page 4-13
• Setting Up Spanning-Tree Protocol, page 4-15
• Assigning Network Ports, page 4-20
Note You can use the Association Table page with the console and Telnet interfaces.
The Network Map window is available only through a Java-enabled
web-browser interface.
Cisco Aironet 350 Series Bridge Software Configuration Guide
OL-1410-01 4-1
Chapter 4 Network Management
Using the Association Table
Using the Association Table
The management system’s Association Table page lists all the devices, both
wireless and wired to the root LAN, of which the bridge is aware. Figure 4-1
shows an example of the Association Table page.
Figure 4-1 Association Table Page
Click the Association link at the top of any main management system page to go
to the Association Table.
Browsing to Network Devices
To browse to a device’s web-browser interface, click the device’s IP address in the
IP Addr. column. The home page of the device’s management system appears.
Cisco Aironet bridges, access points, and workgroup bridges have web-browser
interfaces, and many servers and printers have them, also.
If the device does not have a web-browser interface, click the device’s MAC
address in the MAC Addr. column. A Station page appears for the device,
displaying the information the bridge knows about the device, including the
device’s identity and statistics on traffic to and from the device. Some devices,
such as PC card client adapters, do not have web-browser interfaces.
Cisco Aironet 350 Series Bridge Software Configuration Guide
4-2 OL-1410-01
Chapter 4 Network Management
Using the Association Table
Setting the Display Options
You use the display options to select the device types to be listed in the table. The
default selections list only the bridge and any devices with which it is associated.
To change the selections, click a display option and then click Apply.
To modify the table further, click additional display filters, which is a link to the
Association Table Filters page. You use the Association Table Filters page to
select the columns of information that appear in the Association Table and the
order in which devices are listed.
For more information on customizing the Association Table display, read the
“Association Table Display Setup” section on page 3-82.
Using Station Pages
Click a device’s MAC address in the Association Table’s MAC Addr. column to
display a Station page for the device.
Station pages provide an overview of a network device’s status and data traffic
history. The information on a Station page depends on the device type; a Station
page for an access point, for example, contains different information than the
Station page for a PC card client adapter.
You can also use the Station page to perform pings and link tests for network
devices. Figure 4-2 shows a sample Station page for a PC card client adapter.
Cisco Aironet 350 Series Bridge Software Configuration Guide
OL-1410-01 4-3
Chapter 4 Network Management
Using the Association Table
Figure 4-2 Station Page
209.165.201.5
Cisco Aironet 350 Series Bridge Software Configuration Guide
4-4 OL-1410-01
Chapter 4 Network Management
Using the Association Table
Information on Station Pages
Station Identification and Status
The yellow table at the top of the Station page lists the following information:
• System Name—The name assigned to the device.
• Device—The type and model number of the device.
• MAC Address—A unique identifier assigned by the manufacturer.
• IP Address—The device’s IP address.
When you click the IP address link, the browser attempts to display the
device’s home page. Cisco Aironet bridges, access points, and workgroup
bridges have web-browser interfaces, and many servers and printers have
them also.
• State—Displays the operational state of the wireless station. Possible states
include:
– Assoc—The station is associated with an access point or bridge. Client
stations associated with this bridge will also show an Association
Identifier (AID) value that is an index into a table of stations associated
with this bridge. Maximum AID count is 2007.
– Unauth—The station is not authenticated with any access point or bridge.
– Auth—The station is authenticated with an access point or bridge.
– Local Auth—The station has authenticated at least once with this bridge.
• Class—This field displays the type of station. Station types include:
– AP—An access point.
– Client, PS Client—A client or power-save client station.
– Bridge, Bridge R—A bridge or a root bridge.
– Rptr—A repeater.
– Mcast—A multicast address.
– Infra—An infrastructure node, typically a workstation with a wired
connection to the Ethernet network.
Cisco Aironet 350 Series Bridge Software Configuration Guide
OL-1410-01 4-5
Chapter 4 Network Management
Using the Association Table
• Status—This field indicates the device’s operating status. Possible statuses
include:
– OK—The device is operating properly.
– EAP Pending
– EAP Autenticated
– IP Forwarding Agent
– BootP/DHCP Client—The device is using BOOTP or DHCP protocol
– ARP Proxy Server
– IP Virtual Router
– WEP—WEP is enabled on the device.
To Station Information
Fields in the To Station column in the second table on the Station page contain the
following information:
• Alert—Click this box if you want detailed packet trace information captured
for the Association Table page. This option is only available to users with
Administrator capability.
• Packets OK—Reports the number of good packets coming to the station.
• Total Bytes OK—Reports the number of good bytes coming to the station.
• Total Errors—Reports the total number of packet errors coming to the station.
• Max. Retry Pkts.—Reports the number of times data packets have reached the
maximum long or short retry number. Set the maximum RTS value on the
Root Radio Hardware page; see the “Entering Radio Hardware Information”
section on page 3-44 for instructions.
• RTS (Short) Retries—Reports the number of times the RTS packet had to be
retried.
• Data (Long) Retries—Reports the number of times the data packet had to be
retried.
Cisco Aironet 350 Series Bridge Software Configuration Guide
4-6 OL-1410-01
Chapter 4 Network Management
Using the Association Table
From Station Information
Fields in the To Station column contain the following information:
• Alert—Click this box if you want detailed packet trace information captured
for the Association Table page. This option is only available to users with
Administrator capability.
• Packets OK—Reports the number of good packets sent from the station.
• Total Bytes OK—Reports the number of good bytes sent from the station.
• Total Errors—Reports the total number of packet errors sent from the station.
• WEP Errors—Reports the number of encryption errors sent from the station.
Rate, Signal, and Status Information
The table under the To and From Station table lists rate, signal, and status
information for the device.
Data rate and signal quality information appears on Station pages for client
devices. On Station pages for access points and bridges, this area shows network
information such as system uptime.
• Parent—Displays the system name of the device to which the client, bridge
or repeater is associated. The entry [self] indicates that the device is
associated with this bridge.
• Current Rate—Reports the current data transmission rate. If the station is
having difficulty communicating with the bridge, this might not be the
highest operational rate.
• Latest Retries—Tally of short and long data retries.
• Next Hop—If repeater bridges are used on the network, this field names the
next bridge or access point in the repeater chain.
• Operational Rates—The data transmission rates in common between the
bridge and the station.
• Latest Signal Strength—Displays the current index of radio signal quality.
The following four fields appear only on the Station page for a bridge or access
point:
• Stations Associated—Displays, by number and class, all stations associated
with the bridge.
Cisco Aironet 350 Series Bridge Software Configuration Guide
OL-1410-01 4-7
Chapter 4 Network Management
Using the Association Table
• Uptime—Displays the cumulative time the device has been operating since
the last reset.
• Software Version—Displays the version level of Cisco software on the
device.
• Announcement Packets—Total number of Announcement packets since the
device was last reset.
Hops and Timing Information
The table at the bottom of the Station page lists information on the chain of
devices, if any, between the device and the wired LAN, on the monitoring timeout
for the device, and on the time of the most recent system activity.
• Hops to Infra.—The number of devices between this station and the network
infrastructure.
• Activity Timeout—Total time that can elapse after the bridge’s last data
receipt before the bridge presumes the device has been turned off. See the
“Association Table Advanced Page” section on page 3-86 for information on
setting timeouts for each device class.
• Communication Over Interface—The network port over which the access
point or bridge is communicating with the device.
• Echo Packets—The link test sequence number; it lists the total number of link
test packets sent to this station.
• Latest Activity—Elapsed time in hours, minutes, and seconds since the
station and the bridge last communicated. All zeros means there is current
communication.
Performing Pings and Link Tests
Use the ping and link test buttons to perform pings and link tests on the device. If
the device is associated to the bridge through which you reached the Station page,
the link test button and packet fields appear. If the device is not associated with
the bridge, only the ping button and packet fields appear.
Cisco Aironet 350 Series Bridge Software Configuration Guide
4-8 OL-1410-01
Chapter 4 Network Management
Using the Association Table
Performing a Ping
Follow these steps to ping the device described on the Station page:
Step 1 To customize the size and number of packets sent during the ping, enter the
number of packets and size of the packets in the Number of Pkts. and Pkt. Size
fields.
Step 2 Click Ping.
The ping runs using the values in the Number of Pkts. and Pkt. Size fields, and a
ping window appears listing the test results. To run the ping again, click Test
Again. Figure 4-3 shows a ping window.
Figure 4-3 Ping Window
Performing a Link Test
Follow these steps to perform a link test between the bridge and the device
described on the Station page:
Step 1 To customize the size and number of packets sent during the link test, enter the
number of packets and size of the packets in the Number of Pkts. and Pkt. Size
fields.
Step 2 Click Link Test.
The link test runs using the values in the Number of Pkts. and Pkt. Size fields.
Cisco Aironet 350 Series Bridge Software Configuration Guide
OL-1410-01 4-9
Chapter 4 Network Management
Using the Association Table
Note If you need to stop the link test before the test is complete, click Stop Test.
A results window appears listing the test results. To run the test again, click Test
Again. To run a continuous link test, click Continuous Test. Figure 4-4 shows a
link test results window.
Figure 4-4 Link Test Results Window
Clearing and Updating Statistics
Use the Clear Stats and Refresh buttons to clear and update the Station page
statistics.
• Clear Stats—Clears all packet, octet and error counts and resets the counters
to 0.
• Refresh—Updates the counts to their latest accumulated values, and saves the
Alert selections.
Cisco Aironet 350 Series Bridge Software Configuration Guide
4-10 OL-1410-01
Chapter 4 Network Management
Using the Network Map Window
Deauthenticating and Disassociating Client Devices
Use the Deauthenticate and Disassociate buttons to deauthenticate and
disassociate the device from the bridge. These buttons appear only on Station
pages for devices that are associated with the bridge, and only users with
administrator capability can operate them.
• Deauthenticate—Forces a device to re-authenticate with the bridge.
• Disassociate—Allows a device to break its current association, re-evaluate
the currently associated access point or bridge and determine which of the
surrounding access points or bridges has the best signal quality to associate
with.
Using the Network Map Window
To open the Network Map window, click Map at the top of any management
system page. (See the “Navigating Using the Map Windows” section on page 2-4
for information about the Map page.) When the Map window appears, click
Network Map.
You use the Network Map window to open a new browser window displaying
information for any device on your wireless network. Unlike the Association
Table, the Network Map window does not list wired devices on your LAN.
Figure 4-5 shows the Network Map window.
Note Your web browser must have Java enabled to use the map windows.
Cisco Aironet 350 Series Bridge Software Configuration Guide
OL-1410-01 4-11
Chapter 4 Network Management
Using the Network Map Window
Figure 4-5 Network Map Window
Click the name of a wireless device to open a new browser window displaying a
Station page displaying the bridge’s local information for that device. Click Go
beside the device name to open a new browser window displaying that device’s
home page, if available. Some devices, such as PC card clients, do not have
web-browser interfaces.
Click show clients to display all the wireless client devices on your network. The
client names appear under the access point or bridge with which they are
associated. If clients are displayed, click hide clients to display only non-client
devices.
Cisco Aironet 350 Series Bridge Software Configuration Guide
4-12 OL-1410-01
Chapter 4 Network Management
Using Cisco Discovery Protocol
Using Cisco Discovery Protocol
Cisco Discovery Protocol (CDP) is a device-discovery protocol that runs on all
Cisco network equipment. Each device sends identifying messages to a multicast
address, and each device monitors the messages sent by other devices.
Information in CDP packets is used in network management software such as
CiscoWorks2000.
Use the CDP Setup page to adjust the bridge’s CDP settings. CDP is enabled by
default. Figure 4-6 shows the CDP Setup page.
Figure 4-6 CDP Setup Page
Follow this link path to reach the CDP Setup page:
1. On the Summary Status page, click Setup.
2. On the Setup page, click Cisco Services.
3. On the Cisco Services Setup page, click Cisco Discovery Protocol (CDP).
Cisco Aironet 350 Series Bridge Software Configuration Guide
OL-1410-01 4-13
Chapter 4 Network Management
Using Cisco Discovery Protocol
Settings on the CDP Setup Page
The CDP Setup page contains the following settings:
• Enabled/Disabled—Select Disabled to disable CDP on the bridge; select
Enabled to enable CDP on the bridge. CDP is enabled by default.
• Packet hold time—The number of seconds other CDP-enabled devices should
consider the bridge’s CDP information valid. If other devices do not receive
another CDP packet from the bridge before this time elapses they should
assume that the bridge has gone offline. The default value is 180. The packet
hold time should always be greater than the value in the “Packets sent every”
field.
• Packets sent every—The number of seconds between each CDP packet the
bridge sends. The default value is 60. This value should always be less than
the packet hold time.
• Individual Port Enable: Ethernet—When selected, the bridge sends CDP
packets through its Ethernet port and monitors the Ethernet for CDP packets
from other devices.
• Individual Port Enable: Root Radio—When selected, the bridge sends CDP
packets through its radio port and monitors the radio for CDP packets from
other devices.
MIB for CDP
A MIB file is available for use with CDP. The filename is CISCO-CDP-MIB.my,
and you can download the MIB at the following URL:
http://www.cisco.com/public/sw-center/netmgmt/cmtk/mibs.shtml
Cisco Aironet 350 Series Bridge Software Configuration Guide
4-14 OL-1410-01
Chapter 4 Network Management
Setting Up Spanning-Tree Protocol
Setting Up Spanning-Tree Protocol
Bridges use Spanning-Tree Protocol (STP) to eliminate loops in an extended
network. Bridges exchange bridge protocol data unit (BPDU) messages with other
bridges to detect loops, and the bridges shut down selected ports to stop the loops.
Bridges also monitor BPDU messages to detect a failure in the network and
change their port status to keep the network intact.
Note If you use the bridge as an access point or if your network contains only two
bridges (in other words, the network has no potential for a loop), you do not
need to set up STP. However, if your network uses several bridges and loops
are possible, you should set up STP.
Figure 4-7 shows a network that relies on STP to prevent a loop. Each bridge uses
BPDU messages to determine whether its ports should forward or block data. In
this example, bridge 3 determines that it should shut down its radio port to create
only one active path for data between LAN segments A and B.
Figure 4-7 Bridges Using STP
LAN segment A
Bridge 1 Bridge 2
Bridge 3 Bridge 4
56612
LAN segment B
Cisco Aironet 350 Series Bridge Software Configuration Guide
OL-1410-01 4-15
Chapter 4 Network Management
Setting Up Spanning-Tree Protocol
You can configure STP to customize the spanning tree used by your bridges or you
can use the STP defaults. The bridges on your network will exchange BDPU
messages to build a spanning tree using default values.
For a thorough overview of STP, consult Cisco CCNA Exam #640-507
Certification Guide, available from CiscoPress.com. Use the following URL to
browse to CiscoPress.com:
http://www.ciscopress.com/
Entering STP Values
Use the Spanning Tree Setup page to enter STP values. Figure 4-8 shows the
Spanning Tree Setup page.
Cisco Aironet 350 Series Bridge Software Configuration Guide
4-16 OL-1410-01
Chapter 4 Network Management
Setting Up Spanning-Tree Protocol
Figure 4-8 Spanning Tree Setup Page
Follow this link path to reach the Spanning Tree Setup page:
1. On the Summary Status page, click Setup.
2. On the Setup page, click Spanning Tree in the Association section near the
top of the page.
Cisco Aironet 350 Series Bridge Software Configuration Guide
OL-1410-01 4-17
Chapter 4 Network Management
Setting Up Spanning-Tree Protocol
Settings on the STP Setup Page
STP Enabled/Disabled
Use this setting to enable or disable STP on the bridge. This setting is directly
linked to the Role in radio network setting on the Express Setup page. If you select
Root Access Point or Repeater Access Point from the Role in radio network
pull-down menu, the STP Enabled/Disabled setting switches to Disabled
automatically. If you select Disabled for this setting, the Role in radio network
setting automatically switches to Root Access Point.
Root Configuration Settings
Use the Root Configuration settings to influence which bridge is the root bridge
in the spanning tree.
Note Spanning tree discussions use the term root to describe two concepts: the
bridge on the network that serves as a central point in the spanning tree is
called the root bridge, and the port on each bridge that provides the most
efficient path to the root bridge is called the root port. These meanings are
separate from the Role in radio network setting that includes root and non-root
options. A bridge whose Role in radio network setting is Root Bridge does not
necessarily become the root bridge in the spanning tree.
• Priority (0 – 65535)
Use the priority setting to influence which bridge is designated the root
bridge in the spanning tree. When bridges have the same priority setting, STP
uses the bridges’ MAC addresses as a tiebreaker. The bridge with the lowest
priority setting is likely to be designated the root bridge in the tree. Enter a
value from 0 to 65535.
• Max Age (6 – 40 seconds)
This setting determines how long the bridge waits before deciding the
network has changed and the spanning tree needs to be rebuilt. For example,
with Max Age set to 20, the bridge attempts to rebuild the spanning tree if it
does not receive a hello BDPU from the root bridge in the spanning tree
within 20 seconds.
Cisco Aironet 350 Series Bridge Software Configuration Guide
4-18 OL-1410-01
Chapter 4 Network Management
Setting Up Spanning-Tree Protocol
When you select a Max Age setting, consider the amount of time required for
a hello BPDU to traverse the network and allow for a few hello BPDUs to be
lost before the bridge reacts and attempts to change the spanning tree. Enter
a value from 6 to 40 seconds.
• Hello Time (1 – 10 seconds)
This setting determines how often the root bridge in the spanning tree sends
out a hello BPDU telling the other bridges that the network topology has not
changed and that the spanning tree should remain the same. Enter a value
from 1 to 10 seconds.
• Forward Delay (4 – 30 seconds)
This setting determines how long the bridge’s ports should stay in the
listening and learning transition states if there is a change in the spanning
tree. For example, before changing a port to forwarding, the bridge puts the
port into listening state for the duration of the Forward Delay, and no packets
are forwarded; when the Forward Delay has elapsed, the bridge puts the port
into learning state for the duration of the Forward Delay, and no packets are
forwarded. After the listening and learning periods, the bridge changes the
port to forwarding. The listening and learning periods help prevent loops
during spanning tree changes. Enter a value from 4 to 30 seconds.
Port Configuration Settings
These settings apply to individual ports on the bridge. Use these settings to adjust
the status of individual ports on the bridge.
• Path Cost (1 – 65535)
The path cost indicates the relative efficiency of a port’s network link. A port
with a high path cost is less likely to become a bridge’s root port. Enter a
value from 1 to 65535.
• Priority (0 – 255)
Use the priority setting to influence whether STP designates a port as a
bridge’s root port. A port with a low priority setting is more likely to become
a bridge’s root port. Enter a value from 0 to 255.
Cisco Aironet 350 Series Bridge Software Configuration Guide
OL-1410-01 4-19
Chapter 4 Network Management
Assigning Network Ports
• Enable
This setting determines whether the port participates in STP. A port set to
disabled does not forward traffic and does not participate in STP. A port set
to enabled participates in STP, and STP determines whether the port blocks
or forwards traffic.
Assigning Network Ports
Use the Port Assignments page to assign a specific network port to a non-root
bridge or to a repeater access point. When you assign specific ports, your network
topology remains constant. Figure 4-9 shows the Port Assignments page.
Cisco Aironet 350 Series Bridge Software Configuration Guide
4-20 OL-1410-01
Chapter 4 Network Management
Assigning Network Ports
Figure 4-9 Port Assignments Page
Follow this link path to reach the Port Assignments page:
1. On the Summary Status page, click Setup.
2. On the Setup page, click Port Assignments in the Association section near
the top of the page.
Cisco Aironet 350 Series Bridge Software Configuration Guide
OL-1410-01 4-21
Chapter 4 Network Management
Assigning Network Ports
Settings on the Port Assignments Page
• ifIndex—Lists the port’s designator in the Standard MIB-II
(RFC1213-MIB.my) interface index.
• dot1dBasePort—Lists the port’s designator in the Bridge MIB (RFC1493;
BRIDGE-MIB.my) interface index.
• AID—Lists the port’s 802.11 radio drivers association identifier.
• Station—Enter the MAC address of the device to which you want to assign
the port in the port’s Station entry field. When you click Apply or OK, the
port is reserved for that MAC address.
Cisco Aironet 350 Series Bridge Software Configuration Guide
4-22 OL-1410-01
C H A P T E R 5
Managing Firmware and
Configurations
This section describes how to update the firmware version on the bridge, how to
distribute firmware to other bridges, how to distribute the bridge’s configuration
to other bridges, and how to download, upload, and reset the bridge configuration.
You use the Cisco Services Setup page as a starting point for all these activities.
This chapter contains the following sections:
• Updating Firmware, page 5-2
• Distributing Firmware, page 5-9
• Distributing a Configuration, page 5-10
• Downloading, Uploading, and Resetting the Configuration, page 5-12
Cisco Aironet 350 Series Bridge Software Configuration Guide
OL-1410-01 5-1
Chapter 5 Managing Firmware and Configurations
Updating Firmware
Updating Firmware
You use the Cisco Services Setup page to update the bridge’s firmware. You can
perform the update by browsing to a local drive or by using FTP to update the
firmware from a file server. Figure 5-1 shows the Cisco Services Setup page.
Figure 5-1 Cisco Services Setup Page
Follow this link path in the browser interface to reach the Cisco Services Setup
page:
1. On the Summary Status page, click Setup.
2. On the Setup page, click Cisco Services Setup.
Cisco Aironet 350 Series Bridge Software Configuration Guide
5-2 OL-1410-01
Chapter 5 Managing Firmware and Configurations
Updating Firmware
Removing Power During Firmware Update Can Corrupt Radio
Firmware
When you update the firmware on the bridge, allow the unit to finish its start-up
sequence before removing power. If you update the firmware and remove power
before the bridge finishes the start-up sequence, the radio firmware might be
corrupted, making the unit inoperable. If the radio firmware is corrupted, the radio
indicator (the bottom of the three indicators on top of the unit) lights solid red and
the following error message appears when the access point starts up:
Failed to start driver for port “awc0” (errno=0x006d0002)
If the bridge’s radio firmware is corrupted, you must return the unit to Cisco for
service.
You can safely remove power after a firmware update when the configuration
management pages reappear in the command-line or web-browser interfaces, or
when the three status indicators on top of the bridge complete the following
pattern:
1. All three indicators light solid green, indicating that the access point is
beginning to update the firmware.
2. The middle indicator lights solid green and the top and bottom indicators are
not lit, indicating that the access point is updating the radio firmware.
When the middle indicator blinks or the top and bottom indicators blink, you can
remove power.
Updating with the Browser from a Local Drive
When you update firmware with your browser, you browse to the drive that
contains the new firmware and load the firmware from there. You can update three
firmware components individually or you can update all the firmware components
at once. It is simplest to update all the components at once, but in some situations
you might want to update them individually.
Cisco Aironet 350 Series Bridge Software Configuration Guide
OL-1410-01 5-3
Chapter 5 Managing Firmware and Configurations
Updating Firmware
Full Update of the Firmware Components
To update all the firmware components at the same time, click Through Browser
on the Fully Update Firmware line on the Cisco Services Setup page. The Update
All Firmware Through Browser page appears. Figure 5-2 shows the Update All
Firmware Through Browser page.
Figure 5-2 Update All Firmware Through Browser Page
Follow these steps to update all three firmware components through the browser:
Step 1 If you know the exact path and filename of the new firmware image file, type it in
the New File for All Firmware entry field.
If you aren’t sure of the exact path to the new firmware image file, click Browse...
next to the New File entry field. When the File Upload window appears, go to the
directory that contains the firmware image file and select the file. Click Open.
Step 2 When the filename for the new firmware appears in the New File entry field, click
Browser Update Now to load and install the new firmware. When the update is
complete, the bridge automatically reboots.
Cisco Aironet 350 Series Bridge Software Configuration Guide
5-4 OL-1410-01
Chapter 5 Managing Firmware and Configurations
Updating Firmware
Selective Update of the Firmware Components
To update firmware components individually, click Through Browser on the
Selectively Update Firmware line on the Cisco Services Setup page. The Update
Firmware Through Browser page appears. Figure 5-3 shows the Update Firmware
Through Browser page.
Figure 5-3 Update Firmware Through Browser Page
Follow these steps to update one of the three firmware components through the
browser:
Step 1 If you know the exact path and filename of the new firmware component, type it
in the New File for [component] entry field.
If you aren’t sure of the exact path to the new component, click Browse... next to
the component’s New File entry field. When the File Upload window appears, go
to the directory that contains the component and select the file. Click Open.
Step 2 When the filename for the new component appears in the New File entry field,
click Browser Update Now to load and install the new component. When the
update is complete, the bridge automatically reboots.
Cisco Aironet 350 Series Bridge Software Configuration Guide
OL-1410-01 5-5
Chapter 5 Managing Firmware and Configurations
Updating Firmware
Updating from a File Server
When you update the firmware from a file server, you load new firmware through
FTP or TFTP from a file server. You can update the three firmware
components—the management system firmware, the firmware web pages, and the
radio firmware—individually or all at once. It is simplest to update all the
components at once, but in some situations you might want to update them
individually.
Full Update of the Firmware Components
To update all the firmware components at the same time, click From File Server
on the Fully Update Firmware line on the Cisco Services Setup page. The Update
All Firmware From File Server page appears. Figure 5-4 shows the Update All
Firmware From File Server page.
Figure 5-4 Update All Firmware From File Server Page
Follow these steps to update all three firmware components from a file server:
Step 1 Click the File Server Setup link to enter the FTP settings. The FTP Setup page
appears. Figure 5-5 shows the FTP Setup page.
Cisco Aironet 350 Series Bridge Software Configuration Guide
5-6 OL-1410-01
Chapter 5 Managing Firmware and Configurations
Updating Firmware
Figure 5-5 FTP Setup Page
Step 2 Enter the FTP settings on the FTP Setup page.
a. Select FTP or TFTP from the File Transfer Protocol pull-down menu. FTP
(File Transfer Protocol) is the standard protocol that supports transfers of data
between local and remote computers. TFTP (Trivial File Transfer Protocol)
is a relatively slow, low-security protocol that requires no user name or
password.
b. In the Default File Server entry field, enter the IP address of the server where
the bridge should look for FTP files.
c. In the FTP Directory entry field, enter the directory on the server where FTP
files are located.
d. In the FTP User Name entry field, enter the user name assigned to the FTP
server. If you selected TFTP, you can leave this field blank.
e. In the FTP Password entry field, enter the password associated with the user
name. If you selected TFTP, you can leave this field blank.
f. Click OK. You return automatically to the Update All Firmware Through File
Server page.
Step 3 On the Update All Firmware Through File Server page, type the filename of the
new firmware image file in the New File for All Firmware entry field.
Step 4 Click Update From Server to load and install the new firmware. When the update
is complete, the bridge automatically reboots.
Cisco Aironet 350 Series Bridge Software Configuration Guide
OL-1410-01 5-7
Chapter 5 Managing Firmware and Configurations
Updating Firmware
Selective Update of the Firmware Components
To update firmware components individually, click From File Server on the
Selectively Update Firmware line on the Cisco Services Setup page. The Update
Firmware From File Server page appears. Figure 5-6 shows the Update Firmware
From File Server page.
Figure 5-6 Update Firmware From File Server Page
To update one of the three firmware components from the file server, follow the
steps listed in the “Full Update of the Firmware Components” section on
page 5-6, but in Step 3, type the filenames of the firmware components you want
to update in the components’ entry fields. Click Update From Server to load and
install the new firmware. When the update is complete, the bridge automatically
reboots.
Cisco Aironet 350 Series Bridge Software Configuration Guide
5-8 OL-1410-01
Chapter 5 Managing Firmware and Configurations
Distributing Firmware
Distributing Firmware
Use the Distribute Firmware page to distribute the bridge’s firmware to other
Cisco Aironet bridges. Figure 5-7 shows the Distribute Firmware page.
The bridge sends its firmware to all the bridges on your network that:
• Are running bridge firmware version 10.00 or newer
• Can detect the IP multicast query issued by the distributing bridge (network
devices such as routers can block multicast messages)
• Have their web servers enabled for external browsing (see Web Server Setup)
• If they have User Manager enabled, contain in their User Lists a user with the
same user name, password, and capabilities as the user performing the
distribution (the person logged in on the distributing bridge)
Figure 5-7 Distribute Firmware Page
Follow this link path in the browser interface to reach the Distribute Firmware
page:
1. On the Summary Status page, click Setup.
2. On the Setup page, click Cisco Services Setup.
3. On the Cisco Services page, click Distribute Firmware to other Cisco
Devices.
Cisco Aironet 350 Series Bridge Software Configuration Guide
OL-1410-01 5-9
Chapter 5 Managing Firmware and Configurations
Distributing a Configuration
Follow these steps to distribute firmware to other bridges:
Step 1 Follow the link path to reach the Distribute Firmware page.
Step 2 To distribute all firmware components at once, verify that yes is selected for
Distribute All Firmware. This is the default setup for the Distribute Firmware
page.
To distribute the firmware components individually, select no for Distribute All
Firmware, and click the checkboxes for the components you want to distribute.
Step 3 Click Start. The bridge’s firmware is distributed to the bridges on your network.
To cancel the distribution, click Abort.
When the distribution is complete, the bridges that received the firmware
automatically reboot.
Distributing a Configuration
You use the Distribute Configuration page to distribute the bridge’s configuration
to other Cisco Aironet bridges. Figure 5-8 shows the Distribute Configuration
page.
The bridge sends its entire system configuration except for its IP identity
information and its User List. The configuration is sent and applied to all the
bridges on your network that:
• Are running bridge firmware version 10.05 or newer
• Can detect the IP multicast query issued by the distributing bridge (network
devices such as routers can block multicast messages)
• Have their web servers enabled for external browsing (see “Entering Web
Server Settings and Setting Up Bridge Help” section on page 3-76)
• If they have User Manager enabled, contain in their User Lists a user with the
same user name, password, and capabilities as the user performing the
distribution (the person logged in on the distributing bridge)
Cisco Aironet 350 Series Bridge Software Configuration Guide
5-10 OL-1410-01
Chapter 5 Managing Firmware and Configurations
Distributing a Configuration
Figure 5-8 Distribute Configuration Page
Follow this link path in the browser interface to reach the Distribute Configuration
page:
1. On the Summary Status page, click Setup.
2. On the Setup page, click Cisco Services Setup.
3. On the Cisco Services page, click Distribute Configuration to other Cisco
Devices.
Follow these steps to distribute the bridge’s configuration to other bridges:
Step 1 Follow the link path to reach the Distribute Configuration page.
Step 2 Click Start. The bridge’s configuration, except for its IP identity and its User
List, is distributed to the bridges on your network. To cancel the distribution, click
Abort.
Cisco Aironet 350 Series Bridge Software Configuration Guide
OL-1410-01 5-11
Chapter 5 Managing Firmware and Configurations
Downloading, Uploading, and Resetting the Configuration
Downloading, Uploading, and Resetting the
Configuration
You use the System Configuration Setup page to download the current bridge
configuration to a local drive, upload a configuration from a local drive or file
server, and reset the configuration to default settings. You can also use the System
Configuration Setup page to restart the bridge. Figure 5-9 shows the System
Configuration Setup page.
Figure 5-9 System Configuration Setup Page
Follow this link path in the browser interface to reach the System Configuration
Setup page:
1. On the Summary Status page, click Setup.
2. On the Setup page, click Cisco Services Setup.
3. On the Cisco Services page, click Manage System Configuration.
Cisco Aironet 350 Series Bridge Software Configuration Guide
5-12 OL-1410-01
Chapter 5 Managing Firmware and Configurations
Downloading, Uploading, and Resetting the Configuration
Downloading the Current Configuration
Follow these steps to download the bridge’s current configuration to your hard
drive or to a mapped network drive:
Step 1 Follow the link path to the System Configuration Setup page.
Step 2 If your web browser is Microsoft Windows Internet Explorer, use the download
configuration links to save the configuration file:
• Click Download System Configuration Except IP Identity to save an
.ini file containing the current configuration except for the bridge’s IP
address.
• To save the current non-default configuration including the bridge’s IP
address, click Download Non-Default System Configuration.
• To save the current default and non-default configuration including the
bridge’s IP address, click Download All System Configuration.
If your web browser is Netscape Communicator, use your right mouse button to
click the download configuration links and select Save link as in the pop-up
menu. If you click the links with your left mouse button, Netscape Communicator
displays the text file but does not open the Save as window.
Step 3 When the Save as window appears, select the drive and directory where you want
to save the file, and provide a filename for the configuration file. Click Save.
Cisco Aironet 350 Series Bridge Software Configuration Guide
OL-1410-01 5-13
Chapter 5 Managing Firmware and Configurations
Downloading, Uploading, and Resetting the Configuration
Uploading a Configuration
You can upload a configuration file to the bridge from your hard drive or a mapped
network drive, or you can upload a configuration from a file server.
Uploading from a Local Drive
Follow these steps to upload a configuration file from your hard drive or a mapped
network drive:
Step 1 Follow the link path in the browser interface to reach the System Configuration
Setup page.
Step 2 If you know the exact path and filename of the configuration file, type it in the
Additional System Configuration File entry field.
If you aren’t sure of the exact path to the configuration file, click Browse... next
to the entry field. When the File Upload window appears, go to the directory that
contains the configuration file and select the file. Click Open.
Step 3 When the filename appears in the Additional System Configuration File entry
field, click Browser Update Now.
The configuration file is loaded and applied in the bridge.
Uploading from a File Server
Follow these steps to upload a configuration file from a file server:
Step 1 Before you load a configuration file from a server, you need to enter FTP settings
for the server. If you have already entered the FTP settings, skip to Step 3.
Follow this link path in the browser interface to reach the FTP Setup page:
a. On the Summary Status page, click Setup
b. On the Setup page, click FTP
The FTP Setup page appears. Figure 5-10 shows the FTP Setup page.
Cisco Aironet 350 Series Bridge Software Configuration Guide
5-14 OL-1410-01
Chapter 5 Managing Firmware and Configurations
Downloading, Uploading, and Resetting the Configuration
Figure 5-10 FTP Setup Page
Step 2 Enter the FTP settings on the FTP Setup page.
a. Select FTP or TFTP from the File Transfer Protocol pull-down menu. FTP
(File Transfer Protocol) is the standard protocol that supports transfers of data
between local and remote computers. TFTP (Trivial File Transfer Protocol)
is a relatively slow, low-security protocol that requires no user name or
password.
b. In the Default File Server entry field, enter the IP address of the server where
the bridge should look for FTP files.
c. In the FTP Directory entry field, enter the directory on the server where FTP
files are located.
d. In the FTP User Name entry field, enter the user name assigned to the FTP
server. If you selected TFTP, you can leave this field blank.
e. In the FTP Password entry field, enter the password associated with the user
name. If you selected TFTP, you can leave this field blank.
f. Click OK. You return automatically to the Setup page.
Step 3 Follow the link path in the web browser to reach the System Configuration Setup
page.
Cisco Aironet 350 Series Bridge Software Configuration Guide
OL-1410-01 5-15
Chapter 5 Managing Firmware and Configurations
Downloading, Uploading, and Resetting the Configuration
Step 4 Click Read Config File From Server. The management system checks the server
for several possible configuration filenames while attempting to load the
configuration file. If the management system doesn’t find the first filename, it
continues to the next until it finds the file and loads it. It checks the server for the
following names in the following order:
a. [system name].ini
b. [IP address].ini
c. [boot file from DHCP/BOOTP server].ini
d. [boot file from DHCP/BOOTP server].ini by TFTP
Resetting the Configuration
You can reset the bridge configuration to the default settings without resetting the
bridge’s IP identity, or you can reset the configuration to the default settings
including the IP identity. If you reset the bridge’s IP identity, however, you might
lose your browser connection to the bridge.
Two buttons on the System Configuration Setup page reset the configuration to
defaults:
• Reset System Factory Defaults Except IP Identity—this button returns all
bridge settings to their factory defaults except:
– The bridge’s IP address, subnet mask, default gateway, and boot protocol
– The users in the User Manager list
– The SNMP Administrator Community name
• Reset All System Factory Defaults—this button returns all bridge settings to
their factory defaults except:
– The users in the User Manager list
– The SNMP Administrator Community name
Note To completely reset all bridge settings to defaults, follow the steps in the
“Resetting to the Default Configuration” section on page 8-24.
Cisco Aironet 350 Series Bridge Software Configuration Guide
5-16 OL-1410-01
Chapter 5 Managing Firmware and Configurations
Downloading, Uploading, and Resetting the Configuration
Follow these steps to reset the configuration to default settings:
Step 1 Follow the link path to reach the System Configuration Setup page. Figure 5-9
shows the System Configuration Setup page. The link path is listed under Figure
5-9.
Step 2 Click Reset System Factory Defaults Except IP Identity to reset the bridge
configuration to the default settings without resetting the bridge’s IP identity.
Click Reset All System Factory Defaults to reset the configuration to the default
settings including the IP identity.
Note If you reset the bridge’s IP identity, you might lose your browser
connection to the bridge.
Restarting the Bridge
Use the System Configuration Setup page to restart the bridge.
• Click “Warm” Restart System Now to perform a warm restart of the bridge.
A warm restart reboots the bridge.
• Click “Cold” Restart System Now to perform a cold restart of the bridge. A
cold restart is the equivalent of removing and then reapplying power for the
bridge.
To restart the bridge through the serial port or from a Telnet session, press Ctrl-x
on the PC connected to the bridge.
Cisco Aironet 350 Series Bridge Software Configuration Guide
OL-1410-01 5-17
Chapter 5 Managing Firmware and Configurations
Downloading, Uploading, and Resetting the Configuration
Cisco Aironet 350 Series Bridge Software Configuration Guide
5-18 OL-1410-01
C H A P T E R 6
Management System Setup
This chapter explains how to set up your bridge to use SNMP, Telnet, or the
console port to manage the bridge. This chapter contains the following sections:
• SNMP Setup, page 6-2
• Console and Telnet Setup, page 6-5
Cisco Aironet 350 Series Bridge Software Configuration Guide
OL-1410-01 6-1
Chapter 6 Management System Setup
SNMP Setup
SNMP Setup
Use the SNMP Setup page to configure the bridge to work with your network’s
SNMP station. Figure 6-1 shows the SNMP Setup page.
Figure 6-1 SNMP Setup Page
Follow this link path to reach the SNMP Setup page:
1. On the Summary Status page, click Setup.
2. On the Setup page, click SNMP in the Services section of the page.
Settings on the SNMP Setup Page
The SNMP Setup page contains the following settings:
• Simple Network Management Protocol (SNMP)—Select Enabled to use
SNMP with the bridge.
• System Description—The system's device type and current version of
firmware.
Cisco Aironet 350 Series Bridge Software Configuration Guide
6-2 OL-1410-01
Chapter 6 Management System Setup
SNMP Setup
• System Name—The name of the bridge. The name in this field is reported to
your SNMP's management station as the name of the device when you use
SNMP to communicate with the bridge.
• System Location—Use this field to describe the physical location of the
bridge, such as the building or room in which it is installed.
• System Contact—Use this field to name the system administrator responsible
for the bridge.
• SNMP Trap Destination—The IP address of the SNMP management station.
If your network uses DNS, enter a host name that resolves into an IP address.
• SNMP Trap Community—The SNMP community name required by the trap
destination before it records traps sent by the bridge.
The Browse Management Information Base (MIB) link at the bottom of the
SNMP Setup page leads to the Database Query page.
Using the Database Query Page
Use the Database Query page to to find and change the value of many bridge
managed objects. Figure 6-2 shows the Database Query page.
Figure 6-2 Database Query Page
Follow this link path to reach the Database Query page:
1. On the Summary Status page, click Setup.
2. On the Setup page, click SNMP in the Services section of the page.
3. On the SNMP Setup page, click Browse Management Information Base
(MIB).
Cisco Aironet 350 Series Bridge Software Configuration Guide
OL-1410-01 6-3
Chapter 6 Management System Setup
SNMP Setup
Settings on the Database Query Page
The Database Query page contains the following entry fields and buttons:
• OID—Type the object identifier (OID) in the OID field. You can use the
integer or ASCII version of the OID. If you use the integer version of the OID,
you must type the entire OID string (1.3.7.2.13.78.5.6, for example). If you
use the ASCII name, you can often use the object's name as specified in the
appropriate MIB (enableSNMP, for example).
• Value—When you click Get, the object's value appears in the Value field. If
you want to assign a value to an object, you type an SNMP value in this field
and click Set.
• Get—Click Get to find an object's value.
• Set—Click Set to assign a value to an object.
• Reset—Click Reset to return the page to default settings.
Changing Managed Objects with the Database Query Page
Follow these steps to change a managed object from the Database Query page:
Step 1 Type the object identifier (OID) in the OID field. You can use the integer or ASCII
version of the OID. If you use the integer version of the OID, you must type the
entire OID string (1.3.7.2.13.78.5.6, for example). If you use the ASCII name,
you can often use the object's name as specified in the appropriate MIB
(enableSNMP, for example). MIBs supported by the bridge are listed in the
“Supported MIBs” section on page 2-11.
Step 2 Click Get. The current value for the object appears in the Value field.
Step 3 Modify the value in the Value field.
Step 4 Click Set. The new value is set on the bridge.
Note If the object is read-only, the value is not changed when you click Set.
Cisco Aironet 350 Series Bridge Software Configuration Guide
6-4 OL-1410-01
Chapter 6 Management System Setup
Console and Telnet Setup
Console and Telnet Setup
Use the Console/Telnet Setup page to configure the bridge to work with a terminal
emulator or through Telnet. Figure 6-3 shows the Console/Telnet Setup page.
Figure 6-3 Console/Telnet Setup Page
Follow this link path to reach the Console/Telnet Setup page:
1. On the Summary Status page, click Setup.
2. On the Setup page, click Console/Telnet in the Services section of the page.
Settings on the Console/Telnet Page
The Console/Telnet Setup page contains the following settings:
• Baud Rate—The rate of data transmission expressed in bits per second. Select
a baud rate from 110 to 115,200, depending on the capability of the computer
you use to open the management system.
• Parity—An error-detecting process based on the addition of a parity bit to
make the total number of bits Odd or Even. The default setting, None, uses
no parity bit.
Cisco Aironet 350 Series Bridge Software Configuration Guide
OL-1410-01 6-5
Chapter 6 Management System Setup
Console and Telnet Setup
• Data Bits—The default setting is 8.
• Stop Bits—The default setting is 1.
• Flow Control—Defines the way that information is sent between pieces of
equipment to prevent loss of data when too much information arrives at the
same time on one device. The default setting is SW Xon/Xoff.
• Terminal Type—The preferred setting is ANSI, which offers graphic features
such as reverse video buttons and underlined links. Not all terminal emulators
support ANSI, so the default setting is Teletype.
• Columns—Defines the width of the terminal emulator display within the
range of 64 characters to 132 characters. Adjust the value to get the optimum
display for your terminal emulator.
• Lines—Defines the height of the terminal emulator display within the range
of 16 characters to 50 characters. Adjust the value to get the optimum display
for your terminal emulator.
• Enable Telnet—The default setting is Yes. Select No to prevent Telnet access
to the management system.
Cisco Aironet 350 Series Bridge Software Configuration Guide
6-6 OL-1410-01
C H A P T E R 7
Special Configurations
This chapter describes how to set up the bridge in special network roles. You can
set up a bridge as a rugged access point for use in harsh environments, as a
repeater bridge to extend the range of a wireless network, and as a backup unit in
areas where you need extra reliability.
This chapter contains the following sections:
• Setting up a Rugged Access Point, page 7-2
• Setting Up a Repeater Bridge, page 7-6
• Using Hot Standby Mode, page 7-10
Cisco Aironet 350 Series Bridge Software Configuration Guide
OL-1410-01 7-1
Chapter 7 Special Configurations
Setting up a Rugged Access Point
Setting up a Rugged Access Point
The bridge contains industrial-grade components, so you can install it in
surroundings that would be too harsh for a device with a plastic housing. The
bridge must be protected from water, but it will operate in extreme temperatures.
Root Access Point
Figure 7-1 shows a bridge functioning as a rugged access point attached to a wired
LAN.
Figure 7-1 Bridge as Rugged Access Point
File server
LAN segment A
ET CI ITY
AC US
SO TIV
AT
ET ST
AS AC
ITY
RN N
O
HE IO
TIV
DI
AT
RA
T
0 IN
ES
35 O
RI
T P
SE
E S
N S
O CE
IR AC
S
S
E
L
A
E
IR
O
C
W
IS
LEFT C
SERIAL PORT
RIGHT/P
RIMARY
ONLINE
POWER
ETHERN
ET
Bridge
(root unit)
Workstation A
53090
Workstation Laptop Workstation
Cisco Aironet 350 Series Bridge Software Configuration Guide
7-2 OL-1410-01
Chapter 7 Special Configurations
Setting up a Rugged Access Point
Follow these steps to set up the bridge as a rugged access point:
Step 1 Use the Quick Start Guide: Cisco Aironet Multifunction Bridges and the
information in this manual to set up a bridge as a root unit on the wired LAN.
Step 2 On the Express Setup page in the bridge’s management system, select Root
Access Point from the Role in radio network pull-down menu.
Step 3 Also on the Express Setup page, enter an SSID that client devices can use to
associate to the rugged access point. You might want to use the same SSID used
by other access points on the same LAN segment as the rugged access point.
Step 4 Use the Security Setup page to enter and enable a WEP key that client devices can
use to associate to the rugged access point. As with the SSID, you might want to
use the same security settings used by other access points on the same LAN
segment.
Step 5 Use an antenna, such as an omni-directional antenna or a patch antenna, that
covers the area containing the client devices that will associate with the rugged
access point.
Repeater Access Point
Follow these steps to set up the bridge as a rugged repeater access point:
Step 1 Use the Quick Start Guide: Cisco Aironet Multifunction Bridges and the
information in this manual to set up a bridge as a root unit on the wired LAN.
Step 2 Write down the MAC address of the root access point or bridge the repeater will
communicate with. The MAC address appears on the label on the bottom of the
access point.
Step 3 The repeater access point will need to duplicate some of the root access point’s
settings. If the root access point is completely configured, browse to the root
access point and write down the following settings so you can refer to them when
you set up the repeater access point:
• SSID (found on the Express Setup page)
• Default IP Subnet Mask (also on the Express Setup page)
Cisco Aironet 350 Series Bridge Software Configuration Guide
OL-1410-01 7-3
Chapter 7 Special Configurations
Setting up a Rugged Access Point
Note You can also rely on the DHCP server to assign a default IP subnet
mask.
• Default Gateway (also on the Express Setup page)
Note You can also rely on the DHCP server to assign a default gateway.
• Data rates (found on the AP Radio Hardware page)
• WEP settings (found on the AP Radio Data Encryption page)
• Authentication Types (found on the AP Radio Data Encryption page)
If the root access point settings have not been changed from the factory defaults,
you don’t need to write them down. If you reconfigure the root access point,
however, you must enter the same settings on the repeater access point.
Step 4 Place the repeater access point within radio range of the root access point.
Step 5 Plug an Ethernet cable into the repeater’s Ethernet port. Plug the other end of the
Ethernet cable into the side of the power injector labelled To AP.
Note The repeater access point will not be connected to the wired LAN, so do not
run Ethernet cable from the power injector to a switch.
Step 6 Plug the power injector’s power cable into an electrical outlet.
Note Step 7, Step 8, and Step 9 describe opening the access point management
system using a terminal emulator, but you can use a crossover cable instead.
Use a crossover cable to connect the access point’s Ethernet port to the
Ethernet connection on a computer and browse to the access point’s IP
address. If you use a crossover cable to open the management system, skip to
Step 10.
Step 7 Attach a nine-pin, male-to-female, straight-through serial cable to the repeater’s
serial port. Plug the other end of the serial cable into the COM 1 or COM 2 port
on a computer.
Cisco Aironet 350 Series Bridge Software Configuration Guide
7-4 OL-1410-01
Chapter 7 Special Configurations
Setting up a Rugged Access Point
Step 8 Use a terminal emulator to open the repeater’s management system. Assign these
port settings to the terminal emulator: 9600 baud, 8 data bits, No parity, 1 stop bit,
and Xon/Xoff flow control.
Step 9 When the terminal emulator connects with the access point, press = to display the
access point’s Summary Status page. If the repeater access point has never been
configured before, the Express Setup page appears instead of the Summary Status
page.
Step 10 On the Express Setup page, enter the same SSID that is set on the root access point
or bridge.
Note Step 11 and Step 12 describe assigning a static IP address, subnet mask, and
gateway to the repeater. However, you can rely on your DHCP server to assign
these settings if you do not need them to remain fixed. If the repeater will use
the DHCP server, skip to Step 13.
Step 11 On the Express Setup page, enter a fixed IP address for the repeater access point
in the Default IP address field.
Step 12 Also on the Express Setup page, enter the same settings in the Default IP Subnet
Mask and Default Gateway fields that are on the root access point.
Step 13 On the Boot Server Setup page, select none for the Configuration Server Protocol.
This setting will maintain a fixed IP address for the repeater access point.
If the root access point configuration has not been changed from the factory
defaults, skip to Step 17.
Step 14 On the AP Radio Hardware page, enter the same settings for Data Rates that are
on the root access point.
Step 15 On the AP Radio Data Encryption page, enter the same WEP key settings that are
on the root access point.
Step 16 Also on the AP Radio Data Encryption page, select the same Authentication
Types that are on the root access point.
Step 17 On the AP Radio Advanced page, enter the root access point’s MAC address in
the Specified access point 1 entry field.
Step 18 On the Express Setup page, select Repeater Access Point as the Role in Radio
Network. The access point reboots when you apply this setting.
Cisco Aironet 350 Series Bridge Software Configuration Guide
OL-1410-01 7-5
Chapter 7 Special Configurations
Setting Up a Repeater Bridge
Step 19 The status LED on the root access point should be steady green, indicating that at
least one client device is associated with it. The status LED on the repeater access
point is steady green when it is associated with the root access point and has client
devices associated with it. The repeater’s status LED is steady for 7/8 of a second
and off for 1/8 of a second when it is associated with the root access point but has
no client devices associated with it. The repeater access point should also appear
as associated with the root access point in the root access point’s Association
Table.
Setting Up a Repeater Bridge
A repeater bridge is placed between two bridges to extend the range of your
infrastructure or to overcome an obstacle that blocks radio communication. A
repeater bridge can be connected to a wired LAN segment but does not need to be.
Figure 7-2 shows a bridge acting as a repeater not connected to a wired LAN
segment.
You can set up a chain of repeater bridges, but throughput across the repeater
chain will be quite low. Because of the header information needed for wireless
data packets, throughput is cut in half for each repeater you add to the chain. For
example, throughput is halved for data sent from workstation B to workstation A
in Figure 7-2. However, throughput is not reduced for a data transfer from a client
device associated to the repeater bridge and workstation A, because that data
passes through only one radio link.
Note Bridges set to non-root do not receive dynamic WEP keys for their
bridge-to-bridge data transmissions. Non-root bridges use the static WEP keys
configured in their management systems for data communication with other
bridges.
Cisco Aironet 350 Series Bridge Software Configuration Guide
7-6 OL-1410-01
Chapter 7 Special Configurations
Setting Up a Repeater Bridge
Figure 7-2 Bridge as Repeater
File server
LAN segment A ACTIVITY
RADIOASSOCIATION
STATUS
ETHERNET
ACTIVITY
T
0 IN
S
T PO
RIE
SE
N SS
35
O CE
IR AC
E
SS
E
L
A
E
IR
O
C
W
IS
C
LEFT
SERIAL PORT
RIGHT/P
RIMARY
ONLINE
POWER
ETHERN
ET
Bridge
(root unit)
Workstation A
ACTIVITY STATUS
RADIOASSOCIATION ACTIVITY
ETHERNET
T
0 IN
S
T PO
RIE
SE
N SS
35
O CE
IR AC
E
SS
E
L
A
E
IR
O
C
W
IS
C
LEFT
SERIAL PORT
RIGHT/P
RIMARY
ONLINE
POWER
ETHERN
ET
Bridge Bridge
(non-root) (non-root)
ACTIVITY STATUS
RADIOASSOCIATION ACTIVITY
ETHERNET
T
0 IN
S
T PO
RIE
SE
N SS
35
O CE
IR AC
E
SS
E
L
A
E
IR
O
C
W
IS
C
LEFT
SERIAL PORT
RIGHT/P
RIMARY
ONLINE
POWER
ETHERN
ET
LAN segment B
53088
Workstation B
Follow these steps to set up a repeater bridge:
Step 1 Use the Quick Start Guide: Cisco Aironet Multifunction Bridges and the
information in this manual to set up a bridge as a root unit on the wired LAN.
Step 2 Write down the root-unit bridge’s MAC address. The MAC address appears on the
label on the bottom of the bridge.
Step 3 The repeater bridge must duplicate some of the root bridge’s settings. If the root
bridge has been completely configured, browse to the root bridge and write down
the following settings so you can refer to them when you set up the repeater
bridge:
• SSID (found on the Express Setup page)
• Default IP Subnet Mask (also on the Express Setup page)
Cisco Aironet 350 Series Bridge Software Configuration Guide
OL-1410-01 7-7
Chapter 7 Special Configurations
Setting Up a Repeater Bridge
Note You can also rely on the DHCP server to assign a default IP subnet
mask. However, Cisco recommends that you assign static IP addresses
to all bridges.
• Default Gateway (also on the Express Setup page)
Note You can also rely on the DHCP server to assign a default gateway.
• Data rates (found on the Root Radio Hardware page)
• WEP settings (found on the Root Radio Data Encryption page)
• Authentication Types (found on the Root Radio Data Encryption page)
If the root bridge settings have not been changed from the factory defaults, you
don’t need to write them down. If you reconfigure the root bridge, however, you
must enter the same settings on the repeater bridge.
Step 4 Place the repeater bridge within radio range of the root bridge.
Step 5 Plug an Ethernet cable into the bridge’s Ethernet port. Plug the other end of the
Ethernet cable into the side of the power injector labelled To AP.
Step 6 Plug the power injector’s power cable into an electrical outlet.
Note Step 7, Step 8, and Step 9 describe opening the bridge management system
using a terminal emulator, but you can use a crossover cable instead. Use a
crossover cable to connect the bridge’s Ethernet port to the Ethernet
connection on a computer and browse to the bridge’s IP address. If you use a
crossover cable to open the management system, skip to Step 10.
Step 7 Attach a nine-pin, male-to-female, straight-through serial cable to the bridge’s
serial port. Plug the other end of the serial cable into the COM 1 or COM 2 port
on a computer.
Step 8 Use a terminal emulator to open the bridge’s management system. Assign these
port settings to the terminal emulator: 9600 baud, 8 data bits, No parity, 1 stop bit,
and Xon/Xoff flow control.
Cisco Aironet 350 Series Bridge Software Configuration Guide
7-8 OL-1410-01
Chapter 7 Special Configurations
Setting Up a Repeater Bridge
Step 9 When the terminal emulator connects with the bridge, press = to display the
bridge’s Summary Status page. If the repeater bridge has never been configured
before, the Express Setup page will appear instead of the Summary Status page.
Step 10 On the Express Setup page, enter the same SSID that is set on the root bridge.
Step 11 On the Express Setup page, enter a fixed IP address for the repeater bridge in the
Default IP address field.
Note Cisco recommends assigning a static IP address to your bridge to simplify
network management and to prevent delays in receiving an address through
DHCP. To assign a static IP address to your bridge, select None from the
Configuration Server Protocol pull-down menu and enter the IP address for the
bridge in the Default IP Address field.
Step 12 Also on the Express Setup page, enter the same settings in the Default IP Subnet
Mask and Default Gateway fields that are on the root bridge.
Step 13 If the root bridge configuration has not been changed from the factory defaults,
skip to Step 17. If the root bridge configuration has been changed, continue to
Step 14.
Step 14 On the Root Radio Hardware page, enter the same settings for Data Rates that are
on the root bridge.
Step 15 On the Root Radio Data Encryption page, enter the same WEP key settings that
are on the root bridge.
Step 16 Also on the Root Radio Data Encryption page, select the same Authentication
Types that are on the root bridge.
Step 17 On the Root Radio Advanced page, enter the root bridge’s MAC address in the
Specified Access Point 1 entry field.
Step 18 On the Express Setup page, select Non-Root Bridge w/Clients as the Role in
Radio Network. The bridge reboots when you apply this setting.
Step 19 The status LED on the root bridge should be steady green, indicating that at least
one client device is associated with it. The status LED on the repeater bridge is
steady green when it is associated with the root bridge and has client devices
associated with it. The repeater’s status LED is steady for 7/8 of a second and off
Cisco Aironet 350 Series Bridge Software Configuration Guide
OL-1410-01 7-9
Chapter 7 Special Configurations
Using Hot Standby Mode
for 1/8 of a second when it is associated with the root bridge but has no client
devices associated with it. The repeater bridge should also appear as associated
with the root bridge in the root bridge’s Association Table.
Using Hot Standby Mode
Note Hot Standby mode designates an access point as a backup for another access
point. If you use your bridge as a rugged access point, you can set it up as a
standby access point. You cannot use Hot Standby with the bridge operating
as a bridge.
The standby access point is placed near the unit it monitors, configured exactly
the same as the monitored unit. The standby bridge associates with the monitored
unit as a client and queries the monitored unit regularly through both the Ethernet
and the radio. If the monitored unit fails to respond, the standby bridge comes
online and takes the monitored unit’s place in the network.
Except for the IP address, the standby bridge’s settings should be identical to the
settings on the monitored unit. You use the Hot Standby page to set up the standby
bridge. Figure 7-3 shows the Hot Standby page.
Cisco Aironet 350 Series Bridge Software Configuration Guide
7-10 OL-1410-01
Chapter 7 Special Configurations
Using Hot Standby Mode
Figure 7-3 Hot Standby Page
Follow this link path to reach the Hot Standby page:
• On the Summary Status page, click Setup.
• On the Setup page, click Cisco Services under Services.
• On the Cisco Services Setup page, click Hot Standby Management.
Note Wireless client devices associated to the standby access point lose their
connections during the hot standby setup process.
Follow these steps to enable Hot Standby mode on a rugged access point:
Step 1 On the standby access point, duplicate the settings that are entered on the
monitored access point.
Critical settings include:
• SSID (found on the Express Setup page)
• Default IP Subnet Mask (also on the Express Setup page)
• Default Gateway (also on the Express Setup page)
• Data rates (found on the AP Radio Hardware page)
Cisco Aironet 350 Series Bridge Software Configuration Guide
OL-1410-01 7-11
Chapter 7 Special Configurations
Using Hot Standby Mode
• WEP settings (found on the AP Radio Data Encryption page)
• Authentication Types (found on the AP Radio Data Encryption page)
Step 2 On the standby access point, browse to the AP Radio Identification page:
a. On the Summary Status page, click Setup.
b. On the Setup page, click Identification in the AP Radio row under Network
Ports.
Step 3 Select no for the Adopt Primary Port Identity option, and click Apply. The access
point reboots.
Step 4 After the access point reboots, browse to the Hot Standby page.
Step 5 Enter the monitored access point’s SSID in the Service Set ID entry field.
Step 6 Enter the monitored access point’s MAC address in the MAC Address For the
Monitored AP entry field.
Step 7 Enter the number of seconds between each query the standby access point sends
to the monitored access point.
Step 8 Enter the number of seconds the standby access point should wait for a response
from the monitored access point before it assumes that the monitored access point
has malfunctioned.
Step 9 Click Start Hot Standby Mode. The standby access point becomes a client
device associated to the monitored access point.
Step 10 Click the browser’s refresh button to verify that the Current State line on the Hot
Standby Setup page states that Hot Standby is initialized.
Note If the monitored access point malfunctions and the standby access point takes
its place, repeat the hot standby setup on the standby access point when you
repair or replace the monitored access point. The standby access point does not
revert to standby mode automatically.
Cisco Aironet 350 Series Bridge Software Configuration Guide
7-12 OL-1410-01
C H A P T E R 8
Diagnostics and Troubleshooting
This chapter describes the diagnostic pages in the management system and
provides troubleshooting procedures for basic problems with the bridge. For the
most up-to-date, detailed troubleshooting information, refer to the Cisco TAC
website at http://www.cisco.com/tac. Select Wireless LAN under Top Issues.
Sections in this chapter include:
• Using Diagnostic Pages, page 8-2
• Checking the Top Panel Indicators, page 8-21
• Checking Basic Settings, page 8-23
• Resetting to the Default Configuration, page 8-24
Cisco Aironet 350 Series Bridge Software Configuration Guide
OL-1410-01 8-1
Chapter 8 Diagnostics and Troubleshooting
Using Diagnostic Pages
Using Diagnostic Pages
The management system contains three diagnostic pages that provide detailed
statistics and event records for the bridge:
• The Radio Diagnostics Page provides the antenna alignment test and carrier
test utilities.
• The Network Ports Page lists statistics on data transmitted and received by the
bridge.
• The Event Log Page lists network events.
Each page is described in the sections below.
Radio Diagnostics Page
Use the Radio Diagnostics page to test antenna alignment between two bridges
and to examine the radio spectrum in which the bridge operates. The antenna
alignment test helps you find the best alignment for the bridge’s antenna, and the
carrier test helps you determine which radio frequencies contain the most radio
activity and noise that could interfere with radio signals to and from the bridge.
Figure 8-1 shows the Radio Diagnostics page.
Figure 8-1 Radio Diagnostics Page
Follow this link path to reach the Radio Diagnostics page:
1. On the Summary Status page, click Diagnostics in the Network Ports row.
2. On the Cisco Network Diagnostics page, click Radio Diagnostics Tests.
Cisco Aironet 350 Series Bridge Software Configuration Guide
8-2 OL-1410-01
Chapter 8 Diagnostics and Troubleshooting
Using Diagnostic Pages
Antenna Alignment Test
The antenna alignment test measures signal strength and quality between the
bridge and other wireless networking devices. For best results during the antenna
alignment test, turn off all wireless networking devices within range of the bridge
except the bridge or bridges with which you are trying to align the bridge’s
antenna. Watch the constantly updated display in the Alignment Test window as
you adjust the antenna.
You can run the antenna alignment test only on bridges configured with the
following Role in Radio Network settings:
• Non-Root Bridge w/Clients
• Non-Root Bridge w/o Clients
• Repeater Access Point
• Site Survey Client
To run the antenna alignment test on a root bridge or a root access point, change
the Role in Radio Network setting on the Express Setup page.
The Antenna Alignment Test window appears when you click Start Antenna
Alignment Test, and the bridge begins to send broadcast probe packets. Wireless
networking devices with the same SSID as the bridge send probe responses to the
bridge, and the bridge measures the quality of the signal between the devices.
Figure 8-2 shows an example Antenna Alignment Test window.
Cisco Aironet 350 Series Bridge Software Configuration Guide
OL-1410-01 8-3
Chapter 8 Diagnostics and Troubleshooting
Using Diagnostic Pages
Figure 8-2 Antenna Alignment Test Window
In this example, only one wireless networking device is in range of the bridge,
making it easy to see the relevant data. If results for several devices were
displayed, it would be difficult to focus on the device with which you were trying
to align the bridge’s antenna.
Each data sample is listed in the data columns. Click Stop Test in the window or
on the Radio Diagnostics page to stop the test.
The columns provide the following information:
• ID—The sequence number of the data sample. The most recent sample
appears at the top of the column.
• Name—The system name of each device in the alignment test.
• Address—The MAC address of each device in the alignment test.
• Signal Strength—The signal strength between the bridge and the other
device. The left side of the Strength column displays the percentage of signal
strength between the bridge and the other device, and the right side of the
column displays signal strength in dBm.
• Signal Quality—The quality of the signal link between the bridge and the
other device.
Cisco Aironet 350 Series Bridge Software Configuration Guide
8-4 OL-1410-01
Chapter 8 Diagnostics and Troubleshooting
Using Diagnostic Pages
Carrier Test
The carrier test measures the amount of radio activity on each frequency available
to the bridge. Use the carrier test to determine the best frequency for the bridge to
use. When you conduct a carrier test, make sure all wireless networking devices
within range of the bridge are operating to make the test results reflect a realistic
radio environment.
When you click Start Carrier Test, the radio scans the bridge’s available
frequencies and displays the radio activity in the Carrier Test window.
Note The bridge drops all associations with wireless networking devices
during the carrier test.
Figure 8-3 shows an example Carrier Test window.
Figure 8-3 Carrier Test Window
The bar graph on the left side of the window displays the percentage used for each
frequency; the highest current percentage used is labeled on the top left of the
graph. In this example, the highest percentage used for any frequency is 77. The
Cisco Aironet 350 Series Bridge Software Configuration Guide
OL-1410-01 8-5
Chapter 8 Diagnostics and Troubleshooting
Using Diagnostic Pages
bridge’s available frequencies are listed vertically across the bottom of the graph,
from 2412 to 2462 GHz. The bridge’s channel 1 is 2412 GHz, channel 2 is 2417
GHz, and so on up to channel 11, which is 2462 GHz.
The bar graph on the right side of the window displays the amount of noise on
each frequency. Click Stop Test in the window or on the Radio Diagnostics page
to stop the test.
Network Ports Page
The Network Ports page contains a table listing information for the bridge’s
Ethernet and radio ports. Figure 8-4 shows a Network Ports page example.
Figure 8-4 Network Ports Page
Cisco Aironet 350 Series Bridge Software Configuration Guide
8-6 OL-1410-01
Chapter 8 Diagnostics and Troubleshooting
Using Diagnostic Pages
Click the Network link at the top of any main management system page to reach
the Network Ports page, or click Network Ports on the Summary Status home
page.
The Network Diagnostics link at the top of the Network Ports page leads to the
Cisco Network Diagnostics page, where you can select diagnostic tests.
The Network Ports table is divided into three sections: identifying information
and status, data received, and data transmitted. Each row in the table is described
below.
Identifying Information and Status
• Name—Displays the name of the network interface port. An asterisk (*) next
to the name identifies the port as the primary port for the bridge.
The port names are links to a detailed page for each port.
– See the “Ethernet Port Page” section on page 8-9 for information on the
Ethernet Port page.
– See the “Root Radio Page” section on page 8-12 for information on the
Root Radio Port page.
– See the “Bridge Port Page” section on page 8-16 for information on the
Bridge Port page. The Bridge Port page appears only when the bridge has
an active link with another bridge.
• Status—Displays one of three possible operating states for the port:
– Up—The port is operating properly.
– Down—The port is not operating.
– Error—The port is operating but is in an error condition.
• Max. Mb/s—The maximum rate of data transmission in megabits per second.
• IP Addr.—The IP address for the port. When the bridge is set up in standby
mode the Ethernet and radio ports use different IP addresses. Use the Root
Radio Identification page to assign an IP address to the radio port that is
different from the Ethernet IP address. See the “Entering Identity
Information” section on page 3-41 for details on the Root Radio
Identification page.
Cisco Aironet 350 Series Bridge Software Configuration Guide
OL-1410-01 8-7
Chapter 8 Diagnostics and Troubleshooting
Using Diagnostic Pages
• MAC (Media Access Control) Addr.—The Media Access Control (MAC)
address is a unique identifier assigned to the network interface by the
manufacturer.
• Radio SSID—A unique identifier that devices use to associate with the
bridge. The SSID helps wireless devices distinguish between multiple
wireless networks in the same vicinity.
Data Received
• Unicast pkts.—The number of packets received in point-to-point
communication.
• Multicast pkts.—The number of packets received that were sent as a
transmission to a set of nodes.
• Total bytes—The total number of bytes received.
• Errors—The number of packets determined to be in error.
• Discards—The number of packets discarded by the bridge due to errors or
network congestion.
• Forwardable pkts.—The number of packets received by the port that was
acceptable or passable through the filters.
• Filtered pkts.—The number of packets that were stopped or screened by the
filters set up on the port.
Data Transmitted
• Unicast pkts.—The number of packets transmitted in point-to-point
communication.
• Multicast pkts.—The number of packets transmitted that were sent as a
transmission to a set of nodes.
• Total bytes—Total number of bytes transmitted from the port.
• Errors—The number of packets determined to be in error.
• Discards—The number of packets discarded by the bridge due to errors or
network congestion.
• Forwarded pkts.—The number of packets transmitted by the port that was
acceptable or passable through the filters.
Cisco Aironet 350 Series Bridge Software Configuration Guide
8-8 OL-1410-01
Chapter 8 Diagnostics and Troubleshooting
Using Diagnostic Pages
Ethernet Port Page
When you click Ethernet in the Network Ports table, the browser displays the
Ethernet Port page. This page lists detailed statistics on the bridge’s Ethernet port.
Figure 8-5 shows an Ethernet Port page example.
Figure 8-5 Ethernet Port Page
172.16.24.0
Like the Network Ports page, the Ethernet Port page lists statistics in a table
divided into sections. Each row in the table is explained in the following sections.
Cisco Aironet 350 Series Bridge Software Configuration Guide
OL-1410-01 8-9
Chapter 8 Diagnostics and Troubleshooting
Using Diagnostic Pages
Configuration Information
• The top row of the Configuration section of the table contains a Set Properties
link that leads to the Ethernet Hardware page.
• Status of “fec0”— Fast Ethernet Controller is part of Motorola's naming
convention for the Ethernet device used by the bridge. This field displays one
of the three possible operating states for the port. The added term primary
identifies the port as the primary port for the bridge. Operating states include:
– Up—The port is operating properly.
– Down—The port is not operating.
– Error—The port is in an error condition.
• Maximum Rate (Mb/s)—Maximum rate of data transmission in megabits per
second.
• IP Address—The IP address of the port.
• MAC Address—The unique identifier assigned to the bridge by the
manufacturer.
• Duplex—The port’s duplex setting, either half or full.
Receive Statistics
• Unicast Packets—The number of packets received in point-to-point
communication.
• Multicast Packets—The number of packets received that were sent as a
transmission to a set of nodes.
• Total Bytes—Total number of bytes received.
• Total Errors—Total number of packets determined to be in error.
• Discarded Packets—Packets discarded due to errors or network congestion.
• Forwardable Packets—Packets received by the port that were acceptable or
passable through the filters.
• Filtered Packets—Packets that were stopped or screened by the filters set up
on the port.
• Packet CRC Errors—Cyclic redundancy check (CRC) errors that were
detected in a received packet.
Cisco Aironet 350 Series Bridge Software Configuration Guide
8-10 OL-1410-01
Chapter 8 Diagnostics and Troubleshooting
Using Diagnostic Pages
• Carrier Sense Lost—The number of disconnects from the Ethernet network.
Carrier sense lost events are usually caused by disconnected wiring.
• Late Collisions—Packet errors that probably were caused by over-long
wiring problems. Late collisions could also indicate a failing NIC card.
• Overrun Packets—Ethernet packets that were discarded because the bridge
had a temporary overload of packets to handle.
• Packets Too Long—Ethernet packets that were larger than the maximum
packet size of 1518 bytes.
• Packets Too Short—Ethernet packets that were shorter than the minimum
packet size of 64 bytes.
• Packets Truncated—Corrupt or incomplete packets.
Transmit Statistics
• Unicast Packets—The number of packets transmitted in point-to-point
communication.
• Multicast Packets—The number of packets transmitted that were sent as a
transmission to a set of nodes.
• Total Bytes—Total number of bytes transmitted from the port.
• Total Errors—The number of packets determined to be in error.
• Discarded Packets—The number of packets discarded by the bridge due to
errors or network congestion.
• Forwarded Packets—The number of packets transmitted by the port that were
acceptable or passable through the filters.
• Max Retry Packets—Packets which failed after being retried several times.
• Total Collisions—The number of packet collisions that occurred through this
port.
• Late Collisions—Packet errors that were likely caused by overlong wiring
problems. Could also indicate a failing NIC card.
• Underrun Packets—Packets failed to be sent because the bridge was unable
to keep up with the Ethernet controller.
Cisco Aironet 350 Series Bridge Software Configuration Guide
OL-1410-01 8-11
Chapter 8 Diagnostics and Troubleshooting
Using Diagnostic Pages
Root Radio Page
When you click Root Radio in the Network Ports table, the browser displays the
Root Radio Port page. This page lists detailed statistics on the bridge’s radio.
Figure 8-6 shows a Root Radio Port page example.
Figure 8-6 Root Radio Port Page
Like the Network Ports and Ethernet Port pages, the Root Radio Port page lists
statistics in a table divided into sections. Each row in the table is explained below.
Cisco Aironet 350 Series Bridge Software Configuration Guide
8-12 OL-1410-01
Chapter 8 Diagnostics and Troubleshooting
Using Diagnostic Pages
Configuration Information
• The top row of the Configuration section of the table contains a Set Properties
link that leads to the Root Radio Hardware page. See the “Entering Radio
Hardware Information” section on page 3-44 for details on the Root Radio
Hardware page.
• Status of “awc0”—awc0 (Aironet Wireless Communications) is part of Cisco
Aironet's naming convention for this radio. This field displays one of three
possible operating states:
– Up—The port is operating properly.
– Down—The port is not operating.
– Error—The port is in an error condition.
• Maximum Rate (Mbps)—Maximum rate of data transmission in megabits per
second. Data rates set to basic are followed by B.
• IP Addr.—The IP address of the radio port.
• MAC (Media Access Control) Addr.—A unique identifier assigned to the
network interface by the manufacturer.
• SSID—The unique identifier that client devices use to associate with the
bridge radio. The SSID helps client devices distinguish between multiple
wireless networks in the same vicinity.
• Operational Rates—The data transmission rates supported and enabled by the
bridge for communication with client devices.
• Transmit Power (mW)—The power level of radio transmission. You can
reduce the transmit power to conserve power or reduce interference. Click Set
Properties to display the Root Radio Hardware page, where you can change
this setting.
Receive Statistics
• Unicast Packets—The number of packets received in point-to-point
communication.
• Multicast Packets—The number of packets received that were sent as a
transmission to a set of nodes.
• Total Bytes—The total number of bytes received.
• Total Errors—The total number of packets determined to be in error.
Cisco Aironet 350 Series Bridge Software Configuration Guide
OL-1410-01 8-13
Chapter 8 Diagnostics and Troubleshooting
Using Diagnostic Pages
• Discarded Packets—Packets discarded due to errors or network congestion.
• Forwardable Packets—Packets received by the port that were acceptable or
passable through the filters.
• Filtered Packets—Packets that were stopped or screened by the filters set up
on the port.
• Packet CRC Errors—Cyclic redundancy check (CRC) errors that were
detected in a received packet.
• Packet WEP Errors—Encryption errors received through this port.
• Overrun Packets—Packets that were discarded because the bridge had a
temporary overload of packets to handle.
• Duplicate Packets—Packets that were received twice because an
acknowledgment was lost and the sender retransmitted the packet.
• Lifetime Exceeded—Fragmented packets that were dropped because it took
too long to get the next fragment.
Transmit Statistics
• Unicast Packets—The number of packets transmitted in point-to-point
communication.
• Multicast Packets—The number of packets transmitted that were sent as a
transmission to a set of nodes.
• Total Bytes—The number of bytes transmitted from the port.
• Total Errors—The number of packets determined to be in error.
• Discarded Packets—The number of packets discarded by the bridge due to
errors or network congestion.
• Forwarded Packets—The number of packets transmitted by the port that were
acceptable or passable through the filters.
• Max Retry Packets—The number of times request to send (RTS) reached the
maximum retry number. Click Set Properties to display the Root Radio
Hardware page, where you can set the maximum RTS value.
• Total Retries—The total number of retries that occurred through the radio
port.
• Canceled Assoc. Lost—Packets dropped because a client device lost
association with the bridge.
Cisco Aironet 350 Series Bridge Software Configuration Guide
8-14 OL-1410-01
Chapter 8 Diagnostics and Troubleshooting
Using Diagnostic Pages
• Canceled AID—Packets dropped by a repeater because it roamed to a
different parent during a retransmission attempt.
• Lifetime Exceeded—Fragmented packets that were dropped because it took
too long to deliver a fragment.
Display Options
Figure 8-6 shows the basic Root Radio Port page. Three display options provide
more details on the port configuration and operating statistics. The basic page
provides all the information needed to monitor and administer the port in normal
operation. You might need the other display options in comprehensive site surveys
or advanced system troubleshooting. To select a display option, click an option
checkbox and click Apply.
The display options include:
• Detailed Config.—Details on the radio port configuration, including request
to send (RTS) and data retry settings, firmware and bootblock version levels,
and regulatory domain code.
• Detailed Stats.—Twenty additional statistical fields covering packet
fragments, collisions, and other errors.
• Individual Rates—Data transmission statistics for each data rate (1, 2, 5, and
11 Mbps).
Cisco Aironet 350 Series Bridge Software Configuration Guide
OL-1410-01 8-15
Chapter 8 Diagnostics and Troubleshooting
Using Diagnostic Pages
Bridge Port Page
When you click Bridge in the Name row of the Network Ports table, the browser
displays the Bridge Port page. The Bridge Port page is available only when the
bridge has an active link with another bridge. This page lists detailed statistics on
the bridge’s link to another bridge. Figure 8-7 shows a Bridge Port page example.
Figure 8-7 Bridge Port Page
Like the Ethernet Port and Root Radio Port pages, the Bridge Port page lists
statistics in a table divided into sections. Each row in the table is explained below.
Configuration Information
• Status of “br2”—br2 is part of Cisco Aironet's naming convention for the
associated bridge’s radio. This field displays one of three possible operating
states:
– Up—The link to the other bridge is operating properly.
– Down—The link to the other bridge is not operating.
– Error—The other bridge is in an error condition.
• Maximum Rate (Mbps)—Maximum rate of data transmission in megabits per
second. Data rates set to basic are followed by B.
Cisco Aironet 350 Series Bridge Software Configuration Guide
8-16 OL-1410-01
Chapter 8 Diagnostics and Troubleshooting
Using Diagnostic Pages
• IP Addr.—The IP address of the port communicating with the associated
bridge.
• MAC (Media Access Control) Addr.—A unique identifier assigned to the
network interface by the manufacturer.
• Remote Station—Provides a link to a Station page for the associated bridge.
Click the IP address on the Station page to browse to the associated bridge’s
management system.
• Physical Port—Provides a link to the Root Radio Port page.
Receive Statistics
• Unicast Packets—The number of packets received in point-to-point
communication.
• Multicast Packets—The number of packets received that were sent as a
transmission to a set of nodes.
• Total Bytes—The total number of bytes received.
• Total Errors—The total number of packets determined to be in error.
• Discarded Packets—Packets discarded due to errors or network congestion.
• Forwardable Packets—Packets received by the port that were acceptable or
passable through the filters.
• Filtered Packets—Packets that were stopped or screened by the filters set up
on the port.
Transmit Statistics
• Unicast Packets—The number of packets transmitted in point-to-point
communication.
• Multicast Packets—The number of packets transmitted that were sent as a
transmission to a set of nodes.
• Total Bytes—The number of bytes transmitted from the port.
• Total Errors—The number of packets determined to be in error.
Cisco Aironet 350 Series Bridge Software Configuration Guide
OL-1410-01 8-17
Chapter 8 Diagnostics and Troubleshooting
Using Diagnostic Pages
• Discarded Packets—The number of packets discarded by the bridge due to
errors or network congestion.
• Forwarded Packets—The number of packets transmitted by the port that were
acceptable or passable through the filters.
Event Log Page
The Event Log page lists bridge events and provides links to the Event Display
Setup and Event Log Summary pages. You can also open Station pages for devices
listed in the event log. Figure 8-8 shows an Event Log page example.
Figure 8-8 Event Log Page
209.165.201.7
209.165.201.7
Click the Logs link at the top of any main management system page to reach the
Event Log page.
Display Settings
Use the entry fields and the buttons at the top of the page to control the event list.
Fields and buttons include:
• Index—Specifies the first event to display in the event list. The most recent
event is 0; earlier events are numbered sequentially. To apply your entry, click
Apply New.
• Number of Events—Specifies the number of events displayed on the page. To
apply your entry, click Apply New.
Cisco Aironet 350 Series Bridge Software Configuration Guide
8-18 OL-1410-01
Chapter 8 Diagnostics and Troubleshooting
Using Diagnostic Pages
• Next—Displays earlier events in the log.
• Prev—Displays more recent events in the log.
• Apply New—Changes the display by applying the settings in the Index and
Number of Events fields.
• Purge Log—Permanently deletes all events from the log.
• Additional Display Filters—A link to the Event Display Setup page, where
you can change time and severity level settings.
Log Headings
The event log is divided into three columns:
• Time—The time the event occurred. The log records time as cumulative days,
hours, and minutes since the bridge was turned on, or as wall-clock time if a
time server is specified or if the time has been manually set on the bridge.
• Severity—Events are classified as one of four severity levels depending on
the event’s impact on network operations. Severity levels include:
– Info (green)—Indicates routine information; no error.
– Warning (blue)—Indicates a potential error condition.
– Alert (magenta)—Indicates that an event occurred which was
pre-selected as something to be recorded in the log. A typical example of
an alert would be a packet error condition. The Station page provides
check boxes that activate reporting of packet errors to and from the
station as alerts in the event log.
– FATAL (red)—An event which prevents operation of the port or device.
For operation to resume, the port or device usually must be reset.
Click the Severity heading to go to the Event Log Summary page, which lists
total events for each severity level.
• Description—This column describes the nature or source of the event. If a
network device is involved in the event, the device’s MAC or IP address
appears and provides a direct link to the device’s Station page.
Cisco Aironet 350 Series Bridge Software Configuration Guide
OL-1410-01 8-19
Chapter 8 Diagnostics and Troubleshooting
Using Diagnostic Pages
Saving the Log
To save the event log, click Download Event Log. In Microsoft Explorer, the log
is saved as a text file. In Netscape Communicator, the log file is displayed on the
screen, and you select Save As from Communicator’s File pull-down menu to
save the log.
Event Log Summary Page
The Event Log Summary page lists the total number of events that occurred at
each severity level. Figure 8-9 shows an Event Log Summary page example.
Figure 8-9 Event Log Summary Page
Click the Severity heading on the Event Log page to reach the Event Log
Summary page.
Cisco Aironet 350 Series Bridge Software Configuration Guide
8-20 OL-1410-01
Chapter 8 Diagnostics and Troubleshooting
Checking the Top Panel Indicators
Checking the Top Panel Indicators
If your bridge is not communicating, check the three indicators on the top panel.
You can use them to quickly assess the unit’s status. Figure 8-10 shows the
indicators, and Table 8-1 lists the meanings of the indicator signals.
Figure 8-10 Bridge Indicator Lights
CISCO AIRONET 350 SERIES
M U LT I - F U N C T I O N B R I D G E
ETHERNET ACTIVITY Ethernet
ASSOCIATION STATUS Status
RADIO ACTIVITY Radio
48767
• The Ethernet indicator signals traffic on the wired LAN, or Ethernet
infrastructure. This indicator blinks green when a packet is received or
transmitted over the Ethernet infrastructure.
• The status indicator signals operational status. Blinking green indicates that
the bridge is operating normally but is not associated with any wireless
devices. Steady green indicates that the bridge is associated with a wireless
client.
Cisco Aironet 350 Series Bridge Software Configuration Guide
OL-1410-01 8-21
Chapter 8 Diagnostics and Troubleshooting
Checking the Top Panel Indicators
For repeater bridges, blinking 50% on, 50% off indicates the repeater is not
associated with the root bridge; blinking 7/8 on, 1/8 off indicates that the
repeater is associated with the root bridge but no wireless device is associated
with the repeater; steady green indicates that the repeater is associated with
the root bridge and at least one wireless device is associated with the repeater.
• The radio indicator blinks green to indicate radio traffic activity. The light is
normally off, but it blinks green whenever a packet is received or transmitted
over the bridge’s radio.
Table 8-1 Top Panel Indicator Signals
Message Ethernet Status Radio Meaning
type indicator indicator indicator
Association – Steady – At least one wireless client
status green device is associated with
the unit
– Blinking – No client devices are
green associated; check the
unit’s SSID and WEP
settings
Operational – Steady Blinking Transmitting/receiving
green green radio packets
Blinking Steady – Transmitting/receiving
green green packets
– Steady Blinking Maximum retries or buffer
green amber full occurred on the radio
Error/warning Blinking Steady – Transmit/receive errors
amber green
– Blinking – General warning
amber
Failure Steady Steady Steady Firmware failure;
red red red disconnect power from the
unit and reapply power
Firmware – Steady – Unit is loading new
upgrade red firmware
Cisco Aironet 350 Series Bridge Software Configuration Guide
8-22 OL-1410-01
Chapter 8 Diagnostics and Troubleshooting
Checking Basic Settings
Finding a Bridge by Blinking the Top Panel Indicators
If you need to find the physical location of a particular bridge or access point, you
can put the top panel indicators into blinking mode. Follow these instructions to
blink the bridge’s top panel indicators:
Step 1 Browse to the bridge’s Cisco Services Setup page:
a. On the Summary Status page, click Setup.
b. On the Setup page, click Cisco Services.
Step 2 Select Enabled for the Locate unit by flashing LEDs option.
Step 3 Click Apply. The bridge’s top panel indicators blink amber in unison.
Step 4 To make the indicators stop blinking and return to normal operation, select
Disabled for the Locate unit by flashing LEDs option, and click Apply.
Checking Basic Settings
Mismatched basic settings are the most common causes of lost connectivity with
other wireless devices. If the bridge does not communicate wirelessly, check the
following settings.
SSID
Wireless devices attempting to associate with the bridge must use the same SSID
as the bridge. The default SSID is tsunami.
WEP Keys
The WEP key you use to transmit data must be set up exactly the same on your
bridge and any wireless devices with which it associates. For example, if you set
WEP Key 3 on your wireless LAN adapter to 0987654321 and select it as the
transmit key, you must also set WEP Key 3 on the bridge to exactly the same
value.
Cisco Aironet 350 Series Bridge Software Configuration Guide
OL-1410-01 8-23
Chapter 8 Diagnostics and Troubleshooting
Resetting to the Default Configuration
See the “Security Setup” section on page 3-8 for instructions on setting the
bridge’s WEP keys.
Resetting to the Default Configuration
If you forget the password that allows you to configure the bridge you might need
to completely reset the configuration. Follow these steps to delete the current
configuration and return all settings to the factory defaults.
Note The following steps reset all configuration settings to factory defaults,
including passwords, WEP keys, the IP address, and the SSID. If you do not
need to reset the entire configuration, use the Configuration Reset buttons on
the System Configuration Setup page in the web-browser interface. Consult
the “Resetting the Configuration” section on page 5-16 for more information
on the reset buttons in the web-browser interface.
Step 1 Use a straight-through cable with 9-pin male to 9-pin female connectors to
connect the COM 1 or COM 2 port on your computer to the RS-232 port on the
bridge.
Step 2 Open a terminal-emulation program on your computer.
Note These instructions describe HyperTeminal; other programs are
similar.
Step 3 In the Connection Description window, enter a name and select an icon for the
connection and click OK.
Step 4 In the Connect To window, select the port to which the cable is connected and
click OK.
Step 5 In the Port Settings window, enter the following settings:
– 9600 baud,
– 8 data bits,
– No parity,
Cisco Aironet 350 Series Bridge Software Configuration Guide
8-24 OL-1410-01
Chapter 8 Diagnostics and Troubleshooting
Resetting to the Default Configuration
– 1 stop bit, and
– Xon/Xoff flow control
Step 6 Click OK, and press Enter.
Step 7 When the Summary Status screen appears, reboot the bridge by unplugging the
power connector and then plugging it back in.
Step 8 When the bridge reboots and the Summary Status screen reappears, type :resetall,
and press Enter.
Step 9 Type yes, and press Enter to confirm the command.
Note The resetall command is valid for only 2 minutes immediately after the bridge
reboots. If you do not enter and confirm the resetall command during that 2
minutes, reboot the bridge again.
Step 10 After the bridge reboots and the Express Setup screen appears, reconfigure the
bridge by using the terminal emulator or an Internet browser.
Cisco Aironet 350 Series Bridge Software Configuration Guide
OL-1410-01 8-25
Chapter 8 Diagnostics and Troubleshooting
Resetting to the Default Configuration
Cisco Aironet 350 Series Bridge Software Configuration Guide
8-26 OL-1410-01
A P P E N D I X A
Menu Tree
This section provides a menu tree for the bridge’s management pages. The pages
are organized the same way for all interfaces. Figures A-1 through A-4 show the
organization for the management system’s home page and the main sub-pages.
Figure A-1 Home Page Menu Tree
Summary Status
Association Table
Association Table Filters
Station
Setup (see Figure A-2)
Network Ports
Ethernet Port
Ethernet Hardware
Root Radio Port
Root Radio Hardware
Network Diagnostics
Event Log
Event Display Setup
Event Log Summary
54969
Map
Network Map
Cisco Aironet 350 Series Bridge Software Configuration Guide
OL-1410-01 A-1
Appendix A Menu Tree
Figure A-2 Main Setup Page Menu Tree
Summary Status
Setup
Express Setup
Boot Server Setup
Routing Setup
SNMP Setup
Association Table Filters
Spanning Tree
Port Assignments
Address Filters
Ethertype Filters
IP Protocol Filters
IP Port Filters
Association Table Advanced
Event Display Setup
Event Handling Setup
Event Notification Setup
Console/Telnet Setup
Time Server Setup
Boot Server Setup
FTP Setup
Routing Setup
Web Server Setup
Name Server Setup
SNMP Setup
Database Query
Cisco Services Setup (see Figure A-3)
Security Setup (see Figure A-4)
Network Diagnostics
Ethernet Port
Ethernet Identification
Ethernet Hardware
Ethernet Protocol Filters
Ethertype Protocol Filters
IP Protocol Filters
IP Port Filters
Ethernet Advanced
Root Radio Port
Root Radio Identification
Root Radio Hardware
Root Radio Protocol Filters
Ethertype Protocol Filters
IP Protocol Filters
IP Port Filters
54970
Root Radio Advanced
Cisco Aironet 350 Series Bridge Software Configuration Guide
A-2 OL-1410-01
Appendix A Menu Tree
Figure A-3 Cisco Services Setup Page Menu Tree
Summary Status
Setup
Cisco Services Setup
Manage Installation Keys
System Configuration Setup
Distribute Configuration
Distribute Firmware
Hot Standby
Cisco Discovery Protocol Setup
Update All Firmware Through Browser
Update Firmware Through Browser
Update All Firmware From File Server
50261
Update Firmware From File Server
Figure A-4 Security Setup Page Menu Tree
Summary Status
Setup
Security Setup
Login
User Manager Setup
User Information
Change Password
Authentication Server
54971
Root Radio Data Encryption
Cisco Aironet 350 Series Bridge Software Configuration Guide
OL-1410-01 A-3
Appendix A Menu Tree
Cisco Aironet 350 Series Bridge Software Configuration Guide
A-4 OL-1410-01
A P P E N D I X B
Protocol Filter Lists
The tables in this appendix list the protocols you can enter on the Protocol Filters
pages described in the “Creating a Protocol Filter” section on page 3-34. The
tables include:
• Table B-1, Protocols for the Ethertype Filters Page
• Table B-2, Protocols for the IP Protocol Filters Page
• Table B-3, Protocols for the IP Port Protocol Filters Page
In each table, the Protocol column lists the protocol name, the Additional
Identifier column lists other names for the same protocol, and the ISO Designator
column lists the protocols’ ISO numeric designators. You can type either name or
the ISO designator in the Special Cases field on the Filter Set page to select the
protocol.
Cisco Aironet 350 Series Bridge Software Configuration Guide
OL-1410-01 B-1
Appendix B Protocol Filter Lists
Table B-1 Protocols for the Ethertype Filters Page
Protocol Additional Identifier ISO Designator
ARP — 0x0806
RARP — 0x8035
IP — 0x0800
Berkeley Trailer Negotiation — 0x1000
LAN Test — 0x0708
X.25 Level3 X.25 0x0805
Banyan — 0x0BAD
CDP — 0x2000
DEC XNS XNS 0x6000
DEC MOP Dump/Load — 0x6001
DEC MOP MOP 0x6002
DEC LAT LAT 0x6004
Ethertalk — 0x809B
Appletalk ARP Appletalk 0x80F3
AARP
Novell IPX (old) — 0x8137
Novell IPX (new) IPX 0x8138
EAPOL — 0x8180
Telxon TXP TXP 0x8729
Aironet DDP DDP 0x872D
Enet Config Test — 0x9000
NetBUI — 0xF0F0
Cisco Aironet 350 Series Bridge Software Configuration Guide
B-2 OL-1410-01
Appendix B Protocol Filter Lists
Table B-2 Protocols for the IP Protocol Filters Page
Protocol Additional Identifier ISO Designator
dummy — 0
Internet Control Message Protocol ICMP 1
Internet Group Management Protocol IGMP 2
Transmission Control Protocol TCP 6
Exterior Gateway Protocol EGP 8
PUP — 12
CHAOS — 16
User Datagram Protocol UDP 17
XNS-IDP IDP 22
ISO-TP4 TP4 29
ISO-CNLP CNLP 80
Banyan VINES VINES 83
Encapsulation Header encap_hdr 98
Spectralink Voice Protocol SVP 119
Spectralink
raw — 255
Cisco Aironet 350 Series Bridge Software Configuration Guide
OL-1410-01 B-3
Appendix B Protocol Filter Lists
Table B-3 Protocols for the IP Port Protocol Filters Page
Protocol Additional Identifier ISO Designator
TCP port service multiplexer tcpmux 1
echo PING 7
discard (9) — 9
systat (11) — 11
daytime (13) — 13
netstat (15) — 15
Quote of the Day qotd 17
quote
Message Send Protocol msp 18
ttytst source chargen 19
FTP Data ftp-data 20
FTP Control (21) ftp 21
Secure Shell (22) ssh 22
Telnet — 23
Simple Mail Transport Protocol SMTP 25
time timserver 37
Resource Location Protocol RLP 39
IEN 116 Name Server name 42
whois nicname 43
43
Domain Name Server DNS 53
domain
MTP — 57
BOOTP Server — 67
BOOTP Client — 68
TFTP — 69
Cisco Aironet 350 Series Bridge Software Configuration Guide
B-4 OL-1410-01
Appendix B Protocol Filter Lists
Table B-3 Protocols for the IP Port Protocol Filters Page (continued)
Protocol Additional Identifier ISO Designator
gopher — 70
rje netrjs 77
finger — 79
Hypertext Transport Protocol HTTP 80
www
ttylink link 87
Kerberos v5 Kerberos 88
krb5
supdup — 95
hostname hostnames 101
TSAP iso-tsap 102
CSO Name Server cso-ns 105
csnet-ns
Remote Telnet rtelnet 107
Postoffice v2 POP2 109
POP v2
Postoffice v3 POP3 110
POP v3
Sun RPC sunrpc 111
tap ident authentication auth 113
sftp — 115
uucp-path — 117
Network News Transfer Network News 119
Protocol readnews
nntp
USENET News Transfer Network News 119
Protocol readnews
nntp
Network Time Protocol ntp 123
Cisco Aironet 350 Series Bridge Software Configuration Guide
OL-1410-01 B-5
Appendix B Protocol Filter Lists
Table B-3 Protocols for the IP Port Protocol Filters Page (continued)
Protocol Additional Identifier ISO Designator
NETBIOS Name Service netbios-ns 137
NETBIOS Datagram Service netbios-dgm 138
NETBIOS Session Service netbios-ssn 139
Interim Mail Access Protocol v2 Interim Mail 143
Access Protocol
IMAP2
Simple Network Management SNMP 161
Protocol
SNMP Traps snmp-trap 162
ISO CMIP Management Over IP CMIP Management 163
Over IP
cmip-man
CMOT
ISO CMIP Agent Over IP cmip-agent 164
X Display Manager Control xdmcp 177
Protocol
NeXTStep Window Server NeXTStep 178
Border Gateway Protocol BGP 179
Prospero — 191
Internet Relay Chap IRC 194
SNMP Unix Multiplexer smux 199
AppleTalk Routing at-rtmp 201
AppleTalk name binding at-nbp 202
AppleTalk echo at-echo 204
AppleTalk Zone Information at-zis 206
NISO Z39.50 database z3950 210
IPX — 213
Cisco Aironet 350 Series Bridge Software Configuration Guide
B-6 OL-1410-01
Appendix B Protocol Filter Lists
Table B-3 Protocols for the IP Port Protocol Filters Page (continued)
Protocol Additional Identifier ISO Designator
Interactive Mail Access Protocol imap3 220
v3
Unix Listserv ulistserv 372
syslog — 514
Unix spooler spooler 515
talk — 517
ntalk — 518
route RIP 520
timeserver timed 525
newdate tempo 526
courier RPC 530
conference chat 531
netnews — 532
netwall wall 533
UUCP Daemon UUCP 540
uucpd
Kerberos rlogin klogin 543
Kerberos rsh kshell 544
rfs_server remotefs 556
Kerberos kadmin kerberos-adm 749
network dictionary webster 765
SUP server supfilesrv 871
swat for SAMBA swat 901
SUP debugging supfiledbg 1127
ingreslock — 1524
Prospero non-priveleged prospero-np 1525
RADIUS — 1812
Cisco Aironet 350 Series Bridge Software Configuration Guide
OL-1410-01 B-7
Appendix B Protocol Filter Lists
Table B-3 Protocols for the IP Port Protocol Filters Page (continued)
Protocol Additional Identifier ISO Designator
Concurrent Versions System CVS 2401
Cisco IAPP — 2887
Radio Free Ethernet RFE 5002
Cisco Aironet 350 Series Bridge Software Configuration Guide
B-8 OL-1410-01
A P P E N D I X C
Channels, Regulatory Domains, Radio
Power Settings, and Antennas
This appendix lists the channels supported by the world’s regulatory domains.
The following topics are covered in this appendix:
• Channels and Regulatory Domains, page C-2
• Power Settings and Antennas, page C-3
Cisco Aironet 350 Series Bridge Software Configuration Guide
OL-1410-01 C-1
Appendix C Channels, Regulatory Domains, Radio Power Settings, and Antennas
Channels and Regulatory Domains
Channels and Regulatory Domains
The channel identifiers, channel center frequencies, and regulatory domains of
each 22-MHz-wide channel are listed in Table C-1.
Table C-1 Channels and Regulatory Domains
Regulatory Domains
Center North
Channel Frequency America France/
Identifier (in MHz) and ANZ ETSI Singapore Japan Israel
1 2412 x x — x —
2 2417 x x — x —
3 2422 x x — x x
4 2427 x x — x x
5 2432 x x — x x
6 2437 x x — x x
7 2442 x x — x x
8 2447 x x — x x
9 2452 x x — x x
10 2457 x x x x —
11 2462 x x x x —
12 2467 — x x x —
13 2472 — x x x —
14 2484 — — — x —
Note Mexico is included in the North America regulatory domain; however, only
channels 9 through 11 can be used in Mexico. End users are responsible for
ensuring that the channel set configuration complies with the regulatory
standards of Mexico.
Cisco Aironet 350 Series Bridge Software Configuration Guide
C-2 OL-1410-01
Appendix C Channels, Regulatory Domains, Radio Power Settings, and Antennas
Power Settings and Antennas
Power Settings and Antennas
Table C-2 lists the radio transmit power settings you should use for antennas in
five regulatory domains. If you attach a high-gain antenna to the bridge, you might
need to lower the bridge’s radio transmit power to conform to government
regulations. Use the Transmit Power setting on the management system’s Root
Radio Hardware page to set the radio transmit power.
Table C-2 Power Settings, Antennas, and Regulatory Domains
Antenna Gain 0 dBi 2.2 dBi 5.2 dBi 6 dBi 8.5 dBi 12 dBi 13.5 dBi 21 dBi
1
North American Channel Sets (4 W EIRP Maximum)
100 mW x x x x x x x —
50 mW x x x x x x x —
30 mW x x x x x x x —
20 mW x x x x x x x —
5 mW x x x x x x x x
1 mW x x x x x x x x
ETSI2 Channel Sets (100 mW EIRP Maximum)
100 mW x — — — — — — —
50 mW x x — — — — — —
30 mW x x x x — — — —
20 mW x x x x — — — —
5 mW x x x x x x x —
1 mW x x x x x x x x
Cisco Aironet 350 Series Bridge Software Configuration Guide
OL-1410-01 C-3
Appendix C Channels, Regulatory Domains, Radio Power Settings, and Antennas
Power Settings and Antennas
Table C-2 Power Settings, Antennas, and Regulatory Domains (continued)
Antenna Gain 0 dBi 2.2 dBi 5.2 dBi 6 dBi 8.5 dBi 12 dBi 13.5 dBi 21 dBi
French/Singapore Channel Sets (100 mW EIRP Maximum)
100 mW x — — — — — — —
50 mW x x — — — — — —
30 mW x x x x — — — —
20 mW x x x x — — — —
5 mW x x x x x x x —
1 mW x x x x x x x x
Israeli Channel Sets (100 mW EIRP Maximum)
100 mW x — — — — — — —
50 mW x x — — — — — —
30 mW x x x x — — — —
20 mW x x x x — — — —
5 mW x x x x x x x —
1 mW x x x x x x x x
Japanese Channel Sets (10 mW/MHz EIRP Maximum)
100 mW — — — — — — — —
50 mW x — — — — — — —
30 mW x x x x — — — —
20 mW x x x x — — — —
5 mW x x x x — — x —
1 mW x x x x — — x —
1. Effective Isotropic Radiated Power
2. European Telecommunications Standards Institute
Cisco Aironet 350 Series Bridge Software Configuration Guide
C-4 OL-1410-01
G L O S S A R Y
802.11 The IEEE standard that specifies carrier sense media access control and physical
layer specifications for 1- and 2-megabit-per-second (Mbps) wireless LANs.
802.11b The IEEE standard that specifies carrier sense media access control and physical
layer specifications for 5.5- and 11-Mbps wireless LANs.
A
Access Point A wireless LAN data transceiver that uses radio waves to connect a wired network
with wireless stations.
Ad Hoc Network A wireless network composed of stations without Access Points.
Associated A station is configured properly to allow it to wirelessly communicate with an
Access Point.
B
BOOTP Boot Protocol. A protocol used for the static assignment of IP addresses to devices
on the network.
Beacon A wireless LAN packet that signals the availability and presence of the wireless
device. Beacon packets are sent by access points and bridges. Client adapters send
beacons in AdHoc mode.
Cisco Aironet 350 Series Bridge Software Configuration Guide
OL-1410-01 GL-1
Glossary
BPSK A modulation technique used by IEEE 802.11-compliant wireless LANs for
transmission at 1 Mbps.
Broadcast Packet Data packets that are sent to all nodes on a network. These packets are identified
by a special broadcast address.
C
CCK Complementary code keying. A modulation technique used by IEEE
802.11-compliant wireless LANs for transmission at 5.5 and 11 Mbps.
Cell The area of radio range or coverage in which the wireless devices can
communicate with the base station. The size of the cell depends upon the speed of
the transmission, the type of antenna used, and the physical environment, as well
as other factors.
Client A radio device that uses the services of an Access Point to communicate
wirelessly with other devices on a local area network.
CSMA Carrier sense multiple access. A wireless LAN media access method specified by
the IEEE 802.11 specification.
D
Data Rates The range of data transmission rates supported by a device. Data rates are
measured in megabits per second (Mbps).
Decibels (dB) A unit for measuring relative power ratios in terms of gain or loss. Units are
expressed in terms of the logarithm to base 10 of a ratio and typically are
expressed in watts.
dBi A ratio of decibels to an isotropic antenna that is commonly used to measure
antenna gain. The greater the dBi value, the higher the gain, and the more acute
the angle of coverage.
dBm A ratio of decibels per milliwatt.
Cisco Aironet 350 Series Bridge Software Configuration Guide
GL-2 OL-1410-01
Glossary
DHCP Dynamic host configuration protocol. A protocol that allows a central device to
automatically issues IP addresses within a specified range to devices on the
network. The device retains the assigned address for a specific
administrator-defined period.
Dipole A type of low-gain (2.2-dBi) antenna consisting of two (often internal) elements.
Domain Name The text name that refers to a grouping of networks or network resources based on
organization-type or geography; for example: name.com—commercial;
name.edu—educational; name.gov—government; ISPname.net—network
provider (such as an ISP); name.ar—Argentina; name.au—Australia; and so on.
Dot address Refers to the common notation for IP addresses in the form n.n.n.n where each
number n represents, in decimal, 1 byte of the 4-byte IP address. Also referred to
as dotted decimal address.
DSSS Direct sequence spread spectrum. A type of spread spectrum radio transmission
that spreads its signal continuously over a wide frequency band.
E
EAP Extensible Authentication Protocol. An optional IEEE 802.1x security feature
ideal for organizations with a large user base and access to an EAP-enabled
Remote Authentication Dial-In User Service (RADIUS) server.
EIRP Effective Isotropic Radiated Power. A term for expression of the performance of
an antenna in a given direction relative to the performance of a theoretical
(isotropic) antenna and is expressed in watts. EIRP is the sum of the power sent to
the antenna plus antenna gain.
Ethernet The most widely used wired local area network. Ethernet uses carrier sense
multiple access (CSMA) to allow computers to share a network and operates at 10,
100, or 1000 Mbps, depending on the physical layer used.
Cisco Aironet 350 Series Bridge Software Configuration Guide
OL-1410-01 GL-3
Glossary
F
File Server A repository for files so that a local area network can share files, mail, and
programs.
Firmware Software that is programmed on a memory chip.
Full duplex The capability for simultaneous data transmission between a sending station and
a receiving station (both directions at the same time).
G
Gateway A device that connects two otherwise incompatible networks together.
GHz Gigahertz. One billion cycles per second. A unit of measure for frequency.
H
Half duplex The capability for data transmission in only one direction at a time between a
sending station and a receiving station.
I
IEEE Institute of Electrical and Electronic Engineers. A professional society serving
electrical engineers through its publications, conferences, and standards
development activities. The body responsible for the Ethernet 802.3 and wireless
LAN 802.11 specifications.
Infrastructure The wired Ethernet network.
Cisco Aironet 350 Series Bridge Software Configuration Guide
GL-4 OL-1410-01
Glossary
IP Address The Internet Protocol (IP) address of a station. A 32-bit address that is written as
4 octets separated by periods (dotted decimal format). Each address consists of a
network number, an optional subnetwork number, and a node number. The
network and subnetwork numbers together are typically used for routing, and the
node number is used to address an individual node within the network or
subnetwork. A subnet mask is used to extract network and subnetwork
information from the IP address.
IP Subnet Mask A 32-bit address mask used to indicate the bits of an IP address that are being used
for the subnet address. The subnet mask is used to indicate whether the IP address
can be reached on the local LAN or if it must be routed through a gateway.
Isotropic An antenna that radiates its signal 360 degrees both vertically and horizontally in
a perfect sphere.
M
MAC Media Access Control. A unique 48-bit number used in Ethernet data packets to
identify an Ethernet device, such as the bridge.
Modulation Any of several techniques for combining user information with a transmitter’s
carrier signal.
Multicast Packet A single data message (packet) sent to multiple end nodes.
Multipath The echoes created as a radio signal bounces off of physical objects.
P
Packet A basic message unit for communication across a network. A packet usually
includes routing information, data, and sometimes error detection information.
Cisco Aironet 350 Series Bridge Software Configuration Guide
OL-1410-01 GL-5
Glossary
Q
Quadruple Phase A modulation technique used by IEEE 802.11-compliant wireless LANs for
Shift Keying transmission at 2 Mbps.
R
Range A linear measure of the distance that a transmitter can send a signal.
Receiver A measurement of the weakest signal a receiver can receive and still correctly
Sensitivity translate it into data.
RF Radio frequency. A generic term for radio-based technology.
Roaming A feature of some Access Points that allows users to move through a facility while
maintaining an unbroken connection to the LAN.
Root Bridge A point that is located at the top, or starting point, of a wireless infrastructure. A
root bridge provides the physical connection to the main wired LAN and only
accepts associations from non-root bridges, access points, and client devices. A
root bridge cannot associate with another root bridge.
RP-TNC A connector type unique to Cisco Aironet radios and antennas. Part 15.203 of the
FCC rules covering spread spectrum devices limits the types of antennas that may
be used with transmission equipment. In compliance with this rule, Cisco Aironet,
like all other wireless LAN providers, equips its radios and antennas with a unique
connector to prevent attachment of non-approved antennas to radios.
Cisco Aironet 350 Series Bridge Software Configuration Guide
GL-6 OL-1410-01
Glossary
S
Spread Spectrum A radio transmission technology that spreads the user information over a much
wider bandwidth than otherwise required in order to gain benefits such as
improved interference tolerance and unlicensed operation.
SSID Service Set Identifier. A unique identifier that stations must use to be able to
communicate with an Access Point. The SSID can be any alphanumeric entry up
to a maximum of 32 characters.
Subnet Mask A value used with an IP address to identify a sub-network. This value is expressed
in a form similar to an IP address. For example, 255.255.0.0.
T
Transmit Power The power level of the radio transmission.
W
WEP Wired Equivalent Privacy. An optional security mechanism defined within the
802.11 standard designed to make the link integrity of wireless devices equal to
that of a cable.
Workstation A computing device with an installed client adapter.
Cisco Aironet 350 Series Bridge Software Configuration Guide
OL-1410-01 GL-7
Glossary
Cisco Aironet 350 Series Bridge Software Configuration Guide
GL-8 OL-1410-01
I N D E X
EAP 3-22
A
Network Device Group 3-27
access point, using a bridge as 7-2 port setting 3-25, 3-30
ACS 3-27 shared secret 3-25, 3-30
activity timeout 3-92, 4-8 authentication types
administrator authorization 3-11 Network-EAP 3-16, 3-60
Adopt Primary Port Identity 3-64 open 3-15, 3-59
agility, channel 3-52 shared key 3-15, 3-60
Aironet extensions 3-57
antennas
alignment test 8-3
B
diversity 3-53 backup authentication servers 3-21
in regulatory domains C-3 basic settings
right and left 3-53 configuration server protocol 3-3
Apply button 2-3 default gateway 3-4
assigning network ports 4-20 ensure compatibility with 3-10
associations allowed, maximum number IP address 3-4
of 3-57
IP subnet mask 3-4
association table
optimize radio network for 3-10
Association Table Advanced page 3-90
role in radio network 3-6
Association Table page 4-2
SNMP admin. community 3-10
Station page 4-3
system name 3-3
authentication server
baud rate 2-7
Authentication Server Setup page 3-23
beacons 3-51
backup servers 3-21
blinking top panel indicators 8-23
Cisco Aironet 350 Series Bridge Software Configuration Guide
OL-1410-01 IN-1
Index
BOOTP server timeout 3-75 adding a NAS 3-27
Boot Server Setup page 3-73 Cisco Services Setup page 5-2
BPDU messages 4-15 CiscoWorks2000 4-13
bridge loops, eliminating with STP 4-15 class identifier 3-76, 4-5
bridge MIB 2-12 CLI
Bridge Spacing setting 3-58 auto-apply 2-9
Broadcast SSID 3-49 common functions 2-8
browsing to network devices 4-2 Console/Telnet Setup page 6-5
interface setup 6-5
terminal emulator settings 2-6
C
client devices
Cancel 2-3 browsing to 4-2
carrier sense lost 8-11 deauthenticating 4-11
carrier test 8-5 disassociating 4-11
CCNA exam xiii, 4-16 in network map 2-5
CDP MIB 2-12 preventing associations 3-5
center frequencies for channels C-2 Station page information 4-5
channel cold restart 5-17
center frequencies C-2 collisions 8-11
in regulatory domains C-2 configuration
overlap 3-52 distributing the configuration 5-10
restrict searched channels 3-52 downloading the configuration 5-13
search for less-congested channel 3-52 resetting the configuration 5-16
channel agility 3-52 resetting to defaults 8-24
channel sets C-2 System Configuration Setup page 5-12
Cisco Discovery Protocol 4-13 uploading the configuration 5-14
Cisco Discovery Protocol MIB 2-12 Configuration Server Protocol 3-3, 3-74
CiscoPress xiii, 4-16 Configuration server protocol 3-3
Cisco Secure ACS 3-26 continuous link test 4-10
Cisco Aironet 350 Series Bridge Software Configuration Guide
IN-2 OL-1410-01
Index
D E
Database Query page 6-3 EAP 3-22 to 3-28
data rate 3-49, 4-7 encryption. See WEP
date and time, setting manually 3-72 ensure compatibility with 3-10
Daylight Savings Time, adjusting to 3-72 Ethernet configuration
DHCP advanced settings 3-68
class identifier 3-76 hardware settings 3-66
lease duration 3-76 identity settings 3-63
minimum lease duration 3-76 speed 3-66
multiple-offer timeout 3-75 Ethernet encapsulation type 3-58
on the Express Setup page 3-4 Ethernet indicator 8-21
Diagnostic pages Ethernet Port page 8-9
AP Radio Port page 8-12 Ethertype filters 3-34
Ethernet Port page 8-9 Ethertype filters list B-2
Event Log page 8-18 ETSI
Network Ports page 8-6 channel set C-2
Radio Diagnostics 8-2 power levels and antennas allowed C-3
discards 8-8 Event Display Setup page 3-92
distance between bridges 3-58 Event Handling Setup page 3-96
Distribute Configuration page 5-10 Event Log page 8-18
Distribute Firmware page 5-9 Event Log Summary page 8-20
diversity 3-53 Express Setup page 3-3
DNS server 3-80
Draft of 802.1x protocol 3-24
F
DTIM 3-51
duplex, full and half 3-67 filters
MAC address filtering 3-38
protocol filtering 3-33
Cisco Aironet 350 Series Bridge Software Configuration Guide
OL-1410-01 IN-3
Index
protocol filter lists B-1 hexadecimal digits 3-18
find a bridge’s physical location 8-23 Home button 2-3
firmware hops 4-8
distributing to other Access Points 5-9 Hot Standby mode 7-10
limiting access to 3-12 HTTP Port 3-78
menu tree A-1 HyperTerminal 2-9
updating to a new version 5-2
flow control 2-7
I
Forward Delay setting 4-19
fragment threshold 3-50 ini file, reading from server 3-75
France/Singapore, power levels and antennas IP address, obtaining 3-4
allowed C-4
IP port filters, list of available protocols B-4
France/Singapore channel set C-2
IP port protocol filters 3-34
frequency, centers C-2
IP protocol filters 3-34
FTP 3-82
IP protocol filters list B-3
full duplex 3-67
IP subnet mask 3-4
ISO designators for protocols 3-36, B-1
G Israel regulatory domain
channel set C-2
Gateway 3-4
power levels and antennas allowed C-4
get, using Database Query page 6-4
GMT offset 3-72
J
H Japan regulatory domain, power levels and
antennas allowed C-4
half duplex 3-67
headers, long and short 3-62
Hello Time setting 4-19
help 3-79
Cisco Aironet 350 Series Bridge Software Configuration Guide
IN-4 OL-1410-01
Index
modulation 3-62
K
monitored access point 7-10
key features 1-2 multicast packets, filtering 3-56
Kilomicroseconds 3-51
N
L
name server 3-80
late collisions 8-11 NAS, adding and configuring 3-27
lease duration 3-76 NDG 3-27
LED indicators 8-21 Netscape Communicator 2-2
locate unit by flashing LEDs 8-23 Network Device Grouping 3-27
link test 4-8 Network-EAP 3-16, 3-60
load balancing 1-3 Network Map window 2-5
Locate unit by flashing LEDs 8-23 Network Ports page 8-6
logs 8-18 network routes 3-85
long headers 3-62 non-root bridge 1-5, 3-6
North American regulatory domain
channel set C-2
M
power levels and antennas allowed C-3
MAC address 3-3
MAC address filters 3-38
O
manually set date and time 3-72
map windows 2-4 OID 6-4
Max Age setting 4-18 OK 2-3
maximum number of associations 3-57 online help 3-78
menu tree A-1 operating status 4-6
Mexico channel set C-2 operational state 4-5
MIB files 2-12 optimize radio network for 3-10
Microsoft Internet Explorer 2-2 overrun packets 8-11
Cisco Aironet 350 Series Bridge Software Configuration Guide
OL-1410-01 IN-5
Index
modulation 3-62
P
port status 3-55
packet forwarding 3-55 power level 3-50
packet hold time 4-14 preamble 3-62
parity 2-7 radio configuration
password reset 8-24 advanced settings 3-54
Path Cost setting 4-19 hardware settings 3-47
pings 4-8 identity settings 3-44
ports, assigning to MAC addresses 4-20 primary port 3-45
port settings RADIUS server
Ethernet 3-63 backup servers 3-21
radio 3-42 Network Device Group 3-27
power level, transmit 3-50 port setting 3-25, 3-30
power settings and antennas C-3 shared secret 3-25, 3-30
preamble 3-62 receive antenna 3-53
primary port 3-45 regulatory domains C-2
priority settings, STP 4-18 related publications, obtaining xiii
protocol filters repeater
enabling filters 3-38 chain of bridges 1-6, 7-6
forward or block 3-36 setting up a repeater 7-6
list of available protocols B-1 specified access points 3-61
priorities 3-36 resetting the configuration 5-16
time to live 3-36 resetting to the default configuration 8-24
Restarting the bridge 5-17
Restore Defaults button 2-3
R
restrict searched channels 3-52
radio role in radio network setting 3-6
carrier test 8-5 Root Radio Advanced page 3-55
indicator 8-22 Root Radio Hardware page 3-47
Cisco Aironet 350 Series Bridge Software Configuration Guide
IN-6 OL-1410-01
Index
Root Radio Identification page 3-44 Simple Network Time Protocol 3-72
Routing setup 3-84 SNMP
routing setup 3-84 admin. community 3-10
RS-232 serial port 2-6 Database Query page 6-3
RTS retries and threshold 3-51 gets and sets 6-4
rugged access point 7-2 OID 6-4
SNMP Setup page 6-2
supported MIBs 2-12
S
Trap Community 6-3
search for less-congested channel 3-52 Trap Destination 6-3
restrict searched channels 3-52 using to set WEP 3-20
security value 6-4
Cisco Secure ACS 3-27 spacing 3-58
EAP 3-22 Spanning-Tree Protocol 4-15
Security Setup page 3-11 enable port 4-20
user manager 3-11 Forward Delay 4-19
WEP 3-14 Hello Time 4-19
serial cable 2-6 Max Age 4-18
server protocol 3-74 Path Cost 4-19
server setup priority, bridge 4-18
boot server 3-73 priority, port 4-19
FTP 3-82 Speed setting 3-66
name server 3-80 SSID 3-5
routing 3-84 standby mode 7-10
time server 3-71 state, operational 4-5
web server 3-76 Station pages 4-3
severity level 3-91 statistics 4-10
shared key 3-15, 3-60 status, operating 4-6
short headers 3-62 status indicator 8-21
Cisco Aironet 350 Series Bridge Software Configuration Guide
OL-1410-01 IN-7
Index
stop bits 2-7 from a file server 5-14
STP. See Spanning-Tree Protocol from a local drive 5-14
subnet mask 3-4, 3-65 user management 3-11
system name 3-3 capabilities 3-13
creating list of authorized users 3-12
user information 3-12
T
Technical Assistance Center (TAC) xvi
V
Telnet interface
enabling Telnet 6-6 vendor class identifier 3-76
setup page 6-5
using a Telnet session 2-10
W
terminal emulator, using 2-6
TFTP 3-83, 5-7 warm restart 5-17
time and date, setting manually 3-72 web-browser interface
time server 3-71 common buttons 2-3
top panel indicators 8-21 compatible browsers 2-2
transmit antenna 3-53 home page 2-3
transmit power 3-50 web server settings 3-76
trap community, SNMP 6-3 WEP
trap destination, SNMP 6-3 authentication types 3-15
troubleshooting 8-1 full encryption 3-19
key example 3-19
key size 3-18
U
optional 3-19
underrun packets 8-11 setting with SNMP 3-20
unicast packets, filtering 3-56, 3-61 transmit key 3-18
updating firmware 5-2 to 5-8 with EAP 3-16
uploading a configuration file
Cisco Aironet 350 Series Bridge Software Configuration Guide
IN-8 OL-1410-01
Index
Windows XP, using EAP with 3-24
world mode 3-49
Cisco Aironet 350 Series Bridge Software Configuration Guide
OL-1410-01 IN-9
Index
Cisco Aironet 350 Series Bridge Software Configuration Guide
IN-10 OL-1410-01
You might also like
- Cisco CCNA Command Guide: An Introductory Guide for CCNA & Computer Networking Beginners: Computer Networking, #3From EverandCisco CCNA Command Guide: An Introductory Guide for CCNA & Computer Networking Beginners: Computer Networking, #3No ratings yet
- Qradar NotesDocument36 pagesQradar Notesabdul525No ratings yet
- Network with Practical Labs Configuration: Step by Step configuration of Router and Switch configurationFrom EverandNetwork with Practical Labs Configuration: Step by Step configuration of Router and Switch configurationNo ratings yet
- FTTH Trouble ShootingDocument130 pagesFTTH Trouble Shootingfiras m33% (3)
- Configure and Verify A Site-To-Site IPsec VPN Using CLI AnswesDocument8 pagesConfigure and Verify A Site-To-Site IPsec VPN Using CLI AnswesAkram AliNo ratings yet
- Data Center - Infrastructure Architecture SRNDDocument130 pagesData Center - Infrastructure Architecture SRNDfranco saul francoNo ratings yet
- Overview of Edi and The Idoc Interface in Sap: Emmanuel HadzipetrosDocument22 pagesOverview of Edi and The Idoc Interface in Sap: Emmanuel HadzipetrosSamik Biswas100% (4)
- Lab 6: 802.1X: Wired Networks: EAP-FASTDocument13 pagesLab 6: 802.1X: Wired Networks: EAP-FASTJosel ArevaloNo ratings yet
- 02-Time ManagementDocument62 pages02-Time ManagementMaryam GulNo ratings yet
- Cisco Wireless LAN Controller - Configuration Guide PDFDocument696 pagesCisco Wireless LAN Controller - Configuration Guide PDFMiguel MazaNo ratings yet
- RFP For CCTV Camera and Pole Installation at AUW Arefin NagarDocument4 pagesRFP For CCTV Camera and Pole Installation at AUW Arefin NagarAshrafNo ratings yet
- Gpon Network ArchitectureDocument14 pagesGpon Network ArchitectureVishnu Priyan RNo ratings yet
- Carrier Aggregation Trial CaseDocument15 pagesCarrier Aggregation Trial Casebrahiti3No ratings yet
- Ethernet Networks: Design, Implementation, Operation, ManagementFrom EverandEthernet Networks: Design, Implementation, Operation, ManagementRating: 4 out of 5 stars4/5 (1)
- CT5760 Controller Deployment Guide Cisco Next GenDocument99 pagesCT5760 Controller Deployment Guide Cisco Next GenMarcin ChojnaNo ratings yet
- CCNA Certification All-in-One For DummiesFrom EverandCCNA Certification All-in-One For DummiesRating: 5 out of 5 stars5/5 (1)
- Openstack Ex210 Final QuestionsDocument73 pagesOpenstack Ex210 Final QuestionsIki Arif50% (4)
- Cisco Systems - Data Center Networking - Infrastructure ArchitectureDocument112 pagesCisco Systems - Data Center Networking - Infrastructure ArchitectureamirmalikNo ratings yet
- Baan Ivb and Ivc: EDI User GuideDocument262 pagesBaan Ivb and Ivc: EDI User GuiderprasanthnairNo ratings yet
- SMA 7-9 User GuideDocument406 pagesSMA 7-9 User GuideGokul Gopi100% (1)
- Aironet 350 CiscoDocument324 pagesAironet 350 CiscoCarlos ReyesNo ratings yet
- WSA 9-2-0 UserGuide PDFDocument286 pagesWSA 9-2-0 UserGuide PDFAnonymous RjuGfeQN7dNo ratings yet
- Cisco1100 ConfigManualDocument336 pagesCisco1100 ConfigManualDenisNo ratings yet
- Cisco WSADocument442 pagesCisco WSAultradonky1No ratings yet
- Catalyst 2960 Switch Software Configuration GuideDocument714 pagesCatalyst 2960 Switch Software Configuration Guideapi-26860950No ratings yet
- Controller 52 CGDocument796 pagesController 52 CGJonathan AlvarezNo ratings yet
- ME 3400EG 12CS M Software Configuration GuideDocument1,172 pagesME 3400EG 12CS M Software Configuration GuidescorcdNo ratings yet
- Catalyst 3560 Switch Software Configuration Guide: Cisco IOS Release 12.2 (25) SEC July 2005Document1,034 pagesCatalyst 3560 Switch Software Configuration Guide: Cisco IOS Release 12.2 (25) SEC July 2005Maksim TimaginNo ratings yet
- Cisco Aironet 1100 Series Access Point Installation and Configuration GuideDocument322 pagesCisco Aironet 1100 Series Access Point Installation and Configuration GuidebupawanNo ratings yet
- Huong Dan Su Dung Cisco WorkDocument286 pagesHuong Dan Su Dung Cisco WorkkhvpNo ratings yet
- STP ConfigureDocument608 pagesSTP ConfiguregopihcNo ratings yet
- SW CFGDocument992 pagesSW CFGสุรกิจ เวโรจน์No ratings yet
- General InformationDocument318 pagesGeneral Informationjames SpywangNo ratings yet
- Catalyst 3560 Switch Software Configuration Guide: Cisco IOS Release 12.2 (25) SE November 2004Document950 pagesCatalyst 3560 Switch Software Configuration Guide: Cisco IOS Release 12.2 (25) SE November 2004barriobajeroNo ratings yet
- Cisco 1710 Security Router Software Configuration Guide: Corporate HeadquartersDocument88 pagesCisco 1710 Security Router Software Configuration Guide: Corporate HeadquartersCreaciones JimcNo ratings yet
- ME3400e SCG PDFDocument1,274 pagesME3400e SCG PDFsergioNo ratings yet
- Cisco Aironet Workgroup Bridge Software Configuration Guide: 340 and 350 SeriesDocument108 pagesCisco Aironet Workgroup Bridge Software Configuration Guide: 340 and 350 SeriesAlexNo ratings yet
- Pi UgDocument1,044 pagesPi UgÖner CanNo ratings yet
- CWLan GuideDocument406 pagesCWLan GuideDonald HermanNo ratings yet
- Cisco IE 3000 Switch Software Configuration Guide: Cisco IOS Release 12.2 (50) SE March 2009Document874 pagesCisco IE 3000 Switch Software Configuration Guide: Cisco IOS Release 12.2 (50) SE March 2009Wilmer SantosNo ratings yet
- VPN 3000Document132 pagesVPN 3000mariaNo ratings yet
- WSA 9-1 User GuideDocument496 pagesWSA 9-1 User Guidefajrim84No ratings yet
- Catalyst 2940 Switch Software Configuration Guide: Cisco IOS Release 12.1 (22) EA2 November 2004Document454 pagesCatalyst 2940 Switch Software Configuration Guide: Cisco IOS Release 12.1 (22) EA2 November 2004beastwormNo ratings yet
- Configration Guide 15 2 4 JB3aDocument532 pagesConfigration Guide 15 2 4 JB3agerenciaitgpoalsavisionNo ratings yet
- Catalyst 3750 Switch Software Configuration Guide: Cisco IOS Release 12.2 (40) SE August 2007Document1,256 pagesCatalyst 3750 Switch Software Configuration Guide: Cisco IOS Release 12.2 (40) SE August 2007Sedat GündüzNo ratings yet
- Cisco Aironet Access Point Hardware Installation Guide: 340 Series and 350 SeriesDocument68 pagesCisco Aironet Access Point Hardware Installation Guide: 340 Series and 350 SeriesAlexNo ratings yet
- Configurazione AironetDocument520 pagesConfigurazione AironetMelvin Oswaldo Reyes PinedaNo ratings yet
- CiscoIOSSoftware ConfigManualDocument422 pagesCiscoIOSSoftware ConfigManualbarbarishNo ratings yet
- Cisco IOS Software Configuration Guide For Cisco Aironet 1300Document432 pagesCisco IOS Software Configuration Guide For Cisco Aironet 1300nktn18100% (1)
- Catalyst 3560 Switch Software Configuration GuideDocument1,288 pagesCatalyst 3560 Switch Software Configuration GuideAbdullah KhanNo ratings yet
- Software Configuration Guide For The Cisco ISR 4400 SeriesDocument236 pagesSoftware Configuration Guide For The Cisco ISR 4400 SeriesaymanmabdelsalamNo ratings yet
- Cisco - WLC Configuration GuideDocument670 pagesCisco - WLC Configuration GuideSimón Ovando ArriagadaNo ratings yet
- Cisco 1700 ManualDocument258 pagesCisco 1700 ManualraslraslNo ratings yet
- Cisco 860-890 ISR Config GuideDocument332 pagesCisco 860-890 ISR Config GuidespveNo ratings yet
- 3120 SCGDocument1,224 pages3120 SCGBomb MeeNo ratings yet
- Cisco 800M Series Integrated Services Routers Software Configuration GuideDocument134 pagesCisco 800M Series Integrated Services Routers Software Configuration GuideSteven HtooNo ratings yet
- Cisco IE 2000 Switch Software Configuration GuideDocument924 pagesCisco IE 2000 Switch Software Configuration GuideFelipe ReisNo ratings yet
- Cisco Aironet 1200 Configuration GuideDocument499 pagesCisco Aironet 1200 Configuration Guided_ubhieNo ratings yet
- Cisco ESA IronportDocument1,219 pagesCisco ESA Ironportsalu nasirNo ratings yet
- SwconfigDocument196 pagesSwconfiglince78No ratings yet
- Networking Systems Design GuideDocument116 pagesNetworking Systems Design Guidegirm2002No ratings yet
- Cisco Wireless LAN Controller Configuration GuideDocument256 pagesCisco Wireless LAN Controller Configuration GuideasgarmNo ratings yet
- OmniStack 6124 User Guide PDFDocument136 pagesOmniStack 6124 User Guide PDFFlorin CristeaNo ratings yet
- BSR1000 Configuration and Management GuideDocument425 pagesBSR1000 Configuration and Management GuideFrancisco RuizNo ratings yet
- Cisco Aironet Workgroup Bridge Hardware Installation Guide: Corporate HeadquartersDocument76 pagesCisco Aironet Workgroup Bridge Hardware Installation Guide: Corporate HeadquartersAlexNo ratings yet
- Cisco Identity Services Engine User Guide, Release 1.2Document786 pagesCisco Identity Services Engine User Guide, Release 1.2Mukesh SainiNo ratings yet
- WLC Cg70MR1Document1,106 pagesWLC Cg70MR1Zpaender ZpaendsenNo ratings yet
- IE3000 ConfigDocument1,316 pagesIE3000 Configraphaeladewole4No ratings yet
- Virtualization Security: Protecting Virtualized EnvironmentsFrom EverandVirtualization Security: Protecting Virtualized EnvironmentsRating: 3 out of 5 stars3/5 (1)
- BaiCells Base Station Configuration GuideDocument54 pagesBaiCells Base Station Configuration GuideAlexNo ratings yet
- Calories Come From 4 SourcesDocument3 pagesCalories Come From 4 SourcesAlexNo ratings yet
- Amino Kamai 7XMDocument2 pagesAmino Kamai 7XMAlexNo ratings yet
- CDDFN10-2574N - Surface Mount TVS Diode Array: Features ApplicationsDocument6 pagesCDDFN10-2574N - Surface Mount TVS Diode Array: Features ApplicationsAlexNo ratings yet
- Infineon IDP2303 DS v02 - 00 ENDocument38 pagesInfineon IDP2303 DS v02 - 00 ENAlexNo ratings yet
- Digital Multi-Mode PFC + LLC Combo Controller: Product HighlightsDocument38 pagesDigital Multi-Mode PFC + LLC Combo Controller: Product HighlightsAlexNo ratings yet
- Technical Notice - CLI System Reset Commands 0Document2 pagesTechnical Notice - CLI System Reset Commands 0AlexNo ratings yet
- Cisco Aironet Workgroup Bridge Hardware Installation Guide: Corporate HeadquartersDocument76 pagesCisco Aironet Workgroup Bridge Hardware Installation Guide: Corporate HeadquartersAlexNo ratings yet
- Cisco Aironet Workgroup Bridge Software Configuration Guide: 340 and 350 SeriesDocument108 pagesCisco Aironet Workgroup Bridge Software Configuration Guide: 340 and 350 SeriesAlexNo ratings yet
- Bimos Ii 8-Bit Serial-Input, Latched Drivers: Absolute Maximum Ratings at 25 C Free-Air TemperatureDocument7 pagesBimos Ii 8-Bit Serial-Input, Latched Drivers: Absolute Maximum Ratings at 25 C Free-Air TemperatureAlexNo ratings yet
- Mounting Instructions For Cisco Aironet Access Points and Bridges With Metal CasesDocument4 pagesMounting Instructions For Cisco Aironet Access Points and Bridges With Metal CasesAlexNo ratings yet
- Belcanto 1010 SchematicDocument1 pageBelcanto 1010 SchematicAlexNo ratings yet
- ANT24-1400 Ds PDFDocument2 pagesANT24-1400 Ds PDFAlexNo ratings yet
- Cisco Aironet Access Point Hardware Installation Guide: 340 Series and 350 SeriesDocument68 pagesCisco Aironet Access Point Hardware Installation Guide: 340 Series and 350 SeriesAlexNo ratings yet
- Mounting Instructions For The Cisco Aironet Access Points, Base Stations, and Workgroup BridgesDocument4 pagesMounting Instructions For The Cisco Aironet Access Points, Base Stations, and Workgroup BridgesAlexNo ratings yet
- C802 470n/275V C801 470n/275V VZ805 MSZ18T1G: W802 C806 470P/400V XP802 VB801 KBJ1006 XP803 XP801Document1 pageC802 470n/275V C801 470n/275V VZ805 MSZ18T1G: W802 C806 470P/400V XP802 VB801 KBJ1006 XP803 XP801AlexNo ratings yet
- Rs-1000 Auto Security Alarm System: Owner'S ManualDocument16 pagesRs-1000 Auto Security Alarm System: Owner'S ManualAlexNo ratings yet
- Easy No-Bake Chocolate Oatmeal BarsDocument1 pageEasy No-Bake Chocolate Oatmeal BarsAlexNo ratings yet
- Verview: Pingstation 2 Ads-B Dual ReceiverDocument2 pagesVerview: Pingstation 2 Ads-B Dual ReceiverDavid Edgardo Mendoza GuardadoNo ratings yet
- Ibps Clerks: Model Grand TestDocument28 pagesIbps Clerks: Model Grand TestChandra SekharNo ratings yet
- The Twitter BookDocument243 pagesThe Twitter BookJocelyn SabandoNo ratings yet
- DB Related: 'Db3' 'E:/Sql - Dbs/Db3.Mdf'Document8 pagesDB Related: 'Db3' 'E:/Sql - Dbs/Db3.Mdf'bvrohithNo ratings yet
- COMP140 Syllabus 05 - 01 - 2022Document10 pagesCOMP140 Syllabus 05 - 01 - 2022aksNo ratings yet
- MAXIMUS-MMX Manual BDocument130 pagesMAXIMUS-MMX Manual BCarlos MolinaNo ratings yet
- NetSDK - JAVA Auto Register User's MaualDocument19 pagesNetSDK - JAVA Auto Register User's Maualp_sudheers-1No ratings yet
- HP Auto Port Aggregation (APA) Release HP UX 11.33Document8 pagesHP Auto Port Aggregation (APA) Release HP UX 11.33icanariNo ratings yet
- 70-742 ExamtopicsDocument290 pages70-742 ExamtopicsDenazareth JesusNo ratings yet
- FW4570 Material PDFDocument92 pagesFW4570 Material PDFHung PhamNo ratings yet
- AraMDK 0.2Document107 pagesAraMDK 0.2Carlos David ChanchiNo ratings yet
- Evaluation Studyof MPLSNetwork Potencyin Yemen NetDocument13 pagesEvaluation Studyof MPLSNetwork Potencyin Yemen NetAdham AliNo ratings yet
- Kam Plus Getting Started PDFDocument26 pagesKam Plus Getting Started PDFChristopher AriasNo ratings yet
- Format of Software Requirement AnalysisDocument4 pagesFormat of Software Requirement AnalysiskkdhineshkumarNo ratings yet
- BGP PIC Diverse Path PDFDocument12 pagesBGP PIC Diverse Path PDFSalvatoreNo ratings yet
- Coordination and Agreement Distributed Systems Designs and ConceptDocument63 pagesCoordination and Agreement Distributed Systems Designs and ConceptRitesh SharmaNo ratings yet
- 3NA3812 Datasheet enDocument5 pages3NA3812 Datasheet enEsteban TapiaNo ratings yet
- DVR and NVR Network SetupDocument7 pagesDVR and NVR Network SetupVebry AndrianNo ratings yet
- Microsoft Hybrid Cloud For Enterprise ArchitectsDocument6 pagesMicrosoft Hybrid Cloud For Enterprise ArchitectsjaviyahooNo ratings yet