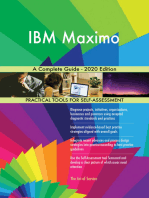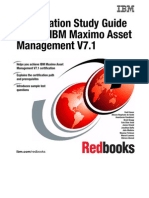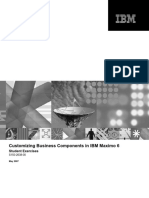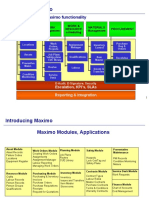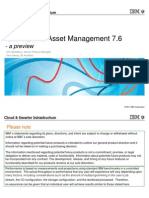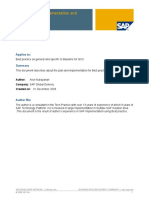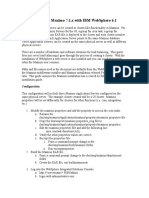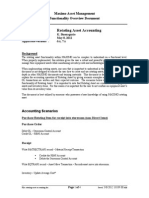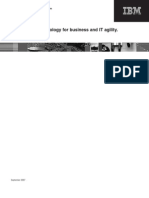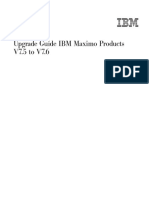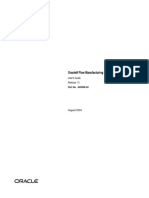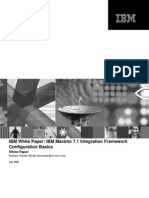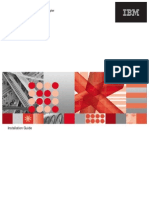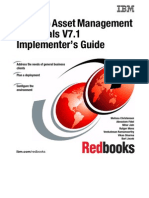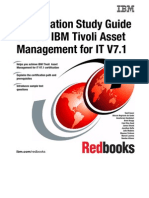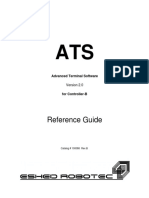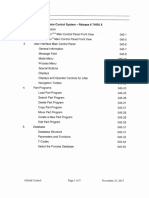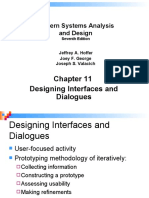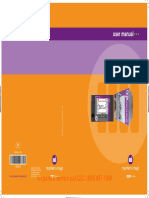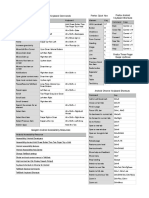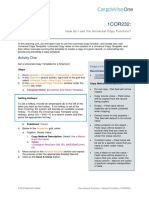Professional Documents
Culture Documents
Maximo 7.6.1 Key User Training Guide, ANU Unit 4: Work Order Management
Uploaded by
riadOriginal Title
Copyright
Available Formats
Share this document
Did you find this document useful?
Is this content inappropriate?
Report this DocumentCopyright:
Available Formats
Maximo 7.6.1 Key User Training Guide, ANU Unit 4: Work Order Management
Uploaded by
riadCopyright:
Available Formats
33
Maximo 7.6.1 Key User Training Guide, ANU
Unit 4: Work Order Management
333
Maximo Key User Training Page 1 of 52 ©BPD Zenith
Table of Contents
UNIT 4: WORK ORDER MANAGEMENT ................................................................................................... 1
TABLE OF FIGURES ............................................................................................................................................. 3
CHANGE RECORD ............................................................................................................................................... 5
TYPOGRAPHICAL CONVENTIONS ............................................................................................................................ 5
COURSE INTRODUCTION ...................................................................................................................................... 6
Objective .................................................................................................................................................... 6
Outline ....................................................................................................................................................... 6
LESSON 1: WORK ORDERS, PM/CM/EM ................................................................................................. 7
CREATE WORK ORDER ........................................................................................................................................ 8
Manual Creation ........................................................................................................................................ 8
WO autogenerate by PM ......................................................................................................................... 17
Follow up WO........................................................................................................................................... 18
DUPLICATE WORK ORDER ................................................................................................................................. 20
CHANGE WORK ORDER STATUS ......................................................................................................................... 22
Change Work Order Status using Action buttons ....................................................................................23
Cancel Work Order ...................................................................................................................................24
REPORTING ASSET DOWNTIME USING WORK ORDER TRACKING ..............................................................................25
Method One – Toggle Status ................................................................................................................... 26
Method Two – No Change to status – report downtime start/end ......................................................... 27
WORK ORDER REPORTING ................................................................................................................................29
RECORD ACTUALS AND COMPLETE CM/EM WORK ORDER .................................................................................... 31
Enter Actual Labor ................................................................................................................................... 32
Enter Actual Materials ............................................................................................................................. 34
Complete Work Order .............................................................................................................................. 34
LESSON 2: WORK ORDERS, ANU BUSINESS PROCESS ............................................................................ 35
(SUPERVISORS) APPROVING AND ASSIGNING WORK ORDER ................................................................................... 37
Option 1: Assigning Work Order to Technician........................................................................................40
Option 2: Assigning Work Order to Contractor .......................................................................................41
(SUPERVISORS) MANAGING ON HOLD WORK ORDERS ...........................................................................................43
Option 1: Technician needs Clarification .................................................................................................45
Option 2: Work Order should be assigned to Different team ..................................................................47
Option 3: Work Order not required anymore .......................................................................................... 49
(SUPERVISORS) MANAGING COMPLETED WORK ORDERS ....................................................................................... 51
Maximo Key User Training Page 2 of 52 ©BPD Zenith
Table of Figures
Figure 1 – New Work Order .............................................................................................................................. 8
Figure 2 – Populating fields on new Work Order.............................................................................................. 9
Figure 3 - Plans Tab of Work Order ................................................................................................................. 10
Figure 4 - Adding Planned Labor ..................................................................................................................... 10
Figure 5 - Select Craft on Planned labor .........................................................................................................10
Figure 6 - Planned Labor Costs........................................................................................................................11
Figure 7 - New Row on Planned Labor ............................................................................................................ 11
Figure 8 - Materials Tab on Work Order .........................................................................................................12
Figure 9 - Select Material Option ....................................................................................................................12
Figure 10 - New Row on Materials Tab ........................................................................................................... 13
Figure 11 - Planned Services on Work Order .................................................................................................. 14
Figure 12 - Using ‘Select Standard Services’ ................................................................................................... 15
Figure 13 - New Row on Planned Services ......................................................................................................16
Figure 14 - PM generated WO ........................................................................................................................17
Figure 15 - Select Work Order for Follow up .................................................................................................. 18
Figure 16 - Options while duplication Work Order ......................................................................................... 18
Figure 17 - Follow up Work Order ..................................................................................................................19
Figure 18 - Select Work Order for Duplication ...............................................................................................20
Figure 19 - Options while duplication Work Order ......................................................................................... 20
Figure 20 - Duplicated Work Order to be modified ........................................................................................21
Figure 21 - WO Status Options........................................................................................................................22
Figure 22 - Work Order Status Flow................................................................................................................22
Figure 23 - Select Work Order for Status Change ........................................................................................... 22
Figure 24 - Work Order Status Change Process ..............................................................................................23
Figure 25 - Work Order Approval.................................................................................................................... 23
Figure 26 - Work Order Cancellation ..............................................................................................................24
Figure 27 - Work Order Selection ................................................................................................................... 25
Figure 28 - Reporting Asset Downtime with WO Status Change .................................................................... 26
Figure 29 - Reporting Asset Downtime without WO Status Change .............................................................. 27
Figure 30 - Manage Downtime History on Asset ............................................................................................ 28
Figure 31 - Work Order Reporting ..................................................................................................................29
Figure 32 - Work Order Details Report ........................................................................................................... 30
Figure 33 - Work Order Selection for recording actuals .................................................................................31
Figure 34 - Work Order Actuals Tab................................................................................................................31
Figure 35 - Populating actual labor, based on planned crafts ........................................................................ 32
Figure 36 - Adding actual labor to planned crafts...........................................................................................32
Figure 37 - Modifying Actual labor dates ........................................................................................................ 33
Figure 38 - Completing Work Order through Status Change .......................................................................... 34
Figure 39 - Work Order Workflow Process, work done by Technicians ......................................................... 35
Figure 40 - Work Order Workflow Process, work done by Contractors .........................................................36
Figure 41 - Path to the Work Order ................................................................................................................ 37
Figure 42 - Selecting WO for review ............................................................................................................... 37
Figure 43 - Accessing WO through Start Center ............................................................................................. 38
Figure 44 - Work Order Review.......................................................................................................................38
Figure 45 - Work Order Approval Process ......................................................................................................39
Figure 46 - Work Order, Assignment to Technician ........................................................................................40
Figure 47 - Work Order Status Change to 'Assigned' ......................................................................................40
Figure 48 - Assigning Work Order to Contractor ............................................................................................41
Maximo Key User Training Page 3 of 52 ©BPD Zenith
Figure 49 - Work Order Contractor Process, Manual Status Change ............................................................. 42
Figure 50 - Path to the WO .............................................................................................................................43
Figure 51 - Selecting WO for review ............................................................................................................... 43
Figure 52 - Accessing SR through Start Center ............................................................................................... 44
Figure 53 - Review log of 'On Hold' Work Order............................................................................................. 44
Figure 54 - Adding Log Information ................................................................................................................ 45
Figure 55 - Change WO status to 'In Progress'................................................................................................46
Figure 56 – Adding Log Information ............................................................................................................... 47
Figure 57 - Change WO status back to 'Waiting for Approval' .......................................................................48
Figure 58 - Change Supervisor Field................................................................................................................ 48
Figure 59 - Adding Log Information ................................................................................................................ 49
Figure 60 - Changing WO Status to 'o Longer Required'.................................................................................50
Figure 61 - Path to the WO .............................................................................................................................51
Figure 62 - Selecting WO for review ............................................................................................................... 51
Figure 63 - Accessing WO through Start Center ............................................................................................. 52
Figure 64 - Work Order in 'Waiting for Invoice' Status ...................................................................................52
Maximo Key User Training Page 4 of 52 ©BPD Zenith
NOTICE
SBS Global believes that the contents of this document are valuable and could damage its business if
revealed to its competitors. Accordingly, all pages of this document have been submitted in confidence.
The data presented thereon contain trade secrets and/or privileged or confidential information.
Change record
Date Author Version Change Reference
10 October 2019 Velibor Djukic V1.0 Training Documentation for ANU, Unit4: Work Order
Typographical conventions
In this course, the following typographical conventions are used.
Convention Usage
Commands, keywords, file names, authorization
Bold roles, URLs, or other information that you must use
literally appear in bold.
Variables and values that you must provide appear
Italics in italics. Words and phrases that are emphasized
also appear in italics.
New terms appear in bold italics when they
Bold Italics
are defined in the text.
Code examples, output, and system messages
Monospace
appear in a monospace font.
In this manual, the arrow character is used as a
path arrow. The arrow indicates the path to the
named window.
Maximo Key User Training Page 5 of 52 ©BPD Zenith
Course introduction
This course is a scenario-based course designed for individuals who need to manage Maximo 7.6. Through
lecture, instructor demonstration, and exercises, students will discuss work management activities.
Objective
Upon completion of all lessons in this unit, you will be able to:
• Perform day to day End User transactions in the Work Order
• Follow the WO Workflow process
Outline
The following outline is a high-level description of the contents of this course. Each unit has an overview
presentation, and most have a series of student exercises designed to reinforce the concepts presented. The
course contains the following units:
Unit 1: Maximo Navigation, Start Centres, and Reporting
In this unit, you will learn about creating and managing queries and KPI’s and how these can be used in the
Start Centre. You will also learn how to schedule reports.
Unit 2: Maximo Works Management Applications
In this unit, you will learn about the various Work Management applications which allow for efficient
management of maintenance and repairs required for your assets.
Unit 3: Service Request
In this unit, you will learn about the Service Request application and process.
Unit 4: Work Order
In this unit, you will learn about the Work Order Tracking application and process.
Unit 5: Datasplice
In this unit, you will learn about the Datasplice mobile application and process.
Maximo Key User Training Page 6 of 52 ©BPD Zenith
Lesson 1: Work Orders, PM/CM/EM
Preventive Maintenance (PM) work is maintenance work performed on a regular basis in order to keep
assets running efficiently. A PM work order is generally based on a predefined schedule or can be manually
created in the Work Order application.
Corrective Maintenance (CM, Planned Work) work is maintenance work that needs to be performed but not
necessarily immediately. On creation, a complete job package is produced which may include detailed work
instructions, relevant drawings, schematics and safety plans and can be given to the maintenance crew to
perform the work.
Emergency Maintenance (EM) is work that must be corrected immediately due to its urgent nature such as;
it is life threatening or safety critical, can damage assets, it is production critical.
KEY ASSUMPTIONS
User has logged on and has security privilege for managing work orders
USER ACTIVITIES
The Maximo application functions in the same manner for work order irrespective of type (PM, CM or EM).
To Perform the following activities on CM Work Orders please refer to the equivalent guide in Work Order
Management for PM Work Orders substituting all referencing to the work type PM with CM.
Maximo Key User Training Page 7 of 52 ©BPD Zenith
Activity Name Create Work Order
Manual Creation
1. From the Start Centre, go to the Work Order Tracking application:
Go To (menu) Work Orders Work Order Tracking
2. Click the ‘New Work Order’ button ( ),
Or
3. An alternative is to use the Quick Insert Actions on the Start Centre to create a ‘New Work Order’
Figure 1 – New Work Order
4. The new Work Order screen will be displayed. Enter the following details.
a) The WO number will be automatically generated. Accept this default number.
b) Enter a short description for the work order
c) When there is a longer description required then press the long description button ( ). Once
entered, press the OK button to return to this screen.
d) When the work order is for a location then enter/select the location
e) When the work order is for an asset then enter/select the asset
f) Enter/select a Work Type for the work. E.g. ‘PM’ for Preventive Maintenance
g) Add the appropriate attachments required for the work. This may include a JSA, schematics,
pictures, web address for any related web links etc.
h) Enter a priority for the work order
i) Enter/select a Target Start Date for the work order
j) Enter/select a Target Finish Date for the work order
k) Enter an estimated duration for the work
l) Enter/select the Supervisor for the work
m) Press the save button ( ).
Maximo Key User Training Page 8 of 52 ©BPD Zenith
Figure 2 – Populating fields on new Work Order
Maximo Key User Training Page 9 of 52 ©BPD Zenith
5. Select the Plans tab, to enter planning information.
Figure 3 - Plans Tab of Work Order
6. On the Labor tab, planned labor can be added using:
a) The ‘Select Craft’ button or
b) The ‘New Row’ button
Figure 4 - Adding Planned Labor
7. When using the ‘Select Craft’ button a list of crafts is displayed:
a) Filter the list to appropriate crafts for the work
b) Select the appropriate Craft and Skill level for the work, multiple selections can be made
c) Press the ‘OK’ button to add them to the planned labor list
Figure 5 - Select Craft on Planned labor
Maximo Key User Training Page 10 of 52 ©BPD Zenith
d) The work order estimated duration is automatically applied to the plan and can be adjusted
e) The Craft hourly rate is automatically multiplied by estimated to generate a planned labor cost for
the work.
Figure 6 - Planned Labor Costs
8. When using the ‘New Row’ button the new row is generated with:
a) A default quantity of 1 (this can be edited) and
b) Estimated duration of work as the ‘Regular Hours’ (this can be edited)
c) Use the Craft ‘Select value’
d) Filter the list of crafts suitable for the work
e) Select one suitable Craft
Figure 7 - New Row on Planned Labor
Maximo Key User Training Page 11 of 52 ©BPD Zenith
9. On the Materials tab (Note: Materials tab is not used by ANU), planned materials can be added using:
a) The ‘Select Materials’ button or
b) The ‘New Row’ button
Note: The ‘Select Asset Spare Parts’ button is similar to ‘Select Materials’ however the list is
restricted to items previously identified as spares for the asset on the work order.
Figure 8 - Materials Tab on Work Order
10. Using the ‘Select Materials’ button a list of Materials (items) is displayed:
a) Filter the list to appropriate materials
b) Select one or more materials/items that are to be used for that work order
c) Press the ‘OK’ button to add them to the Planned Materials list
d) Select the storeroom.
Materials that have been added to the storeroom or purchased into storeroom will have costs
associated and will automatically be displayed when the storeroom is selected. The values for
quantity and unit cost can be edited to determine the line cost. Direct Issue should be selected when
Maximo is used to purchase the materials specifically for the work order. That is the materials will
not be reserved in the storeroom, they will be purchased and delivered directly the work order. By
applying quantity and unit costs the Work Order will have an estimated Material Cost.
Figure 9 - Select Material Option
Maximo Key User Training Page 12 of 52 ©BPD Zenith
11. Using the ‘New Row’ button.
The new row will default to ‘Line Type’ of Item.
a) Select ‘Material’ from the Line Type drop down list:
b) Enter a description for the material that is required for the work
c) When a longer description is required, press the long description button ( ). Once entered, press
the OK button to return to this screen.
d) Enter the quantity of the material required
e) Enter the order unit e.g. each or box. To create order units, use the Units of Measure application.
f) Enter the estimated unit cost
g) Enter/select the Vendor from which to purchase the material
h) Direct Issue is set by default as the Material is not stocked and is being ordered specifically for this
work order.
Figure 10 - New Row on Materials Tab
Repeat for additional materials as required.
Maximo Key User Training Page 13 of 52 ©BPD Zenith
12. On the Services tab (Note: Services tab is not used by ANU), planned services can be added using:
a) The ‘Select Standard Services’ button (predefined services) or
b) The ‘New Row’ button (ad hoc service for this work order)
Figure 11 - Planned Services on Work Order
Maximo Key User Training Page 14 of 52 ©BPD Zenith
13. Using the ‘Select Standard Services’ button a list of Service Items is displayed:
a) Select the required services (one or more) by clicking in the check boxes.
b) press the ‘OK’ button to accept the services selected
If the Standard Service was correctly setup when initially created the unit cost, order unit and vendor
will be automatically populated from the Standard Service record. Requested By will default to the
current user while the Quantity will default to 1 and the Required Date will default to the target
start date and time for the work order. These values can be edited.
c) Quantity of services required
d) Order Units for the service (maintained in the Units of Measure Application)
e) Order unit cost (line cost is calculated using quantity and unit cost)
f) Requested by can be selected and would typically be the work order supervisor or team leader.
g) The Vendor can also be adjusted if the preferred vendor was not setup in Standard Services
Figure 12 - Using ‘Select Standard Services’
Maximo Key User Training Page 15 of 52 ©BPD Zenith
14. Using the ‘New Row’ button enter the details for a Non-Standard Service that is required
a) The Line Type defaults to ‘Service’
b) Enter a description for the service required
c) When there is a longer description required then press the long description button ( ). Once
entered, press the ‘OK’ button to return to this screen.
d) Enter the quantity of the service required
e) Enter the unit of measure for the service
f) Enter the order unit cost
g) If the person requesting the service for the work is different from the user logon then this can also
be changed here.
h) Enter/select the Vendor from which the service is to be obtained
Figure 13 - New Row on Planned Services
Repeat until required services have been entered.
When complete press the ‘Save’ button ( ) to save the work order.
Note: When the ‘Reorder Direct Issue Itms/Svcs’ process is run purchase requests for the direct issue
materials and services will automatically generated.
Maximo Key User Training Page 16 of 52 ©BPD Zenith
WO autogenerate by PM
Most of the work order records will be autogenerated by PM in WAPPR state. Record will have PM and JP
fields populated.
1. From the Start Centre, go to the Work Order Tracking application:
Go To Work Orders Work Order Tracking
2. Select ‘Advanced Search’ option
3. Enter PM in search field
4. Select Work order record that is created using exact PM.
Figure 14 - PM generated WO
Maximo Key User Training Page 17 of 52 ©BPD Zenith
Follow up WO
1. From the Start Centre, go to the Work Order Tracking application:
Go To Work Orders Work Order Tracking
2. Enter search criteria and press ‘Enter’ to filter the Work Order list
3. Select the Work Order to be reviewed – this will open the record in the Work Order tab
Figure 15 - Select Work Order for Follow up
4. From the More Actions menu select ‘Create Work Order’
5. Work Order will be duplicated. Review new work order.
Figure 16 - Options while duplication Work Order
Maximo Key User Training Page 18 of 52 ©BPD Zenith
6. Go back to Originator WO,
7. Select Related Record tab
8. New Work Order will be listed as ‘Follow-up’ work order.
Figure 17 - Follow up Work Order
Maximo Key User Training Page 19 of 52 ©BPD Zenith
Activity Name Duplicate Work Order
9. From the Start Centre, go to the Work Order Tracking application:
Go To Work Orders Work Order Tracking
10. Enter search criteria and press ‘Enter’ to filter the Work Order list
11. Select the Work Order to be duplicated – this will open the record in the Work Order tab
Figure 18 - Select Work Order for Duplication
12. From the More Actions menu select ‘Duplicate Work Order’
13. Additional choice dialog will show up
14. Select option ‘Duplicate Work Order with its Tasks’
15. Press the ‘OK’ button to accept the Option selected
Figure 19 - Options while duplication Work Order
16. New Work Order record will be created
Maximo Key User Training Page 20 of 52 ©BPD Zenith
a) This will create a new auto numbered work order in the work order tab
b) Field like Asset, Location etc. remain editable and can be changed as required
c) When changes are complete click the ‘Save’ button
Figure 20 - Duplicated Work Order to be modified
Maximo Key User Training Page 21 of 52 ©BPD Zenith
Activity Name Change Work Order Status
Using Work Order Tracking the status of work orders can be changed. The
common actions menu contains the following buttons for changing status:
a) Change Status button or
b) Approve Work Order button
c) Initiate Work Order button
d) Complete Work Order button
e) Close Work Order button
Figure 21 - WO Status Options
The ‘Change Status’ button can be used to set valid work order status, based on business rules relating to
previous status. A typical work order status flow is shown below. Other statuses are possible and will be
determined during implementation.
Figure 22 - Work Order Status Flow
The method of selecting work orders is the same for all situations where any individual work order that
will be edited and its status changed.
1. From the Start Centre, go to the Work Order Tracking application:
Go To Work Orders Work Order Tracking
2. Enter search criteria and press ‘Enter’ to filter the Work Order list
3. Select the Work Order to change status – this will open the record in the Work Order tab
Figure 23 - Select Work Order for Status Change
Maximo Key User Training Page 22 of 52 ©BPD Zenith
4. Using the Change Status button, a ‘Change Status’ dialog box will be displayed.
a) Select the required status from the list
b) Press the ‘OK’ button.
c) Work Order status is changed, and Status Date is updated
Figure 24 - Work Order Status Change Process
Change Work Order Status using Action buttons
5. Using other Change Status buttons (Approve/Initiate/Complete/Close) will change status in similar
fashion.
a) Status in the list will be pre-selected
b) Synonyms of selected status will be available for selection
c) Press the ‘OK’ button to confirm action.
Figure 25 - Work Order Approval
Maximo Key User Training Page 23 of 52 ©BPD Zenith
Cancel Work Order
6. Work order can be cancelled using the Change Status button. ‘Change Status’ dialog box will be
displayed.
a) Select the ‘Cancelled’ status from the list
b) Press the ‘OK’ button.
Figure 26 - Work Order Cancellation
Maximo Key User Training Page 24 of 52 ©BPD Zenith
Activity Name Reporting Asset Downtime using Work Order Tracking
Asset downtime can be reported using the Work Order Tracking application. A work order for the asset
must be opened and edited in work order tracking. There are two methods of reporting downtime via Work
Order Tracking.
The first method is to toggle the status of the asset from UP to Down at commencement of the work and
then toggle the status from Down to UP at the end of the work. The date and time of each entry is used to
calculate the duration of the downtime.
The second method is to enter Downtime as a duration. This does not change the Up/Down status of the
asset.
1. From the Start Centre, go to the Work Order Tracking application:
Go To Work Orders Work Order Tracking
2. Enter search criteria and press ‘Enter’ to filter the Work Order list
3. From the List View results select the work order to be edited – this will open the work order
Figure 27 - Work Order Selection
Maximo Key User Training Page 25 of 52 ©BPD Zenith
Method One – Toggle Status
4. From the More Actions Menu select ‘Report Downtime’ (toggle Up to Down):
a) Note the asset current status (Up or Down)
b) In the ‘Change Status’ option, enter date and time for the which downtime commenced
c) Select a downtime code which applies to the asset
d) Select a Downtime Type for the asset of either ‘Operational’ or ‘Non-Operational’.
e) Press the ‘OK’ button
5. From the More Actions Menu select ‘Report Downtime’ (toggle Down to Up):
a) Note the asset current status (Up or Down)
b) In the ‘Change Status’ option, enter date and time for the which downtime finished
c) Select a downtime code which applies to the asset
d) Select a Downtime Type for the asset of either ‘Operational’ or ‘Non-Operational’.
e) Press the ‘OK’ button
Figure 28 - Reporting Asset Downtime with WO Status Change
Maximo Key User Training Page 26 of 52 ©BPD Zenith
Method Two – No Change to status – report downtime start/end
6. From the More Actions Menu select ‘Report Downtime’:
a) Note Asset Status
b) Select the ‘Report Downtime’ option
c) Enter Start Date and Time
d) Enter End Date and Time
e) The hours are automatically calculated as the difference between Start and End times
f) Select a downtime code which applies to the asset
g) Select a Start Date default for the asset of either ‘Reported Date’, ‘Actual Start Date’ or ‘None’.
h) Select a Downtime Type for the asset of either ‘Operational’ or ‘Non-Operational’.
i) Press the ‘OK’ button
Figure 29 - Reporting Asset Downtime without WO Status Change
Maximo Key User Training Page 27 of 52 ©BPD Zenith
7. The reported downtime can be viewed in the Asset application and
8. Select ‘Manage Downtime History’ from the ‘More Actions’ menu
Figure 30 - Manage Downtime History on Asset
Maximo Key User Training Page 28 of 52 ©BPD Zenith
Activity Name Work Order Reporting
The process for running an existing Maximo report is the same in all Maximo Applications that have
predefined reports. Reports in Maximo are explained in detail in Unit 1, Lesson 3, BIRT Reporting Functions.
Work Order Report using List View Results
Many Maximo reports are designed to use the search results displayed in the application list view. When
the report is run while the List View tab is selected the report will return results for all found records
1. From the Start Centre, go to the Work Order Tracking application:
Go To Work Orders Work Order Tracking
2. Enter search criteria and press ‘Enter’ to filter the Work Order list
3. From the More Actions menu select ‘Run Reports’ – this will open the Reports and Schedules Dialog
box
4. Select the desired report – this will open the reports ‘Request Page’ dialog box
5. By default, the report will run immediately in a new browser window or tab when you Click the
‘Submit’ button
Figure 31 - Work Order Reporting
Maximo Key User Training Page 29 of 52 ©BPD Zenith
6. The report is displayed for the records shown in the list view. Note there is at least one page per
record displayed by the report.
Figure 32 - Work Order Details Report
Maximo Key User Training Page 30 of 52 ©BPD Zenith
Activity Name Record Actuals and Complete CM/EM Work Order
1. From the Start Centre, go to the Work Order Tracking application:
Go To Work Orders Work Order Tracking
2. Enter search criteria and press ‘Enter’ to filter the Work Order list
3. From the List View results select the work order for update – this will open the work order
Figure 33 - Work Order Selection for recording actuals
4. The WO details will be displayed. Select the Actuals Tab
Figure 34 - Work Order Actuals Tab
Maximo Key User Training Page 31 of 52 ©BPD Zenith
Enter Actual Labor
On the Labor tab, the labor actuals can be entered by clicking the ‘New Row’ button or ‘Select Planned
Labor’ button.
Note: Once the work order is saved the labour transaction(s) will be approved and cannot be
deleted. Users should take care to ensure these entries are correct.
5. Using the ‘Select Planned Labor’ button, create the labor records:
a) Select the Labor Records being entered
b) Click ‘OK’ button
Figure 35 - Populating actual labor, based on planned crafts
c) For each of the selected planned labor records a new row will be created populated with the
planned craft, skill and regular hours
d) To select the labor code – click on the chevron beside the labor field and then click ‘Select Value’
A list of labor codes is displayed for the planned craft and skill
e) Select the correct labor code
f) Repeat for each planned labor record
Figure 36 - Adding actual labor to planned crafts
Maximo Key User Training Page 32 of 52 ©BPD Zenith
6. By default, the planned regular hours are copied to each labor records. These can be modified before
the work order is saved.
a) Enter Actual Start and End dates and Actual Start and End times for each labor record. These may
be different to the Work Order Start and End dates.
b) When a start and end times are entered the regular hours duration will automatically be
calculated.
Figure 37 - Modifying Actual labor dates
Maximo Key User Training Page 33 of 52 ©BPD Zenith
Enter Actual Materials
Materials will not be used in ANU.
Complete Work Order
When all the actual labour (and materials) have been entered and the job is finished, the work order status
can be changed to ‘Complete’.
7. Using the ‘Complete Work Order’ button:
a) ‘Change Status’ dialog box will be displayed.
b) The Completed (COMP) status is already selected
c) Press the ‘OK’ button.
d) Work Order status is changed, and Status Date is updated
Figure 38 - Completing Work Order through Status Change
Maximo Key User Training Page 34 of 52 ©BPD Zenith
Lesson 2: Work Orders, ANU Business Process
Work Order represent set of data related to portion of work that needs to be executed on asset or
location.
PM/EM/RM Workorders are created from SR, with assigned Supervisor. Supervisor review work orders,
assigned Technicians, approve work and follow up work order execution.
Actual Work can be done by Internal Field Staff (Technicians), or by contractor. Based on this, WF process
can be split into two types:
1. Actual field work is done by Technicians. Work is records by Technicians, using Datasplice as mobile
application, on mobile device. See Figure 35 below.
2. Actual field work is done by Contractors. All work is recorded by Supervisors. See Figure 36 below.
Work Order Workflow
Where the Work is done by internal field staff
WAPPR
WO evaluation and
Start WO is okay?
review
No
NREQ NREQ
Confirm with WO remains open CAN
APPR
Mark WO as custodian and mark for 3 months and is NREQ is a synonym for
‘APPROVED’. Status the request as ‘Not automatically End WAPPR
Yes Required’, update CANCELLED by the
changes. Workflow No
stops here log system
Supervisor
WSCH WAPPR The work order shows up as
ONHOLD WAPPR in the other
Assign request to WAPPR
Change status to supervisors’ start centre.
Update log and Should it be another supervisor.
Assign to staff now? No WSCH and wait until Is this a valid work request ‘Supervisor’ here means not
assign back to field Yes No assigned to another Yes Email notification is End
appropriate for your team? just Trent’s team, but also
staff team? sent to the other
other areas who can be
supervisor
assigned WOs, like Security,
Yes Projects, Engg etc.
ASSIGNED
Assign WO to staff
member. Status WINVOICE COMP
changes to
ASSIGNED Invoice received and approved. Status changed to
WO shows up in the
COMP
supervisor’s start
WO remains COMP for 3 months and then
centre
automatically changes to CLOSE
A dotted outline for the activity box WORKCOMP, WINVOICE are
means that the activity is carried out being used as synonyms of
on a mobile device. There is no ASSIGNED ONHOLD
COMP. This is to help with
workflow here, all manual status Insert log with tracking and KPIs
changes. correct log type and
Staff receives WO in Need clarification
Yes assign back to
their start centre from supervisor?
supervisor. Change
status to ONHOLD Any external
costs incurred?
No
INPRG No
INPRG
Staff
Attend site. Click Complete the work.
“Start” and Site is okay? Yes Failure reporting
commence the must be completed Yes
work. Status
changes to “INPRG”
No
ONHOLD INPRG WORKCOMP
Mark status as Indicate with ‘check
ONHOLD. Insert log Mark work as
mark’ (mandatory
with correct log completed (status
yes/no field) in
type and await all- WORKCOMP)
DataSplice
clear
WINVOICE
Change Status to
“External Costs” box is CLOSE
Yes WINVOICE. Remains
checked?
Maximo System
open indefinitely
End
All actions in this swim lane are done
automatically by the system without
human intervention (except if the No
WO is manually closed)
WORKCOMP COMP
CLOSE
Work order is
Work order remains automatically closed
End
open for 3 months and status changes
to COMP
Figure 39 - Work Order Workflow Process, work done by Technicians
Maximo Key User Training Page 35 of 52 ©BPD Zenith
Work Order Workflow
Where the Work is done by internal field staff
WAPPR
WO evaluation and
Start WO is okay?
review
No
NREQ NREQ
Confirm with WO remains open CAN
APPR
Mark WO as custodian and mark for 3 months and is NREQ is a synonym for
‘APPROVED’. Status the request as ‘Not automatically End WAPPR
Yes Required’, update CANCELLED by the
changes. Workflow No
stops here log system
Supervisor
WSCH WAPPR The work order shows up as
ONHOLD WAPPR in the other
Assign request to WAPPR
Change status to supervisors’ start centre.
Update log and Should it be another supervisor.
Assign to staff now? No WSCH and wait until Is this a valid work request ‘Supervisor’ here means not
assign back to field Yes No assigned to another Yes Email notification is End
appropriate for your team? just Trent’s team, but also
staff team? sent to the other
other areas who can be
supervisor
assigned WOs, like Security,
Yes Projects, Engg etc.
ASSIGNED
Assign WO to staff
member. Status WINVOICE COMP
changes to
ASSIGNED Invoice received and approved. Status changed to
WO shows up in the
COMP
supervisor’s start
WO remains COMP for 3 months and then
centre
automatically changes to CLOSE
A dotted outline for the activity box WORKCOMP, WINVOICE are
means that the activity is carried out being used as synonyms of
on a mobile device. There is no ASSIGNED ONHOLD
COMP. This is to help with
workflow here, all manual status Insert log with tracking and KPIs
changes. correct log type and
Staff receives WO in Need clarification
Yes assign back to
their start centre from supervisor?
supervisor. Change
status to ONHOLD Any external
costs incurred?
No
INPRG No
INPRG
Staff
Attend site. Click Complete the work.
“Start” and Site is okay? Yes Failure reporting
commence the must be completed Yes
work. Status
changes to “INPRG”
No
ONHOLD INPRG WORKCOMP
Mark status as Indicate with ‘check
ONHOLD. Insert log Mark work as
mark’ (mandatory
with correct log completed (status
yes/no field) in
type and await all- WORKCOMP)
DataSplice
clear
WINVOICE
Change Status to
“External Costs” box is CLOSE
Yes WINVOICE. Remains
checked?
Maximo System
open indefinitely
End
All actions in this swim lane are done
automatically by the system without
human intervention (except if the No
WO is manually closed)
WORKCOMP COMP
CLOSE
Work order is
Work order remains automatically closed
End
open for 3 months and status changes
to COMP
Figure 40 - Work Order Workflow Process, work done by Contractors
KEY ASSUMPTIONS
User can log into Maximo and has security privilege to view and modify Work Orders
User can log into Datasplice and has security privilege to view and modify Work Orders
USER ACTIVITIES
Maximo Key User Training Page 36 of 52 ©BPD Zenith
Activity Name (Supervisors) Approving and Assigning Work Order
1. From the Start Centre, go to the Work Order
Tracking application:
Go To Work Orders Work Order
Tracking
… or
Start Center Favorite Applications Work
Order Tracking
Figure 41 - Path to the Work Order
2. Select list of WOs from ‘Available Queries’ by choosing ‘Supervisors WAPPR Workorders’
3. Enter additional search criteria and press ‘Enter’ to filter the Work Order list
4. Select WO to be reviewed
Figure 42 - Selecting WO for review
.. or …
Maximo Key User Training Page 37 of 52 ©BPD Zenith
5. From the Start Centre
a) Find all WOs assigned to Supervisor in Inbox/Assignment Portlet
b) Find all WOs waiting for approval in separate Portlet
c) Filter WO list to find WO
d) Click on WO
Figure 43 - Accessing WO through Start Center
6. WOs assigned to Supervisor will be in WAPPR status.
7. Review record and add/modify all relevant data for the record
Figure 44 - Work Order Review
Maximo Key User Training Page 38 of 52 ©BPD Zenith
8. Click on ‘Route Workflow’ button. Dialog will pop up. Available options are:
a) ‘Approve Work Order’ – work order will be approved.
b) ‘Assign to Another Supervisor’ – we are back at the beginning of the lesson as another Supervisor
c) ‘Work no Longer Required’ – work order will be cancelled
Choose option a).
d) Click ‘OK’ button.
9. Notice change of the work order status to APPR.
Figure 45 - Work Order Approval Process
Depending on case, Work Order can be assigned to (Option 1) Technician or (Option 2) Contractor
Maximo Key User Training Page 39 of 52 ©BPD Zenith
Option 1: Assigning Work Order to Technician
10. Go to Assignments Tab
a) Select ‘New Row’ in ‘Assignments’ table
b) Select labor Menu. Labor Dialog will pop up.
c) Filter out labor records
d) Select appropriate labor
11. Save Work Order Record
Figure 46 - Work Order, Assignment to Technician
12. Notice that Work Order changed status to Assigned through background escalation
Figure 47 - Work Order Status Change to 'Assigned'
Maximo Key User Training Page 40 of 52 ©BPD Zenith
Option 2: Assigning Work Order to Contractor
10. Go to Main Work Order Tab
11. Scroll down to Responsibility Section. Find Vendor Field.
a) Select Menu next to the Vendor Field. Dialog with list of vendors will pop up
b) Apply filter to selection
c) Select vendor
12. Click ‘Save’ Button
Figure 48 - Assigning Work Order to Contractor
Maximo Key User Training Page 41 of 52 ©BPD Zenith
13. Using the Change Status button, a ‘Change Status’ dialog box will be displayed.
d) Select the required status from the list
e) Press the ‘OK’ button.
f) Work Order status is changed, and Status Date is updated
Figure 49 - Work Order Contractor Process, Manual Status Change
14. Maximo will Auto send dispatch email to vendor with Workorder report and copy supervisor in CC and
change Workorder status to INPRG
Maximo Key User Training Page 42 of 52 ©BPD Zenith
Activity Name (Supervisors) Managing on Hold Work Orders
1. From the Start Centre, go to the Work Order
Tracking application:
Go To Work Orders Work Order
Tracking
… or
Start Center Favorite Applications Work
Order Tracking
Figure 50 - Path to the WO
2. Select list of WOs from ‘Available Queries’ by choosing ‘Supervisors ONHOLD Workorders’
3. Enter additional search criteria and press ‘Enter’ to filter the Work Order list
4. Select WO to be reviewed
Figure 51 - Selecting WO for review
.. or …
Maximo Key User Training Page 43 of 52 ©BPD Zenith
5. From the Start Centre
a) Find all Work Orders in ONHOLD status in separate Portlet
b) Filter WO list to find WO
c) Click on WO
Figure 52 - Accessing SR through Start Center
6. WOs assigned to Supervisor will be in ONHOLD status.
7. Open Log Tab
a) Expand latest recorded note
b) Type of message is ONHOLD
c) Review the summary and details of the note.
Figure 53 - Review log of 'On Hold' Work Order
Maximo Key User Training Page 44 of 52 ©BPD Zenith
8. Based on note, actions will be taken which might involve other resource in and out of the system.
Action taken can be:
a) Option 1: Technician needs Clarification
b) Option 2: Work Order should be assigned to Different team
c) Option 3: Work Order not required anymore
Option 1: Technician needs Clarification
9. Provide clarification through log. Click on the ‘Log’ tab.
a) Click the ‘New Row’ button
b) Enter a Summary of the clarification
c) Enter a detailed clarification
d) Select the ‘Type’ of note
e) Tick ‘Viewable’ option
10. Press ‘Save’ button
Figure 54 - Adding Log Information
Maximo Key User Training Page 45 of 52 ©BPD Zenith
11. Select Change Status option from the Menu
a) Select the INPOG status from the list
b) Press the ‘OK’ button.
12. Work Order status is changed to ‘In Progress’
Figure 55 - Change WO status to 'In Progress'
Maximo Key User Training Page 46 of 52 ©BPD Zenith
Option 2: Work Order should be assigned to Different team
9. Provide explanation through log. Click on the ‘Log’ tab.
f) Click the ‘New Row’ button
g) Enter a Summary of the explanation
h) Enter a detailed explanation
i) Select the ‘Type’ of note
j) Tick ‘Viewable’ option
10. Press ‘Save’ button
Figure 56 – Adding Log Information
Maximo Key User Training Page 47 of 52 ©BPD Zenith
11. Select Change Status option from the Menu
a) Select the WAPPR status from the list
b) Press the ‘OK’ button.
12. Work Order status is changed to ‘waiting for Approval’
Figure 57 - Change WO status back to 'Waiting for Approval'
13. Change Supervisor field, by clicking on Menu Icon.
a) Person dialog will pop up
b) Filter out records
c) Select new Supervisor
14. Click ‘Save’ button
Figure 58 - Change Supervisor Field
15. Route Workflow. Work order will be reassigned to another Supervisor.
Maximo Key User Training Page 48 of 52 ©BPD Zenith
Option 3: Work Order not required anymore
9. Provide reason through log. Click on the ‘Log’ tab.
k) Click the ‘New Row’ button
l) Enter a Summary of the reasoning
m) Enter a detailed reasoning
n) Select the ‘Type’ of note
o) Tick ‘Viewable’ option
10. Press ‘Save’ button
Figure 59 - Adding Log Information
Maximo Key User Training Page 49 of 52 ©BPD Zenith
11. Select ‘Change Status’ option from the Menu
a) Select the NREQ status from the list
b) Press the ‘OK’ button.
12. Work Order status is changed to ‘No Longer Required’
Figure 60 - Changing WO Status to 'o Longer Required'
Maximo Key User Training Page 50 of 52 ©BPD Zenith
Activity Name (Supervisors) Managing Completed Work Orders
When Work Order is Completed (status WORKCOMP), depending on ‘External Costs’ ticked, system will
automatically change status of work order to WINVOICE (Waiting for Invoice).
1. From the Start Centre, go to the Work Order
Tracking application:
Go To Work Orders Work Order
Tracking
… or
Start Center Favorite Applications Work
Order Tracking
Figure 61 - Path to the WO
2. Select list of WOs from ‘Available Queries’ by choosing ‘Supervisors WINVOICE Workorders’
3. Enter additional search criteria and press ‘Enter’ to filter the Work Order list
4. Select WO to be reviewed
Figure 62 - Selecting WO for review
.. or …
Maximo Key User Training Page 51 of 52 ©BPD Zenith
5. From the Start Centre
a) Find all Work Orders in WINVOICE status in separate Portlet
b) Filter WO list to find required WO
c) Click on WO
Figure 63 - Accessing WO through Start Center
6. WOs assigned to Supervisor will be in WINVOICE status.
Figure 64 - Work Order in 'Waiting for Invoice' Status
Maximo Key User Training Page 52 of 52 ©BPD Zenith
You might also like
- Ibm Maximo Key Concepts v43Document80 pagesIbm Maximo Key Concepts v43uk4789100% (1)
- Administering Maximo Asset ManagementDocument474 pagesAdministering Maximo Asset ManagementYasar MansoorNo ratings yet
- Maximo PM GuideDocument4 pagesMaximo PM GuidebventalNo ratings yet
- IBM Maximo Asset Configuration Manager A Complete Guide - 2020 EditionFrom EverandIBM Maximo Asset Configuration Manager A Complete Guide - 2020 EditionNo ratings yet
- Maximo Asset Management 7.1 Rapid Engagement Guide PDFDocument112 pagesMaximo Asset Management 7.1 Rapid Engagement Guide PDFriad100% (1)
- Maximize Your Inventory ManagementDocument110 pagesMaximize Your Inventory ManagementAdrianNo ratings yet
- Customization Slides MaximoDocument74 pagesCustomization Slides MaximoRajMohenNo ratings yet
- Tr111stud Maximo ManualDocument696 pagesTr111stud Maximo Manualdjamaani kawiNo ratings yet
- V7 BIRT Report Development Guide - Rev3Document90 pagesV7 BIRT Report Development Guide - Rev3eug_123No ratings yet
- Maximo Ad Hoc Reporting Session1289 FinalDocument71 pagesMaximo Ad Hoc Reporting Session1289 Finalanci.moNo ratings yet
- Maximo EAM Use Planning Pattern White Paper 1.2Document33 pagesMaximo EAM Use Planning Pattern White Paper 1.2karthiks12008658No ratings yet
- User Guide For Material Managment in MAXIMODocument15 pagesUser Guide For Material Managment in MAXIMOLuiz JesusNo ratings yet
- Certification Guide 71Document254 pagesCertification Guide 71jeffmaxxNo ratings yet
- Maximo Spatial Asset MGMTDocument20 pagesMaximo Spatial Asset MGMTuk4789No ratings yet
- Maximo Performance Best Practice 7.5Document67 pagesMaximo Performance Best Practice 7.5Mohamed Lamine HakounaNo ratings yet
- Maximo Asset Management Essentials V7.1 Implementer's Guide: Front CoverDocument152 pagesMaximo Asset Management Essentials V7.1 Implementer's Guide: Front CoverArmando EncarnacionNo ratings yet
- How To Create Child or Related Objects On IBM Maximo AnywherePaperv1.0Document8 pagesHow To Create Child or Related Objects On IBM Maximo AnywherePaperv1.0Bhargav EswarNo ratings yet
- Points To Consider - Maximo Versus SAPDocument2 pagesPoints To Consider - Maximo Versus SAPMaximo SupportNo ratings yet
- Workflow GuideDocument62 pagesWorkflow GuideMohammed Manzoor AnwarNo ratings yet
- Envision MaximoDocument18 pagesEnvision MaximoKumar AjitNo ratings yet
- Maximo 76 Scripting FeaturesDocument17 pagesMaximo 76 Scripting FeaturesYvan CarranzaNo ratings yet
- Ibm Maximo Key Concepts v43Document80 pagesIbm Maximo Key Concepts v43jameerNo ratings yet
- MBO TR270-JNQP-Max6-Customization-Exercises-SE PDFDocument237 pagesMBO TR270-JNQP-Max6-Customization-Exercises-SE PDFPlex MailxNo ratings yet
- Introducing Maximo ModulesDocument15 pagesIntroducing Maximo Modulesprsiva2420039628No ratings yet
- 16) Maximo 7.5.1 Scheduler With Integrated Dispatch and MobileDocument47 pages16) Maximo 7.5.1 Scheduler With Integrated Dispatch and MobilekhalidjohnpkNo ratings yet
- Maximo 7 - 6 PresentationDocument43 pagesMaximo 7 - 6 PresentationNeelkantho100% (2)
- Best Practice Implementation and ConfigurationDocument13 pagesBest Practice Implementation and ConfigurationchongNo ratings yet
- Maximo V7.0 DictionaryDocument335 pagesMaximo V7.0 DictionaryMuhammad FarazNo ratings yet
- Exceptions in Python SCRIPTINGDocument5 pagesExceptions in Python SCRIPTINGUpender ThatishettiNo ratings yet
- IBM Maximo Customization Scripting and FormulasDocument28 pagesIBM Maximo Customization Scripting and FormulasDenis Georgijevic100% (1)
- Purchasing and Payment ProcessDocument1 pagePurchasing and Payment ProcessAshia FiedyNo ratings yet
- Clustering Maximo 7 and WebSphereDocument16 pagesClustering Maximo 7 and WebSphereRodrigo PassosNo ratings yet
- JYTHON Rocks MAXIMO - Creating Script v1.0Document29 pagesJYTHON Rocks MAXIMO - Creating Script v1.0cfrentzNo ratings yet
- Maximo Integration Framework - Service Functionality Clarification Last PDFDocument72 pagesMaximo Integration Framework - Service Functionality Clarification Last PDFaldoNo ratings yet
- Accpac - Guide - User Manual For PJC54 PDFDocument320 pagesAccpac - Guide - User Manual For PJC54 PDFcaplusincNo ratings yet
- Ibm Maximo Key ConceptsDocument63 pagesIbm Maximo Key ConceptsRangith RamalingamNo ratings yet
- Maximo Training Material Day 1Document6 pagesMaximo Training Material Day 1ckombo9912No ratings yet
- Rotating Asset AccountingDocument4 pagesRotating Asset Accountingapi-241782132100% (1)
- Oracle Enterprise Asset ManagementDocument68 pagesOracle Enterprise Asset ManagementMohmed Badawy100% (1)
- Maximo Essentials 75Document10 pagesMaximo Essentials 75Fer-Nando AlvarezNo ratings yet
- Conference Room Pilot. CRP Run. ERP ImplementationDocument12 pagesConference Room Pilot. CRP Run. ERP ImplementationJyotindra Zaveri E-Library100% (1)
- Maximo 7.1 Deployment GuideDocument350 pagesMaximo 7.1 Deployment GuideArena51No ratings yet
- BIRT Report Development in Maximo 7Document30 pagesBIRT Report Development in Maximo 7met-G Destiny Digital Communication EntertainmentNo ratings yet
- IBM Whitepaper Maximo For Business and IDocument16 pagesIBM Whitepaper Maximo For Business and Initinkr80No ratings yet
- Maximo - Asset ManagementDocument17 pagesMaximo - Asset Managementawadh bhushan pandeyNo ratings yet
- Maximo UpgradeDocument125 pagesMaximo UpgradeRawalbsl100% (2)
- IBM Maximo 7.5 System Admin GuideDocument460 pagesIBM Maximo 7.5 System Admin GuideNatasha Thomas100% (2)
- E-Business Suite Supply Chain Management (SCM)Document12 pagesE-Business Suite Supply Chain Management (SCM)SteveNo ratings yet
- Maximo ScriptDocument557 pagesMaximo ScriptArif Mohammed Rangrezz0% (1)
- 11.5.10 Flow ManufacturingDocument362 pages11.5.10 Flow ManufacturingvinodkundyannaNo ratings yet
- Maximo 7.1 Integration Framework Configuration BasicsDocument36 pagesMaximo 7.1 Integration Framework Configuration Basicsnitinkr80No ratings yet
- IBM Maximo Asset Management Solutions For The Oil and Gas IndustryDocument8 pagesIBM Maximo Asset Management Solutions For The Oil and Gas IndustryIBM Chemical and PetroleumNo ratings yet
- Oracle EAM Process Flow and Business CycleDocument16 pagesOracle EAM Process Flow and Business CycleShailendra Chauhan100% (5)
- IBM Maximo E-Commerce Adapter: Installation GuideDocument30 pagesIBM Maximo E-Commerce Adapter: Installation GuideAtish JadhavNo ratings yet
- Maximo Asset ManagementDocument53 pagesMaximo Asset ManagementriadNo ratings yet
- Maximo Configuration Customization Best PracticesDocument16 pagesMaximo Configuration Customization Best PracticestanweerfatmiNo ratings yet
- Oracle SCM Cloud: Ge Ing Started With Your Maintenance ImplementationDocument32 pagesOracle SCM Cloud: Ge Ing Started With Your Maintenance ImplementationKrasimir TodorovNo ratings yet
- Technical Prerequisites DIMO Maint v5Document3 pagesTechnical Prerequisites DIMO Maint v5riadNo ratings yet
- Maximo Asset ManagementDocument53 pagesMaximo Asset ManagementriadNo ratings yet
- Maximo Asset Management Essentials V7.1 Implementer's Guide: Front CoverDocument160 pagesMaximo Asset Management Essentials V7.1 Implementer's Guide: Front CoverKonam Mani100% (1)
- Eam 11.4 Eamolh En-Us PDFDocument1,609 pagesEam 11.4 Eamolh En-Us PDFScott Eric Giles100% (1)
- Certification Study Guide Series IBM Tivoli Asset Management For IT V7.1 Sg247762Document252 pagesCertification Study Guide Series IBM Tivoli Asset Management For IT V7.1 Sg247762bupbechanhNo ratings yet
- Winprog Manual PDFDocument33 pagesWinprog Manual PDFWlcc WlafNo ratings yet
- Philips 26LW5022 - T8 Chassis Service ManualDocument374 pagesPhilips 26LW5022 - T8 Chassis Service ManualIsrael UgaldeNo ratings yet
- ATS. Reference Guide. Advanced Terminal Software. Version 2.0. For Controller-B. Catalog # 100086 Rev.B PDFDocument49 pagesATS. Reference Guide. Advanced Terminal Software. Version 2.0. For Controller-B. Catalog # 100086 Rev.B PDFOscar Alberto Jaramillo AlzateNo ratings yet
- Sony Kdl-40xbr9 Kdl-46xbr9 Kdl-52xbr9 Ex2m ChassisDocument118 pagesSony Kdl-40xbr9 Kdl-46xbr9 Kdl-52xbr9 Ex2m ChassisAndy WilsonNo ratings yet
- Operator ManualDocument282 pagesOperator ManualDavid Craig100% (3)
- Manual Monitor Contec 6000 PDFDocument116 pagesManual Monitor Contec 6000 PDFLuisa Fernandez100% (1)
- Visual Analytics With SAS ViyaDocument148 pagesVisual Analytics With SAS ViyaBruce GreenwoodNo ratings yet
- Mitsubishi Service Manual V41 ChassisDocument69 pagesMitsubishi Service Manual V41 ChassisJames Jackson100% (3)
- Sage ERP X3 Technology Demo Script: Patchset 19 November 2012Document117 pagesSage ERP X3 Technology Demo Script: Patchset 19 November 2012insafakNo ratings yet
- Chcnav I90 GNSS: User GuideDocument77 pagesChcnav I90 GNSS: User GuideCarlos Ibañez100% (1)
- Reference Manual: Alcolyzer Plus BeerDocument129 pagesReference Manual: Alcolyzer Plus BeerPhuong Nguyen100% (1)
- Saefon CL: Digital Phones For Corporate CommunicationDocument6 pagesSaefon CL: Digital Phones For Corporate CommunicationFazail SamanyNo ratings yet
- TsejrDocument129 pagesTsejrjamesyuNo ratings yet
- Designing Interfaces and Dialogues: Modern Systems Analysis and DesignDocument36 pagesDesigning Interfaces and Dialogues: Modern Systems Analysis and DesignsNo ratings yet
- Sting: Operation & Service ManualDocument83 pagesSting: Operation & Service ManualBilal100% (1)
- Legion Gold - ManualDocument36 pagesLegion Gold - ManualRed WingNo ratings yet
- Markem Imaje Smartdate x60Document249 pagesMarkem Imaje Smartdate x60Sandu RaduNo ratings yet
- Training Material of MS08P Chassis 20140612041508795 PDFDocument35 pagesTraining Material of MS08P Chassis 20140612041508795 PDFMohamed SalahNo ratings yet
- R2 User Manual: The Complete GuideDocument60 pagesR2 User Manual: The Complete GuideRajko PopovicNo ratings yet
- Truvision NVR 22 SP User Manual PDFDocument175 pagesTruvision NVR 22 SP User Manual PDFPaul Ramos CarcaustoNo ratings yet
- GUI Design and Coding: (Cont.)Document84 pagesGUI Design and Coding: (Cont.)Priyanka JhambNo ratings yet
- Vehicle Management System A Java Project SynopsisDocument48 pagesVehicle Management System A Java Project SynopsisSneha Singh91% (11)
- Android & TalkBack Mobile Accessibility Cheat SheetDocument2 pagesAndroid & TalkBack Mobile Accessibility Cheat SheetOzcar RamirezNo ratings yet
- Saeco Gr500 ManualDocument56 pagesSaeco Gr500 ManualBront Paul100% (2)
- Composite Application Library in WPF Application - CodeProjectDocument9 pagesComposite Application Library in WPF Application - CodeProjectAnonymous m8s2TWNo ratings yet
- BS200 SoftWare ManualDocument70 pagesBS200 SoftWare ManualjorgeisaNo ratings yet
- Execute Plan Cost SplittingDocument9 pagesExecute Plan Cost SplittingMurli Manohar ShuklaNo ratings yet
- Not Found Gh68-06997aDocument103 pagesNot Found Gh68-06997amichelNo ratings yet
- 1COR232Document5 pages1COR232fin99No ratings yet
- StrucadTraining Manual v10 PDFDocument290 pagesStrucadTraining Manual v10 PDFPeceTo 2013100% (1)