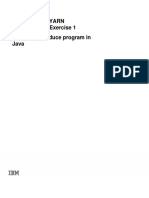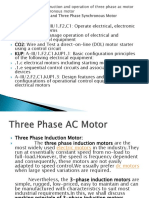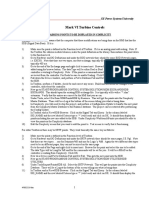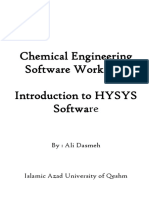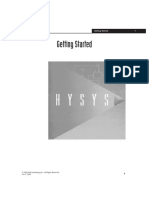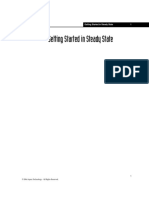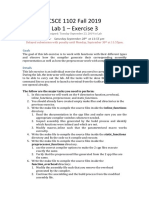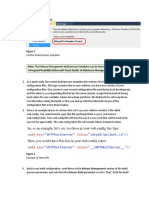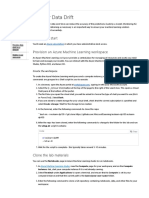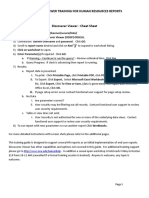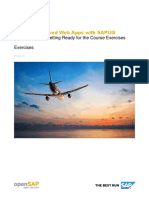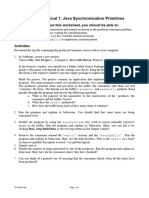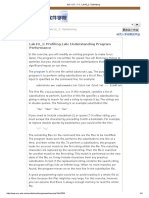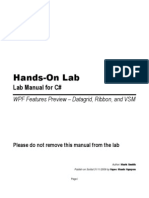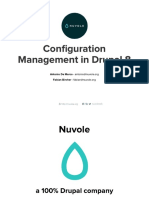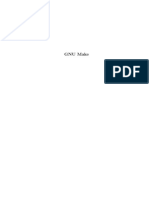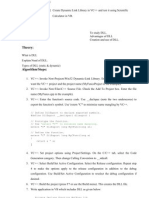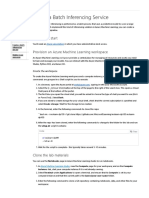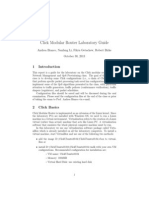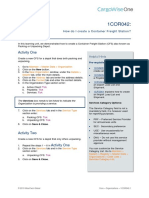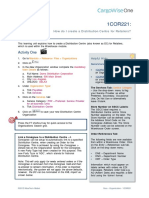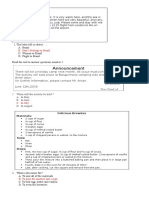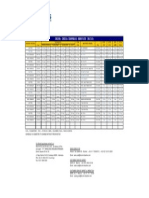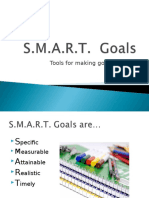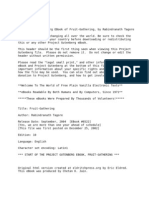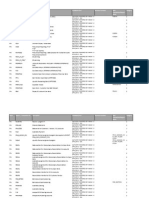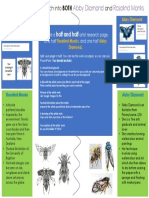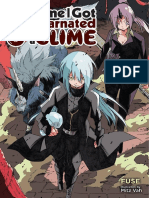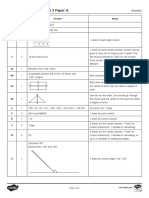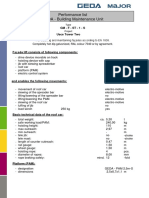Professional Documents
Culture Documents
1COR232
Uploaded by
fin99Copyright
Available Formats
Share this document
Did you find this document useful?
Is this content inappropriate?
Report this DocumentCopyright:
Available Formats
1COR232
Uploaded by
fin99Copyright:
Available Formats
1COR232:
How do I use the Universal Copy Function ?
In this learning unit, you will learn how to use the Universal Copy function, and create your own
Universal Copy Template. Universal Copy relies on the creation of a Universal Copy Template, and
then either manually running this template to create a copy of a given record, or automating this
process by providing a copy schedule.
Activity One
Set a Universal Copy Template for a Shipment.
Helpful Hints
Steps
Recommended Learning Units:
1. Go to Operate > Forwarding > Forwarding > Shipments 1COR235 explains how to create
2. In the Shipment search screen, right-click in the grid and Universal Copy Schedules.
select Universal Copy > New Copy Template
3. In the New Universal Copy Template window under the Copy Method Descriptions:
Details tab, enter:
a. Template Name: &Customer and Packs Template Do not copy -This field will not be
copied.
Copy source value – Field value
Setting Hotkeys: will be copied from the record
being copied.
To set a hotkey, include an ampersand (&) to the left of the
letter you want as the hotkey. If not hotkey is set at the Empty – Field value will be
time of saving, the system will allocate an available unused explicitly set to blank (cleared)
hotkey. To invoke the Universal Copy Template using when copying
hotkeys, press Ctrl + Shift + C in a search screen and then Default value for this property –
press the appropriate hot key. This field will default to its normal
value
b. Published: Ticked Other property on this object –
4. Below in the Properties grid, enter: Field value will be based on
another field that you need to
a. Caption: Goods Value select from the drop-down list
i. Copy Method Description: Select Use a Macro under the Value column.
to set the Value Constant value – Field value will
ii. Value: be set to a specific value that you
<Consignor.MiscServ.OM_RX_NKEXDefCurren need to enter under Value
cy> column.
5. Move across to the Related Records section and repeat Use a Macro to set the value –
the process under the appropriate Related Record. Field value will be based on a
6. Click on the Save & Close button. macro that you enter under the
Value column. Macros are useful
to perform complex manipulation
of data.
© 2019 WiseTech Global Core General Functions – General Functions – 1COR232.1
Activity Two
Helpful Hints
Copy a Universal Copy Template for a Shipment.
Related Records:
Steps
Additionally, to the main (root) record,
1. Go to Operate > Forwarding > Forwarding > Shipments there are two types of related
2. In the Shipment search screen, right-click and select records:
Universal Copy > New Copy Template From
3. Select the appropriate Template to copy. A collection of records, which
4. In the New Universal Copy Template window, make the has the following copy methods:
required changes.
5. Click on the Save & Close button. Do not copy;
Copy all elements;
AWB Data: Copy filtered elements –
copy only elements that
The Universal Copy function does not copy overridden match specified filter.
AWB data. It only copies the data related to the
Shipment itself, not any related ones such as linked A single related record, which
Consols or Related Shipments. Note: it does not copy has the following copy methods:
data that is entered on the AWB Form or FormBuilder Do not copy
Forms.
Copy related record:
related record will be copied
and associated with copied
Activity Three parent record;
Link to source record: a
Delete a Universal Copy Template for a Shipment.
new association will be
created between the copied
Steps
parent record and the original
related record;
1. Go to Operate > Forwarding > Forwarding > Shipments
2. Within the Shipment search screen, right-click in the grid Link to copied record: if
and select Universal Copy > Edit Copy Template the specified related record is
3. Select the appropriate Template to edit. present in the tree more than
4. In the Edit Copy Template window, click on the File menu once and is already set to be
and select Switch to Delete Mode. copied in another place of the
5. Click on the Delete button and confirm the template has copy template, then marked
been deleted. as “Link to copied record”,
6. Click on the Save & Close button. the related record will be
associated with that copy. If it
is not set to be copied in.
Activity Four
Create a new Universal Copy Template and link the template
to an existing Group record Branch properties.
Steps
1. Go to Maintain > User Admin > Group
2. Click on the Find button.
3. Highlight the desired Group, right-click and select Universal Copy > New Copy Template
4. In the New Universal Copy Template window, navigate to the Related Records section and
highlight:
a. Glb Securities
5. In the Properties grid, review:
a. Properties configuration is not available with selected copy mode.
© 2019 WiseTech Global Core General Functions – General Functions – 1COR232.2
6. Move down to the Element Details tab and enter:
a. Copy Method: Select Copy all elements
7. Navigate back up to the Properties grid, and confirm the update displays as follows:
8. In the Related Records section, click on the Add button
next to the Glb Securities menu.
9. In the tree, highlight Branch.
10. Move down to the Element Details tab and enter: Helpful Hints
a. Copy Method: Select Link to Source Record. Source Records:
When creating a new Universal Copy
11. Return to the Related Records section and select Glb Template, you can select one of the
Securities > Branch. following Source records:
12. Right-click on Branch and select Move to Properties.
13. In the Moving Related Record copy configuration to Selected: This is the system
Properties window, click on the Yes button. default. Selected row(s) in the
14. Returning to the New Universal Copy Template window, grid will be copied.
confirm the Branch record displays in the Properties Filtered Record: When this
section, allowing the user to select the Copy Method option is selected, an additional
Description of your choice. tab ‘Collection Filter’ will be
shown, to allow the user to
15. Remaining in the Properties grid, enter: specify a filter. When this
a. Copy Method Description Universal Copy Template is used,
the first record matching the
specified filter will be copied.
You must select a Copy Method Description, or you will Nominated Record: An
receive the following error: additional find box control with
title ‘Nominated Record’ will be
shown, allowing the selection of a
record that will always be used
for the Universal Copy Template.
Activity Five
For more information Source options
added to Universal Copy Templates.
Create a new UNLOCO Template using values from an
existing UNLOCO using the Universal Copy function.
Export and Import Universal Copy
Templates across Companies on a
Steps
Shared Database:
Within the Universal Copy Template
1. Go to Maintain > Locations > UNLOCO
window, under the Actions menu, the
2. Use the Filters to locate the existing UNLOCO record:
following options are available:
a. Country/State
Export to File: Exports the
i. Country: RS – Serbia
Universal Copy Template in XML
b. Click on the Find button. format
3. Select a UNLOCO in the grid, right click and select Import from File: Loads template
Universal Copy > New Copy Template configuration from an imported
4. In the New Universal Copy Template window, enter: XML file.
a. Template Name: Kosovo
For more information on this function,
refer to Export and Import Universal
Copy Templates across CargoWise
One systems.
© 2019 WiseTech Global Core General Functions – General Functions – 1COR232.3
5. Move down to the Properties grid and update the
following:
Helpful Hints
a. UNLOCO Code:
i. Copy Method Description: Select Empty Split Collection for Filtering:
To create a split collection for a
c. Country: filtering element, in the Related
ii. Copy Method Description: Constant value Records menu tree, right click on a
iii. Value: XK root element and select Split
Collection for filtering.
d. For all other lines in the grid, update as follows:
i. Copy Method Description: Copy source value Note: All nodes for all split collections
(and sub-collections) will be grouped
6. Click on the Save & Close button. together under the root element in the
7. Return to the UNLOCO search screen and multi select Related Records tree.
the UNLOCOs in the grid that you wish to copy and
create new Kosovo UNLOCOs from. For information on how to:
8. Right-click and select Universal Copy > Kosovo
Change the name of a Split
Collection
A New UNLOCO window will open for each UNLOCO record
selected and some fields will auto populate per the Universal Define the order of Split
Copy Template setup. Collection Elements
Refer to Improvements to Universal
9. In the New UNLOCO window, under the UNLOCO tab > Copy Split Collections.
Location Details section enter:
e. UNLOCO Code: XK, then the three last letters of Addresses:
the original code. The Controlling Customer and
Controlling Agent, are defined and
10. Click on the Save & Close button. held in the Addresses tab. You can
reference 1COR262 for more
information which shows how
Where relevant, do not forget to deactivate the original customizations can include the
UNLOCO code. different Documentary Addresses
such as Controlling Agent, Controlling
Customer, Delivery Agent, and so on.
Activity Six
Value of this property cannot be
edited manually:
Edit the Universal Copy Template created in Activity One to
copy the Consignor and Consignee details, but not the When this error displays, review the
address configuration. It is not
Controlling Customer or Controlling Agent.
possible to copy the Override status
and the Validation Status of the same
Steps
address. Note: addresses can
belong to either the Consol or
1. Go to Operate > Forwarding > Forwarding > Shipments
Shipment level.
2. Within the Shipment search screen, right click in the grid
and select Universal Copy > Edit Copy Template >
[Customer and Packs Template]
3. In the Edit Universal Copy Template window, from the Related Records:
a. Select Consignee address
b. Under the Element Details tab, choose the Copy Method: Copy
c. Repeat steps a and b for Consignor address
d. Select Addresses
e. Under the Element Details tab, choose the Copy Method: Do not copy
4. Click on the Save & Close button.
© 2019 WiseTech Global Core General Functions – General Functions – 1COR232.4
When copying a Universal Copy Template, ensure that
you review all possible fields that should be included.
Helpful Hints
For example, when copying a Shipment, make sure that
you select ‘Copy Source Value’ for every field that should Create a template using the Quick
be included in the Template. Booking or Shipment data entry
screen:
Note: You’ll need to review both the Basic Registration and For users who aren’t as confident
Packing tabs, where details may be different (packs, using the New Universal Copy
weights etc.), otherwise any warnings due to data Template screens, the system has an
conflicting will be carried over to new Shipments created option to create a Template using the
from the Template. Quick Booking or Shipment screens.
You can create generic or customer
specific templates by entering only
the data you want copied. Once
Activity Seven saved, use the Template Records
search filter and view Templates
Edit the Universal Copy Template created in Activity Six to Only. Then use these templates to
copy the Notify Party details. populate fields.
For information on creating a
Steps
Template. Refer to the Template
Shipment Function – Universal Copy
1. Go to Operate > Forwarding > Forwarding > Shipments
or Template Forwarding Quick
2. In the results grid right-click and select Universal Copy >
Booking Function – Universal Copy
Edit Copy Template > [Customer and Packs Template]
3. In the Edit Universal Copy Template window, from the
Related Records section locate Address
4. Right-click and select Split collection for filtering
5. In the Splitting collection to filtered parts system prompt enter:
a. Name: Notify Party
b. Click on the OK button
6. Back in the Edit Universal Copy Template window, click on the Collection Filter tab and enter:
a. Search filter: Type
b. Select: Exact
c. Value: NPP
7. In the Properties section setup the required properties.
8. Click on the Save & Close button.
© 2019 WiseTech Global Core General Functions – General Functions – 1COR232.5
You might also like
- The Mini-Guide To Sacred Codes and SwitchwordsDocument99 pagesThe Mini-Guide To Sacred Codes and SwitchwordsJason Alex100% (9)
- MapReduce Hands OnDocument28 pagesMapReduce Hands Onvarun3dec1No ratings yet
- Week 71Document25 pagesWeek 71Raphael SebucNo ratings yet
- Quiz Chapter 1 Business Combinations Part 1Document6 pagesQuiz Chapter 1 Business Combinations Part 1Kaye L. Dela CruzNo ratings yet
- Splunk Fundamentals 1 Lab Exercises: Lab Module 11 - Using PivotDocument8 pagesSplunk Fundamentals 1 Lab Exercises: Lab Module 11 - Using PivotjaaaaaheueNo ratings yet
- Junos Space Security Director Technical OverviewDocument118 pagesJunos Space Security Director Technical OverviewKORATE BOYNo ratings yet
- Method Statement For Planter WaterproofingDocument8 pagesMethod Statement For Planter WaterproofingMonali Varpe0% (1)
- 4528 R451 01 (Fundamentals - 1) PDFDocument238 pages4528 R451 01 (Fundamentals - 1) PDFMikhail TarabrinNo ratings yet
- Incoterms 2015: An OverviewDocument5 pagesIncoterms 2015: An OverviewAbdul SattarNo ratings yet
- Adding Points To Cimplicity - SDB - Exchange r2Document2 pagesAdding Points To Cimplicity - SDB - Exchange r2Mohamed AmineNo ratings yet
- Consumer Behaviour of Titan WatchesDocument57 pagesConsumer Behaviour of Titan Watchesmanu100% (1)
- Foundations Lab Guide 11.26.2Document43 pagesFoundations Lab Guide 11.26.2Viktor BesenyeiNo ratings yet
- Manual de Partes 501-601Document27 pagesManual de Partes 501-601camilo bautista100% (2)
- (Dasmeh A.) Chemical Engineering Software Workshop PDFDocument232 pages(Dasmeh A.) Chemical Engineering Software Workshop PDFNasir QaziNo ratings yet
- Process Modeling Using HYSYS With Chemical Industry FocusDocument232 pagesProcess Modeling Using HYSYS With Chemical Industry FocusSoto MiltonNo ratings yet
- Modul Hysys 1x1 Print PDFDocument203 pagesModul Hysys 1x1 Print PDFmochfaridNo ratings yet
- 05 - SW4STM32 - Tips and TricksDocument28 pages05 - SW4STM32 - Tips and Tricksjean-christophe ToussaintNo ratings yet
- Module 06 Transfer 608Document16 pagesModule 06 Transfer 608Lê Danh ThụNo ratings yet
- Debugging Heap Corruption in Visual C++ Using Microsoft Debugging Tools For WindowsDocument12 pagesDebugging Heap Corruption in Visual C++ Using Microsoft Debugging Tools For WindowsfaklsdjfnasdjkfpdaskjçflkasdjNo ratings yet
- Getting Started in Steady State 1Document20 pagesGetting Started in Steady State 1Douda SamihNo ratings yet
- How To Perform A Problem Submission in AdlibPDF 5.x or Adlib Enterprise 6.xDocument3 pagesHow To Perform A Problem Submission in AdlibPDF 5.x or Adlib Enterprise 6.xAnonymous WrpXuENNo ratings yet
- ScriptingDocument7 pagesScriptingDeborah CrittendenNo ratings yet
- Revit MEP - Let Me Try - GENERATING FIRE PROTECTION SYSTEMSDocument14 pagesRevit MEP - Let Me Try - GENERATING FIRE PROTECTION SYSTEMSAlonso DIAZNo ratings yet
- CSCE 1102 Lab 1 FunctionsDocument2 pagesCSCE 1102 Lab 1 FunctionsAbd Elrahman FawzyNo ratings yet
- Custom build process template tokenizes config filesDocument3 pagesCustom build process template tokenizes config fileserte RTNo ratings yet
- Mslearn dp100 17Document2 pagesMslearn dp100 17Emily RapaniNo ratings yet
- Buffer Overflow Attack Lab - UpdatedDocument7 pagesBuffer Overflow Attack Lab - UpdatedChughtai AshrafNo ratings yet
- CS342 Operating Systems: Synchronization Lecture NotesDocument65 pagesCS342 Operating Systems: Synchronization Lecture NotesKürşad GüzelkayaNo ratings yet
- Payroll Discoverer Cheat SheetDocument5 pagesPayroll Discoverer Cheat SheetChary MadarapuNo ratings yet
- Machine Learning Tech TalkDocument29 pagesMachine Learning Tech Talkwira80No ratings yet
- Tekla Structures Basic TrainingDocument16 pagesTekla Structures Basic TrainingGustavo Cstro LudeñaNo ratings yet
- Track Model Performance with Application InsightsDocument2 pagesTrack Model Performance with Application InsightsEmily RapaniNo ratings yet
- Module 6: Refactoring Mule Applications: in This Module, You Will LearnDocument24 pagesModule 6: Refactoring Mule Applications: in This Module, You Will LearnRafiqhiAssegafNo ratings yet
- EpicorICETools UserGuide 905700 Part3of3Document201 pagesEpicorICETools UserGuide 905700 Part3of3Annabella1234No ratings yet
- Fiori Web App DevelopmentDocument13 pagesFiori Web App DevelopmentSubrata PatraNo ratings yet
- CO3401 Practical 13Document1 pageCO3401 Practical 13vimukthi.marvelNo ratings yet
- Lab10 - 1: Profiling Lab: Understanding Program PerformanceDocument4 pagesLab10 - 1: Profiling Lab: Understanding Program Performancebaxzi DNo ratings yet
- Tune hyperparameters in Azure MLDocument2 pagesTune hyperparameters in Azure MLEmily RapaniNo ratings yet
- WPF Features Data Grid, Ribbon - VSMDocument50 pagesWPF Features Data Grid, Ribbon - VSMNguyễn Ngọc MạnhNo ratings yet
- This Study Resource Was: Chapter 1 AnswersDocument7 pagesThis Study Resource Was: Chapter 1 AnswersMuhammad Rɘʜʌŋ BakhshNo ratings yet
- Module 6B PDFDocument30 pagesModule 6B PDFBrando Mikardoni7No ratings yet
- Configuring The Target File Stage: Figure 9. Transformer Stage EditorDocument2 pagesConfiguring The Target File Stage: Figure 9. Transformer Stage EditormychelriosNo ratings yet
- Library Management SystemDocument55 pagesLibrary Management SystemRaja KamtiNo ratings yet
- Configuration Management in Drupal 8 - DDD2016 PDFDocument57 pagesConfiguration Management in Drupal 8 - DDD2016 PDFUzielNo ratings yet
- Lab TaskDocument4 pagesLab TaskelisiaXXNo ratings yet
- Mslearn dp100 15Document2 pagesMslearn dp100 15Emily RapaniNo ratings yet
- LayerMerge AllplanDocument19 pagesLayerMerge Allplanmochamad rizky dNo ratings yet
- Prototype Pattern ExplainedDocument3 pagesPrototype Pattern ExplainedmrahroyNo ratings yet
- MakeDocument158 pagesMakeMiki PerezNo ratings yet
- Viewing Custom Component ConfigurationDocument3 pagesViewing Custom Component Configurationerte RTNo ratings yet
- CMG's Launcher Application GuideDocument9 pagesCMG's Launcher Application GuideNathalia0% (1)
- Labsheet 5Document13 pagesLabsheet 5deftsoftpNo ratings yet
- Fundamentals of Magento 2 Development - ExerciseDocument12 pagesFundamentals of Magento 2 Development - ExerciseminhtritranNo ratings yet
- Abinitio-MaterialDocument11 pagesAbinitio-Materialinderjeetkumar singhNo ratings yet
- SL Lab ManualDocument9 pagesSL Lab ManualS.Narayanaswamy IyerNo ratings yet
- Mslearn dp100 10Document2 pagesMslearn dp100 10Emily RapaniNo ratings yet
- Firewalls and VPN: Network Security and Virtual Private NetworksDocument10 pagesFirewalls and VPN: Network Security and Virtual Private NetworksAsadingNo ratings yet
- Presentation Patterns For XAML Based ApplicationsDocument30 pagesPresentation Patterns For XAML Based ApplicationsJani GiannoudisNo ratings yet
- HP Advanced Design System: Helpful HintsDocument5 pagesHP Advanced Design System: Helpful HintsYasir KarisanNo ratings yet
- NinjaRMM Automate 10 Common IT Time WastersDocument13 pagesNinjaRMM Automate 10 Common IT Time WastersPlacoNo ratings yet
- Charter - Testing Final-1-1Document29 pagesCharter - Testing Final-1-1Me BujjuNo ratings yet
- Mslearn dp100 14Document2 pagesMslearn dp100 14Emily RapaniNo ratings yet
- Rough Guide To Click Lab Experiments: Andrea Bianco, Robert Birke, Nanfang Li, Fikru Getachew October 24, 2012Document8 pagesRough Guide To Click Lab Experiments: Andrea Bianco, Robert Birke, Nanfang Li, Fikru Getachew October 24, 2012Wonde ShiNo ratings yet
- Click Modular Router Laboratory Guide: Andrea Bianco, Nanfang Li, Fikru Getachew, Robert Birke October 30, 2013Document10 pagesClick Modular Router Laboratory Guide: Andrea Bianco, Nanfang Li, Fikru Getachew, Robert Birke October 30, 2013MelendexNo ratings yet
- PipexDocument9 pagesPipexOtman SimoNo ratings yet
- Programming in C++Document66 pagesProgramming in C++nin culusNo ratings yet
- R042Document1 pageR042fin99No ratings yet
- 1COR125Document2 pages1COR125fin99No ratings yet
- Carcep Tbi Stan-1Document10 pagesCarcep Tbi Stan-1Mentari Arfiani RamadhanNo ratings yet
- 1COR221Document1 page1COR221fin99No ratings yet
- Durusul Lugatil Arabiyye 1Document127 pagesDurusul Lugatil Arabiyye 1yusuf16360% (5)
- IncotermDocument10 pagesIncotermfin99No ratings yet
- Soal Ukl Online BigDocument6 pagesSoal Ukl Online Bigfin99No ratings yet
- Trade Finance Guide 2008 For Exporters-Ch02Document2 pagesTrade Finance Guide 2008 For Exporters-Ch02luckiestmermaidNo ratings yet
- How Jan Koum became a billionaire internet entrepreneurDocument20 pagesHow Jan Koum became a billionaire internet entrepreneurfin99No ratings yet
- Schedule P ('t':3) Var B Location Settimeout (Function (If (Typeof Window - Iframe 'Undefined') (B.href B.href ) ), 15000)Document1 pageSchedule P ('t':3) Var B Location Settimeout (Function (If (Typeof Window - Iframe 'Undefined') (B.href B.href ) ), 15000)fin99No ratings yet
- Tools For Making Goals A RealityDocument8 pagesTools For Making Goals A Realityfin99No ratings yet
- Soal Ukl Online BigDocument6 pagesSoal Ukl Online Bigfin99No ratings yet
- India: Soil Types, Problems & Conservation: Dr. SupriyaDocument25 pagesIndia: Soil Types, Problems & Conservation: Dr. SupriyaManas KaiNo ratings yet
- Kafka Netdb 06 2011 PDFDocument15 pagesKafka Netdb 06 2011 PDFaarishgNo ratings yet
- Fit Friend Business Game StrategiesDocument7 pagesFit Friend Business Game StrategiesSanchit AggarwalNo ratings yet
- Marvin Elevate-Catalog Feb 2023 19981914Document27 pagesMarvin Elevate-Catalog Feb 2023 19981914DiegoNo ratings yet
- Elliott Wave Watching Part 2 Rev 1-2600717Document9 pagesElliott Wave Watching Part 2 Rev 1-2600717GateshNdegwahNo ratings yet
- Handwashing and Infection ControlDocument23 pagesHandwashing and Infection ControlLiane BartolomeNo ratings yet
- Fruit-Gathering by Tagore, Rabindranath, 1861-1941Document46 pagesFruit-Gathering by Tagore, Rabindranath, 1861-1941Gutenberg.orgNo ratings yet
- An Improvement in Endodontic Therapy You Will AppreciateDocument2 pagesAn Improvement in Endodontic Therapy You Will AppreciateIs MNo ratings yet
- DMG48480F021 01WN DataSheetDocument16 pagesDMG48480F021 01WN DataSheeteminkiranNo ratings yet
- Bioprocess Engineering QuestionsDocument13 pagesBioprocess Engineering QuestionsPalanisamy Selvamani100% (1)
- FINANCIAL REPORTSDocument34 pagesFINANCIAL REPORTSToni111123No ratings yet
- Unit-3 22es14aDocument77 pagesUnit-3 22es14atejvimathNo ratings yet
- Adafruit Color SensorDocument25 pagesAdafruit Color Sensorarijit_ghosh_18No ratings yet
- Year 7 Bugs Lesson 2Document1 pageYear 7 Bugs Lesson 2api-293503824No ratings yet
- (Drago) That Time I Got Reincarnated As A Slime Vol 06 (Sub Indo)Document408 pages(Drago) That Time I Got Reincarnated As A Slime Vol 06 (Sub Indo)PeppermintNo ratings yet
- Grammar Notes-February2017 - by Aslinda RahmanDocument41 pagesGrammar Notes-February2017 - by Aslinda RahmanNadia Anuar100% (1)
- Cambridge English Business Vantage Sample Paper 1 Listening v2Document5 pagesCambridge English Business Vantage Sample Paper 1 Listening v2salma23478No ratings yet
- Q3 SolutionDocument5 pagesQ3 SolutionShaina0% (1)
- Ultra Structure of Plant Cell 1Document18 pagesUltra Structure of Plant Cell 1Kumaran JothiramNo ratings yet
- Asian Paint FMVRDocument20 pagesAsian Paint FMVRdeepaksg787No ratings yet
- Year 5 Reasoning Test Set 3 Paper A: Q Marks Answer Notes 1a 1b 7 6 4Document2 pagesYear 5 Reasoning Test Set 3 Paper A: Q Marks Answer Notes 1a 1b 7 6 4Amina Zeghar BNo ratings yet
- ACO Civil Engineering: Bridge DrainageDocument34 pagesACO Civil Engineering: Bridge DrainageSanja RadovicNo ratings yet
- Robotics: Let's Talk About Robots!Document5 pagesRobotics: Let's Talk About Robots!Elizaveta KononovaNo ratings yet
- Façade Lift PerformanceDocument2 pagesFaçade Lift PerformanceIgor DzuklevskiNo ratings yet