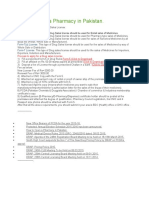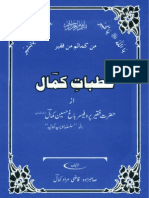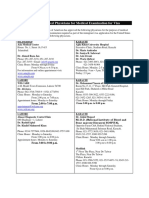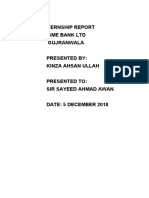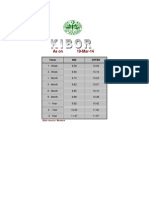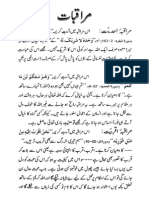Professional Documents
Culture Documents
IRIS Help: Steps Screen Reference
IRIS Help: Steps Screen Reference
Uploaded by
ali_zaries0 ratings0% found this document useful (0 votes)
16 views5 pagesOriginal Title
iris_help.pdf
Copyright
© © All Rights Reserved
Available Formats
PDF, TXT or read online from Scribd
Share this document
Did you find this document useful?
Is this content inappropriate?
Report this DocumentCopyright:
© All Rights Reserved
Available Formats
Download as PDF, TXT or read online from Scribd
0 ratings0% found this document useful (0 votes)
16 views5 pagesIRIS Help: Steps Screen Reference
IRIS Help: Steps Screen Reference
Uploaded by
ali_zariesCopyright:
© All Rights Reserved
Available Formats
Download as PDF, TXT or read online from Scribd
You are on page 1of 5
IRIS Help
Action Steps Screen Reference
Login Enter the User ID already being used for logging
in to e-portal in the Field marked “Registration
No.”.
Enter the Password already being used for
logging in to e-portal in the Field marked
“Password”.
Click “Login”,
Open Return Click the small arrow beside “Drafts” on the
u/s 114(1) Vertical Panel on the left which will un-collapse.
Click “Declaration”.
Click “114(1) (Return of Income filed voluntarily for
complete year)” which will turn yellow.
Click “Edit” on the Horizontal Bar in the middle of
the Screen.
Data Entry Click relevant option on the Vertical Panel on the
left to open relevant Data Entry Screen.
Enter data in white enabled cells only. Data in blue
disabled cells will be automatically calculated.
Use Tab Key to navigate in Fields. Do not use
Enter Key.
Click “Calculate” on the top right corner of the
screen.
Click “Computation” to see a summary of
calculated results.
IRIS Help – Date:22-Sep-2014 P a g e 1 of 5
Final Tax Click “Tax Chargeable / Payments” on the Vertical
Statement Panel on the left which will un-collapse.
u/s 115(4)
Click “Final / Fixed / Average / Relevant Tax
Regimes” to open Data Entry Screen.
Personal Click on “Personal Assets / Liabilities / Receipts /
Expenditure Expenses” on the Vertical Panel on the left which
Statement
will un-collapse.
Click “Personal Expenses” to open Data Entry
Screen.
In case of joint family where expenses are shared
enter total expenses under such heads which
cannot be accurately bifurcated such as utility bills
and then enter sum of contributions by other family
members in the last row.
IRIS Help – Date:22-Sep-2014 P a g e 2 of 5
Wealth Click on “Personal Assets / Liabilities / Receipts /
Statement Expenses” on the Vertical Panel on the left which
u/s 116
will un-collapse.
Click “Personal Assets / Liabilities” to open Data
Entry Screen.
Click “+” in the right-most Column which will open
a Dialogue Box for adding an asset or a liability.
In the Dialog Box, Fields marked with an asterisk
(*) are mandatory while others are optional.
Select appropriate option from the List Boxes
labelled “Type”, “Form” and “Measurement Unit”.
In all Dialog Boxes “Search” option is provided for
various Fields like “Union Council” etc. Enter
name of the relevant Union Council in the Search
Box. Click “Search”. Relevant record will appear in
“Address” Column. Click “Select” in “Action”
Column. If you do not know name of the relevant
Union Council, enter name of relevant Tehsil or
District or Division. A list of records will be
displayed in the Grid from which you can select
the relevant Union Council. On selection of Union
Council, Tehsil, District, Division, etc. will be
selected automatically.
Click “OK” after entering data in all required Fields
in the Dialog Box.
Dialog Box will be closed and a record will be
inserted in the Data Entry Screen.
Enter data in Amount Field against the inserted
record. If it is free of cost, enter 0.
Reconciliation Click “Personal Assets / Liabilities / Receipts /
Statement
Expenses” on the Vertical Panel on the left which
will un-collapse.
Click “Reconciliation of Net Assets” to open Data
Entry Screen.
Enter data and click “Calculate” on the top right
corner of the screen.
IRIS Help – Date:22-Sep-2014 P a g e 3 of 5
Check “Unreconciled”. If it is not 0, wealth is not
reconciled. Revisit data until value in this field
becomes 0.
Minimum Click “Minimum Tax” on the Horizontal Bar in the
Tax middle of the Screen.
A Data Entry Screen will appear.
Enter data in relevant Fields in “Attributable
Taxable Income” Column.
Sum of amounts in relevant Fields in “Minimum
Tax Chargeable” Column will appear against
Code 923192 and will be added to Tax
Chargeable against Code 9200 in “Computation”.
If you do not enter any data in relevant Fields in
“Attributable Taxable Income” Column, entire
amount deducted at source will appear against
Code 923192 and will be added to Tax
Chargeable against Code 9200 in “Computation”.
Option out of Click “Option out of PTR” on the Horizontal Bar in
Presumptive the middle of the Screen.
Tax Regime
A Data Entry Screen will appear.
(PTR)
Enter data in relevant Fields in “Attributable
Taxable Income” Column.
Your option will only be valid if amount in relevant
Fields in “Difference (Option Valid if <=0)”Column
is <=0.
Verify Click “Verification” on the Horizontal Bar.
Declaration Enter your PIN Code (4 digits) that is used on the
eFBR Portal.
Click “Verify PIN’ button.
Submit Click “Submit” on the Horizontal Bar in the middle
Declaration of the Screen.
A Dialog Box will open asking for confirmation of
submission.
Click “Cancel” if you still want to review the data.
IRIS Help – Date:22-Sep-2014 P a g e 4 of 5
Click “Yes” if you have already completed the
data.
The Declaration will be saved and submitted.
There is no need to save the return before
submitting.
Print Click “Print” on the Horizontal Bar in the middle of
Declaration the Screen.
Copy of Declaration in pdf format will appear
automatically at the left corner of the Screen.
Save this copy on the hard drive of your computer
and print it as and when required.
Logout Click the icon on the top right corner of the Screen
which will un-collapse.
Click “Logout”.
Feedback Evaluate the System on the Feedback Screen
which will appear after logout.
Slide the Bar to the desired level of Stars.
Give suggestions in “Comments” Box.
Click “Submit” on the bottom left corner of the
Screen.
General Make sure that you have a computer with
Instructions reasonable specifications and an internet
connection with ample bandwidth.
The System will automatically logout if left idle
continuously for 15 minutes.
Do not click “Calculate” repeatedly. It is advisable
that you click it once you have entered data in all
relevant fields.
The System automatically saves your data on
change of Tab.
The System runs on any browser, but it runs best
on Google Chrome or Mozilla Firefox.
IRIS Help – Date:22-Sep-2014 P a g e 5 of 5
You might also like
- The Subtle Art of Not Giving a F*ck: A Counterintuitive Approach to Living a Good LifeFrom EverandThe Subtle Art of Not Giving a F*ck: A Counterintuitive Approach to Living a Good LifeRating: 4 out of 5 stars4/5 (5814)
- The Gifts of Imperfection: Let Go of Who You Think You're Supposed to Be and Embrace Who You AreFrom EverandThe Gifts of Imperfection: Let Go of Who You Think You're Supposed to Be and Embrace Who You AreRating: 4 out of 5 stars4/5 (1092)
- Never Split the Difference: Negotiating As If Your Life Depended On ItFrom EverandNever Split the Difference: Negotiating As If Your Life Depended On ItRating: 4.5 out of 5 stars4.5/5 (845)
- Grit: The Power of Passion and PerseveranceFrom EverandGrit: The Power of Passion and PerseveranceRating: 4 out of 5 stars4/5 (590)
- Hidden Figures: The American Dream and the Untold Story of the Black Women Mathematicians Who Helped Win the Space RaceFrom EverandHidden Figures: The American Dream and the Untold Story of the Black Women Mathematicians Who Helped Win the Space RaceRating: 4 out of 5 stars4/5 (897)
- Shoe Dog: A Memoir by the Creator of NikeFrom EverandShoe Dog: A Memoir by the Creator of NikeRating: 4.5 out of 5 stars4.5/5 (540)
- The Hard Thing About Hard Things: Building a Business When There Are No Easy AnswersFrom EverandThe Hard Thing About Hard Things: Building a Business When There Are No Easy AnswersRating: 4.5 out of 5 stars4.5/5 (348)
- Elon Musk: Tesla, SpaceX, and the Quest for a Fantastic FutureFrom EverandElon Musk: Tesla, SpaceX, and the Quest for a Fantastic FutureRating: 4.5 out of 5 stars4.5/5 (474)
- Her Body and Other Parties: StoriesFrom EverandHer Body and Other Parties: StoriesRating: 4 out of 5 stars4/5 (822)
- The Emperor of All Maladies: A Biography of CancerFrom EverandThe Emperor of All Maladies: A Biography of CancerRating: 4.5 out of 5 stars4.5/5 (271)
- The Sympathizer: A Novel (Pulitzer Prize for Fiction)From EverandThe Sympathizer: A Novel (Pulitzer Prize for Fiction)Rating: 4.5 out of 5 stars4.5/5 (122)
- The Little Book of Hygge: Danish Secrets to Happy LivingFrom EverandThe Little Book of Hygge: Danish Secrets to Happy LivingRating: 3.5 out of 5 stars3.5/5 (401)
- The World Is Flat 3.0: A Brief History of the Twenty-first CenturyFrom EverandThe World Is Flat 3.0: A Brief History of the Twenty-first CenturyRating: 3.5 out of 5 stars3.5/5 (2259)
- The Yellow House: A Memoir (2019 National Book Award Winner)From EverandThe Yellow House: A Memoir (2019 National Book Award Winner)Rating: 4 out of 5 stars4/5 (98)
- Devil in the Grove: Thurgood Marshall, the Groveland Boys, and the Dawn of a New AmericaFrom EverandDevil in the Grove: Thurgood Marshall, the Groveland Boys, and the Dawn of a New AmericaRating: 4.5 out of 5 stars4.5/5 (266)
- A Heartbreaking Work Of Staggering Genius: A Memoir Based on a True StoryFrom EverandA Heartbreaking Work Of Staggering Genius: A Memoir Based on a True StoryRating: 3.5 out of 5 stars3.5/5 (231)
- Team of Rivals: The Political Genius of Abraham LincolnFrom EverandTeam of Rivals: The Political Genius of Abraham LincolnRating: 4.5 out of 5 stars4.5/5 (234)
- On Fire: The (Burning) Case for a Green New DealFrom EverandOn Fire: The (Burning) Case for a Green New DealRating: 4 out of 5 stars4/5 (74)
- How To Open A Pharmacy in PakistanDocument7 pagesHow To Open A Pharmacy in PakistanGulzar Ahmad Rawn73% (15)
- 2 Khutbaat e KamalDocument634 pages2 Khutbaat e KamalGulzar Ahmad Rawn80% (5)
- The Unwinding: An Inner History of the New AmericaFrom EverandThe Unwinding: An Inner History of the New AmericaRating: 4 out of 5 stars4/5 (45)
- Pakistan List of Approved Panel PhysicianssDocument5 pagesPakistan List of Approved Panel PhysicianssGulzar Ahmad RawnNo ratings yet
- KYC & AML HandbookDocument60 pagesKYC & AML HandbookUmair Khan Niazi100% (1)
- Internship Report FinalDocument54 pagesInternship Report FinalGulzar Ahmad RawnNo ratings yet
- Kibor 11 Jan 19Document1 pageKibor 11 Jan 19Gulzar Ahmad RawnNo ratings yet
- Medical Store Business PlanDocument17 pagesMedical Store Business PlanBrave King100% (3)
- What Is Forex Currency TradingDocument3 pagesWhat Is Forex Currency TradingGulzar Ahmad RawnNo ratings yet
- Form 5 Application For DSLDocument1 pageForm 5 Application For DSLGulzar Ahmad RawnNo ratings yet
- Virtual Universigty Prospectus 2017 18Document114 pagesVirtual Universigty Prospectus 2017 18Gulzar Ahmad Rawn0% (1)
- AsthmaDocument59 pagesAsthmaGulzar Ahmad RawnNo ratings yet
- JalapDocument3 pagesJalapGulzar Ahmad RawnNo ratings yet
- Herbs Spices and Essential OilsDocument70 pagesHerbs Spices and Essential OilsGulzar Ahmad RawnNo ratings yet
- Category A SyllabusDocument23 pagesCategory A SyllabusGulzar Ahmad RawnNo ratings yet
- The Hijamah Book in UrduDocument33 pagesThe Hijamah Book in Urdukhanavo91% (11)
- Kibor 19 Mar 14Document1 pageKibor 19 Mar 14Gulzar Ahmad RawnNo ratings yet
- Bagh Hussain Kamal - LataifDocument4 pagesBagh Hussain Kamal - LataifGulzar Ahmad RawnNo ratings yet