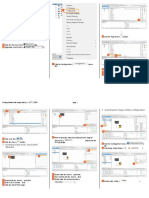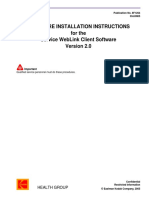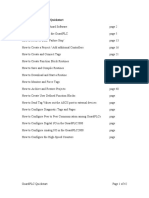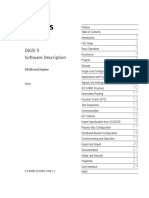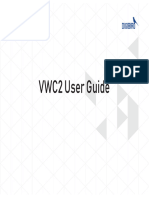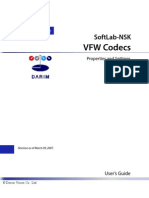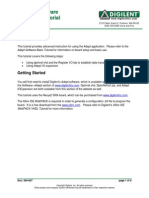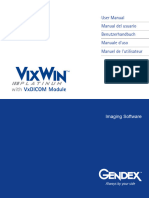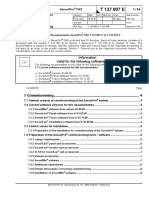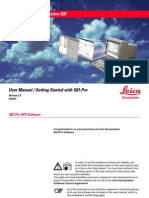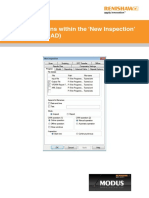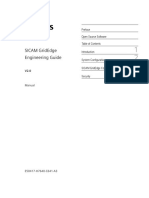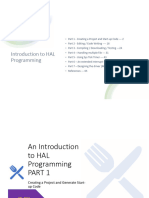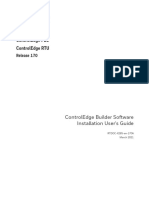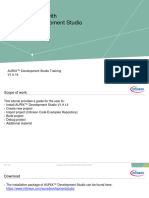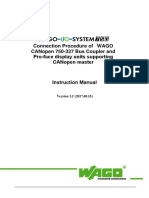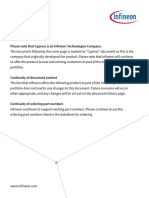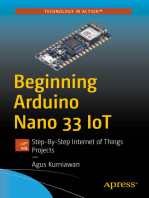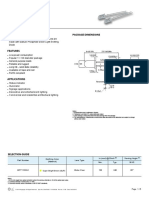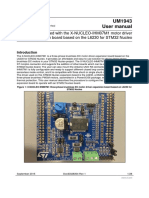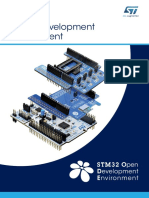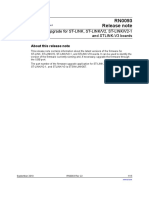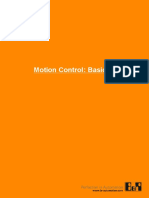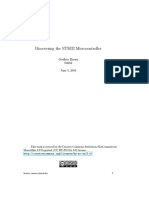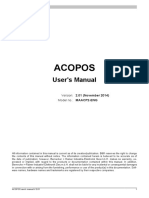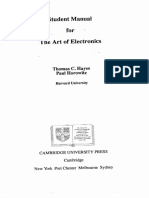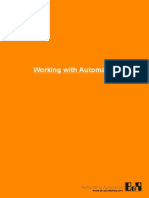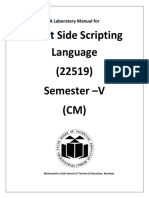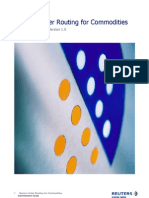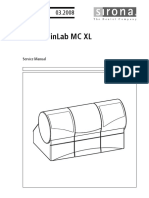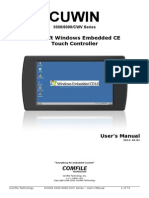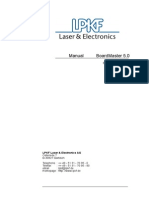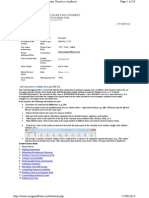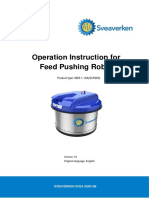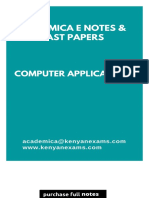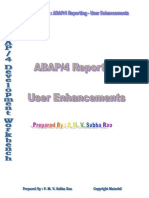Professional Documents
Culture Documents
Getting Started With Mapp Documentation Br3o23xb
Uploaded by
FrancescoOriginal Title
Copyright
Available Formats
Share this document
Did you find this document useful?
Is this content inappropriate?
Report this DocumentCopyright:
Available Formats
Getting Started With Mapp Documentation Br3o23xb
Uploaded by
FrancescoCopyright:
Available Formats
Getting Started with mapp Safety | > V5.
7 | ENG
We reserve the right to change the content of this manual without prior notice. The information contained herein is
believed to be accurate as of the date of publication, however, B&R makes no warranty, expressed or implied, with
regards to the products or the documentation contained within this document. B&R shall not be liable in the event if
incidental or consequential damages in connection with or arising from the furnishing, performance or use of these
products. The software names, hardware names and trademarks used in this document are registered by the
respective companies.
Copyright © B&R – Subject to change without notice 1/42
Getting Started with mapp Safety | > V5.7 | ENG
Table of Contents
1 OVERVIEW .....................................................................................................3
2 PREPARING THE AUTOMATION STUDIO PROJECT .............................................4
3 INSERTING SAFELOGIC AND SAFEIO MODULES ..............................................8
4 INSERTING THE MAPP SAFETY CONFIGURATION..............................................10
5 OPENING SAFEDESIGNER..........................................................................16
6 CREATING A SIMPLE PROGRAM IN SAFEDESIGNER ......................................18
7 BUILD AND TRANSFER AUTOMATION STUDIO PROJECT ...................................24
8 CONNECTING TO MAPP SAFETY VISUALIZATION ..............................................27
9 DOWNLOAD SAFE APPLICATION BY USING MAPP SAFETY VISUALIZATION ..........29
Copyright © B&R – Subject to change without notice 2/42
Getting Started with mapp Safety | > V5.7 | ENG
1 Overview
Following content is available.
You will learn how to prepare your Automation Studio project.
You will learn to configure mapp Safety.
You wil learn to create a simple program in the SafeDESIGNER.
You will learn how to download the safety application by using the mapp Safety
visualization.
15 - 20 minutes
Copyright © B&R – Subject to change without notice 3/42
Getting Started with mapp Safety | > V5.7 | ENG
2 Preparing the Automation Studio Project
First, the Automation Studio has to be prepared.
Click the Physical View ( ) tab.
Right-click: X20CP1586 ( ).
Copyright © B&R – Subject to change without notice 4/42
Getting Started with mapp Safety | > V5.7 | ENG
Click the Configuration ( ) menu item.
Click the Page down ( ) button.
Copyright © B&R – Subject to change without notice 5/42
Getting Started with mapp Safety | > V5.7 | ENG
For using the mapp Safety visualization, mapp View is used in the background. This requires the
activation of the OPC-UA system.
Click OPC-UA System ( ).
Click off ( ).
Click the on ( ) list item.
Copyright © B&R – Subject to change without notice 6/42
Getting Started with mapp Safety | > V5.7 | ENG
Click save file ( ).
Click the Close ( ) button.
Copyright © B&R – Subject to change without notice 7/42
Getting Started with mapp Safety | > V5.7 | ENG
3 Inserting SafeLOGIC and SafeIO Modules
The SafeLOGIC is inserted from the hardware catalog to the POWERLINK interface of the
interface of the X20 CPU. The default nodenumber "1" is used.
Double-click the Search... input field.
Enter SL8101 into the field.
Click the X20CP1586 image.
Copyright © B&R – Subject to change without notice 8/42
Getting Started with mapp Safety | > V5.7 | ENG
While keeping the left mouse button pressed, drag the X20SL8101 ( )
object onto the PLK ( ) image.
Double-click the Search... input field.
A SafeIO module is used in order to connect sensors and actuators to safe input and output
channels.
Enter SC0806 into the Search... field.
Double-click: the desired module ( ).
Copyright © B&R – Subject to change without notice 9/42
Getting Started with mapp Safety | > V5.7 | ENG
4 Inserting the mapp Safety configuration
A general safety configuration and a SafeDOMAIN configuration have to be applied to the
Configuration View.
A SafeDOMAIN contains all safety devices belonging together. The default SafeDOMAIN ID is 1
for the hardware already inserted.
Click the Configuration View ( ) tab.
Click mapp Safety folder ( ).
Copyright © B&R – Subject to change without notice 10/42
Getting Started with mapp Safety | > V5.7 | ENG
Double-click: Safety ( ).
Double-click: SafeDOMAIN ( ).
Double-click: the settings file ( ).
The user role for accessing the mapp View visualization has to be configured. All users with this
role have access to the visualization. Users have already been created in the "AccessAndSecurity"
folder.
Copyright © B&R – Subject to change without notice 11/42
Getting Started with mapp Safety | > V5.7 | ENG
Click the value of role for safety application ( ).
Click the Administrators ( ) list item.
Click save file ( ).
Click the Close ( ) button.
Copyright © B&R – Subject to change without notice 12/42
Getting Started with mapp Safety | > V5.7 | ENG
Double-click: configuration for SafeDOMAIN ( ).
Now the SafeDOMAIN is configured. The SafeKEY password has to be set. A new or an existing
SafeDESIGNER project can be created.
Click the SafeKEY Password ( ) table cell.
Enter 123456 into the field.
Press the key.
Copyright © B&R – Subject to change without notice 13/42
Getting Started with mapp Safety | > V5.7 | ENG
Click value of the SafeDESIGNER project name ( ).
Enter sd_prj into the field.
Press the key.
Click save file ( ).
Click the close ( ) button.
Copyright © B&R – Subject to change without notice 14/42
Getting Started with mapp Safety | > V5.7 | ENG
Click the Physical View ( ) tab.
Copyright © B&R – Subject to change without notice 15/42
Getting Started with mapp Safety | > V5.7 | ENG
5 Opening SafeDESIGNER
Now the SafeDESIGNER project is opened for the first time. Password for developing and
comissioning the SafeDESIGNER application have to be defined.
Right-click: on SafeLOGIC ( ).
Click the SafeDESIGNER ( ) menu item.
Enter standard into the new password field.
Click the Confirm new password input field.
Copyright © B&R – Subject to change without notice 16/42
Getting Started with mapp Safety | > V5.7 | ENG
Enter standard into the Confirm new password field.
Click the OK ( ) button.
Click the OK ( ) button.
Copyright © B&R – Subject to change without notice 17/42
Getting Started with mapp Safety | > V5.7 | ENG
6 Creating a simple program in SafeDESIGNER
A simple SafeDESIGNER program is created now. A function block is used to add two safe inputs.
The result is stored on a locale variable with the datatype "SAFEBOOL".
Click function block AND_S ( ).
While keeping the left mouse button pressed, drag the function block AND_S ( )
object onto the work space object.
Copyright © B&R – Subject to change without notice 18/42
Getting Started with mapp Safety | > V5.7 | ENG
Click the function block..
Click SafeNODE 2 ( ).
Click the SafeDigitalInput01 ( ) tree item.
Copyright © B&R – Subject to change without notice 19/42
Getting Started with mapp Safety | > V5.7 | ENG
While keeping the left mouse button pressed, drag the SafeDigitalInput01 (
) object onto the first input of the function block ( ) object.
Click the OK ( ) button.
Click the SafeDigitalInput02 ( ) tree item.
While keeping the left mouse button pressed, drag the SafeDigitalInput02 (
) object onto the second input of the function block (
) object.
Copyright © B&R – Subject to change without notice 20/42
Getting Started with mapp Safety | > V5.7 | ENG
Click the OK ( ) button.
Double-click: output connector ( ).
Copyright © B&R – Subject to change without notice 21/42
Getting Started with mapp Safety | > V5.7 | ENG
Click the OK ( ) button.
After compiling the safe application is stored in the project folder. The safe application can be
download by using the Remote Control Dialog of the SafeDESIGNER. The second possibility is the
mapp Safety Visualization shown later in this tutorial.
Click Compile ( ).
Copyright © B&R – Subject to change without notice 22/42
Getting Started with mapp Safety | > V5.7 | ENG
Click the Close ( ) button.
Copyright © B&R – Subject to change without notice 23/42
Getting Started with mapp Safety | > V5.7 | ENG
7 Build and transfer Automation Studio Project
Now the Automation Studio Project is compiled and transfered to the X20 CPU. The transfer
module contains the safe application too. It can be transfered to the SafeLOGIC by using the mapp
Safety Visualization.
Click build project ( ).
Click the Transfer ( ) button.
Copyright © B&R – Subject to change without notice 24/42
Getting Started with mapp Safety | > V5.7 | ENG
Click the Transfer ( ) button.
Click the Yes ( ) button.
Copyright © B&R – Subject to change without notice 25/42
Getting Started with mapp Safety | > V5.7 | ENG
Click the Close ( ) button.
Copyright © B&R – Subject to change without notice 26/42
Getting Started with mapp Safety | > V5.7 | ENG
8 Connecting to mapp Safety visualization
In the Automation Help you can find the documentation of the mapp Safety visualization. Just copy
the url for accessing the visualization with your standard browser.
Click to select url text ( ).
Press the +C key.
Press the +V key.
Copyright © B&R – Subject to change without notice 27/42
Getting Started with mapp Safety | > V5.7 | ENG
Use the IP-Adress of your control CPU.
Enter 10.43.15.45 into the adress field field.
Press the key.
Copyright © B&R – Subject to change without notice 28/42
Getting Started with mapp Safety | > V5.7 | ENG
9 Download safe application by using mapp Safety Visualization
Now you can login to the SafeDOMAIN by using the credentials defined before.
Connect to the SafeLOGIC, transfer the safe application and complete the transfer.
It can be necessary to format the SafeKEY before downloading the safe application.
Click the Login ( ) button.
Copyright © B&R – Subject to change without notice 29/42
Getting Started with mapp Safety | > V5.7 | ENG
Click the Username input field.
Enter admin into the text field field.
Press the key.
Copyright © B&R – Subject to change without notice 30/42
Getting Started with mapp Safety | > V5.7 | ENG
Click password field.
Enter admin into the text field field.
Press the key.
Copyright © B&R – Subject to change without notice 31/42
Getting Started with mapp Safety | > V5.7 | ENG
Click the Login ( ) button.
Now you can connect to the SafeLOGIC listed below.
Click the Connect ( ) button.
Copyright © B&R – Subject to change without notice 32/42
Getting Started with mapp Safety | > V5.7 | ENG
Click OK ( ).
Click the Transfer button.
Copyright © B&R – Subject to change without notice 33/42
Getting Started with mapp Safety | > V5.7 | ENG
Click the Format SafeKEY ( ) button.
Click Yes ( ).
Copyright © B&R – Subject to change without notice 34/42
Getting Started with mapp Safety | > V5.7 | ENG
Click Yes ( ).
By browsing data you will find the existing safe application on the control CPU. Select the safe
application, uncheck the SafeCOMMISSIONING option if not needed and transfer the safe
application to the SafeDOMAIN.
Click the Browse for data ( ) button.
Copyright © B&R – Subject to change without notice 35/42
Getting Started with mapp Safety | > V5.7 | ENG
Click the sd_prj table cell.
Click the Apply ( ) button.
Click the SafeCOMISSIONING ( ) checkbox.
Copyright © B&R – Subject to change without notice 36/42
Getting Started with mapp Safety | > V5.7 | ENG
Click the Transfer to SafeDOMAIN ( ) button.
Click Yes ( ).
Complete the transfer by acknowledging all changes. Disable the Setup Mode. The safe
application must be tested then.
Click the Completion button.
Copyright © B&R – Subject to change without notice 37/42
Getting Started with mapp Safety | > V5.7 | ENG
Click the Acknowledge SafeAPPLICATION button.
Copyright © B&R – Subject to change without notice 38/42
Getting Started with mapp Safety | > V5.7 | ENG
Click Acknowledge ( ).
Click Acknowledge SafeNODEs.
Copyright © B&R – Subject to change without notice 39/42
Getting Started with mapp Safety | > V5.7 | ENG
Click Acknowledge ( ).
Click the Finish setup mode button.
Copyright © B&R – Subject to change without notice 40/42
Getting Started with mapp Safety | > V5.7 | ENG
Click OK ( ).
Click Yes ( ).
Copyright © B&R – Subject to change without notice 41/42
Getting Started with mapp Safety | > V5.7 | ENG
Click close window ( ).
Copyright © B&R – Subject to change without notice 42/42
You might also like
- 1 Overview 2 Preparing The Automation Studio Project:) ButtonDocument11 pages1 Overview 2 Preparing The Automation Studio Project:) ButtonFrancescoNo ratings yet
- Product Information DIGSI 5 V09.40Document46 pagesProduct Information DIGSI 5 V09.40Diego PetrowskiNo ratings yet
- WebLink 2.0 InstructionsDocument14 pagesWebLink 2.0 InstructionsSwami MeeraNo ratings yet
- Product Information DIGSI 5 V09.60Document48 pagesProduct Information DIGSI 5 V09.60messias.messiNo ratings yet
- CyberDome KalatelDocument38 pagesCyberDome KalatelVenera Segunda ManoNo ratings yet
- Replacing Series A 1734 PointGuard with Series B 1734 PointGuard when owned by a SmartGuard 600 on DeviceNetDocument11 pagesReplacing Series A 1734 PointGuard with Series B 1734 PointGuard when owned by a SmartGuard 600 on DeviceNetEmmanuel CruzNo ratings yet
- Firewall 7.2 Basic Lab v3.2 220729-FinalDocument118 pagesFirewall 7.2 Basic Lab v3.2 220729-FinalEddy StoicaNo ratings yet
- GuardPLC QuickstartBDocument42 pagesGuardPLC QuickstartBTarun BharadwajNo ratings yet
- DIGSI5 Online HelpDocument1,108 pagesDIGSI5 Online HelpJdar WarakronNo ratings yet
- Secure Firewall Lab-Advanced 7.2-1Document38 pagesSecure Firewall Lab-Advanced 7.2-1Jane DoeNo ratings yet
- VWC2-User-Guide DigiBird 2019V1Document47 pagesVWC2-User-Guide DigiBird 2019V1Mas MoNo ratings yet
- Firepower NGFW Lab-Advanced v1.7Document48 pagesFirepower NGFW Lab-Advanced v1.7PopescuNo ratings yet
- SE EngDocument24 pagesSE Engeki0% (1)
- DIGSI5 Onlinehelp enUSDocument1,160 pagesDIGSI5 Onlinehelp enUSMike VillarinoNo ratings yet
- SLCodecs UGDocument30 pagesSLCodecs UGTechne PhobosNo ratings yet
- JoomlaDocument3 pagesJoomlaMradul GuptaNo ratings yet
- BabyWareV2 4Document4 pagesBabyWareV2 4Andres Arias C.No ratings yet
- SimpleIDE User Guide 9 26 2Document33 pagesSimpleIDE User Guide 9 26 2Akros10No ratings yet
- 20 - Instalacion HW y SoftwareDocument15 pages20 - Instalacion HW y Softwarevictor.ciudad.carpelNo ratings yet
- Lab 1 - Getting Started With Keil MDK - BENC2423Document11 pagesLab 1 - Getting Started With Keil MDK - BENC242301 PrOdUcTiOnNo ratings yet
- Manual Collection SIMOCODE Pro 2021-06 EN 202107091542421799Document1,141 pagesManual Collection SIMOCODE Pro 2021-06 EN 202107091542421799RafaelNo ratings yet
- IP Security Policy ConfigurationDocument64 pagesIP Security Policy ConfigurationConstantin VidenskiNo ratings yet
- SN Ind 1 003 - Securityaccess - CanoeDocument6 pagesSN Ind 1 003 - Securityaccess - CanoeDuong HoangNo ratings yet
- DIGSI5 Onlinehelp enUSDocument1,072 pagesDIGSI5 Onlinehelp enUSPanu Mark IINo ratings yet
- Firepower NGFW Labpdf PDFDocument119 pagesFirepower NGFW Labpdf PDFvelramsenNo ratings yet
- StarWind VTLDocument43 pagesStarWind VTLSadyNo ratings yet
- Adept Software Advanced TutorialDocument8 pagesAdept Software Advanced TutorialAnonymous Wu14iV9dqNo ratings yet
- 20 - HW + SW InstallationDocument15 pages20 - HW + SW Installationdavid_gdsbsNo ratings yet
- EFIGS 032-0252P1 Reva VxWinDICOMDocument114 pagesEFIGS 032-0252P1 Reva VxWinDICOMchris alvaNo ratings yet
- Tyco Fire Protection Products: The Sprinkcad Installation Instruction PamphletDocument11 pagesTyco Fire Protection Products: The Sprinkcad Installation Instruction PamphletYairton Vargas MuñozNo ratings yet
- CLV 420 ManualDocument146 pagesCLV 420 ManualCholik WahyudiNo ratings yet
- Pro I I Silent Install GuideDocument6 pagesPro I I Silent Install GuideagusnnnNo ratings yet
- Firepower NGFW Basics Lab v23 PDFDocument52 pagesFirepower NGFW Basics Lab v23 PDFJuan-PabloChaperoArenasNo ratings yet
- Securiton T 137 807 E: Information Valid For The Following Software VersionsDocument64 pagesSecuriton T 137 807 E: Information Valid For The Following Software VersionsPerica DetlicNo ratings yet
- GPS System 500: User Manual / Getting Started With SKI-ProDocument76 pagesGPS System 500: User Manual / Getting Started With SKI-ProvladadaNo ratings yet
- OnePlus 5 User ManualDocument48 pagesOnePlus 5 User Manualerenyeager132005No ratings yet
- Lab 2B - New Inspection Dialog CAD (H-1000-5306-01-A) SPDocument10 pagesLab 2B - New Inspection Dialog CAD (H-1000-5306-01-A) SPadolfoNo ratings yet
- SICAM GridEdge Manual enDocument48 pagesSICAM GridEdge Manual enJhonny StoneNo ratings yet
- Manual Collection SIMOCODE Pro 2023-02 EN 202303141638542509Document1,173 pagesManual Collection SIMOCODE Pro 2023-02 EN 202303141638542509Danilo SilvaNo ratings yet
- Home Guard Manual - PICO 2000Document35 pagesHome Guard Manual - PICO 2000Aldesigns AlinNo ratings yet
- Part 3 - Introduction To HAL ProgrammingDocument65 pagesPart 3 - Introduction To HAL ProgrammingjikruNo ratings yet
- Compress - FANUC R-30iB Startup Guide - v5.1.1 - (CIP) General IPCDocument48 pagesCompress - FANUC R-30iB Startup Guide - v5.1.1 - (CIP) General IPCHUTIZM Technical ServicesNo ratings yet
- Easy Data Exchange Via Festo Easyip: Festo Ag & Co - KGDocument11 pagesEasy Data Exchange Via Festo Easyip: Festo Ag & Co - KGFFlipooxNo ratings yet
- ControlEdge Builder Software Installation Users Guide RTDOC-X285-en-170ADocument22 pagesControlEdge Builder Software Installation Users Guide RTDOC-X285-en-170AAnonymous IErc0FJNo ratings yet
- NewTek Connect Spark Manual-2Document35 pagesNewTek Connect Spark Manual-2Brooks BaczkowskiNo ratings yet
- Getting Started With Embedded Programming: Internet of Things CourseDocument15 pagesGetting Started With Embedded Programming: Internet of Things Courseamine dhaouiNo ratings yet
- Getting Started Guide: Grace For Code Composer Studio™ IDEDocument17 pagesGetting Started Guide: Grace For Code Composer Studio™ IDERafael ZagariNo ratings yet
- GravityZone OnPremise-1Document162 pagesGravityZone OnPremise-1Irina NastasescuNo ratings yet
- EDrive Configurator User Manual 0 1Document19 pagesEDrive Configurator User Manual 0 1Sandi PoberajNo ratings yet
- Infineon-AURIX_Getting_Started_with_AURIX_Development_Studio-GettingStarted-v01_16-ENDocument25 pagesInfineon-AURIX_Getting_Started_with_AURIX_Development_Studio-GettingStarted-v01_16-ENJulio Cesar Tapia ReyesNo ratings yet
- Proface GP 750-337 Instruction e 1 1Document34 pagesProface GP 750-337 Instruction e 1 1jamal nasirNo ratings yet
- Troubleshooting Wonderware Application Server Bootstrap CommunicationsDocument10 pagesTroubleshooting Wonderware Application Server Bootstrap CommunicationsBen SahraouiNo ratings yet
- PGH I-Device 76Document95 pagesPGH I-Device 76Nihat GüvenNo ratings yet
- Release Notes - QualiPoc Android 13.1.1Document19 pagesRelease Notes - QualiPoc Android 13.1.1riichy1980No ratings yet
- Sigmastar Camera Verify Sample 说明Document7 pagesSigmastar Camera Verify Sample 说明Andrea FasatoNo ratings yet
- Seg4145 - Lab0 Helloworld (C) : ObjectivesDocument11 pagesSeg4145 - Lab0 Helloworld (C) : ObjectivesMelanie DeivenNo ratings yet
- Infineon KitProg - User - Guide UserManual v01 - 00 ENDocument55 pagesInfineon KitProg - User - Guide UserManual v01 - 00 ENخالدمحمدNo ratings yet
- Beginning Arduino Nano 33 IoT: Step-By-Step Internet of Things ProjectsFrom EverandBeginning Arduino Nano 33 IoT: Step-By-Step Internet of Things ProjectsNo ratings yet
- IoT Projects with Arduino Nano 33 BLE Sense: Step-By-Step Projects for BeginnersFrom EverandIoT Projects with Arduino Nano 33 BLE Sense: Step-By-Step Projects for BeginnersNo ratings yet
- Pressure Sensor: Product NameDocument16 pagesPressure Sensor: Product NameFrancescoNo ratings yet
- WP7113SGC: T-1 3/4 (5mm) Solid State LampDocument6 pagesWP7113SGC: T-1 3/4 (5mm) Solid State LampFrancescoNo ratings yet
- LTspiceGettingStartedGuide PDFDocument53 pagesLTspiceGettingStartedGuide PDFRichard ZerpaNo ratings yet
- TM540TRE.433-ENG - Integrated Safe Motion Control - V4330 - SR1.10Document72 pagesTM540TRE.433-ENG - Integrated Safe Motion Control - V4330 - SR1.10FrancescoNo ratings yet
- TM400TRE.433-EnG - Introduction To Motion Control - V4330Document60 pagesTM400TRE.433-EnG - Introduction To Motion Control - V4330FrancescoNo ratings yet
- External Op - Amp: Erational LifierDocument5 pagesExternal Op - Amp: Erational Lifierberal sanghviNo ratings yet
- UM1943 User ManualDocument28 pagesUM1943 User ManualFrancescoNo ratings yet
- TM510TRE.433-ENG - Working With SafeDESIGNER - V4330-SD43Document80 pagesTM510TRE.433-ENG - Working With SafeDESIGNER - V4330-SD43СергейNo ratings yet
- Open Development EnvironmentDocument8 pagesOpen Development EnvironmentFrancescoNo ratings yet
- Steval-Stlkt01V1: Sensortile Development KitDocument7 pagesSteval-Stlkt01V1: Sensortile Development KitFrancescoNo ratings yet
- TM500TRE.00-ENG - Introduction To Integrated Safety - V4330Document40 pagesTM500TRE.00-ENG - Introduction To Integrated Safety - V4330FrancescoNo ratings yet
- En - CD00167594-AN2606 Application noteSTM32 Microcontroller System Memory Boot Mode PDFDocument372 pagesEn - CD00167594-AN2606 Application noteSTM32 Microcontroller System Memory Boot Mode PDFFrancescoNo ratings yet
- dm00320099 Getting Started With The Stevalstlkt01v1 Sensortile Integrated Development Platform Stmicroelectronics PDFDocument36 pagesdm00320099 Getting Started With The Stevalstlkt01v1 Sensortile Integrated Development Platform Stmicroelectronics PDFFrancescoNo ratings yet
- Stmicroelectronics Sensortile Tutorial: Introduction To Stmicroelectronics Development Environment and Datalog Project Example For Windows PlatformsDocument39 pagesStmicroelectronics Sensortile Tutorial: Introduction To Stmicroelectronics Development Environment and Datalog Project Example For Windows PlatformsFrancescoNo ratings yet
- En DM00107009Document15 pagesEn DM00107009FrancescoNo ratings yet
- TM440 Motion Control Basic FunctionsDocument36 pagesTM440 Motion Control Basic FunctionsFrancescoNo ratings yet
- Stmicroelectronics Sensortile Tutorial: Introduction To Stmicroelectronics Development Environment and Datalog Project Example For Windows PlatformsDocument39 pagesStmicroelectronics Sensortile Tutorial: Introduction To Stmicroelectronics Development Environment and Datalog Project Example For Windows PlatformsFrancescoNo ratings yet
- Getting Started With DfuSe USB Device Firmware Upgrade STMicroelectronics ExtensionDocument22 pagesGetting Started With DfuSe USB Device Firmware Upgrade STMicroelectronics Extensionthe_only_super4950No ratings yet
- Book PDFDocument244 pagesBook PDFAdam VargasNo ratings yet
- S7 Distributed Safety Configuring and Programming en US en-USDocument356 pagesS7 Distributed Safety Configuring and Programming en US en-USFrancescoNo ratings yet
- Maacp2-Eng V2.01Document304 pagesMaacp2-Eng V2.01FrancescoNo ratings yet
- AoE Lab Manual Sections Re CH 2-4-043015Document48 pagesAoE Lab Manual Sections Re CH 2-4-043015kimbalsummers801No ratings yet
- TM210 Working With Automation StudioDocument42 pagesTM210 Working With Automation StudioDimas Prasetyo Utomo100% (1)
- CP Plus Indigo cMOB-20 Android User ManualDocument30 pagesCP Plus Indigo cMOB-20 Android User Manualirvan202No ratings yet
- Final Css ManualDocument51 pagesFinal Css ManualSujit Khandare100% (1)
- RORC Administration GuideDocument104 pagesRORC Administration Guides_75No ratings yet
- Sirona Cerec Dental Milling Machine - Service ManualDocument122 pagesSirona Cerec Dental Milling Machine - Service ManualRancer BaezNo ratings yet
- Aquarius User ManualDocument16 pagesAquarius User ManualBalaji KrishnanNo ratings yet
- JAX-9B W-FAX Service Manual Setup GuideDocument82 pagesJAX-9B W-FAX Service Manual Setup GuideakhilNo ratings yet
- Cuwin ManualDocument73 pagesCuwin ManualHùng ThânNo ratings yet
- Treinamento No Uso Do Reydisp EvolutionDocument60 pagesTreinamento No Uso Do Reydisp EvolutionDanilo Xavier100% (1)
- AS-TEG by Eserv - User Guide (Rev.3)Document14 pagesAS-TEG by Eserv - User Guide (Rev.3)Kristijan JakimovskiNo ratings yet
- BoardMaster 5.0 E5 0Document118 pagesBoardMaster 5.0 E5 0José Manuel Iterian MNo ratings yet
- OffGrid enDocument36 pagesOffGrid enYordan StoyanovNo ratings yet
- E-GP System User Manual - Procuring Entity UserDocument121 pagesE-GP System User Manual - Procuring Entity UserMd. Jakaria ApuNo ratings yet
- Syn CNTXTDocument44 pagesSyn CNTXTainhoamsNo ratings yet
- Tutorial PlaxisDocument114 pagesTutorial PlaxisNadjib Diga DigaNo ratings yet
- Workbook CENTUM VP PDFDocument160 pagesWorkbook CENTUM VP PDFSyed Mian Fahim Kakakhail50% (2)
- Bastian EDocument358 pagesBastian EVinícius Tadeu De OliveiraNo ratings yet
- Staad ExcelentsDocument159 pagesStaad ExcelentsAbdul Hamid Bhatti100% (8)
- Aspen Plus 11.1 Getting Started .. A Process ModelDocument113 pagesAspen Plus 11.1 Getting Started .. A Process ModelJose Manuel Rito GonzalezNo ratings yet
- SimLab Basic Training PDFDocument244 pagesSimLab Basic Training PDFWilly LoNo ratings yet
- 85DSR2008 Lab G1Document476 pages85DSR2008 Lab G1alex pirelaNo ratings yet
- TN Installation Mov11Document10 pagesTN Installation Mov11khaldoun samiNo ratings yet
- Excel 2007 Visual Basic For Application - VBA PDFDocument96 pagesExcel 2007 Visual Basic For Application - VBA PDFpuuziNo ratings yet
- Mega6 TutorialDocument10 pagesMega6 Tutorialahmicphd100% (1)
- Wave Port Radiation SetupDocument12 pagesWave Port Radiation SetupSidra FahimNo ratings yet
- 837E-EF-en ManualDocument8 pages837E-EF-en Manualjorge franco HerreraNo ratings yet
- Operation Instruction For Feed Pushing RobotDocument28 pagesOperation Instruction For Feed Pushing Robotsamuel aprecido delgadoNo ratings yet
- KeyShot 4 - Manual PDFDocument247 pagesKeyShot 4 - Manual PDF이승철100% (1)
- Understanding Computers: An IntroductionDocument20 pagesUnderstanding Computers: An IntroductionJohn AyaraNo ratings yet
- SAP User Exit RelatedDocument24 pagesSAP User Exit RelatedSaroshNo ratings yet