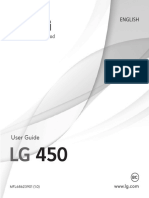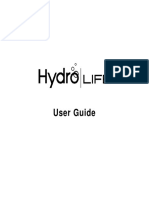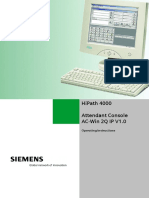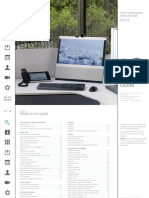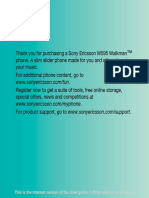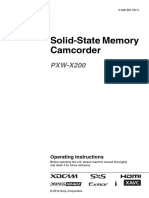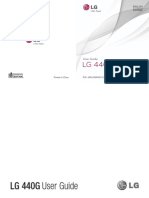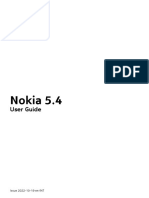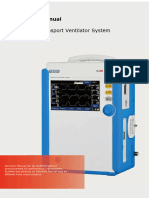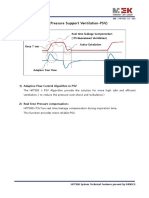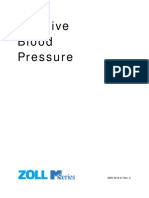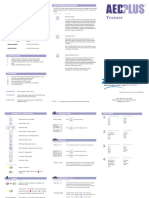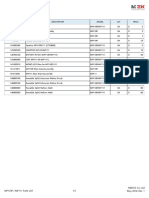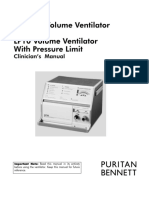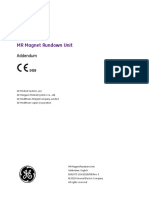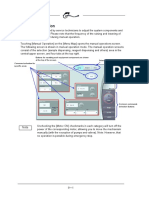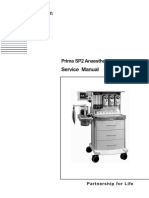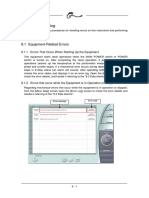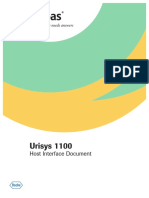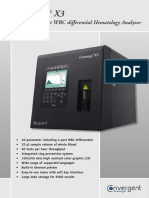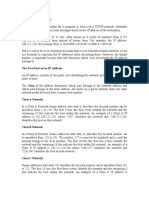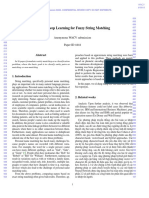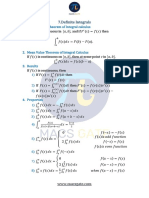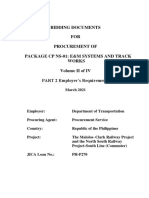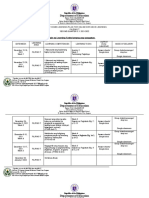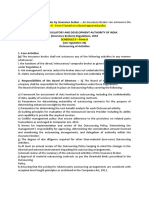Professional Documents
Culture Documents
Draft: Nokia X7 User Guide
Uploaded by
ngocbienk56Original Title
Copyright
Available Formats
Share this document
Did you find this document useful?
Is this content inappropriate?
Report this DocumentCopyright:
Available Formats
Draft: Nokia X7 User Guide
Uploaded by
ngocbienk56Copyright:
Available Formats
Nokia X7 User Guide
T
AF
R
D
Issue FCC Review
RM-659 03 Aug 2010
Contents
Safety...........................................5 Organise your applications.....................26
Getting started............................6 Explore Ovi services...................26
Keys and parts............................................6 Visit Ovi by Nokia.....................................26
Antenna locations......................................8 Nokia account and Ovi services..............27
Headset.......................................................9 About Ovi Contacts..................................27
Change the volume of a call, song, or About Ovi Files.........................................27
video...........................................................9 About Ovi Mail..........................................28
Lock or unlock the keys and screen.........9 About Nokia's Ovi Maps...........................28
Insert or remove the SIM card..................9 About Ovi Music.......................................28
Insert or remove the memory card.......11 About Ovi Store........................................28
Charging...................................................12
If your device stops responding............14 Personalise your device............29
T
Switch the device on or off.....................14 Profiles......................................................29
Nokia account and Ovi services..............15 Change your theme.................................30
Copy contacts or pictures from your old Set up the home screen..........................30
AF
device.......................................................15 Organise your applications.....................32
Device set-up...........................................16
Use the in-device user guide..................16 Telephone.................................33
Use your T-coil hearing aid with your
Install Nokia Ovi Suite on your device.......................................................33
PC...............................................17 Connect to a TTY device..........................33
Call a phone number...............................33
R
Touch screen actions.................18 Search for a contact................................34
Call a contact............................................34
Interactive home screen Make a conference call............................34
elements...................................20 Use speed dial..........................................35
D
Use your voice to call a contact..............35
Call a phone number.................20 Make calls over the internet...................36
Call the last dialled number...................37
View your missed calls..............21 Record a phone conversation................37
Turn to silence.........................................38
Save phone numbers and mail View your missed calls............................38
addresses..................................21 Call your voice mailbox ..........................38
Divert calls to your voice mailbox or
Send a message.........................22 another phone number..........................39
Prevent making or receiving calls.........39
Personalisation.........................22 Allow calls only to certain numbers......40
Video sharing...........................................40
Profiles......................................................22
Change your theme.................................23
Home screen............................................24
Messaging.................................42
RM-659 03 Aug 2010
Contents
About Messaging.....................................42 Protected content....................................59
Send a message.......................................43 Record sounds.........................................59
Send an audio message..........................43 Play music through a radio....................60
Receive messages....................................44 FM radio....................................................61
View a conversation................................44
Listen to a text message.........................45 Maps..........................................63
Change language.....................................45 Maps overview.........................................63
Chat...........................................................45 My position...............................................63
Find places...............................................67
Mail............................................46 Favourites.................................................68
Mail...........................................................46 Drive and Walk.........................................70
About Nokia Messaging..........................48
Open mail from the home screen..........48 Time management....................74
Clock..........................................................74
Internet.....................................48 Calendar....................................................76
About Internet.........................................48
Office.........................................78
T
Browse the web.......................................49
Add a bookmark......................................49 Quickoffice................................................78
Subscribe to a web feed.........................49 Read PDF documents...............................79
Make a calculation...................................79
AF
Camera......................................50 Write notes..............................................80
About Camera..........................................50 Translate words from one language to
Take a picture..........................................50 another.....................................................80
Save location information to your Open or create zip files...........................81
pictures and videos.................................51
Take a close-up picture...........................51 Connecting your device.............81
Take a picture in the dark......................52 Internet connections...............................81
R
Take a picture of a moving object.........52 Wireless LAN............................................82
Picture tips...............................................52 Bluetooth.................................................83
Record a video.........................................52 USB data cable.........................................85
Send a picture..........................................53 Close a network connection...................87
D
Your pictures and videos...........53 Mange your device....................87
About Photos...........................................53 Keep your device software and
View pictures and videos........................53 applications up to date...........................87
Edit the pictures you have taken...........54 Manage files.............................................89
Video editor.............................................54 Increase available memory for more
Print a picture you have taken...............55 content.....................................................90
Manage applications...............................91
Videos and TV............................56 Synchronise content................................92
Videos.......................................................56 Copy contacts or pictures between
Watch Web TV..........................................57 devices......................................................92
Protect your device.................................93
Listen to music..........................57
Music player.............................................57 Find more help..........................94
RM-659 03 Aug 2010
Contents
Support.....................................................94
Accessibility solutions.............................95
Troubleshooting.......................95
If your device stops responding............95
Restore original settings........................95
What to do when the memory is
full?...........................................................95
Message indicator blinking....................96
A contact appears twice in the contacts
list.............................................................96
Unreadable characters while browsing
the web....................................................96
Prepare your device for recycling..........96
Green tips..................................97
T
Save energy..............................................97
Recycle......................................................97
Product and safety
AF
information...............................98
Index.......................................109
R
D
RM-659 03 Aug 2010
Safety
Read these simple guidelines. Not following them may be dangerous or illegal.
Read the complete user guide for further information.
SWITCH OFF IN RESTRICTED AREAS
Switch the device off when mobile phone use is not allowed or when it may
cause interference or danger, for example, in aircraft, near medical
equipment, fuel, chemicals, or blasting areas.
ROAD SAFETY COMES FIRST
Obey all local laws. Always keep your hands free to operate the vehicle while
driving. Your first consideration while driving should be road safety.
INTERFERENCE
T
All wireless devices may be susceptible to interference, which could affect
performance.
AF
QUALIFIED SERVICE
Only qualified personnel may install or repair this product.
CHARGERS AND OTHER ACCESSORIES
Use only chargers and other accessories approved by Nokia for use with this
device. Do not connect incompatible products.
R
KEEP YOUR DEVICE DRY
Your device is not water-resistant. Keep it dry.
D
GLASS PARTS
The front cover of the device is made of glass. This glass can break if the device
is dropped on a hard surface or receives a substantial impact. If the glass
breaks, do not touch the glass parts of the device or attempt to remove the
broken glass from the device. Stop using the device until the glass is replaced
by qualified service personnel.
PROTECT YOUR HEARING
Listen to a headset at a moderate level, and do not hold the device near your
ear when the loudspeaker is in use.
© 2010 Nokia. All rights reserved. 5
RM-659 03 Aug 2010
Getting started
Keys and parts
View keys and parts on top of device
1 — Micro USB connector
2 — Universal Jack connector (3.5 mm)
3 — Power /Unlock/Lock key
T
Front
AF
R
D
1 — Earpiece
2 — Menu key
6 © 2010 Nokia. All rights reserved.
RM-659 03 Aug 2010
Getting started
Back
1 — Camera flash
T
2 — Camera lens
3 — Microphone
AF
Sides
R
D
1 — Memory card slot
2 — SIM card slot
3 — Volume/Zoom key
4 — Camera key
5 — Loudspeaker
© 2010 Nokia. All rights reserved. 7
RM-659 03 Aug 2010
Getting started
Bottom
1 — Microphone
Touch screen
To control your device, lightly touch the screen with your fingertips. The screen
does not respond when you use your fingernails.
If your fingertips are cold, the screen may not respond to your touch.
To avoid scratching the touch screen, never use a pen, pencil, or other sharp object
to write on the touch screen.
T
Antenna locations
AF
Avoid touching the antenna area unnecessarily while the antenna is transmitting
or receiving. Contact with antennas affects the communication quality and may
cause a higher power level during operation and may reduce the battery life.
R
D
8 © 2010 Nokia. All rights reserved.
RM-659 03 Aug 2010
Getting started
Headset
You can connect a compatible headset or compatible headphones to your device.
Change the volume of a call, song, or video
T
Use the volume keys.
The built-in loudspeaker allows you to speak and listen from a short distance
without having to hold the device to your ear.
AF
Activate or deactivate the loudspeaker during a call — Select Loudspeaker
or Activate handset.
Lock or unlock the keys and screen
R
To avoid accidentally making a call when your device is in your pocket or bag, lock
the keys and screen of your device.
To lock the keys and screen, quickly tap the power button.
D
To unlock the keys and screen, select the Menu key andUnlock.
Set the keys and screen to lock automatically
1. Select Menu > Settings and Phone > Display > Screen/
keylock time-out.
2. Define the length of time after which the keys and screen are
locked automatically.
Insert or remove the SIM card
Do not attach any stickers to your SIM card.
© 2010 Nokia. All rights reserved. 9
RM-659 03 Aug 2010
Getting started
1 — Memory card slot cover
2 — SIM card slot cover
Insert the SIM card
1. Use your finger to press open the cover of the SIM card slot.
2. Grab the tray to slide out the card slot.
T
AF
3. Slide the SIM card into the tray.
4. Make sure the contact area of the SIM card is facing the back of the device and
lays snugly in the tray.
5. Slide the tray into the device.
R
D
Remove the SIM card
1. Use your finger to press open the cover of the SIM card slot.
2. Grab the tray to slide out the card slot and remove the card.
10 © 2010 Nokia. All rights reserved.
RM-659 03 Aug 2010
Getting started
Insert or remove the memory card
Use only compatible memory cards approved by Nokia for use with this device.
Incompatible cards may damage the card and the device and corrupt data stored
T
on the card.
Memory cards are sold separately.
AF
Do not attach any stickers to your memory card.
Insert the memory card
1. Use your finger to press open the cover of the memory card slot.
2. Grab the tray to slide out the card slot.
R
D
3. Slide the memory card sideways into the tray.
Make sure the contact area of the memory card is facing the back of the device.
4. Push the card in, until you hear a click.
5. Slide the tray into the device.
© 2010 Nokia. All rights reserved. 11
RM-659 03 Aug 2010
Getting started
Remove the memory card
1. Use your finger to press open the cover of the memory card slot.
2. Grab the tray to slide out the card slot and remove the card.
T
AF
R
Charging
D
About the battery
Your device has an internal, nonremovable, CTIA 1725-certified rechargeable
battery. Use only Nokia approved chargers designated for this device. You can also
use a compatible USB data cable to charge your device.
Do not attempt to remove the battery from the device. Take the device to the
nearest authorised service facility for replacement of the battery.
You can use USB charging when a wall outlet is not available. Data can be
transferred while charging the device. The efficiency of USB charging power varies
significantly, and it may take a long time for charging to start and the device to
start functioning.
12 © 2010 Nokia. All rights reserved.
RM-659 03 Aug 2010
Getting started
Only connect your device to products that have a USB-IF logo or have completed
the USB-IF compliance program.
Authorised retail points may also offer a battery replacement service.
When your device is low on power, it goes into power save mode. To deactivate
power save mode, press , and select Deactivate power saving. When power
save mode is activated, you may not be able to modify the settings of certain
applications.
Charge the battery
Your battery has been partially charged at the factory, but you may need to
recharge it before you can switch on your device for the first time.
If the device indicates a low charge, do the following:
1. Connect the charger to the device.
T
2. Connect the charger to the power supply.
AF
R
You do not need to charge the battery for a specific length of time, and you can
use the device while it is charging.
If the battery is completely discharged, it may take several minutes before the
charging indicator appears on the display or before any calls can be made.
D
If the battery has not been used for a long time, to begin charging, you may need
to connect the charger, then disconnect and reconnect it.
Tip: You can also use a compatible USB charger to charge your battery.
© 2010 Nokia. All rights reserved. 13
RM-659 03 Aug 2010
Getting started
Charge the battery over USB
Battery low, but you don't have a charger with you? You can use a compatible USB
T
cable to connect to a compatible device, such as a computer.
To avoid breaking the charger connector, be careful when connecting or
AF
disconnecting the charger cable.
If connected to a computer, you can synchronise your
device while charging.
Charging over USB can take longer to start, and may
not work if you connect through a non-powered USB
hub. Your device charges more quickly when
R
connected to a wall outlet.
When the battery is charging, the charging indicator
light next to the USB connector is lit. When the battery
D
charge is low, the charging indicator light flashes. It
may take a while for charging to start.
If your device stops responding
Restart your device. Press and hold for about 8 seconds. The device vibrates
three times and switches off. To switch your device on again, press .
No content is deleted when you restart your device.
Switch the device on or off
Press and hold .
14 © 2010 Nokia. All rights reserved.
RM-659 03 Aug 2010
Getting started
Nokia account and Ovi services
When you switch on your device for the first time, you are prompted to create or
sign on to a Nokia account, so you can access Ovi services.
With Ovi services, you can:
● See status updates from social networking services
T
● Download mobile games, applications, videos, pictures, themes, and ringing
tones from Ovi Store
● Synchronise your favourite locations from your device to the Ovi Maps internet
AF
service
To learn more about Ovi services, go to www.ovi.com.
To create a Nokia account later, use your device to access an Ovi service, and you
are prompted to create an account.
Copy contacts or pictures from your old device
R
Want to copy important information from your previous compatible Nokia device
and start using your new device quickly? Use the Phone switch application to copy,
D
for example, contacts, calendar entries, and pictures to your new device, free of
charge.
Select Menu > Applications > Tools > Phone setup and Data transfer.
© 2010 Nokia. All rights reserved. 15
RM-659 03 Aug 2010
Getting started
If your old Nokia device does not have the Phone
switch application, your new device sends it in a
message. Open the message in the old device, and
follow the instructions.
1. Select the device you want to connect to, and pair
the devices. Bluetooth needs to be activated.
2. If the other device requires a passcode, enter the
passcode. The passcode, which you can define
yourself, must be entered in both devices. The
passcode in some devices is fixed. For details, see
the user guide of the device.
The passcode is valid only for the current
connection.
T
3. Select the content and OK.
Device set-up
AF
To define some basic settings for your device, select the Phone set-up widget
which is on one of your home screens. To switch between home screens, swipe
left or right. With the Phone set-up widget, you can do the following:
● Copy contacts, pictures, and other content from your previous Nokia device
R
● Personalise your device, by changing the ringing tone and visual theme
● Set up mail
● Update your device software
D
To define the settings later, you can also select Menu > Applications > Tools >
Phone setup.
Use the in-device user guide
Select Menu > Applications > User guide.
Open the user guide from an application — Select Options > User guide. This
is not available for every application.
Search the user guide — When the user guide is open, select Options >
Search, and enter a letter or a word in the search field.
16 © 2010 Nokia. All rights reserved.
RM-659 03 Aug 2010
Install Nokia Ovi Suite on your PC
Switch between the user guide and an application — Press and hold the menu
key, swipe left or right, and select the desired application.
Links to related topics may be at the end of instructions. indicates a link to a
related topic, and indicates a link to a web page.
Install Nokia Ovi Suite on your PC
With the Nokia Ovi Suite PC application, you can manage content on your device,
and keep it in sync with your computer. You can also update your device with the
latest software, and download maps.
Download the latest version of Nokia Ovi Suite from www.ovi.com/suite.
If you cannot connect to the internet, to install Ovi Suite and Nokia Ovi Player from
T
your device:
1. Use a compatible USB data cable to connect your device to your computer.
If you are using Windows XP or Windows Vista on your computer, set the USB
AF
mode of your device to Mass storage. On your device, select the notification
area in the top right corner, and select > USB > Mass storage.
Your memory card appears as a removable disk on your PC.
2. On your computer, select Install Nokia Ovi Suite.
If the installation window does not open automatically,
R
open the installation file manually. Select Open folder
to view files, and double-click
Install_Nokia_Ovi_Suite.exe.
D
© 2010 Nokia. All rights reserved. 17
RM-659 03 Aug 2010
Touch screen actions
3. Follow the instructions.
4. When the installation is complete, if you are using
Windows XP or Windows Vista on your computer,
set the USB mode of your device to Media
transfer. On your device, select the notification
area in the top right corner, and select > USB > Media transfer.
To learn more about Ovi Suite, go to www.ovi.com.
Touch screen actions
To interact with the user interface, tap or tap and hold the touch screen.
Open an application or other screen element — Tap the application or element.
T
Access functions quickly — Tap and hold the item. A pop-up menu with available
options opens. For example, to send an image or delete an alarm, tap and hold the
image or alarm, and from the pop-up menu, select the appropriate option. If you
AF
R
D
18 © 2010 Nokia. All rights reserved.
RM-659 03 Aug 2010
Touch screen actions
tap and hold the home screen, editing mode is activated.
Drag an item — Tap and hold the item, and slide your
finger across the screen. The item follows your finger. You
can drag items in the home screen or the main menu,
when you have activated editing mode.
Swipe — Place a finger on the screen, and steadily slide
your finger in the desired direction. For example, when
you are viewing a picture, to view the next picture, swipe
left.
Scroll in a list or menu — If the list has a scroll bar,
drag the scroll bar slider. Or place your finger on the
screen, slide it quickly up or down the screen, then
lift your finger. The content of the screen scrolls with
T
the speed and direction it had at the moment of
release. To select an item from a scrolling list and to
stop the movement, tap the item.
AF
Zoom in — Place two fingers on an item, such as a
picture or web page, and slide your fingers apart.
Zoom out — Place two fingers on the item, and slide
your fingers together.
R
D
© 2010 Nokia. All rights reserved. 19
RM-659 03 Aug 2010
Interactive home screen elements
Interactive home screen
elements
The home screen elements are interactive. For example, you can change the date
and time, set alarms, write calendar entries, or edit the profiles directly in the home
screen.
T
AF
Set an alarm — Select the clock (1).
Activate or edit profiles — Select the profile (2).
View or edit your schedule — Select the date (3).
View available WLANs or missed events — Select the notification area (4).
R
Modify the connectivity settings — Select the notification area (4) and .
In most other views, you can select the notification area (4), and do the following:
● Modify the connectivity settings.
D
● Open the Clock application, and set an alarm.
● View the battery status, and activate power saving mode.
● View notifications of missed calls or received messages.
● Open the WLAN wizard, and connect to a WLAN.
Call a phone number
1. In the home screen, select Call to open the dialler, and enter the phone number.
20 © 2010 Nokia. All rights reserved.
RM-659 03 Aug 2010
View your missed calls
To enter the + character, used for international calls, select * twice. The +
character as a replacement for the international access code may not work in
all regions. In this case, enter the international access code directly.
2. To make the call, select .
3. To end the call, select .
View your missed calls
In the home screen, you can see when you have missed calls. To view the phone
number, select Show. The caller's name is displayed if stored in the contacts list.
Missed and received calls are logged only if supported by the network, and the
device is switched on and within the network service area.
T
Call back the contact or number — Select the contact or number.
To view the missed calls list later, in the home screen, select Call to open the dialler,
select , and open the missed calls tab .
AF
Tip: To view missed calls quickly, in the home screen, select , and open
the missed calls tab .
Save phone numbers and mail
addresses
R
D
You can save your friends' phone numbers, mail addresses, and other information
to your contacts list.
Select Menu > Addr. Book.
Add a contact to the contacts list
1. Select Options > New contact.
2. Select a field, and enter the details. To close the text input, select .
Edit contact information
1. Select a contact.
2. Open the contact card tab .
3. Select a contact detail.
© 2010 Nokia. All rights reserved. 21
RM-659 03 Aug 2010
Send a message
Add details about a contact — Select a contact and Options > Edit >
Options > Add detail.
Send a message
With text and multimedia messages, you can quickly contact your friends and
family. In a multimedia message, you can attach pictures, videos, and sound clips
that you want to share.
Select Menu > Messaging.
1. Select New message.
2. To select recipients from the contacts list, select the To title. To enter the
recipient’s phone number manually, enter the number in the To field.
T
3. To add an attachment, select .
4. Select .
AF
Sending a message with an attachment may be more expensive than sending a
normal text message. For more information, contact your service provider.
If the item you inserted in a multimedia message is too large for the network, the
device may automatically reduce the size.
Only compatible devices can receive and display multimedia messages. Messages
may look different in different devices.
R
Personalisation
D
Profiles
About profiles
Select Menu > Settings and Profiles.
Waiting for a call but can't let your phone ring? Your device has various settings
groups called profiles, which you can personalise for different events and
environments. You can also create your own profiles.
You can personalise the profiles in the following ways:
● Change the ringing and message alert tones.
● Adjust the volume of ringing and key tones.
22 © 2010 Nokia. All rights reserved.
RM-659 03 Aug 2010
Personalisation
● Mute key tones and warning tones.
● Activate vibrating alerts.
● Set the device to say the name of the contact who is calling.
Personalise your tones
You can personalise the ringing, key, and warning tones for each profile.
1. In the home screen, select the profile.
2. Select Edit active profile.
3. Select Ring tone or Key tones.
Silence your device
When the silent profile is activated, all ringing and alert tones are muted. Activate
T
this profile when you are at the cinema or in a meeting.
In the home screen, select the profile and Vibrate.
AF
Change your profile for meetings or outdoor use
When the meeting profile is activated, your device discreetly beeps once instead
of ringing. When the outdoor profile is activated, the ringing tone is louder, so you
won't miss a call in a noisy environment.
In the home screen, select the profile and Meeting or Outdoor.
R
Create a new profile
How can you make your device meet your needs at work or college or home? You
D
can create new profiles for different situations, and give them appropriate names.
1. Select Menu > Settings > Profiles and Options > Create new.
2. Define your profile settings, and select Profile name.
3. Enter a name for the profile.
Change your theme
With themes, you can change the colours and look of your display.
Select Menu > Settings > Themes.
Select General and a theme.
© 2010 Nokia. All rights reserved. 23
RM-659 03 Aug 2010
Personalisation
Some themes include background animation effects. To save battery power, select
General > Options > Theme effects.
Home screen
About the home screen
In the home screen, you can quickly access your most frequently used applications
and create shortcuts for different features. You can view your favourite contacts,
and quickly call, start conversations, or send messages to them. You can also
control applications, such as Music.
You can have more than one home screen page, for example, separate home
screens for work and private life.
The home screen elements are interactive. For example, if you select the clock, the
T
Clock application opens.
Switch between home screens
AF
You can have more than one home screen. For example, create separate home
screens for work and private life, and personalise them to have different content.
To switch to another home screen, swipe left or right.
indicates which home screen you are in.
R
D
Personalise the home screen
Want to see your favourite landscape or pictures of your family in the home screen
background? You can change this wallpaper, and rearrange items in the home
screen, to personalise it to your liking.
Rearrange items in the home screen
1. Tap and hold the home screen.
2. Drag and drop items to a new location.
24 © 2010 Nokia. All rights reserved.
RM-659 03 Aug 2010
Personalisation
Change the wallpaper
1. Tap and hold the home screen.
2. Select Options > Change wallpaper.
3. Select the desired picture.
Add items to the home screen
Want to open your favourite applications directly from the home screen? You can
create shortcuts to your most used features. You can also add mini-applications
(widgets), that display helpful information, such as the current weather conditions.
Add a shortcut to the home screen
You can add shortcuts to applications, web bookmarks, or actions, such as writing
T
a message.
1. Tap and hold the home screen.
AF
2. Select the shortcut widget and Settings.
3. Select the shortcut you want to define, and select #Application or
#Bookmark and the desired item.
Tip: To remove a shortcut, replace it with another one.
Add a widget to the home screen
R
1. Tap and hold the home screen.
2. Select and the desired widget from the list.
D
Using the service or downloading content may cause transfer of large amounts of
data, which may result in data traffic costs.
Remove a widget from the home screen
1. Tap and hold the home screen.
2. Select the widget, and from the pop-up menu, select Remove.
Add your important contacts to the home screen
Add your most important contacts to the home screen, so you can quickly call or
send messages to them.
1. In the Favourite contacts widget, select .
© 2010 Nokia. All rights reserved. 25
RM-659 03 Aug 2010
Explore Ovi services
2. To mark the contacts to add to the home screen, select the desired contacts.
You can add up to 20 contacts to the widget.
Call or send a message to a contact — In the widget, select the contact.
Remove a contact from the home screen — In the widget, select and the
contact to remove. The contact is deleted from the widget, but remains in your
contacts list.
Organise your applications
Want to open your most used applications more quickly? In the main menu, you
can organise your applications and hide less used applications in folders.
Press the menu key, and select Options > Organize.
Create a new folder — Select Options > New folder.
T
Move an application to a folder — Select and hold the application, and from the
pop-up menu, select Move to folder and the new folder.
AF
Tip: You can also drag and drop applications and folders.
Explore Ovi services
R
Visit Ovi by Nokia
With Ovi by Nokia, you can find new places and services, and stay in touch
with your friends. You can do, for example, the following:
D
● Create a mail account
● Plan trips and view locations on a map
● Download games, applications, videos, and ringing tones to your device
● Purchase music
Some downloadable items are free of charge, others you may need to pay for.
The available services may vary by country or region, and not all languages are
supported.
To access Nokia's Ovi services, go to www.ovi.com, and register your own Nokia
account.
26 © 2010 Nokia. All rights reserved.
RM-659 03 Aug 2010
Explore Ovi services
For more information, go to www.ovi.com/support.
Nokia account and Ovi services
When you switch on your device for the first time, you are prompted to create or
sign on to a Nokia account, so you can access Ovi services.
With Ovi services, you can:
● See status updates from social networking services
● Download mobile games, applications, videos, pictures, themes, and ringing
tones from Ovi Store
● Synchronise your favourite locations from your device to the Ovi Maps internet
service
To learn more about Ovi services, go to www.ovi.com.
T
To create a Nokia account later, use your device to access an Ovi service, and you
are prompted to create an account.
AF
About Ovi Contacts
With Ovi Contacts, you can stay connected to your friends and family, follow
what they are up to, and discover new friends in the Ovi community. You can also
back up contacts from your device to Ovi.
R
Additionally, you can share your location with your friends.
To use Ovi Contacts, go to www.ovi.com.
D
About Ovi Files
You can save files on your computer, and access them later with your device
using Ovi Files even when your computer is switched off. Just select which folders
and files you want to be available, and Ovi Files automatically keeps an up-to-date
copy stored in a protected online storage. You can also transfer music from your
computer to your device, and send files and folders from your computer without
transferring them to your device first.
To learn more about Ovi Files, go to www.ovi.com.
© 2010 Nokia. All rights reserved. 27
RM-659 03 Aug 2010
Explore Ovi services
About Ovi Mail
With Ovi Mail, you can read and send messages from your mobile device or
computer. The anti-spam protection helps keep your mailbox in order, and the
virus protection increases security.
About Nokia's Ovi Maps
With Nokia's Ovi Maps internet service, you can view places from around the
world on your computer.
When you are, for example, planning a trip, you can do the following:
● Search for addresses, places of interest, and services
● View place details, such as weather, if available
T
● Save your favourite places to your Nokia account, and organise them into
collections
● Synchronise your saved items with your mobile device, and access them on the
AF
go, if your device has the Maps application installed
To use Ovi Maps, go to www.ovi.com.
About Ovi Music
R
With Ovi Music, you can purchase and download songs to your device and your
computer, and copy the songs between the two. To manage your music collection
and downloads, you can install Ovi Player on your compatible PC, or use your
internet browser to download music.
D
To start discovering music, select Menu > Music > Options > Go to Music
store or go to www.ovi.com.
About Ovi Store
With Ovi Store, you can download mobile games, applications, videos, pictures,
themes, and ringing tones to your device. Some items are free of charge; others
you need to pay for with your credit card or in your phone bill. The availability of
payment methods depends on your country of residence and your network service
provider. Ovi Store offers content that is compatible with your mobile device and
relevant to your tastes and location.
28 © 2010 Nokia. All rights reserved.
RM-659 03 Aug 2010
Personalise your device
Personalise your device
Profiles
About profiles
Select Menu > Settings and Profiles.
Waiting for a call but can't let your phone ring? Your device has various settings
groups called profiles, which you can personalise for different events and
environments. You can also create your own profiles.
You can personalise the profiles in the following ways:
● Change the ringing and message alert tones.
T
● Adjust the volume of ringing and key tones.
● Mute key tones and warning tones.
AF
● Activate vibrating alerts.
● Set the device to say the name of the contact who is calling.
Personalise your tones
You can personalise the ringing, key, and warning tones for each profile.
R
1. In the home screen, select the profile.
2. Select Edit active profile.
3. Select Ring tone or Key tones.
D
Silence your device
When the silent profile is activated, all ringing and alert tones are muted. Activate
this profile when you are at the cinema or in a meeting.
In the home screen, select the profile and Vibrate.
Change your profile for meetings or outdoor use
When the meeting profile is activated, your device discreetly beeps once instead
of ringing. When the outdoor profile is activated, the ringing tone is louder, so you
won't miss a call in a noisy environment.
© 2010 Nokia. All rights reserved. 29
RM-659 03 Aug 2010
Personalise your device
In the home screen, select the profile and Meeting or Outdoor.
Create a new profile
How can you make your device meet your needs at work or college or home? You
can create new profiles for different situations, and give them appropriate names.
1. Select Menu > Settings > Profiles and Options > Create new.
2. Define your profile settings, and select Profile name.
3. Enter a name for the profile.
Change your theme
With themes, you can change the colours and look of your display.
T
Select Menu > Settings > Themes.
Select General and a theme.
Some themes include background animation effects. To save battery power, select
AF
General > Options > Theme effects.
Set up the home screen
About the home screen
R
In the home screen, you can quickly access your most frequently used applications
and create shortcuts for different features. You can view your favourite contacts,
and quickly call, start conversations, or send messages to them. You can also
control applications, such as Music.
D
You can have more than one home screen page, for example, separate home
screens for work and private life.
The home screen elements are interactive. For example, if you select the clock, the
Clock application opens.
Switch between home screens
You can have more than one home screen. For example, create separate home
screens for work and private life, and personalise them to have different content.
To switch to another home screen, swipe left or right.
30 © 2010 Nokia. All rights reserved.
RM-659 03 Aug 2010
Personalise your device
indicates which home screen you are in.
Personalise the home screen
Want to see your favourite landscape or pictures of your family in the home screen
background? You can change this wallpaper, and rearrange items in the home
screen, to personalise it to your liking.
Rearrange items in the home screen
T
1. Tap and hold the home screen.
2. Drag and drop items to a new location.
AF
Change the wallpaper
1. Tap and hold the home screen.
2. Select Options > Change wallpaper.
3. Select the desired picture.
R
Add items to the home screen
Want to open your favourite applications directly from the home screen? You can
D
create shortcuts to your most used features. You can also add mini-applications
(widgets), that display helpful information, such as the current weather conditions.
Add a shortcut to the home screen
You can add shortcuts to applications, web bookmarks, or actions, such as writing
a message.
1. Tap and hold the home screen.
2. Select the shortcut widget and Settings.
3. Select the shortcut you want to define, and select #Application or
#Bookmark and the desired item.
© 2010 Nokia. All rights reserved. 31
RM-659 03 Aug 2010
Personalise your device
Tip: To remove a shortcut, replace it with another one.
Add a widget to the home screen
1. Tap and hold the home screen.
2. Select and the desired widget from the list.
Using the service or downloading content may cause transfer of large amounts of
data, which may result in data traffic costs.
Remove a widget from the home screen
1. Tap and hold the home screen.
2. Select the widget, and from the pop-up menu, select Remove.
Add your important contacts to the home screen
T
Add your most important contacts to the home screen, so you can quickly call or
send messages to them.
1. In the Favourite contacts widget, select .
AF
2. To mark the contacts to add to the home screen, select the desired contacts.
You can add up to 20 contacts to the widget.
Call or send a message to a contact — In the widget, select the contact.
Remove a contact from the home screen — In the widget, select and the
contact to remove. The contact is deleted from the widget, but remains in your
R
contacts list.
Organise your applications
D
Want to open your most used applications more quickly? In the main menu, you
can organise your applications and hide less used applications in folders.
Press the menu key, and select Options > Organize.
Create a new folder — Select Options > New folder.
Move an application to a folder — Select and hold the application, and from the
pop-up menu, select Move to folder and the new folder.
Tip: You can also drag and drop applications and folders.
32 © 2010 Nokia. All rights reserved.
RM-659 03 Aug 2010
Telephone
Telephone
Use your T-coil hearing aid with your device
If you have a telecoil-equipped hearing aid, you may be able to use your hearing
aid with your device, to get clearer sound during a call.
1. Switch your telecoil-equipped hearing aid to T mode.
2. On your device, select Menu > Settings and Phone > Accessories > T-coil
hearing aid mode.
A telecoil cannot be used when the offline profile is activated in your device, when
a headset or other audio accessory is connected to your device, or when you are
using the loudspeaker on your device.
T
For more information about accessibility, go to www.nokiaaccessibility.com.
Connect to a TTY device
AF
Your phone uses a third-party phone adapter to connect to a TTY device. Contact
your service provider for more information.
1. Connect the phone adapter to the headset connector on your phone.
2. Select Menu > Phone > Accessories and TTY.
R
If the phone adapter is not connected, the Text phone menu will not display.
The TTY icon is displayed on the Home screen when the phone adapter is
connected.
3. Connect the TTY device cable to the phone adapter.
D
The TTY device cable is supplied with the TTY machine by the TTY manufacturer.
Tip: You must connect the phone adapter to the phone before connecting
the TTY device cable to the adapter. If you connect the phone adapter to the
TTY device cable, and then to your phone, the accessory is not recognized.
Call a phone number
1. In the home screen, select Call to open the dialler, and enter the phone number.
© 2010 Nokia. All rights reserved. 33
RM-659 03 Aug 2010
Telephone
To enter the + character, used for international calls, select * twice. The +
character as a replacement for the international access code may not work in
all regions. In this case, enter the international access code directly.
2. To make the call, select .
3. To end the call, select .
Search for a contact
In the home screen, select Call, and start entering the contact's first or second
name. When entering the characters, select each number key once for each letter.
For example, to search for Nokia, enter 6, 6, 5, 4, and 2.
Call the found contact — Select and hold the contact, and in the contact card,
select Voice call.
T
Send a message to the contact — Select and hold the contact, and in the contact
card, select Message.
AF
Deactivate contact search — Select Options > Contact search > Off.
Call a contact
1. Select Menu > Addr. Book.
2. Select a contact, and in the contact card, select Voice call.
R
To search for a contact, enter the first letters or characters of the first or second
name in the search field.
D
Make a conference call
Your device supports conference calls (network service) between a maximum of
six participants, including yourself. Video conference calls are not supported.
34 © 2010 Nokia. All rights reserved.
RM-659 03 Aug 2010
Telephone
1. Make a call to the first participant.
2. To make a call to another participant, select Options >
New call. The first call is put on hold.
3. When the new call is answered, to add the first
participant to the conference call, select .
Add a new participant to a conference call — Make a
call to another participant, and add the new call to the
conference call.
Have a private conversation with a conference call
participant — Select . Go to the participant, and select
. The conference call is put on hold on your device. The other participants
continue the conference call. To return to the conference call, select .
T
Drop a participant from a conference call — Select , go to the participant,
and select .
End an active conference call — Press the end key.
AF
Use speed dial
You can quickly call your friends and family when you assign your most-used phone
numbers to the number keys of your device.
R
Select Menu > Settings and Calling > Speed dialing.
Assign a phone number to a number key
1. Select the number key to which you want to assign the phone number.
D
1 is reserved for the voice mailbox.
2. Select the phone number from your contacts list.
Remove or change a phone number assigned to a number key — Select and
hold the assigned key, and from the pop-up menu, select Remove or Change.
Make a call — In the home screen, select Call to open the dialler, and select and
hold the assigned number key.
Use your voice to call a contact
With the Voice commands application, you say commands to make calls or control
your device.
© 2010 Nokia. All rights reserved. 35
RM-659 03 Aug 2010
Telephone
Voice commands are not dependent on the speaker’s voice. Commands are
automatically created by your device.
Note: Using voice tags may be difficult in a noisy environment or during an
emergency, so you should not rely solely upon voice dialling in all circumstances.
When you use voice dialling, the loudspeaker is in use. Hold the device at a short
distance away when you say the voice command.
1. In the home screen, select and hold Call. If a compatible headset with the
headset key is attached, press and hold the headset key.
2. A short tone sounds, and Speak now is displayed. Clearly say the contact name.
3. The device repeats the contact's name; and displays the name and number. To
cancel the voice dialling, select Quit.
Listen to a voice command for a contact
T
1. Select a contact and Options > Voice tag details.
2. Select a contact detail.
AF
If several numbers are saved for a name, you can say also the name and the number
type, such as mobile or telephone.
Make calls over the internet
About internet calls
R
With the internet call network service, you can make and receive calls over the
internet. Internet call services may support calls between computers, between
mobile phones, and between a VoIP device and a traditional telephone.
D
Some internet call service providers allow free internet calls. For availability and
connectivity costs, contact your internet call service provider.
To make or receive an internet call, you must be in the service area of a WLAN or
have a packet data (GPRS) connection in a 3G network, and be signed in to an
internet call service.
Install an internet call service
You can search for internet call services from Ovi Store. For details, go to
www.ovi.com.
1. Download an installation widget for the internet call service.
36 © 2010 Nokia. All rights reserved.
RM-659 03 Aug 2010
Telephone
2. To start the installation, select the installation widget.
3. Follow the instructions.
When an internet call service has been installed, a tab for the service is displayed
in the contacts list.
Make an internet call
When you are signed into a internet call service, you can make a call from the
friends list or the contacts list.
Select Menu > Addr. Book.
Call a contact in the friends list
1. Open the internet call service tab, and sign in to a internet call service.
2. Select a contact from the friends list, and select Internet call.
T
Make an internet call to a phone number or SIP address
1. In the home screen, select Call to open the dialler, and enter the number.
AF
2. Select Options > Call > Internet call.
Call the last dialled number
Trying to call someone, but they are not answering? It is easy to call them again.
In the Recent Calls application you can see information about the calls you have
R
made and received.
In the home screen, select Call to open the dialler, and select . To call the last
dialled number, select the number from the list.
D
Record a phone conversation
With the Recorder application, you can record phone conversations.
1. During an active voice call, select Menu > Applications > Office >
Recorder.
2. To start recording, select .
3. To stop recording, select . The sound clip is automatically saved to the Audio
folder in the File manager application.
Both parties hear a tone at regular intervals during the recording.
© 2010 Nokia. All rights reserved. 37
RM-659 03 Aug 2010
Telephone
Turn to silence
If your device rings in a situation where you do not want to be disturbed, you can
silence the ringing tone.
Activate the turn to silence feature
1. Select Menu > Settings and Phone > Sensor settings > Sensors > On.
2. Select Turning control > Silencing calls.
When your device rings, turn your device display down.
View your missed calls
T
AF
In the home screen, you can see when you have missed calls. To view the phone
number, select Show. The caller's name is displayed if stored in the contacts list.
Missed and received calls are logged only if supported by the network, and the
device is switched on and within the network service area.
R
Call back the contact or number — Select the contact or number.
To view the missed calls list later, in the home screen, select Call to open the dialler,
select , and open the missed calls tab .
D
Tip: To view missed calls quickly, in the home screen, select , and open
the missed calls tab .
Call your voice mailbox
You can divert your incoming calls to your voice mailbox (network service). People
can leave you a message, for example, when you have not answered the call.
In the home screen, select Call to open the dialler, and select and hold 1.
Change the phone number of your voice mailbox
1. Select Menu > Settings and Calling > Call mailbox.
2. Select a mailbox and Options > Change number.
38 © 2010 Nokia. All rights reserved.
RM-659 03 Aug 2010
Telephone
3. Enter the number (obtained from your network service provider), and select
OK.
Divert calls to your voice mailbox or another
phone number
If you cannot answer your calls, you can divert incoming calls to your voice mailbox
or another phone number.
Select Menu > Settings and Calling > Call forwarding > Voice calls.
Call divert is a network service. For details, contact your service provider.
Divert all voice calls to your voice mailbox — Select All voice calls >
Activate > To voice mailbox.
T
Divert all voice calls to another phone number
1. Select All voice calls > Activate > To other number.
2. Enter the number, or select Find to use a number saved in your contacts list.
AF
Several diverting options, such as If busy and If not answered can be active at
the same time.
In the home screen, indicates that all calls are diverted.
Call barring and call diverting cannot be active at the same time.
R
Prevent making or receiving calls
Sometimes you may want to restrict the calls that can be made or received with
D
your device. With call barring (network service), you can, for example, restrict all
outgoing international calls or incoming calls when you are abroad.
Select Menu > Settings and Calling > Call restriction.
To modify the settings, you need the barring password from your service provider.
Prevent making calls
1. Select Cellular call restriction.
2. To prevent making any calls or international calls, select Outgoing calls or
International calls. To prevent making international calls, but allow calls to
your home country, select International calls except to home country.
3. Select Activate. Call barring affects all calls, including data calls.
© 2010 Nokia. All rights reserved. 39
RM-659 03 Aug 2010
Telephone
Prevent receiving calls
1. Select Cellular call restriction.
2. To prevent receiving any calls or international calls when you are abroad, select
Incoming calls or Incoming calls when roaming.
3. Select Activate.
Prevent anonymous internet calls — Select Internet call restriction >
Anonym. call restriction > Off.
Allow calls only to certain numbers
With the fixed dialling service, you can restrict calls, and only allow calls to certain
phone numbers. For example, you can allow your children to call only family
members or other key numbers.
T
Select Menu > Addr. Book and Options > SIM numbers > Fixed dial
contacts.
AF
Not all SIM cards support the fixed dialling service. You need your PIN2 code from
your service provider.
Activate fixed dialling — Select Options > Activate fixed dialing. Enter the
PIN2 code.
Select the people to whom calls are allowed
1. Select Options > New SIM contact.
R
2. Enter the PIN2 code.
3. Enter the contact name and phone number to which calls are allowed, and select
Done. To add a contact from the contacts list to the fixed dialling list, select
D
Fetch from Address Book and a contact.
To send a text message to a SIM contact while the fixed dialling service is active,
you need to add the text message centre number to the fixed dialling list.
Video sharing
About video sharing
With video sharing (network service), you can share live or recorded video from
your device to another compatible device, during a voice call.
40 © 2010 Nokia. All rights reserved.
RM-659 03 Aug 2010
Telephone
When you activate video sharing, the loudspeaker is automatically activated. If you
do not want to use the loudspeaker, you can use a compatible headset.
Video sharing requirements
To share video, both you and the recipient must:
● Be in a 3G network. If either of you move outside the 3G network, the voice call
continues.
● Have the video sharing feature activated.
● Have person-to-person connections set up.
For more information on the service, 3G network availability, and fees associated
with using this service, contact your service provider.
Set up video sharing
T
To set up video sharing, you need person-to-person and 3G connection settings.
A person-to-person connection is also known as a Session Initiation Protocol (SIP)
AF
connection. The SIP profile settings must be configured in your device before you
can use video sharing. Contact your service provider for the SIP profile settings,
and save them to your device. Your service provider may send you the settings in
a configuration message or give you a list of the needed parameters.
Set up a person-to-person connection — Select Menu > Settings and
Connectivity > Admin. settings > SIP settings.
R
Use a 3G connection — For details about networks, contact your service provider.
Add a SIP address to a contact
D
1. Select Menu > Addr. Book.
2. Select a contact or create a new contact.
3. Select Options > Edit.
4. Select Options > Add detail > Share video.
5. Enter the SIP address in the format username@domainname (you can use an
IP address instead of a domain name).
If you do not know the SIP address for the contact, you can use the phone
number of the recipient, including the country code, to share video (if supported
by the network service provider).
© 2010 Nokia. All rights reserved. 41
RM-659 03 Aug 2010
Messaging
Share live or recorded video
During an active voice call, select Options > Video Share.
1. To share live video, select Live.
To share a video, select Recorded and the desired video. Your device checks if
the video must be converted. If needed, the video is automatically converted.
2. Select the desired SIP address or phone number that is stored in the contact
card for the recipient. If the SIP address or phone number is not available,
manually enter the details, and select OK. If entering a phone number, you need
to enter the country code. The invitation is sent to the SIP address.
If you access another application while sharing a video, the sharing is paused.
Continue sharing — In the home screen, select Options > Resume Video
Share.
T
Stop sharing video — Select Stop. To end the voice call, select . When you end
the call, video sharing also ends.
AF
Save the live video you shared — Select Yes when prompted.
Accept a video sharing invitation — Select Yes. Video sharing begins
automatically.
Messaging
R
About Messaging
D
Select Menu > Messaging.
You can send and receive various kinds of messages:
● Text messages
● Audio messages
● Multimedia messages that contain pictures and videos
● Group messages
Messaging requires network support.
You can send text messages that are longer than the character limit for a single
message. Longer messages are sent as two or more messages. Your service
provider may charge accordingly.
42 © 2010 Nokia. All rights reserved.
RM-659 03 Aug 2010
Messaging
Characters with accents, other marks, or some language options, take more space,
and limit the number of characters that can be sent in a single message.
Send a message
With text and multimedia messages, you can quickly contact your friends and
family. In a multimedia message, you can attach pictures, videos, and sound clips
that you want to share.
Select Menu > Messaging.
1. Select New message.
2. To select recipients from the contacts list, select the To title. To enter the
recipient’s phone number manually, enter the number in the To field.
3. To add an attachment, select .
T
4. Select .
Sending a message with an attachment may be more expensive than sending a
AF
normal text message. For more information, contact your service provider.
If the item you inserted in a multimedia message is too large for the network, the
device may automatically reduce the size.
Only compatible devices can receive and display multimedia messages. Messages
may look different in different devices.
R
Send an audio message
You can record a sound clip, such as a birthday song, and send it to your friend as
D
an audio message.
Select Menu > Messaging.
1. Select Options > Create message > Audio message.
2. To record the message, select .
3. To select the recipient from the contacts list, select the To title. To enter the
recipient's phone number manually, enter the number in the To field.
4. Select .
© 2010 Nokia. All rights reserved. 43
RM-659 03 Aug 2010
Messaging
Receive messages
When you receive a message, you can open it directly from the home screen. Later,
you can find the message in the Conversations folder or in the Inbox folder in
Messaging.
Select Menu > Messaging.
When you receive a message, and 1 new message are displayed in the home
screen. To open the message, select Show. By default, the message is opened in
the Conversations view.
Reply to a received message in the Conversations view — Tap the text input
field at the bottom of the display, write a message, and select .
Open a message in the Inbox folder — Select Inbox and a message.
T
Reply to a received message in the Inbox view — Open a message, and select
.
Save a received multimedia item — Select the item and Options > Save
AF
object. The item can be viewed in the corresponding application. For example, to
view saved pictures, open Images.
View a conversation
You can see the messages you have sent to and received from a particular contact
R
from a single view, and continue the conversation from that view.
Select Menu > Messaging.
Select Conversations and a contact. All messages sent to and received from that
D
contact are displayed.
Reply to a message in a conversation
1. Open the conversation.
2. Select the text input field at the bottom of the display, and write a message.
3. To add attachments or more recipients, select Options > Add.
4. To send the message, select .
When you send a new message, it is added to the current conversation. If no
conversation exists, a new conversation is started.
44 © 2010 Nokia. All rights reserved.
RM-659 03 Aug 2010
Messaging
When you open a received message from the home screen, by default, the message
opens in the Conversations view. If you want messages to open in the Inbox view,
select Options > Message view > Inbox.
Listen to a text message
You can set your device to read your text messages aloud.
1. Select Menu > Messaging.
2. Select Inbox.
3. Select and hold a message, and from the pop-up menu, select Listen.
Select Menu > Applications > Office > Msg. reader.
Change the language — Open the Speech tab.
T
Change the voice — Open the Speech tab. To preview the voice, select the voice
and Play voice.
Download an additional language — Select Options > Download
AF
languages.
Change language
You can change the device language and the language in which you write your
messages and mails. You can also activate predictive text input.
R
Select Menu > Settings and Phone > Language.
Change the device language — Select Phone language.
D
Change the writing language — Select Writing language.
Activate predictive text input — Select Predictive text.
Chat
About Chat
Select Menu > Applications > Chat.
With {Missing display text mapping for 'qtj_wvim_info_application_name' in
language 'en'} (network service), you can exchange instant messages with your
friends. If you do not have a chat account, you can create a Nokia account, and use
Nokia's Ovi Chat.
© 2010 Nokia. All rights reserved. 45
RM-659 03 Aug 2010
You can leave {Missing display text mapping for 'qtj_wvim_info_application_name'
in language 'en'} running in the background while you use other features of your
device, and still be notified of new instant messages.
If you add the Chat widget to your device home screen, you can sign in to your
accounts, see new messages, and change your presence status, from the home
screen. To add the widget, in the home screen, select Options > Add content,
and select the Chat widget.
The {Missing display text mapping for 'qtj_wvim_info_application_name' in
language 'en'} application may be preinstalled on your device. If it is not, download
and install it from Nokia's Ovi Store.
Using network services and downloading content to your device may result in data
traffic costs.
Start chatting
T
Select Menu > Applications > Chat.
1. Select the service or services that you want to use to chat, and then select
AF
{Missing display text mapping for 'qtj_wvim_btnl_continue' in language
'en'}.
2. In your contacts list, select the contact you want to chat with.
You can have ongoing conversations with several contacts at the same time.
Get more information — Select the options icon and the appropriate option.
R
Mail
D
Mail
About Mail
Select Menu > Applications > Mail.
With Mail, you can add several mailboxes and access them directly from your home
screen. In the main mail view, you can switch from one mailbox to another.
If you do not have a mail account, you can create one at www.ovi.com.
Mail contains interactive elements. Select and hold, for example, a mail to view a
pop-up menu.
46 © 2010 Nokia. All rights reserved.
RM-659 03 Aug 2010
Add a mailbox
You can add several mailboxes to your device.
Select Menu > Applications > Mail.
Add a mailbox — Select New, and follow the instructions.
Add a mail widget to the home screen — In the home screen, tap and hold an
empty area. Select and the desired widget from the list.
Delete a mailbox — Select Options > Delete mailbox and the mailbox.
Read mail
You can use your device to read and reply to mail.
Select Menu > Applications > Mail
T
Read a mail — Select a mail. To zoom in or out, pinch the screen.
Open or save an attachment — Select and hold the attachment, and from the
pop-up menu, select the appropriate option. If there is more than one attachment,
AF
you can save them all at once.
Reply to a mail — Select .
Forward a mail — Select .
Tip: If there is a web address in a mail and you would like to open the address
in the device browser, or add it to your bookmarks, select the address, and
R
from the pop-up menu, select the desired option.
Tip: To open the next or previous mail, use the arrow icons.
D
Send a mail
You can use your device to write and send mail, and attach files to your mail.
Select Menu > Applications > Mail.
1. Select .
2. To add a recipient from your contacts list, select the To, Cc, or Bcc icon. To enter
a mail address manually, select the To, Cc, or Bcc field.
3. To add an attachment to the mail, select .
4. To send the mail, select .
© 2010 Nokia. All rights reserved. 47
RM-659 03 Aug 2010
Internet
About Nokia Messaging
The Nokia Messaging service automatically transfers mail from your existing mail
address to your device. You can read, respond to, and organise your mails on the
go.
To set up your mail account on your device, depending on your device, select New
mailbox in the home screen, or select Menu > Applications > Mail and New,
and follow the instructions.
If you do not have a mail account, you can create one at www.ovi.com.
The Nokia Messaging service may be chargeable. For information on possible costs,
contact your service provider or the Nokia Messaging service at
messaging.nokia.com.
Nokia Messaging is a network service, and may not be available in all regions.
T
Open mail from the home screen
AF
You can have several mail widgets in the home screen, depending on your device.
Each mail widget contains one mailbox. In the widget, you can see if you have
received new mail and the number of unread mails.
Add a mail widget to the home screen — In the home screen, select New
mailbox, and follow the instructions.
Add another mail widget to the home screen — Tap and hold the home screen,
R
and select , and the desired widget from the list.
Open a mail — In the mail widget, select a mail.
D
Internet
About Internet
Select Menu > Internet.
With the Internet application, you can view web pages on the internet.
To browse the web, you must have an internet access point configured in your
device and be connected to a network.
48 © 2010 Nokia. All rights reserved.
RM-659 03 Aug 2010
Internet
Browse the web
Select Menu > Internet.
Tip: If you do not have a flat-rate data plan from your service provider, to
save data costs in your phone bill, you can use a wireless local area network
(WLAN) to connect to the internet.
Go to a web page — From the toolbar, select , and enter a web address.
Zoom in or out — Place two fingers on the screen, and slide your fingers together
or apart.
A cache is a memory location that is used to store data temporarily. If you have,
or have tried to, access confidential information or a secure service, requiring
passwords, clear the cache after each use.
Empty the cache — Select Options > Clear privacy data > Cache.
Add a bookmark
T
AF
If you visit the same websites all the time, add them to your Bookmarks view, so
you can easily access them.
Select Menu > Internet.
While browsing, select > .
Go to a bookmarked website while browsing — Select and a bookmark.
R
Subscribe to a web feed
D
You don't have to visit your favourite websites regularly to keep up with what's
new on them. You can subscribe to web feeds and get links to latest content
automatically.
Select Menu > Internet.
Web feeds on web pages are usually indicated with . They are used to share,
for example, the latest news headlines or blog entries.
Subscribe to a feed — Go to a blog or web page that contains a web feed, and
select Options > Subscribe to web feeds.
Manually update a feed — In the Web feeds view, select the feed.
© 2010 Nokia. All rights reserved. 49
RM-659 03 Aug 2010
Camera
Set a feed to automatically update — In the Web feeds view, select and hold
the feed, and from the pop-up menu, select Edit > Automatic updates.
Camera
About Camera
Select Menu > Applications > Camera.
Why carry a separate camera if your device has all you need for capturing
memories? With the Camera application, you can easily take pictures or record
videos. You can later use your device to view or edit the pictures and videos, share
them on the internet, or send them to compatible devices.
T
Take a picture
Press and hold .
AF
Your device camera has the full focus feature. With this feature, you can take
pictures where objects both in the foreground and background are in focus.
1. Press halfway down to lock the focus on an object (not available in
landscape or sport scene modes). A green locked focus indicator is displayed.
If the focus was not locked, a red focus indicator is displayed. Release , and
R
press it halfway down again. You can also take a picture without locking the
focus.
2. To activate the face tracking feature, select > Face detect.. The face tracker
detects and draws white rectangles around faces, even when they are moving.
D
The priority face has a yellow rectangle drawn around it. To focus on the priority
face, press halfway down. A green locked focus indicator is displayed.
3. Press . Do not move the device before the picture is saved and the final
picture displayed.
Pictures and videos are saved to the memory card by default.
50 © 2010 Nokia. All rights reserved.
RM-659 03 Aug 2010
Camera
Save location information to your pictures and
videos
If you sometimes struggle to remember exactly where you were when you took a
particular picture or video while hiking or travelling, you can set your device to
automatically record the location. Later, you can view the locations on a map.
Location information can be attached to an image or a video clip if location
coordinates can be determined via network and GPS. If you share an image or a
video clip which has location information attached, the location information is
visible to others that view the image or the video clip. You can deactivate
geotagging in the camera settings.
Select Menu > Applications > Camera.
Activate the location recording feature — Select Options > Settings > Show
T
GPS info > Yes. The location information is available only for pictures taken with
the main camera.
It may take several minutes to obtain the coordinates of your location. The
AF
availability and quality of GPS signals may be affected by your location, buildings,
natural obstacles, and weather conditions. If you share a file that includes location
information, also the location information is shared, and your location may be
visible to third parties viewing the file. This feature requires network service.
Location information indicators:
R
● — Location information is unavailable. Location information may not be
saved to pictures or videos.
● — Location information is available. Location information is saved to pictures
or videos.
D
Take a close-up picture
It can be tricky to get small objects, such as insects or flowers, in focus. You need
to move the camera closer to the object. To take sharp and precise pictures of even
the tiniest details, use close-up mode.
Select Menu > Applications > Camera.
Activate close-up mode — Select > Scene mode > Close-up.
© 2010 Nokia. All rights reserved. 51
RM-659 03 Aug 2010
Camera
Take a picture in the dark
If you activate night mode, you can take pictures even when light levels are low.
Select Menu > Applications > Camera.
Activate night mode
1. Select > Scene modes.
2. To use the flash, select Night portrait. If you do not want to use the flash, select
Night.
Take a picture of a moving object
Are you at a sports event and want to capture the action with your device? Use
sport mode to take a sharp picture of moving people.
T
Select Menu > Applications > Camera.
Activate sport mode — Select > Scene mode > Sport.
AF
Picture tips
Select Menu > Applications > Camera.
When taking a picture, note the following:
● Use both hands to keep the camera steady.
R
● When you zoom in, the image quality may decrease.
● The camera activates battery saving mode after about a minute of inactivity. To
activate the camera again, press briefly.
D
● You can set the user defined scene to be used as the default scene every time
you open the Camera application. Select > Scene mode > User defined >
Edit. Modify the settings, and set Set as default scene mode to Yes.
● Keep a safe distance when using the flash. Do not use the flash on people or
animals at close range. Do not cover the flash while taking a picture.
Record a video
Besides taking pictures with your device, you can also capture your special
moments as videos.
Press and hold .
52 © 2010 Nokia. All rights reserved.
RM-659 03 Aug 2010
Your pictures and videos
1. To switch from image mode to video mode, if necessary, select .
2. To start recording, press . A red record icon is displayed.
3. To pause recording, select Pause. If you pause recording and do not press any
key within one minute, the recording stops.
To zoom in or out, use the volume keys.
4. To stop recording, press . The video is automatically saved in Images.
Send a picture
You can send pictures to your friends as a multimedia or mail message, or through
Bluetooth connectivity.
1. Take a picture.
T
2. Select Options > Send.
3. Select the desired sending method.
Your pictures and videos
AF
About Photos
Select Menu > Images.
R
The Photos application is the place from where you can view all pictures and videos
on your device. You can easily watch videos, or browse through pictures, and print
out the best shots.
D
You can also view the pictures and videos on a compatible TV.
To manage your media files more effectively, add tags to the files, or organise them
in categories.
View pictures and videos
Select Menu > Images.
© 2010 Nokia. All rights reserved. 53
RM-659 03 Aug 2010
Your pictures and videos
Browse the pictures and videos — Select a folder, and
swipe up or down.
View a picture in full screen mode — Select the picture,
and turn your device to landscape mode. To browse
pictures in full screen mode, swipe left or right. To view
the zoom slider, tap the picture. Alternatively, place two
fingers on the screen, and to zoom in, slide your fingers
apart. To zoom out, slide your fingers together.
View your pictures as a slide show — Select a picture
and Options > Slide show > Play. The slide show
starts from the selected picture.
Play a video — Select a folder and a video.
Pictures and videos can also be sent to you from a
T
compatible device. To be able to view a received picture or
video in Images, you must first save it.
AF
Edit the pictures you have taken
With Photo editor, you can add effects, text, clip art, or frames to your pictures.
Select Menu > Applications > {Missing display text mapping for
R
'str_r_pe_caption_string.photoeditor' in language ''} and a picture.
1. To insert effects, select the desired option from the extended toolbar.
2. To save the edited picture, select {Missing display text mapping for
D
'str_sk_options.photoeditor' in language 'en'} > {Missing display text
mapping for 'str_menuitem_save.photoeditor' in language 'en'}. The
edited picture does not replace the original picture.
To later view your edited pictures, select Menu > Images.
Video editor
About Video Editor
Select Menu > Applications > Video Editor.
54 © 2010 Nokia. All rights reserved.
RM-659 03 Aug 2010
Your pictures and videos
With the Video Editor application, pictures and videos, combined with sounds,
effects, and text are easily turned into short movies or slideshows.
Create a movie
With Storyboard, you can easily create short movies from videos and pictures.
Select Menu > Applications > Video Editor.
1. Select Storyboard.
2. To add videos and pictures to your movie, select Select media. To view the files
you have selected, swipe right or left.
3. To add transitions between videos and pictures, select +.
4. To activate editing mode, select a video or picture. In editing mode, you can
cut the length of the video or define how long a picture is displayed.
T
5. To add sounds to your movie, select Set background music.
6. To add text or subtitles to your movie, select Add text.
7. Save your movie.
AF
Create a slideshow
TheVideo Editor application contains templates for different occasions. You can
use them to create slideshows of events, such as anniversaries or parties.
Select Menu > Applications > Video Editor.
R
1. Select Slide show.
2. Select a template to use for the slideshow. When you select a template, a
preview is displayed.
D
3. Select the pictures to use.
4. Select the sounds to play in the background.
5. Add a title.
6. Preview and save your slideshow.
Print a picture you have taken
You can print your pictures directly using a compatible printer.
1. Use a compatible USB data cable to connect your device to a printer in Media
transfer mode.
© 2010 Nokia. All rights reserved. 55
RM-659 03 Aug 2010
Videos and TV
2. Select the picture to print.
3. Select Options > Print.
4. To use the USB connection to print, select Print > Via USB.
5. To print the picture, select Options > Print.
Tip: You can also use a Bluetooth printer. Select Print > Via Bluetooth.
Change the selected printer to Bluetooth, and follow the instructions on the
display.
Tip: When the USB cable is connected, you can change the USB mode. In the
top right corner of the browsing view, select > USB.
Videos and TV
T
Videos
About Videos
AF
With the Videos application, you can watch videos on your device.
Using a packet data access point to download a video may involve the transmission
of large amounts of data through your service provider's network. For information
about data transmission charges, contact your service provider.
R
Play a video
Select Menu > Videos.
Select the video.
D
Use the video player controls — Tap the screen.
Copy a video from your PC
Do you have videos on your PC that you want to watch on your device? Use a USB
data cable to copy videos between your computer and your device.
1. Use a compatible USB data cable to connect your device to your computer. Make
sure a compatible memory card is inserted in your device.
2. Open Nokia Ovi Suite on your computer, and follow the displayed instructions.
In your device, videos that are in a supported format are displayed in Videos.
56 © 2010 Nokia. All rights reserved.
RM-659 03 Aug 2010
Listen to music
Watch Web TV
With On demand Web TV, you can keep up with the news and catch up on the latest
episodes of your favourite TV series.
Select Menu > Web TV.
To stream content over the air using Web TV, you need to use a 3G, 3.5G, or WLAN
connection. Using Web TV services may involve the transmission of large amounts
of data. For information about data transmission charges, contact your network
service provider.
The selection of pre-installed Web TV services depends on the country and network
service provider. The content of the Web TV services varies by service.
1. Select a Web TV application. To browse Web TV content in the Web TV
application, swipe the screen.
T
2. To start playback, select the thumbnail image.
3. To show or hide the controls during playback, tap the screen.
AF
4. To adjust the volume, use the volume keys.
Add a Web TV widget to your home screen — Tap and hold the home screen,
and select and the desired Web TV application.
Listen to music
R
Music player
About Music player
D
Select Menu > Music.
With the Music player application, you can listen to music and podcasts while on
the move.
Play music
Select Menu > Music.
1. Select Options and the desired view. You can browse songs by song or album.
In the album view, to browse the album covers, turn your device so it is
horizontal, and swipe left or right.
© 2010 Nokia. All rights reserved. 57
RM-659 03 Aug 2010
Listen to music
2. Select a song or album.
Tip: To listen to the songs in a random order,
select .
Pause and resume playback — To pause playback,
select ; to resume, select .
Fast-forward or rewind a song — Select and hold or .
Tip: When listening to music, you can return to the
home screen, leaving Music player application
playing in the background.
T
AF
Create a playlist
Want to listen to different music for different moods? With playlists, you can create
R
selections of songs to play in a specific order.
Select Menu > Music.
1. Select Options > Playlists.
D
2. Select Options > New playlist.
3. Enter a name for the playlist, and select OK.
4. Select the songs to add to the playlist, in the order you want them to play.
If a compatible memory card is inserted, the playlist is saved to the memory card.
Add a song to a playlist — Select and hold the song, and from the pop-up menu,
select Add to playlist.
Remove a song from playlist — In the playlist view, select and hold the song,
and from the pop-up menu, select Remove. This does not delete the song from
the device; it only removes it from the playlist.
58 © 2010 Nokia. All rights reserved.
RM-659 03 Aug 2010
Listen to music
Play a playlist — Select Options > Playlists and the playlist.
Tip: Music player automatically creates a playlist for the most played songs,
recently played songs, and recently added songs.
Copy music from your PC
Do you have music on your PC that you want to listen on your device? Nokia Ovi
Player is the fastest way to transfer music on your device, and you can use it to
manage and synchronise your music collection.
1. Use a compatible USB data cable to connect
your device to your computer. Make sure a
compatible memory card is inserted in your
device.
2. On your device, select the notification area in
T
the top right corner, and select > USB >
Media transfer.
3. On your computer, open Nokia Ovi Player. For
AF
more information, see the Ovi Player help.
Download the latest version of Ovi player from www.ovi.com.
Some music files can be protected by digital rights management (DRM) and cannot
be played on more than one device.
R
Protected content
Digital rights management (DRM) protected content, such as pictures, videos, or
music, comes with an associated licence that defines your rights to use the content.
D
You can view the details and status of the licences, and reactivate and remove
licences.
Manage digital rights licences — Select Menu > Settings > Phone mgmt. >
Security settings > Protected content.
Record sounds
You can use Recorder to record sounds from nature, such as bird singing, as well
as voice memos. You can send the recorded sound clips to your friends.
Select Menu > Applications > Office > Recorder.
© 2010 Nokia. All rights reserved. 59
RM-659 03 Aug 2010
Listen to music
Record a sound clip — Select .
Stop recording — Select . The sound clip is automatically saved to the Audio
folder in the File manager application.
Send a recorded sound clip as an audio message — Select Options > Send.
Play music through a radio
About the FM transmitter
Select Menu > Applications > Tools > FM transmitter.
With the FM transmitter, you can play songs stored in your device through any
compatible FM radio, such as a car radio or a home stereo system.
T
The operating distance of the FM transmitter is approximately 2 metres (6 feet).
Obstructions, such as walls, other electronic devices, or public radio stations may
cause interference to the transmission. The operating frequency of the FM
AF
transmitter varies by region.
FM transmitter may cause interference to nearby FM radios operating on the same
frequency. To avoid interference, always search for a free FM frequency on the
receiving radio before activating the FM transmitter.
The FM transmitter cannot be used at the same time as the FM radio of your device.
R
Note: Using FM transmitter may be restricted in some countries. For more
information, contact your local authorities and go to www.nokia.com/
fmtransmitter.
D
Play a song through a radio
Do you want to listen to your songs at a higher volume, or through better quality
hi-fi stereo speakers? You can play the songs through an FM radio.
1. Tune the receiving radio to a free frequency.
2. Select Menu > Music.
3. Select a song or a playlist to be played.
4. Go to Now playing view, and select Options > FM transmitter.
5. To activate the FM transmitter, select FM transmitter > On.
6. Enter the frequency to which you tuned the receiving radio.
60 © 2010 Nokia. All rights reserved.
RM-659 03 Aug 2010
Listen to music
Example: If the frequency 107.8 MHz is free in your area and you tune your
FM radio to that frequency, also tune the FM transmitter to 107.8 MHz.
To adjust the volume, use the volume function in the receiving radio.
FM radio
About FM radio
Select Menu > Applications > Radio.
You can listen to FM radio stations using your device - just plug in a headset, and
select a station!
To listen to the radio, you need to attach a compatible headset to the device. The
headset acts as an antenna.
T
AF
R
Find and save radio stations
D
Search for your favourite radio stations, and save them, so you can easily listen to
them later.
Select Menu > Applications > Radio.
From the toolbar, select > .
To find radio stations, you can use the automatic scanning, or you can set a
frequency manually. The first time you open the FM radio, the application
automatically searches for radio stations audible at your location.
Scan for all available stations
1. From the toolbar, select .
© 2010 Nokia. All rights reserved. 61
RM-659 03 Aug 2010
Listen to music
2. To save all found stations, from the toolbar, select . To save a single station,
select and hold the station title, and from the pop-up menu, select Save.
Set a frequency manually
1. From the toolbar, select Tune manually.
2. Use the up and down arrow icons to enter a frequency.
Listen to the radio
You can enjoy your favourite FM radio stations on the go.
Select Menu > Applications > Radio.
Listen to a saved station — From the toolbar, select > , and select a station
from the list.
Go to the next or previous saved station — Swipe right or left. Alternatively,
T
select or .
Scan for another available station — Swipe up or down. Alternatively, select
AF
and hold or .
Listen to the radio using the loudspeaker — Select Options > Activate
loudspeaker. You still need to have a headset attached.
You can make or answer a call while listening to the radio. The radio is
automatically muted during an active call.
R
The quality of the radio broadcast depends on the coverage of the radio station in
the area.
Reorder the list of saved stations
D
You can reorder the list of saved stations, so that your favourites are at the top.
Select Menu > Applications > Radio.
The stations you have saved are listed in the Station list view.
Move a station on the list
1. From the toolbar, select > .
2. Select and hold the station title, and from the pop-up menu, select Move.
3. Select the new place on the list.
62 © 2010 Nokia. All rights reserved.
RM-659 03 Aug 2010
Maps
Maps
Maps overview
Select Menu > Maps.
Welcome to Maps.
Maps shows you what is nearby, helps you plan your route, and guides you where
you want to go.
● Find cities, streets, and services.
● Find your way with turn-by-turn directions.
● Synchronise your favourite locations and routes between your mobile device
T
and the Ovi Maps internet service.
● Check weather forecasts and other local information, if available.
Some services may not be available in all countries, and may be provided only in
AF
selected languages. The services may be network dependent. For more
information, contact your network service provider.
Using the service or downloading content may cause transfer of large amounts of
data, which may result in data traffic costs.
Almost all digital cartography is inaccurate and incomplete to some extent. Never
rely solely on the cartography that you download for use in this device.
R
Some content is generated by third parties and not Nokia. The content may be
inaccurate and is subject to availability.
D
My position
View your location and the map
See your current location on the map, and browse maps of different cities and
countries.
Select Menu > Maps and {Missing display text mapping for
'qtn_command_services_myposition.sg_touch' in language 'en'}.
marks your current position, if available. When your device is searching for your
position, blinks. If your position is not available, indicates your last known
position.
© 2010 Nokia. All rights reserved. 63
RM-659 03 Aug 2010
Maps
If only cell ID based positioning is available, a red halo around the positioning icon
indicates the general area you might be in. In densely populated areas, the
accuracy of the estimate increases, and the red halo is smaller than in lightly
populated areas.
Move on the map — Drag the map with your finger. By default, the map is
oriented north.
View your current or last known location — Select .
Zoom in or out — Select + or -.
If you browse to an area not covered by the maps that are stored on your device
and you have an active data connection, new maps are automatically downloaded.
Map coverage varies by country and region.
Map view
T
AF
R
D
1 — Selected location
2 — Indicator area
3 — Point of interest (for example, a railway station or a museum)
4 — Information area
64 © 2010 Nokia. All rights reserved.
RM-659 03 Aug 2010
Maps
Change the look of the map
View the map in different modes, to easily identify where you are.
Select Menu > Maps and {Missing display text mapping for
'qtn_command_services_myposition.sg_touch' in language 'en'}.
Select and from the following:
● Map view — In the standard map view, details such as location names or
motorway numbers, are easy to read.
● Satellite view — For a detailed view, use satellite images.
● Terrain view — View at a glance the ground type, for example, when you are
travelling off-road.
● 3D — For a more realistic view, change the perspective of the map.
● Landmarks — Display prominent buildings and attractions on the map.
● Night mode — Dim the colours of the map. When travelling at night, the map
T
is easier to read in this mode.
Download and update maps
AF
To avoid mobile data transfer costs, download the latest maps and voice guidance
files to your computer, and then transfer and save them to your device.
Use the Nokia Ovi Suite application to download the latest maps and voice guidance
files to your compatible computer. To download and install Nokia Ovi Suite on your
compatible computer, go to www.ovi.com.
R
Tip: Save new maps to your device before a journey, so you can browse the
maps without an internet connection when travelling abroad.
To make sure your device does not use an internet connection, in the main menu,
D
select > Internet > Connection > Offline.
Use the compass
When the compass is activated, both the arrow of the compass and the map rotate
automatically in the direction to which the top of your device is pointing.
Select Menu > Maps and {Missing display text mapping for
'qtn_command_services_myposition.sg_touch' in language 'en'}.
Activate the compass — Select .
Deactivate the compass — Select again. The map is oriented north.
© 2010 Nokia. All rights reserved. 65
RM-659 03 Aug 2010
Maps
The compass is active when there is a green outline. If the compass needs
calibration, the outline of the compass is red or yellow.
Calibrate the compass — Rotate the device around all axes in a continuous
movement until the outline of the compass turns green.
The compass has limited accuracy. Electromagnetic
fields, metal objects, or other external
circumstances may also affect the accuracy of the
compass. The compass should always be properly
calibrated.
About positioning methods
T
Maps displays your location on the map using GPS, A-GPS, WLAN, or cell ID based
positioning.
The Global Positioning System (GPS) is a satellite-based navigation system used for
AF
calculating your location. Assisted GPS (A-GPS) is a network service that sends you
GPS data, improving the speed and accuracy of the positioning.
Wireless local area network (WLAN) positioning improves position accuracy when
GPS signals are not available, especially when you are indoors or between tall
buildings.
With cell ID based positioning, the position is determined through the antenna
R
tower your mobile device is currently connected to.
When you use Maps for the first time, you are prompted to define the internet
access point to use to download map information, use A-GPS, or connect to a WLAN.
D
The availability and quality of GPS signals may be affected by your location, satellite
positions, buildings, natural obstacles, weather conditions and adjustments to GPS
satellites made by the United States government. GPS signals may not be available
inside buildings or underground.
Do not use GPS for precise location measurement, and never rely solely on the
location information provided by GPS and cellular networks.
Note: Using WLAN may be restricted in some countries. For example, in
France, you are only allowed to use WLAN indoors. For more information, contact
your local authorities.
66 © 2010 Nokia. All rights reserved.
RM-659 03 Aug 2010
Maps
Find places
Find a location
Maps helps you find specific locations and businesses.
Select Menu > Maps and Search.
1. Enter search words, such as a street address or postcode. To clear the search
field, select .
2. Select Go.
3. Select an item from the list of proposed matches.
The location is displayed on the map. To view the other locations of the search
result list on the map, select one of the arrows beside the information area
( ).
T
Return to the list of proposed matches — Select List.
Search for different types of nearby places — Select Browse categories and
AF
a category, such as shopping, accommodation, or transport.
If no search results are found, ensure the spelling of your search terms is correct.
Problems with your internet connection may also affect results when searching
online.
To avoid data transfer costs, you can also get search results without an active
internet connection, if you have maps of the searched area stored on your device.
R
View location details
View more information about a specific location or place, such as a hotel or
D
restaurant, if available.
Select Menu > Maps and {Missing display text mapping for
'qtn_command_services_myposition.sg_touch' in language 'en'}.
View the details of a place — Select a place, its information area ( ), and Show
details.
Rate a place — Select a place, its information area ( ), Show details, and the
star rating. For example, to rate a place as being 3 out of 5 stars, select the third
star. To rate a place, you need an active internet connection.
When you find a place that does not exist or contains inappropriate information
or incorrect details, such as the wrong contact information or location, it is
recommended that you report it to Nokia.
© 2010 Nokia. All rights reserved. 67
RM-659 03 Aug 2010
Maps
Report incorrect information — Select a place and its information area ( ), and
select Show details > {Missing display text mapping for 'places_label20' in
language 'en'} and the appropriate option. To report a place, you need an active
internet connection.
The available options may vary.
Favourites
Save places and routes
Save addresses, places of interest, and routes, so they can be quickly used later.
Select Menu > Maps.
Save a place
T
1. Select {Missing display text mapping for
'qtn_command_services_myposition.sg_touch' in language 'en'}.
2. Tap the location. To search for an address or place, select Search.
AF
3. Tap the location's information area ( ).
4. Select Save place.
Save a route
1. Select {Missing display text mapping for
'qtn_command_services_myposition.sg_touch' in language 'en'}.
R
2. Tap the location. To search for an address or place, select Search.
3. Tap the location's information area ( ).
4. To add another route point, select Add to route.
D
5. Select Add new route point and the appropriate option.
6. Select Show route > Options > Save route.
View your saved places and routes — Select {Missing display text mapping
for 'qtn_command_services_favorites.sg_touch' in language 'en'} > Places or
Routes.
View and organise places or routes
Use your Favourites to quickly access the places and routes you have saved.
Group the places and routes into a collection, for example, when planning a trip.
68 © 2010 Nokia. All rights reserved.
RM-659 03 Aug 2010
Maps
Select Menu > Maps and {Missing display text mapping for
'qtn_command_services_favorites.sg_touch' in language 'en'}.
View a saved place on the map
1. Select Places.
2. Go to the place.
3. Select Map.
To return to the list of saved places, select List.
Create a collection — Select Create new collection, and enter a collection name.
Add a saved place to a collection
1. Select Places and the place.
2. Select Organize collections.
T
3. Select New collection or an existing collection.
If you need to delete places or routes, or add a route to a collection, go to the Ovi
Maps internet service at www.ovi.com.
AF
Send places to your friends
When you want to share place information with your friends, send these details
directly to their devices.
Select Menu > Maps and {Missing display text mapping for
'qtn_command_services_myposition.sg_touch' in language 'en'}.
R
Send a place to your friend's compatible device — Select a location on the map,
tap the location's information area ( ), and select Send.
D
Synchronise your Favourites
Plan a trip on your computer at the Ovi Maps website, synchronise the saved places,
routes, and collections with your mobile device, and access the plan on the go.
To synchronise places, routes, or collections between your mobile device and the
Ovi Maps internet service, you need a Nokia account. If you do not have one, in the
main view, select Accounts > Nokia account > Create new account.
Synchronise saved places, routes, and collections — Select {Missing display
text mapping for 'qtn_command_services_favorites.sg_touch' in language
'en'} > Synchronize with Ovi. If you do not have a Nokia account, you are
prompted to create one.
© 2010 Nokia. All rights reserved. 69
RM-659 03 Aug 2010
Maps
Set the device to synchronise Favourites automatically — Select >
Synchronization > Synchronization > At start-up and shut-d.. The device
starts the synchronisation when you open or close the Maps application.
Synchronising requires an active internet connection, and may involve the
transmission of large amounts of data through your service provider’s network.
For information about data transmission charges, contact your service provider.
To use the Ovi Maps internet service, go to www.ovi.com.
Drive and Walk
Get voice guidance
Voice guidance, if available for your language, helps you find your way to a
destination, leaving you free to enjoy the journey.
T
Select Menu > Maps and {Missing display text mapping for
'qtn_command_services_drive.sg_touch' in language 'en'} or {Missing display
text mapping for 'qtn_command_services_walk.sg_touch' in language 'en'}.
AF
When you use drive or walk navigation for the first time, you are asked to select
the language of the voice guidance, and download the appropriate files.
If you select a language that includes street names, also the street names are said
aloud. Voice guidance may not be available for your language.
Change the voice guidance language — In the main view, select and
R
Navigation > Drive guidance or Walk guidance and the appropriate option.
Deactivate voice guidance — In the main view, select and Navigation >
Drive guidance or Walk guidance and None.
D
Repeat the voice guidance for car navigation — In the navigation view, select
Options > Repeat.
Adjust the volume of the voice guidance for car navigation — In the
navigation view, select Options > Volume.
Drive to your destination
When you need turn-by-turn directions while driving, Maps helps you get to your
destination.
Select Menu > Maps and {Missing display text mapping for
'qtn_command_services_drive.sg_touch' in language 'en'}.
70 © 2010 Nokia. All rights reserved.
RM-659 03 Aug 2010
Maps
Drive to a destination — Select Set destination and the appropriate option.
Drive to your home — Select Drive home.
When you select Drive home or Walk home for the first time, you are prompted
to define your home location. To later change the home location, do the following:
1. In the main view, select .
2. Select Navigation > Home Location > Redefine.
3. Select the appropriate option.
Tip: To drive without a set destination, select Map. Your location is displayed
on the centre of the map as you move.
Change views during navigation — Swipe the screen to select 2D view, 3D
view, Arrow view, or Route overview.
Obey all local laws. Always keep your hands free to operate the vehicle while
T
driving. Your first consideration while driving should be road safety.
Navigation view
AF
R
1 — Route
D
2 — Your location and direction
3 — Compass
4 — Information bar (speed, distance, time)
Get traffic and safety information
Enhance your driving experience with real-time information about traffic events,
lane assistance, and speed limit warnings, if available for your country or region.
Select Menu > Maps and {Missing display text mapping for
'qtn_command_services_drive.sg_touch' in language 'en'}.
© 2010 Nokia. All rights reserved. 71
RM-659 03 Aug 2010
Maps
View traffic events on the map — During drive navigation, select Options >
Traffic info. The events are displayed as triangles and lines.
Update traffic information — Select Options > Traffic info > Update traffic
info.
When planning a route, you can set the device to avoid traffic events, such as traffic
jams or roadworks.
Avoid traffic events — In the main view, select > Navigation > Reroute
due to traffic.
The location of speed cameras may be shown on your route during navigation, if
this feature is enabled. Some jurisdictions prohibit or regulate the use of speed
camera location data. Nokia is not responsible for the accuracy, or the
consequences of using speed camera location data.
T
Walk to your destination
When you need directions to follow a route on foot, Maps guides you over squares,
AF
and through parks, pedestrian zones, and even shopping centres.
Select Menu > Maps and {Missing display text mapping for
'qtn_command_services_walk.sg_touch' in language 'en'}.
Walk to a destination — Select Set destination and the appropriate option.
Walk to your home — Select Walk home.
R
When you select Drive home or Walk home for the first time, you are prompted
to define your home location. To later change the home location, do the following:
1. In the main view, select .
D
2. Select Navigation > Home Location > Redefine.
3. Select the appropriate option.
Tip: To walk without a set destination, select Map. Your location is displayed
on the centre of the map as you move.
Plan a route
Plan your journey, and create your route and view it on the map before setting off.
Select Menu > Maps and {Missing display text mapping for
'qtn_command_services_myposition.sg_touch' in language 'en'}.
72 © 2010 Nokia. All rights reserved.
RM-659 03 Aug 2010
Maps
Create a route
1. Tap the location of your starting point. To search for an address or place, select
Search.
2. Tap the location's information area ( ).
3. Select Add to route.
4. To add another route point, select Add new route point and the appropriate
option.
Change the order of the route points
1. Select a route point.
2. Select Move.
3. Tap the place where you want to move the route point to.
Edit the location of a route point — Tap the route point, and select Edit and the
T
appropriate option.
View the route on the map — Select Show route.
AF
Navigate to the destination — Select Show route > Options > Start
driving or Start walking.
Change the settings for a route
The route settings affect the navigation guidance and the way the route is
displayed on the map.
R
1. In the route planner view, open the Settings tab. To get to the route planner
view from the navigation view, select Options > Route pts. or Route point
list.
2. Set the transportation mode to Drive or Walk. If you select Walk, one-way
D
streets are regarded as normal streets, and walkways and routes through, for
example, parks and shopping centres, can be used.
3. Select the desired option.
Select the walking mode — Open the Settings tab, and select Walk > Preferred
route > Streets or Straight line. Straight line is useful on off-road terrain as it
indicates the walking direction.
Use the faster or shorter driving route — Open the Settings tab, and select
Drive > Route selection > Faster route or Shorter route.
© 2010 Nokia. All rights reserved. 73
RM-659 03 Aug 2010
Time management
Use the optimised driving route — Open the Settings tab, and select Drive >
Route selection > Optimized. The optimised driving route combines the
advantages of both the shorter and the faster routes.
You can also choose to allow or avoid using, for example, motorways, toll roads,
or ferries.
Time management
Clock
About the clock
Select Menu > Applications > Clock.
T
Set and manage alarms, and check local times in different countries and cities.
Set the time and date
AF
In the home screen, select the clock and Options > Settings > Time or Date.
Tip: To view the time and date when the screen and keys are locked, press
and hold the menu key.
Set an alarm
R
You can use your device as an alarm clock.
In the home screen, select the clock.
D
1. Select New alarm.
2. Set the alarm time, and enter a description.
3. To set the alarm to sound, for example, at the same time every day, select
Repeat.
Remove an alarm — Select and hold the alarm, and from the pop-up menu, select
Delete alarm.
Snooze an alarm
When an alarm sounds, you can snooze the alarm. This pauses the alarm for a
defined length of time.
When the alarm sounds, select Snooze.
74 © 2010 Nokia. All rights reserved.
RM-659 03 Aug 2010
Time management
Set the length of the snooze time — In the home screen, select the clock and
Options > Settings > Alarm snooze time, and set the length of time.
You can snooze alarms also by turning your device display down. To use this
feature, you must first activate the sensors.
Activate the sensors — Select Menu > Settings and Phone > Sensor
settings > Sensors > On.
Activate turning control for snoozing — Select Menu > Settings and Phone >
Sensor settings > Turning control > Snoozing alarms.
Update the time and date automatically
T
AF
You can set your device to update the time, date, and time zone automatically.
In the home screen, select the clock and Options > Settings > Automatic time
update > On.
Automatic update is a network service.
R
Change the time zone when travelling
You can set the clock to the local time when travelling abroad.
In the home screen, select the clock, and open the world clock tab.
D
Add a location — Select Options > Add location and a location.
Set your current location — Select and hold a location, and from the pop-up
menu, select Set as current location. The time in your device is changed according
to the selected location. Make sure the time is correct.
Check the time in different cities
To view the time in different locations, add them to your world clock tab. You can
also add pictures for the locations, for example, a picture of your friend who lives
in the city in question, or a view from your favourite tourist attraction.
In the home screen, select the clock, and open the world clock tab.
© 2010 Nokia. All rights reserved. 75
RM-659 03 Aug 2010
Time management
Add a location — Select Options > Add location and a location. You can add
up to 15 locations.
Add a picture for a location — Select and hold a location, and from the pop-up
menu, select Change image and a picture.
Calendar
About the calendar
Select Menu > Calendar.
With your device calendar, you can do the following:
● Keep your schedules organised
● Add reminders for anniversaries and other important dates
T
● Keep your to-do list up to date
You can have separate calendars for free time and work.
AF
View your schedule for the week
You can browse your calendar entries in different views. To easily check all the
entries for a particular week, use the week view.
Select Menu > Calendar.
From the toolbar, select .
R
>
Add a task to your to-do list
Do you have important tasks to handle at work, library books to return, or maybe
D
an event you want to attend? You can add tasks (to-do notes) to your calendar. If
you have a particular deadline, set a reminder.
Select Menu > Calendar.
1. Go to the desired date, and select .
2. Select the entry type field and To-do note.
3. Fill in the fields. To close the text input dialog, select .
4. To add a reminder for the task, select Alarm > On.
Add an appointment
Save your important appointments to your calendar as meeting entries.
76 © 2010 Nokia. All rights reserved.
RM-659 03 Aug 2010
Time management
Select Menu > Calendar.
1. Go to the desired date, and select . The meeting entry is selected as default.
2. Fill in the fields. To close the text input dialog, select .
3. To repeat the meeting entry at regular intervals, select Repeat and the time
interval. Select Repeat until, and enter the end date.
Remember a birthday
You can add a reminder for birthdays and other special dates. The reminders are
repeated annually.
Select Menu > Calendar.
1. Go to the desired date, and select Options > New entry > Anniversary.
2. Fill in all the fields. To close the text input dialog, select .
T
Use separate calendars for work and free time
You can have more than one calendar. Create one for work and another for your
AF
free time.
Select Menu > Calendar.
Create a new calendar
1. Select Options > Manage calendars.
2. Select Options > Create new calendar.
R
3. Enter a name, and set a colour code for the calendar.
4. Define the visibility for the calendar. When a calendar is hidden, the calendar
entries and reminders are not displayed in different calendar views or in the
D
home screen.
Modify calendar settings — In the Manage calendars view, select the desired
calendar.
Add an entry to a particular calendar
1. Go to the desired date, and select .
2. Select the desired entry type.
3. Select Calendar entry saved to and the calendar you want to save the entry
to.
In different calendar views, the colour codes indicate to which calendar an entry
is saved.
© 2010 Nokia. All rights reserved. 77
RM-659 03 Aug 2010
Office
Office
Quickoffice
About Quickoffice
Select Menu > Applications > Office > Quickoffice.
Quickoffice consists of the following:
● Quickword for viewing Microsoft Word documents
Quickword for viewing and editing Microsoft Word documents
● Quicksheet for viewing Microsoft Excel worksheets
T
Quicksheet for viewing and editing Microsoft Excel worksheets
● Quickpoint for viewing Microsoft PowerPoint presentations
AF
Quickpoint for viewing and editing Microsoft PowerPoint presentations
Not all file formats or features are supported.
To purchase the editor version of Quickoffice, select Updates and upgrades.
Read Microsoft Word, Excel, and PowerPoint
R
documents
With Quickoffice, you can view Microsoft Office documents, such as Word
documents, Excel worksheets, or PowerPoint presentations.
D
Select Menu > Applications > Office > Quickoffice.
Open a file — Select the memory where the file is stored, browse to the correct
folder, and select the file.
Sort files — Select Options > Sort by.
Send files to a compatible device — Select and the sending method.
Edit a document
With Quickoffice, you can edit Microsoft Word documents.
Select Menu > Applications > Office > Quickoffice.
78 © 2010 Nokia. All rights reserved.
RM-659 03 Aug 2010
Office
Create a new document — Select New document.
Insert text — Select an empty area, and enter text.
Edit text — Select a paragraph.
Format text — To edit the font and paragraph properties, select Options >
Format.
Edit a workbook
With Quickoffice, you can edit Microsoft Excel workbooks.
Select Menu > Applications > Office > Quickoffice.
Create a new document — Select New document.
Edit a cell — Select the cell and Options > Edit cell. To insert a function, in the
editing view, select Options > Insert function.
T
Edit a presentation
AF
With Quickoffice, you can edit Microsoft PowerPoint presentations.
Select Menu > Applications > Office > Quickoffice.
Create a new document — Select New document.
Add a slide — Select Options > Slide options > Insert new slide.
Insert an image, textbox, shape, or other element — Select Options >
R
Insert.
Edit text — Select a textbox and Options > Edit textbox.
D
Read PDF documents
With Adobe Reader, you can read PDF documents.
Select Menu > Applications > Office > Adobe PDF.
Open a file — Select the memory where the file is stored, browse to the correct
folder, and select the file.
Make a calculation
Select Menu > Applications > Office > Calculator.
© 2010 Nokia. All rights reserved. 79
RM-659 03 Aug 2010
Office
1. Enter the first number of the calculation.
2. Select a function, such as add or subtract.
3. Enter the second number of the calculation.
4. Select =.
Save or retrieve the result of a calculation — Select Options > Memory >
Save or Recall.
Write notes
About Notes
Select Menu > Applications > Notes.
You can write notes, such as meeting memos, and save received plain text files
T
(TXT files) to the Notes application.
Make a shopping list
AF
Shopping lists on paper are easy to lose. Instead of writing them on paper, you can
make your shopping lists with Notes. This way, you always have the list with you!
You can also send the list to, for example, a family member.
Select Menu > Applications > Notes.
1. Select Options > New note.
R
2. Enter text in the note field.
Send the list — Open the note, and select Options > Send and the sending
method.
D
Translate words from one language to
another
You can translate words from one language to another. Not all languages may
be supported.
Select Menu > Applications > Office > Dictionary.
1. Enter text in the search field. Suggestions of words to translate are displayed.
2. Select the word from the list.
80 © 2010 Nokia. All rights reserved.
RM-659 03 Aug 2010
Connecting your device
Change the source or target language — Select Options > Languages >
Source or Target.
Download more languages from the internet — Select Options >
Languages > Download languages.
English is preinstalled, and you can add two additional languages.
Open or create zip files
With Zip manager, you can open and extract files from zip files. You can also create
new zip files, to store and compress files.
Select Menu > Applications > Office > Zip.
You can save the zip files in the device memory or on a memory card.
T
Connecting your device
AF
Internet connections
Define how your device connects to the internet
Your device automatically checks for and connects to an available known network
when a network connection is needed. Selection is based on the connection
R
settings, unless there are application-specific settings applied.
Select Menu > Settings and Connectivity > Settings.
Automatically switch to a known wireless local area network (WLAN)
D
connection when available — Select Switch to Wi-Fi > Known Wi-Fis only .
You can also connect to WLANs manually using the WLAN wizard application.
Only use a WLAN connection — For WLAN connections when in your home
network, select Data use in home netw. > Wi-Fi network only. For WLAN
connections when outside your home network, select Data use when
roaming > Wi-Fi network only.
Automatically use a packet data connection when in your home
network — Select Data use in home netw. > Automatic. To set the device to
request confirmation before connecting, select Data use in home netw. >
Always ask.
© 2010 Nokia. All rights reserved. 81
RM-659 03 Aug 2010
Connecting your device
Request confirmation before using a packet data connection when outside
your home network — Select Data use when roaming > Always ask. To set
the device to automatically connect, select Data use when roaming >
Automatic. Opening connections when abroad can raise data transfer costs
substantially.
Wireless LAN
About WLAN connections
Select Menu > Settings and Connectivity > Wi-Fi.
The WLAN wizard application helps you connect to a wireless local area network
(WLAN) and manage your WLAN connections.
T
Important: Use encryption to increase the security of your WLAN
connection. Using encryption reduces the risk of others accessing your data.
AF
Note: Using WLAN may be restricted in some countries. For example, in
France, you are only allowed to use WLAN indoors. For more information, contact
your local authorities.
Connect to a WLAN at home
R
To help save data costs when at home, to access the internet using your device,
connect to your home WLAN.
1. Select Menu > Settings and Connectivity > Wi-
D
Fi.
2. Select and hold your home WLAN, and from the pop-
up menu, select Start web browsing.
If your home WLAN is secured, enter the passcode.
If your home WLAN is hidden, select Other (hidden
netw.), and enter the network name (service set
identifier, SSID).
Close the WLAN connection — Select and hold the
connection, and from the pop-up menu, select
Disconnect Wi-Fi netw..
82 © 2010 Nokia. All rights reserved.
RM-659 03 Aug 2010
Connecting your device
Connect to a WLAN on the move
Connecting to a WLAN is a handy way of accessing the internet when not at home.
Connect to public WLANs in public places, such as a library or internet café.
1. Select Menu > Settings and Connectivity > Wi-Fi.
2. Select and hold the desired WLAN connection, and from the pop-up menu, select
Start web browsing.
Bluetooth
About Bluetooth connectivity
Select Menu > Settings and Connectivity > Bluetooth.
With Bluetooth connectivity, you can make a wireless connection to other
T
compatible devices, such as mobile devices, computers, headsets, and car kits.
You can use the connection to send items from your device, transfer files from your
AF
compatible PC, and print files with a compatible printer.
Since devices with Bluetooth wireless technology communicate using radio waves,
they do not need to be in direct line-of-sight. However, they must be within 10
metres (33 feet) of each other, although the connection may be subject to
interference from obstructions such as walls or from other electronic devices.
When the device is locked, only connections to
R
authorised devices are possible.
Note: There may be restrictions on the use of
Bluetooth technology in some countries. For example,
D
in France, you are only allowed to use the Bluetooth
technology of this product indoors. For more
information, contact your local authorities.
© 2010 Nokia. All rights reserved. 83
RM-659 03 Aug 2010
Connecting your device
Connect to a wireless headset
With a wireless headset you can answer a call even if your device is not directly at
hand, and you can have your hands free, for example, to continue working at your
computer during a call.
1. Select Menu > Settings and Connectivity > Bluetooth > On.
2. Switch the headset on.
3. To pair your device and the headset, open the Paired devices tab.
4. Select the headset.
If the headset is not displayed in the list, to search for it, select Options > New
paired device.
5. You may need to enter a passcode. For details, see the user guide of the headset.
T
Send a picture or other content to another device
You can use Bluetooth to send pictures, videos, business cards, calendar entries,
and other content to your friend's compatible devices and to your computer.
AF
You can have several Bluetooth connections active at a time. For example, if you
are connected to a compatible headset, you can also send files to another
compatible device at the same time.
1. Select and hold the item, for example, a picture. From the pop-up menu, select
Send > Via Bluetooth.
R
2. Select the device to connect to. If the desired device is not displayed, to search
for it, select More devices. When searching, Bluetooth devices within range
are displayed.
D
3. If the other device requires a passcode, enter the passcode. The passcode, which
you can define yourself, must be entered in both devices. The passcode in some
devices is fixed. For details, see the user guide of the device.
The passcode is valid only for the current connection.
4. If you connect to a device frequently, to set it as authorised, accept the
authorisation query Authorize device to make connections
automatically? when pairing. When a device is authorised, you do not have
to enter the passcode every time.
Connect to a car kit using remote SIM mode
With remote SIM mode, a compatible car kit can use the SIM card of your device.
84 © 2010 Nokia. All rights reserved.
RM-659 03 Aug 2010
Connecting your device
Select Menu > Settings and Connectivity > Bluetooth.
Before remote SIM mode can be activated, your device and accessory must be
paired. Initiate the pairing from the car kit accessory.
1. To activate Bluetooth, select Bluetooth > On.
2. To activate remote SIM mode in your device, select Remote SIM mode > On.
3. Activate Bluetooth in the car kit accessory.
When remote SIM mode is activated, Remote SIM mode is displayed in the home
screen. The connection to the wireless network is closed, and you cannot use SIM
card services or features that require cellular network coverage.
To make or receive calls when in remote SIM mode, you need to have a compatible
accessory, such as a car kit, connected to your device.
Your device will only allow emergency calls in this mode.
T
Deactivate remote SIM mode — Press the power key, and select Exit remote
SIM mode.
AF
Protect your device
When Bluetooth is activated in your device, you can control who can find and
connect to your device.
Select Menu > Settings and Connectivity > Bluetooth.
Prevent others from detecting your device — Select My phone's visibility >
R
Hidden. When your device is hidden, others cannot detect it. However, paired
devices can still connect to your device.
Deactivate Bluetooth — Select Bluetooth > Off.
D
Do not pair with or accept connection requests from an unknown device. This helps
to protect your device from harmful content.
USB data cable
Copy a picture or other content between your device
and a computer
You can use a USB data cable to copy pictures, videos, music, and other content
between your device and a computer.
© 2010 Nokia. All rights reserved. 85
RM-659 03 Aug 2010
Connecting your device
1. To make sure that Media transfer is set as the USB mode, select Menu >
Settings and Connectivity > USB > Media transfer.
2. Use a compatible USB data cable to connect your device to a computer.
The device is displayed as a portable device on your computer. If Media transfer
mode does not work on your computer, use Mass storage mode instead.
3. Use the file manager of the computer to copy the content.
Change the USB mode
For best results when copying content or synchronising your device with your
computer, activate the appropriate USB mode when using a USB data cable to
connect to various devices.
Select Menu > Settings and Connectivity > USB and from the following:
T
● Nokia Ovi Suite — Connect your device to a compatible computer that has
Nokia Ovi Suite installed. In this mode, you can synchronise your device with Ovi
Suite and use other Ovi Suite features.
AF
This mode is activated automatically when you open the Ovi Suite application.
● Mass storage — Connect your device to a compatible computer that does
not have Ovi Suite installed. Your device is recognised as a USB flash memory.
You can also connect your device to other devices, such as a home or car stereo,
to which you can connect a USB drive.
While connected to a computer in this mode, you may not be able to use some
R
of the device applications.
The memory card in your device cannot be accessed by the other device.
● Media transfer — Connect your device to a compatible computer that does
D
not have Ovi Suite installed. Music protected by digital rights management
(DRM) must be transferred in this mode. Some home entertainment systems and
printers can also be used in this mode.
● Conn. PC to net — Connect your device to a compatible computer, and use
the device as a wireless modem. The computer connects to the internet
automatically.
Tip: When the USB cable is connected, you can change the USB mode in most
views. In the top right corner, select > USB.
86 © 2010 Nokia. All rights reserved.
RM-659 03 Aug 2010
Mange your device
Close a network connection
If several applications are using an internet connection, you can use the Connection
manager application to close some or all network connections.
Select Menu > Settings and Connectivity > Connection mgr..
In the active data connections view, you can see your current network connections.
indicates a packet data connection, and indicates a wireless local area
network (WLAN) connection.
To close a connection, select and hold the connection, and from the pop-up menu,
select Disconnect.
View details for a connection — Select and hold the connection, and from the
pop-up menu, select Details. Details, such as the amount of transferred data and
connection duration, are displayed.
T
Tip: In most views, to open the Connection manager application, select the
notification area in the top right corner and > Connection mgr..
AF
Mange your device
Keep your device software and applications
up to date
R
About device software and application updates
With device software updates and application updates, you can get new features
D
and enhanced functions for your device. Updating the software may also improve
your device performance.
© 2010 Nokia. All rights reserved. 87
RM-659 03 Aug 2010
Mange your device
It is recommended that you back up your personal
data before updating your device software.
Warning: If you install a software update, you
cannot use the device, even to make emergency calls,
until the installation is completed and the device is
restarted.
After you update your device software or
applications, the instructions in the user guide may
no longer be up to date.
T
Update device software and applications using your
device
AF
You can check if there are updates available for your device software or for
individual applications, and then download and install them to your device
(network service). You can also set your device to automatically check for updates
and notify you when important or recommended updates are available.
Select Menu > Applications > Tools > SW update.
R
If there are available updates, select which updates to download and install, and
select .
Set your device to automatically check for updates — Select Options >
D
Settings > Auto-check for updates.
Update device software using your PC
You can use the Nokia Software Updater PC application to update your device
software. To update your device software, you need a compatible PC, a high-speed
internet connection, and a compatible USB data cable to connect your device to
the PC.
To get more information and to download the Nokia Software Updater application,
go to www.nokia.com/softwareupdate, or in Latin America, www.nokia-
latinoamerica.com/nsu.
88 © 2010 Nokia. All rights reserved.
RM-659 03 Aug 2010
Mange your device
Manage files
About File manager
Select Menu > Applications > Office > File mgr..
With File manager, you can browse, manage, and open files on your device. You
can also view and manage files on a compatible inserted memory card.
View the files stored in your device
Select Menu > Applications > Office > File mgr. and the desired memory.
The folders on the root of the memory are displayed.
Organise files
T
You can use the File manager application to delete, move, copy, or create new files
and folders. If you organise your files into their own folders, it might help you find
the files in future.
AF
Select Menu > Applications > Office > File mgr..
Create a new folder — In the folder where you want to create a sub-folder, select
Options > Organize > New folder.
Copy or move a file to a folder — Select and hold the file, and from the pop-up
menu, select the appropriate option.
R
Back up files
Want to make sure that you will not lose any important files? You can back up the
D
device memory to a compatible computer or memory card.
Select Menu > Applications > Office > File
mgr. and Backup.
It is recommended that you back up the device
memory regularly to a compatible computer or
memory card.
Tip: If you have DRM-protected content, use
Nokia Ovi Suite to back up both the licences
and the content to your computer.
© 2010 Nokia. All rights reserved. 89
RM-659 03 Aug 2010
Mange your device
Password protect your memory card
Want to protect the memory card against unauthorised use? You can set a
password to protect the data.
1. Select Menu > Applications > Office > File mgr..
2. Select and hold the memory card.
3. From the pop-up menu, select Set password, and enter a password.
Keep the password secret and in a safe place, separate from the memory card.
Format a memory card
Want to delete all content from your memory card? When you format a memory
card, all the data on it is deleted.
1. Select Menu > Applications > Office > File mgr..
T
2. Select and hold the memory card, and from the pop-up menu, select Format.
AF
Increase available memory for more content
Do you need to increase the available device memory, so you can install more
applications, and add more content?
Transfer data to a compatible memory card (if available) or to a compatible
computer.
R
You can also remove the following if no longer needed:
● Text, multimedia, and mail messages
● Contact entries and details
D
● Applications
● Installation files (.sis or .sisx) for installed applications. Back up the files to a
compatible computer.
● Pictures and videos in Photos. Back up the files to a compatible computer.
Tip: If expired trial or demo applications are installed, remove them.
90 © 2010 Nokia. All rights reserved.
RM-659 03 Aug 2010
Mange your device
Manage applications
About Application manager
Select Menu > Settings and Application mgr..
With Application manager you can view details of installed applications, remove
applications, and define installation settings.
You can install the following types of applications:
● Java™ ME applications that have the .jad or .jar file extension
● Applications, compatible with the Symbian operating system, that have the .sis
or .sisx file extension
● Widgets that have the .wgz file extension
Only install applications that are compatible with your device.
T
Remove an application from your device
AF
You can remove installed applications that you no longer need or use, to increase
the amount of available memory.
Select Menu > Settings and Application mgr..
1. Select Installed apps..
2. Select and hold the application to remove, and from the pop-up menu, select
Uninstall.
R
If you remove an application, you can only reinstall it if you have the original
installation file or a full backup of the removed application. You may not be able
to open files created with a removed application.
D
If an installed application depends on a removed application, the installed
application may stop working. For details, see the user documentation of the
installed application.
After you install applications to a compatible memory card, installation files
(.sis, .sisx) remain in the device memory. The files may use large amounts of
memory and prevent you from storing other files. To maintain sufficient memory,
use Nokia Ovi Suite to back up installation files to a compatible PC, then use the
file manager to remove the installation files from the device memory. If the .sis
file is a message attachment, delete the message from the Messaging inbox.
© 2010 Nokia. All rights reserved. 91
RM-659 03 Aug 2010
Mange your device
Synchronise content
About Sync
Select Menu > Settings and Connectivity > Data transfer > Sync.
With the Sync application, you can synchronise your contacts, notes, and other
content between your device and a remote server. After the synchronisation, you
have a back-up of your important data on the server.
T
AF
Synchronise content between your device and a
remote server
Would you like to have your calendar, notes, and other content backed up and at
hand, whether you are sitting by your computer or on the go with your mobile
R
device? With the Sync application, you can synchronise the important content
between your device and a remote server.
Select Menu > Settings and Connectivity > Data transfer > Sync.
D
You may receive synchronisation settings as a configuration message from your
service provider. The synchronisation settings are saved as a synchronisation
profile. When you open the application, the default or previously used
synchronisation profile is displayed.
Include or exclude content types — Select a content type.
Synchronise data — Select Options > Synchronize.
Copy contacts or pictures between devices
With the Phone switch application, you can use Bluetooth to synchronise and copy
content between two compatible Nokia devices, free of charge.
92 © 2010 Nokia. All rights reserved.
RM-659 03 Aug 2010
Mange your device
Select Menu > Settings > Connectivity > Data transfer > Phone switch.
1. Select from the following:
● — Synchronise content between two devices.
● — Copy content from another device.
● — Copy content to another device.
2. Select the device you want to connect to, and pair the devices. Bluetooth needs
to be activated.
3. If the other device requires a passcode, enter the passcode. The passcode, which
you can define yourself, must be entered in both devices. The passcode in some
devices is fixed. For details, see the user guide of the device.
The passcode is valid only for the current connection.
4. Select the content and OK.
T
Tip: If you save the details, it is easier to later exchange the same content
with the same device.
AF
Protect your device
Set your device to lock automatically
Want to protect your device against unauthorised use? Define a lock code, and set
your device to lock itself automatically when you're not using it.
R
1. Select Menu > Settings and Phone > Phone mgmt. > Security settings >
Phone and SIM card.
2. Select Lock code, and enter a lock code. A minimum of 4 characters is required,
and numbers, symbols, and upper and lower case letters can be used.
D
Keep the lock code secret and in a safe place separate from your device. If you
forget the lock code and your device is locked, your device will require service.
Additional charges may apply, and all the personal data in your device may be
deleted. For more information, contact a Nokia Care point or your device dealer.
3. Select Phone autolock period, and define the length of time after which the
device is locked automatically.
Lock your device manually — In the home screen, press , and select Lock
phone.
Unlock your device — Select Unlock, enter the lock code, and select OK.
© 2010 Nokia. All rights reserved. 93
RM-659 03 Aug 2010
Find more help
Lock your device remotely
Forgot your device at work and want to lock it to prevent unauthorised use? You
can lock your device remotely using a predefined text message. You can also lock
the memory card remotely.
Enable remote locking
1. Select Menu > Settings and Phone > Phone mgmt. > Security settings >
Phone and SIM card > Remote phone locking > Enabled.
2. Enter the text message content. It can be 5-20 characters, and both upper and
lower case letters can be used.
3. Enter the same text again to verify it.
4. Enter the lock code.
Send the lock message — To lock the device remotely, write the predefined text,
T
and send it to your device as a text message.
To unlock your device, you need the lock code.
AF
Find more help
Support
When you want to learn more about how to use your product or you are unsure
R
how your device should function, go to www.nokia.com/support, or using a mobile
device, nokia.mobi/support. You can also select Menu > Applications > User
guide in your device.
D
If this does not resolve your issue, do one of the following:
● Reboot your device. Press and hold for about 8 seconds. The device vibrates
three times and switches off. To switch your device on again, press .
● Restore the original factory settings.
● Update your device software.
If your issue remains unsolved, contact Nokia for repair options. Go to
www.nokia.com/repair, or in Latin America, www.nokia-latinoamerica.com/
centrosdeservicio. Before sending your device for repair, always back up the data
in your device.
94 © 2010 Nokia. All rights reserved.
RM-659 03 Aug 2010
Troubleshooting
Accessibility solutions
Nokia is committed to making mobile phones easy to use for all individuals,
including those with disabilities. For more information, visit the Nokia website at
www.nokiaaccessibility.com.
Troubleshooting
If your device stops responding
Restart your device. Press and hold for about 8 seconds. The device vibrates
three times and switches off. To switch your device on again, press .
No content is deleted when you restart your device.
T
Restore original settings
AF
If your device is not working properly, you can reset some settings to their original
values.
1. End all active calls and connections.
2. Select Menu > Settings and Phone > Phone mgmt. > Factory settings >
Restore.
R
3. Enter the lock code.
This does not affect documents or files stored on your device.
After restoring the original settings, the device switches off, and then on again.
D
This may take longer than usual.
What to do when the memory is full?
Remove unneeded applications and content from your device memory. If Not
enough memory to perform operation. Delete some data first. or Memory
low. Delete some data from phone memory. is displayed when you are deleting
several items at the same time, delete items one by one, beginning with the
smallest items. Move content that you want to keep to a compatible memory card
(if available) or to a compatible computer. If possible, install applications to the
memory card, rather than the device memory.
© 2010 Nokia. All rights reserved. 95
RM-659 03 Aug 2010
Troubleshooting
Message indicator blinking
Q: Why is the message indicator blinking in the home screen?
A: The maximum number of messages are stored on your device. Delete some
messages. The number of messages that can be stored on the SIM card is
considerably lower than the number that can be stored in the device memory. You
can use Nokia Ovi Suite to save messages to a compatible computer.
A contact appears twice in the contacts list
Q: I have a contact twice in my contacts list. How can I remove the extra
contact?
A: You can merge two contacts into one. Select Options > Merge contacts, select
T
the contacts to merge, and select Merge.
Unreadable characters while browsing the
AF
web
If unreadable characters are displayed, select Menu > Internet and Options >
Settings > Page > Default encoding and the correct encoding for the character
set of the language.
R
Prepare your device for recycling
If you buy a new device, or otherwise want to dispose of your device, Nokia
D
recommends that you recycle your device. Beforehand, remove all personal
information and content from your device.
Remove all content and restore settings to the default values
1. Back up the content you want to keep to a compatible memory card (if available)
or to a compatible computer.
2. Close all active connections and calls.
3. Select Menu > Settings and Phone > Phone mgmt. > Factory settings >
Delete data and restore.
4. Your device switches off and then on again. Check carefully that all your
personal content, such as contacts, pictures, music, videos, notes, messages,
96 © 2010 Nokia. All rights reserved.
RM-659 03 Aug 2010
Green tips
mails, presentations, games and other installed applications have been
removed.
Content and information stored on the memory card or SIM card is not removed.
Green tips
Save energy
T
You do not need to charge your battery so often if you do the following (if available
for your device):
● Close applications and data connections, for example, your Bluetooth
AF
connection, when not in use.
● Decrease the brightness of the screen.
● Set your device to enter power saver mode after the minimum period of
inactivity, if available in your device.
● Deactivate unnecessary sounds, such as key tones.
R
Recycle
All materials of this device can be recovered as materials and energy. For
D
information on how to recycle your old Nokia products, go to www.nokia.com/
werecycle, or using a mobile device, nokia.mobi/werecycle.
Recycle packaging and user guides at your local recycling scheme.
For more information on the environmental attributes of your device, go to
www.nokia.com/ecodeclaration.
© 2010 Nokia. All rights reserved. 97
RM-659 03 Aug 2010
Product and safety information
Product and safety information
Network services and costs
Your device is approved for use on the WCDMA 850, 1900, 2100 and GSM/EDGE 850,
900, 1800, 1900 MHz networks. To use the device, you need a subscription with a
service provider.
Using network services and downloading content to your device may result in data
traffic costs. Some product features require support from the network, and you
may need to subscribe to them.
Take care of your device
T
Handle your device, battery, charger and accessories with care. The following
suggestions help you protect your warranty coverage.
AF
● Keep the device dry. Precipitation, humidity, and all types of liquids or moisture
can contain minerals that corrode electronic circuits.
● Do not use or store the device in dusty or dirty areas. Moving parts and electronic
components can be damaged.
● Do not store the device in high temperatures. High temperatures can shorten
the life of the device, damage the battery, and warp or melt plastics.
R
● Do not store the device in cold temperatures. When the device warms to its
normal temperature, moisture can form inside the device and damage
electronic circuits.
D
● Do not attempt to open the device other than as instructed in the user guide.
● Unauthorised modifications may damage the device and violate regulations
governing radio devices.
● Do not drop, knock, or shake the device. Rough handling can break internal
circuit boards and mechanics.
● Only use a soft, clean, dry cloth to clean the surface of the device.
● Do not paint the device. Paint can clog the moving parts and prevent proper
operation.
● Keep your device away from magnets or magnetic fields.
98 © 2010 Nokia. All rights reserved.
RM-659 03 Aug 2010
Product and safety information
● To keep your important data safe, store it in at least two separate places, such
as your device, memory card, or computer, or write down important
information.
During extended operation, the device may feel warm. In most cases, this condition
is normal. If you suspect the device is not working properly, take it to the nearest
authorised service facility.
Recycle
Always return your used electronic products, batteries, and packaging materials
to dedicated collection points. This way you help prevent uncontrolled waste
disposal and promote the recycling of materials. Check product environmental
information and how to recycle your Nokia products at www.nokia.com/
werecycle, or with a mobile device, nokia.mobi/werecycle.
T
About Digital Rights Management
When using this device, obey all laws and respect local customs, privacy and
AF
legitimate rights of others, including copyrights. Copyright protection may prevent
you from copying, modifying, or transferring images, music, and other content.
Content owners may use different types of digital rights management (DRM)
technologies to protect their intellectual property, including copyrights. This
device uses various types of DRM software to access DRM-protected content. With
this device you can access content protected with WM DRM 10 and OMA DRM 2.0.
R
If certain DRM software fails to protect the content, content owners may ask that
such DRM software's ability to access new DRM-protected content be revoked.
Revocation may also prevent renewal of such DRM-protected content already in
your device. Revocation of such DRM software does not affect the use of content
D
protected with other types of DRM or the use of non-DRM-protected content.
Digital rights management (DRM) protected content comes with an associated
licence that defines your rights to use the content.
If your device has OMA DRM-protected content, to back up both the licences and
the content, use the backup feature of Nokia Ovi Suite.
Other transfer methods may not transfer the licences which need to be restored
with the content for you to be able to continue the use of OMA DRM-protected
content after the device memory is formatted. You may also need to restore the
licences in case the files on your device get corrupted.
If your device has WMDRM-protected content, both the licences and the content
will be lost if the device memory is formatted. You may also lose the licences and
© 2010 Nokia. All rights reserved. 99
RM-659 03 Aug 2010
Product and safety information
the content if the files on your device get corrupted. Losing the licences or the
content may limit your ability to use the same content on your device again. For
more information, contact your service provider.
Some licences may be connected to a specific SIM card, and the protected content
can be accessed only if the SIM card is inserted in the device.
Nokia battery authentication guidelines
Always use original Nokia batteries for your safety. To help ensure that you are
getting an original Nokia battery, purchase it from a Nokia authorised service
centre or dealer, and check the hologram label.
Authenticate hologram
T
1. Look at the hologram. You should see the Nokia connecting
hands symbol from one angle and the Nokia Original
Accessories logo from the other angle.
AF
2. Angle the hologram left, right, down, and up. You should see
1, 2, 3 and 4 dots on each side respectively.
However, this is not a total assurance of the authenticity of the
battery. If you cannot confirm authenticity or if you have any
reason to believe that your Nokia battery with the hologram on
the label is not an authentic Nokia battery, stop using the
R
battery and take it to the nearest Nokia authorised service
centre or dealer.
For additional information, refer to the warranty and reference
D
leaflet included with your Nokia device.
Batteries and chargers
Battery and charger information
This device has an internal, nonremovable, rechargeable battery. Do not attempt
to remove the battery from the device as you may damage the device. Take the
device to the nearest authorised service facility for replacement of the battery.
This device is intended for use when supplied with power from the following
chargers: AC-10U. The exact charger model number may vary depending on the
100 © 2010 Nokia. All rights reserved.
RM-659 03 Aug 2010
Product and safety information
type of plug. The plug variant is identified by one of the following: E, X, AR, U, A, C,
K, or B.
Only replace the battery with a battery that is compliant with the IEEE-
std-1725-200x standard.
Use of other batteries or chargers may present a risk of fire, explosion, leakage, or
other hazard. Avoid dropping the phone or battery.
If the phone or battery is dropped, especially on a hard surface, and the user
suspects damage, take it to a service center for inspection.
Battery safety
Note: The battery in your device is non-removable, so refer to the battery-
related statements as applicable to your device.
T
When you unplug a charger or an accessory, hold and pull the plug, not the cord.
When your charger is not in use, unplug it from the electrical plug and the device.
Do not leave a fully charged battery connected to a charger, as overcharging may
AF
shorten the battery’s lifetime. If left unused, a fully charged battery will lose its
charge over time.
Always keep the battery between 15°C and 25°C (59°F and 77°F). Extreme
temperatures reduce the capacity and lifetime of the battery. A device with a hot
or cold battery may not work temporarily.
R
Accidental short-circuiting can happen when a metallic object touches the metal
strips on the battery. Short-circuiting may damage the battery or the connecting
object.
Do not dispose of batteries in a fire as they may explode. Dispose of batteries
D
according to local regulations. Recycle when possible. Do not dispose as household
waste.
Do not dismantle, cut, open, crush, bend, puncture, or shred cells or batteries. If a
battery leaks, do not let battery liquid touch skin or eyes. If this happens,
immediately flush the affected areas with water, or seek medical help.
Do not modify, remanufacture, attempt to insert foreign objects into the battery,
or immerse or expose it to water or other liquids. Batteries may explode if
damaged.
Use the battery and charger for their intended purposes only. Improper use, or use
of unapproved batteries or chargers may present a risk of fire, explosion, or other
hazard, and may invalidate any approval or warranty. If you believe the battery or
© 2010 Nokia. All rights reserved. 101
RM-659 03 Aug 2010
Product and safety information
charger is damaged, take it to a service centre for inspection before continuing to
use it. Never use a damaged battery or charger. Only use the charger indoors.
Battery usage by children should be supervised.
Additional safety information
Emergency calls
Make an emergency call
1. Ensure the device is switched on.
2. Check for adequate signal strength. You may also need to do the following:
● Insert a SIM card.
● Remove call restrictions you have activated for your device, such as call
T
barring, fixed dialling, or closed user group.
● Ensure your device is not in an offline or flight profile.
AF
● If the device screen and keys are locked, unlock them.
3. To clear the display, press the menu key as many times as needed.
4. Select Call.
5. Enter the official emergency number for your present location.
6. Select .
R
7. Give the necessary information as accurately as possible. Do not end the call
until given permission to do so.
Important: Activate both cellular and internet calls, if your device supports
D
internet calls. The device may attempt to make emergency calls both through
cellular networks and through your internet call service provider. Connections in
all conditions cannot be guaranteed. Never rely solely on any wireless device for
essential communications like medical emergencies.
Small children
Your device and its accessories are not toys. They may contain small parts. Keep
them out of the reach of small children.
102 © 2010 Nokia. All rights reserved.
RM-659 03 Aug 2010
Product and safety information
Medical devices
Operation of radio transmitting equipment, including wireless phones, may
interfere with the function of inadequately protected medical devices. Consult a
physician or the manufacturer of the medical device to determine whether they
are adequately shielded from external RF energy. Switch off your device when
regulations posted instruct you to do so, for example, in hospitals.
Implanted medical devices
Manufacturers of medical devices recommend a minimum separation of 15.3
centimetres (6 inches) between a wireless device and an implanted medical device,
such as a pacemaker or implanted cardioverter defibrillator, to avoid potential
interference with the medical device. Persons who have such devices should:
● Always keep the wireless device more than 15.3 centimetres (6 inches) from the
T
medical device.
● Not carry the wireless device in a breast pocket.
AF
● Hold the wireless device to the ear opposite the medical device.
● Turn the wireless device off if there is any reason to suspect that interference
is taking place.
● Follow the manufacturer directions for the implanted medical device.
If you have any questions about using your wireless device with an implanted
medical device, consult your health care provider.
R
Hearing
D
Warning: When you use the headset, your ability to hear outside sounds
may be affected. Do not use the headset where it can endanger your safety.
Some wireless devices may interfere with some hearing aids.
Your mobile device complies with FCC rules governing hearing aid compatibility.
These rules require an M3 microphone or higher. The M value of your device
microphone is marked on the device sales package. To determine the M-rating of
your hearing aid and compatibility with this device, consult your hearing health
professional. For more information about accessibility, see
www.nokiaaccessibility.com.
© 2010 Nokia. All rights reserved. 103
RM-659 03 Aug 2010
Product and safety information
To use a telecoil-equipped hearing aid with this device, activate the hearing aid (T
switch) and the device telecoil. The sound quality depends on the type of your
hearing aid.
Nickel
Note: The surface of this device does not contain nickel in the platings. The
surface of this device contains stainless steel.
The surface of this device is nickel-free.
Protect your device from harmful content
Your device may be exposed to viruses and other harmful content. Take the
following precautions:
T
● Be cautious when opening messages. They may contain malicious software or
otherwise be harmful to your device or computer.
● Be cautious when accepting connectivity requests, browsing the internet, or
AF
downloading content. Do not accept Bluetooth connections from sources you
do not trust.
● Only install and use services and software from sources that you trust and that
offer adequate security and protection.
● Install antivirus and other security software on your device and any connected
R
computer. Only use one antivirus application at a time. Using more may affect
performance and operation of the device and/or computer.
● If you access preinstalled bookmarks and links to third party internet sites, take
the appropriate precautions. Nokia does not endorse or assume liability for such
D
sites.
Operating environment
This device meets RF exposure guidelines in the normal use position at the ear or
at least 1.5 centimetres (5/8 inch) away from the body. Any carry case, belt clip, or
holder for body-worn operation should not contain metal and should position the
device the above-stated distance from your body.
To send data files or messages requires a quality connection to the network. Data
files or messages may be delayed until such a connection is available. Follow the
separation distance instructions until the transmission is completed.
104 © 2010 Nokia. All rights reserved.
RM-659 03 Aug 2010
Product and safety information
Vehicles
Radio signals may affect improperly installed or inadequately shielded electronic
systems in motor vehicles such as electronic fuel injection, electronic antilock
braking, electronic speed control, and air bag systems. For more information, check
with the manufacturer of your vehicle or its equipment.
Only qualified personnel should install the device in a vehicle. Faulty installation
or service may be dangerous and may invalidate your warranty. Check regularly
that all wireless device equipment in your vehicle is mounted and operating
properly. Do not store or carry flammable liquids, gases, or explosive materials in
the same compartment as the device, its parts, or accessories. Remember that air
bags inflate with great force. Do not place your device or accessories in the air bag
deployment area.
Switch off your device before boarding an aircraft. The use of wireless devices in
T
an aircraft may be dangerous to the operation of the aircraft and may be illegal.
Potentially explosive environments
AF
Switch off your device in any area with a potentially explosive atmosphere. Obey
all posted instructions. Sparks in such areas could cause an explosion or fire
resulting in bodily injury or death. Switch off the device at refuelling points such
as near gas pumps at service stations. Observe restrictions in fuel depots, storage,
and distribution areas; chemical plants; or where blasting operations are in
progress. Areas with a potentially explosive atmosphere are often, but not always,
R
clearly marked. They include areas where you would be advised to turn off your
vehicle engine, below deck on boats, chemical transfer or storage facilities and
where the air contains chemicals or particles such as grain, dust, or metal powders.
You should check with the manufacturers of vehicles using liquefied petroleum gas
D
(such as propane or butane) to determine if this device can be safely used in their
vicinity.
Certification information (SAR)
This mobile device meets guidelines for exposure to radio waves.
Your mobile device is a radio transmitter and receiver. It is designed not to exceed
the limits for exposure to radio waves recommended by international guidelines.
These guidelines were developed by the independent scientific organisation
ICNIRP and include safety margins designed to assure the protection of all persons,
regardless of age and health.
© 2010 Nokia. All rights reserved. 105
RM-659 03 Aug 2010
Product and safety information
The exposure guidelines for mobile devices employ a unit of measurement known
as the Specific Absorption Rate or SAR. The SAR limit stated in the ICNIRP guidelines
is 2.0 watts/kilogram (W/kg) averaged over 10 grams of tissue. Tests for SAR are
conducted using standard operating positions with the device transmitting at its
highest certified power level in all tested frequency bands. The actual SAR level of
an operating device can be below the maximum value because the device is
designed to use only the power required to reach the network. That amount
changes depending on a number of factors such as how close you are to a network
base station.
The highest SAR value under the ICNIRP guidelines for use of the device at the ear
is 0.61 W/kg.
Use of device accessories may result in different SAR values. SAR values may vary
depending on national reporting and testing requirements and the network band.
Additional SAR information may be provided under product information at
T
www.nokia.com.
Your mobile device is also designed to meet the requirements for exposure to radio
waves established by the Federal Communications Commission (USA) and Industry
AF
Canada. These requirements set a SAR limit of 1.6 W/kg averaged over one gram
of tissue. The highest SAR value reported under this standard during product
certification for use at the ear is 0.92 W/kg and when properly worn on the body
is 1.53 W/kg.
R
D
106 © 2010 Nokia. All rights reserved.
RM-659 03 Aug 2010
DECLARATION OF CONFORMITY
Hereby, NOKIA CORPORATION declares that this RM-659 product is in compliance
with the essential requirements and other relevant provisions of Directive 1999/5/
EC. A copy of the Declaration of Conformity can be found at http://
www.nokia.com/phones/declaration_of_conformity/.
© 2010 Nokia. All rights reserved.
Nokia, Nokia Connecting People, Nseries, Nokia Original Accessories logo, and Ovi are trademarks or registered
trademarks of Nokia Corporation. Nokia tune is a sound mark of Nokia Corporation. Other product and company
names mentioned herein may be trademarks or tradenames of their respective owners.
Reproduction, transfer, distribution, or storage of part or all of the contents in this document in any form without
the prior written permission of Nokia is prohibited. Nokia operates a policy of continuous development. Nokia
reserves the right to make changes and improvements to any of the products described in this document without
prior notice.
‘Dolby’ is a trademark of Dolby Laboratories.
Manufactured under license from Dolby Laboratories.
T
AF
Java and all Java-based marks are trademarks or registered trademarks of Sun Microsystems, Inc.
This product is licensed under the MPEG-4 Visual Patent Portfolio License (i) for personal and noncommercial use in
connection with information which has been encoded in compliance with the MPEG-4 Visual Standard by a consumer
engaged in a personal and noncommercial activity and (ii) for use in connection with MPEG-4 video provided by a
licensed video provider. No license is granted or shall be implied for any other use. Additional information, including
that related to promotional, internal, and commercial uses, may be obtained from MPEG LA, LLC. See http://
www.mpegla.com.
To the maximum extent permitted by applicable law, under no circumstances shall Nokia or any of its licensors be
R
responsible for any loss of data or income or any special, incidental, consequential or indirect damages howsoever
caused.
The contents of this document are provided "as is". Except as required by applicable law, no warranties of any kind,
either express or implied, including, but not limited to, the implied warranties of merchantability and fitness for a
D
particular purpose, are made in relation to the accuracy, reliability or contents of this document. Nokia reserves the
right to revise this document or withdraw it at any time without prior notice.
Reverse engineering of software in the device is prohibited to the extent permitted by applicable law. Insofar as this
user guide contains any limitations on Nokia's representations, warranties, damages and liabilities, such limitations
shall likewise limit any representations, warranties, damages and liabilities of Nokia's licensors.
The availability of products, features, applications and services may vary by region. For more information, contact
your Nokia dealer or your service provider. This device may contain commodities, technology or software subject to
export laws and regulations from the US and other countries. Diversion contrary to law is prohibited.
Nokia does not provide a warranty for or take any responsibility for the functionality, content, or end-user support
of third-party applications provided with your device. By using an application, you acknowledge that the application
is provided as is. Nokia does not make any representations, provide a warranty, or take any responsibility for the
functionality, content, or end-user support of third-party applications provided with your device.
FCC/INDUSTRY CANADA NOTICE
Your device may cause TV or radio interference (for example, when using a telephone in close proximity to receiving
equipment). The FCC or Industry Canada can require you to stop using your telephone if such interference cannot be
RM-659 03 Aug 2010
eliminated. If you require assistance, contact your local service facility. This device complies with part 15 of the FCC
rules. Operation is subject to the following two conditions: (1) This device may not cause harmful interference, and
(2) this device must accept any interference received, including interference that may cause undesired operation.
Any changes or modifications not expressly approved by Nokia could void the user's authority to operate this
equipment.
Some operations and features are SIM card and/or network dependent, MMS dependent, or dependent on the
compatibility of devices and the content formats supported. Some services are subject to a separate charge.
/Issue FCC Review EN
T
AF
R
D
RM-659 03 Aug 2010
Index
A recording videos 52
accessories 33 sending pictures 53
alarm clock 74 taking pictures 50, 51, 52
anniversary entries 77 charging the battery 13, 14
antennas 8 chat services (IM) 45, 46
applications 26, 32, 88, 91 clock 74, 75
audio messages 42, 43 connectivity 87
contacts
B adding 21
backing up data 89 copying 15, 92
barring calls 39 editing 21
T
battery 12 saving 21
charging 13, 14 searching 34
birthday entries 77 sending 84
AF
blogs 49 synchronising 92
Bluetooth 83, 84, 85 troubleshooting 96
bookmarks 49 widgets 25, 32
browser copying content 15, 56, 59, 85, 92
See Internet copyright protection 59
business cards 84
D
R
C data connections 87
cable connection 85, 86 Bluetooth 83
cache memory 49 date and time 75
D
Calculator 79 device
Calendar 76, 77 rebooting 14, 95
calendar 76 setup 16
calls 21, 38 switching on/off 14, 95
conference 34 dictionary 80
diverting 39 diverting calls 39
internet calls 36, 37 DRM (digital rights
last dialled 37 management) 59
making 20, 33, 34 E
restricting 40
Camera 50 e-mail
location information 51 See mail
© 2010 Nokia. All rights reserved. 109
RM-659 03 Aug 2010
Index
F lock code 93
factory settings, restoring 95 locking
feeds, news 49 device 93
file management 89, 90 keys 9
FM radio 61, 62 remotely 94
FM transmitter 60 screen 9
Log 21, 38
H loudspeaker 9
headset 9
M
hearing aids 33
help 16 mail 46, 48
home screen 20, 24, 25, 30, 31, 32, attachments 47
48 creating 47
mailbox 47
I reading and replying to 47
T
IM (instant messaging) 45, 46 sending 47
images setup 47
widgets 48
AF
See pictures
inbox, messages 44 mailbox
indicators 96 voice 38
installing applications 91 Maps 63
Internet 48 browsing 63
bookmarks 49 changing views 65
browsing pages 49 compass 65
R
cache memory 49 display elements 64, 71
internet calls 36, 37 downloading maps 65
internet connection 81 driving routes 70
Favourites 68
D
J finding locations 67
Java applications 91 location details 67
navigating 70, 72
K organising places 68
keyguard 9 organising routes 68
keys and parts 6, 7, 8 planning routes 72
positioning 66
L saving places 68
language settings 45 saving routes 68
licences 59 sending places 69
location information 51 synchronising 69
traffic information 71
110 © 2010 Nokia. All rights reserved.
RM-659 03 Aug 2010
Index
voice guidance 70 P
walking routes 72 personalising your device 23, 24,
meeting entries 76 25, 29, 30, 31
memory 89, 96 Phone switch 15, 92
clearing 90, 95 Photo editor 54
memory card 11, 90 photographs
menus 26, 32 See pictures
Message reader 45 pictures
messages 42, 44, 96 copying 15, 85, 92
audio 43 editing 54
conversations 44 location information 51
sending 22, 43 printing 55
MMS (multimedia message sending 53, 84
service) 22, 43 taking 50, 51, 52
movies 55
T
viewing 53
multimedia messages 22, 42, 43 playlists 58
music 57, 59, 60 powering device on/off 14, 95
playlists 58
AF
printing 55
N profiles 22, 23, 29
creating 23, 30
news feeds 49
personalising 23, 29, 30
Nokia account 15, 27
Nokia Messaging 48 Q
Nokia support information 94 Quickoffice 78, 79
R
Notes 80
R
O
radio 61, 62
office applications 78, 79
D
RDS (radio data system) 61, 62
Ovi 27 rebooting 14, 95
Ovi account recording
See Nokia account calls 37
Ovi by Nokia 26 sounds 59
Ovi Contacts 27 videos 52
Ovi Files 27 remote lock 93
Ovi Mail 28 remote locking 94
Ovi Maps 28 restoring settings 95
Ovi Music 28 ringing tones 22, 23, 29, 38
Ovi Store 28
Ovi Suite 17
© 2010 Nokia. All rights reserved. 111
RM-659 03 Aug 2010
Index
S troubleshooting 96
searching TTY 33
contacts 34 turning device on/off 14, 95
radio stations 61 TV
security code 93 watching programmes 57
sensor settings 38 U
settings
updates
access points 81
accessories 33 applications 87, 88
language 45 device software 87, 88
USB charging 13
restoring 95
shortcuts 20, 25, 31, 32 USB connection 85, 86
silent profile 23, 29 user guide 16
SIM card V
T
inserting 9
videos 56
removing 9
copying 15, 56, 85, 92
slideshow 55
editing 54, 55
AF
SMS (short message service) 22,
location information 51
43
playing 56
software 91
recording 52
software updates 87, 88
sending 84
speakerphone 9
sharing 40, 41, 42
speed dialling 35
watching 53
support 16, 94
R
voice calls
switching device on/off 14, 95
See calls
synchronisation 92
voice commands 35
T volume control 9
D
taking pictures W
See Camera
wallpaper 24, 31
tasks 76
web
text messages 22, 42, 43
See Internet
themes 23, 30
web browser 96
time and date 75
web connection 81
tones
web feeds 49
personalising 23, 29
widgets 25, 32, 48, 57
touch screen 8, 18
WLAN (wireless local area
transferring content 15, 56, 59, 85,
network) 82, 83
92
world clock 75
112 © 2010 Nokia. All rights reserved.
RM-659 03 Aug 2010
Index
Z
Zip manager 81
T
AF
R
D
© 2010 Nokia. All rights reserved. 113
RM-659 03 Aug 2010
You might also like
- Bedienungsanleitung LG g3s enDocument89 pagesBedienungsanleitung LG g3s enMartín CabreraNo ratings yet
- LG450Document91 pagesLG450lybrakissNo ratings yet
- GD580 Philippine TCI 0120 P PDFDocument74 pagesGD580 Philippine TCI 0120 P PDFanya pradoNo ratings yet
- LG-E460 GBR UG Web V1.1 140612Document74 pagesLG-E460 GBR UG Web V1.1 140612Miguel MartinsNo ratings yet
- LG L80 Dual - Schematic Diagarm PDFDocument97 pagesLG L80 Dual - Schematic Diagarm PDFzombie z0% (1)
- DECT1580 Series: Uniden Cordless TelephonesDocument76 pagesDECT1580 Series: Uniden Cordless TelephonesCaroline ManningNo ratings yet
- Kyocera Hydro LIFE (C6530) Manual PDFDocument122 pagesKyocera Hydro LIFE (C6530) Manual PDFEdgar Jose Aranguibel MorilloNo ratings yet
- TRU9585 OmDocument66 pagesTRU9585 OmSergio BorrasNo ratings yet
- ACW2Q OperatorHB EngDocument74 pagesACW2Q OperatorHB Engfelipe2_vilela0% (1)
- User Guide: This Is The Internet Version of The User Guide. © Print Only For Private UseDocument152 pagesUser Guide: This Is The Internet Version of The User Guide. © Print Only For Private UseBami-more AbiolaNo ratings yet
- D690N UserDocument112 pagesD690N UserAbdulkadir KaplanNo ratings yet
- Mivoice 6940 Ip Phone With Mivoice 5000: Poste A6863IDocument73 pagesMivoice 6940 Ip Phone With Mivoice 5000: Poste A6863IOsama MohammedNo ratings yet
- User's Guide: PCS Vision Video Phone VM4500Document244 pagesUser's Guide: PCS Vision Video Phone VM4500msavamNo ratings yet
- 855 Boost Mobile Phone User's GuideDocument195 pages855 Boost Mobile Phone User's Guiderocklandrox100% (2)
- User's Guide: This Is The Internet Version of The User Guide. © Print Only For Private UseDocument154 pagesUser's Guide: This Is The Internet Version of The User Guide. © Print Only For Private Usefco1340No ratings yet
- AT&T Fusion Z User ManualDocument200 pagesAT&T Fusion Z User ManualSamuel Armando Santos FloresNo ratings yet
- Samsung A700 For SprintDocument222 pagesSamsung A700 For SprintWireflyNo ratings yet
- Acer Liquid Z220 - Schematic DiagarmDocument77 pagesAcer Liquid Z220 - Schematic DiagarmMang OtosNo ratings yet
- Acer Liquid Z320 Duo User's ManualDocument77 pagesAcer Liquid Z320 Duo User's ManualEdgar Jose Aranguibel MorilloNo ratings yet
- Optimus l7 IIDocument94 pagesOptimus l7 IINhựt Trường PhanNo ratings yet
- I760 - User GuideDocument209 pagesI760 - User GuidejvmadgeNo ratings yet
- Samsung Intensity U450 For Verizon WirelessDocument142 pagesSamsung Intensity U450 For Verizon WirelessWireflyNo ratings yet
- Xperia z5 UserguideDocument145 pagesXperia z5 UserguideBudiman ApriyossaNo ratings yet
- g3 lgd855Document122 pagesg3 lgd855StefanNo ratings yet
- Cisco TelePresence EX60 and EX90 TC7.3 User GuideDocument75 pagesCisco TelePresence EX60 and EX90 TC7.3 User GuideDmitryNo ratings yet
- User's: GuideDocument278 pagesUser's: GuideGustavo OrtizNo ratings yet
- TungstenE HandbookDocument310 pagesTungstenE HandbookNick BarnesNo ratings yet
- Liquid_E2_V370_Solo_SIM_ENDocument64 pagesLiquid_E2_V370_Solo_SIM_ENtinNo ratings yet
- userguide_AE_C2105-C2104_3_Android4.1Document126 pagesuserguide_AE_C2105-C2104_3_Android4.1Faker bey ShermanNo ratings yet
- Hardware ReferenceDocument132 pagesHardware ReferenceAndrewNo ratings yet
- KXTG2224F Panasonic PDFDocument72 pagesKXTG2224F Panasonic PDFPatricioArroboNo ratings yet
- Sony Ericsson w595Document86 pagesSony Ericsson w595stradivarius48_20172No ratings yet
- Solid-State Memory Camcorder: PXW-X200Document162 pagesSolid-State Memory Camcorder: PXW-X200Laurentiu IacobNo ratings yet
- Acer ManualDocument86 pagesAcer ManualFrancisco Reinaga CamachoNo ratings yet
- Iconia Tab A500 16gbDocument73 pagesIconia Tab A500 16gbJames GarrettNo ratings yet
- ONE User Guide: Kin R1.0 - CdmaDocument155 pagesONE User Guide: Kin R1.0 - CdmaDrew Allen DennisNo ratings yet
- Be Inspired: BA A52.QXD 03.07.2003 18:39 Uhr Seite 1Document81 pagesBe Inspired: BA A52.QXD 03.07.2003 18:39 Uhr Seite 1Startup BotNo ratings yet
- Sony Xperia C2305 User's ManualDocument123 pagesSony Xperia C2305 User's ManualEdgar Jose Aranguibel MorilloNo ratings yet
- CallPilot 150 Set Up and Operation GuideDocument166 pagesCallPilot 150 Set Up and Operation GuideRafael TayotoNo ratings yet
- LG 440G TRF UG Print V1.2 130117Document122 pagesLG 440G TRF UG Print V1.2 130117Anonymous Via8qr3No ratings yet
- Liquid E700 Trio E39Document81 pagesLiquid E700 Trio E39drm1238475No ratings yet
- 1 Checking Out Your Gateway Solo 3350Document290 pages1 Checking Out Your Gateway Solo 3350ivan59No ratings yet
- RX V373 ManualDocument83 pagesRX V373 Manualbhanna_airkewledNo ratings yet
- Your Computer: E-4000 User's GuideDocument258 pagesYour Computer: E-4000 User's GuideSteve StewartNo ratings yet
- Samsung v205 For T-MobileDocument79 pagesSamsung v205 For T-MobileWireflyNo ratings yet
- FileMaker Pro Script Steps ReferenceDocument195 pagesFileMaker Pro Script Steps ReferenceSimon Koh100% (1)
- GENUS User GuideDocument175 pagesGENUS User GuidesexlessapeNo ratings yet
- Welcome: C115.CG - Book Page 1 Friday, June 25, 2004 3:23 PMDocument69 pagesWelcome: C115.CG - Book Page 1 Friday, June 25, 2004 3:23 PMsgtmarconNo ratings yet
- We're Here For You!: Thank You For Purchasing Your New Nokia 6310i PhoneDocument161 pagesWe're Here For You!: Thank You For Purchasing Your New Nokia 6310i PhoneBelmondo GiulioNo ratings yet
- RX V671 ManualDocument155 pagesRX V671 ManualNeacsu RaduNo ratings yet
- User Guide Nokia 5 4 User Guide PDFDocument49 pagesUser Guide Nokia 5 4 User Guide PDFLance RapaNo ratings yet
- User Guide: Xperia XA2Document112 pagesUser Guide: Xperia XA2Marc SponikNo ratings yet
- Nokia 1220/1260Document129 pagesNokia 1220/1260Andrew DavielNo ratings yet
- User Guide Nokia 6 2 User GuideDocument57 pagesUser Guide Nokia 6 2 User GuidereaderjsNo ratings yet
- GW525 Jamaica CNC 0429 ENG SPADocument226 pagesGW525 Jamaica CNC 0429 ENG SPAJavier HernandezNo ratings yet
- Aastra 6770 Ma Oc100 en 2011-09Document148 pagesAastra 6770 Ma Oc100 en 2011-09BesugoNo ratings yet
- S730M Ug en Web PDFDocument262 pagesS730M Ug en Web PDFElelmoduNo ratings yet
- SONAR 8.5 LE User's Guide PDFDocument206 pagesSONAR 8.5 LE User's Guide PDFROGERIONo ratings yet
- CompTIA Linux+ Certification Study Guide (2009 Exam): Exam XK0-003From EverandCompTIA Linux+ Certification Study Guide (2009 Exam): Exam XK0-003No ratings yet
- M18-17-B200-101 - MTV1000 - Service's ManualDocument63 pagesM18-17-B200-101 - MTV1000 - Service's Manualngocbienk56100% (1)
- MB-HFT500-03-001 - Ex - Sense - REV1.0Document1 pageMB-HFT500-03-001 - Ex - Sense - REV1.0ngocbienk56No ratings yet
- MB-HFT500-03-003 - PSV - Rev1.0Document1 pageMB-HFT500-03-003 - PSV - Rev1.0ngocbienk56No ratings yet
- SA Akzent Color V1.3 enDocument82 pagesSA Akzent Color V1.3 enngocbienk56No ratings yet
- User Manual: The Vest Airway Clearance System, Model 205Document58 pagesUser Manual: The Vest Airway Clearance System, Model 205ngocbienk56No ratings yet
- MB-HFT500-03-005 - Acpap - Rev1.0Document1 pageMB-HFT500-03-005 - Acpap - Rev1.0ngocbienk56No ratings yet
- MB-HFT500-03-002 - ExTime - REV1.0Document1 pageMB-HFT500-03-002 - ExTime - REV1.0ngocbienk56No ratings yet
- Samsung SonoAce R3 Ultrasound - Service Manual PDFDocument178 pagesSamsung SonoAce R3 Ultrasound - Service Manual PDFRamilson Machado67% (3)
- Basic Operations OverviewDocument20 pagesBasic Operations Overviewngocbienk56No ratings yet
- 9650-0219-01 IBP Rev CDocument26 pages9650-0219-01 IBP Rev Cngocbienk56No ratings yet
- CPJ 200 J1 j1-00 Cautions r1 (SMD)Document18 pagesCPJ 200 J1 j1-00 Cautions r1 (SMD)ngocbienk56No ratings yet
- Trainer Op GuideDocument2 pagesTrainer Op Guidengocbienk56No ratings yet
- Parts List With Price - 160524Document7 pagesParts List With Price - 160524ngocbienk56No ratings yet
- Puritan-Bennett LP6, LP10 Ventilator - User ManualDocument72 pagesPuritan-Bennett LP6, LP10 Ventilator - User Manualngocbienk56No ratings yet
- MR Magnet Rundown Unit - UM - 5691973-1EN - 3Document39 pagesMR Magnet Rundown Unit - UM - 5691973-1EN - 3ngocbienk56No ratings yet
- H3 User ManualDocument58 pagesH3 User Manualngocbienk56No ratings yet
- CPJ 200 J1 j1-09 Manual Operationmod r1 (SMD)Document23 pagesCPJ 200 J1 j1-09 Manual Operationmod r1 (SMD)ngocbienk56No ratings yet
- 2162885-2EN Circular GP Coils Manual From 2162885-299 - UM - 2162885-2EN - 10Document59 pages2162885-2EN Circular GP Coils Manual From 2162885-299 - UM - 2162885-2EN - 10ngocbienk56No ratings yet
- Prima SP2 Service ManualDocument110 pagesPrima SP2 Service ManualJuanse AlcazarNo ratings yet
- CPJ 200 J1 j1-08 Troubleshootingmod r1 2012-09-10Document33 pagesCPJ 200 J1 j1-08 Troubleshootingmod r1 2012-09-10ngocbienk56No ratings yet
- ELICIAE MV20 - Clinical Study - VL - 26AUG2020Document29 pagesELICIAE MV20 - Clinical Study - VL - 26AUG2020ngocbienk56No ratings yet
- User Manual - PC305Document83 pagesUser Manual - PC305ngocbienk5675% (4)
- TM 400Document19 pagesTM 400thjenthanh100% (1)
- User Manual: The Vest Airway Clearance System, Model 205Document58 pagesUser Manual: The Vest Airway Clearance System, Model 205ngocbienk56No ratings yet
- 9650-0200-01 Rev YG PDFDocument96 pages9650-0200-01 Rev YG PDFDireccion TecnicaNo ratings yet
- Chapter 01 PDFDocument10 pagesChapter 01 PDFngocbienk56No ratings yet
- Stephan F-120 Globetrotter Paediatric Ventilator - User Manual PDFDocument36 pagesStephan F-120 Globetrotter Paediatric Ventilator - User Manual PDFngocbienk56No ratings yet
- Host Interface Doc v6 PDFDocument31 pagesHost Interface Doc v6 PDFkang opikNo ratings yet
- Real Time Blood Type Determination by Gel Test Method On An Embedded SystemDocument4 pagesReal Time Blood Type Determination by Gel Test Method On An Embedded Systemngocbienk56No ratings yet
- Convergys X3: 3-Part WBC Differential Hematology AnalyzerDocument2 pagesConvergys X3: 3-Part WBC Differential Hematology AnalyzerPhong Nguyễn Windy100% (1)
- Quantum Computing With Spin Qubits in Semiconductor Structures (Computer Physics Communications, Vol. 146, Issue 3) (2002)Document8 pagesQuantum Computing With Spin Qubits in Semiconductor Structures (Computer Physics Communications, Vol. 146, Issue 3) (2002)sepot24093No ratings yet
- Public Blockchain GuidelinesDocument18 pagesPublic Blockchain GuidelinesShahzaib AhmadNo ratings yet
- Bolted Angle CleatdesignDocument1 pageBolted Angle CleatdesignAnonymous koR9VtfNo ratings yet
- Rainvue SeriesDocument50 pagesRainvue Seriesradicall8No ratings yet
- Shakirullah Niazi: Professional SummaryDocument4 pagesShakirullah Niazi: Professional SummaryShakir UllahNo ratings yet
- 2 Vias-EgoDocument10 pages2 Vias-Egoleonardo osmelNo ratings yet
- Numerical Methods Project TemplateDocument14 pagesNumerical Methods Project TemplateMikaela Dela CruzNo ratings yet
- FCA Nozzle Non-Slam Check Valve CatalogueDocument16 pagesFCA Nozzle Non-Slam Check Valve CataloguePatricio AcuñaNo ratings yet
- PartnerDocument14 pagesPartnerLeo van GorkumNo ratings yet
- Etrade 1.5M 21082020Document3 pagesEtrade 1.5M 21082020zayar ooNo ratings yet
- What Is An IP AddressDocument5 pagesWhat Is An IP AddressM.h. PulokNo ratings yet
- Bus ID No.: E-1347: Passenger InformationDocument1 pageBus ID No.: E-1347: Passenger InformationVignesh KumarNo ratings yet
- Shell Brake Fluids Bring Safety and PerformanceDocument3 pagesShell Brake Fluids Bring Safety and Performancebrojokishor700No ratings yet
- Deep Learning Approach for Fuzzy String MatchingDocument8 pagesDeep Learning Approach for Fuzzy String MatchingngolethaovyNo ratings yet
- Definite Integrals and Trigonometric FunctionsDocument4 pagesDefinite Integrals and Trigonometric Functionskartikey papnoiNo ratings yet
- 4 CP NS-01 BD Draft Part 2 Vol.2 EM Version 11 FINAL REV ADocument1,357 pages4 CP NS-01 BD Draft Part 2 Vol.2 EM Version 11 FINAL REV Asamarendra parida100% (1)
- How Digital Tech Affects MemoryDocument3 pagesHow Digital Tech Affects MemoryfatimaNo ratings yet
- Department of Education: Republic of The PhilippinesDocument4 pagesDepartment of Education: Republic of The PhilippinesTotoy AbnoyNo ratings yet
- Control System Configuration PDFDocument2 pagesControl System Configuration PDFjuliunNo ratings yet
- Premium WordsDocument1,352 pagesPremium WordsIbrahim Adegolou75% (4)
- Temporary: Your DetailsDocument2 pagesTemporary: Your Detailsmankumyad.05100% (1)
- Produktkatalog BraDocument2 pagesProduktkatalog BraRodrigo ElhailNo ratings yet
- Chapter 1. Defining and Collecting Data Triệu Vi GửiDocument43 pagesChapter 1. Defining and Collecting Data Triệu Vi GửiDang Thuy Trang (K17 QN)No ratings yet
- Outsourcing Guidelines - SCH II - Form X - 36Document4 pagesOutsourcing Guidelines - SCH II - Form X - 36Compliance NepeanReNo ratings yet
- Semrush-Backlinks Overview-Root Domain Https Ganknow Com - 11th Mar 2023Document3 pagesSemrush-Backlinks Overview-Root Domain Https Ganknow Com - 11th Mar 2023RrKartika RatnasariNo ratings yet
- Motor Control Circuit Activity Ladder DiagramDocument11 pagesMotor Control Circuit Activity Ladder DiagramAJ LunaNo ratings yet
- Labview Thesis ProjectsDocument5 pagesLabview Thesis Projectsdwm7sa8p100% (2)
- T REC G.9807.1 202010 I!Amd2!PDF EDocument290 pagesT REC G.9807.1 202010 I!Amd2!PDF Efallenangel006No ratings yet
- Guia de Configuracion de Firewall Basico en GWN7000 Grandstream PDFDocument16 pagesGuia de Configuracion de Firewall Basico en GWN7000 Grandstream PDFmiguel pcNo ratings yet