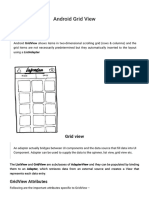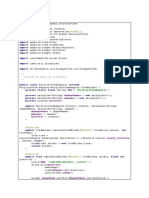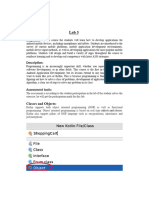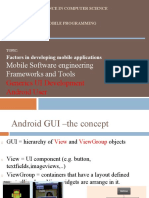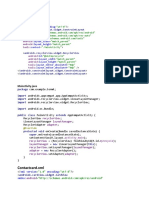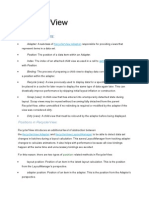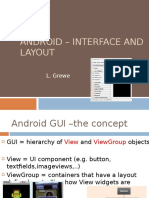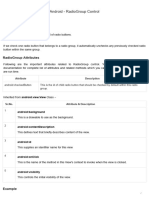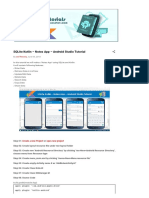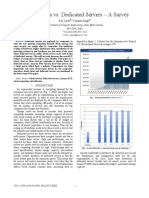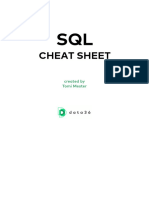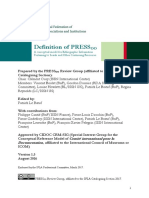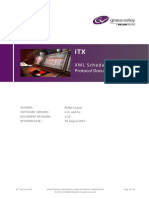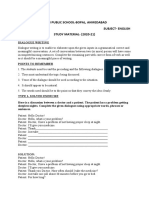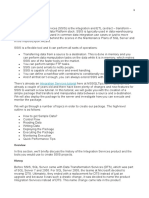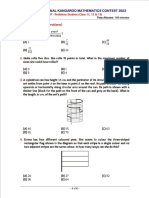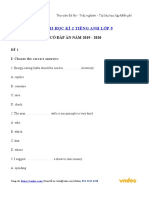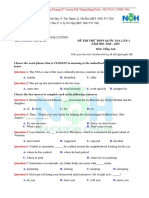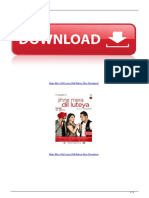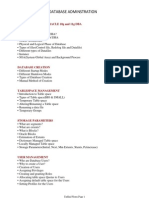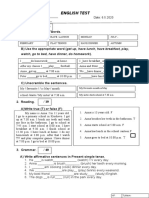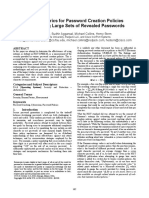Professional Documents
Culture Documents
Prerequisite: One Must Know "How To Code A Custom List View"?
Uploaded by
thinke12boyOriginal Description:
Original Title
Copyright
Available Formats
Share this document
Did you find this document useful?
Is this content inappropriate?
Report this DocumentCopyright:
Available Formats
Prerequisite: One Must Know "How To Code A Custom List View"?
Uploaded by
thinke12boyCopyright:
Available Formats
Steps to code a Recycler View
Prerequisite: One must know “How to code a custom List View”?
(One can refer How to code a custom List View document, on http://android.suven.net)
Why You Need RecyclerView?
Imagine you’re creating a ListView where the custom items you want to show are quite complicated.
You take time to lovingly create a row layout for these items, and then use that layout inside your
adapter.
Inside your getView() method, you inflate your new item layout. You then reference every view within
by using the unique ids you provided in your XML to customize and add some view logic. Once
finished, you pass that view to the ListView, ready to be drawn on the screen.
The truth is that ListViews and GridViews only do half the job of achieving true memory
efficiency. They recycle the item layout, but don’t keep references to the layout children, forcing you
to call findViewById() for every child of your item layout every time you call getView().
All this calling around can become very processor-intensive, especially for complicated layouts.
Furthermore, the situation can cause your ListView scrolling to become jerky or non-responsive at
times on slow processor speeds mobiles.
Learn Android Programming from Rocky Sir ( details on http://android.suven.net ) Page 1
Steps to code a Recycler View
Android RecyclerView is more advanced version of ListView with improved performance and other
benefits. Using RecyclerView and CardView together, both lists and grids can be created very
easily. Here is the complete information about RecyclerView..
RecyclerView and Layouts
The arrival of the RecyclerView changed everything. It still uses an Adapter to act as a data source;
however, you have to create ViewHolders to keep references in memory. When you need a new
view, it either creates a new ViewHolder object to inflate the layout and hold those references, or it
recycles one from the existing stack.
Now you know why it’s called a RecyclerView!
Another advantage of using RecyclerViews is that they come with default animations.
Thanks to the requirement for a ViewHolder, the RecyclerView knows exactly which animation to
apply to which item. Best of all, it just does it as required. You can even create your own animations
and apply them as needed.
The last and most interesting component of a RecyclerView is its LayoutManager. This object
positions the RecyclerView’s items and tells it when to recycle items that have transitioned off-screen.
Layout Managers come in three default flavors:
LinearLayoutManager positions your items to look like a standard ListView
Learn Android Programming from Rocky Sir ( details on http://android.suven.net ) Page 2
Steps to code a Recycler View
GridLayoutManager positions your items in a grid format similar to a GridView
StaggerGridLayoutManager positions your items in a staggered grid format.
Learn Android Programming from Rocky Sir ( details on http://android.suven.net ) Page 3
Steps to code a Recycler View
Steps to code a simple Recycler (List) View:
Below is the RecyclerView widget with necessary attributes.
<android.support.v7.widget.RecyclerView
android:id="@+id/recycler_view"
android:scrollbars="vertical"
android:layout_width="match_parent"
android:layout_height="wrap_content"/>
Before you start, make sure that you updated your Android Studio to latest version.
1. Creating New Project
1. In Android Studio, go to File ⇒ New Project and fill all the details required to create a new project. When it
prompts to select a default activity, select Blank Activity and proceed.
2. Open build.gradle and add recycler view dependency. c o m. a n dro id. suppor t: recyc lerv iew -v 7 :2 5.x .x
and rebuild the project.
Learn Android Programming from Rocky Sir ( details on http://android.suven.net ) Page 4
Steps to code a Recycler View
3. in activity_main.xml file:
<?xml version="1.0" encoding="utf-8"?>
<RelativeLayout
xmlns:android="http://schemas.android.com/apk/res/android"
xmlns:tools="http://schemas.android.com/tools"
xmlns:app="http://schemas.android.com/apk/res-auto"
android:layout_width="match_parent"
android:layout_height="match_parent"
app:layout_behavior="@string/appbar_scrolling_view_behavior"
tools:showIn="@layout/activity_main"
tools:context=".MainActivity">
<android.support.v7.widget.RecyclerView
android:id="@+id/recycler_view"
android:layout_width="match_parent"
android:layout_height="wrap_content"
android:scrollbars="vertical" />
</RelativeLayout>
4. Open colors.xml located under res ⇒ values and add below colors.
<?xml version="1.0" encoding="utf-8"?>
<resources>
<color name="colorPrimary">#3F51B5</color>
<color name="colorPrimaryDark">#303F9F</color>
<color name="colorAccent">#FF4081</color>
<color name="year">#999999</color>
<color name="title">#222222</color>
</resources>
Learn Android Programming from Rocky Sir ( details on http://android.suven.net ) Page 5
Steps to code a Recycler View
2. Writing the Adapter Class
After adding the RecyclerView widget, let’s start writing the adapter class to render the data. The
RecyclerView adapter is same as ListView but the override methods are different.
5. Create a class named Movie.java and declare title, genre and year. Also add the getter/setter
methods to each variable.
package suvenconsultants.com.recyclerviewdemo;
public class Movie {
private String title, genre, year;
public Movie() {
}
public Movie(String title, String genre, String year) {
this.title = title;
this.genre = genre;
this.year = year;
}
public String getTitle() {
return title;
}
public void setTitle(String name) {
this.title = name;
}
public String getYear() {
return year;
}
public void setYear(String year) {
this.year = year;
}
public String getGenre() {
return genre;
}
public void setGenre(String genre) {
this.genre = genre;
}
}
Learn Android Programming from Rocky Sir ( details on http://android.suven.net ) Page 6
Steps to code a Recycler View
6. Create an layout xml named movie_list_row.xml with the below code. This layout file renders a
single row in recycler view by displaying movie name, genre and year of release.
<?xml version="1.0" encoding="utf-8"?>
<RelativeLayout xmlns:android="http://schemas.android.com/apk/res/android"
android:layout_width="match_parent"
android:layout_height="match_parent"
android:focusable="true"
android:paddingLeft="16dp"
android:paddingRight="16dp"
android:paddingTop="10dp"
android:paddingBottom="10dp"
android:clickable="true"
android:background="?android:attr/selectableItemBackground"
android:orientation="vertical">
<TextView
android:id="@+id/title"
android:textColor="@color/title"
android:textSize="16dp"
android:textStyle="bold"
android:layout_alignParentTop="true"
android:layout_width="match_parent"
android:layout_height="wrap_content" />
<TextView
android:id="@+id/genre"
android:layout_below="@id/title"
android:layout_width="match_parent"
android:layout_height="wrap_content" />
<TextView
android:id="@+id/year"
android:textColor="@color/year"
android:layout_width="wrap_content"
android:layout_alignParentRight="true"
android:layout_height="wrap_content" />
</RelativeLayout>
Learn Android Programming from Rocky Sir ( details on http://android.suven.net ) Page 7
Steps to code a Recycler View
7. Now create a class named MoviesAdapter.java and add the below code.
Here onCreateViewHolder() method inflates movie_list_row.xml. In onBindViewHolder() method
the appropriate movie data (title, genre and year) set to each row.
package suvenconsultants.com.recyclerviewdemo;
import android.support.v7.widget.RecyclerView;
import android.view.LayoutInflater;
import android.view.View;
import android.view.ViewGroup;
import android.widget.TextView;
import java.util.List;
public class MoviesAdapter extends RecyclerView.Adapter<MoviesAdapter.MyViewHolder> {
private List<Movie> moviesList;
public class MyViewHolder extends RecyclerView.ViewHolder {
public TextView title, year, genre;
public MyViewHolder(View view) {
super(view);
title = (TextView) view.findViewById(R.id.title);
genre = (TextView) view.findViewById(R.id.genre);
year = (TextView) view.findViewById(R.id.year);
}
}
public MoviesAdapter(List<Movie> moviesList) {
this.moviesList = moviesList;
}
@Override
public MyViewHolder onCreateViewHolder(ViewGroup parent, int viewType) {
View itemView = LayoutInflater.from(parent.getContext())
.inflate(R.layout.movie_list_row, parent, false);
return new MyViewHolder(itemView);
}
@Override
public void onBindViewHolder(MyViewHolder holder, int position) {
Movie movie = moviesList.get(position);
holder.title.setText(movie.getTitle());
holder.genre.setText(movie.getGenre());
Learn Android Programming from Rocky Sir ( details on http://android.suven.net ) Page 8
Steps to code a Recycler View
holder.year.setText(movie.getYear());
}
@Override
public int getItemCount() {
return moviesList.size();
}
}
8. Now open MainActivity.java and do the below changes. Here prepareMovieData() method adds
sample data to list view.
package suvenconsultants.com.recyclerviewdemo;
import android.content.Context;
import android.os.Bundle;
import android.support.v7.app.AppCompatActivity;
import android.support.v7.widget.DefaultItemAnimator;
import android.support.v7.widget.LinearLayoutManager;
import android.support.v7.widget.RecyclerView;
import android.support.v7.widget.Toolbar;
import android.view.GestureDetector;
import android.view.MotionEvent;
import android.view.View;
import android.widget.Toast;
import java.util.ArrayList;
import java.util.List;
public class MainActivity extends AppCompatActivity {
private List<Movie> movieList = new ArrayList<>();
private RecyclerView recyclerView;
private MoviesAdapter mAdapter;
@Override
protected void onCreate(Bundle savedInstanceState) {
super.onCreate(savedInstanceState);
setContentView(R.layout.activity_main);
recyclerView = (RecyclerView) findViewById(R.id.recycler_view);
mAdapter = new MoviesAdapter(movieList);
RecyclerView.LayoutManager mLayoutManager = new LinearLayoutManager(getApplicationContext());
Learn Android Programming from Rocky Sir ( details on http://android.suven.net ) Page 9
Steps to code a Recycler View
recyclerView.setLayoutManager(mLayoutManager);
recyclerView.setItemAnimator(new DefaultItemAnimator());
recyclerView.setAdapter(mAdapter);
recyclerView.setHasFixedSize(true);
prepareMovieData();
}
private void prepareMovieData() {
Movie movie = new Movie("Mad Max: Fury Road", "Action & Adventure", "2015");
movieList.add(movie);
movie = new Movie("Inside Out", "Animation, Kids & Family", "2015");
movieList.add(movie);
movie = new Movie("Star Wars: Episode VII - The Force Awakens", "Action", "2015");
movieList.add(movie);
movie = new Movie("Shaun the Sheep", "Animation", "2015");
movieList.add(movie);
movie = new Movie("The Martian", "Science Fiction & Fantasy", "2015");
movieList.add(movie);
movie = new Movie("Mission: Impossible Rogue Nation", "Action", "2015");
movieList.add(movie);
movie = new Movie("Up", "Animation", "2009");
movieList.add(movie);
movie = new Movie("Star Trek", "Science Fiction", "2009");
movieList.add(movie);
movie = new Movie("The LEGO Movie", "Animation", "2014");
movieList.add(movie);
movie = new Movie("Iron Man", "Action & Adventure", "2008");
movieList.add(movie);
movie = new Movie("Aliens", "Science Fiction", "1986");
movieList.add(movie);
movie = new Movie("Chicken Run", "Animation", "2000");
movieList.add(movie);
movie = new Movie("Back to the Future", "Science Fiction", "1985");
movieList.add(movie);
Learn Android Programming from Rocky Sir ( details on http://android.suven.net ) Page 10
Steps to code a Recycler View
movie = new Movie("Raiders of the Lost Ark", "Action & Adventure", "1981");
movieList.add(movie);
movie = new Movie("Goldfinger", "Action & Adventure", "1965");
movieList.add(movie);
movie = new Movie("Guardians of the Galaxy", "Science Fiction & Fantasy", "2014");
movieList.add(movie);
mAdapter.notifyDataSetChanged();
}
}
Now if you run the app, you can see the movies displayed in a list manner.
Learn Android Programming from Rocky Sir ( details on http://android.suven.net ) Page 11
You might also like
- The Origin of ChristianityDocument10 pagesThe Origin of ChristianityAnaiyahNo ratings yet
- Phrase Structure in Prokofiev's Piano SonatasDocument229 pagesPhrase Structure in Prokofiev's Piano SonatasJohn WilliamsonNo ratings yet
- P810 For Windows - Manual PDFDocument133 pagesP810 For Windows - Manual PDFSiding BarroNo ratings yet
- 99 Names of Allah Ya Haleemu WazifaDocument7 pages99 Names of Allah Ya Haleemu WazifaHabib MohammedNo ratings yet
- Tableau Desktop SpecialistDocument11 pagesTableau Desktop SpecialistTayyab Vohra100% (1)
- Find Password FunctionDocument52 pagesFind Password FunctionVenkatesh100% (1)
- LAYOUT AND LISTENERSDocument49 pagesLAYOUT AND LISTENERSDeepan MsdNo ratings yet
- Apology Demanded From Spencer & CoDocument5 pagesApology Demanded From Spencer & Coalistair9No ratings yet
- Applied Chinese Language Studies v(删减版)Document255 pagesApplied Chinese Language Studies v(删减版)trúc thuyên nguyễnNo ratings yet
- Android CardView Tutorial: Create a List of Cards in AndroidDocument18 pagesAndroid CardView Tutorial: Create a List of Cards in AndroidRandy Lamarca AlababNo ratings yet
- Tugas Pertemuan Ke - 4 Bab 4: FragmentDocument6 pagesTugas Pertemuan Ke - 4 Bab 4: FragmentSurya Jalu KinayunNo ratings yet
- Android Webview ExampleDocument6 pagesAndroid Webview ExampleMohamed Seifeddine LakehalNo ratings yet
- Multiversion Android User InterfacesDocument87 pagesMultiversion Android User InterfacesSteinerOkNo ratings yet
- Generics ArrayDocument10 pagesGenerics Arraya7813010No ratings yet
- Android Cardview Tutorial: Pre-RequisitesDocument15 pagesAndroid Cardview Tutorial: Pre-Requisitesthinke12boyNo ratings yet
- Android Grid ViewDocument11 pagesAndroid Grid ViewFroh FrgjNo ratings yet
- Layout ViewsDocument6 pagesLayout Views046 Pawan PawanGuptaNo ratings yet
- Android Custom GridView With Images and TextDocument8 pagesAndroid Custom GridView With Images and TextKurniawan PrasetyaNo ratings yet
- Android CardView Tutorial - CodeProjectDocument16 pagesAndroid CardView Tutorial - CodeProjectRandy Lamarca AlababNo ratings yet
- Create A List With RecyclerView - Android DevelopersDocument5 pagesCreate A List With RecyclerView - Android DevelopersBelllaa EdwardNo ratings yet
- Android CodesDocument23 pagesAndroid CodesShivam ChauhanNo ratings yet
- Jobsheet LayoutDocument4 pagesJobsheet LayoutpriyojokoNo ratings yet
- Recycler View AdapterDocument6 pagesRecycler View AdapterMegaHandayaniNo ratings yet
- UI Dev Android FragmentsDocument33 pagesUI Dev Android FragmentssoulNo ratings yet
- Practical 1: SolutionDocument59 pagesPractical 1: SolutionHalfblood PrinceNo ratings yet
- MAD Lab 3Document11 pagesMAD Lab 3MujtabaNo ratings yet
- Lesson 5. List-Based Widgets: Lists, Grids, and Scroll ViewsDocument28 pagesLesson 5. List-Based Widgets: Lists, Grids, and Scroll ViewsDương NôngNo ratings yet
- Bottom Navigation Android Example Using FragmentsDocument16 pagesBottom Navigation Android Example Using FragmentsMohRozaniNo ratings yet
- Tugas Pemrograman Mobile D Recylcer ViewDocument8 pagesTugas Pemrograman Mobile D Recylcer ViewYudi pratisthaNo ratings yet
- Android Grid View -Document10 pagesAndroid Grid View -html backupNo ratings yet
- Lesson 5Document24 pagesLesson 5Chad KairaNo ratings yet
- Android Expandable ListviewDocument13 pagesAndroid Expandable ListviewtoarnabchNo ratings yet
- Live WallpaperDocument10 pagesLive WallpaperVedasEverywhereNo ratings yet
- Mad P 6 7 8 9 10 11 12 13 15 16 17Document67 pagesMad P 6 7 8 9 10 11 12 13 15 16 1755 ManviNo ratings yet
- Android - Spinners y ListviewDocument33 pagesAndroid - Spinners y ListviewMilton Saulo CuellarNo ratings yet
- Android - Interface and Layout: L. GreweDocument48 pagesAndroid - Interface and Layout: L. GreweGerailton Nascimento JoãoNo ratings yet
- Android-Delight - Tutorials For Android Development - TableLayout Like ListView (Multi Column ListView)Document7 pagesAndroid-Delight - Tutorials For Android Development - TableLayout Like ListView (Multi Column ListView)felixabreuaNo ratings yet
- Array Adapter With Grid ViewDocument16 pagesArray Adapter With Grid ViewKasireddy Nikhil Kumar ReddyNo ratings yet
- ANDROID LAYOUT GUIDEDocument44 pagesANDROID LAYOUT GUIDEكل جديد هنا الأحدثNo ratings yet
- Practical-N0 14Document10 pagesPractical-N0 14information.technology.2748No ratings yet
- Termwork 04 Activity - Main - XMLDocument4 pagesTermwork 04 Activity - Main - XMLRameshwar KanadeNo ratings yet
- Mobile Application Development in AndroidDocument33 pagesMobile Application Development in AndroidNabbyNo ratings yet
- Lab Assignment-4Document29 pagesLab Assignment-4S.ganga priyaNo ratings yet
- Create Login & Registration Form in Android using SQLiteDocument65 pagesCreate Login & Registration Form in Android using SQLiteSree Nidhi100% (2)
- Reative UB: B.S. (SE) - 18 Project ReportDocument24 pagesReative UB: B.S. (SE) - 18 Project Reporthira raees khanNo ratings yet
- Recycler ViewDocument8 pagesRecycler ViewVKM2013No ratings yet
- Android Show Hide Password in EdittextDocument5 pagesAndroid Show Hide Password in EdittextCristo Alexander Gómez AllendeNo ratings yet
- Android - Interface and Layout: L. GreweDocument48 pagesAndroid - Interface and Layout: L. GreweregisanneNo ratings yet
- Catchlogs - 2023-08-09 at 23-18-56 - 5.43.0.100 (1366) - .JavaDocument25 pagesCatchlogs - 2023-08-09 at 23-18-56 - 5.43.0.100 (1366) - .JavaAgas BasarNo ratings yet
- Android - RadioGroup ControlDocument6 pagesAndroid - RadioGroup Controlhtml backupNo ratings yet
- CS 683 Emerging Technologies Fall Semester, 2008 Doc 17 Android 2 Nov 18 2008Document32 pagesCS 683 Emerging Technologies Fall Semester, 2008 Doc 17 Android 2 Nov 18 2008Sundaline ButtNo ratings yet
- Android Tab Layout TutorialDocument8 pagesAndroid Tab Layout TutorialRandy Swaminya OlaNo ratings yet
- Android Loading SpinnerDocument5 pagesAndroid Loading SpinnermjdiaznoveloNo ratings yet
- E Android Layouts&WidgetsDocument18 pagesE Android Layouts&Widgetsvahi torabNo ratings yet
- Exper Mad LabDocument73 pagesExper Mad LabSowmya LakshmiNo ratings yet
- GridviewveeraDocument4 pagesGridviewveeraKaleeswariNo ratings yet
- Android Sliding Menu Using Navigation Drawer: Warehouse SoftwareDocument29 pagesAndroid Sliding Menu Using Navigation Drawer: Warehouse SoftwarefarissyariatiNo ratings yet
- Android FragADocument7 pagesAndroid FragAsantosh sanjyalNo ratings yet
- Android SliderView with images and textDocument3 pagesAndroid SliderView with images and textVinayak LokhandeNo ratings yet
- MODUL-IF570-W06-App Navigation PDFDocument40 pagesMODUL-IF570-W06-App Navigation PDFSTEFAN APRILIO (00000017141)No ratings yet
- Mobile Application Development LaboratoryDocument33 pagesMobile Application Development Laboratorybarwin rajNo ratings yet
- List View Ne Programim MobileDocument17 pagesList View Ne Programim MobileSaiDj DulevicNo ratings yet
- 201951001-202051086-202051115-202051190 - Kelompok 4Document4 pages201951001-202051086-202051115-202051190 - Kelompok 4Cecep PppNo ratings yet
- Set Onclicklistener For Textview in Kotlin AndroidDocument5 pagesSet Onclicklistener For Textview in Kotlin AndroidIrfaan Khan QasmiNo ratings yet
- Android Simple Graphics ExampleDocument11 pagesAndroid Simple Graphics ExampleAbhiNo ratings yet
- Praktikum Mobile Progaming 2019 Tugas Pertemuan Ke-3 Nama Pratedyo Septiardo NIM 1718028 Ruang RPL JAM 13.00 - 15.00 Pemberi Tugas 1. Judul TugasDocument6 pagesPraktikum Mobile Progaming 2019 Tugas Pertemuan Ke-3 Nama Pratedyo Septiardo NIM 1718028 Ruang RPL JAM 13.00 - 15.00 Pemberi Tugas 1. Judul TugasEdhoPaksiNo ratings yet
- SQLite Kotlin Notes AppDocument11 pagesSQLite Kotlin Notes Appalexander biofröstNo ratings yet
- Android Cardview Tutorial: Pre-RequisitesDocument15 pagesAndroid Cardview Tutorial: Pre-Requisitesthinke12boyNo ratings yet
- Prerequisite: One Must Know "How To Code A Custom List View"?Document11 pagesPrerequisite: One Must Know "How To Code A Custom List View"?thinke12boyNo ratings yet
- Abidi2013 - Cloud Servers Vs Dedicated ServersDocument5 pagesAbidi2013 - Cloud Servers Vs Dedicated Serversthinke12boyNo ratings yet
- UNKLAB ACADEMIC CALENDAR 2021-Rev280621Document2 pagesUNKLAB ACADEMIC CALENDAR 2021-Rev280621thinke12boyNo ratings yet
- SQL Cheat SheetDocument21 pagesSQL Cheat SheetAryan Kapoor100% (1)
- IFLA 2016 PRESSoo v1.3 EngDocument118 pagesIFLA 2016 PRESSoo v1.3 EngLucas MoscaNo ratings yet
- EASY Engineering Tools v3-0 ENDocument28 pagesEASY Engineering Tools v3-0 ENjujuescrNo ratings yet
- iTX Schedule Import Protocol v1.10Document39 pagesiTX Schedule Import Protocol v1.10Ardian AriefNo ratings yet
- Theories of Second Language AcquisitionDocument21 pagesTheories of Second Language Acquisition052 ANCHAL THAKURNo ratings yet
- Dialogue Writing - Study NotesDocument5 pagesDialogue Writing - Study NotesKrish PatelNo ratings yet
- Greece QuizDocument3 pagesGreece QuizGo 4 QuizNo ratings yet
- Integration Services TutorialDocument66 pagesIntegration Services TutorialPrasanna KumariNo ratings yet
- Power BI: Business Intelligence Platform by Microsoft That Includes Software ServicesDocument9 pagesPower BI: Business Intelligence Platform by Microsoft That Includes Software Serviceskatasani likhithNo ratings yet
- 33 International Kangaroo Mathematics Contest 2023: Section OneDocument8 pages33 International Kangaroo Mathematics Contest 2023: Section Onerdsiddiqui1No ratings yet
- V. Describe Azure Compute and Networking ServicesDocument41 pagesV. Describe Azure Compute and Networking ServicesChadwick E VanieNo ratings yet
- Introduction To Object Oriented Programming Concepts (OOP) and More - CodeProject®Document21 pagesIntroduction To Object Oriented Programming Concepts (OOP) and More - CodeProject®Sreedhar KonduruNo ratings yet
- Đề thi Tiếng Anh lớp 9 HK2 có đáp ánDocument127 pagesĐề thi Tiếng Anh lớp 9 HK2 có đáp ánjessiepham259100% (1)
- 3.0 AA WinLab CompatibilityDocument2 pages3.0 AA WinLab Compatibilitylogisticacoresa2023No ratings yet
- Anh 5-Kiem Tra Giua Ky I Lop 5Document3 pagesAnh 5-Kiem Tra Giua Ky I Lop 5huongNo ratings yet
- Workshop Management SystemDocument19 pagesWorkshop Management Systemfeed my mindNo ratings yet
- Be: Positive And: Simple Present Negative Simple PresentDocument4 pagesBe: Positive And: Simple Present Negative Simple Presentnathalia costaNo ratings yet
- THPT Đoàn Thư NGDocument8 pagesTHPT Đoàn Thư NGkeithtran31201No ratings yet
- Jihne Mera Dil Lutiya Full MovieDocument3 pagesJihne Mera Dil Lutiya Full MovieIrock babyNo ratings yet
- Oracle 11g DBADocument3 pagesOracle 11g DBAVirtualNuggets VNNo ratings yet
- ENGLISH TEST RESULTSDocument2 pagesENGLISH TEST RESULTSКики Богојоска ШтабескаNo ratings yet
- CCS Password Metric MeasurementDocument14 pagesCCS Password Metric Measurementparama777No ratings yet