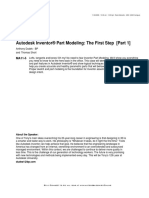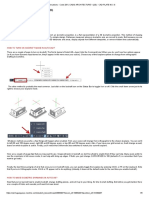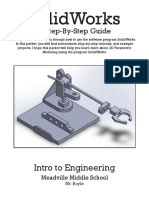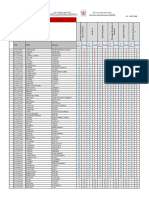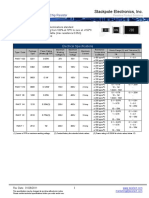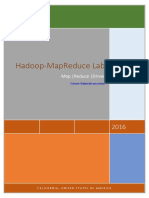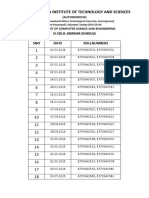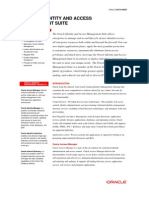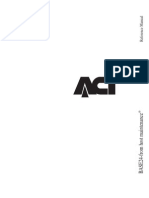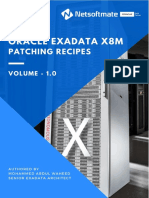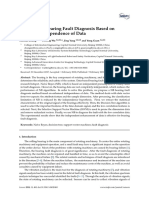Professional Documents
Culture Documents
EAHS Autodesk Inventor Tutorial - Vase
Uploaded by
CHAD BOSLEYCopyright
Available Formats
Share this document
Did you find this document useful?
Is this content inappropriate?
Report this DocumentCopyright:
Available Formats
EAHS Autodesk Inventor Tutorial - Vase
Uploaded by
CHAD BOSLEYCopyright:
Available Formats
EAHS TECHNOLOGY & ENGINEERING
Autodesk Inventor Basics - Vase Tutorial
SETTING UP INVENTOR
When opening Autodesk Inventor you will see the “Get Started” window. Before you are going to build your first 3D object
you need to change the units. Click on the little gear in the “New” window to configure “Default Template”. For this Autodesk
Inventor tutorial change the units to Millimeters and the “Default Drawing Standard” to DIN. Click on OK to confirm.
EAHS Technology & Engineering | Autodesk Inventor Basics - Vase Tutorial 1
BASIC ORIENTATION
EAHS Technology & Engineering | Autodesk Inventor Basics - Vase Tutorial 2
WORKSPACE EXPLANATION
Click on Part in the “New” window to create a new Part. You can now see the “Model” window on the left.
This lists all the Sketches, Features and Properties of your Part.
Click on the arrow next to the Origin folder to expand. Now right click on YZ-, XZ- and XY-Plane and check
Visibility to display the planes. In the top you can find the Toolbox with all the features to create your first 3D
object. The most important window is your Draw Space. Here you can find a Cartesian Coordinate System in
the left-hand corner and a cube in the right-hand corner. Both will help you to orient yourself. You can click on
the faces, edges, and corners of the cube to enter the desired view. If you hover over the cube, you can see a
little house which will center on the Draw Space on isometric view. You can change the home view by first
switching to the point of view you want to set as home. Then right click the home symbol > Set Current View
as Home > Fixed to View.
EAHS Technology & Engineering | Autodesk Inventor Basics - Vase Tutorial 3
MOVEMENT IN AUTODESK INVENTOR
To move planar, click and hold the mouse wheel. Hold Shift and the mouse wheel to rotate. Scrolling with the
mouse wheel will zoom in or out of the cursor’s position. If you are working on your laptop and do not have a
mouse, you can enable the Full Navigation Wheel in the Navigation Bar. Here you can access all movement
tools in a fly. You can access all the movement tools over the Navigation bar as well.
**NOTE: In this Autodesk Inventor Tutorial, Cartesian Coordinates are going to be displayed like this: X/Y,
polar coordinates by length/angle. The center of the coordinate system is called center point. You can select
objects by clicking on them and unselect by holding Shift and clicking them again. Select multiple by either
marking them with a rectangular mark or clicking objects while pressing Ctrl. Undo previous command with
Ctrl+Z.
EAHS Technology & Engineering | Autodesk Inventor Basics - Vase Tutorial 4
THE LINE COMMAND
Click on “Start 2D Sketch” and select XY-Plane in the Draw Space. Your Toolbox will change to “Sketch”,
where you have access to all sketching commands and the view will change to Top view. Toggle Visibility of
all three planes off in the Model window. Now click on the line command or press the “L” key.
Hover over the Center Point and click when the dot of your cursor turns green. This signalizes that the point
snapped. After you set the starting point of the line the input coordinates for the second point will change to
polar. Follow the positive X-Axis type in 10 and confirm with Enter. As you can see the line constrained itself
parallel to the X-Axis and with a length of 10mm. You will also notice that the line command has not ended yet.
Draw the second line in a roughly 145° Angle and slightly of the Y-Axis. Click and press ESC to exit the line
command.
EAHS Technology & Engineering | Autodesk Inventor Basics - Vase Tutorial 5
Constrain your Sketch
The line will be colored green, which symbolizes that the line is unconstrained. You can click and drag the
endpoint of the line and move it around freely. To constrain your sketch, click on “Dimension” and then on the
line to set the length. Right-click to change the orientation of the Dimension to Vertical and set the length to 10.
As you can see the line is not fully constrained yet. Click on Perpendicular Constraint and then select both lines.
Your second line is now dark blue which means fully constrained and if you try to drag it, it will not move. You
can position Dimensions by dragging them.
EAHS Technology & Engineering | Autodesk Inventor Basics - Vase Tutorial 6
Circle Command
Click on the “Circle” command, set the center point of the circle at 5/10 with a radius of 10.
When you click on the arrow under the circle command you can see the “Tangent Circle” and the “Ellipse”.
Draw a line from the Center Point at a 45° angle until it snaps with the circle.
EAHS Technology & Engineering | Autodesk Inventor Basics - Vase Tutorial 7
Trim Command
Click on the “Trim” command and then on the circle line facing outwards of the entire sketch. Also trim the
line inside the semicircle by clicking it. The sketch is not fully constrained, so mark the entire sketch and click
“Automatic Dimensions and Constrains”. A window will pop up showing the number of missing dimensions
and constrains. Check Dimensions and Constraints, press “Apply” followed by “Done”.
EAHS Technology & Engineering | Autodesk Inventor Basics - Vase Tutorial 8
Mirror Command
First, you will need to set the right vertical line for construction. Click on it, followed by a right click. Then
select “Construction”. This will make the line help you with setting up constraints for further drawings while
not affecting features.
EAHS Technology & Engineering | Autodesk Inventor Basics - Vase Tutorial 9
Mirror Sketch
This handy command is great for symmetrical sketches and will save you from unnecessary repetition. Click on
the “Mirror” command and select the entire sketch except for the construction line you just defined. Then click
on “Mirror Line” in the command window and select the construction line. Exit the Sketch by clicking “Finish
Sketch”.
Before you start with the next step start a new Part file.
EAHS Technology & Engineering | Autodesk Inventor Basics - Vase Tutorial 10
Offset Planes
Start a new sketch on the XY-Plane. Draw a “Center Rectangle” 50/50 from the Center Point. Exit the sketch.
Do a slow double-click on it in the Model window or highlight it and press F2 to rename it into ‘Base’. Click
on the arrow under “Plane” to show all options and select “Offset from Plane”. Now select the XY-Plane in the
Model window from the Origin folder and offset it by 5mm. The new Plane will be listed in the Model window
as ‘Work Plane’. Select the new Work Plane and draw a circle from the Center Point with a Radius of 50. Exit
the Sketch and you should see the offset between the two sketches. You can create new Work Planes in
different angles and positions--which is very useful when sketching in 3D.
EAHS Technology & Engineering | Autodesk Inventor Basics - Vase Tutorial 11
Loft Feature
Click on “Loft” and select both sketches you drew in the previous step. Select “Rails” for an easy loft. With
“Centerline” you can make the loft follow a certain path. Start a new sketch on the XZ-Plane. Draw a line
starting at the middle and on the same height as the circle plane. Stop at the radius of the circle.
Draw an arc starting at the endpoint of the line. Set the length to 100 with an angle of 95°. Set the Radius to
120. Draw a second arc with 25°/75°/20°. Now draw a line starting at the endpoint of the second arc, going
parallel to the X-Axis. Continue the line parallel to the Z-Axis and ending in the middle of the circle from
where you have started this sketch. Exit the Sketch.
EAHS Technology & Engineering | Autodesk Inventor Basics - Vase Tutorial 12
Revolve Feature
Click on “Revolve” and it will most likely highlight the area surrounded by the recent sketch. If not, you can
select any area fully enclosed by a sketch by simply clicking on one line--which is part of the sketch you want
to revolve. Select the Z-Axis for rotation axis followed by Full or 360° to do a complete rotation.
EAHS Technology & Engineering | Autodesk Inventor Basics - Vase Tutorial 13
Shell Feature
If you want to hollow a 3D object you can do so with the shell feature. Click on “Shell” and the vase you
created with the rotation feature to hollow it. Select the top face of the vase to create an opening and set
thickness to 3mm.
EAHS Technology & Engineering | Autodesk Inventor Basics - Vase Tutorial 14
Sweep Feature
At first you need to offset the XZ-Plane by 15 and create a new Sketch on the offset plane. Draw a line starting
from the bottom and center of the object. Follow the Z-Axis and end at a length of 90mm. Exit the sketch and
start a new one on the same work plane. Draw another line from the same starting point--follow the Z-Axis and
end at 35mm. Label the line for construction and draw a circle with the end of the line as center point with a
radius of 10.
EAHS Technology & Engineering | Autodesk Inventor Basics - Vase Tutorial 15
Exit the sketch and start a new one on the YZ-Plane. Highlight the endpoint of the 90mm line and the center
point of the circle. Now click on “Project Geometry” to reference those points in this sketch. Draw an arc
between these points with a radius of 30mm facing outwards.
EAHS Technology & Engineering | Autodesk Inventor Basics - Vase Tutorial 16
To create the Sweep Feature click on “Sweep” and select the circle as Profile and the arc as path. Set “Taper”
to 1 to make the Sweep thicker on one end. You can also twist the Sweep to add some extra detail by entering
"n*360" with n representing how many times you want to twist the sweep.
Remove the spare sweep model inside of the vase with the “Delete Face” command. Enable the command,
check ‘Heal’, highlight the extra parts and confirm by clicking OK. Run the command again, also with ‘Heal’
enabled to remove the last extra.
EAHS Technology & Engineering | Autodesk Inventor Basics - Vase Tutorial 17
Fillet Feature
To round the edges and smoothen the transitions you can use “Fillet”. Run the command and highlight the
intersecting parts of the handle. Set the radius to 2mm and confirm.
EAHS Technology & Engineering | Autodesk Inventor Basics - Vase Tutorial 18
Mirror Objects
Like the 3D mirror, this can save you a lot of work. Highlight the Features you want to mirror. Select Sweep,
Delete Face1, Delete Face2 and Fillet in the Model window--and then run the Mirror Pattern. Select the XZ-
Plane to mirror across.
EAHS Technology & Engineering | Autodesk Inventor Basics - Vase Tutorial 19
EAHS Technology & Engineering | Autodesk Inventor Basics - Vase Tutorial 20
You might also like
- Autodesk Inventor Tutorial - Step 1: Installation and Setting UpDocument16 pagesAutodesk Inventor Tutorial - Step 1: Installation and Setting UpavgpaulNo ratings yet
- NX 9 for Beginners - Part 2 (Extrude and Revolve Features, Placed Features, and Patterned Geometry)From EverandNX 9 for Beginners - Part 2 (Extrude and Revolve Features, Placed Features, and Patterned Geometry)No ratings yet
- Circular viewport in AutoCADDocument12 pagesCircular viewport in AutoCADDanny ArimaNo ratings yet
- ArtCAM Tutorijal3Document3 pagesArtCAM Tutorijal3Ivan NikolicNo ratings yet
- Learning Module MethodDocument28 pagesLearning Module MethodakNo ratings yet
- CATIA V5-6R2015 Basics - Part II: Part ModelingFrom EverandCATIA V5-6R2015 Basics - Part II: Part ModelingRating: 4.5 out of 5 stars4.5/5 (3)
- SolidWorks Aston Martin Ebook 02Document31 pagesSolidWorks Aston Martin Ebook 02Aan WidyanaNo ratings yet
- Alibre Design Tutorial for an Inlet ManifoldDocument43 pagesAlibre Design Tutorial for an Inlet ManifoldVeraniJNo ratings yet
- Fusion 360 FundamentalsDocument10 pagesFusion 360 FundamentalsHossein NajafzadehNo ratings yet
- NX 9 for Beginners - Part 3 (Additional Features and Multibody Parts, Modifying Parts)From EverandNX 9 for Beginners - Part 3 (Additional Features and Multibody Parts, Modifying Parts)No ratings yet
- After Effects 1 TutorialDocument12 pagesAfter Effects 1 TutoriallindakuttyNo ratings yet
- AutoCAD 2010 Tutorial Series: Drawing Dimensions, Elevations and SectionsFrom EverandAutoCAD 2010 Tutorial Series: Drawing Dimensions, Elevations and SectionsNo ratings yet
- How Do I Use Delta CADDocument1 pageHow Do I Use Delta CADprofesorbartolomeoNo ratings yet
- FreeCAD 3Document19 pagesFreeCAD 3Leonardo Serna GuarínNo ratings yet
- Autocad 2008 Tutorial 3Document10 pagesAutocad 2008 Tutorial 3Ali Kemal ArkunNo ratings yet
- 1 (1) .Ansys Workbench Bluff Body EffectDocument8 pages1 (1) .Ansys Workbench Bluff Body Effecthamza_almukhtarrNo ratings yet
- Autodesk Inventor® Part Modeling: The First Step (Part 1)Document8 pagesAutodesk Inventor® Part Modeling: The First Step (Part 1)avgpaulNo ratings yet
- Tutorial Free CAD OkDocument73 pagesTutorial Free CAD Okminossota0% (1)
- SolidWorks 2015 Learn by doing-Part 2 (Surface Design, Mold Tools, and Weldments)From EverandSolidWorks 2015 Learn by doing-Part 2 (Surface Design, Mold Tools, and Weldments)Rating: 4.5 out of 5 stars4.5/5 (5)
- Mastercam Lathe Lesson 6 CAMInstructorDocument50 pagesMastercam Lathe Lesson 6 CAMInstructordanquinn24No ratings yet
- Exercise 3 PDFDocument20 pagesExercise 3 PDFSameer AmjadNo ratings yet
- COM 215 Computer Packages II Practical BookDocument18 pagesCOM 215 Computer Packages II Practical Bookabdulqudus abdulakeemNo ratings yet
- SkillsUSA UniversityDocument29 pagesSkillsUSA UniversityWillian SantosNo ratings yet
- Granny Flat TutorialDocument24 pagesGranny Flat TutorialPopescu Ana-ElenaNo ratings yet
- VirtuSurv - Revit - Window - Family - Tutorial - R 15Document26 pagesVirtuSurv - Revit - Window - Family - Tutorial - R 15vinum2021No ratings yet
- Reviewer IsoDocument5 pagesReviewer Isojomarie apolinarioNo ratings yet
- Beginner Guide To Solidworks 2011 Level 2Document60 pagesBeginner Guide To Solidworks 2011 Level 2CindyNo ratings yet
- Sketchup Instructions: Every Architect Needs To Know How To Use Sketchup!Document27 pagesSketchup Instructions: Every Architect Needs To Know How To Use Sketchup!Miguel Alfonso M. MurilloNo ratings yet
- Part ModellingDocument15 pagesPart ModellingMaudi MasemolaNo ratings yet
- Robotic Arm Packet PDFDocument31 pagesRobotic Arm Packet PDFAnonymous aKZkmhnU100% (1)
- Google Sketchup Tutorial PacketDocument11 pagesGoogle Sketchup Tutorial PacketJhon VelaNo ratings yet
- CE 101 - Civil Engineering Drawing - 2021-1: Tutorial - 2Document6 pagesCE 101 - Civil Engineering Drawing - 2021-1: Tutorial - 2Ozan MergenNo ratings yet
- Tutorial 3 - CVA027Document11 pagesTutorial 3 - CVA027tjmwinterNo ratings yet
- Exercise 3 PDFDocument20 pagesExercise 3 PDFMarko MillaNo ratings yet
- DRAWING AIDS LESSON 3.3: ORTHO, GRID, SNAP AND OBJECT SNAPSDocument14 pagesDRAWING AIDS LESSON 3.3: ORTHO, GRID, SNAP AND OBJECT SNAPSDondie Porcil CorduwaNo ratings yet
- Ucf - Solidworks IIIDocument60 pagesUcf - Solidworks IIIameg15100% (1)
- AutoCAD Tutorial - Draw Front View of Mechanical PartDocument10 pagesAutoCAD Tutorial - Draw Front View of Mechanical PartvintiloiusNo ratings yet
- Braided Hose Tutorial by Leandro Fernandes Via GrabCadDocument20 pagesBraided Hose Tutorial by Leandro Fernandes Via GrabCadDavid DickensNo ratings yet
- SolidWorks Tesla Roadster Ebook 02Document36 pagesSolidWorks Tesla Roadster Ebook 02ivan abreguNo ratings yet
- AutoCAD Tutorial - 3DDocument17 pagesAutoCAD Tutorial - 3DAnghel AdrianNo ratings yet
- Autocadd Notes - WordfileDocument7 pagesAutocadd Notes - WordfileroopathakurNo ratings yet
- And Modelling Then "Autocad Architectural Desktop 2"Document36 pagesAnd Modelling Then "Autocad Architectural Desktop 2"pipertaiNo ratings yet
- CFAC Solidworks LearningDocument50 pagesCFAC Solidworks LearningJaneth AbadNo ratings yet
- Auto Cad Lab ManualDocument27 pagesAuto Cad Lab ManualAnandu MadhavanNo ratings yet
- Contoured Keyways: EOT CranesDocument3 pagesContoured Keyways: EOT CranesavgpaulNo ratings yet
- Project 5: Modeling A Rocker Device (Using Sketch Curves) : PrerequisitesDocument20 pagesProject 5: Modeling A Rocker Device (Using Sketch Curves) : PrerequisitessamihakhanNo ratings yet
- Modify Configurations - Solidworks TutorialDocument51 pagesModify Configurations - Solidworks TutorialvetrinaveenNo ratings yet
- NX8 Sketching HelpDocument242 pagesNX8 Sketching HelpBoy Doland75% (4)
- AutoCAD 3rdDocument27 pagesAutoCAD 3rdhamzaNo ratings yet
- Solidworks Drawing TutorialDocument4 pagesSolidworks Drawing TutorialMarco Alonzo Rodriguez MallquiNo ratings yet
- 16.323 Optimal Control Problems Set 1Document3 pages16.323 Optimal Control Problems Set 1Gene PerezNo ratings yet
- Winnebago Bible - Gospels PDFDocument501 pagesWinnebago Bible - Gospels PDFWorld BiblesNo ratings yet
- MIP S4 Section BDocument3 pagesMIP S4 Section Bkabli ilyassNo ratings yet
- Shakespeare LanguageDocument15 pagesShakespeare LanguageMátyás HollóNo ratings yet
- 20 FICO Tips Series 1 and 2Document10 pages20 FICO Tips Series 1 and 2Rajesh KumarNo ratings yet
- Datasheet Resistencias SMDDocument3 pagesDatasheet Resistencias SMDjeisonpantoja0% (1)
- Mapreduce LabDocument36 pagesMapreduce LabsivaabhilashNo ratings yet
- SAP HR Functional Sample Resume 1Document4 pagesSAP HR Functional Sample Resume 1reddy_vemula_praveenNo ratings yet
- IV Cse-D Seminar FormatDocument8 pagesIV Cse-D Seminar FormatPenchalaiah NarasapuramNo ratings yet
- Print ListingDocument14 pagesPrint ListingMark Indra WannNo ratings yet
- CES 2020 Summary: by Frank Egle, I/EZ-I (Slide 1-46), Dr. Harald Altinger I/EF-XS (Slide 47-50)Document50 pagesCES 2020 Summary: by Frank Egle, I/EZ-I (Slide 1-46), Dr. Harald Altinger I/EF-XS (Slide 47-50)mazuedNo ratings yet
- Identity and Access Management SuiteDocument2 pagesIdentity and Access Management SuiteVladan DabovicNo ratings yet
- FHFHMRDocument208 pagesFHFHMRdsr_ecNo ratings yet
- SAP Change and Transport SystemDocument25 pagesSAP Change and Transport SystemvikasbumcaNo ratings yet
- Introduction to MEMS packaging processes and equipmentDocument10 pagesIntroduction to MEMS packaging processes and equipmentPunyabrata GhatakNo ratings yet
- FMI Longitudinal PonudaDocument6 pagesFMI Longitudinal PonudaD Kao DraganNo ratings yet
- Anand Raghunathan Raghunathan@purdue - Edu: ECE 695R: S - C DDocument12 pagesAnand Raghunathan Raghunathan@purdue - Edu: ECE 695R: S - C DAashishNo ratings yet
- SEN301previousexamquestions PDFDocument22 pagesSEN301previousexamquestions PDFM MohanNo ratings yet
- 01 Student Workbook SA A4 5.0.0.1Document185 pages01 Student Workbook SA A4 5.0.0.1Rajesh KumarNo ratings yet
- GRC TablesDocument16 pagesGRC TablesSankar NayakNo ratings yet
- Cheap Project 2019 Licensehmedh PDFDocument3 pagesCheap Project 2019 Licensehmedh PDFstrawspain3No ratings yet
- Winsev6 FRDocument17 pagesWinsev6 FRJulian RamosNo ratings yet
- MyVF Invoice 04 June 2023Document4 pagesMyVF Invoice 04 June 2023Karl Kenneth FloresNo ratings yet
- 42,0426,0021, en PDFDocument248 pages42,0426,0021, en PDFJavi HerreraNo ratings yet
- Fci Assistant Grade III 2015 Paper 1 North Zone 941be807Document19 pagesFci Assistant Grade III 2015 Paper 1 North Zone 941be807Tushar SiddharthaNo ratings yet
- Research Paper On Wireless Mesh NetworkDocument4 pagesResearch Paper On Wireless Mesh Networkfvdra0st100% (1)
- Exadata Patching Recipe V1.0 - NetsoftmateDocument48 pagesExadata Patching Recipe V1.0 - Netsoftmateraghu12421No ratings yet
- Google's Strategy in 2013 Financial AnalysisDocument24 pagesGoogle's Strategy in 2013 Financial AnalysisRizkySeptiandyNo ratings yet
- Sap PM Fleetmanagement ScreenshotsDocument23 pagesSap PM Fleetmanagement ScreenshotsMerugu Jalendhar50% (2)
- Sensors: Naive Bayes Bearing Fault Diagnosis Based On Enhanced Independence of DataDocument17 pagesSensors: Naive Bayes Bearing Fault Diagnosis Based On Enhanced Independence of DataSérgio CustódioNo ratings yet