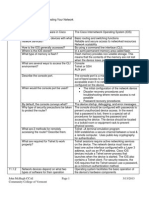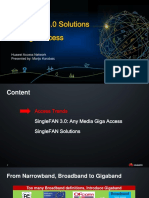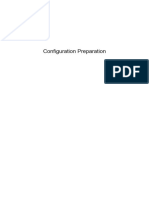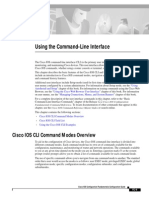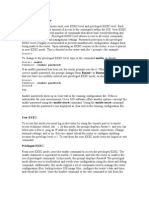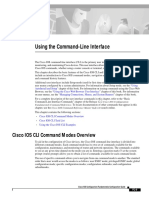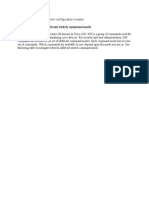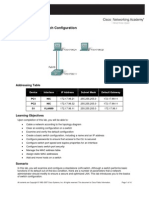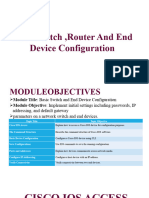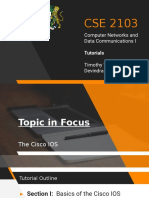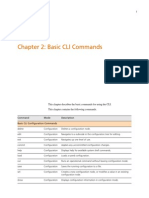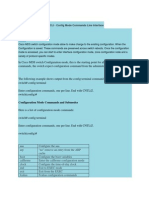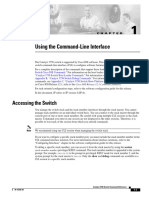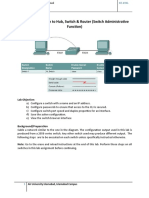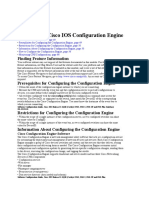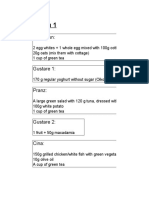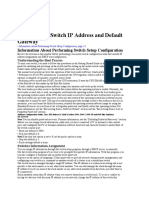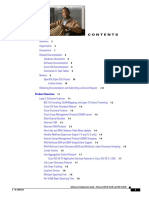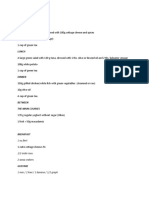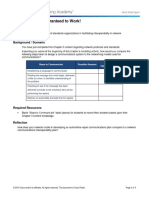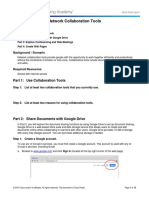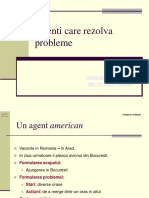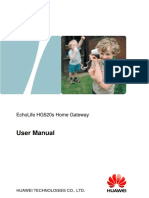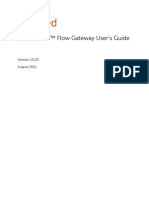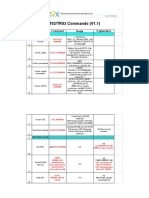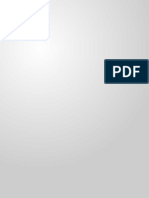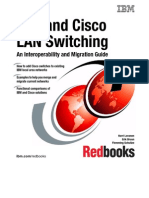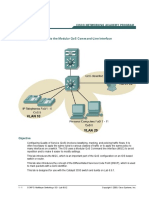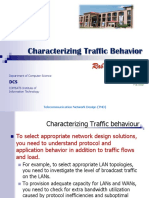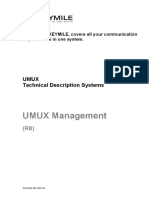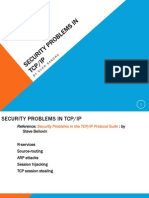Professional Documents
Culture Documents
Using CLI Guide
Uploaded by
FlorinOriginal Description:
Original Title
Copyright
Available Formats
Share this document
Did you find this document useful?
Is this content inappropriate?
Report this DocumentCopyright:
Available Formats
Using CLI Guide
Uploaded by
FlorinCopyright:
Available Formats
CHAPTER 1
Using the Command-Line Interface
• Information About Using the Command-Line Interface, page 1
• How to Use the CLI to Configure Features, page 6
Information About Using the Command-Line
Interface
Command Modes
The Cisco IOS user interface is divided into many different modes. The commands available to you depend
on which mode you are currently in. Enter a question mark (?) at the system prompt to obtain a list of commands
available for each command mode.
You can start a CLI session through a console connection, through Telnet, a SSH, or by using the browser.
When you start a session, you begin in user mode, often called user EXEC mode. Only a limited subset of
the commands are available in user EXEC mode. For example, most of the user EXEC commands are one-time
commands, such as show commands, which show the current configuration status, and clear commands,
which clear counters or interfaces. The user EXEC commands are not saved when the switch reboots.
To have access to all commands, you must enter privileged EXEC mode. Normally, you must enter a password
to enter privileged EXEC mode. From this mode, you can enter any privileged EXEC command or enter
global configuration mode.
Using the configuration modes (global, interface, and line), you can make changes to the running configuration.
If you save the configuration, these commands are stored and used when the switch reboots. To access the
various configuration modes, you must start at global configuration mode. From global configuration mode,
you can enter interface configuration mode and line configuration mode.
This table describes the main command modes, how to access each one, the prompt you see in that mode, and
how to exit the mode.
Software Configuration Guide, Cisco IOS Release 15.2(2)E (Catalyst 2960, 2960-S, 2960-SF and 2960-Plus Switches)
OL-32521-01 1
Table 1: Command Mode Summary
Mode Access Method Prompt Exit Method About This Mode
Use this mode to
• Change
terminal
settings.
• Perform basic
tests.
• Display system
information.
Enter logout or
Switch> quit.
Begin a session
using Telnet, SSH,
or console.
User EXEC
Use this mode to
verify commands
that you have
entered. Use a
password to protect
access to this mode.
Enter disable
Switch# toexit.
While in user
EXEC mode, enter
the enable
command.
Privileged EXEC
Use this mode to
configure parameters
that apply to the
entire switch.
To exit to
privileged
EXEC mode,
enter exit or
end, or press
Ctrl-Z.
Switch(config)#
While in privileged
EXEC mode, enter
the configure
command.
Global
configuration
Use this mode to
configure VLAN
parameters. When
VTP mode is
transparent, you can
create
extended-range
VLANs (VLAN IDs
greater than 1005)
and save
configurations in the
switch startup
configuration file.
To exit to
global
configuration
mode, enter the
exit command.
To return to
privileged
EXEC mode,
press Ctrl-Z or
enter end.
Switch(config-vlan)#
While in global
configuration
mode, enter the
vlan vlan-id
command.
VLAN
configuration
Use this mode to
configure parameters
for the Ethernet
ports.
Switch(config-if)#
While in global
configuration
mode, enter the
interface command
(with a specific
interface).
Interface
configuration
Software Configuration Guide, Cisco IOS Release 15.2(2)E (Catalyst 2960, 2960-S, 2960-SF and 2960-Plus
Switches)
2 OL-32521-01
Using the Command-Line Interface
Command Modes
Mode Access Method Prompt Exit Method About This Mode
To exit to
global
configuration
mode, enter
exit.
To return to
privileged
EXEC mode,
press Ctrl-Z or
enter end.
Use this mode to
configure parameters
for the terminal line.
To exit to
global
configuration
mode, enter
exit.
To return to
privileged
EXEC mode,
press Ctrl-Z or
enter end.
Switch(config-line)#
While in global
configuration
mode, specify a line
with the line vty or
line console
command.
Line configuration
Using the Help System
You can enter a question mark (?) at the system prompt to display a list of commands available for each
command mode. You can also obtain a list of associated keywords and arguments for any command.
SUMMARY STEPS
1. help
2. abbreviated-command-entry ?
3. abbreviated-command-entry <Tab>
4. ?
5. command ?
6. command keyword ?
Software Configuration Guide, Cisco IOS Release 15.2(2)E (Catalyst 2960, 2960-S, 2960-SF and 2960-Plus Switches)
OL-32521-01 3
Using the Command-Line Interface
Using the Help System
DETAILED STEPS
Command or Action Purpose
Obtains a brief description of the help system in any
command mode.
help
Example:
Switch# help
Step 1
Obtains a list of commands that begin with a particular
character string.
abbreviated-command-entry ?
Example:
Switch# di?
dir disable disconnect
Step 2
abbreviated-command-entry <Tab> Completes a partial command name.
Example:
Switch# sh conf<tab>
Switch# show configuration
Step 3
Lists all commands available for a particular command
mode.
?
Example:
Switch> ?
Step 4
command ? Lists the associated keywords for a command.
Example:
Switch> show ?
Step 5
command keyword ? Lists the associated arguments for a keyword.
Example:
Switch(config)# cdp holdtime ?
<10-255> Length of time (in sec) that receiver
Step 6
must keep this packet
Understanding Abbreviated Commands
You need to enter only enough characters for the switch to recognize the command as unique.
This example shows how to enter the show configuration privileged EXEC command in an abbreviated form:
Switch# show conf
Software Configuration Guide, Cisco IOS Release 15.2(2)E (Catalyst 2960, 2960-S, 2960-SF and 2960-Plus
Switches)
4 OL-32521-01
Using the Command-Line Interface
Understanding Abbreviated Commands
No and Default Forms of Commands
Almost every configuration command also has a no form. In general, use the no form to disable a feature or
function or reverse the action of a command. For example, the no shutdown interface configuration command
reverses the shutdown of an interface. Use the command without the keyword no to reenable a disabled feature
or to enable a feature that is disabled by default.
Configuration commands can also have a default form. The default form of a command returns the command
setting to its default. Most commands are disabled by default, so the default form is the same as the no form.
However, some commands are enabled by default and have variables set to certain default values. In these
cases, the default command enables the command and sets variables to their default values.
CLI Error Messages
This table lists some error messages that you might encounter while using the CLI to configure your switch.
Table 2: Common CLI Error Messages
Error Message Meaning How to Get Help
Reenter the command followed by
a question mark (?) without any
space between the command and
the question mark.
The possible keywords that you can
enter with the command appear.
You did not enter enough
characters for your switch to
recognize the command.
% Ambiguous command: "show
con"
Reenter the command followed by
a question mark (?) with a space
between the command and the
question mark.
The possible keywords that you can
enter with the command appear.
You did not enter all of the
keywords or values required by this
command.
% Incomplete command.
Enter a question mark (?) to display
all of the commands that are
available in this command mode.
The possible keywords that you can
enter with the command appear.
You entered the command
incorrectly. The caret (^) marks the
point of the error.
% Invalid input detected at
‘^’ marker.
Configuration Logging
You can log and view changes to the switch configuration. You can use the Configuration Change Logging
and Notification feature to track changes on a per-session and per-user basis. The logger tracks each
configuration command that is applied, the user who entered the command, the time that the command was
entered, and the parser return code for the command. This feature includes a mechanism for asynchronous
Software Configuration Guide, Cisco IOS Release 15.2(2)E (Catalyst 2960, 2960-S, 2960-SF and 2960-Plus Switches)
OL-32521-01 5
Using the Command-Line Interface
No and Default Forms of Commands
notification to registered applications whenever the configuration changes. You can choose to have the
notifications sent to the syslog.
Note Only CLI or HTTP changes are logged.
How to Use the CLI to Configure Features
Configuring the Command History
The software provides a history or record of commands that you have entered. The command history feature
is particularly useful for recalling long or complex commands or entries, including access lists. You can
customize this feature to suit your needs.
Changing the Command History Buffer Size
By default, the switch records ten command lines in its history buffer. You can alter this number for a current
terminal session or for all sessions on a particular line. This procedure is optional.
SUMMARY STEPS
1. terminal history [size number-of-lines]
DETAILED STEPS
Command or Action Purpose
Changes the number of command lines that the switch records during
the current terminal session in privileged EXEC mode. You can
configure the size from 0 to 256.
terminal history [size number-of-lines]
Example:
Switch# terminal history size 200
Step 1
Recalling Commands
To recall commands from the history buffer, perform one of the actions listed in this table. These actions are
optional.
Note The arrow keys function only on ANSI-compatible terminals such as VT100s.
Software Configuration Guide, Cisco IOS Release 15.2(2)E (Catalyst 2960, 2960-S, 2960-SF and 2960-Plus
Switches)
6 OL-32521-01
Using the Command-Line Interface
How to Use the CLI to Configure Features
SUMMARY STEPS
1. Ctrl-P or use the up arrow key
2. Ctrl-N or use the down arrow key
3. show history
DETAILED STEPS
Command or Action Purpose
Recalls commands in the history buffer, beginning with the most recent command.
Repeat the key sequence to recall successively older commands.
Step 1 Ctrl-P or use the up arrow key
Returns to more recent commands in the history buffer after recalling commands
with Ctrl-P or the up arrow key. Repeat the key sequence to recall successively
more recent commands.
Step 2 Ctrl-N or use the down arrow key
Lists the last several commands that you just entered in privileged EXEC mode.
The number of commands that appear is controlled by the setting of the terminal
show history
Example:
Switch# show history
Step 3
history global configuration command and the history line configuration
command.
Disabling the Command History Feature
The command history feature is automatically enabled. You can disable it for the current terminal session or
for the command line. This procedure is optional.
SUMMARY STEPS
1. terminal no history
DETAILED STEPS
Command or Action Purpose
Disables the feature during the current terminal session in
privileged EXEC mode.
terminal no history
Example:
Switch# terminal no history
Step 1
Enabling and Disabling Editing Features
Although enhanced editing mode is automatically enabled, you can disable it and reenable it.
Software Configuration Guide, Cisco IOS Release 15.2(2)E (Catalyst 2960, 2960-S, 2960-SF and 2960-Plus Switches)
OL-32521-01 7
Using the Command-Line Interface
Enabling and Disabling Editing Features
SUMMARY STEPS
1. terminal editing
2. terminal no editing
DETAILED STEPS
Command or Action Purpose
Reenables the enhanced editing mode for the current terminal
session in privileged EXEC mode.
terminal editing
Example:
Switch# terminal editing
Step 1
Disables the enhanced editing mode for the current terminal
session in privileged EXEC mode.
terminal no editing
Example:
Switch# terminal no editing
Step 2
Editing Commands Through Keystrokes
The keystrokes help you to edit the command lines. These keystrokes are optional.
Note The arrow keys function only on ANSI-compatible terminals such as VT100s.
Table 3: Editing Commands
Editing Commands Description
Ctrl-B or use the left arrow key Moves the cursor back one character.
Ctrl-F or use the right arrow key Moves the cursor forward one character.
Moves the cursor to the beginning of the command
line.
Ctrl-A
Ctrl-E Moves the cursor to the end of the command line.
Esc B Moves the cursor back one word.
Esc F Moves the cursor forward one word.
Transposes the character to the left of the cursor with
the character located at the cursor.
Ctrl-T
Software Configuration Guide, Cisco IOS Release 15.2(2)E (Catalyst 2960, 2960-S, 2960-SF and 2960-Plus
Switches)
8 OL-32521-01
Using the Command-Line Interface
Enabling and Disabling Editing Features
Delete or Backspace key Erases the character to the left of the cursor.
Ctrl-D Deletes the character at the cursor.
Deletes all characters from the cursor to the end of
the command line.
Ctrl-K
Deletes all characters from the cursor to the beginning
of the command line.
Ctrl-U or Ctrl-X
Ctrl-W Deletes the word to the left of the cursor.
Esc D Deletes from the cursor to the end of the word.
Esc C Capitalizes at the cursor.
Esc L Changes the word at the cursor to lowercase.
Capitalizes letters from the cursor to the end of the
word.
Esc U
Designates a particular keystroke as an executable
command, perhaps as a shortcut.
Ctrl-V or Esc Q
Scrolls down a line or screen on displays that are
longer than the terminal screen can display.
The More prompt is used for any output that
has more lines than can be displayed on the
terminal screen, including show command
output. You can use the Return and Space
bar keystrokes whenever you see the More
prompt.
Note
Return key
Space bar Scrolls down one screen.
Redisplays the current command line if the switch
suddenly sends a message to your screen.
Ctrl-L or Ctrl-R
Editing Command Lines That Wrap
You can use a wraparound feature for commands that extend beyond a single line on the screen. When the
cursor reaches the right margin, the command line shifts ten spaces to the left. You cannot see the first ten
characters of the line, but you can scroll back and check the syntax at the beginning of the command. The
keystroke actions are optional.
To scroll back to the beginning of the command entry, press Ctrl-B or the left arrow key repeatedly. You can
also press Ctrl-A to immediately move to the beginning of the line.
Software Configuration Guide, Cisco IOS Release 15.2(2)E (Catalyst 2960, 2960-S, 2960-SF and 2960-Plus Switches)
OL-32521-01 9
Using the Command-Line Interface
Enabling and Disabling Editing Features
Note The arrow keys function only on ANSI-compatible terminals such as VT100s.
The following example shows how to wrap a command line that extends beyond a single line on the screen.
SUMMARY STEPS
1. access-list
2. Ctrl-A
3. Return key
DETAILED STEPS
Command or Action Purpose
Displays the global configuration command entry that extends beyond
one line.
access-list
Example:
Switch(config)# access-list 101 permit tcp
Step 1
When the cursor first reaches the end of the line, the line is shifted ten
spaces to the left and redisplayed. The dollar sign ($) shows that the
line has been scrolled to the left. Each time the cursor reaches the end
of the line, the line is again shifted ten spaces to the left.
10.15.22.25 255.255.255.0 10.15.22.35
Switch(config)# $ 101 permit tcp
10.15.22.25 255.255.255.0 10.15.22.35
255.25
Switch(config)# $t tcp 10.15.22.25
255.255.255.0 131.108.1.20 255.255.255.0
eq
Switch(config)# $15.22.25 255.255.255.0
10.15.22.35 255.255.255.0 eq 45
Step 2 Ctrl-A Checks the complete syntax.
Example:
Switch(config)# access-list 101 permit tcp
10.15.22.25 255.255.255.0 10.15.2$
The dollar sign ($) appears at the end of the line to show that the line
has been scrolled to the right.
Step 3 Return key Execute the commands.
The software assumes that you have a terminal screen that is 80 columns
wide. If you have a different width, use the terminal width privileged
EXEC command to set the width of your terminal.
Use line wrapping with the command history feature to recall and
modify previous complex command entries.
Searching and Filtering Output of show and more Commands
You can search and filter the output for show and more commands. This is useful when you need to sort
through large amounts of output or if you want to exclude output that you do not need to see. Using these
commands is optional.
Software Configuration Guide, Cisco IOS Release 15.2(2)E (Catalyst 2960, 2960-S, 2960-SF and 2960-Plus
Switches)
10 OL-32521-01
Using the Command-Line Interface
Searching and Filtering Output of show and more Commands
SUMMARY STEPS
1. {show | more} command | {begin | include | exclude} regular-expression
DETAILED STEPS
Command or Action Purpose
{show | more} command | {begin | include | exclude} Searches and filters the output.
regular-expression
Step 1
Expressions are case sensitive. For example, if you enter
| exclude output, the lines that contain output are not
Example: displayed, but the lines that contain output appear.
Switch# show interfaces | include protocol
Vlan1 is up, line protocol is up
Vlan10 is up, line protocol is down
GigabitEthernet1/0/1 is up, line protocol is down
GigabitEthernet1/0/2 is up, line protocol is up
Accessing the CLI Through a Console Connection or Through
Telnet
Before you can access the CLI, you must connect a terminal or a PC to the switch console or connect a PC to
the Ethernet management port and then power on the switch, as described in the hardware installation guide
that shipped with your switch.
If your switch is already configured, you can access the CLI through a local console connection or through a
remote Telnet session, but your switch must first be configured for this type of access.
You can use one of these methods to establish a connection with the switch:
• Connect the switch console port to a management station or dial-up modem, or connect the Ethernet
management port to a PC. For information about connecting to the console or Ethernet management
port, see the switch hardware installation guide.
• Use any Telnet TCP/IP or encrypted Secure Shell (SSH) package from a remote management station.
The switch must have network connectivity with the Telnet or SSH client, and the switch must have an
enable secret password configured.
• The switch supports up to 16 simultaneous Telnet sessions. Changes made by one Telnet user are
reflected in all other Telnet sessions.
• The switch supports up to five simultaneous secure SSH sessions.
After you connect through the console port, through the Ethernet management port, through a Telnet
session or through an SSH session, the user EXEC prompt appears on the management station.
Software Configuration Guide, Cisco IOS Release 15.2(2)E (Catalyst 2960, 2960-S, 2960-SF and 2960-Plus Switches)
OL-32521-01 11
Using the Command-Line Interface
Accessing the CLI Through a Console Connection or Through Telnet
Software Configuration Guide, Cisco IOS Release 15.2(2)E (Catalyst 2960, 2960-S, 2960-SF and 2960-Plus
Switches)
12 OL-32521-01
Using the Command-Line Interface
Accessing the CLI Through a Console Connection or Through Telnet
PA R T I
Assigning the Switch IP Address and Default
Gateway
• Assigning the Switch IP Address and Default Gateway, page 15
You might also like
- Beginners Guide To Cisco IOS CommandsDocument9 pagesBeginners Guide To Cisco IOS CommandsSamuel WagemaNo ratings yet
- CCNA 1 Chapter 11 Study GuideDocument11 pagesCCNA 1 Chapter 11 Study GuideGreg MillerNo ratings yet
- Teradata SQL AdvancedDocument21 pagesTeradata SQL AdvancedSoumya Ranjan PradhanNo ratings yet
- Cisco CCNA Command Guide: An Introductory Guide for CCNA & Computer Networking Beginners: Computer Networking, #3From EverandCisco CCNA Command Guide: An Introductory Guide for CCNA & Computer Networking Beginners: Computer Networking, #3No ratings yet
- Huawei Access Network (Marijo Karabaic)Document27 pagesHuawei Access Network (Marijo Karabaic)Anonymous 0WWZi8Ia37No ratings yet
- Axis Hitz Proxy MethodsDocument5 pagesAxis Hitz Proxy MethodsAdi Guf100% (1)
- S8600 Series Switch Configuration Guide v10.4 (3b7)Document2,268 pagesS8600 Series Switch Configuration Guide v10.4 (3b7)wkfanNo ratings yet
- Cisco CLIDocument30 pagesCisco CLIcalixrvNo ratings yet
- 01-Configuration PreparationDocument5 pages01-Configuration Preparationjon jonsonsNo ratings yet
- Cisco IOS Basic Skills: Configuring The Router From A PCDocument8 pagesCisco IOS Basic Skills: Configuring The Router From A PCjagan36No ratings yet
- Topic 7A. Configuring A CISCO IOS SwitchDocument20 pagesTopic 7A. Configuring A CISCO IOS SwitchsimonnjauNo ratings yet
- Cisco IOS CLI Command ModesDocument30 pagesCisco IOS CLI Command Modesagmr05No ratings yet
- Basic Switch Configuration Guide With ExamplesDocument12 pagesBasic Switch Configuration Guide With ExamplesKhan JamalNo ratings yet
- 6-Basic Commands of Cisco IOSDocument11 pages6-Basic Commands of Cisco IOSjdbossNo ratings yet
- CF Cli BasicsDocument30 pagesCF Cli BasicsdaviddutchNo ratings yet
- Cisco: Basic Switch and VLAN Configuration Guide With ExamplesDocument17 pagesCisco: Basic Switch and VLAN Configuration Guide With Examplessmuscat72No ratings yet
- S3900 Series Switches Configuration PreparationDocument6 pagesS3900 Series Switches Configuration PreparationmikemikelayNo ratings yet
- IOS CommandsDocument6 pagesIOS CommandsLevinte VictoriaNo ratings yet
- EXEC Levels or Modes: RouterDocument5 pagesEXEC Levels or Modes: RouterAbd El Rahman SamehNo ratings yet
- Cisco OverviewDocument30 pagesCisco Overviewأحمد إبراهيمNo ratings yet
- Cisco IOS Basic Skills Chapter 2 SummaryDocument10 pagesCisco IOS Basic Skills Chapter 2 SummarySasa MikiruniNo ratings yet
- Command-Line Interface (CLI) Basics: GuideDocument6 pagesCommand-Line Interface (CLI) Basics: GuideitmNo ratings yet
- Basic Switch ConfigDocument11 pagesBasic Switch Configm2incyberNo ratings yet
- Ccna Project Report (Repaired)Document8 pagesCcna Project Report (Repaired)ankNo ratings yet
- Epsode Four PDFDocument36 pagesEpsode Four PDFabenezer milkiasNo ratings yet
- Lab 2.5.1 - Basic Switch ConfigurationDocument15 pagesLab 2.5.1 - Basic Switch ConfigurationSarah Manich50% (2)
- Basic router and switch configuration (Chapter 3Document9 pagesBasic router and switch configuration (Chapter 3Aschalew Getnet MengistuNo ratings yet
- Ruijie XS-S1960-H Series Switches RGOS Configuration Guide, Release 11.4 (1) B42P17Document1,859 pagesRuijie XS-S1960-H Series Switches RGOS Configuration Guide, Release 11.4 (1) B42P17Michael JordanNo ratings yet
- Lab 2 5 1 Basic Switch ConfigurationDocument14 pagesLab 2 5 1 Basic Switch ConfigurationChinh Nguyen0% (1)
- Cisco NoteDocument43 pagesCisco NoteEthiopian CodeNo ratings yet
- 01-Configuration PreparationDocument5 pages01-Configuration PreparationiwanbudakjambiNo ratings yet
- Table 1 - Glossary of Important Terms and Acronyms Used in This TutorialDocument10 pagesTable 1 - Glossary of Important Terms and Acronyms Used in This TutorialFederico RodriguezNo ratings yet
- Dcom Lab # 5Document8 pagesDcom Lab # 5nawal 109No ratings yet
- 1300 CliDocument1,362 pages1300 CliAbenazer ZafworkNo ratings yet
- CSE - 2103 Tutorial #2Document32 pagesCSE - 2103 Tutorial #2Velita TrotmanNo ratings yet
- Cisco IOS Command Line Interface TutorialDocument12 pagesCisco IOS Command Line Interface TutorialSUDIRMAN BIN SURATINNo ratings yet
- Basic Switch Configuration GuideDocument12 pagesBasic Switch Configuration GuideHadi HamaNo ratings yet
- Basic CLI Commands GuideDocument27 pagesBasic CLI Commands GuideKrishna GNo ratings yet
- Cisco MDS Series Switch CLIDocument2 pagesCisco MDS Series Switch CLIAyoola OjoNo ratings yet
- IntroDocument6 pagesIntroLe bric à brac D’internetNo ratings yet
- Cisco - IOS Tutorial - Cisco - Com - Small & Medium Business Solutions PDFDocument9 pagesCisco - IOS Tutorial - Cisco - Com - Small & Medium Business Solutions PDFJuicy69MannNo ratings yet
- Ccna2 3lab1 PDFDocument5 pagesCcna2 3lab1 PDFFerry KurniawanNo ratings yet
- Cisco Switch ConfigurationDocument3 pagesCisco Switch ConfigurationKalp SengarNo ratings yet
- Basic Switch and End Device ConfigurationDocument45 pagesBasic Switch and End Device ConfigurationNajeeb KhanNo ratings yet
- Mang-May-Tinh-Nang-Cao - cn2 - Lab4 - (Cuuduongthancong - Com)Document13 pagesMang-May-Tinh-Nang-Cao - cn2 - Lab4 - (Cuuduongthancong - Com)Kai ShinNo ratings yet
- Configuracion Switch Zyxel PDFDocument384 pagesConfiguracion Switch Zyxel PDFJulio Perez Ferrufino100% (1)
- Lab 2.5.1C: Basic Switch Configuration: Lab. Session: Name: Cityu Id: Group No.: DateDocument14 pagesLab 2.5.1C: Basic Switch Configuration: Lab. Session: Name: Cityu Id: Group No.: DateLawrenceLamNo ratings yet
- Lab 3 Computer NetworksDocument5 pagesLab 3 Computer NetworksAbdurRehmanNo ratings yet
- Basic Switch Part1Document6 pagesBasic Switch Part1BasilNo ratings yet
- CCNA - Module 2Document49 pagesCCNA - Module 2amr ehabNo ratings yet
- Zyxel Ethernet Switch CLI 4.00 Ed3Document360 pagesZyxel Ethernet Switch CLI 4.00 Ed3ngocnamlongNo ratings yet
- StoneOS CLI User Guide HA 5.5R4Document46 pagesStoneOS CLI User Guide HA 5.5R4José Miguel Melgar RojasNo ratings yet
- Using The Command-Line InterfaceDocument6 pagesUsing The Command-Line InterfaceMade Ayu AryNo ratings yet
- Basic Router Configurations: Khawar Butt Ccie # 12353 (R/S, Security, SP, DC, Voice, Storage & Ccde)Document15 pagesBasic Router Configurations: Khawar Butt Ccie # 12353 (R/S, Security, SP, DC, Voice, Storage & Ccde)Avishkar GoteNo ratings yet
- Lab 6 Introduction To Basic InterfaceDocument7 pagesLab 6 Introduction To Basic InterfacenoumanNo ratings yet
- Lutron Integration ProtocolDocument136 pagesLutron Integration ProtocolAmy ThompsonNo ratings yet
- Navigate Cisco CLI ModesDocument17 pagesNavigate Cisco CLI Modesnea317No ratings yet
- Next-Generation switching OS configuration and management: Troubleshooting NX-OS in Enterprise EnvironmentsFrom EverandNext-Generation switching OS configuration and management: Troubleshooting NX-OS in Enterprise EnvironmentsNo ratings yet
- Hacks To Crush Plc Program Fast & Efficiently Everytime... : Coding, Simulating & Testing Programmable Logic Controller With ExamplesFrom EverandHacks To Crush Plc Program Fast & Efficiently Everytime... : Coding, Simulating & Testing Programmable Logic Controller With ExamplesRating: 5 out of 5 stars5/5 (1)
- WAN TECHNOLOGY FRAME-RELAY: An Expert's Handbook of Navigating Frame Relay NetworksFrom EverandWAN TECHNOLOGY FRAME-RELAY: An Expert's Handbook of Navigating Frame Relay NetworksNo ratings yet
- Catalyst 2960 - Cap4Document19 pagesCatalyst 2960 - Cap4FlorinNo ratings yet
- Configuring Cisco IOS Configuration EngineDocument13 pagesConfiguring Cisco IOS Configuration EngineFlorinNo ratings yet
- MENIUDocument2 pagesMENIUFlorinNo ratings yet
- Catalyst 2960 - Cap2Document23 pagesCatalyst 2960 - Cap2FlorinNo ratings yet
- 4500 Config GuideDocument1,814 pages4500 Config Guideaniruddha_ratilNo ratings yet
- Low-Calorie Meal Plan Under 1200 CaloriesDocument3 pagesLow-Calorie Meal Plan Under 1200 CaloriesFlorinNo ratings yet
- A Data Mining TutorialDocument58 pagesA Data Mining TutorialFlorinNo ratings yet
- 3.4.1.3 Class Activity - Guaranteed To Work!Document1 page3.4.1.3 Class Activity - Guaranteed To Work!Dan Carlo YemaNo ratings yet
- 1.1.1.8 Lab - Researching Network Collaboration ToolsDocument12 pages1.1.1.8 Lab - Researching Network Collaboration Toolsflory_vladeanuNo ratings yet
- 1598 Cu Mic Dejun Cu Mic Dejun 1923 Cu Mic Dejun 2288Document9 pages1598 Cu Mic Dejun Cu Mic Dejun 1923 Cu Mic Dejun 2288FlorinNo ratings yet
- c3IA 36Document79 pagesc3IA 36FlorinNo ratings yet
- Cyborgs and Enhancement Technology: PhilosophiesDocument18 pagesCyborgs and Enhancement Technology: PhilosophiesFlorinNo ratings yet
- Packet Tracer - Design and Implement A VLSM Addressing SchemeDocument2 pagesPacket Tracer - Design and Implement A VLSM Addressing Schemeindra EnterNo ratings yet
- 5.1 12-05 ARP For Routed TrafficDocument7 pages5.1 12-05 ARP For Routed TrafficNetsanet AmanNo ratings yet
- Vodafone Hg520s Full ManualDocument54 pagesVodafone Hg520s Full ManualStemplarsNo ratings yet
- DS JetBox3300-w V1.0 PDFDocument3 pagesDS JetBox3300-w V1.0 PDFArian MareșNo ratings yet
- USB 2.0 Architecture OverviewDocument51 pagesUSB 2.0 Architecture OverviewAbbas Raza ZaidiNo ratings yet
- Flow-Gateway-10-20-0-User GuideDocument84 pagesFlow-Gateway-10-20-0-User GuideToan NguyenNo ratings yet
- Mulesoft Integration Architect MockQuestions - Quizlet-IDXDocument14 pagesMulesoft Integration Architect MockQuestions - Quizlet-IDXsathish_varadharajuNo ratings yet
- GT02/TR02 Commands (V1.1) : No. Function Command Reply ExplanationDocument7 pagesGT02/TR02 Commands (V1.1) : No. Function Command Reply ExplanationNur HayatNo ratings yet
- BirdDocument43 pagesBirdLeonardo AmaralNo ratings yet
- AX5000-512 DatasheetDocument5 pagesAX5000-512 Datasheetsolution regional5No ratings yet
- 04-Layer 2 - LAN Switching Configuration Guide-BookDocument90 pages04-Layer 2 - LAN Switching Configuration Guide-Book餐飲部Food & BeverageNo ratings yet
- Variable Length Subnet Mask (VLSM) Subnetting: By: Fritzie S. EstradaDocument29 pagesVariable Length Subnet Mask (VLSM) Subnetting: By: Fritzie S. EstradaAntonetteNo ratings yet
- 05 - Application Layer (P2P, CDN)Document21 pages05 - Application Layer (P2P, CDN)Taseeb AhmedNo ratings yet
- Ali Shariaty CCNA LabsDocument19 pagesAli Shariaty CCNA Labsher hue VitoNo ratings yet
- SG 245867Document156 pagesSG 245867Barbie Candy S ColínNo ratings yet
- Lab 8.9.2 Introduction To The Modular Qos Command-Line InterfaceDocument9 pagesLab 8.9.2 Introduction To The Modular Qos Command-Line InterfaceCharles MorrisonNo ratings yet
- Comandos Configuracion OSPFDocument6 pagesComandos Configuracion OSPFVicente LunaNo ratings yet
- Config Guide Mpls ApplicationsDocument3,064 pagesConfig Guide Mpls ApplicationsghostreamNo ratings yet
- WCF Services Developer Guide 2021.1Document55 pagesWCF Services Developer Guide 2021.1Royston Da CostaNo ratings yet
- Installation and Initial Configuration of Cisco Prime Infrastructure ApplianceDocument4 pagesInstallation and Initial Configuration of Cisco Prime Infrastructure AppliancevietNo ratings yet
- Fortios v7.0.4 Release NotesDocument61 pagesFortios v7.0.4 Release NotesRafael UlmusNo ratings yet
- Characterizing Traffic Behavior: Rab Nawaz JadoonDocument10 pagesCharacterizing Traffic Behavior: Rab Nawaz Jadoonyasar khanNo ratings yet
- UMUX Management: Umux Technical Description SystemsDocument31 pagesUMUX Management: Umux Technical Description Systemswerlen_rochaNo ratings yet
- RS-232/485/422 Communication ControllerDocument13 pagesRS-232/485/422 Communication ControllerLuckyboybk FCNo ratings yet
- All TestsDocument41 pagesAll Testsmegadrive007100% (1)
- Traced CUCMDocument10 pagesTraced CUCMMichael Martinez RetamozoNo ratings yet
- Security Problems in TCP-IPDocument18 pagesSecurity Problems in TCP-IPSukh SandhuNo ratings yet
- DEF CON 25 - Workshop-Gabriel-Ryan-Advanced-Wireless-Attacks-Against-Enterprise-Networks PDFDocument123 pagesDEF CON 25 - Workshop-Gabriel-Ryan-Advanced-Wireless-Attacks-Against-Enterprise-Networks PDFSemir BajricNo ratings yet