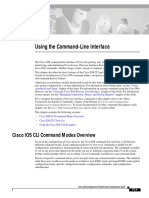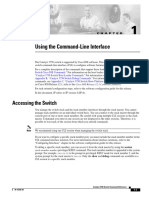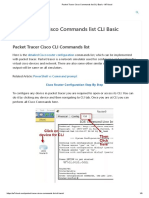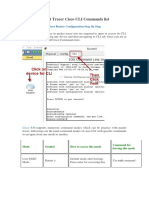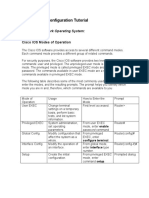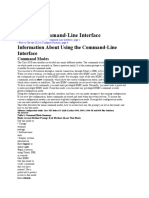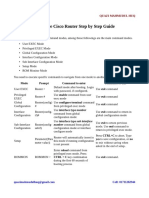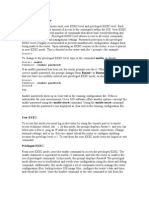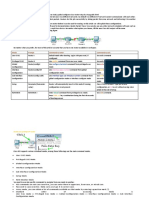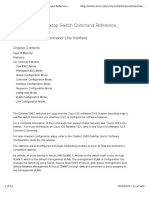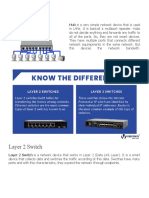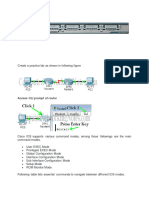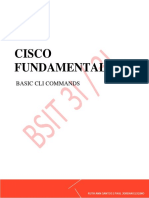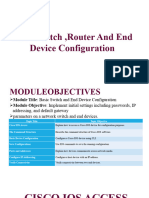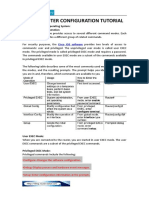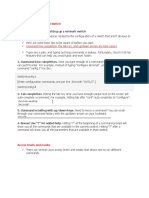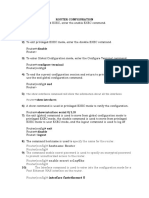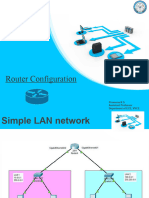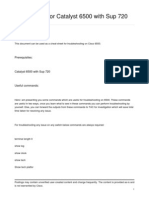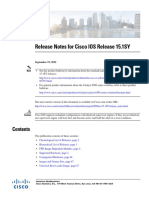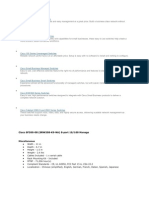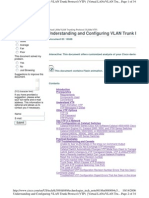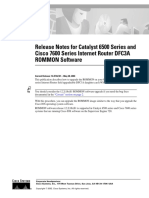Professional Documents
Culture Documents
Command-Line Interface (CLI) Basics: Guide
Uploaded by
itmOriginal Title
Copyright
Available Formats
Share this document
Did you find this document useful?
Is this content inappropriate?
Report this DocumentCopyright:
Available Formats
Command-Line Interface (CLI) Basics: Guide
Uploaded by
itmCopyright:
Available Formats
C H A P T E R 4
Command-Line Interface (CLI) Basics
This chapter is intended as a quick reference, not as a step-by-step explanation of the Cisco IOS.
The chapter describes basic Cisco IOS software command-line interfaces that you may need to know
before you load/upgrade the MWAM application image (see Chapter 5, “Loading the MWAM”) and
configure the MWAM (see Chapter 6, “Configuring the MWAM”).
Note The MWAM configuration requires two command-line interface interactions: CLI on the Supervisor
console and session CLI to each MWAM processor (see Chapter 6, “Configuring the MWAM”).
This chapter includes the following topics:
• Getting Help, page 4-2
• Understanding Command Modes, page 4-2
• Command-Line Completion, page 4-4
• Undoing a Command or Feature, page 4-4
• Saving Configuration Changes, page 4-4
• Where to Go Next, page 4-5
If you have never used the Cisco IOS software or need a refresher, take a few minutes to read this chapter
before you proceed to the next chapter. Understanding these concepts will save you time as you begin to
use the CLI.
If you are already familiar with the Cisco IOS software, proceed to Chapter 5, “Loading the MWAM”.
Note For specific Catalyst 6500/Cisco 7600 Cisco IOS CLI and Cisco IOS command modes, see Chapter 2,
“Command Line Interfaces,” in the Catalyst 6500 Series Switch Cisco IOS Software Configuration
Guide.
Multiprocessor WAN Application Module User Guide
OL-7469-04 4-1
Chapter 4 Command-Line Interface (CLI) Basics
Getting Help
Getting Help
Use the question mark (?) and arrow keys to help you enter commands:
• For a list of available commands, enter a question mark:
Router> ?
• To complete a command (see the “Command-Line Completion” section on page 4-4), enter a few
known characters followed by a question mark (with no space):
Router> s?
• For a list of command variables, enter the command followed by a space and a question mark:
Router> show ?
• To re-display a command you previously entered, press the up arrow key. You can continue to press
the up arrow key for more commands.
Note The word “Router” is replaced with your router’s hostname if the hostname is already configured.
Understanding Command Modes
There are two primary modes of operation within the Cisco IOS: user EXEC mode and privileged EXEC
mode. When you first connect to the router, you are placed in the user EXEC mode.
The show commands in the user EXEC mode are limited to a few basic levels. You cannot edit or view
configurations at this stage; you can only view the router status and other miscellaneous information.
Editing the router’s configuration requires you to be in the privileged EXEC mode. Use the enable
command to enter this mode (see Table 4-1 on page 4-3).
You can always tell whether you are in user EXEC mode or privileged EXEC mode by looking at the
router prompt being displayed. The user EXEC mode has a > at the end; the privileged EXEC mode
prompt always has a # at the end.
In the privileged EXEC mode, the user interface is further divided into different submodes. Each
command mode permits you to configure different components on your router. The commands available
at any given time depend on which mode you are currently in. Entering a question mark (?) at the prompt
displays a list of commands available for each command mode (see Table 4-1 on page 4-3).
Tip If you are familiar with UNIX, you can equate privileged EXEC mode to “root” access. You could also
equate it to the administer level in Windows 2000/NT. In this mode, you have permission to access
everything inside the router, including configuration commands. However, you cannot type
configuration commands directly. Before you can change the router’s actual configuration, you must
enter the global configuration mode of the privileged EXEC mode by giving the command configure
terminal (see Table 4-1 on page 4-3).
Multiprocessor WAN Application Module User Guide
4-2 OL-7469-04
Chapter 4 Command-Line Interface (CLI) Basics
Understanding Command Modes
Table 4-1 Common Command Modes
Router Prompt
Command Mode Access Method Displayed Exit Method
User EXEC Log in. Router> Use the logout
command.
Privileged EXEC From user EXEC mode, Router# To exit to user EXEC
enter the enable mode, use the disable,
command. exit, or logout
command.
Global configuration From the privileged Router(config)# To exit to privileged
EXEC mode, enter the EXEC mode, use the exit
configure terminal or end command, or
command. press Ctrl-z.
Interface configuration From the global Router(config-if)# To exit to global
configuration mode, configuration mode, use
enter the interface type the exit command.
number command, such
To exit directly to
as interface serial 0/0.
privileged EXEC mode,
press Ctrl-z.
Timesaver Each command mode restricts you to a subset of commands. If you are having trouble entering a
command, check the prompt, and enter the question mark (?) for a list of available commands. You
might be in the wrong command mode or using the wrong syntax.
In the following example, notice how the prompt changes after each command to indicate a new
command mode:
Router> enable
Password: <enable password>
Router# configure terminal
Enter configuration commands one per line. End with CNTL/Z.
Router (config)# interface gigabitEthernet 0/0
Router (config-if)# no shutdown
Router (config-if)# exit
Router (config)# exit
Router# DEC 24 07:16:15:079 %SYS-5-CONFIG_I: Configured from console by console
The last message is normal and does not indicate an error. Press Return to get the Router# prompt.
Note You can press Ctrl-z in any mode to immediately return to the privileged EXEC mode ( Router#),
instead of entering exit, which returns you to the previous mode.
Multiprocessor WAN Application Module User Guide
OL-7469-04 4-3
Chapter 4 Command-Line Interface (CLI) Basics
Command-Line Completion
Command-Line Completion
Command-line completion makes the Cisco IOS interface much more user-friendly. It saves you extra
keystrokes and helps out when you cannot remember a command’s syntax.
In the following example, notice how the command configure terminal is done:
Router> enable
Password: <enable password>
Router# config t
Router (config)#
The Cisco IOS expands the command config t to configure terminal.
Another form of command-line completion is the use of the Tab key. If you start a command by entering
the first few characters, you can press the Tab key. As long as there is only one match, the Cisco IOS
will complete the command: for example, if you key in sh and press Tab, the Cisco IOS completes the
sh with show. If the Cisco IOS does not complete the command, you can enter a few more letters and try
again.
Undoing a Command or Feature
If you want to undo a command you entered or disable a feature, enter the keyword no before most
commands; for example, no ip routing.
Saving Configuration Changes
You need to enter the copy running-config startup-config command to save your configuration changes
to nonvolatile random-access memory (NVRAM), so the changes are not lost if there is a system reload
or power outage. For example:
Router# copy running-config startup-config
Building configuration...
It might take a minute or two to save the configuration to NVRAM. After the configuration has been
saved, the following appears:
[OK]
Router#
Multiprocessor WAN Application Module User Guide
4-4 OL-7469-04
Chapter 4 Command-Line Interface (CLI) Basics
Where to Go Next
Where to Go Next
Now that you have learned some Cisco IOS software basics, you can begin to configure the MWAM
using the CLI.
Remember that:
• You can use the question mark (?) and arrow keys to help you enter commands.
• Each command mode restricts you to a set of commands. If you have difficulty entering a command,
check the prompt and then enter the question mark (?) for a list of available commands. You might
be in the wrong command mode or using the wrong syntax.
• To disable a feature, enter the keyword no before the command; for example, no ip routing.
• You need to save your configuration changes to NVRAM so the changes are not lost if there is a
system reload or power outage.
Proceed to Chapter 5, “Loading the MWAM” to begin configuring the MWAM.
Multiprocessor WAN Application Module User Guide
OL-7469-04 4-5
Chapter 4 Command-Line Interface (CLI) Basics
Where to Go Next
Multiprocessor WAN Application Module User Guide
4-6 OL-7469-04
You might also like
- Cisco OverviewDocument30 pagesCisco Overviewأحمد إبراهيمNo ratings yet
- Cisco CLIDocument30 pagesCisco CLIcalixrvNo ratings yet
- Lab 2Document14 pagesLab 2Marwan JamalNo ratings yet
- Using The Command-Line InterfaceDocument30 pagesUsing The Command-Line Interfaceagmr05No ratings yet
- 1300 CliDocument1,362 pages1300 CliAbenazer ZafworkNo ratings yet
- IntroDocument6 pagesIntroLe bric à brac D’internetNo ratings yet
- Packet Tracer Cisco Commands List CLI Basic - W7cloudDocument9 pagesPacket Tracer Cisco Commands List CLI Basic - W7cloudcs docsNo ratings yet
- Using The Command-Line InterfaceDocument6 pagesUsing The Command-Line InterfaceMade Ayu AryNo ratings yet
- CF Cli BasicsDocument30 pagesCF Cli BasicsdaviddutchNo ratings yet
- Packet Tracer Cisco CLI Commands List: Cisco Router Configuration Step by StepDocument3 pagesPacket Tracer Cisco CLI Commands List: Cisco Router Configuration Step by Stepzara mahmoodNo ratings yet
- Ruijie XS-S1960-H Series Switches RGOS Configuration Guide, Release 11.4 (1) B42P17Document1,859 pagesRuijie XS-S1960-H Series Switches RGOS Configuration Guide, Release 11.4 (1) B42P17Michael JordanNo ratings yet
- Mang-May-Tinh-Nang-Cao - cn2 - Lab4 - (Cuuduongthancong - Com)Document13 pagesMang-May-Tinh-Nang-Cao - cn2 - Lab4 - (Cuuduongthancong - Com)Kai ShinNo ratings yet
- Cisco Router Configuration Tutorial: Cisco Inter-Network Operating SystemDocument11 pagesCisco Router Configuration Tutorial: Cisco Inter-Network Operating Systemheruye mulugetaNo ratings yet
- Catalyst Command Line InterfaceDocument8 pagesCatalyst Command Line InterfaceNixbie (Pemula yg serba Kepo)No ratings yet
- Cisco IOS Command Line Interface TutorialDocument12 pagesCisco IOS Command Line Interface TutorialSUDIRMAN BIN SURATINNo ratings yet
- Dcom Lab # 5Document8 pagesDcom Lab # 5nawal 109No ratings yet
- CCN Lab 7Document7 pagesCCN Lab 7sameen khanNo ratings yet
- Net Exp3Document6 pagesNet Exp3maram.sobhy.2002No ratings yet
- Catalyst 2960 - Cap1Document10 pagesCatalyst 2960 - Cap1FlorinNo ratings yet
- Basic Switch Configuration Guide With Examples-GRNGDocument12 pagesBasic Switch Configuration Guide With Examples-GRNGHadi HamaNo ratings yet
- Router Basic ConfigurationDocument7 pagesRouter Basic Configurationemma roseNo ratings yet
- Cisco IOS Basic Skills: Configuring The Router From A PCDocument8 pagesCisco IOS Basic Skills: Configuring The Router From A PCjagan36No ratings yet
- Table 1 - Glossary of Important Terms and Acronyms Used in This TutorialDocument10 pagesTable 1 - Glossary of Important Terms and Acronyms Used in This TutorialFederico RodriguezNo ratings yet
- EXEC Levels or Modes: RouterDocument5 pagesEXEC Levels or Modes: RouterAbd El Rahman SamehNo ratings yet
- Basic Switch Configuration Guide With ExamplesDocument12 pagesBasic Switch Configuration Guide With ExamplesKhan JamalNo ratings yet
- Cisco Router Is A Device That Switches Data Packets Between Two Different NetworksDocument11 pagesCisco Router Is A Device That Switches Data Packets Between Two Different NetworkskathirdcnNo ratings yet
- 01RG-S29 Series Switch RGOS Configuration Guide, Release 11.4 (1) B12 - System ConfigurationDocument207 pages01RG-S29 Series Switch RGOS Configuration Guide, Release 11.4 (1) B12 - System Configurationcindy yudi hermawanNo ratings yet
- NDC Chapter 3Document9 pagesNDC Chapter 3Aschalew Getnet MengistuNo ratings yet
- Practice On Cisco Devices, Basics of VLAN: ObjectivesDocument9 pagesPractice On Cisco Devices, Basics of VLAN: ObjectivesLeo PkmNo ratings yet
- Catalyst 2950 Desktop Switch Command Reference, 12.1 (11) YJ4: Chapter: Using The Command-Line InterfaceDocument10 pagesCatalyst 2950 Desktop Switch Command Reference, 12.1 (11) YJ4: Chapter: Using The Command-Line InterfaceBenito QuiveraNo ratings yet
- Beginners Guide To Cisco IOS CommandsDocument9 pagesBeginners Guide To Cisco IOS CommandsSamuel WagemaNo ratings yet
- Pa PrintDocument9 pagesPa PrintJelai AlilioNo ratings yet
- Chapter 3 - Command Line Modes On Cisco Routers and Switches Command Line Modes On Cisco Routers and SwitchesDocument12 pagesChapter 3 - Command Line Modes On Cisco Routers and Switches Command Line Modes On Cisco Routers and Switchesbzhar osmanNo ratings yet
- Basic Router ConfigurationDocument9 pagesBasic Router ConfigurationjayshuklatrainerNo ratings yet
- Cisco CLI Commands FundamentalsDocument17 pagesCisco CLI Commands FundamentalsKim Desirei PalorNo ratings yet
- Cisco - IOS Tutorial - Cisco - Com - Small & Medium Business Solutions PDFDocument9 pagesCisco - IOS Tutorial - Cisco - Com - Small & Medium Business Solutions PDFJuicy69MannNo ratings yet
- Basic Router Configurations: Khawar Butt Ccie # 12353 (R/S, Security, SP, DC, Voice, Storage & Ccde)Document15 pagesBasic Router Configurations: Khawar Butt Ccie # 12353 (R/S, Security, SP, DC, Voice, Storage & Ccde)Avishkar GoteNo ratings yet
- Cisco Ios Basic SkillsDocument10 pagesCisco Ios Basic SkillsSasa MikiruniNo ratings yet
- Cisco NoteDocument43 pagesCisco NoteEthiopian CodeNo ratings yet
- Cisco Command Line Interface CLIDocument2 pagesCisco Command Line Interface CLIFawad RaheelNo ratings yet
- S8600 Series Switch Configuration Guide v10.4 (3b7)Document2,268 pagesS8600 Series Switch Configuration Guide v10.4 (3b7)wkfanNo ratings yet
- Lab 5Document6 pagesLab 5mohammed.94atiyatNo ratings yet
- Lab 6 Introduction To Basic InterfaceDocument7 pagesLab 6 Introduction To Basic InterfacenoumanNo ratings yet
- CCNA 1 Chapter 11 Study GuideDocument11 pagesCCNA 1 Chapter 11 Study GuideGreg MillerNo ratings yet
- Cisco Router Configuration Tutorial PDFDocument8 pagesCisco Router Configuration Tutorial PDFHamami InkaZoNo ratings yet
- IOS TutorialDocument11 pagesIOS Tutorialrajiv_sharma_22No ratings yet
- Topic 7A. Configuring A CISCO IOS SwitchDocument20 pagesTopic 7A. Configuring A CISCO IOS SwitchsimonnjauNo ratings yet
- Cisco ISE CLI CommandsDocument52 pagesCisco ISE CLI CommandsGonzaloRomoNo ratings yet
- 6-Basic Commands of Cisco IOSDocument11 pages6-Basic Commands of Cisco IOSjdbossNo ratings yet
- Cisco Certified Networking Asssociate Mode Prompt Command To Enter Command To ExitDocument15 pagesCisco Certified Networking Asssociate Mode Prompt Command To Enter Command To ExitEvertonNo ratings yet
- Router (Config) # Hostname Router Router (Config) #: Interface Fastethernet 0Document2 pagesRouter (Config) # Hostname Router Router (Config) #: Interface Fastethernet 0Vikram Kr MehtaNo ratings yet
- 01-Configuration PreparationDocument5 pages01-Configuration PreparationiwanbudakjambiNo ratings yet
- Computer Network Business PowerPoint Templates StandardDocument8 pagesComputer Network Business PowerPoint Templates StandardPraveenGowda K SNo ratings yet
- CN-Lab-6-Basic-Router-Configuration Mubashir Hussain 4979Document26 pagesCN-Lab-6-Basic-Router-Configuration Mubashir Hussain 4979Mubashir HussainNo ratings yet
- Lab 3.2.5 Configuring Message-of-the-Day (MOTD) : Background/PreparationDocument4 pagesLab 3.2.5 Configuring Message-of-the-Day (MOTD) : Background/PreparationNawaz Ali100% (2)
- DCCN Lab Report 3Document5 pagesDCCN Lab Report 3Shaheryar KhanNo ratings yet
- Cisco RefrenceDocument11 pagesCisco RefrenceElizabeth HaunNo ratings yet
- Next-Generation switching OS configuration and management: Troubleshooting NX-OS in Enterprise EnvironmentsFrom EverandNext-Generation switching OS configuration and management: Troubleshooting NX-OS in Enterprise EnvironmentsNo ratings yet
- Cisco CCNA Command Guide: An Introductory Guide for CCNA & Computer Networking Beginners: Computer Networking, #3From EverandCisco CCNA Command Guide: An Introductory Guide for CCNA & Computer Networking Beginners: Computer Networking, #3No ratings yet
- WAN TECHNOLOGY FRAME-RELAY: An Expert's Handbook of Navigating Frame Relay NetworksFrom EverandWAN TECHNOLOGY FRAME-RELAY: An Expert's Handbook of Navigating Frame Relay NetworksNo ratings yet
- Catalyst 6500 Sup2T System QOS ArchitectureDocument28 pagesCatalyst 6500 Sup2T System QOS Architecturejnichols1009No ratings yet
- Ethernet Module Daughter CardsDocument6 pagesEthernet Module Daughter CardsdenisNo ratings yet
- CatOS To IOS Conversion Catalyst 6500kDocument46 pagesCatOS To IOS Conversion Catalyst 6500kzarandijaNo ratings yet
- Cisco Release NotesDocument496 pagesCisco Release NotesFelippe Canato100% (1)
- Cheat-Sheet For Catalyst 6500 With Sup 720Document5 pagesCheat-Sheet For Catalyst 6500 With Sup 720Ajay KumarNo ratings yet
- CCNP Switch Ch01Document33 pagesCCNP Switch Ch01Latanya Beard100% (1)
- Release Note For The Cisco Application Control Engine ModuleDocument112 pagesRelease Note For The Cisco Application Control Engine ModulePatrick MorinNo ratings yet
- Release Notes 15.1SY PDFDocument208 pagesRelease Notes 15.1SY PDFCsim MiscNo ratings yet
- Troubleshoote Hardware Issued Cat 6500Document34 pagesTroubleshoote Hardware Issued Cat 6500Tri SusantoNo ratings yet
- Data Center Switching Solutions White PaperDocument15 pagesData Center Switching Solutions White PaperBon Tran HongNo ratings yet
- CiscoDocument122 pagesCiscoManoel ValladãoNo ratings yet
- Configuring Optional STP FeaturesDocument16 pagesConfiguring Optional STP FeaturesSyed Ali Raza GardeziNo ratings yet
- BRKRST-2501 Campus QoS DesignDocument114 pagesBRKRST-2501 Campus QoS Designzman nguyen00No ratings yet
- BRKDCT 2309Document127 pagesBRKDCT 2309Sunny JamNo ratings yet
- Cisco Price ListDocument625 pagesCisco Price ListShailesh SharmaNo ratings yet
- Cisco Prime Support DevicesDocument181 pagesCisco Prime Support DevicesjoNo ratings yet
- Chap13 HA PDFDocument44 pagesChap13 HA PDFyouvsyouNo ratings yet
- Cisco 200 Series Smart SwitchesDocument38 pagesCisco 200 Series Smart SwitchesNikko BardeNo ratings yet
- Understanding & Configuring VLAN Trunk ProtocolDocument34 pagesUnderstanding & Configuring VLAN Trunk ProtocolJoseph BrunoNo ratings yet
- Understanding ACL On Catalyst 6500 Series Switches (Also TCAM) PDFDocument32 pagesUnderstanding ACL On Catalyst 6500 Series Switches (Also TCAM) PDFAnonymous cRxoHJ32QvNo ratings yet
- Cisco Catalyst 6500 Series 10 Gigabit Ethernet Modules: Data SheetDocument7 pagesCisco Catalyst 6500 Series 10 Gigabit Ethernet Modules: Data SheetrakivanatanNo ratings yet
- Cisco PriceDocument537 pagesCisco PriceAiyedun Segun EmmanuelNo ratings yet
- Cisco Catalyst 6807-XL: Access Switches Even Get BetterDocument6 pagesCisco Catalyst 6807-XL: Access Switches Even Get BetterMeela ZengNo ratings yet
- Cisco Switching N Routing Competitive ReferenceDocument120 pagesCisco Switching N Routing Competitive ReferenceUmi Ad100% (1)
- Acesm20 LGDocument214 pagesAcesm20 LGBùi ThànhNo ratings yet
- SBA Enterprise WAN Configuration Guide H2CY10Document84 pagesSBA Enterprise WAN Configuration Guide H2CY10kzanguimNo ratings yet
- Release Notes For Catalyst 6500 Series and Cisco 7600 Series Internet Router DFC3A ROMMON SoftwareDocument6 pagesRelease Notes For Catalyst 6500 Series and Cisco 7600 Series Internet Router DFC3A ROMMON SoftwareKosta StojakovicNo ratings yet
- Cisco Catalyst and Nexus Campus Qos DesignDocument95 pagesCisco Catalyst and Nexus Campus Qos DesignCesar Rene Parada FloresNo ratings yet
- PriceDocument439 pagesPriceDAGNUXNo ratings yet