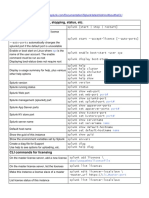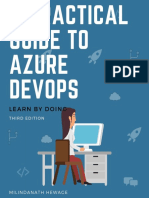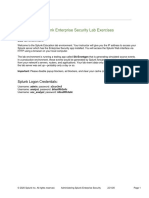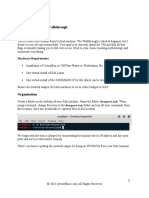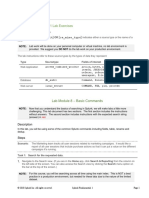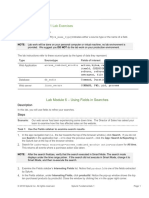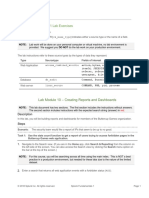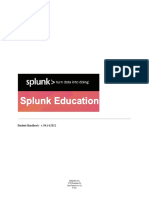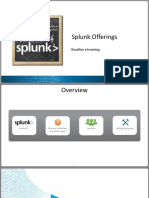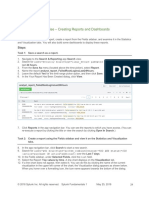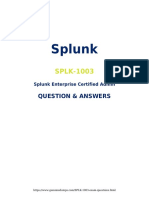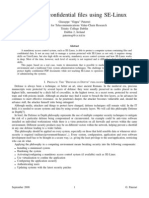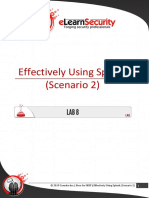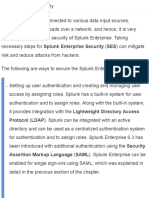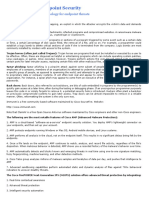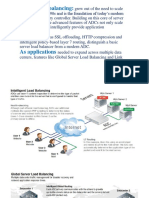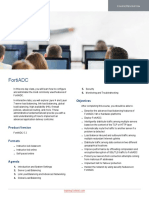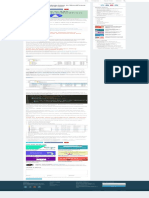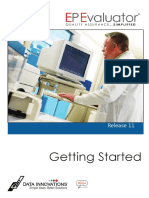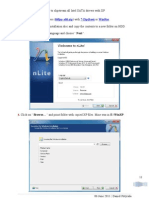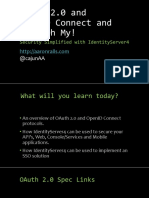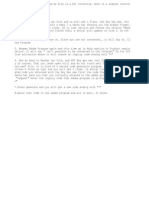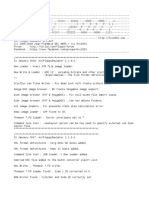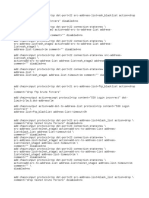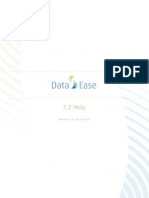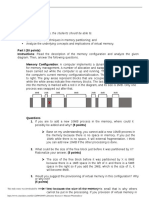Professional Documents
Culture Documents
Splunk Fundamentals 1 Lab Exercises
Splunk Fundamentals 1 Lab Exercises
Uploaded by
jaaaaaheueOriginal Title
Copyright
Available Formats
Share this document
Did you find this document useful?
Is this content inappropriate?
Report this DocumentCopyright:
Available Formats
Splunk Fundamentals 1 Lab Exercises
Splunk Fundamentals 1 Lab Exercises
Uploaded by
jaaaaaheueCopyright:
Available Formats
Splunk Fundamentals 1 Lab Exercises
Lab typographical conventions:
[sourcetype=db_audit] OR [cs_mime_type] indicates either a source type or the name of a field.
NOTE: Lab work will be done on your personal computer or virtual machine, no lab environment is
provided. We suggest you DO NOT do the lab work on your production environment. For this
course, we will be searching across all time. This is NOT a best practice in a production
environment, but needed for these labs due to the nature of the limited dataset.
The lab instructions refer to these source types by the types of data they represent:
Type Sourcetype Fields of interest
Web Application access_combined_wcookie action, bytes, categoryId, clientip,
itemId, JSESSIONID, productId,
referer, referer_domain, status,
useragent, file
Database db_audit Command, Duration, Type
Web server linux_secure COMMAND, PWD, pid, process
Lab Module 5 – Searching
Description
This lab will allow you to perform some basic searches with the Splunk Search Language.
Steps
Scenario: There is reason to believe there might be a security issue with our web server. Your manager
has asked you to explore failed SSH login attempts.
Task 1: Perform a basic search.
Navigate to the Search view. (If you are in the Home app, click Search & Reporting from the column on
the left side of the screen. You can also access the Search view by clicking the Search menu option on
the green bar at the top of the screen.)
In the search bar, type the search: error OR fail*
NOTE: As you type, the Search Assistant provides suggestions.
Make sure that the time range picker to set the time range All time, and then click the Search button .
The search executes.
Review the search results. Observe that your search terms are highlighted in the results. (You may need to
scroll down or click Show all lines of an event to see the highlighted text.)
Use the pagination to page through and see more results.
© 2018 Splunk Inc. All rights reserved. Splunk Fundamentals 1 Page 1
Notice at the bottom of each event we see values for host, source and scourcetype. Look at the host
values to see we are getting events for both our web_application and web_server hosts.
Results Example
Task 2: Start a new search. Narrow your results.
Click Search to start a new search.
Search for fail* AND password over All time. Review the results and notice the port values for a few
of the events. You want to see users trying to log into the SSH port we have open, port 22.
At the end of the search string, type: 22
Click the Search button or press Enter to run the search.
Notice that not only events with port 22 are selected, but any events with the number 22 in them.
Results Example
Replace the number 22 in your search with: "port 22". Make sure to use the quotation marks.
Notice that you are now only seeing events the entire phase.
Page through the results. There are many login failures.
NOTE: Above the results, there is a menu item that allows you to change the number of events that
display on a page. By default, this option is 20 Per Page but you can click the option to increase
or decrease that number.
Task 3: Use the timeline to look for trends in the results.
Do you see trends over time?
Single click one of the columns in the timeline. Look at these events.
Single click another column. Look at these events. If there are spikes in events that look similar in time,
your system may be the target of an attack. If there are no spikes, it has been a good month. Optionally,
look at some of the events that were returned and see if you can spot any similarities in IP addresses or
ports used. (In the steps that follow, you will also do some additional exploration of the events.)
Task 4: Use the output of your search to refine the results.
Click one of the user names in the search results. Note that when you click a user name, a menu of
options appears:
© 2018 Splunk Inc. All rights reserved. Splunk Fundamentals 1 Page 2
Click Add to search.
Look at the timeline to see if there are any spikes in password failures for this user.
If you see a spike, double-click that column in the timeline to zoom in on that time range.
Click the user name again in the results and click Remove from search.
Task 5: Save and share results. (Extend the default save time. Expand default viewing permissions
to all.)
From the Job menu, which is below the right side of the search box, select Edit Job Settings.
Change the Read Permissions of the job. The default is Private. Click Everyone. For important searches,
this allows others to leverage your work.
Extend the Lifetime of your search. The default is that the search is saved for 10 minutes. Click 7 days.
Notice you can copy the link to your search results or bookmark the link.
Click Save to return to the Search view.
View your list of job histories from the Activity > Jobs menu (on the right side of the Splunk bar, which is
the black bar at the top of the browser window).
Take a moment to review Owner, Events, Expires, Status, and Actions of the jobs. (Note that if a job is
running, you can use the button – located under Actions - to stop it. This also sets the job status to
Finalized.)
NOTE: When you are using Splunk in a production environment, some jobs may still be running. If you
already have enough data, you can Finalize them to stop the search job.
Click on the search criteria (in blue) of the search for which you just changed the expiration to 7 days. The
search reopens in the Search & Reporting app.
NOTE: Opening this search does not re-execute it.
© 2018 Splunk Inc. All rights reserved. Splunk Fundamentals 1 Page 3
Click the Activity > Jobs again. Because you didn’t change your search, it is only listed once.
Click the browser’s Back button to return to the Search view.
© 2018 Splunk Inc. All rights reserved. Splunk Fundamentals 1 Page 4
You might also like
- Useful Cli CommandsDocument10 pagesUseful Cli CommandsGeorge Chet WerbernjergenmanjensenNo ratings yet
- A Practical Guide To Azure DevOps Learn by DoingDocument170 pagesA Practical Guide To Azure DevOps Learn by Doingsam100% (9)
- Splunk Fundamentals 1 Lab Exercises: Lab Module 12 - Creating LookupsDocument7 pagesSplunk Fundamentals 1 Lab Exercises: Lab Module 12 - Creating LookupsjaaaaaheueNo ratings yet
- Splunk Fundamentals 1 Lab Exercises: Lab Module 9 - Transforming CommandsDocument14 pagesSplunk Fundamentals 1 Lab Exercises: Lab Module 9 - Transforming CommandsjaaaaaheueNo ratings yet
- Splunk Fundamentals 1 Lab ExercisesDocument9 pagesSplunk Fundamentals 1 Lab ExercisesWilliamsNo ratings yet
- Splunk Test Blueprint Power User v.1.1Document3 pagesSplunk Test Blueprint Power User v.1.1bobwillmoreNo ratings yet
- Troubleshooting Remote Desktop Problems On Windows 7Document5 pagesTroubleshooting Remote Desktop Problems On Windows 7Hamami InkaZoNo ratings yet
- Comparing GP To SELinux v2 04022008Document6 pagesComparing GP To SELinux v2 04022008salmi20008No ratings yet
- Splunk 6.4.0 TroubleshootingDocument117 pagesSplunk 6.4.0 TroubleshootingThanitosNo ratings yet
- Administering Splunk Enterprise Security Lab ExercisesDocument32 pagesAdministering Splunk Enterprise Security Lab ExercisesSetuNo ratings yet
- Module 2 QuizDocument2 pagesModule 2 QuizThy LyNo ratings yet
- FortiWeb Quize AnswerDocument2 pagesFortiWeb Quize AnswerThy Ly88% (8)
- Lab - CTF - DeRPnStiNK WalkthroughDocument26 pagesLab - CTF - DeRPnStiNK Walkthroughcyber mediaNo ratings yet
- Oracle WebCenter Document Transfer UtilityDocument3 pagesOracle WebCenter Document Transfer Utilitynitinjain2020No ratings yet
- Splunk Fundamentals 1 Lab Exercises: (Sourcetype DB - Audit) (Cs - Mime - Type)Document8 pagesSplunk Fundamentals 1 Lab Exercises: (Sourcetype DB - Audit) (Cs - Mime - Type)jaaaaaheueNo ratings yet
- Splunk Fundamentals 1 Lab Exercises: Lab Module 11 - Using PivotDocument8 pagesSplunk Fundamentals 1 Lab Exercises: Lab Module 11 - Using PivotjaaaaaheueNo ratings yet
- Splunk Fundamentals 1 Lab Exercises: Lab Module 6 - Using Fields in SearchesDocument3 pagesSplunk Fundamentals 1 Lab Exercises: Lab Module 6 - Using Fields in SearchesjaaaaaheueNo ratings yet
- Splunk Fundamentals 1 Lab Exercises: Lab Module 10 - Creating Reports and DashboardsDocument10 pagesSplunk Fundamentals 1 Lab Exercises: Lab Module 10 - Creating Reports and DashboardsjaaaaaheueNo ratings yet
- Splunk Fundamentals 2 - Lab Exercises: Production Environment. Screenshots Approximate What You Should SeeDocument63 pagesSplunk Fundamentals 2 - Lab Exercises: Production Environment. Screenshots Approximate What You Should Seed_u_oNo ratings yet
- Using ES 5.0 LabsDocument28 pagesUsing ES 5.0 LabsPanagiotis Poulopoulos50% (2)
- Using Splunk 6 Lab ExercisesDocument11 pagesUsing Splunk 6 Lab Exercisesnick bondsNo ratings yet
- SplunkFundamentals1 Module4Document8 pagesSplunkFundamentals1 Module4smoothlipz100% (1)
- SplunkFundamentals1 Module3Document9 pagesSplunkFundamentals1 Module3ealfora100% (1)
- Using Splunk 6 LabsDocument11 pagesUsing Splunk 6 LabsEric HarraldNo ratings yet
- Splunk Training Material (Partial)Document4 pagesSplunk Training Material (Partial)rohan100% (1)
- Lab Exercises: Lab Module 4 - Ingesting DataDocument8 pagesLab Exercises: Lab Module 4 - Ingesting DataJohn KiddNo ratings yet
- Splunk Education Student HandbookDocument29 pagesSplunk Education Student HandbookirfanNo ratings yet
- Philip Sow SplunkDocument29 pagesPhilip Sow SplunkbobwillmoreNo ratings yet
- Splunk - Prep4sure - SPLK 1001.v2019!10!04.by - Bat.68qDocument28 pagesSplunk - Prep4sure - SPLK 1001.v2019!10!04.by - Bat.68qabhishek_singh10272No ratings yet
- Splunk Offerings Baseline ELearning PDF Sep 2016Document38 pagesSplunk Offerings Baseline ELearning PDF Sep 2016Dhanushraj ChandrahasanNo ratings yet
- Lab 5 or EC-splunk Search-Log AnalysisDocument7 pagesLab 5 or EC-splunk Search-Log AnalysishmkNo ratings yet
- Module 10 Lab Exercise - Creating Reports and Dashboards: DescriptionDocument5 pagesModule 10 Lab Exercise - Creating Reports and Dashboards: DescriptionrohanNo ratings yet
- Splunk Test Blueprint Architect v.1.1Document4 pagesSplunk Test Blueprint Architect v.1.1Devang VohraNo ratings yet
- 02.splunk Install SplunkDBConnectDocument3 pages02.splunk Install SplunkDBConnectĐại NguyễnNo ratings yet
- Integrating Splunk With ArcsightDocument11 pagesIntegrating Splunk With Arcsightfancy2703No ratings yet
- Spunk QuestionsDocument27 pagesSpunk Questionsmedp28No ratings yet
- SPLK 1003Document3 pagesSPLK 1003fatou100% (1)
- Splunk 7 Essentials 3rdDocument2 pagesSplunk 7 Essentials 3rdjameer0% (1)
- SPLK 1002Document6 pagesSPLK 1002XSayan K XtxtNo ratings yet
- Splunk 6.4 Administration - SplunkDocument5 pagesSplunk 6.4 Administration - Splunksouljahh0% (1)
- Advanced Dashboards & Visualizations - Labs: Dashboard in The Course AppDocument52 pagesAdvanced Dashboards & Visualizations - Labs: Dashboard in The Course AppLeandro de Matos100% (1)
- Protecting Confidential Files Selinux 2009Document8 pagesProtecting Confidential Files Selinux 2009zombieattackNo ratings yet
- Gnu FDL Oo Lpi 102 0.2Document150 pagesGnu FDL Oo Lpi 102 0.2EMil Arno WentzelNo ratings yet
- Searching Reporting With Splunk 63 SMTDocument1 pageSearching Reporting With Splunk 63 SMTMarius MariusgNo ratings yet
- Module 9: Configuring IPsecDocument25 pagesModule 9: Configuring IPsecLeticia JonesNo ratings yet
- © 2019 Caendra Inc. - Hera For IHRP - Effectively Using Splunk (Scenario 2)Document22 pages© 2019 Caendra Inc. - Hera For IHRP - Effectively Using Splunk (Scenario 2)Saw GyiNo ratings yet
- The SELinux Notebook The Foundations 3rd EditionDocument365 pagesThe SELinux Notebook The Foundations 3rd EditionAnonymous pcdyTAlhNo ratings yet
- Exam Study Guide PDFDocument4 pagesExam Study Guide PDFAnonymous bbKqgK7No ratings yet
- Splunk Quick Reference GuideDocument6 pagesSplunk Quick Reference GuidejwNo ratings yet
- SplunkCloud-6 6 3-SearchTutorial PDFDocument103 pagesSplunkCloud-6 6 3-SearchTutorial PDFanonymous_9888No ratings yet
- SPLK 1003Document5 pagesSPLK 1003PRAGATI0% (1)
- Splunk Getting Started WorkshopDocument17 pagesSplunk Getting Started WorkshopMani AgnihotriNo ratings yet
- Splunk Data Life Cycle Determining When and Where To Roll DataDocument45 pagesSplunk Data Life Cycle Determining When and Where To Roll DatarajuyjNo ratings yet
- Palo Alto Networks - Edu 210: Document VersionDocument21 pagesPalo Alto Networks - Edu 210: Document VersionElbarni MohamedNo ratings yet
- Splunk Enterprise Security - Advanced SplunkDocument8 pagesSplunk Enterprise Security - Advanced SplunkRajeev GhoshNo ratings yet
- Courses For Cloud CustomersDocument1 pageCourses For Cloud CustomersRodel G. SanchezNo ratings yet
- Security Onion - Network Security Monitoring in MinutesDocument21 pagesSecurity Onion - Network Security Monitoring in Minutesclu5t3rNo ratings yet
- Elasticsearch, Logstash & Kibana Deployment How To.: Faisal Sikander Khan Senior System AdministratorDocument5 pagesElasticsearch, Logstash & Kibana Deployment How To.: Faisal Sikander Khan Senior System AdministratorFaisal Sikander KhanNo ratings yet
- Splunk QuestionsDocument28 pagesSplunk Questionsmedp28No ratings yet
- CiscoDocument73 pagesCiscoMohamed WahiebNo ratings yet
- Fundamentals2 LabGuide8.2Document83 pagesFundamentals2 LabGuide8.2redirete123No ratings yet
- Fundamentals2 LabSolutions8.2Document83 pagesFundamentals2 LabSolutions8.2redirete123No ratings yet
- Splunk Lab ManualDocument175 pagesSplunk Lab ManualCraig Nets100% (3)
- Module 3 QuizDocument2 pagesModule 3 QuizThy LyNo ratings yet
- Forwarder:: Upload InputDocument3 pagesForwarder:: Upload InputThy LyNo ratings yet
- Accredited Sales Expert ASE TrainingDocument1 pageAccredited Sales Expert ASE TrainingThy LyNo ratings yet
- FortiADC Load BalancingDocument4 pagesFortiADC Load BalancingThy LyNo ratings yet
- Forti ADCDocument2 pagesForti ADCThy LyNo ratings yet
- FortiADC Load BalancingDocument4 pagesFortiADC Load BalancingThy LyNo ratings yet
- How To Add An Admin User in Wordpress Using Functions PHP FileDocument1 pageHow To Add An Admin User in Wordpress Using Functions PHP FileAman MehraNo ratings yet
- Virtual Internet ProtocalDocument11 pagesVirtual Internet ProtocalLakshman BaaleNo ratings yet
- Understanding and Troubleshooting SharePoint Explorer ViewDocument43 pagesUnderstanding and Troubleshooting SharePoint Explorer Viewjohnseq100% (5)
- Active Directory ToolsDocument2 pagesActive Directory ToolsankitNo ratings yet
- Online Code EditorDocument10 pagesOnline Code EditorAman KumarNo ratings yet
- EP Evaluator Getting Started Guide PDFDocument20 pagesEP Evaluator Getting Started Guide PDFmooooooooodyNo ratings yet
- Printing Invoices-Smart FormsDocument25 pagesPrinting Invoices-Smart Formssonavaness100% (10)
- How To Slipstream All Intel SATA Drivers With XPDocument12 pagesHow To Slipstream All Intel SATA Drivers With XPBirendra Kumar SinghNo ratings yet
- AyushDocument1 pageAyushRajput AkshayNo ratings yet
- Authorization IdentityServer4v2Document21 pagesAuthorization IdentityServer4v2nambirNo ratings yet
- Aktivacija Adobe Acrobat-ADocument1 pageAktivacija Adobe Acrobat-AAdnan KaraahmetovicNo ratings yet
- Replacing A SFA Controller PDFDocument3 pagesReplacing A SFA Controller PDFSurajit PalNo ratings yet
- User Guide OmniFlopDocument20 pagesUser Guide OmniFlopXochitl GarcíaNo ratings yet
- EXAM 000-104: AIX 6.1 AdministrationDocument10 pagesEXAM 000-104: AIX 6.1 AdministrationMaebou M. K. Cham0% (1)
- Exercio Exame 70-410 Windows Server 2012Document227 pagesExercio Exame 70-410 Windows Server 2012Domingos Loveres MassissaNo ratings yet
- Exercise 1: Opening and Saving FilesDocument5 pagesExercise 1: Opening and Saving FilesShaheen S. RatnaniNo ratings yet
- Cumulus Linux POC Test PlanDocument3 pagesCumulus Linux POC Test Planstxavier5000No ratings yet
- BatteryDocument111 pagesBatterycasper.lee20011225No ratings yet
- VME BioDrive - Biometric Flash Storage DeviceDocument1 pageVME BioDrive - Biometric Flash Storage DeviceMeganet CorporationNo ratings yet
- Iatkos Ml3u GuideDocument10 pagesIatkos Ml3u GuideSovan Dalabehera0% (1)
- Windows 7 Keyboard Shortcut Keys (Full List) : Operating SystemDocument6 pagesWindows 7 Keyboard Shortcut Keys (Full List) : Operating Systemrav_ranjanNo ratings yet
- Alstom Micom Agile ManualDocument9 pagesAlstom Micom Agile ManualMuhammad Asim0% (1)
- Drop Mikrotik Brute ForcersDocument2 pagesDrop Mikrotik Brute ForcersAlbert KamuniNo ratings yet
- Setup X MovaviDocument4 pagesSetup X MovaviAlfioNo ratings yet
- DataEase For Windows 7.2 HelpDocument218 pagesDataEase For Windows 7.2 HelpChristian Ortega PiconNo ratings yet
- Elastic Cloud Server DR Hosting & Standby at Telekom Cloud Alpha Edge (CAE) For 11 ServersDocument3 pagesElastic Cloud Server DR Hosting & Standby at Telekom Cloud Alpha Edge (CAE) For 11 ServersMOHD AZADIE CHERMIENo ratings yet
- 05 Laboratory Exercise 1 Mariano Winston - Docx 1Document5 pages05 Laboratory Exercise 1 Mariano Winston - Docx 1jhonnel umandalNo ratings yet