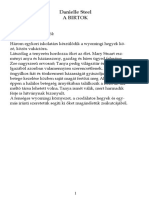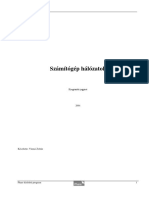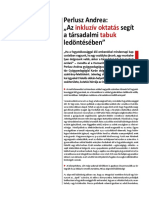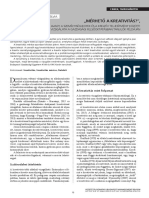Professional Documents
Culture Documents
Kissvinnai Rendszeradminisztratori Ismeretek
Uploaded by
SántaEmeseOriginal Title
Copyright
Available Formats
Share this document
Did you find this document useful?
Is this content inappropriate?
Report this DocumentCopyright:
Available Formats
Kissvinnai Rendszeradminisztratori Ismeretek
Uploaded by
SántaEmeseCopyright:
Available Formats
Forrás: http://www.doksi.
hu
Rendszeradminisztrátori ismeretek Kiss Gábor – Vinnai Zoltán
A Microsoft® Windows NT áttekintése
Napjaink üzleti számítástechnikájának komplex világában a vállalatok és szervezetek olyan hálózati
operációs rendszert igényelnek, amely egyszerű használatot, rugalmasságot és szorosan integrált
kommunikációs lehetőségeket kínál, ugyanakkor nagy teljesítményre képes.
A Microsoft® szakemberei 1993-ban kezdték el fejleszteni a Microsoft® Windows NT™ Servert,
mint egy többcélú 32 bites hálózati operációs rendszert. Ez a Microsoft® cég első olyan operációs
rendszere, amely alkalmas arra, hogy nagyobb vállalati környezeteket, nagy teljesítményű
számítógépeket működtessen.
Egyszerű használata, rugalmassága, valamint kiterjedt Internet/intranet és kommunikációs
szolgáltatásai megfelelnek a mai üzleti számítástechnika követelményeinek, ugyanakkor kitűnő alapot
biztosítanak a jövő hálózataihoz.
Érdemes megjegyezni, hogy Microsoft® Windows NT™ sok nem Intel® gyártmányú 486- és
Pentium-hasonmás proceszorral felszerelt gépeken is fut.
A Microsoft® Windows NT™ 3 változatáról illetve a Microsoft® Windows 2000-ről néhány főbb
jellemző:
A Microsoft® Windows NT™ Workstation áttekintése
A Windows NT™ Workstation 4.0 nyilvánvaló előnyöket tartogat mindazon vállalatok számára,
amelyek működése jelentős részben a számítógépeiken futó üzleti alkalmazásoktól függ. Ahol a rendszer
leállása egyenlő az anyagi veszteséggel, ott megbízhatósága és teljesítménye révén a Windows NT™
Workstation 4.0 az üzleti és technikai felhasználók, valamint a fejlesztők legjobb választása.
Nemcsak az egyes szoftverek elégtelen teljesítménye okozhat működésképtelenséget. Néha
egyszerűen csak arról van szó, hogy az adott operációs rendszer használata túlságosan nehézkes. A
Windows NT™ Workstation 4.0 kiegészült a Windows 95 felhasználói felületével, így egyszerűbben
kezelhető és hatékonyabb. A rendszergazda ritkábban kap telefonhívásokat a felhasználóktól, kevesebb
alkalommal van szükség a személyes beavatkozásra, és csökkennek az oktatási költségek.
A Windows NT™ Workstation 4.0 előnye a bizonyított stabilitás. Az operációs rendszert és a rajta
futó alkalmazásokat megvédi attól, hogy egy hibás program összeomlást okozzon. A 16 bites
alkalmazások elkülönített memóriaterületen futtathatók (a 32 bitesek eleve így kerülnek végrehajtásra),
így mind a 16, mind pedig a 32 bites programok biztonságban vannak. Maga az operációs rendszer, az
eszközvezérlők és a számítógépen tárolt adatok szintén védettek.
A fejlesztők, mérnökök, tudományos kutatók és más technikai szakemberek UNIX® alapú
munkaállomásokat használnak a nagy feldolgozási teljesítményt igénylő programokhoz, de asztalukon ott
található egy PC is, amelyen hagyományos irodai alkalmazásokat futtatnak. A Windows NT™
Workstation 4.0 mindkét feladat ellátására képes, méghozzá a professzionális munkaállomások
árának töredékéért. A közbeavatkozó többfeladatos működés segítségével a felhasználók gyorsabban
dolgozhatnak, és több alkalmazást futtathatnak párhuzamosan. Miközben az előtérben egy szerkezeti rajz
vagy kereskedelmi prezentáció készül, a háttérben a rendszer újraszámítja egy bonyolult üzleti terv
részleteit, és zajlik egy hosszadalmas letöltés az Internetről.
A Windows NT™ Workstation 4.0-val az Internet elérés is egyszerű. A beépített TCP/IP támogatással és
az Internet Explorerrel minden építőkocka a helyére került. A felhasználók könnyedén publikálhatják
saját Web oldalaikat, és egyszerűen megoszthatják az információkat munkacsoportjukon belül a Peer
Web Services használatával.
A Windows NT™ Workstation 4.0 kitűnő választás minden olyan vállalat és szervezet számára,
amely növelni akarja termelékenységét, miközben csökkenti az ügyfél operációs rendszereinek
fenntartásából eredő költségeket.
Készült az Európai Unió támogatásával 1
Forrás: http://www.doksi.hu
Rendszeradminisztrátori ismeretek Kiss Gábor – Vinnai Zoltán
Főbb jellemzői:
Egyszerű használat
• A Windows 95-nél megismert külső megjelenés növeli az operációs rendszer használhatóságát és
hatékonyságát. Nem hiányzik a Start menü, az Intéző, a különböző varázslók és a párbeszédes Súgó
sem.
• A Posta lehetővé teszi, hogy a felhasználó elektronikus leveleket küldjön és fogadjon
munkacsoportjában vagy az Interneten.
• A jobb oldali egérgomb tartalomérzékeny menüket jelenít meg, amelyekről elérhetők a leggyakoribb
parancsok.
Kapcsolódás az Internethez
• Lehetővé válik az Internet elérése a legkorszerűbb böngészőprogramokkal. (A termékben
megtalálható a Microsoft® Internet Explorer 2.0.)
• Az operációs rendszer tartalmazza valamennyi standard TCP/IP alapeszközt, ilyen például a
Windows Sockets, az ftp, a Telnet, a ping és az IPConfig.
• Az Internetről történő hosszadalmas letöltések alatt zavartalanul futtathatók más alkalmazások.
Kedvezőbb fenntartási költségek
• A megnövelt stabilitás és a távoli adminisztráció révén a Windows 3.1x ügyfelekkel összehasonlítva
jelentősen csökken a rendszer fenntartásának költsége.
• Alacsonyabb a rendszergazdának címzett telefonhívások és a személyes beavatkozások száma.
Hatékony rendszerfelügyelet
• Az operációs rendszer tartalmazza a hatékony menedzseléshez szükséges távoli felügyeleti és
hibaelhárító segédprogramokat.
• A Házirend (System Policy) használata elősegíti az ügyfélgépek konfigurációjának a vállalati
szabványok szerinti kialakítását és fenntartását.
• A Teljesítményfigyelő (Performance Monitor) és az Eseménynapló (Event Viewer) segítségével
figyelemmel kísérhető a helyi és távoli számítógépek működése.
Nagy teljesítmény és hatékonyság
• Az operációs rendszer használható Intel és RISC (Alpha, MIPS, PowerPC) környezetben is, így az
igényeknek megfelelően kiválasztható a hardverplatform.
• Közbeavatkozó többfeladatos környezetben futtatja a 16 és 32 bites alkalmazásokat, így a rendszer
kitűnő válaszidővel rendelkezik.
• Minden jelentős hálózati protokollt támogat, ideértve a TCP/IP-t, az IPX/SPX-et és a NetBEUI-t, így
a Windows NT Server alapú hálózatokon kívül képes például a UNIX® és Novell NetWare
rendszerekkel való együttműködésre is.
Stabilitás és védelem
• Minden 16 bites alkalmazás önálló memóriaterületen futtatható, így egy hibás program lefagyása
nem veszélyezteti a többi alkalmazást és az operációs rendszert.
• A rendszerszoftver, az eszközvezérlők és az adatok elkülönülnek az alkalmazásoktól.
• A beépített védelmi szolgáltatások biztosítják, hogy az üzleti alkalmazásokhoz, a létfontosságú
adatokhoz és magához az operációs rendszerhez illetéktelen ne férhessen hozzá.
• Ugyanazon a gépen több felhasználói profil is létrehozható, így a rendszergazda megszabhatja, ki
milyen alkalmazásokat, fájlokat és szolgáltatásokat használhat.
• A rendszerhiba esetén bekövetkező automatikus újraindítás, a tartalékmásolatot készítő
segédprogram és a szünetmentes tápegység támogatása tovább növeli a rendelkezésre állást.
Készült az Európai Unió támogatásával 2
Forrás: http://www.doksi.hu
Rendszeradminisztrátori ismeretek Kiss Gábor – Vinnai Zoltán
A Microsoft® Windows NT™ Server áttekintése
Az új szolgáltatásokkal ellátott, robusztus működésű Microsoft® Windows NT™ Server 4.0 megfelel
azon igényeknek, hogy együttműködjön a ma használatos rendszerekkel, és a technológiákkal, amelyekre
a jövőben szüksége lesz, lehetővé téve a továbbfejlődést, de megőrizve az eddigi informatikai
beruházások értékét. A gyors kommunikáció és a beépített Internet/intranet képességek segítségével
vállalatának munkatársai könnyebben kapcsolatba léphetnek egymással, így az ötletek és az információ
egyszerűbben megoszthatók.
A technikailag kiemelkedő és sikeres Windows NT™ Server 3.51-re építő Windows NT™ Server 4.0
a Windows 95 felhasználói felület integrálásával tovább fokozta a telepítés, a használat és a felügyelet
egyszerűségét. A Windows NT™ 4.0 megjelenése óta valamennyi 32 bites Windows platform felülete
megegyezik; ez az informatikai szakemberek számára az oktatási költségek csökkenését és a felhasználók
egyik platformról a másikra történő áttérésének egyszerűsödését jelenti.
A hálózatkezelés leegyszerűsítésére való törekvés jegyében a Microsoft Rendszergazda Varázslókkal
bővítette a Windows NT™ Server 4.0-t. Ezek a segédprogramok, amelyeknek elsősorban a kevésbé
gyakorlott rendszeradminisztrátorok vehetik hasznát, végigvezetik a felhasználót a gyakrabban előforduló
rendszerfelügyeleti feladatok végrehajtásának lépésein.
Ami a rugalmasságot illeti, a Microsoft® Windows NT™ Server 4.0 szabadon méretezhető
teljesítményű, hordozható és biztonságos, ahogy ezt a korábbi változatokban Ön már megszokhatta – és
mindez továbbra sem rontja a rendszer válaszidejét. A fájl- és nyomtatómegosztás, az alkalmazások
végrehajtása, az Internet elérés és a telefonos szolgáltatások sebességének további javítása minden
eddiginél nagyobb teljesítményű hálózati szolgáltatás-együttest eredményezett.
A fejlesztők és Web adminisztrátorok számára a kommunikációs szolgáltatások kulcsfontosságúak,
hiszen az üzleti alkalmazások következő generációja nem korlátozódik majd a helyi hálózatokra, hanem
kiterjed az Internetre. Az operációs rendszerbe integrált Microsoft® Internet Information Server 2.0 és
Microsoft® Internet Explorer 2.0, a CD-ROM-on ugyancsak megtalálható Microsoft® FrontPage 1.1
Web tartalom-előkészítő és -menedzselő alkalmazás, valamint a World Wide Webről szabadon letölthető
Microsoft® Index Server 1.1 együttese a korábbinál is erőteljesebb Internet/intranet platformmá teszik a
Windows NT™ Server 4.0-t.
A létfontosságú adatok elosztott környezetekben történő továbbítása során nagyszerűen érvényesülnek
a Microsoft® Windows NT™ Server 4.0 kapcsolódási képességei, megbízhatósága, teljesítménye és
felügyeleti segédeszközei. Ez a kiszolgáló operációs rendszer az Ön vállalkozásának is megfizethető,
hatékony és termelékeny számítástechnikai platformja lesz.
Egyszerű telepítés, felügyelet és használat
A Windows 95 felhasználói felületnek a Windows NT™ 4.0-s verziójába történő beépítésével a
Microsoft kiszolgáló és ügyfél operációs rendszerei egyforma külsőt kaptak. Ez csökkenti az oktatási
költségeket és lerövidíti az új hálózati operációs rendszer bevezetéséhez szükséges időt. A Rendszergazda
Varázslók és a megújult felhasználói felület együttese lehetővé teszi a leggyakrabban előforduló
adminisztrációs feladatok hibamentes elvégzését.
További, részletes felépítését, installálását és szolgáltatásait a következő fejezettől tárgyaljuk.
A Microsoft® Windows NT™ Server Enterprise áttekintése
A Windows NT Server család legújabb tagja, a Windows NT Server, Enterprise Edition a Windows
NT Server 4.0 előnyeire épít, tovább növeli a teljesítményt és a méretezhetőséget, nagyobb elérhetőséget
biztosít és a nagyvállalati alkalmazások fejlesztéséhez tágabb körű szolgáltatásokat nyújt.
Készült az Európai Unió támogatásával 3
Forrás: http://www.doksi.hu
Rendszeradminisztrátori ismeretek Kiss Gábor – Vinnai Zoltán
A méretezhetőség továbbfejlesztése
4 GB RAM Tuning (4GT)
A Windows NT Server úgy készült, hogy legfeljebb 4 gigabájt RAM tárterülettel rendelkező
kiszolgálókat is képes legyen támogatni. Mivel a memóriaárak folyamatosan esnek, költséghatékonnyá
vált a több gigabájt RAM-mal rendelkező kiszolgálókon a nagy méretű, memóriaigényes alkalmazások
futtatása. Ehhez igazodik a Windows NT Server, Enterprise Edition 4 GB Memory Tuning (a 4 GB-os
memóriakezelés finomítása – 4GT) szolgáltatása. Ez az új szolgáltatás lehetővé teszi a Windows NT
Server, Enterprise Edition kiszolgálón futó memóriaigényes alkalmazások számára, hogy 50 százalékkal
több RAM-memóriát használhassanak fel a 32 bites Intel architektúrájú kiszolgálókon. A 4GT úgy éri ezt
el, hogy csökkenti a Windows NT kernel számára fenntartott 2 GB területet 1 GB-ra, és növeli az
alkalmazások számára elérhető memóriát 2 GB-ról 3 GB-ra. Ennek eredményeként drámaian javulhat
többek között a döntéstámogató és az adatelemző alkalmazások teljesítménye.
8 processzoros SMP-licenc
A Windows NT Server tervezésekor szempont volt, hogy az operációs rendszer különféle
hardvergyártók szabványos SMP-kiszolgálóival kiváló méretezhetőséget valósítson meg. A Windows NT
Server legfeljebb négyprocesszoros SMP-kiszolgálón használható. A Windows NT Server, Enterprise
Edition a még jobb méretezhetőség érdekében akár nyolcprocesszoros SMP-kiszolgálókon is futhat.
Egyes hardvergyártók az ennél nagyobb SMP-kiszolgálókhoz is biztosítanak megfelelő Windows NT
Server, Enterprise Editiont. A Windows NT Server, Enterprise Editionhöz készített nyolcprocesszoros
SMP-kiszolgálók számának növekedésével ezek a rendszerek költséghatékony szabványt fognak
felállítani az olyan vállalatok számára, melyek környezetük egyszerűsítése érdekében egyesíteni kívánják
kisebb kiszolgálóik terhelését. A Windows NT Server, Enterprise Editiont futtató nagyobb SMP-
kiszolgálók egyúttal hatékony továbbfejlődési lehetőséget is kínálnak az egyre több felhasználót és egyre
több adatot kezelő nagyvállalati alkalmazásokhoz.
Az elérhetőség továbbfejlesztése
Microsoft Cluster Server (MSCS)
A Windows NT Server egy megbízható operációs rendszer, mely számos beépített szolgáltatásnak,
többek között az alkalmazások elkülönítésének, a lemeztükrözésnek és a fájlkönyvtárak naplózásának
köszönhető. A Windows NT Server, Enterprise Edition erre a biztonságos platformra épít a Microsoft
Cluster Server segítségével. Ez a szolgáltatás a kiszolgáló erőforrások nagyobb elérhetősége és könnyebb
kezelhetősége érdekében lehetővé teszi két kiszolgáló egy „fürtbe” való összekötését. A Microsoft
Cluster Server folyamatosan ellenőrzi a szokványos alkalmazások és kiszolgálók egészségi állapotát, és
képes automatikusan visszaállítani számos, általánosan előforduló hiba után a kritikus fontosságú
adatokat és alkalmazásokat – általában egy percen belül. Egy grafikus kezelőkonzol segítségével
vizuálisan is követhető a fürtök minden erőforrásának az állapota. Az MSCS segítségével a terhelés
egyszerű rámutatás-és-rákattintás művelettel át is helyezhető a fürtön belül. Ezzel a szolgáltatással a
feldolgozási terhelés manuálisan megosztható, illetve a betervezett karbantartás idejére felszabadítható
egy kiszolgáló anélkül, hogy fontos adatokat vagy alkalmazásokat vonnánk ki a forgalomból. A
Microsoft Cluster Server segítségével magasabb színvonalú szolgáltatások biztosíthatók a
felhasználóknak, miközben jobban kezelhetők a kritikus kiszolgáló erőforrásokat.
Új alkalmazásszolgáltatások
Microsoft Transaction Server (MTS)
Az MTS olyan nagy teljesítményű környezetet támogat, amely megkönnyíti csúcsteljesítményű,
méretezhető és robusztus nagyvállalati, Internet- és intranet-alkalmazások fejlesztését és telepítését. Az
MTS egy alkalmazásprogramozói modellt definiál az elosztott, komponens alapú alkalmazások
fejlesztéséhez. Ezen alkalmazások telepítéséhez és menedzseléséhez nyújt egy futtató (run-time)
infrastruktúrát is.
Készült az Európai Unió támogatásával 4
Forrás: http://www.doksi.hu
Rendszeradminisztrátori ismeretek Kiss Gábor – Vinnai Zoltán
Microsoft Message Queue Server (MSMQ)
A MSMQ egy gyors, tárold-és-továbbítsd (store-and-forward) szolgáltatás, amely lehetővé teszi, hogy
a különböző időben futó alkalmazások olyan heterogén hálózatokon és rendszereken keresztül
kommunikálhassanak egymással, melyek ideiglenesen offline üzemmódban lehetnek. Az alkalmazások
üzeneteket küldenek az MSMQ-nak, és az MSMQ úgy kezeli az üzenetsorokat, hogy az üzenetek végül
célba érjenek. Az MSMQ garantált üzenetkézbesítést, hatékony irányítást, biztonságot, és prioritás alapú
üzenetküldés valósít meg.
A Microsoft® Windows 2000 család áttekintése
A Microsoft® Windows® 2000 termékcsalád a Windows NT® operációs rendszer család legújabb
generációja. A Windows 2000 az 1993 óta fejlődő operációs rendszer ötödik generációja, mely a
Windows NT 4.0 erősségein alapul.
A Windows 2000 család négy tagból áll: – Windows 2000 Professional, az üzleti munkaállomások és
laptop számítógépek megbízható operációs rendszere; Windows 2000 Server, többcélú vállalati hálózati
operációs rendszer; Windows 2000 Advanced Server, elektronikus kereskedelmi és üzleti
alkalmazásokhoz; végül a Windows 2000 Datacenter Server, mely a vállalatok legnagyobb
teljesítményű és leghatékonyabb kiszolgáló operációs rendszere lehet.
A család minden tagja csúcsminőségű hálózati–, alkalmazás–, kommunikációs és Web szolgáltatást
biztosít, miközben szélesebb körű hardvert támogat, megbízhatóbb, méretezhetőbb és könnyebben
kezelhető, mint elődei.
Ez a dokumentum helyzetgyakorlatok segítségével valamint a termék technológiai újításainak és új
szolgáltatásainak bemutatásával foglalja össze a Windows 2000 vásárlói által élvezett előnyöket.
Fogyasztói elvárások
A Microsoft szorosan együttműködik a fogyasztókkal, így készíthet és forgalmazhat olyan
termékeket, melyek a vásárlók igényeit a legmesszebbmenőkig kielégítik. A Windows 2000 több mint
három év alatt összegyűlt Windows NT 4.0 felhasználói visszajelzések alapján készült, és a következő
alapvető felhasználói elvárásokat elégíti ki:
• Az Internet előnyeinek kihasználása
• Nagy megbízhatóságú rendszerek létrehozása
• Az üzembentartási költségek csökkentése
• Új hardverek kihasználása
Az Internet előnyeinek kihasználása
Az Internet előnyeinek kihasználása érdekében a vállalatoknak mind belső, mind külső műveleteiket
rövid idő alatt át kell alakítaniuk. A vállalati folyamatok Internetre kapcsolása megkönnyíti a
munkatársak, partnerek és a vásárlók közötti információcserét. A Windows 2000 a következő módon
segíti a vállalatok és az Internet kapcsolatának kiépítését:
A webalkalmazás-szolgáltatások segítségével jobb és gyorsabb megoldások készíthetők – A
Windows 2000 operációs rendszer számos beépített alkalmazásszolgáltatást tartalmaz, így a fejlesztők
több időt tölthetnek a saját alkalmazásuk fejlesztésével, és kevesebb az azt támogató infrastruktúra
kiépítésével. A Windows 2000 szolgáltatásai, mint a COM+ komponensszolgáltatások, az Internet
Information Server, az Active Server Pages, az üzenetsor-kezelés, az adatbázis-elérési szolgáltatások
valamint a vezető Internetes szabványok (például XML) segítségével gyorsabban és olcsóbban
készíthetők hatékony, az Internet előnyeit kihasználó alkalmazások. A szolgáltatások és a platform
változásával a fejlesztők az alkalmazás eredeti működését fenntartva kihasználhatják az új szolgáltatások
előnyeit.
A méretezhető Internet-szolgáltatások segítik a növekedést – A kiszolgáló és munkaállomás-
oldalon Windows 2000-t használó vállalatok rendszere könnyen méretezhető akár a legnagyobb
webhelyek kiszolgálására is. A Windows 2000 Server, a Windows 2000 Advanced Server és a Windows
2000 Datacenter Server méretezési szolgáltatásainak köszönhetően a vállalatok számos felhasználója
egyszerre több alkalmazást használhat, a rendszer megfelelő hátteret biztosít az online tranzakciós
Készült az Európai Unió támogatásával 5
Forrás: http://www.doksi.hu
Rendszeradminisztrátori ismeretek Kiss Gábor – Vinnai Zoltán
műveletek, e-mail szolgáltatások és az elektronikus kereskedelem igényeinek. A munkaállomások
felhasználói eközben a nagy memória és a többprocesszoros rendszer előnyeit élvezhetik, így
könnyebben és gyorsabban végezhetnek bonyolult tervezési, mérnöki vagy matematikai műveleteket.
Az információ és a kommunikáció biztonsága – A vállalati hálózat intranetek, Internet helyek és
extranetek csoportjából áll, s minden rendszer, mely a közvetlen vállalati hálózattal kapcsolatban áll,
biztonsági kérdéseket vet fel. A Windows 2000 platformon felépíthető biztonságos gép-gép
kapcsolatoknak köszönhetően a vállalatok mind a belső, mind a külső hálózatokon keresztül biztonságos
magánhálózatokat építhetnek ki. A Windows 2000 sokrétű biztonsági megoldásainak köszönhetően
lehetséges a rendszert elérő felhasználók biztonságos azonosítása, a digitális kulcsok használata, és az
erőforrások biztonságos megosztása, akár az Interneten keresztül is.
Nagy megbízhatóságú rendszerek létrehozása
A mai vállalatok az idő múlásával és a világ változásaival együtt változnak, miközben a vállalati
információk védelme továbbra is nagy fontosságú. A megbízható vállalati környezet, a kritikus
fontosságú alkalmazások (például online raktárkészlet-feltöltés, elektronikus kereskedelem, stb.)
megbízható operációs rendszert igényelnek.
Nagyobb rendelkezésre állás – Az üzleti alkalmazások nagy rendelkezésre állását olyan Windows
2000 megoldások biztosítják, mint a rendszerműveleteket a hibás alkalmazásoktól megvédő Kernel-mode
write protection, a rendszerfájlokat a hibásan telepített alkalmazásoktól óvó Windows File Protection,
vagy a megbízható eszközmeghajtók felhasználását biztosító Driver Signing. A Windows 2000 Advanced
és Datacenter Server beépített fürtözési szolgáltatásai még nagyobb megbízhatóságot garantálnak. A
Microsoft Cluster Service felügyeli az alkalmazások és szolgáltatások állapotát és a legtöbb hiba esetén
képes újraindítani a fontos alkalmazásokat és szolgáltatásokat.
Ellenállás az alkalmazások hibáival szemben – A Windows 2000-t úgy tervezték, hogy lépes
legyen ellenállni az alkalmazások és a rendszer egyes hibáinak, s ne legyen szükség a rendszer
leállítására. A Windows 2000 beépített telepítő szolgáltatása, a Windows Installer biztonságos telepítést,
a megosztott erőforrások megbízható kezelését, testreszabható telepítési műveleteket és a konfigurációs
problémák megoldását ígéri.
A meglévő rendszerek bővítése – A Windows 2000 használata során számos hardvereszközt a
rendszer leállítása nélkül kicserélhetünk vagy beépíthetünk. Sok gyakori karbantartási művelet nem
igényli többé az operációs rendszer újraindítását.
Az üzembentartási költségek csökkentése
Az új rendszer-felügyeleti eszközök egyszerűsítik a hálózati rendszergazdák munkáját és növelik a
vállalat hatékonyságát. Az eredmény egy könnyebben használható, rugalmasabb, a munkatársak
igényeihez jobban illeszkedő hálózat, mely kevesebb technikai támogatással nagyobb teljesítményt
biztosít.
Ugyanaz a munkaterület minden időben – A Windows 2000 felhasználói felület személyre szabott
menükkel és a napi munkát megkönnyítő varázslókkal bővült. Az IntelliMirror segítségével a
felhasználók beállításai, az általuk használt alkalmazások és más jellemzők központilag kezelhetők. A
felhasználó a bármely munkaállomás elé ülve a saját felhasználói környezetét kapja. A Windows 2000
lehetővé teszi, hogy a felhasználó csak a számára szükséges alkalmazásokhoz férhessen hozzá – és
semmi máshoz. A szoftverek telepítése leegyszerűsödött, az alkalmazások elveszett fájljait a rendszer
könnyen és gyorsan képes pótolni.
Központosított rendszerfelügyelet – A Windows 2000 Active Directory szolgáltatása segítségével
minden megosztott erőforrást – köztük fájlokat, perifériákat, számítógépeket, adatbázisokat,
webkiszolgálókat, stb. – központosítva kezelhetünk. Ez egyszerűbb, rugalmasabb rendszerfelügyeletet
biztosít. Az Active Directory bővíthető tárolóra épül, amely akár több millió objektumot tartalmazó,
szervezeti egységekbe csoportosított tartományokat is képes kiszolgálni. A Windows 2000 a Terminal
Services segítségével telefonos hálózaton keresztül távolról is felügyelhető (akár olyan
munkaállomásokról is, melyek nem Windows 2000 Professional operációs rendszerrel működnek.)
Készült az Európai Unió támogatásával 6
Forrás: http://www.doksi.hu
Rendszeradminisztrátori ismeretek Kiss Gábor – Vinnai Zoltán
Automatizált telepítés – A Windows 2000 Professional beépített telepítési eszközei és eljárásai
megkönnyítik, hatékonyabbá és olcsóbbá teszik a telepítés folyamatát. A Windows 2000 számos
automatizált telepítési megoldást támogat, köztük a telepítő scripteket, a lemeztükrözést vagy klónozást,
az operációs rendszer távoli telepítését (RIS) a Pre-Boot eXecution Environment (PXE) megoldások
kihasználásával, valamint a Microsoft Systems Management Server elektronikus terjesztési megoldásait.
A Windows 2000 megkönnyíti a javítócsomagok telepítését – a csomagok tartalma azonnal a Windows
2000 telepítő megosztott könyvtárába kerül.
Az új hardverek kihasználása
A Windows 2000 segítségével kihasználhatjuk hálózati eszközeink, laptop számítógépünk és
perifériáink előnyeit. A vállalatok így gyorsan és egyszerűen bevezethetik mind meglévő, mind új
kommunikációs és hardvermegoldásaikat.
Megnövekedett mobilitás – A Windows 2000 segítségével laptop számítógépünk használata
könnyebb lett. Az új energiatakarékos hardvermegoldások kihasználásával a rendszer teljes újraindítás
nélkül leállítható, majd feléleszthető. A kiszolgáló és ügyfél operációs rendszer közötti szoros
kapcsolatnak köszönhetően a fájlok és alkalmazások mindig rendelkezésre állnak, függetlenül attól, hogy
számítógépünk csatlakoztatva van a hálózathoz, vagy sem.
Egyszerűsített hálózatkezelés – A Windows 2000 számítógépek hálózathoz csatolása nagyon
könnyű. Az új rendszergazdai eszközök és új hálózati megoldásoknak köszönhetően széleskörű hálózati
megoldásokat használhatunk, például privát kommunikációs csatornát (virtuális magánhálózatot)
építhetünk ki az Interneten keresztül az otthoni és munkahelyi számítógépünk, vagy távoli irodák között.
Új perifériák használata – A Windows 2000-rel új, könnyen telepíthető hardvereket is
használhatunk, például kamerát, vagy infravörös csatlakozást.
Folyamatos bevezetésre tervezve
A mai vállalatok jelentős kiadásait a 2000. év problémája és az üzemben tartási költségek csökkentése
indokolják, ugyanakkor hosszú távú, fontos üzleti alkalmazásaik kiszolgálásához és a régebbi kiszolgálók
leváltásához új kiszolgáló operációs rendszert keresnek. A Windows 2000 bevezetésével a vállalatok
mind rövid, mint hosszú távú üzleti elvárásait biztosíthatják, miközben a kiszolgálók szükség szerint
egyesével is frissíthetők.
A Windows 2000 moduláris felépítésű, így a felhasználók az új technológiákat a saját igényeik szerint
vehetik igénybe. Egy új kiszolgáló telepítésekor, egy régebbi továbbfejlesztésekor, vagy akár konkurens
rendszerről történő áttérés esetén a Windows 2000 számos környezetben a legjobb választásnak bizonyul:
• Üzleti munkaállomások
• Üzleti laptop számítógépek
• Nagyteljesítményű munkaállomások
• Fájlkiszolgálók
• Nyomtató-kiszolgálók
• Webkiszolgálók
• Alkalmazás–kiszolgálók
• Hálózati és kommunikációs kiszolgálók
• Infrastruktúra-kiszolgálók
A legujabb Microsoft® fejlsztésnek köszönhetően a Windows 2000 legujabb változata már Béta
tesztetelés állapotában van. A termék neve : Microsoft® Windows "Codename" Whistler Personal és
Microsoft® Windows "Codename" Whistler Professional 32 és 64 bites változatban . ( megjegyzem,
hogy a 64 bites architektura a PIII után lévő processzor család jellemzője ).
Készült az Európai Unió támogatásával 7
Forrás: http://www.doksi.hu
Rendszeradminisztrátori ismeretek Kiss Gábor – Vinnai Zoltán
A WINDOWS NT 4.0 KÖRNYEZET
1. Microsoft Windows operációs rendszerek
Microsoft Windows9x operációs rendszer
Windows
Microsoft üzenetküldő Meglévő szoftverrel
Internet Explorer való kompatibilitás
Mi
E p
Hardver Meglévő hardver-rel
profilok való kompatibilitás
Asztalig. Plug and Play
teljesítmény Windows 9x Szolgált.
A Windows9x -nek csökkentett rendszerkövetelményei vannak, kompatibilis a meglévő alkalmazásokkal
és eszközökkel, a telepítés egyszerű, és ezért ez egy megfelelő 32 bites operációs rendszer az asztali
számítógépekre. A Windows9x megbízhatóbb a 16-bites elődeinél (Windows 3.11 és Windows for
Workgroups 3.1), több feladatot képes kielégítően egyszerre ellátni és a hordozható számítógépek ideális
operációs rendszere az Advanced Power Management-nek és a Plug and Play-nek köszönhetően.
Meg kell jegyezni, hogy napjainkban a Windows98 utodja a Windows Milleneum Edition, amely
szeptember hó folyamán lesz kapható a magyar piacon, kiegészül számos uj elemmel.
Készült az Európai Unió támogatásával 8
Forrás: http://www.doksi.hu
Rendszeradminisztrátori ismeretek Kiss Gábor – Vinnai Zoltán
Microsoft Windows NT Workstation operációs rendszer
Windows
Internet üzenetküldő Személyes Web
Explorer
F Mi
I t
E
Hardver Biztonság
profil
?
Asztaligép Operációs
teljesítmény stabilitás
Windows
Workstation
A Windows NT Workstation 4.0 nagy teljesítményű, megbízható és biztonságos, ezért is a legjobb a 32
bites asztali számítógépek számára ( mivel ezidáig nincs túl nagy tapasztalat a legujabb Windows 2000
Professional -nal kapcsolatban). A szükséges harverrel rendelkező felhasználóknak, akiknek alkalmazás-
és eszköz-kompatibilitásra van szükságük érdemes számításba venniük a Windows NT Workstation 4.0-t
mint 32 bites operációs rendszert.
Egyszerű használat, hatékonyság és kompatibilitás
A Windows NT Workstation 4.0-s verziója a Windows 95-tel bevezetett, rendkívül könnyen kezelhető
felhasználói felületet használja, így a munka még könnyebbé és gyorsabbá válik. Az új operációs
rendszer biztosítja a 32 bites programok egyedülálló teljesítményét. A Win16 Windows alapú programok
esetében kihasználhatjuk az új Windows NT Workstation többfeladatos végrehajtási képességét; maguk a
programok pedig a könnyebb kezelhetőség és a nagyobb biztonság érdekében különböző
címtartományokban futtathatók.
Rendszerbiztonság és adatvédelem
A Windows NT Workstation 4.0 megfelel az ügyviteli információs rendszereket és más üzleti
programokat kezelő nagyfelhasználók által támasztott megbízhatósági követelményeknek. A Windows
NT Workstation 4.0-s verziója védelmet biztosít az egyes alkalmazásoknak a rendszeren futó más
alkalmazásokkal szemben.
Munkacsoport és hálózati támogatás
A beépített fájl- és nyomtatómegosztási lehetőségek révén a Windows NT Workstation jól alkalmazható
számítógépes munkacsoportokban. A Windows NT Workstation 4.0-s verziójának nyílt hálózati
illesztőfelülete kompatíbilis a Banyan VINES, a NetWare, a Novell, a UNIX, a Macintosh és a LAN
Manager 2.x, valamint a Microsoft Windows for Workgroups, Windows 95 és a szabványos x86-os
környezetekkel. A fájlok és nyomtatók közös használatához egyidejűleg akár 10 összeköttetés is
létesíthető a Windows NT Workstation 4.0-s számítógéppel.
Készült az Európai Unió támogatásával 9
Forrás: http://www.doksi.hu
Rendszeradminisztrátori ismeretek Kiss Gábor – Vinnai Zoltán
Objektumcsatolás és -beágyazás
A Windows NT Workstation operációs rendszerben a Windows alapú alkalmazások speciális
objektumcsatolási és -beágyazási képességének segítségével a különböző alkalmazásokból származó
anyagokat egyetlen összetett dokumentumban egyesíthetjük. Készíthetünk például egy összetett
dokumentumot, amely formázott szöveget, ábrát, számolótábla és adatbázis adatait, továbbá hangfelvételt
lejátszó vagy multimédia eszközt futtató ikonokat tartalmaz. Az anyagok szerkesztését anélkül is
elvégezhetjük, hogy megtudnánk, melyik alkalmazásból származnak.
A Windows NT operációs rendszerhez tartozó alkalmazások közül a következők rendelkeznek OLE
támogatással: Windows Messaging, Vágókönyv-megjelenítő, Paintbrush, Hangrögzítő és WordPad.
Beépített eszközök a belső hálózatok és az Internet használatához
A beépített TCP/IP, Microsoft Internet Explorer és Microsoft Személyes Web szolgáltatás révén minden
olyan eszköz és információ rendelkezésre áll, amely az Internet böngészéséhez, valamint különböző
anyagoknak a belső hálózati rendszeren való közzétételéhez szükséges.
Újdonságok a Windows NT Workstation 4.0-s verziójában
Az alábbiakban a Windows NT Workstation 4.0-s verziójában megjelenő új elemek felsorolása található.
A Windows 95 felhasználói felülete
A Windows NT Workstation 4.0-s verziója az új, Windows 95-ös felhasználói felületet használja, még
egyszerűbbé téve ezzel az operációs rendszer használatát. Szintén új elem a Windows NT Intéző, a Táska,
a Lomtár és a Hálózatok.
Telefonos API (TAPI) és Unimodem
A Windows NT Workstation 4.0-s verziója rendelkezik azokkal a technikákkal, amelyek a fax
alkalmazásokhoz, a Windows Messaginghez (vagyis az elektronikus levelezéshez) és a Microsoft Internet
Explorerhez szükségesek.
A NetWare 4 ügyfél és a belépési parancsfájl támogatása
A Windows NT Workstation 4.0 NDS ügyfele támogatja a NetWare belépési parancsfájlt, lehetőséget
nyújt fájlok és nyomtatók megosztására, VLM támogatással azonban nem rendelkezik.
A Személyes Web szolgáltatás
A Microsoft Személyes Web szolgáltatás lehetővé teszi, hogy saját anyagokat tegyünk közzé a weben a
Windows NT Workstation operációs rendszert futtató számítógépről. A Személyes Web szolgáltatással
létrehozhatunk egy, a cég belső hálózatán futó saját webkiszolgálót, amely kiválóan alkalmas
fejlesztésekhez, tesztekhez, és amelyen keresztül bárki közzéteheti személyes anyagait.
Microsoft Internet Explorer
A Microsoft Internet Explorer segítségével könnyen eligazodhatunk a weben, és hozzáférhetünk a kívánt
adatokhoz. A Microsoft Internet Explorer segítségével Macintosh, NetWare és Windows webhelyeken
tallózhatunk a formátum megváltoztatása nélkül.
Osztott alkalmazások az Internet hálózaton
A számítógép alkalmazásainak integrálására szolgáló component object model (COM) mellett ezúttal az
ügyfél–kiszolgáló alkalmazások több számítógép között történő integrálását lehetővé tévő Distributed
Component Object Model (DCOM) is rendelkezésre áll. A DCOM felhasználható például a hatalmas
webböngésző alkalmazások integrálására. A DCOM megteremti a szükséges hátteret azon ügyfél–
kiszolgáló alkalmazások számára, amelyeknél lehetőség van az összetevők Interneten vagy belső
hálózaton keresztül történő megosztására.
Készült az Európai Unió támogatásával 10
Forrás: http://www.doksi.hu
Rendszeradminisztrátori ismeretek Kiss Gábor – Vinnai Zoltán
Windows Messaging
A Windows NT Workstation 4.0-s verziójában az elektronikus levelezést (beleértve az Interneten
keresztül történő levelezést is) a Windows Messaging végzi.
Közvetlen hang- és rajztámogtás
Az operációs rendszer tartalmazza a Windows 95 játékok és egyéb alkalmazások fejlesztéséhez és
futtatásához nélkülözhetetlen API-kat is.
A Windows95 és a Windows NT Workstation összehasonlítása
Közös tulajdonságok
A Windows95 és a Windows Workstation több tulajdonságban megegyeznek.
- közös a felhasználó felület
- közös segédprogramokat használnak, mint például a Microsoft Internet Explorer
- házirendek, felhasználói- és hardver profilok
Technikai különbségek
- a Windows95-nek kisebb a hardver igénye
- a Windows95 tágabb az alkalmazás és eszköz kompatibilitása
- a Windows95 széles körben támogatja a hordozható számítógépeket az APM és a Plug and
Play révén.
- A Windows NT -nek a nagyobb a teljesítménye, a megbízhatósága és jobb a biz-tonsága
Kevert környezetek
Sok vevőnek különösen azoknak akik a hordozható számítógép használatát igénylik egy Windows95 és
Windows NT Workstation kevert környezete fogja a legtöbb megoldást adni az üzleti igényeikhez.
A két operációs rendszer sok közös tulajdonsága leegyszerűsíti a telepítés, menedzselés fe-ladatait és
használjunk eyg kevert operációs rendszer környezetet.
Az alábbi táblázat a Windows95 és a WindowsNT Workstation összehasonlítását tartalmazza.
Technikai jellemző Windows 95 Windows NT Workstation
Pentium 12-32 MB RAM -al, 12 MB a RISC-
Minimális hardver 486 with 8-16 MB RAM
alapú számítógép esetén
Merevlemez méret 40 MB 110 MB
Magas:az alkalmazásoknak nem engedi direkt
Szoftver kompatibilitás Nagyon magas
módon a hardverhez való hozzáférést.
Hardver és eszköz
Nagyon magas Magas: támogatja a legtöbb eszközt
kompatibilitás
Széleskörű kód felismerés és Csekélyebb kód felismerés és statikus illesztő
Telepítés és alkalmazás
legjobban beállítható program támogatás
APM & Plug and Play Beépített (laptop-okhoz is) Nincs beépített (néhány OEM)
Idõszeletelt többfeladatú pá-
Idõszeletelt többfeladatú párhuzamos
Teljesítmény rhuzamos végrehajtás a 32-bit-es
végrehajtás az összes alkalmazáshoz.
alkalmazásokhoz.
Megbízhatóság/ Nagyon Magas: az összes alkalmazás védett
Magas, javított WFW felett.
stabilitás memória területen fut.
Támogatja a szerver-alapú Teljes file szintű védelem ( NTFS használata
Biztonság
bejelentkezések érvényesítését. során).
Készült az Európai Unió támogatásával 11
Forrás: http://www.doksi.hu
Rendszeradminisztrátori ismeretek Kiss Gábor – Vinnai Zoltán
Microsoft Windows NT Server operációs rendszer
Internet
Information Server Windows NT
Hibatűrés támogatása
Powered címtár szolgáltatások
Micros
BackOffice
Fiókok
Erőforrás
Windows NT
256 bejövő RAS Server Erőforrás
kapcsolat
Adminisztratív
varázsló
Kiszolgáló
teljesítménye Továbbbi hálózati Macintosh
szolgáltatások
ügyfél támogatás
A Windows NT Server a Microsoft BackOffice kiszolgáló összetevőkhöz ( Microsoft SQL Server,
Microsoft Systems Management Server, Microsoft SNA Server és Microsoft Exchange Server ) a
legjobban használható operációs rendszer. A Windows NT Server egyéb jellemzői :
A Windows NT Server Leírás
jellemzői
A hibatűrés támogatása Támogatja a RAID technológiát az adatok védelme érde-
kében
Interner Information Server Gyors, hatékony és biztonságos platformot biztosít a
HTTP, FTP és Gopher szolgáltatások számára
Címtár szolgáltatások Egy biztonságos, megosztott címtár adatbázist kezel, va-
lamint a végfelhasználók és rendszeradminisztrátorok
számára nyújt szolgáltatásokat.
( Windows NT Directory Services ).
256 bejövő RAS hívás Támogat 256 egyidejű bejövő RAS hívást.
Adminisztratív varázsló A mindenapos feladatok elvégzését segíti.
Kiszolgáló teljesítménye A Windows NT Server teljesítménye a file-, nyomtatási-
és alkalmazás-szolgáltatások tekintetében összehangolt.
A Windows NT Server akár 4 processzor müködését is
támogatja szimmetrikus többprocesszoros környezetben.
Készült az Európai Unió támogatásával 12
Forrás: http://www.doksi.hu
Rendszeradminisztrátori ismeretek Kiss Gábor – Vinnai Zoltán
Az "Original Equipment Manufacturers" ( OEM )
Windows NT Server változatok akár 32 processzort is
képesek támogatni.
További hálózati szolgáltatások További hálózati szolgáltatásokat biztosít, mint pl. a több
protokollos útválasztás ( DNS Server, DHCP és WINS ).
Macintosh ügyfél támogatás File- és nyomtatásmegosztó szolgáltatásokat biztosít a
Macintosh ügyfeleknek.
A Windows NT Server és a Windows NT Workstation összehasonlítása
Mindkét operációs rendszer 32 bites, gyors többfeladatos környezetbe lett tervezve.
Mindekettő sok hasznos hálózati-,operációs rendszer- és alkalmazásjellemzővel rendelkezik.
Különbségek
A fő különbség a közöttük, hogy a Windwos NT Workstation egy többfeladatos asztali operációs
rendszer. A Windows NT Server rendelkezik olyan kiemeltjellemzőkkel is, amelyek hatékony hálózati
kiszolgáló-operációs rendszerré teszik kiszolgáló alkalmazások ( például a Microsoft SQL Server, a
Systems Management Server, az SNA kiszolgáló és az Exchange Server ) számára.
A Windows NT Workstation max. 10 egyidejű munkamenetet tud kezelni. A Windows NT Server
esetében az egyidejű munkamenetek számát csak a beépített memória mennyisége és a rendelkezésre álló
licenszek száma korlátozza.
Közös jellemzők
Jellemzők Előnyök
Többféle platformon fut Támogatják az Intel 80486, a Pentium és a a Pentium Pro alapú
Stámítógépeket,valamint a RISC alapúakat,mint pl:MIPS R4x00
a DEC Alpha AXP és a PreP alapú PowerPC alapú rendszereket.
Támogatják a többprocesszoros számítógépeket.Mindkettő szim-
metrikus többprocesszoros ( SMP ) operációs rendszer.
Többfeladatos és Több különböző alkalmazás futtatható egy időben. A háttéralkal-
többszálas müködés mazások futhatnak, mialatt a felhasználó az előtérben dolgozik.
Egy alkalmazásban egyszerre több szál müködhet.
Biztonság A biztonsági szolgáltatások a hálózati és helyi források védelmét
Szolgálják. Ilyenek a kötelező bejelenkezés, a tetszőleges hozzá-
férési ellenőrzés, a memóriavédelem és a naplózás.
Az MS-DOS alapú, A legtöbb alkalmazás futtatható Windows NT alatt. A felhaszná-
Win16 alapú, lók más operációs rendszerre írt alkalmazásokkal is dolgozhat-
Win32 alapú, nak. A felhasználóknak az alkalmazás használatát kell magtanul-
OS/2 alapú, és niuk és nem a különböző operációs rendszerekét.
POSIX alapú
alkalmazások tá-
mogatása
Beépített háló- Mindkét rendszert hálózati felhasználásra tervezték. Minden se-
zatkezelés gédprogram képes hálózati meghajtókat és protokollokat hasz-
nálni a csatlakoztathatóság érdekében. Mindkét rendszer beépí-
tett Web böngésző tartalmaz.
Készült az Európai Unió támogatásával 13
Forrás: http://www.doksi.hu
Rendszeradminisztrátori ismeretek Kiss Gábor – Vinnai Zoltán
4 gigabyte RAM A ma létező hardverrel gyakorlatilag nincs kapacitáskorlát az
és 16 exabyte erőforrások területén.
merevlemez terü-
let támogatása
File rendszerek A Windows NT tartalmazhat FAT-t, NTFS-t és CDFS-t.
Megbízhatóság A Windows NT támogatja az alkalmazások külön memóriací-
men történő használatát. A hibásan müködő alkalmazások nem
zavarják más alkalmazások vagy az operációs rendszer müködé-
sét.
Functionality Windows NT Workstation 4.0 Windows NT Server 4.0
Ár/Licensz $319 (maximum of 10 computers connected - $809 - 5 client access licenses
includes sharing such as file & print, peer Web $1,129 - 10 client access licenses
services - see license for details) *Additional client access licenses required
for more than 10 users - see license for
details
System Design Goals Keep workstation responsive to the local user Network performance is the priority. Use all
with minimum memory footprint. available memory and CPU to provide
fastest network file access.
Windows 95 felhasználói felület Igen Igen
Win32 API Igen Igen
Memória Minimum 12 MB RAM Minimum 16 MB RAM
Ajánlott 16+ MB RAM Ajánlott 32+ MB RAM
Merev lemez igény Minimum 110 MB Minimum 160 MB
Támogatott processzorok száma 2 32
Hibatűrés Nincs Tükrözés, Duplexing, RAID 5
Bejövő hívások száma 1 256
File & Print Serving Peer (limited - see license) Igen (client access licenses-t igényel)
HTTP, Gopher, FTP Serving Peer (limited - see license) Igen - Internet Information Server
DNS Server Nem Igen
DHCP Server Nem Igen
WINS Server Nem Igen
Index Server Nem Igen - available for free on Internet
Web Authoring Nem Igen - Microsoft FrontPage -el
Services for Macintosh Nem Igen
File and Print Services for Nem Igen - add-on product
NetWare
Directory Services Manager for Nem Igen - add-on product
NetWare
Runs Microsoft BackOffice Nem Igen
applications and BackOffice
Server Logo Applications
Administrative Control Local administrative control and restricted Centralized administrative control across all
remote administration desktops and servers
Performance Tuning • User’s foreground application maintains • Network services retain highest system
highest priority. priority. File cache is preserved above
• Applications granted minimum memory at all other services.
startup. • Applications granted maximum
• Scheduler uses short timeslices for requested memory at startup.
maximum user response. • Scheduler uses long timeslices to
respond to network requests.
Készült az Európai Unió támogatásával 14
Forrás: http://www.doksi.hu
Rendszeradminisztrátori ismeretek Kiss Gábor – Vinnai Zoltán
Windows 9X platform Windows NT platform
Előny Szolgáltatások Windows 95 Windows 98 és Windows NT4 a 4-es Windows 2000 Professional
Windows 98 szervizcsomaggal
Second Edition
Egyszerű A Start menü a felhasználói Nem Nem Nem Igen
használat igényekhez igazítható
Fejlett HTML súgó Nem Igen Nem Igen
Feladatkezelő Nem Nem Igen Igen
Kiegészítő lehetőségek Igen Igen Igen Igen
Képfájlok miniatűr nézete Nem Igen Nem Igen
Egységes keresőfelület Nem Nem Nem Igen
Több nyelv használatát támogató Nem Nem Nem Igen – egyes verziókban több nyelv
szolgáltatások használatának teljes támogatása; a
normál verzióban korlátozott
szolgáltatások
Webes kezelőfelület Igen Igen Igen Igen
Teljesítmény Többfeladatosság támogatása Igen Igen Igen Igen
(Win32®alkalmazásokkal)
SMP támogatás Nem Nem Igen Igen
Támogatott FAT16 Igen Igen Igen Igen
fájlrendszerek
FAT32 az OSR2 és Igen Nem Igen
a későbbi
verziókban
NTFS v.4 Nem Nem Igen Igen
NTFS v.5 Nem Nem Igen; a 4-es Igen
szervizcsomag-gal,
írásvédett módban
Energiagazdál Advanced Configuration Power Nem Igen Nem Igen
ko-dás és Interface (ACPI)
rendszer-
felügyelet
Advanced Power Management Igen Igen Nem Igen; korlátozott támogatás
(APM)
Számítógép-kezelés Nem Nem Nem Igen
Kapcsolat nélküli böngészés, fájl- Nem Igen, web Nem Igen
és mappaszinkronizáció
Készült az Európai Unió támogatásával 15
Forrás: http://www.doksi.hu
Rendszeradminisztrátori ismeretek Kiss Gábor – Vinnai Zoltán
Windows 9X platform Windows NT platform
Előny Szolgáltatások Windows 95 Windows 98 és Windows NT4 a 4-es Windows 2000 Professional
Windows 98 szervizcsomaggal
Second Edition
IntelliMirror™ Nem Nem Nem Az összes szolgáltatás eléréséhez
Windows 2000 Server szükséges
Rendszerházirendek és Csak Csak Windows NT Igen Igen
felhasználói profilok Windows NT Serverrel
Serverrel
WBEM/WMI Nem Igen Igen Igen
Windows Update Nem Igen Nem Igen
Zero Administration Kit (ZAK) Igen; Igen; bővítmény Igen; bővítmény Igen; beépített ZAK szolgáltatások
bővítmény
Hardverek és IEEE 1394 támogatás Nem Igen Nem Igen
perifériák
támogatása
DVD-ROM-meghajtók Nem Igen Nem Igen
Univerzális soros busz (USB) Igen – Igen Nem; csak külső cég Igen
támogatása korlátozott szoftverével
Hardvervarázsló Nem Igen Nem Igen
Üvegszál Nem Nem Nem Igen
Hardvereszközök automatikus Igen Igen Korlátozott Igen
felismerése és konfigurálása
telepítés közben
Fejlett hálózati protokollok Nem Igen Nem Igen
támogatása - IP Multicast, RSVP
és ATM
LAN-csatlakozás TCP/IP, Igen Igen Igen Igen
IPX/SPX, DLC és NetBEUI
protokollokkal
PC-kártyák (PCMCIA) Dinamikus Dinamikus Statikus Dinamikus
támogatása
Plug and Play támogatás Igen Igen Bővítmény szükséges; Igen
bővítménnyel is csak
részleges támogatás
Távtelepítési szolgáltatás Nem Nem Nem Igen
Készült az Európai Unió támogatásával 16
Forrás: http://www.doksi.hu
Rendszeradminisztrátori ismeretek Kiss Gábor – Vinnai Zoltán
Windows 9X platform Windows NT platform
Előny Szolgáltatások Windows 95 Windows 98 és Windows NT4 a 4-es Windows 2000 Professional
Windows 98 szervizcsomaggal
Second Edition
Internet és Virtuális magánhálózatok Nem; az Igen Igen Igen
kommunikáció támogatása MSDUN 1.3
használatával
igen
WebTV®for Windows Nem Igen Nem Nem
Telefonos hálózat Igen Igen Igen Igen
Hálózati csatlakozás varázsló Nem Nem Nem Igen
Beépített internetes Nem Igen Nem Igen
böngészőszoftver – Internet
Explorer 5.0
NetMeeting® Igen Igen Igen Igen
Internet-kapcsolat megosztása Nem Nem; a Second Nem Igen
Edition változattal
igen
TAPI támogatás Igen Igen Igen Igen
Faxszolgáltatás Igen Nem Nem Igen
Biztonság Titkosított fájlrendszer (EFS) Nem Nem Nem Igen
IPSec Nem Nem Nem Igen
Kerberos támogatás Nem Nem Nem Igen
L2TP Nem Nem Nem Igen
NTLM/SAM Nem Nem Igen Igen
Kötelező bejelentkezés Nem Nem Igen Igen
A felhasználók csak bizonyos Nem Nem Igen Igen
fájlokhoz és mappákhoz
férhetnek hozzá
Biztonságkezelő Nem Nem Igen Igen
Intelligens kártyák támogatása Nem Igen Nem Igen
Grafika/ Accelerated Graphics Port (AGP) Igen (OSR Igen Igen Igen
multimédia támogatás 2.1)
DirectX®támogatás Igen Igen Igen Igen
*DirectX verziótól függ
Készült az Európai Unió támogatásával 17
Forrás: http://www.doksi.hu
Rendszeradminisztrátori ismeretek Kiss Gábor – Vinnai Zoltán
Windows 9X platform Windows NT platform
Előny Szolgáltatások Windows 95 Windows 98 és Windows NT4 a 4-es Windows 2000 Professional
Windows 98 szervizcsomaggal
Second Edition
DVD támogatás Nem Igen Bővítmény szükséges Igen
Több kijelző támogatása Nem Igen Bővítmény szükséges Igen
Pentium III utasításkészlet támogatása Nem Igen Részleges; Igen Igen
(letöltéssel vagy
előtelepítve)
Támogatás Rendszeresemény-napló Nem Nem Igen Igen
Rendszerfájlok védelme Nem Nem Nem Igen
Rendszerfájl-ellenőrző Nem Igen Igen Nem
Egyebek Illesztőprogramok aláírása Nem Igen Nem Igen
Euró pénznem támogatása Igen Igen Igen Igen
(javítással)
Teljes Active Directory™ szolg.készlet Nem Nem Nem Windows 2000 Server szükséges
Natív lemeztöredezettség-mentesítő Igen Igen Nem Igen
segédprogram
On-line szolgáltatások Igen Igen Nem Nem
Erőforrás-kijelző a Feladatkezelőben Nem Nem Nem Nem
MS-DOS®és Win16 alkalmaz.-k futtat. Igen Igen Igen; limited Igen; limited
MS-DOS és Win16 illesztőprogr.-k fut. Igen Igen Virtuális MS-DOS gép Virtuális MS-DOS gép
Windows 95 alapú virtuális Igen Többnyire igen Nem Nem
illesztőprogramok futtatása
A rendszer védelme a hibásan működő Nem Nem Igen Igen
16 és 32 bites programokkal szemben
Megcímezhető memóriaterület elméleti 500MB 3GB 4GB 4GB
maximuma
Win32 API Igen Igen Igen Igen
Frissítés Windows 3.X rendszerről Igen Igen Nem Nem
Frissítés Windows 9X rendszerről N/A N/A Nem Igen
Windows illesztőprogram-modell Nem Igen Nem Igen
(WDM) támogatása
Rendszer-előkészítő eszköz (SysPrep) Nem Nem Igen; külön Igen; tartalmazza
megvásárolható
Készült az Európai Unió támogatásával 18
Forrás: http://www.doksi.hu
Rendszeradminisztrátori ismeretek Kiss Gábor – Vinnai Zoltán
2. Bevezetés a Windows NT adminisztrációjába
A Windows NT adminsztrálása
A Windows NT adminisztráció az alábbiakat tartalmazza
• A telepítés utaáni feladatok
• A napi feladatok
Az adminisztrációs feladatokat az alábbi főbb csoportokba sorolhatjuk:
Kategória A kategóriába tartozó feladatok
Felhasználói és cso- Felhasználói és csoportfiókok tervezése, létrehozása és kar-
portfiók adminisz- bantartása. Biztosítani minden felhasználónak a hálózatba va-
tráció ló bejelentkezést és a szükséges erőforrásokhoz való hozzá-
férést.
Nyomtató adminisz- Helyi és hálózati nyomtatók beállítása és a közös nyom-
tráció tatási problémák hibaelhárítása.
Biztonsági adminsz- Egy biztonsági irányelv tervezése, megvalósítása és köte-
tráció lezővé való tétele az adat és a megosztott hálózati erőforrá-
sok ( könyv-tárak, file-ok és nyomtatók ) védelmében.
Hálózati események Egy irányelv megtervezése és megvalósítása a biztonság
és erőforrások felü- megsértésének nyomonkövetésére. Erőforrás használat
gyelete ellenőrzésének és felügyeletének megtervezése és megva-
lósítása.
Adat mentése és A fontos adat megóvása érdekében rendszeres adat mentés
visszatöltése megtervezése, időzítése és végrahajtása szükséges. Egy jó
mentési terv birtokában biztos lehet a kritikus adat gyors
meghatározására és visszatöltésére.
A Windows NT adminsztrácós eszközei
Az alábbi táblázat a Windows NT hálózati adminisztrációjának hasznos eszközeit írja le :
Windows NT Server esetén Rendeltetése
Adminisztrációs Adminisztrációs feladatok lépéseken keresztül, mint például fel-
varázslók használófiókok létrehozása, csoportfiókok létrehozása és módosí-
( Administrative tása, file-okon és könyvtárakon engedélyek beállítása valamint
Wizards ) hálózati nyomtatók beállítása.
Server Manager Tartományok és számítógépek megtekintése és kezelése.
User Manager Biztonság kezelése tartományok, önálló kiszolgálók, munkaállo-
for Domains mások részére.
Windows NT Workstation esetén Rendeltetése
User Manager Biztonság kezelése Windows NT Workstation -t futtató számító-gépek
részére.
Készült az Európai Unió támogatásával 19
Forrás: http://www.doksi.hu
Rendszeradminisztrátori ismeretek Kiss Gábor – Vinnai Zoltán
Mindkét Windows NT esetén Rendeltetése
Mentés ( Backup ) A biztonsági mentés megvédi az adatot a véletlen hardware
és adathordozó hibákból adódó adatvesztéstől.
Eseménynapló Egy számítógépen lévő események felügyelete. Az ese-
( Event Viewer ) ménynapló információt szolgáltat a hibákról, figyelmezteté-
sekről és egy feladat sikerességéről vagy sikertelenségéről,
mint például a bejelentkezési kísérletekről.
Windows NT Diagnostics A rendszer konfigurációs információ megetkintése és nyom-
tatása, mint például információ a memóriáról, meghajtókról
és szolgáltatásokról ( szervízekről ).
Help A Windows NT témaköreiről információ megjelenítése. A
Help elérhető a Start menüből vagy az F1 billentyű megnyo-
másával. A Help szövegkörnyezet érzékeny.
Bejelentkezés egy számítógépbe vagy egy tartományba
Begin Logon
Press Ctrl + Alt + Delete to log on
Logon Information
Enter a user name and password that is valid for this
system.
Local or Domain User name: Administrator
Account
Password: ********
Domain or
Domain: Classroom1
Computer
If RAS Is
Installed Logon Using Dial-up Networking
OK Cancel Help Shut Dwn
Minden számítógép indítás alkalmával a CTRL+ALT+DEL billentyűkombináció megnyomá-
sával lehet bejelentkezni a Windows NT -be. A Logon Information ( Bejelentkezési ablak )
párbeszédablak használatos egy számítógépbe vagy egy tartományba való bejelentkezéshez. Az
alábbi táblázat leírja a párbeszédablak opcióit.
Készült az Európai Unió támogatásával 20
Forrás: http://www.doksi.hu
Rendszeradminisztrátori ismeretek Kiss Gábor – Vinnai Zoltán
Opció Leírás
User name Egy rendszergazda által meghatározott egyedi felhasználóifiók nevet
( felhaszná- kell megadni.Egy tartományba való bejelentkezés esetén a felhaszná-
lói név ) lóifióknak a tartományvezérlő könyvtár adatbázisban kell szerepelnie.
Egy számítógépbe való bejelentkezés alkalmával, pedig a helyi
számítógép könyvtár adatbázisban kell a felhasználóifióknak lennie.
Password A felhasználónévhez tartozó jelszót kell beírni. A jelszó megadásánál
( jelszó ) a kis-és nagybetű betűket meg kell különböztetni. A jelszó begépelése
közben a begépelt karakterek helyett csillagok ( ********* ) jelennek
meg, hogy a számítógép felett bámészkodók ne láthassák.
Domain A tartományba való bejelentkezés alkalmával válassza ki a tarto-
( tartomány ) mány nevét. Ha tartományba jelentkezik be a tartományvezérlő
könyvtár adatbázisa megvizsgálja és jóváhagyja a felhasználóifiók
bejelentkezését ( amennyiben érvényes a felhasználóifiók ).
Egy számítógépbe való bejelentkezés alkalmával válassza ki a számí-
tógép nevét. Ha helyi számítógépbe jelentkezik be a helyi számí-
tógép könyvtár adatbázisa megvizsgálja és jóváhagyja a felhasználói-
fiók bejelentkezését ( amennyiben érvényes a felhasználóifiók ).
Egy felhasználó csak olyan felhasználói névvel tud egy
számítógépbe
bejelentkezni, amely a helyi számítógép könyvtár adatbázisában sze-
repel. Önálló kiszolgálók és Windows NT Workstation -t futtató szá-
mítógépek esetében alapértelmezetten létezik egy helyi rendszergazda
és egy vendég fiók. Egyéb helyi fiókokat létre kell hozni.
Logon Using Amikor a Remote Access Service ( RAS ) telepítve van válassza ezt
Dail-up a jelölőnégyzetet,hogy engedélyezze a felhasználónak egy távoli háló-
Networking zatba való bejelentkezését (RAS használatával).Valójában ennek be-
( bejelentkezés kapcsolása esetén a Windows NT a számítógéphez kapcsolt modem
telefonos háló- segítségével feltárcsázza a kívánt tartomány megfelelő számítógépét,
zati kapcsolaton és a telefonkapcsolat létrejötte után történik meg a bejelentkezés.
keresztül )
Shut Down Bezárja az összes nyitott file -t, elmenti az operációs rendszer összes
( rendszer adatát és előkészíti a számítógépet a biztonságos kikapcsoláshoz.
leállítása ) A Windows NT Server -en ez a gomb ki van kapcsolva, hogy mege-
lőzzea jogosulatlan felhasználó által történő kikapcsolást.
A Windows NT biztonsági párbeszédablaka
Készült az Európai Unió támogatásával 21
Forrás: http://www.doksi.hu
Rendszeradminisztrátori ismeretek Kiss Gábor – Vinnai Zoltán
Ctrl Alt Delete
Windows NT Security
Logon Information
You are logged on as CLASSROOM\Administrator.
Logon Date: 10/4/96 10:00:59 AM
Use the Task List to close an application that is not responding.
Lock Workstation Logoff... Shut Down...
Change Password Task Manager Cancel
Ha már a felhasználó be van jelentkezve és lenyomja a CTRL+ALT+DEL billentyűkombi-
nációt akkor a Windows NT biztonsági ( Windows NT Secutity ) párbeszédablakához jut.
A következő táblázat tartalmazza a párbeszédablak opcióit :
Opció Rendeltetés
Lock Ha a munkáját félbehagyva hosszabb időre magára hagyja
Workstation számítógépét,célszerű azt lezárni, hogy illetéktelenek ne tudjanak
hozzáférni.
Ezt a Lock Workstation gomb megnyomásával tehetjük meg.
Hatására a munkaállomás használatban marad, de zárolva lesz. A
munkaállomás zárolását az aktuális felhasználó vagy a rendszergazda
oldhatja fel. A munkaállomás zárolásának feloldásához nyomja meg a
CTRL+ALT+DEL billentyűkombinációt.
Change A felhasználó megváltoztathatja a felhasználóifiók jelszavát. A fel-
Password lhasználónak ismernie kell a régi jelszavát mielőtt az újat
megadná.Ezzel biztosítva van, hogy a felhasználók egymás jelszavait
ne legyenek képesek megváltoztatni.A Windows NT-ben a jelszó
maximum 14 karakterből állhat.
A Change Password gomb megnyomásával megjelenő párbe-
szédablakba először a régi jelszót írja be (Old Password), ügyeljen a
kis- és nagy-betűk közötti különbségre. Ezt követően kétszer kell
beírni az új jelszót (New Password). A rendszer ezzel csökkenti
annak valószínűségét,hogy elgépelés miatt a jelszava nem az lesz,
amit szeretett volna.
Logoff Az aktuális felhasználó kijelentkezik, de a Windows NT szervízek
tovább
futnak.Mindig jelentkezzen ki,amikor már nincs tovább szüksége a
gépre.
Task Manager Kilistázza az éppen futó alkalmazásokat. A Feladat Kezelő (Task
Manager) az alkalmazások közötti átkapcsolásra és a nem válaszoló
alkalmazáso leállítására használatos.
Shut Down Bezárja az összes nyitott file -t, elmenti az operációs rendszer összes
Készült az Európai Unió támogatásával 22
Forrás: http://www.doksi.hu
Rendszeradminisztrátori ismeretek Kiss Gábor – Vinnai Zoltán
adatát és előkészíti a számítógépet a biztonságos kikapcsoláshoz.
Cancel Bezárja Windows NT Security párbeszédablakot.
3. Felhasználói fiókok beállítása
Bevezetés a felhasználói fiókokba
A felhasználó fiók a felhasználó egyedi azonosítója. A fiók képessé teszi a felhasználót arra, hogy egy
tartományba bejelentkezzen, hozzáférjen a hálózati erőforrásokhoz, vagy hogy bejelentkezzen egy helyi
számítógépre és hozzáférjen a helyi erőforrásokhoz. A hálózat minden használójának van fiókja.
A felhasználói fókok jellemzése
Általunk létrehozott
fiókok Felhasználónként egy van
Az erőforrások elérése a fiókhoz van
rendelve
Guest
( Vendég ) Beépített fiók ( letiltva )
Alkalmi hozzáféréshez használható
Korlátozott hozzáférést biztosít
Administrator
(Rendszergazda) Beépített fiók
Feladatai:
Felhasználói és csoportfiókok,
házirendek,
megosztott mappa-erőforrások
és nyomtatási erőforrások
kezelése
A felhasználói fiókok vezérlik a felhasználó hozzáférését a tartományhoz, vagy a számító-
géphez. Például az adminisztrátor határozza meg, hogy a felhasználók mikor léphetnek be a
tartományba. A következő táblázat a felhasználói fiók három típusát jellemzi :
Fiók Leírás
A létrehozott Ezek a fókok információkat tartalmaznak a felhasználóról, beleértve a
felhasználói felhasználónevet, és a jelszót. Ezek a felhasználói fiókok lehetővé
teszik
fiókok a felhasznlóknak, hogy bejelentkezzenek a hálózatra, valamint a
negfele-
lő engedélyek birtokában hozzáférjenek a hálózati erőforrásokhoz.
Guest A beépített Guest fiók lehetővé teszi az alkalmi felhasználóknak a
(Vendég ) belépést és az erőforrások használatát. Például a z Ön irodájának
látogatója használhatja a Guest fiókot egy dokumentum kinyomtatá-
sához a Guest fiók alapértelmezésben le van tiltva.Ne engedélyezzen
ilyen fiókot olyan hálózatban, ahol fontos az adatvédelem.
Administrator A beépített Administrator fiók a számítógép- és a tartomány-
konfigurá-
Készült az Európai Unió támogatásával 23
Forrás: http://www.doksi.hu
Rendszeradminisztrátori ismeretek Kiss Gábor – Vinnai Zoltán
ció átfogó kezelésére használható. Az Administrator minden feladatot
elvégezhet, mint például a felhasználói- és csoportfiókok létrehozása
és
módosítása, az adatvédelmi rendszabályok kezelése, nyomtatók
hozzá-
adása a hálózathoz valamint a felhasználókhoz engedélyeket és
jogokat rendelhet a megosztott erőforrások elérése érdekében.
Megjegyzés: Az adatvédelem erősítése érdekében hozzon létre egy normál felhasználói fiókot a
nem adminsztrációs feladatok ellátásához. Nevezze át az Administrator fiókot, és csak az
adminisztrációs feladatok elvégzéséhez lépjen be Administrator -ként.
Fiókok létrehozásának a helye
Tartományi felhasználói fiók
Egy tartományban lévő felhasználói fiók létrehozható a User Manager for Domains
(Felhasználókezelő tartományokhoz) segítségével. Amikor egy tartományban létrejön egy
felhasználói fiók az mindig az elsődleges tartományvezérlő ( PDC ) mester könyvtár
adatbázisában jön létre. A könyvtár adatbázis másolata minden másodlagos tartományvezérlő-re
( BDC ) felkerül. Ha egyszer egy felhasználói fiók a PDC -n létrejött, akkor a felhasználó képes
lesz bejelentkezni a hálózatban lévő bármelyik számítógépről a tartományba.
Megjegyzés: Néhány percet vesz igénybe, amíg a könyvtár adatbázisa a BDC -re kerül, mivel a
PDC -vel kell a szonkronizálásnak megtörténnie, ez megóvja a felhasználókat az újonnan
létrehozott fiókok bejelentkezésétől. Az adatbázis szinkronizálását manuálisan is meg lehet tenni
( az összes tartományvezérlőn ) a Server Manager segítségével, illetve közvetlenül
parancssorból is kiadható a net accounts/sync utasítással.
Helyi felhasználói fiók
Helyi felhasználói fiókok létrehozhatók egy önálló serveren ( Member Server ) vagy egy
Windows NT Workstation -t futtató számítógépen a User Manager ( Felhasználókezelő )
segítségével. Amikor egy felhasználói fiókot létrehoz, a fiók csak a számítógép helyi könyvtár
adatbázisában jön létre. A létrehozott felhasználói fiókkal a felhasználó betud bejelentkezni és
hozzá tud férni az adott számítógép erőforrásaihoz, de csakis ahhoz.
Megjegyzés: Tartományi felhasználói fiókok létrhozhatók a Windows NT Workstation -t és a
Microsoft Windows 95 -t futtató számítógépekről is, ehhez mindössze a Windows NT Server
telepítő CD-jéről kell a Windows NT Server Administrative Tools -ot feltelepíteni.
Új felhasználói fiókok tervezése
A névadási előírás megadja, hogy a felhasználók azonosítása hogyan
történjen a hálózaton. Egy következetes névadási előírással könnyebb lesz
az Ön dolga és a felhasználók is jobban fognak emlékezni a felhasználói
nevükre, illetve könnyebben helyzehti el Őket listákban.
Használt névadási előírás
Készült az Európai Unió támogatásával 24
Forrás: http://www.doksi.hu
Rendszeradminisztrátori ismeretek Kiss Gábor – Vinnai Zoltán
Egy névadási ekőírás meghatározásához vegyük figyelembe a következő pontokat :
• A felhasználói neveknek egyedieknek kell lenniük. A tartomány felhasználói fiókoknak
egyedieknek kell lennie a tartományban. A helyi felhasználói fióknak a helyi számítógépen
kell egyedinek lennie.
• A felhasználói nevek maximum 20 karakterből állhatnak. Az alábbi karaktereket nem lehet
használni : " / \ [ ] : ; | = , + * ? < >
A névadási előírásban használható a speciális és alfanumerikus karakterek kombinációja a
felhasználók azonosításának a megkönnyítésére.
• Ha sok felhasználó van az alkalmazott névadási előírásnál figyelembe kell venni az
alkalmazottak esetleges név duplázását is, vagyis egy nagyobb cégnél előfordulhat, hogy két
vagy több ugyanolyan nevű dolgozó is lehet az adott vállalatnál. Íme néhány javaslat ennek
kezelésére :
- Multinacionális vállalatoknál, ahol angol vagy egyéb idegen nyelven folyik a munka a
következő használatos ( az angol nyelvben a keresztnév az első név, ellentétben a
magyarral). Használja a keresztnevet és a vezetéknév kezdőbetűjét, majd adjon hozzá a
vezetéknévből annyi betűt, amennyi szükséges ahhoz, hogy jól megkülönböztethető
legyen a másik azonos nevűtől. Például: ha dolgozik a cégnél két Barbara Lang nevű
dolgozó az egyik felhasználói neve BarbaraL, míg a másiké BarbaraLa lesz.
- Adjon számot a felhasználói névhez. Például: KissP1, KissP2.
• A nagy szervezeteknél az átmeneti dolgozók azonosítására a felhasználói fiók nevét és az
elé írt T betűt ( T = Temporary átmeneti ) használják. Pédául: T-KissP.
Jelszavak, Bejelentkezési időszak, és Munkaállomás korlátozások
Jelszavak
A tartományhoz vagy egy számítógéphez való illetéktelen hozzáférés védelmében minden
felhasználói fiókhoz egy kötelező jelszó tartozik. Jelszó adásnál a következőket vegyük
figyelembe:
• Az Administrator fiókot mindig lássa el jelszóval, hogy megelőzze a fiók illektélenek által
való használatát.
• Határozza meg, hogy kik ellenőrizhetik a jelszót. Akármelyik felhasználóknak adhat egyedi
jelszavakat, és megakadályozhatja, hogy a felhasználók megváltoztassák őket, vagy
megengedheti a felhasználóknak, hogy az első bejelentkezésük alkalmával ezt a változta-tást
megtegyék. A legtöbb hálózatban a felhasználók ellenőrizhetik a jelszavukat.
• El kell dönteni, hogy egy felhasználói fióknak szükséges e lejárnia. Az átmentileg felvett
dolgozóknak a felhasználói fiók érvénességét meg kell szüntetni, amikor a szerződésük
lejár.
• Mondja el a felhasználóknak, hogy hogyan védhetik illetve hogyan adhatják meg jelszava-
ikat:
• Kerülni kell a nyilvánvaló társítást, mint például egy családtag vagy egy kedvenc kis
állat neve.
• Hosszú jelszavakat kell használni. A jelszó maximum 14 karakter hosszúságú lehet.
• Használja vegyesen a kis- és nagybetűket. A jelszavak kis- és nagybetű érzékenyek.
Például: a SeCret jelszó különbözik a secret -től.
Bejelentkezési időszak és Munkaállomás korlátozások
Készült az Európai Unió támogatásával 25
Forrás: http://www.doksi.hu
Rendszeradminisztrátori ismeretek Kiss Gábor – Vinnai Zoltán
Előírhatók az órák egy felhasználó hálózatba való bejelentkezésének az engedélyezésére, és
hogy, milyen számítógépekről tudjon bejelentkezni. A bejelentkezési órák és munkaállomás
korlátozások megadása esetén vegye fontolóra az alábbiakat:
- A bejelentkezési időszakot azoknak a felhasználóknak kell beállítani, akik egy megadott
időszakban igénylik a hozzáférést. Például: az éjszakai műszakos dolgozónak a bejelentke-
zést csak a munkaidejére kell engedélyezni.
- A felhasználótól meg kell követelni, hogy be tudjon jelentkezni a saját számítógépéről.
Kezdőkönyvtár helye
A kezdőkönyvtár a felhasználó saját könyvtára ahová a file- jai kerülnek. Ez a könyvtár
használatos alapértelmezett könyvtárnak a File Open ( file megnyitás ) és Save As ( mentés
másként ) párbeszédablakok esetén, amikor a parancssor elindul egy file megnyitása vagy
mentése végett és a programban nem szükséges megadni az alapértelmezett munkakönyvtárat.
A kezdőkönyvtár lehet egy felhasználó helyi számítógépén vagy egy hálózati szerveren.
Azzal, hogy a felhasználónak a rendszer által nyilvántartott mappája van, elkerülhető az egyes
felhasználók munkáinak az összekeveredése, a felhasználók adatainak mások által történő vé-
letlen letörlése. A Windows NT azt is lehetővé teszi, hogy a felhasználók ne lássák más fel-
használók mappáit és állományait. Az ábrán lévő Home Directory keretben a Local Path és a
Connect mezőket egyszerre nem lehet használni. A Local Path mezőbe akkor írja be a fel-
használói mappa elérési útját és nevét, ha az a számítógépbe épített merevlemezen ( ha több
merevlemez van, azok egyikén ) van. Ha hálózatban van, és a felhasználói mappát egy másik
számítógép merevlemezén ( pl: hálózati serveren ) szeretné létrehozni és tárolni, az elérési utat a
Connect ... To ... mezőben adhatja meg. A Windows NT az itt megadott mappát automati-kusan
létrehozza, ha az utolsó kivételével az elérési úton szerplő valamennyi mappa létezik.
Felhasználói fiókok létrehozása
Készült az Európai Unió támogatásával 26
Forrás: http://www.doksi.hu
Rendszeradminisztrátori ismeretek Kiss Gábor – Vinnai Zoltán
New User
Username: balangst
Add
Full Name : Barbara Langston
Cancel
Description : Sales
Help
Password : **************
Confirm **************
Password:
User Must Change Password at Next Logon
User Cannot Change Password
Password Never Expires
Account Disabled
Account Locked Out
Groups Profile Hours Logon Account Dialin
A felhasználó a következőkben leírtak alpján tud egy felhasználói fiókot létrehozni.
A felhasználói fiókot a Programs Administrative Tools csoportjában hozzáférhető User
Manager for Domains User Menu New User beállításával hozhatja létre.
Ebbe a mezőbe ezt írja be:
Username Egy egyedi nevet a névadási előírás alapján. Ez kötelező.
Full Name A felhasználó teljes nevét. Ez választható.
Description Munkaköri leírást, osztályt vagy irodahelyet. Ez választható.
Password A jelszót a kis- és nagybetűk megkülönböztetésével. A
begépe-léskor csillagok jelennek meg. Ez választható.
Confirm Password Újra a jelszót. Jelszó hozzárendelés esetén kötelező.
Az Add gombra való kattintással a felhasználói fiók lérejön. A kattintás után a mezők tartalma
törlődik. Ismét lérehozható újabb felhasználói fiók.
Készült az Európai Unió támogatásával 27
Forrás: http://www.doksi.hu
Rendszeradminisztrátori ismeretek Kiss Gábor – Vinnai Zoltán
Jelszó és fiók opciók beállítása
New User
Username: balangst
Add
Full Name: Barbara Langston
Cancel
Description: Sales
Help
Password: ********
Confirm
********
Password:
User Must Change Password at Next Logon
User Cannot Change Password
Password Never Expires
Account Disabled
Account Locked Out
Groups Profile Hours Logon To Accoun Dialin
A következő jelölőnégyzetekkel a jelszó- és fiókbeállítások szabályozhatók:
Válassza ezt a négyzetet, hogy...
User Must Change Ha megadja ezt a kapcsolót ( ehhez kattintson a négyzetbe ), a
Password At Next rendszer a felhasználót a következő ( első ) bejelentkezéskor felszólít-
Logon ja a jelszó megváltoztatására.Amíg nem változtatta meg a jelszót nem
léphet tovább Alapértelmezésben be van kapcsolva. Ezzel biztosítja,
hogy csak a felhasználó tudja a jelszót.
User Cannot Ezzel a kapcsolóval megtiltható a felhasználónak, hogy megváltoztas-
Change Password sa a jelszót. Ennek akkor van értelme, ha ugyanazt a felhaszná-
lónevet több személy is használja a rendszerbe való bejelentkezéshez.
Ekkor, ha vala-melyikük megváltoztatja a közös jelszót, a többiek már
nem tudnak bejelentkezni.
Password A jelszó érvényessége ne szünjön meg a jelszóelévülési idő lejárta
után.
Never Expires Alapértelmezés szerint ez az idő 42 nap. A Windows NT 42
naponként felszólítja a felhasználókat a jelszó megváltoztatására,
mely alól így lehet kivételt tenni.
Account Disabled Ideiglenesen megakadályozza a fiók használatát. Ezzel a kapcsolóval
lehetetlenné lehet tenni a felhasználó bejelentkezését ( a rendszer a
helyes jelszóval sem engedi be ). Akkor érdemes használni, ha gyanú
merül fel, hogy valaki a felhasználó nevében sikeresen ( és rosszhi-
szeműen ) belépett a rendszerbe, és további betörésektől is tart, vagy
a személy, akihez a felhasználónév tartozott, hosszú ideig nem
használja a számítógépet, de később visszatér.
Készült az Európai Unió támogatásával 28
Forrás: http://www.doksi.hu
Rendszeradminisztrátori ismeretek Kiss Gábor – Vinnai Zoltán
Bejelentkezési időszak beállítása
Logon Hours
OK
User: balangst (Barbara Langston)
Cancel
Help
Midnight 6 AM Noon 6 PM Midnight
Allow
Sunday
Monday
Disallow
Tuesday
Wednesday
Thursday
Friday
Saturday
A New User párbeszédablakban a Hours -ra kattintva lehet a fenti Logon Hours -hoz eljutni.
A párbeszédablakban meg lehet adni, hogy a kijelölt felhasználó a hét mely napjain, a napok mely
óráiban jelentkezhet be a tartományba. A párbeszédablak alsó részén látható táblázatban célkereszt
segítségével tetszőleges téglalapokat lehet kijelölni. Egész sorok ( napok ), illetve oszlopok ( a hét
minden napjának megadott órái ) is kijelölhetők, ehhez a megfelelő sor melleti, illetve az oszlop feletti
négyszögre mint parancsgombra kell kattintani. Ha a táblázat bal felső sarkában levő parancsgombra
kattint, az egész táblázatot ki lehet jelölni. A kijelölt idöszakban a felhasználót ki lehet zárni a
rendszerből. Ehhez az időszak kijelölése után a Disallow parancsgombra kell kattintani. A bejelentkezés
adott időszakbeli engedélyezéséhez az Allow parancsgomb használható. Fontos, hogy ez a korlátozás
csak a bejelentkezés időpontjára vonatkozik. Alapértelmezés szerint a rendszer a felhasználót nem lépteti
ki auto-matikusan, amikor a számára engedélyezett időszak véget ér. Ha erre szükség van, ezt az egész
rendszerre egységesen lehet csak beállítani; a felhasználó adatlapja ezt nem teszi lehetővé. Ha tehát
szeretné, hogy a rendszer a felhasználókat automatikusan kiléptesse az engedélyezett idő-szak végén, a
User Manager for Domains programban Policies menü Account parancsát kell, használni, majd a
megjelenő párbeszédablakban be kell kapcsolni a Forcibly disconnect users when the logon hours
expire kapcsolót.
Készült az Európai Unió támogatásával 29
Forrás: http://www.doksi.hu
Rendszeradminisztrátori ismeretek Kiss Gábor – Vinnai Zoltán
Munkaállomás és fiók opciók beállítása
Munkaállomás hozzáférés
Ebben a párbeszédablakban a rendszergazda előírhatja, hogy a felhasználó a tartomány mely
számítógépein jelentkezhet be. Ezzel megakadályozható, hogy a felhasználók hozzáférjenek más
felhasználó helyi adataihoz.
A New User párbeszédablakban a Logon To -ra kattintva lehet a Logon Workstations párbe-
szédablakhoz eljutni. Ha a User May Log On To All Workstations rádiógombot választja, a
kijelölt felhasználó számára minden számítógépen engedélyezi a bejelentkezést. Alapértelme-zés
szerint ez van beállítva. A felhasználó korlátozásához a User May On To These Workstations
rádiógombra kell kattintani, és a rádiógomb alatti mezőkbe be kell írni azoknak a
számítógépeknek a neveit, amelyekről a bejelentkezést engedélyezi. Legfeljebb 8 számítógé-pet
lehet itt megadni; ezek a tartomány tetszőleges számítógépei lehetnek ( tehát nem kötelező-en a
Windows NT -t futtató munkaállomások ).
Fiók információ
Az Account Information párbeszédablakban meg lehet adni, hogy a kijelölt felhasználó beje-
lentkezési joga mikor jár le ( az Account Expires keretben ). Ha a felhasználó az aktuális
Windows NT tartomány állandó tagja, és bejelentkezési joga meghatározatlan időre szól, akkor
ezt e Never rádiógombbal lehet jelezni. Ez az alapértelmezés. Ha a felhasználó a tarto-mányban
csak ideiglenes munkát végez és munkája befejeztével nincs többé szüksége hozzáférési jogaira,
az End of rádiógomb ( és a mellette levő mezőbe beírt dátum ) segítségé-vel előírható, hogy a
rendszer a megadott dátum után ne engedje be többé a felhasználót. Ez nem jelenti a felhasználó
törlését a felhasználó adadtbázisból; a rendszergazda a User Manager for Domains
segítségével bármikor újra engedélyezheti számára a belépést.
Készült az Európai Unió támogatásával 30
Forrás: http://www.doksi.hu
Rendszeradminisztrátori ismeretek Kiss Gábor – Vinnai Zoltán
Ezenkívül az Account Type keretben megadható a felhasználóhoz tartozó adatbázis bejegyzés
típusa. Ez csak annak jelzésére szolgál, hogy a felhasználó az aktuális tartományban dolgozik -e
( Global Account rádiógomb - ez az alapértelmézés ), vagy egy más tartomány felhasználója, aki
csak hálózaton keresztül kapcsolódik a tartomány egy-egy erőforrásához ( Local Account
rádiógomb ).
Az előzőekben leírt Logon Hours, Logon To és Account parancsgombok, illetve párbeszéd-
ablakok csak akkor használhatók, ha a User Manager for Domains programmal egy tarto-mány
felhasználó adatbázisát kezeli.
Megjegyzés: A User Manager for Domains listáján egyszerre több felhasználó is kijelölhető. Ha a
felhasználók kijelölése utána User menü Properties parancsát választja, a felhasználók
bejelentkezési és munkakörnyezeti paramétereit egyszerre adhatja meg.
Betárcsázási engedély megadása
Dialin Information
User: OK
Cancel
Grant dialin permission to user Help
Call Back
No Call Back
Set By Caller
Preset To: 882-8080
Ezzel a parancsgombbal lehet szabályozni, hogy az adott felhasználó bejelentkezhet-e erre a
számítógépre telefonvonalon keresztül. Ez a bejelentkezés nem olyan, mintha a számítógép előtt
ülve jelentkezne be; ez csak a számítógép erőforrásainak hálózaton keresztül való haszná-latára
jogosítja fel. A betárcsázási engedély megadásának akkor van értelme, ha a számítógép-hez
csatlakozik modem, és a Windows NT -ben telepítve van a Remote Access Service - RAS ( távoli
elérés szolgáltató ).
A fenti párbeszédablakban a Grant dialin permission to user jelölőnégyzet kijelölésével adható
betárcsázási engedély a felhasználónak. A Call Back ( visszahívás ) keretben a RAS le-hetőséget
ad arra is, hogy a RAS kiszolgáló a felhasználó sikeres bejelentkezése után vissza-hívja a
felhasználót. Ezt az alábbi három rádiógomb segítségével leht megtenni:
No Call Back Nincs visszahívás, ateljes költség a hívót terheli.
Set By Caller A bejelentkező felhasználó visszahívása azon a telefonszámon, amelyet a
felhasználó ad meg bejelentkezéskor ( ez akkor hasznos, ha a felhasz-náló utazik, és mindig
máshonnan van lehetősége betelefonálni ).
Preset To: ... A bejelentkező felhasználó visszahívása előre ( a RAS kiszolgálón ) beállított
telefonszámon ( ez csökkenti, annak a valószínűségét, hogy illetéktelen személy sikeresen
bejelentkezik a hálózatba, mivel a visszahívás mindig ugyanarra a helyre érkezik ).
Készült az Európai Unió támogatásával 31
Forrás: http://www.doksi.hu
Rendszeradminisztrátori ismeretek Kiss Gábor – Vinnai Zoltán
Felhasználói fiókok törlése és átnevezése
User Manager - DOMAIN1
User
User View Policies Options Help
New User...
New Global Group...
New Local Group...
Copy... F8
Delete Del
Rename...
Properties... Enter
Select Users...
Select Domain
Exit
Ha egy felhasználói fiókra többé már nincs szükség, akkor törölhető a fiók illetve átnevezhető
egy másik felhasználó számára. Az alábbi táblázat egy fiók törlésére és átnevezésére nyújt
információkat:
Ezt tegye amikor ...
Delete an account Ha a fiókra többé már nincs szüksége. Amikor egy fiók törlésre kerül
vele együtt az összes információ is elveszlik. Ezek az információk: a
fel-használó fók tulajdonságai, jogai, engedélyei és a csoport
tagságok. Az Administrator és Guest fiókokat nem lehet törölni !
Rename an account Ha egy másik felhasználó számára meg akarja tartani az összes
jogokat, engedélyeket és csoport tagságokat. Erre abban az esetben
lehet szükség, amikor egy új alkalmazottat kell a régi helyére tenni. A
felhasználói fiókot át kell nevezni és engedélyezni kell a
felhasználónak, hogy az első alkalommal történő bejelentkezéskor
átnevezze a jelszavát.
Készült az Európai Unió támogatásával 32
Forrás: http://www.doksi.hu
Rendszeradminisztrátori ismeretek Kiss Gábor – Vinnai Zoltán
Gyakorlat 1: Felhasználói fiókok tervezése és létrehozása.
Felhasználói környezet kezelése
A User Environment Profile párbeszédablakban ( lásd 26. Oldalon a Kezdőkönyvtár helye című
fejezetben ) található a User Profiles rész, melynek a tartalma a következő két mező:
User Profile Path
A Windows NT -ben minden felhasználó külön munkakörnyezetet használhat ( mindenki saját maga
számára beállíthatja az ablakok elrendezését,a képernyő szineit, a képernyőkimélőt stb.).
Ezeket a beállításokat a Windows NT minden felhasználó számára az úgynevezett felhasználói profilnak
( User Profile ) nevezett mappastruktúrába menti el. A Windows NT Server operációs rendszer a
felhasználók számára lehetővé teszi, hogy a hálózat bármelyik számító-gépéről bejelentkezve ugyanazt a
munkakörnyezetet használják; a rendszergazda számára pe-dig lehetőséget biztosít arra, hogy ezt a
munkakörnyezetet az egyes felhasználók számára elő-írja. A User Profile Path mezőbe a felhasználó
munkakörnyezetét leíró mappastruktúrát tar-talmazó mappa ( a felhasználói profil ) elérési útját és nevét
kell írni ( ha eltér az alapéretel-mezéstől ). Ennek a mezőnek csak akkor van értelme kitölteni, ha a
számítógép tagja egy Windows NT tartománynak ( domain ), amely lehetővé teszi a felhasználók
profilállományai-nak központi tárolását. Ha például egyedülálló Windows NT Workstation -t futtató
számítógé-pen egy felhasználó számára kitölti ezt a mezőt, az azt eredményezheti, hogy a felhasználó
nem tud bejelentkezni a számítógépen.
Logon Script
Minden felhasználóhoz tartozhat egy parancsállomány, amely minden bejelentkezés alkalmá-val
automatikusan lefut. Ezt a Windows NT logon script -nek nevezi.
A Logon Script Name mezőben ennek az állománynak az elérési útját és nevét lehet megadni.
Ebben a parancsállományban a nem Windows NT alapú ( LAN Manager, MS-DOS, Windows for
Workgroups és Windows 3.x ) számítógépről bejelentkező felhasználók részére adható meg a hálózat és
nyomtató kapcsolatok konfigurációja. A logon script -ek nem használhatók egy felhasználó asztal és
hardware beállításainak a meghatározására, mint például a képernyő felbontása.
Központi felhasználói profilok
A Roaming Profile tartományokban központi, illetve kötelező munkakörnyezet előírására használatos a
felhasználók számára . A felhasználók profilja külön állományban, egy hálózati kiszolgálón is tárolható;
ha valaki bejelentkezik a tartományba, egyéni beállításai mindig ugyanarról a helyről töltődnek le, így a
felhasználó ugyanazt a munkakörnyezetet használhatja, bármelyik számítógépről is jelentkezik be.
Amikor egy felhasználó bejelentkezik a hálüzat egy számítógépén a Windows NT megállapítja, hogy a
felhasználó munkakörnyezetét a hálózat egy kiszolgálójáról kell betölteni. Ez megtörténik, és a profilról
egyúttal másolat is készül a munkaállomás helyi merevlemezén. Erre azért van szükség, hogy a
számítógépen legyen elér-hető profil akkor is, ha központi profilokat tartalmazó kiszolgáló üzemzavar
miatt nem érhető el a hálózatban.
Központi kötelező profil ( Roaming Mandatory Profile )
Ha felhasználót meg akarja akadályozni abban, hogy megváltoztassa munkakörnyezetét akkor használja
mandatory profile -t. Ehhez a felhasználó központi profilját ( roaming profile ) tá-roló könyvtárban az
NTUSER.DAT állományt át kell nevezni NTUSER.MAN -ra. Ezután azoknak a felhasználóknak, akik
Készült az Európai Unió támogatásával 33
Forrás: http://www.doksi.hu
Rendszeradminisztrátori ismeretek Kiss Gábor – Vinnai Zoltán
ezzel a profillal jelentkeznek be, a rendszer nem engedi meg munkakörnyezetük tartós megváltoztatását.
Egy központi kötelező profil kijelölhető több felhasználónak is. A felhasználók nem tudják módosítani
ezt a profilt. Olyan helyen célszerű ezt a fajta profilt alkalmazni, ahol az összes felhasználónak
követelmény az azonos munkakörnyezet, mint például bankpénztárosok esetében.
Központi személyes profil ( Roaming Personal Profile )
Ez egy olyan felhasználói profil, amelyet egy felhasználó képes megváltoztatni. Ez azt jelenti,
hogy amikor a felhasználó kijelentkezik a felhasználói profil aktualizálódik a felhasználó által
eszközölt változtatásokkal, vagyis a megváltoztatott munkakörnyezeti beállítások a kiszolgálóra
kerülnek elmentésre. Amikor a felhasználó ismét bejelentkezik betöltődik az utoljára mentett
profil. Ha központi személyes profilt használ, akkor minden felhasználónak meg kell jelölni az ő
saját profilját.
A Windows NT a központi profil betölzésekor mindig összeveti a hálozaton keresztül bemásolt
profilt a helyben tárolt profilpéldánnyal. Ha a munkaállomáson tárolt profil újabb, mint a ki-
szolgálóról érkező, felajánlja a felhasználónak a helyi példány használatát a központi profil
helyett - kivéve, ha a felhasználónak kötelező profilja van.
Központi felhasználói profilok létrehozása
System Properties
General Performance Environment
Startup/Shutdown Hardware User Profiles
User profiles contain desktop settings and other information
related to your logon. A different profile can be created on
each computer you use, or you can select a roaming profile
that is the same on every computer you use.
Profiles stored on this computer:
Name Size Type Modified
CLASSROOM\Administrator 627 KB Local 6/15/96
CLASSROOM\Barbaral 151 KB Local 6/3/96
Delete Change Type... Copy To...
OK Cancel Apply
A központi felhasználói profil létrehozását két lépésben kell megtenni:
• Létre kell hozni egy teszt profilt
• Be kell másolni a teszt felhasználói profilt egy hálózati kiszolgálóra
Készült az Európai Unió támogatásával 34
Forrás: http://www.doksi.hu
Rendszeradminisztrátori ismeretek Kiss Gábor – Vinnai Zoltán
Egy teszt felhasználói profil létrehozása
1. Hozzon létre egy teszt nevű felhasználói fiókot. Példul lehet a teszt fiók neve Sales Profile.
2. Jelentkezzen be a teszt felhasználói fiók használatával. A felhasználói profil automatikusan
létrejön a helyi számítógép C:\Winnt\Profiles könyvtárában.
3. Állítsa be a munkakörnyezetet beleértve a megjelenítést, parancsikonokat és a Start menü
választásait.
4. Jelentkezzen ki, majd jelentkezzen be Administrator -ként.
A teszt felhasználói profil egy hálózati kiszolgálóra történő másolása
1. Hozzon létre a hálózati meghajtón egy könyvtárat a hálózati profilok számára. Például:
\\server_name\Profiles\user_name
2. A Vezérlőpultban kattintson duplán a System ikonra, majd kattintson a User Profiles fülre.
3. A Profiles stored on this computer részben kattintson arra a profilra, amit másolni szeret-
ne, majd kattintson a Copy To ... -ra.
4. A megjelenő párbeszédablak Copy profile to mezőjébe írja be a könyvtár hálózati elérési
útvonalát
5. A Permitted to use részben kattintson a Change gombra.
6. Adja hozzá a kívánt felhasználót, majd kattintson az OK gombra.
7. A hálózatban Ön által létrehozott könyvtárban ( 1.pontban ), nevezze át az Ntuser.dat -ot
Ntuser.man -ra, ha ez az egy kötelező proiflja van.
8. Indítsa el a User Manager for Domains programot, kattintson duplán a felhasználói fiókra,
majd a User Properties párbeszédablakban kattintson a Profile -ra.
9. A megjelenő User Profile Path mezőbe írja be hálózati profil könyvtár elérési útvonalát
UNC szintaktikával. Például: \\server_name\Profiles\user_name.
Egy felhasználói környezet beállítása
User Environment Profile
User: balangst (Barbara Lang)
OK
Cancel
User Profiles
Help
User Profile Path: \\Sales1\profiles\%username%
Logon Script Name:
Home Directory
Local Path:
Connect Z To: \\instructor1\users\%username%
Készült az Európai Unió támogatásával 35
Forrás: http://www.doksi.hu
Rendszeradminisztrátori ismeretek Kiss Gábor – Vinnai Zoltán
A User Environment Profile párbeszédablakot használja a felhasználói profil, parancsállo-
mány és kezdőkönyvtár elérési útvonalának a megadására.
A felhasználói profilok, parancsállományok és kezdőkönyvtárak helyének a
megadása
1. A New User vagy a User Properties párbeszédablakban kattintson a Profile -ra.
2. A User Environment Profile párbeszédablakban az alábbiak állíthatóak be:
Opció A mezőbe írható tartalom
User Profile Path A felhasználói profilt tartalmazó könyvtár útvonla. A személyi
felhasz-nálói profil használatához írja be a következő útvonalat:
\\server_name\profile_share\%username%.
Kötelező felhasználói profil esetén pedig az alábbi útvonalat:
\\server_name\profile_share\profile_name.
Logon Script Name A parancsállomány nevét kell megadni. Használhat útvonalat a
felhasz-náló helyi számítógépéhez vagy egy UNC szintaktikával
megadhat egy útvonalat egy hálózati kiszolgáló megosztott
könyvtárához.
Home Directory Itt egy útvonalat adhat meg a kezdőkönyvtárhoz. Használhat útvonalat
a felhasználó helyi számítógépéhez. Például:
\\server_name\script_share\script_name.
Egy hálózati útvonal megadásához válassza a Connect -t és egy
meghaj-tó betűjelet. A To mezőbe egy UNC ( Universal Naming
Convention )
útvonalat ( a hálózati kiszolgálókhoz vezető útvonalat ).
Az UNC nevek dupla ferde vonallal ( \\ ) kezdődnek, majd folytatódik
a
kiszolgáló számítógép ( server ) nevével, majd a megosztott könyvtár
nevével.
Például: \\server_name\users\%username%.
Mielőtt megadna egy hálózati helyet, az adott könyvtárnak a hálózati
ki-szolgálón léteznie kell és a hálózat számára megosztottnak kell
lennie.
Jó tanács: Használja a %username% változót amikor létrehoz egy kedzőkönyvtárat vagy a
személyes felhasználói profilt. A változó helyére automatikusan a felhasználói fiók neve kerül.
Jó tanácsok
• Nevezze át az adminisztrátori fiókot és vele együtt a jelszót is változtassa meg.
• Engedélyezze a Vendég ( Guest ) fiókot és lássa el jelszóval.
• Követelje meg az új felhasználóktól, hogy változtassák meg jelszavaikat.
• Hozzon létre véletlenszerűen kiinduló jelszavakat ( közepes, maximális biztonság ).
• Használjon központi profilokat.
Készült az Európai Unió támogatásával 36
Forrás: http://www.doksi.hu
Rendszeradminisztrátori ismeretek Kiss Gábor – Vinnai Zoltán
Gyakorlat 2: Felhasználói profilok konfigurálása.
4. Csoport fiókok beállítása
A csoportok jellemzése
A csoport a felhasználói fiókok gyűjteménye. Egy felhasználói fiókhoz egy csoportot rendelve a fiók
tulajdonosát azok a jogok és engedélyek illetik meg, amelyeket a csoportnak kijelöl.
A csoportok felhasználói fiókokat tartalmaznak.
A csoport tagjai rendelkeznek a csoport engedélyeivel.
A helyi csoportok erőforrás-elérést biztosítanak, és lehetővé teszik
rendszerfeladatok elvégzését.
A globális csoportok a felhasználókat rendszerezik.
Engedélyek
Helyi csoport Globális
“Erőforrások” Erőforrások csoport
“Eladás”
A csoportok leegyszerűsítik az adminisztrációt, mivel lehetőséget nyújtanak arra, hogy több
felhasználónak egy időben adjuk meg ugyanazokat az engedélyeket. Például ha több felhasználónak kell
olvasnia egy file -t, a felhasználói fiókokat csoportba kell rendezni. Az olvasást így egyszerre ( az egész
csoportnak ) engedélyezheti, és nem kell azt minden felhasz-náló esetén megtenni.
A csoportnak két típusa van - helyi és globális.
Helyi csoportok
A helyi csoportokban a felhasználóknak engedélyük van egy hálózati erőforrás elérésére. Az engedélyek
azt szabályozzák, hogy mely felhasználók használhatnak egy adott erőforrást ( mappát, file -t vagy nyom-
tató eszközt ).
A helyi csoportokban a felhasználónak jogaik is vannak rendszerfeladatok ellátására, mint például a
számítógép órájának átállítása vagy biztonsági másolatok készítése és file -ok visszaállítása.
A Windows NT több előre létrehozott helyi csoportot tartalmaz, amelyekhez felhasználói jogokat lehet
rendelni. Ezt a helyi csoport típust beépített helyi csoportnak neveznek.
Készült az Európai Unió támogatásával 37
Forrás: http://www.doksi.hu
Rendszeradminisztrátori ismeretek Kiss Gábor – Vinnai Zoltán
Globális csoportok
A globális csoportok a tartomány felhasználói fiókjait rendszerezik, általában funkció vagy földrajzi hely
szerint. A globális csoportok tipikusan a többtartományos hálózatokban fordulnak elő, amikor az egyik
tartomány felhasználóinak hozzá kell férniük egy másik tartomány erőforrásaihoz is.
Helyi és globális csoportok áttekintése
Helyi csoportok Globális csoportok
Ellátja a felhasználókat engedélyekkel és Szervezi a tartomány felhasználókat
j kk l
Tartalmazhat ( bármely tartományból ) : Csak a saját tartományban lévő felhasználói
Felhasználói fiókokat fiókok tartozhatnak a csoportba
Globális csoportokat
Nem tartalmazhat másik helyi csoportot Nem tartalmazhat helyi vagy globális
A helyi tartományban engedélyek és jogok Egy helyi csoporthoz adva az abban lévő
adhatók meg tagok jogait kapják meg
Egy Windows NT Workstation -t futtató szá-
mítógépen vagy egy tag kiszolgálón lehet Nem adhatók meg helyi erőforrásokhoz
csak
A tartományban lévő bármelyik tartomány- Mindig a tartomány azon PDC-jén kell
vezérlőn..... létrehozni ahol a fiókok találhatók
Mind a helyi, mind a globális csoportok a helyi számítógép könyvtár adatbázisában kell, hogy legyenek.
Példa helyi és globális csoportok használatára
Világméretű Import-
őrök
PDC
Párizs tartomány
Tag ki- BDC
szolgáló
Esedékes
Leltár fiókok
Az alábbiak megvitatása az osztállyal
A Világméretű Importőrök párizsi irodájának egy tartományból álló hálózata van, amely áll egy PDC -
ből, egy BDC -ből és egy tag kiszolgálóból. A BDC -n egy Esedékes fiókok adatbázisa, míg a tag
kiszolgálón egy Leltár adatbázis található. Minden felhasználónak szük-séges mindkét adatbázis elérése.
Készült az Európai Unió támogatásával 38
Forrás: http://www.doksi.hu
Rendszeradminisztrátori ismeretek Kiss Gábor – Vinnai Zoltán
1. Melyik számítógépen fog létrehozni egy globális csoportot a felhasználói fiókok csoportba való
szervezéséhez ? Miért ?
2. Melyik számítógépen fog létrehozni egy helyi csoportot, amelyben biztosítja az Esedékes fiókok
adatbázisához való hozzáférést ? Miért ?
3. Melyik számítógépen fog létrehozni egy helyi csoportot, amelyben biztosítja az Leltár
adatbázishoz való hozzáférést ? Miért
Egy csoport stratégia megtervezése
• A felhasználókat a közös igényeik alapján szervezzük logikailag
• Létre kell hozni a globális csoportokat, majd hozzáadni a felhasználói fiókokat
• Létre kell hozni a helyi csoportokat az erőforráshoz való hozzáférési igény szerint
• Meg kell adni az engedélyeket a helyi csoportoknak
• Hozzá kell adni a globális csoportokat a helyi csoportokhoz
Készült az Európai Unió támogatásával 39
Forrás: http://www.doksi.hu
Rendszeradminisztrátori ismeretek Kiss Gábor – Vinnai Zoltán
Helyi és globális csoportok létrehozása
User Manager - DOMAIN1
User View
User Policies Options Help
New User...
New Global Group...
Global Group...
New Local Group...
Copy... F8
Delete Del
Rename...
Properties... Enter
Select Users...
Select Domain
Exit
A Windows NT Server -en lévő helyi és globális csoportokat a User Manager for Domains
programmal lehet létrehozni.
A Windows NT Workstation -ön lévő helyi csoportokat a User Manager segítségével lehet
létrehozni. Globális csoportokat itt nem lehet létrehozni.
Amikor helyi és globális csoportokat hoz létre a következő szabályokat kell betartani:
• Az Administrators ( adminisztrátorok ) vagy az Account operators ( fiók operátorok )
csoport egy tagjának kell lenni.
• Helyi csoportot bármilyen Windows NT -t futtató számítógépen lehet létrehozni.
• Egy globális csoportot egy PDC -n lehet létrehozni, de maga a létrehozást bármilyen User
Manager for Domains -t futtató számítógépről lehet megtenni. Ezek a számítógépek a
következő típusúak:
• Egy BDC.
• Egy tag kiszolgáló ( member server ), amely része a tartománynak.
• Egy Windows NT Workstation -t vagy Windows 95 -öt futtató számítógép, amelyre
telepítve van a Windows NT Server Administrative Tools program.
• A csoport neveknek egyedieknek kell lenniük a tartományban. Nem lehetnek egyforma fel-
használói nevek és csoport nevek.
Készült az Európai Unió támogatásával 40
Forrás: http://www.doksi.hu
Rendszeradminisztrátori ismeretek Kiss Gábor – Vinnai Zoltán
Globális csoportok létrehozása
New Global Group
Quebec OK
Group Name:
Cancel
Description: Quebec domain users
Help
Members: Not Members:
Account admin.. Acctman
Eric Blondel Account adminstra
Linda Kobora Linda
Sandy Alto Sandy
< - Add
Ryan Calafato Ryan
Remove -
>
Kathryn Yusi Kathryn
Administrator
A kivitelezés stratégiájának első lépéseként mindig szervezze logikailag a felhasználókat, majd
hozzon létre globális csoport fiókokat részükre.
Egy globális csoport létrehozásának a menete
1. A User menüben kattintson a New Global Group -ra. A New Global Group párbeszédab-
lak fog megjelenni.
2. A Group Name mezőbe írja be a csoport nevét. A csoport neve :
• Tartalmazhat bármilyen kis- és nagybetűs karaktereket, kivéve a következőket:
"/\[]:;|=,+?<>.
• A névnek utalnia kell a csoport funkciójára.
• Maximum 20 karakterből állhat.
3. A Description mezőbe írja be a csoport funkcionális leírását. Habár a leírás választható,
mégis hatékony lehet egy csoport funkciójának az azonosításában.
4. A Not Members ( nem tagok ) listában válassza ki azokat a felhasználókat, akiket a
csoportba szeretne tenni. Egyszerre több felhasználót is kijelölhet a CTRL billentyűvel.
5. Kattintsonaz Add -ra. A kiválasztott felhasználók megjelennek a Members listában.
6. Kattintson az OK -ra a globális csoport létrehozására, melynek a tagjait az összes
hozzáadott felhasználók fogják alkotni.
Készült az Európai Unió támogatásával 41
Forrás: http://www.doksi.hu
Rendszeradminisztrátori ismeretek Kiss Gábor – Vinnai Zoltán
Helyi csoportok létrehozása
New Local Group
Group Name: Sales OK
Add Users and Groups
Description: Sales Personnel
List Names From: CLASSROOM* Domains
Members: Names:
StefanH Account Operators Members can administer
Administrators Members can fully administer the
Backup Operators Members can bypass file security
Domain Admins Designated administrators for the
Domain Guests All domains guests
Domain Users All domains users
Everyone All Users
Guests Users granted guest access to the
Add Show Members Search
Add names:
CLASSROOM\Domain Users
Type of Access: Read
OK Cancel Help
Egy helyi csoport létrehozása
1. A User menüben kattintson a New Local Group –ra. A New Local Group
párbeszédablak jelenik meg.
2. A Group Name mezőbe írjon be egy egyedi csoport nevet. A csoport név :
• A névnek utalnia kell a csoport funkciójára.
• Tartalmazhat bármilyen kis- és nagybetűs karaktereket, kivéve a \ karaktert.
• Maximum 256 karakter hosszú lehet, bár csak az első 22 karakter jelenik meg
a használt ablakok legtöbbjében.
3. A Description mezőbe írja be a csoport funkcionális leírását, majd kattintson az Add –
ra. Az Add Users and Groups párbeszédablak fog megjelenni. Főbb gombok hatása:
Add nyomógomb Az Add Names mezőbe neveket lehet beírni, ha
kiválaszt egy vagy több nevet a Names mezőben,
majd az Add –ra kell kattintani.
Members nyomóg. A csoport tagjainak megtekintéséhez válassza ki a
csoportot a Names listáról,majd kattintson a
Members-re.
Search nyomóg. Egy csoport vagy felhasználói fiókm
megkereséséhez kattintson a Search –re, majd
használja a Find Account párbeszédablakot.
Készült az Európai Unió támogatásával 42
Forrás: http://www.doksi.hu
Rendszeradminisztrátori ismeretek Kiss Gábor – Vinnai Zoltán
4. A Names listában válassza ki a helyi tartomány azon felhasználóit vagy globális
csoport fiókokjait, akiket a lokális csoporthoz kíván adni.
Jó tanács: A helyi tartomány felhasználóit és globális csoportjait úgy is hozzáadhatja a
helyi kokális csoporthoz, hogy lenyomja CTRL billentyűt, válassza ki azokat a
felhasználókat, amelyeket hozzá kíván adni a helyi csoporthoz, majd a User menüben
kattintson a New Local Group –ra.
5. Ha egy másik tartományban lévő globális csoportokat szeretne hozzáadni, akkor a List
Names From mezőben kell a tartományt kiválasztani, majd a szükséges globális
csoportot kijelölni. A csilag „*” az aktuális tartományt jelöli.
Megjegyzés: A List Names From mező csak a bizalmas ( trusted ) kapcsolatban lévő
tartományokat mutatja. Ha egy tartomány neve nem jelenik meg ebben a mezőben,
akkor a megfelelő bizalmi kapcsolat nincs beállítva.
6. Kattintson az Add –ra, majd az OK gombra. A Members mezőben kerülnek felsoro-
lásra a helyi csoport tagjai.
7. Kattintson a New Local Group párbeszédablak ban lévő OK gombra, hogy a lokális
csoport létre jöhessen.
Csoportok törlése
User Manager - DOMAIN_A
Use
User View Policies Options Help
New User...
New Global Group...
New Local Group...
Copy... F8
Delete
Delete Del Del
Rename...
Properties... Enter
Select Users...
Select Domain
Exit
Egy csoport törlése, annyit jelent, hogy törölni kell a csoport nevét, mellyel vele együtt törlőd-nek a
hozzáférési jogok és engedélyek is. Azok a csoportok, amelyek felhasználói fiókokat tartalmaznak nem
törölhetők.
Készült az Európai Unió támogatásával 43
Forrás: http://www.doksi.hu
Rendszeradminisztrátori ismeretek Kiss Gábor – Vinnai Zoltán
Egy csoport fiók törlésének a menete
1. Indítsa el a User Manager ( Windows NT Workstation esetén ) –t vagy User Manager
for Domains ( Windows NT Server esetén ) –t.
2. Válassza ki a törölni kívánt csoportot ( kattintson rá ).
3. A User menüből válassza a Delete parancsot ( vagy üsse le a DEL billentyűt ).
A következő üzenet kerül a képernyőre :
„Each group is represented by a unique identifier which is independent of the
group name. Once this group is deleted, even creating an identically named group
in the future will not restore access to resources which currently name this group
in the access control list.
( Minden csoportnak van egy egyedi azonosítója, amely a csoport nevétől függ. Ha törli
a csoportot, de a jővőben mégis szüksége van egy ilyen nevűre és létrehoz egyet ugyan-
azzal a névvel, akkor ehhez a csoporthoz tartozó erőforrás hozzáférések - amelyek a
hozzáférési kontrol listában vannak ( ACL ) - nem fognak vissza töltődni ).
4. Kattintson az OK –ra.
A beépített csoportok nem törölhetők le. ( beépített csoportok : Users, Administrators,
Power Users, Guests, Backup Operators és Replicator ).
Azok a csoportok, amelyeknek tagságát a rendszer müködése határozza meg, vagy éppen a
rendszer müködése közben változik ( Everyone, Interactive, Network, Creator Owner),
nem jelennek meg a User Manger listáján, így tagságuk nem változtatható, s le sem
törölhetők.
Készült az Európai Unió támogatásával 44
Forrás: http://www.doksi.hu
Rendszeradminisztrátori ismeretek Kiss Gábor – Vinnai Zoltán
Gyakorlat 3: Helyi és globális csoportok tervezése és
létrehozása.
Beépített csoportok alkalmazása
User Rights Policy
Computer: User-1
OK
Right: Access this computer from network Cancel
Grant to: Help
Administrators
Everyone
Add...
Power Users
Remove
Show Advanced User Rights
A beépített csoportok előre definiált csoportok, amelyek előre meghatározott felhasználói
jogokkal bírnak. A felhasználói jogok meghatározzák egy felhasználó vagy egy beépített csoport
tagjának rendszer feladatait, amelyeket teljesíthetnek.
A Windw NT –t futtató számítógépeken 3 típusa van a beépített csoportoknak:
• Beépített helyi csoportok , amelyek jogokat adnak a felhasználóknak a rendszer
feladatok elvégzéséhez, mint például file-ok biztonsági másolat készítése és
visszatöltése, rendszeridő megváltoztatás és rendszer erőforrások adminisztrálása.
Minden Windows NT –t futtató számítógépen vannak helyi csoportok.
• Beépített globális csoportok , lehetőséget biztosítanak az adminisztrátotoknak egy
tartományban lévő összes felhasználó flügyeletére.
Csak a tartományvezérlőkön vannak globális csoportok.
• Rendszer csoportok , a rendszer felhasználáshoz automatikusan szervezi a
felhasználókat. A felhasználók a hálózat mükődése alatt alapértelmezés szerint a
tagjaivá válnak. Minden Windows NT –t futtató számítógépen vannak rendszer
csoportok.
Megjegyzés: A beépített csoportokat nem lehet letörölni és átnevezni.
Készült az Európai Unió támogatásával 45
Forrás: http://www.doksi.hu
Rendszeradminisztrátori ismeretek Kiss Gábor – Vinnai Zoltán
Beépített csoportok az összes Windows NT alapú számítógépek esetében
Users
Ordinary users
Administrators Windows NT Server
Domain Controller
Administrator
Guests
Guest
Windows NT Server Power Users
Member Server
No members
Backup Operators
No members
Windows NT Workstation
Az összes Windows NT –t futtató számítógépnek vannak beépített csoportjai. Egy tartomány-
vezérlőn lévő beépített csoport meghatározza, hogy a tagjai mit tehetnek a tartományban. A
nem-tartományvezérlőn lévő beépített csoport meghatározza, hogy a tagjai mit tehetnek a helyi
számítógépen. Az alábbi táblázat leírja az összes Windows NT –t futtató számítógépen lévő
beépített csopor-tokat:
Helyi csoport Képességek
Users A megadott jogok és erőforrásokhoz való hozzáférés alapján
feladatokat teljesítenek.
Administrators A helyi számítógépen az összes adminisztrációs feladatot
ellát-hatják. Ha a számítógép egy tartományvezérlő, a tagok
képesek a tartomány teljes adminisztrálására.
Guests A megadott jogok és erőforrásokhoz való hozzáférés alapján
feladatokat teljesítenek. A Guests csoport tagjai nem tudnak
tartós változtatást végrehajtani a helyi környezetükben.
Backup Operators Az összes Windows NT –t futtató számítógépnél használatos.
A Windows NT Backup programot használja a biztonsági
mentéshez és visszatöltéshez.
Replicator A Dircetory Replicator Service használja. Adminisztrációra
nem lehet használni.
Készült az Európai Unió támogatásával 46
Forrás: http://www.doksi.hu
Rendszeradminisztrátori ismeretek Kiss Gábor – Vinnai Zoltán
Beépített csoportok csak tartomány vezérlőkön
Local Groups Global Groups
Users
Account Server Domain
Operators Operators Users Domain
Users
Printer
Operators Administrator
Domain s
Domain
Admins Admins
Guests
Domain Domain
Guests Guests
Domain Controller
Helyi csoportok
Az alábbi táblázat csak a tartományvezérlőn használatos beépített helyi csoportokat írja le:
Helyi csoport Képességek
Account Operators Felhasználók, globális és helyi csoportok létrehozása, törlése
és módosítása. Az Adminitsrators és Server Operators
csoportok nem módosíthatók.
Server Operators A lemez erőforrásait megosztja, végrehajtja a szerver
biztonsági mentését és visszatöltését.
Printer Operators Hálózati nyomtatók beállítása és kezelése.
Globális csoportok
Az alábbi táblázat csak a tartományvezérlőn használatos beépített helyi csoportokat írja le:
Globális csoport Automatikusan hozzáadódik a ...
Domain Users A helyi Users csoporthoz. Amikor egy tartományi
felhasználói fiók létrejött automatikusan a tagja lesz. Az
Administrator fiók alapértelmezés szerint a tagja.
Domain Admins A helyi Administrators csoporthoz. A Domain Admins
csoport tagjai képesek lesznek adminisztrációs feladatok
végrehajtására a helyi számítógépen. Az Administrator fiók
alapértelmezés szerint a tagja.
Domain Guests A helyi Guests csoporthoz. A Guest fiók alapértelmezés
szerint a tagja.
Készült az Európai Unió támogatásával 47
Forrás: http://www.doksi.hu
Rendszeradminisztrátori ismeretek Kiss Gábor – Vinnai Zoltán
Beépített rendszer csoportok
A beépített rendszer csoportok az összes Windows NT -t futtató számítógépen vannak. A felhasználók a
hálózat mükődése alatt alapértelmezés szerint a tagjaivá válnak.
A négy beépített csoport tagságát nem az adminisztrátor, hanem a Windows NT határozza meg; ez a
tagság a rendszer működése közben változhat. E csoportok számára is lehet azonban felhasználói jogokat
adni.
A következő táblázat a hálózati adminisztrációra használatos főbb rendszer csoportokat ismerteti:
Rendszer csoport Leírás
Everyone Minden helyi és távoli felhasználó, aki a számítógéphez
hozzáfér automatikusan a tagja. Eltérően a Domain Users
csoporttól, az Everyone csoport tartalmaz felhasználói
fiókokat, éppen azokat, amelyeket a tartományban lévő
adminisztrátor hozott létre. Az adminisztrátor képes adni
engedélyeket és jogokat adni az Everyone csoportnak.
Creator Owner Azok a felhasználók a tagjai, akik létrehoztak vagy tulajdonba
vettek egy erőforrást ( például könyvtárat vagy állományt ).
Ha egy tagja az Administrators csoportnak tulajdonba vesz
egy erőforrást, az új tulajdonos az Administrators csoport
lesz. Ezt a csoportot csak az NTFS partición lévő állományok
és könyvtárak kezelésére lehet használni.
A következő táblázat a hálózati adminisztrációra nem alkalmas főbb rendszer csoportokat
ismerteti:
Rendszer csoport Leírás
Network Bármelyik felhasználó a tagja lehet, aki éppen egy másik
számító-gépről a hálózaton keresztül kapcsolódik a
számítógépen lévő osztott erőforráshoz.
Interactive Az a felhasználó automatikusan tagja, aki helyileg
bejelentkezett a számítógépre. A csoport tagjai annak a
számítógép erőforrásá-hoz férnek hozzá, ahol fizikailag ülnek
Készült az Európai Unió támogatásával 48
Forrás: http://www.doksi.hu
Rendszeradminisztrátori ismeretek Kiss Gábor – Vinnai Zoltán
Beépített csoportok jogai a Windows NT -t futtató számítógépek esetén
Felhasználói jogok
"nem"
Felhasználói jogok
tartományvezérlők
tartományvezérlők részére
részére
( PDC és BDC-k esetén )
( Member Server és
Workstation esetén )
Account Operators
Backup Operators
Backup Operators
Server Operators
Print Operators
Administrators
Administrators
Power Users
Everyone
Everyone
Guests
Guests
Users
Users
Felhasználói jogok
User Rights
Access computer from network x x x x x
Act as part of operating system
Add workstations to domain x x
Backup files and directories x x x x x
Bypass directory traverse checking x x
Change system time x x x x
Create a pagefile x x
Create a token object
Create permanent shared objects
Debug programs x x
Force shutdown from remotes ystem x x x x
Generate security audits
Increase quotas x x
Increase scheduling priority x x
Load and unload device drivers x x
Lock pages in memory
Log on as a batch job
Log on as a service
Log on locally x x x x x x x x x x x
Manage auditing and security log x x
Modify firmware x x
Profile single process x x
Profile system performance x x
Replace a process level token
Restore files and directories x x x x x
Shutdown the system x x x x x x x x x x
Take ownership of files x x
Készült az Európai Unió támogatásával 49
Forrás: http://www.doksi.hu
Rendszeradminisztrátori ismeretek Kiss Gábor – Vinnai Zoltán
Beépített képességek a Windows NT -t futtató számítógépek esetén
Felhasználói jogok
"nem"
Felhasználói jogok
tartományvezérlők
tartományvezérlők részére
részére ( Member
( PDC és BDC-k esetén )
Server és
Workstation esetén )
Account Operators
Backup Operators
Backup Operators
Server Operators
Print Operators
Administrators
Administrators
Power Users
Everyone
Everyone
Guests
Guests
Users
Users
Beépített képességek Beépített képességek
Assign user rights x Assign user rights x
Create and manage restricted groups and users x Create and manage local groups x x x
Create and manage unrestricted groups and users x x Create and manage users x x
Create common program groups x x Create common program groups x x
Format server's disk drive x x Format computer's disk drive x
Have local profile x x x x x Have local profile x x x x
Lock server x x x Lock computer x x x
Manage auditing of system events x Manage auditing of system events x
Override server lock x x Override computer lock x
Share directories x x Share directories x x
Share printers x x x Share printers x x
Készült az Európai Unió támogatásával 50
Forrás: http://www.doksi.hu
Rendszeradminisztrátori ismeretek Kiss Gábor – Vinnai Zoltán
Jó tanácsok
Az alábbiakban néhány jó tanácsot találhat a helyi és globális csoportok alkalmazására:
• Amikor helyi és globális csoportokat használunk az alábbi stratégiát kövesse:
• Szervezze a felhasználókat globális csoportokba
• Adjon megfelelő engedélyeket a helyi csoportoknak
• Adja a globális csoportokat a helyi csoportokhoz
• Használja a Domain Users globális csoportot az Everyone csoport helyett. A Domain Users
csoport csak a létrehozott felhasználói fiókokat tartalmazza, és nem az összes hálózathoz
kapcsolódó felhasználói fiókokat.
• Engedje meg az Administrators csoportnak, hogy más tartományokban is végrehajthassa-
nak adminisztrációs feladatokat, adja a Domain Admins globális csoportot annak a
tartományban lévő számítógépen lévő helyi Administrators csoporthoz, amelyet az
Administrators csoport adminisztrálni szeretne.
• Ha egy beépített csoport jogai megfelelnek az Ön igényeinek, akkor adja a felhasználói
fiókot a csoporthoz. Ellenkező esetben, hozzon létre egy helyi csoportot, majd a csoportnak
adja meg a megfelelő felhasználói jogokat.
Például, ha biztonsági okokból egy felhasználónak csak a file -ok mentési ( back up files )
jogát kívánja megadni és a viszzatöltés ( restore files ) jogát nem, ebben az esetben hozzon
létre egy Backup Only ( csak mentés ) helyi csoportot, mely csoportnak Backup Files and
Directories felhasználói jogot kell megadni.
• A felhasználókat mindig a legtöbb korlátozással ellátott beépített csoporthoz adja, ami még
megengedi nekik valamennyi feladatuk elvégzését.
Készült az Európai Unió támogatásával 51
Forrás: http://www.doksi.hu
Rendszeradminisztrátori ismeretek Kiss Gábor – Vinnai Zoltán
Gyakorlat 4: Beépített csoportok alkalmazása.
5. Felhasználói- és csoport fiókok adminisztrálása
Bevezetés a felhasználói fiókok adminisztrálásába
D:\
Felhasználói fiókok módosítása
Users
User2 Move
Házirend megtervezése
User1
User3
Minták létrehozása
Administrators
Executives Sales Account
Operators
Server Operators
Err or
Tartományvezérlők karbantartása Hibakezelés
Ime néhány művelet és segédlet, amelyeket a rendszergazda a napi feladatianak eredményes
végrehajtására használ, és a hálózat egyenletes működésének a megőrzésére:
• Új felhasználói fiókok hozzáadásához minták ( template ) létrehozása.
• Egy időben több felhasználói fiókon eszközölt változtatás, mint például kezdőkönyvtár
mozgatása.
• Egy felhasználói fiókrend megtervezése és megvalósítása, ügyelve a hálózat biztonságának
a megőrzésére.
• A tartományvezérlők karbantartása, hogy a felhasználói fiókok mindig sikeresen tudjanak
bejelentkezni és a számukra engedélyezett feladatokat el tudják látni.
• A felhasználók felhasználói fiókjával kapcsolatban felmerülő bármilyen probléma
hibakezelése, ilyenek a felhasználók bejelentkezésével kapcsolatos elsődleges problémák.
• Az adminisztrációs feladatok némelyikének a megosztása céljábóll hozzon létre egy
kiegészítő Administrator vagy egy Account Operator csoportot.
Készült az Európai Unió támogatásával 52
Forrás: http://www.doksi.hu
Rendszeradminisztrátori ismeretek Kiss Gábor – Vinnai Zoltán
• Az Administrators csoport tagjai teljes adminisztrációs képességekkel
rendelkeznek. Ők felelősek a hálózat biztonságának a megtervezéséért illetve a
biztonságáért.
• Az Account Operator csoport képes létrehozni, törölni, és módosítani felhasz-
nálói fiókokat, globális és helyi csoportokat, valamint beállítani fiók házi-
rendeket
Felhasználói minta fiókok létrehozása
Egy felhasználói minta fiók egy olyan általános felhasználói fiók, amelyet a felhasználóknak
szánt közös igényeiknek megfelelő tulajdonságokkal lát el, majd alkalmazza a felhasználókra.
Például, ha az összes kereskedőnek ( Sales Personnel ) szükséges, hogy a Sales csoport tagja
legyen, akkor Önnek létre kell hozni egy minta fiókot, .......
Sales minta User7
Description = Sales Personnel Description = Sales Personnel
Másolás
Password Never Expires Password Never Expires
Home Directory = %Username% Home Directory = User7
A minta fiók segítségével egy új felhasználói fiók létrehozására Önnek csak a minta fiókot kell
másolni, majd a új felhasználónak egy felhasználói nevet és egy jelszót adni. Az alábbi opciók
egy új felhasználói fiók megfelelő tulajdonságait szemléltetik:
• Description
• User Must Change Password at Next Logon
• User Cannot Change Password
• Password Never Expires
• Groups
• Profile
• Hours ( csak tartományvezérlő esetén )
• Logon To ( csak tartományvezérlő esetén )
• Account ( csak tartományvezérlő esetén )
• Dialin
Megjegyzés: Egy egyéni felhasználói fióknak adott jogok és engedélyek nem másolhatók !
Néhány jó tanács a minta fiók létrehozásával kapcsolatban:
• Csináljon a vállaltnál lévő minden egyféle beosztásba tartozó alkalmazottaknak egy minta
fiókot, mint például a kereskedőknek, könyvelőknek, igazgatóknak és így tovább.
• Ha rendszerint van rövid ideig vagy ideiglenesen dolgozó hálózati felhasználó, akkor nekik
egy olyan minta fiókot érdemes létrehozni, amelyben korlátozni lehet, hogy a hét mely
napjain, a napok mely óráiban illetve a tartomány mely számítógépein jelentkezhetnek be.
Ezenkívül egyéb szükséges korlátozásokat is be lehet állítani.
Jó tanács: Ha minden minta fiók nevét nem betűvel kezdi, hanem például aláhuzás ( _ )
karakterrel, ( _ Sales Template ) akkor a minta fiók neve mindig a User Manager
ablakban legfelül lesz látható.
Készült az Európai Unió támogatásával 53
Forrás: http://www.doksi.hu
Rendszeradminisztrátori ismeretek Kiss Gábor – Vinnai Zoltán
Felhasználói fiók létrehozása minta fiók használatával
Copy of Sales Template
Username: Sales Template
Add
Full Name :
Cancel
Description : Sales Personnel
Help
Password : ********
Confirm
Password: ********
User Must Change Password at Next Logon
User Cannot Change
Password Never Expires
Account Disabled
Groups Profile Hours Logon To Account Dialin
Egy új felhasználói fiók létrehozására használja a minta fiókot. Másolja a minta fiókot az
alábbiak szerint:
1. Indítsa el a User Manager vagy a User Manager for Domains -t.
2. A Username listában válassza ki a másolandó minta fiókot.
3. A User menüben kattintson a Copy -ra.
4. Írja be az új fiók felhasználói nevét és jelszavát, majd kattintson az Add -ra.
5. Hozzon létre másik új felhasználót vagy kattintson a Close -ra a bezáráshoz.
Egy fiókrend ( Account Policy ) használata
A fiókrend meghatározza, hogy valamennyi felhasználói fiók által használt jelszót miként kell
használni. Az alábbi követelményeknek megfelelően lehet beállítani a jelszót:
• A jelszó minimális és maximális élettartama
• A jelszó minimális hosszát
• Jelszóegyediség. ( Előírható, hogy a felhasználó ne használhassa még egyszer ugyanazt a
jelszót ).
• Fiók zárolási opciók.
A fiókrenddel kapcsolatos változtatások hatással vannak a felhasználókra:
• A felhasználó következő alkalommal történő bejelentkezése alkalmával.
Készült az Európai Unió támogatásával 54
Forrás: http://www.doksi.hu
Rendszeradminisztrátori ismeretek Kiss Gábor – Vinnai Zoltán
Egy fiókrend megtervezése
Alapértelmezés szerint azoknak a felhasználói fiókoknak van jelszó előírás,
amelyeknél a felhasználók megváltoztatják az első bejelentkezés alkalmával a
jelszavukat.
Egy fiókrend használata további biztonságot nyújt a felhasználói fiókoknak. A jelszó
megadásánál vegye fontolóra a következőket :
• Soha ne engedje meg "üres jelszó" ( vagyis nincs jelszó ) használatát. Az üres jelszó nem
jelent biztonságot. Soha ne használjon jelszó nélküli fiókokat olyan rendszereken, amelyek
kapcsolatban vannak az Internettel vagy tárcsázási tulajdonsággal rendelkeznek.
• Írjon elő egy minimális hoszzt az összes jelszóra vonatkozóan. A hosszabb jelszó nehezeb-
ben található ki.
• Közepes biztonságot jelentő hálózatoknál ez a hossz: 6-8 karakter lehet.
• Nagy biztonságot jelentő hálózatoknál ez a hossz: 8-14 karakter lehet.
• Meg kell követelni a felhasználóktól, hogy gyakran változtassák meg jelszavaikat. Ezzel
megelőzhető, hogy a jogosulatlan felhasználók ne könnyen találják ki.
• Közepes biztonságot jelentő hálózatoknál minden 45-90 nap között kell ezt megtenni.
• Nagy biztonságot jelentő hálózatoknál minden 14-45 nap között kell ezt megtenni.
• Meg kell követelni a felhasználóktól, hogy használjanak más jelszót valahányszor meg-
változtatják jelszavaikat. Jól meg kell gondolni a jelszó változtatást, mert a már egyszer
megváltoztatott jelszó nem változtatható vissza az előzőre.
• Közepes biztonságot jelentő hálózatoknál az előírt 8-12 különböző jelszó.
• Nagy biztonságot jelentő hálózatoknál az előírt 12-24 különböző jelszó.
• Több sikertelen bejelentkezési kísérlet után zárolni kell a fiókot. Ezzel csökkenthető az
illetéktelen személyek hálózathoz való hozzáférésének az esélye.
• Közepes biztonságot jelentő hálózatoknál a felhasználói fiók zárolása 5 sikertelen be-
jelntkezési kísérlet után történik meg.
• Nagy biztonságot jelentő hálózatoknál a felhasználói fiók zárolása 3 sikertelen be-
jelntkezési kísérlet után történik meg.
• Előírható, hogy az adminisztrátor fel tudja oldani az összes zárolt fiókot.
• Írja elő, hogy a bejelentkezési időszakkal korlátozott felhasználók kapcsolódjanak le a
hálózatról a kitiltott időszak idejére. Ezzel megelőzhető, hogy a felhasználók beléphessenek
a hálózatba.
Készült az Európai Unió támogatásával 55
Forrás: http://www.doksi.hu
Rendszeradminisztrátori ismeretek Kiss Gábor – Vinnai Zoltán
Jelszó opciók beállítása
Account Policy
Domain: Istanbul OK
Password Restrictions
Maximum Password Age Minimum Password Age Cancel
Password Never Expires Allow Changes Immediately
Help
Expires In 42 Days Allow Changes In Days
Minimum Password Length Password Uniqueness
Permit Blank Password Do Not Keep Password History
At Least 8 Characters Remember Passwords
No account lockout
Account lockout
Lockout after 5 bad logon attempts
Reset count after minutes
Lockout Duration
Forever (until admin unlocks)
Duration minutes
Forcibly disconnect remote users from server when logon hours expire
Users must log on in order to change password
A fiókrendek megengedik az alkalmazott jelszavak feletti felügyeletet.
Egy fiókrend beállítása
1. Indítsa el a User Mager for Domains -t.
2. A Policies menüben kattintson az Account -ra.
3. Állítsa be a jelszó opciókat az alábbi táblázatban leírtak alapján.
Opció Leírás
Maximum A jelszó maximális élettartama meghatározza, hogy egy jelszó mennyi
Password Age ideig használható mielőtt azt a felhasználó megváltoztatná. A megad-
ható érték: 1-999 nap között van. Az itt beírt nap múlva a felhasználó-
nak meg kell változtatni a jelszavát.
A Password Never Expires rádiógomb kijelölésével a jelszó soha
nem fog lejárni.
Minimum A jelszó minimális élettartama meghatározza, hogy a jelszóvál-
Password Age toztatások között hány napnak kell eltelnie. A megadható érték: 1-999
nap között van. A minimális élettartamnak kisebbnek kell lennie a
maximális élettartamtól. A Allow Changes Immediately rádiógomb
kijelölésével engedélyezni lehet az azonnali változtatások érvényre
jutását.
Minimum A jelszó minimális hosszát lehet vele meghatározni.A rövidebb jelszót
Password könnyebb feltörni. A jelszó hossza 1-14 karakter között állítható be.
Készült az Európai Unió támogatásával 56
Forrás: http://www.doksi.hu
Rendszeradminisztrátori ismeretek Kiss Gábor – Vinnai Zoltán
Length Ha nem akar korlátozással élni, akkor válassza a Permit Blank
Password rádiógombot, amely az "üres jelszót" engedélyezi.
Password Jelszóegyediséget jelent, melyben előírható, hogy a felhasználók ne
Uniqueness használhassák még egyszer ugyanazt a jelszót. Ennek érdekében a
Windows NT minden felhasználóhoz fel tudja jegyezni az eddigi
jelszavakat. Ha a korlátozás érvényben van, a Windows NT a jelszó
megváltoztatásakor ellenőrzi, hogy az új jelszó rajta van-e a korábbi
jelszavak listáján, és ha igen, nem hajtja végre a változtatást. A
megadható érték:1-24 jelszó között van.
Fontos: Egy egyéni felhasználói fiók számára a Password Never Expires választása
esetén felülíródik a Maximum Password Age beállítás.
Fiók zárolási opciók beállítása
Account Policy
Domain: Istanbul OK
Password Restrictions
Maximum Password Age Minimum Password Age Cancel
Password Never Expires Allow Changes Immediately
Help
Expires 42 Days Allow Changes In Days
Minimum Password Length Password Uniqueness
Permit Blank Password Do Not Keep Password History
At Least 8 Characters Remember Passwords
No account lockout
Account lockout
Lockout after 5 bad logon attempts
Reset count after minutes
Lockout Duration
Forever (until admin unlocks)
Duration minutes
Forcibly disconnect remote users from server when logon hours expire
Users must log on in order to change password
1. Az alábbi táblázat tartalmazza a fiók zárolási lehetőségeket.
Opció Leírás
No Account A felhasználói fiókok soha nem zárolhatók, függetlenül attól, hogy
lockout mennyi sikertelen bejelentkezési kísérlet is történt.
Account lockout Ha az Account lockout -ot választja, akkor a következő 3 opció lesz
elérhető.
Lockout after A Lockout after .... bad logon attempts - a fiók zárolása ..... sikerte-
Készült az Európai Unió támogatásával 57
Forrás: http://www.doksi.hu
Rendszeradminisztrátori ismeretek Kiss Gábor – Vinnai Zoltán
len bejelentkezési kísérlet után. Megadható érték: 1-999 között van.
Reset count A Reset count after ... minutes - a számláló nullázása .... perc eltelté-
after vel. Ha a rendszer már elkezdte számolni a kísérleteket, ennyi percnek
kell eltelnie hibás kísérlet nélkül ahhoz,hogy a számláló visszaálljon
0-ra. Megadható érték: 1-99999 perc között van.
Lockout Duration Zárolás időtartama. Itt lehet megadni, hogy meddig tartson a kizárrás.
A Forever ( until admin unlocks ) - örökké ( amíg a rendszergazda
fel nem oldja ) választása esetén a kizárás addig tart, amíg a rendszer-
gazda vissza nem engedi a felhasználót.
A Duration .... minutes - zárolás .... percre kijelölése esetén a rend-
szer ennyi perc után automatikusan feloldja a kizárást.
Megadható érték: 1-99999 perc között van.
Megjegyzés: Az adminisztrátor az így kizárt felhasználó számára
újra
engedélyezheti a bejelentkezést a következő módon:
A kizárt felhasználó adatlapján ( a User Maneger programban
kattint-son kétszer a felhasználó nevére ) megjelenik az Account
locked out kapcsoló ( pontosabban a rendszer engedélyezi, mert az
adatlapon végig rajta van ). Az adminisztrátor erre kattintva
feloldhatja kizárást.
Forcibly Ha ezt a jelölőnégyzetet választja, akkor a tartományban bármelyik
disconnect szerverhez kapcsolódó felhasználói fiók a bejelentkezési időszak túllé-
remote users pésekor szétkapcsolódik.Ha törli a jelölőnégyzet tartalmát,a felhasz-
from server nálói fiók nem fog automatikusan szétkapcsolódni, de nem fog új
when logon kapcsolatokat engedélyezni.
hours expire Ez csak Microsoft Windows NT Server -en érhető el.
Users must log Ha ezt választja, akkor a felhasználók nem fogják tudni a saját lejárt
on in order to jelszavaikat megváltoztatni.Ha törli a jelölőnégyzet tartalmát,akkor a
change password felhasználók képesek megváltoztatni a saját lejárt jelszavaikat.
2. Kattintson az OK gombra a beállítás érvényre jutása végett.
Felhasználói fiókok jelszavainak visszaállítása
Akkor szükséges a felhasználók jelszavainak a visszaállítása, ha :
• A jelszó érvényessége lejárt.
• Egy felhasználó elfelejtette a jelszavát.
Egy jelszó visszaállításának a menete:
1. Indítsa el a User Manager -t vagy User Manager for Domains -t.
2. Kattintson duplán a módosítandó felhasználói fiókra.
3. A Password mezőben jelölje ki a mező tartalmát majd nyomja meg a DELETE
billentyűt.
4. A Confirm Password mezőben jelölje ki a mező tartalmát majd nyomja meg a
DELETE billentyűt.
5. A Password és Confirm Password mezőbe írja be a felhasználó az új jelszavát, majd
kattintson az OK gombra.
Készült az Európai Unió támogatásával 58
Forrás: http://www.doksi.hu
Rendszeradminisztrátori ismeretek Kiss Gábor – Vinnai Zoltán
Felhasználói fiókok feloldása
User Properties
Username: balangst
OK
Full Name : Barbara Langston
Cancel
Description : Sales Personnel
Help
Password : **********
Confirm
Password: **********
User Must Change Password at Next Logon
User Cannot Change Password
Password Never
Account Disabled
Account Locked Out
Groups Profile Hours Logon To Accoun Dialin
Ha Önnek egy olyan fiókrendje van, amiben a felhasználók néhány sikertelen bejelentkezési
kísérlet után zárolásra kerülnek, akkor szüksége lehet ezen felhasználói fiókok feloldására.
Egy felhasználói fiók feloldása
1. Indítsa el a User Manager -t.
2. A Username listában kattintson duplán arra a felhasználói fiókra, amelyet feloldani
szeretne. A User Properties párbeszédablak jelenik meg.
3. Törölje az Account Locked Out jelölőnégyzet tartalmát.
4. Kattintson az OK gombra.
Tanács: Ha a felhasználó néhány alkalommal megpróbálkozik bejelentkezni a
tartományba, de ez sikertelen, valószínű, hogy elfelejtette a jelszavát. Ebben az
esetben Önnek először a jelszót kell visszaállítani, majd a fiókot feloldani.
Több felhasználói fiók egyidejű módosítása
Példa C:\ D:\
Users Users
User1 User1
Mozgatás
User2 User2
\\Server1 \\Server2
User3 User3
Készült az Európai Unió támogatásával 59
Forrás: http://www.doksi.hu
Rendszeradminisztrátori ismeretek Kiss Gábor – Vinnai Zoltán
Akkor célszerű ezt az eljárást alkalmazni, amikor szükség van több felhasználói fiók ugyanazon
paraméterének a módosítására. Például, szükség van 100 felhasználó kezdő könyvtárának egy
másik szerverre vagy meghajtóra történő áthelyezésére, vagy a bejelentkezési időszak
módosítására.
Több felhasználói fiók egy időben történő módosítása
1. Indítsa el a User Manager -t vagy a User Manager for Domains -t
2. Válassza ki az összes módosítandó felhasználói fiókot az alábbi módszerek egyikének a
segítségével.
- A felhasználói fiókok kiválasztása véletlen sorrendben történik, kattintson az első
fiókra, majd nyomja le a CTRL billentyűt ( tartsa folymatosan lenyomva, amíg az
utolsó fiókot ki nem választotta ) és kattinson a fennmaradó fiókokra.
- Egymást követő fiókok kiválasztásához kattintson az első fiókra, majd nyomja le a
SHIFT billentyűt ( tartsa folymatosan lenyomva, amíg az utolsó fiókot ki nem
választotta ) és kattinson az utolsó fiókra.
3. A User menüben kattintson a Properties -re.
A User Properties párbeszédablak fog megjelenni.
4. Végezze el a szükséges módosításokat.
5. Kattintson az OK gombra.
Gyakorlat 5: Felhasználói fiókok kezelése.
Tartományvezérlők karbantartása
A tartományvezérlők karbantartása annyit jelent, hogy meg kell bizonyosodni, hogy az
elsődleges tartományvezérlő ( PDC ) mindig működés kész állapotban van ( online ) és a
könyvtár adatbázis minden másolata aktuális.
Minden tartománynak csak egy PDC-je van. A PDC tartja karban a tartomány könyvtár
adatbázisának eredeti példányát. A könyvtár adatbázis minden 5. percben utomatikusan át-
másolódik a tartomány összes másodlagos tartományvezérlőjére ( BDC ).
Ha a PDC bármely okból kifolyólag üzemen kívül kerül, akkor a BDC tudja fogadni és érvé-
nyesíteni a felhasználók bejelentkezéseit. Ezek után többé már semmilyen fiók adminisztrációt
nem lehet végezni ( amíg a PDC üzemen kívül van; a BDC csak a felhasználók bejelentkezéseit
tudja kezelni ).
Amikor egy PDC-t szükséges üzemen kívül helyezni
Amikor egy PDC-t szükséges üzemen kívül helyezni, Önnek az alábbi lépéseket kell
végrehajtania:
1. Előléptetni egy BDC-t az üzemen kívül helyezett PDC helyére, amíg az üzemen kívül
van. A BDC átveszi a PDC feladatkörét. Fontos, hogy a biztonsági adatbázisban minden
olyan változtatás elvész, amelyet az előléptetett másodlagos tartományvezérlő még nem
másolt át magához. A BDC akkor is előléptethető PDC-vé, ha a PDC üzemel, és
elérhető a hálózatban. Ekkor a szerepek automatikusan felcserélődnek, azaz a BDC
Készült az Európai Unió támogatásával 60
Forrás: http://www.doksi.hu
Rendszeradminisztrátori ismeretek Kiss Gábor – Vinnai Zoltán
előléptetésével párhuzamosan a PDC visszaminősül BDC-vé. Ha a PDC-t karbantartás
céljából időlegesen le kell állítani, a helyére álló BDC-t mindenképpen a PDC müködé-
se közben kell előléptetni, mert ekkor a PDC rendben visszalép BDC-vé.
2. Amikor az eredeti PDC visszakerül üzemkész állapotba elő kell léptetni vissza PDC-vé,
és ezzel egyidőben az átmenetileg kinevezett PDC-t vissza kell minősíteni BDC-vé.
Amikor egy PDC váratlanul kerül üzemen kívül
Amikor egy PDC váratlanul kerül üzemen kívül, Önnek az alábbi lépéseket kell végrehajtania:
1. Előléptetni egy BDC-t a PDC helyére.
2. Ha az eredeti PDC meg lett javítva és visszakerül üzemkész állapotba vissza kell
minősíteni egy BDC-vé. Az átmenetileg előléptetett PDC-t ismét egy BDC lesz.
3. Az eredeti PDC-t ismét léptessük elő.
Egy BDC előléptetése
Amikor Ön előléptet egy BDC-t, akkor a tartomány könyvtár adatbázis aktuális másolata átkerül
a régi PDC-ről az újra ( ez az előléptetett BDC ). Az eredeti PDC automatikusan visszaminősül
egy BDC-vé.
Egy BDC előléptetése PDC-vé
1. Kattintson a Start -ra, mutasson a Programs -ra, majd mutasson az Administrative
Tools -ra és kattintsona a Server Manager -re.
2. A Computer listában válassza backup domain controller -t.
3. A Computer menüben kattintson a Promote to Primary Domain Controller -re (
előléptetés PDC -vé ).
Fog egy üzenetet kapni, amely informálja Önt, hogy az előléptetés folyamata néhány
percet vesz igénybe, és az összes BDC-hez és PDC-hez kapcsolódó felhasználót be
fogja zárni. Kéri Öntől, hogy hagyja jóvá a változtatást.
4. Kattintson a Yes -re.
Amikor a fenti lépések végrehajtásra kerültek az eredeti PDC automatikusan egy BDC-
vé lesz.
Tartományvezérlők szerepének a visszaállítása
Ön szintén elő tud léptetni egy BDC-t PDC-vé a PDC üzemen kívül kerülését követően, de a PDC
nem fog automatikusan vissza minősülni. A PDC üzemen kívül kerülésétől a felhasználói
adatbázis nem kerül automatikusan átmásolásra a két PDC között.
Amikor az eredeti PDC -t ismét üzembe kellene állítani, akkor a Net Logon szolgáltatás
indulásakor hibát fog jelezni mivel a tartományban már üzemel egy PDC. Ezt követően szükséges
az eredeti PCD visszaállítása, amit a következőképpen lehet megtenni:
Az eredeti PDC elsődleges tartományvezérlő szerepének a visszaállítása
Készült az Európai Unió támogatásával 61
Forrás: http://www.doksi.hu
Rendszeradminisztrátori ismeretek Kiss Gábor – Vinnai Zoltán
1. Indítsa el a számítógépet az eredeti PDC funkciójával. Az elindulás alkalmával
érzékelni fogja, hogy a tartományban már van egy PDC.
2. Az eredeti PDC -n indítsa el a Server Manager -t. Mind az eredeti, mind az aktuális
PDC meg fog jelenni, mint elsődleges tartományvezérlő, de az eredeti PDC neve nem
lesz elérhető.
3. Válassza az eredeti PDC -t.
4. A Computer menüben kattintson a Demote to Backup Domain Controller -re. Ezzel
az eredeti PDC -t visszaminősítette BDC -vé.
5. Válassza a BDC -t ( vagyis az eredeti PDC-t ), és a Computer menüben kattintson a
Promote to Primary Domain Controller -re.
6. Kattintson a Yes -re a változtatások végrehajtása végett.
Ön egy üzenetet fog kapni, amely azt jelzi, hogy az aktuális PDC -n lévő
könyvtáradatbázist szinkronizálni fogja az aktuális BDC -n lévővel mielőtt azt előlép-
tetné PDC -vé.
Ha bármilyen adminisztrációt szeretne eszközölni, mint például a felhasználói fiókok
hozzáadását vagy jelszavak megváltoztatását, ezeket addig kell megtennie, amíg az
eredeti PDC le van állítva, mivel a könyvtáradatbázis automatikus szinkronizációja
biztosítja, hogy ezek a változtatások megmaradjanak.
Tartományvezérlők szinkronizálása
Ha a tartományban a PDC mellett BDC -k is működnek, a tartomány számítógépein bejelentkező
felhasználókat bármelyik tartományvezérlő azonosíthatja. A felhasználó számítógépe szórt
üzenettel ( broadcast message ) keres a hálózatban egy tartomány vezérlőt; a begépelt nevet és
jelszót annak a tartományvezérlőnek küldi el, amely elsőként válaszol. A felhasználók azonosí-
tása szempontjából tehát a tartományvezérlők egyenrangúak, ezért nagyon fontos, hogy minden
tartományvezérlőn egyforma legyen a biztonsági adatbázis, azaz minden tartományvezérlőn le-
hetőleg a tartomány biztonsági adatbázisának legutolsó változatát tárolja. Mivel a tartomány
biztonsági adatbázisa csak egyetlen számítógépen, a PDC -n változtatható meg kívülről ( ez azt
jelenti, hogy a rendszergazda a tartomány bármelyik, Windows NT Server -t fittató számítógépén
módosíthatja a tartományi adatbázist a Server Manager vagy a User Manager for Domains
programmal.A változások azonban csaka PDC -n mennek végbe. ), külön mechanizmusnak kell
gondoskodnia arról, hogy a változások eljussanak a tartalék tartományvezérlőkhöz is.
Ez a Net Logon rendszerszolgáltatás feladata: a szolgáltatás a PDC -n folyamatosan figyeli a
biztonsági adatbázist, és alapértelmezés szerint 5 percenként értesíti a BDC -ket a változásokról,
amelyek ennek hatására átmásolják a megváltozott adatokat a PDC -ről. Ez az 5 perces periódus
az alábbi következményekkel jár:
Ha a tartományban létrehoz egy felhasználót, vagy megváltoztatja valamely megelevő felhasz-
náló adatait, a változás esetleg csk 5 perc múlva jut el a BDC -khez. Eközben a tartomány egy
számítógépén bejelentkezik az érintett felhasználó: nevét és jelszavát az egyik BDC ellenőrzi. Ha
a felhasználó új, a rendszer nem engedi be, mert a változások átvezetése még nem történt meg.
Meglevő felhasználó esetén pedig, bár be tud jelentkezni, adataiban még nem jelentkeznek a
rendszergazda által végzett változtatások. Ezért előfordulhat, hogy nem tud hozzáférni bizonyos
állományokhoz, amihez egy olyan felhasználócsoport tagjaként lenne joga, amelybe a
rendszergazda az imént vette fel. Ez az állapot mindaddig fennmarad, amíg a felhasználó ki nem
jelnetkezik a rendszerből, és újra be nem jelentkezik, annak ellenére, hogy a BDC -n az adatok
aktualizálása 5 percen belül megtörténik. Ha tehát szükség van a biztonsági adatbázis különböző
példányianak azonnali aktualizálására, ez a Server Manager program segítségével az alábbiak
szerint elvégezhető.
Készült az Európai Unió támogatásával 62
Forrás: http://www.doksi.hu
Rendszeradminisztrátori ismeretek Kiss Gábor – Vinnai Zoltán
Egy megadott BDC szinkronizálása
1. Indítsa el a Server Manager -t, majd válassza ki a BDC -t.
2. A Computer menüben kattintson a Synchronize with Primary Domain Controller -
re. Fog kapni egy üzenetet, amelyben értesíti Önt, hogy a folyamat néhány percet fog
igénybe venni, és megkérdezi, hogy a változatásokat végrehajtsa-e.
3. Kattintson a Yes -re. A Server Manager üzenettel jelzi, hogy a kiválasztott BDC
szinkronilázálása a PDC felhasználói adatbázisával megkezdötött; a művelet sikeres
befejezéséről a BDC rendszernaplójába ( System Log ) bejegyzés kerül, amely az Event
Viewer programmal olvasható el.
4. Kattintson az OK -ra.
Valamennyi tartonányvezérlő szinkronizálása
1. Indítsa el a Server Manager -t, majd válassza ki a PDC -t.
4. A Computer menüben kattintson a Synchronize Entire Domain-ra. Fog kapni egy
üzenetet, amelyben értesíti Önt, hogy a folyamat néhány percet fog igénybe venni, és
megkérdezi, hogy a változatásokat végrehajtsa-e.
5. Kattintson a Yes -re. A Server Manager üzenettel jelzi, hogy a tartomány valamennyi
BDC -je utasítást kap a nála levő adatbázispéldány aktualizálására. A Server Manager
azt javaoslja, hogy a művelet sikeres befejezéséről a rendszernaplót tekintse meg.
4. Kattintson az OK -ra.
Bejelentkezési problémák hiba elhárítása
Az alábbi főbb hibák léphetnek fel a bejelentkezés alkalmával:
• Hibás felhasználói fiók információk.
• Tartományvezérlő problémák.
• Korlátozott bejelentkezési időszak.
• Zárolt munkaállomások.
Készült az Európai Unió támogatásával 63
Forrás: http://www.doksi.hu
Rendszeradminisztrátori ismeretek Kiss Gábor – Vinnai Zoltán
Gyakorlat 6: Tartományvezérlők kezelése.
6. Hálózati erőforrások védelme megosztott mappa engedélyekkel
Bevezetés a megosztott mappákba
Megoszott mappák
Data
Felhasználók
User1
User2
User3
User4
Szerver
A megosztott fogalma
A megosztás a Microsoft Windows NT szolgáltatása, amely lehetővé teszi a felhasználóknak,
hogy kijelöljenek olyan erőforrásokat, amelyeket megosztanak más hálózati felhasználókkal. Ha
egy mappát megoszt, a felhasználó a hálózaton rákapcsolódhatnak a mappára, és így
hozzáférhetnek a benne található állományokhoz.
A felhasználók között megosztott mappák központi helyet biztosítanak a felhasználói adatok
biztonsági másolatainak, valamint lemezterületet szabadítanak fel az ügyfélszámítógépen.
A megosztott mappa-engedélyek hozzárendelése
A megosztott mappa engedélyekkel ellenőrizhető a megosztott mappának felhasználása.. Például,
ha egy felhasználónak csak a megosztott mappa egyik állományának megtekintésére van
szüksége, ezt a Read ( olvasás ) engedély hozzárendelésével biztosítható, míg ha a felhasz-
nálónak hozzá kell adnia állományokat a mappához vagy el kell távolítania a file -okat,
alkalmazzai a Change ( módosítás ) engedélyt.
A megosztott mappa a megosztott mappát tartó kéz ikonjaként jelenik meg a Windows NT
Intézőjében ( Explorer ) és a Sajátgép -ben ( My Computer ).
Fontos: Ha egy mappa meg van osztva a felhasználók a megfelelő engedélyekkel a
megosztott mappán belül hozzáférhetnek az összes állományokhoz és mappákhoz.
Készült az Európai Unió támogatásával 64
Forrás: http://www.doksi.hu
Rendszeradminisztrátori ismeretek Kiss Gábor – Vinnai Zoltán
A megosztott mappák előnyei
A megosztott mappák a felhasználóknak hozzáférést biztosítanak hálózati alkalmazásokhoz,
adtokhoz és a helyi mappákhoz.
• A hálózati alkalmazás-mappák központosítják az adminisztrációt, mivel a szoftverek
konfigurálására és frissítésére egy hálózati helyet jelölnek ki. Így nincs szükség az
alkalmazások kezelésére az ügyfélszámítógépeken.
• Az adat-mappák egy központi helyet nyújtanak a felhasználóknak a közös állományok
tárolására és elérésére.
• A felhasználói kezdőkönyvtárak egy központi helyet nyújtanak a felhasználói adatok biz-
tonsági mentésére.
Megjegyzés: Megosztott mappák alkalmazása az egyedüli mód a FAT rendszereken lévő
hálózati erőforrások biztonságossá tételére.
A megosztott mappa-engedélyek
Full
Control
Chang
Read
No Access
A következő táblázat a Windows NT Server-en lévő megosztott mappa-engedélyeket sorolja fel:
Engedély A felhasználó ...
Full Control Megtekintheti a file - és alkönyvtárneveket. Megváltoztathatja a
megosztott mappa alkönyvtárait. Olvashatja a file -ok adatait,
futtathatja az alkalmazásokat. A megosztott mappához file -okat és
alkönyvtárakat adhat. Megváltoztathatja a file -okban kévő adatokat.
Letörölheti a megosztott mappa file -jait és alkönyvtárait.
Megváltoztathatja az engedélyeket ( csak NTFS file -ok és könyvtárak
esetén ).Megszerezheti a tulajdonjogot ( csak NTFS file -ok és
könyvtárak esetén ). A Full Control teljes hozzáférést biztosít.
Change Megtekintheti a file- és alkönyvtárneveket. Megváltoztathatja a meg-
osztott mappa alkönyvtárait. Olvashatja a file -ok adatait, futtathatja az
alkalmazásokat. A megosztott mappához file -okat és alkönyvtárakat
ad-hat. Megváltoztathatja a file -okban lévő adatokat. Letörölheti a
megosztott mappa file -jait és alkönyvtárait.
Készült az Európai Unió támogatásával 65
Forrás: http://www.doksi.hu
Rendszeradminisztrátori ismeretek Kiss Gábor – Vinnai Zoltán
Read Megtekintheti a file- és alkönyvtárneveket. Megváltoztathatja a meg-
osztott mappa alkönyvtárait. Olvashatja a file -ok adatait, futtathatja az
alkalmazásokat.
No Access Nem férhet hozzá a megosztott mappához, alkönyvtáraihoz vagy file -
jai-hoz. Csak egy kapcsolatot hoz létre a megosztott mappához. A
mappához való hozzáférés tiltva van, a mappa tartalma sem jelenik
meg.
Fontos: Megosztott mappa engedélyek csak akkor hatékonyak, amikor a felhasználó
hálózaton keresztül kapcsolódik a mappához. A felhasználók a saját
számítógépüknél ülve a log on locally felhasználói joggal közvetlenül
hozzáférhetnek a számítógépük merevlemezéhez, figyelmen kívül hagyva a
megosztott mappa engedélyeket. Akárhogy is a felhasználót korlátozni kell
helyi NTFS engedélyekkel.
Hogyan érvényesülnek a felhasználói és csoport engedélyek ?
A FC
User1 Public
+
Everyone
+
User1 R
User2 +
B R
User1 Public
+
Sales
User1 NA
+
User2 +
Egy felhasználónak egy megosztott mappához való hozzáféréshez közvetlenül is megadhatók
engedélyek vagy egy csoportnak,amelyiknek a felhasználó is a tagja. Egy felhasználó lehet több
csoportnak is tagja, lehetnek különböző engedélyei, amelyek a hozzáférés különböző szintjeit
adják.
Az engedélyek a következő módokon érvényesíthetők:
A. Amikor egy felhasználó egy megosztott mappához kapott engedélyeket, és ez a felhasz-
náló egy olyan csoportnak a tagja, amelyik eltérő engedéllyel rendelkezik, mint a
felhasználó engedélye az adott mappához, akkor a felhasználónak a tényleges engedé-
lye a felhasználói és a csoport engedély kombinációja lesz.
Példdául, ha User1 felhasználónak Read ( olvasás ) engedélye van a Public mappára
vontakozóan és az Everyone csoportnak - amelynek a User1 is tagja - pedig Full
Control ( teljes hozzáférés ) engedély van megadva ugyanerre a Public mappára, akkor
az engedélyek kombinációja fog érvényre kerülni, tehát a Full Control lesz a tényleges
engedély. Mindig a több lehetőségeket tartalmazó engedély lesz a tényleges.
Készült az Európai Unió támogatásával 66
Forrás: http://www.doksi.hu
Rendszeradminisztrátori ismeretek Kiss Gábor – Vinnai Zoltán
B. Ez alól a szabály alól csak egyetlen kivétel van, mégpedig a No Access engedély. A No
Access engedély mindig felülírja a felhasználó vagy bármely csoport ( amelynek tagja a
felhasználó ) egyéb engedélyeit. Azt is lehet mondani, hogy a No Access mindig győz a
többi engedéllyel szemben.
Példdául, ha User1 felhasználónak Read ( olvasás ) engedélye van a Public mappára
vontakozóan és a User1 tagja a Sales csoportnak, amelynek pedig No Access ( nincs
hozzáférés ) engedély van megadva ugyanerre a Public mappára, akkor az engedélyek
kombinációja fog érvényre kerülni, tehát a No Access lesz a tényleges engedély.
Megjegyzés: Alapértelmezés szerint minden új állományhozaz Everyone ( mindenki )
felhasználócsoportnak Full Control ( teljes hozzáférés ) engedélye van
( kivéve, ha az állományt tartalmazó mappához más jogok vannak megadva ).
Ha fontos a rendszer biztonsága, az engedélyek beállítását mindig azzal kell
kezdeni, hogy az Everyone ( mindenki ) csoportot el kell távolítani a
hozzáférésre jogosult felhasználók sorából.
Két lehetőség van arra, hogy egy felhasználó ne férhessen hozzá egy
állományhoz:
1. Nincs hozzáférés, ha a felhasználó semmilyen címen ( sem
nevével, sem valamely Őt tartalmazó csoporttal ) nincs megadva az
állomány elérésére jogosult felhasználók között.
2. Nincs hozzáférés, ha felhasználó szerepel ugyan az állomány
elérésére jogosult felhasználók között, de Ő vagy valamely Őt
tartalmazó csoport explicit No Access ( nincs hozzáférés )
"engedélyt" kapott az állományokhoz.
Ha nincs megadva engedély egy felhasználónak illetve egy csoportnak,
amelynek tagja a felhasználó, akkor nem fog tudni a felhasználó hozzáférni az
erőforráshoz.
Készült az Európai Unió támogatásával 67
Forrás: http://www.doksi.hu
Rendszeradminisztrátori ismeretek Kiss Gábor – Vinnai Zoltán
Példák engedélyek adására
1 Folder-A 2 Folder-B
Group1 Read User1 No
User1 Access
Group2 Group1
User1 User1
Group3 Change Group2
User1 User1
Group4 Full Group3 Change
User1 Control User1
Group4 Read
User1
Közös osztály gyakorlat
A fent levő ábrán látható 2 példa a megosztott mappa endgedélyek megadására.
Vizsgálja meg mindkét példát és határozza meg a User1 felhasználónak adott engedélyeket.
1. Az 1. Példa azt mutatja, hogy a User1 felhasználó tagja a Group1, Group2, Group3 és
Group4 csoportoknak, valamint a Folder-A megosztott mappára a csoportok
különböző engedélyekkel rendelkeznek.
A kérdés, hogy mi a User1 felhasználó tényleges engedélye a Folder-A megosztott
mappára vontakozóan ?
2. A 2. Példa azt mutatja, hogy a User1 felhasználó tagja a Group1, Group2, Group3 és
Group4 csoportoknak, valamint a Folder-B megosztott mappára a csoportok
különböző engedélyekkel rendelkeznek.
A kérdés, hogy mi a User1 felhasználó tényleges engedélye a Folder-B megosztott
mappára vontakozóan ?
A mappák megosztásának irányelvei
A jól müködő hálózatban a jogosult felhasználóknak könnyű hozzáférhetőséget kell biztosítani a
hálózati alkalmazásokhoz, nyilvános és magán adatokhoz, és felhasználói kezdőkönyvtárhoz.
Amikor a mappákat megosztja, vegye figyelembe az alábbi pontokat:
Készült az Európai Unió támogatásával 68
Forrás: http://www.doksi.hu
Rendszeradminisztrátori ismeretek Kiss Gábor – Vinnai Zoltán
• Használjon ösztönösen adott megosztás neveket, hogy a felhasználók könnyen felismerjék és
megtalálják az erőforrásokat. Például az Application mappa estében használja az Apps
megosztás nevet.
• Használjon olyan megosztás- és mappa neveket, amelyeket a hálózatban lévő összes kliens
számítógépen telepített operációs rendszer el tud olvasni. Az alábbi táblázat megosztás és
mappa név előírásokat tartalmaz.
Kliens operációs rendszer Megosztás név Mappa név
Windows NT és Windows 95 12 karakter 255 karakter
MS-DOS, Windows 3x és 8.3 karakter 8.3 karakter
Windows for Workgroups
Megjegyzés: Megosztott mappa engedélyek csak akkor hatékonyak, amikor a felhasználó
hálózaton keresztül kapcsolódik a mappához. A felhasználók a saját
számítógépüknél ülve a log on locally felhasználói joggal közvetlenül
hozzáférhetnek a számítógépük merevlemezéhez, figyelmen kívül hagyva a
megosztott mappa engedélyeket. Akárhogy is a felhasználót korlátozni kell
helyi NTFS engedélyekkel.
• Szervezze a lemez erőforrásait úgy, mint a mappákat ugyanolyan biztonsági követelmé-
nyekkel és helyezze egy mappa struktúrába. Például ha a felhasználóknak néhány alkalma-
zás mappákra a követelmény a Read engedély, tárolja azokat a mappákat ugyanazon a
mappán belül.
Példák mappák megosztására
B
Apps
C
App1 SW
Apps SW
App2
Apps
App1
App1
App2
App2
SW1
SW1
SW2
SW2
Egy szerveren tárolt erőforrások alapján kell eldönteni, hogy a szerveren lévő mely mappákat
akarja a hálózaton keresztül a felhasználók számára elérhetővé tenni és melyeket nem.Egy mappa
struktúrán belül bármely mappa megosztható. Ha egyszer egy mappát megosztott a fel-használók
a mappa tartalmához ugyanazon a megosztási szinten lévő megfelelő engedélyek birtokában
férhetnek hozzá, de nem férhetnek hozzá azokhoz a mappákhoz, amelyek magasabb szinten vagy
a megosztott mappával megegyező szinten vannak.
Az alábbi példák magyarázatot adnak arra, hogy hogyan oszthatók meg mappák biztonságosan a
három mappa struktúrában. Mindhárom példában a Users csoport hálózaton keresztül fog csak az
Apps, App1 és App2 mappák tartalmához hozzáférni.
Készült az Európai Unió támogatásával 69
Forrás: http://www.doksi.hu
Rendszeradminisztrátori ismeretek Kiss Gábor – Vinnai Zoltán
A. Ebben a példában ossza meg az Apps mappát és adjon a Users csoportnak Read enge-
délyt. A Users csopport tagjai eltudják érni az Apps megosztott mappát és fogják tudni
olvasni a Apps mappa tartalmát, valamint a mappában lévő Apps1 és Apps2 tartalmát
is.
B. Ebben a példában ossza meg az Apps mappát és adjon a Users csoportnak Read enge-
délyt. A felhasználóknak hozzáférést fog ezáltal biztosítani az Apps, App1 és App2
mappák tartalmához, mivel ezek ugyanabban a struktúrában vannak. A Users csopport
tagjai nem fogják tudni elérni a SW, SW1 és SW2 mappákat, mivel az SW mappa egy
másik struktúrában van. Amikor a felhasználók az Apps -hez kapcsolódnak, az Apps
mint gyökér mappa ( elsdődleges vagy főkönyvtár ) fog megjelenni. A felhasználók
nem fogják látni a megosztott mappával ( amihez pillanatnyilag kapcsolódnak ) azonos
vagy magasabb szinten lévő mappákat.
C. Ebben a példában ossza meg az SW mappát és csak az Administrators csoport részére
jelöljön meg Full Control engedélyt. Ezzel az Administrators csoport részére hozzá-
férhetővé tette az SW, SW, SW2 és Apps mappákat.
Irányelvek engedélyek kiosztásához
Az alábbi főbb irányelvek vannak megosztott mappák felhasználók és csoportok részére adott
engedélyek kiosztására :
• Meg kell határozni, hogy mely csoportoknak szükséges hozzáférni az összes erőforráshoz és
milyen hozzáférési szintet követel meg tőlük. Jegyezze fel a csoportokat és az erőforrá-
sokhoz adott engedélyeiket. Például a Sales Data mappára vonatkozóan: a Sales csoportnak
ajánlatos lesz a Change engedély; az Administrators csoport részére a Full Control engedély;
és az Executives csoportnak Read engedély.
• Az engedélyeket inkább csoportoknak ossza ki, mint felhasználóknak, így egyszerűbb lesz az
adminisztráció.
• Adja a globális csoportokat a helyi csoportokhoz, és osszon ki engedélyeket a helyi
csoportnak.
• Csak azoknak a csoportoknak adjon engedélyeket, amelyeknek szükséges az erőforrás
hozzáféréséhez.
• Az újonnan megosztott mappa Everyone csoport alapértelmezett Full Control engedélyét el
kell távolítani.
• Adjon egy erőforrásnak minél több korláttal ellátott engedélyeket, amennyi még feltétlenül
szükséges, hogy a hálózat felhasználói eltudják látni a szükséges feladataikat.
Például, ha a felhasználóknak egy mappában csak olvasniuk kell tudni az ott lévő informá-
ciókat, és soha nem fognak törölni és létrehozni file -okat, ebben az esetben elegendő nekik a
Read engedélyt megadni.
Megjegyzés: Amikor egy mappát megoszt, az Everyone csoport automatikusan Full Control
engedélyt kap. A nagyobb biztonság érdekében távolítsa el az Everyone cso-
portot és adjon engedélyeket a Users csoportnak. A Users csoport csak olyan
felhasználókat tartalmaz, amelyket Ön hozott létre; bárhogyan is, de az
Everyone csoport bárkit tartalmazhat beleértve a Guest felhasználói fiókot, aki
hozzáférhet az Ön hálózatához.
Készült az Európai Unió támogatásával 70
Forrás: http://www.doksi.hu
Rendszeradminisztrátori ismeretek Kiss Gábor – Vinnai Zoltán
Irányelvek hálózati alkalmazás mappáinak megosztásához
Egy nagy hálózatos környezetben egy vagy több kiszolgáló ajánlott az alkalmazások tárolására.
Egy kis hálózatos környezetben egy kiszolgálót használnak az alkalmazások és adatok tárolására.
Amikor az alkalmazás mappákat megosztja vegye figyelembe az alábbi pontokat:
• Hozzon létre egy közös megosztott mappát és
szervezze az alkalmazásait ebbe a mappába.
Például, azoknak az alkalmazásoknak, amelyek
nem tartoznak egy alkalmazás szériához hozzon
létre egy Apps mappát. Telepítse az
alkalmazásokat külön-külön az alkalmazások
mappába (Apps ), majd ossza meg, mint Apps.
Az alacsonyabb szintű alkalmazás mappá-kat
csak abban az esetben ossza meg a megfelelő
cso-portok részére, amikor azok hozzáférését
korlátozni szeretné. Például, ha Microsoft Excel
mappát az Accountants csoport részére csak
Read korlátozott hozzáféréssel szeretné ellátni,
akkor a következőt kell tennie:
a. Távolítsa el az engedélyeket az
MSOFFICE mappáról, amelyek bármely
csoportra vonatkoztak beleértve az
Accountants csoportot illetve annak tagjait.
b. Ossza meg a Microsoft Excel mappát az Excel megosztási név használatával és adjon
egy helyi csoportnak - amelynek tagja az Accountants globális csoport - Read engedélyt.
• Adjon az Administrators csoportnak Full Control engedélyt az Apps mappára.
• Távolítsa el a Full Control engedélyt az Everyone csoportról és adjon Read engedélyt a
Users csoportnak. Ez nagyobb biztonságot fog jelenteni, mivel a Users csoportban csak
olyan felhasználói fiókok lesznek, amelyeket Ön hozott létre, míg ellenben az Everyone
csoportnak bárki a tagja, így van hozzáférése.
• Adjon Change egedélyt azoknak a csoportoknak, amelyek felelősek az alkalmazás szofver
frissítéséért és hibaelhárításáért.
Készült az Európai Unió támogatásával 71
Forrás: http://www.doksi.hu
Rendszeradminisztrátori ismeretek Kiss Gábor – Vinnai Zoltán
Irányelvek az adat mappák megosztásához
Public Data Working Data
Users Administrator
C Public F Data
Web Accountants Accountant
Sites s
F
Directions Sales Sales
F
Training Managers
Review Managers
F
Az adat mappákat a hálózati felhasználók használják a nyilvános és munka adatainak a
kicserélére. Amikor az adat mappákat megosztja vegye figyelembe az alábbi pontokat:
Nyilvános adat mappa megosztása
Amikor egy nyilvános mappát megoszt vegye figyelembe az alábbi pontokat:
• Használjon központosított adat mappákat, hogy az adatokról következetesen lehessen
biztonsági másolatot készíteni.
• Hozzon létre és osszon meg egy Public ( nyilvános ) mappát az operációs rendszertől és
alkalmazásoktól elkülönített lemez részen.
• Adjon Change engedélyt a Users csoportnak. Ez azt eredményezi, hogy a felhasználóknak
lesz egy központi helyük, ahol a nyilvános adataikat tárolhatják és megoszthatják a file -
jaikat másokkal.
Munka adat mappa megosztása
Amikor egy munka mappát megoszt vegye figyelembe az alábbi pontokat:
• Hozzon létre és osszon meg egy Data ( adat ) mappát az operációs rendszertől és
alkalmazásoktól elkülönített lemez részen.
Azért szükséges az adatok elkülönítése a rendszer és alkalmazás file -októl, hogy a bizton-
sági másolat és visszatöltés folyamatai egyszerűbbek legyenek. Így ha az operációs rend-
szert szükséges újra telepíteni az adatokat tartalmazó lemezrész sértetlen marad ( mivel
másik lemezrészen van, mint az operációs rendszer ).
• Az alacsonyabb szintű adat mappákat csak abban az esetben ossza meg a megfelelő cso-
portok részére, amikor azok hozzáférését korlátozni szeretné. Például, az Accountants
mappában lévő adatok védelmében csak az Accountants csoport részére ossza meg a mappát
és adjon a csoportnak Change engedélyt. Így az Accountants csoport tagjai hozzáférhetnek az
Készült az Európai Unió támogatásával 72
Forrás: http://www.doksi.hu
Rendszeradminisztrátori ismeretek Kiss Gábor – Vinnai Zoltán
Accountants megosztott mappához. Az Administrators csoport tagjai hozzáférhetnek a Data
megosztott mappához.
Irányelvek a kezdőkönyvtárak ( Home Folders ) megosztásához
\Users
User1 Megosztott
User1
User2 Megosztott
User2
Egy FAT lemezrészen a felhasználók részére kezdőkönyvtár létrehozásához csak megosztott
mappa engedélyek használatosak a hozzáférés korlátozására, melyhez kövesse az alábbi
irányelveket:
1. Hozzon lére egy központi mappát \Users néven az operációs rendszertől és alkalmazá-
soktól elkülönített lemez részen.
A biztonsági másolat és visszatöltés folyamatai egyszerűbbek lesznek. Így ha az
operációs rendszert szükséges újra telepíteni a kezdőkönyvtárat tartalmazó lemezrész
sértetlen marad ( mivel másik lemezrészen van, mint az operációs rendszer ).
2. Hozzon lére egy mappát minden felhasználói fiók számára a \Users mappában, a
felhasználói névvel megegyező mappa névvel. Például, az Ericb felhasználó számára
egy Ericb nevű mappát.
3. Egy FAT lemezrészen ossza meg minden felhasználó kezdőkönyvtárát és adjon, de csak
az illető felhasználó számára Full Control engedélyt az ő saját mappájára. Ez garantálja
a felhasználó számára a titoktartást, mert Ő az egyedüli aki el tudja érni az Ő saját
mappáját. Ez az egyetlen útja a felhasználók mappáinak a megvédésére FAT partición.
4. Egy felhasználó kezdőkönyvtárának a megadása akkor történik, amikor a felhasználó
bejelentkezik és a Use Manager for Domains -ben a Home Directory To mezőbe beír
egy univerzális név előírással ( UNC ) egy útvonalat, amely tartalmazza a kiszolgáló
nevét és a %Username% változót.
Például : \\server_név\Users\%Username%.
Megjegyzés: Egy FAT partición Önnek először létre kell hozni, majd megosztani a
kezdőkönyvtárat mielőtt a User Manager for Domains -ban megadná
a kezdőkönyvtár útvonalát.
5. A titoktartás érdekében ne ossza meg a felső szinten lévő Users mappát. A kiszolgálóra
történő helyi bejelentkezés alkalmával végre fog tudni hajtani adminisztratív feladatokat
a kezdőkönyvtárakon, vagy akár egy adminisztratív megosztáshoz való kapcsolódással
is. ( C$, D$ és így tovább ).
Készült az Európai Unió támogatásával 73
Forrás: http://www.doksi.hu
Rendszeradminisztrátori ismeretek Kiss Gábor – Vinnai Zoltán
Gyakorlat 7: Megosztott mappák tervezése.
Mappák megosztása
Egy mappa megosztásának követelményei
Egy Windows NT -t futtató számítógépen bármelyik mappa megosztható. Az alábbi táblázat
tartalmazza a csoportokat és az igényelt megosztáshoz megkövetelt operációs rendszert.
Csoport Operációs rendszer
Administrators Bármely Windows NT -t futattó számítógép.
Server Operators Csak Windows NT tartományvezérlők.
Power Users Csak Windows NT Workstation munkaállomások és
Windows NT Server tagkiszolgálók ( önálló kiszolgáló ).
Megjegyzés: Ha a partició NTFS, akkor a falhasználónak legalább List engedéllyel kell
rendelkeznie a megosztott mappához.
Adminisztratív megosztások
A Windows NT az alábbi megosztás neveket szolgáltatja adminisztrálás céljára:
Megosztás Cél
C$, D$, E$ ...... Egy merevlemez minden particiójának a főkönyvtára ( root - gyökér-
könyvtár ) automatikusan megosztásra kerül, a meghajtó betűjeléhez
egy $ jelet fűzve használ az azonosításra. A $ jel elrejti a megosztott
mappát azoktól a felhasználóktól, akik böngészik a számítógépet.
Amikor ehhez a mappához kapcsolódik, akkor a partició egészéhez
hozzáfér. Az admi-nisztratív megosztás a számítógép távoli
adminisztrációs feladatainak a végrehajtására használatos.
Admin$ A C:\Winnt mappa Admin$ -ként kerül megosztásra. Ezt a speciális
megosztott mappát a rendszer csak a távoli adminisztráció alatt
igényli.
Készült az Európai Unió támogatásával 74
Forrás: http://www.doksi.hu
Rendszeradminisztrátori ismeretek Kiss Gábor – Vinnai Zoltán
A megosztott mappák létrehozása
(C:) Properties
General Tools Sharing
Not Shared
Shared As:
Share Name: Apps
Comment: Application files
User Limit:
New Share...
Maximum Allowed
Allow Users
Remove
Permissions...
OK Cancel Apply
A megosztott mappát a Windows NT Explorer File menüjében található Sharing beállítással
lehet létrehozni az alábbiak szerint:
Egy megosztott mappa létrehozása
1. A Windows NT Explorer -ben a megosztani kívánt mappára a jobb egér gombbal
kattintson.
2. Majd kattintson a Sharing -re. Megjelenik a Properties párbeszédablak.
3. Konfigurálja a Sharing kartont a következő beállítási lehetőségekkel:
Beállítás Leírás
Share name Beállítja azt a nevet, amit a távoli felhasználók használhatnak
a helyi erőforráshoz való csatlakozása érdekében. Ez a
beállítás kötelező. Ha a névhez $ jelet told, rejtett megosztást
hozhat létre. A $ jel elrejti a megosztott mappát a
számítógépen tallózó felhasználók elöl.
Comment A "Share name" magyarázatául szolgál. Ez a rész megjelenik
a Map Network Drive párbeszédablakban, amikor a
felhasználók a kiszolgáló megosztott mappáiban tallóznak.
Ennek a szövegnek érthetően meg kell jelölni a megosztott
mappa tartalmát.
User Limit Meghatározza a megosztott mappához egyszerre csatlakozó
felhasználók számát. Ez a Windows NT Workstation esetén
maximum 10. A Windows NT Server esetén nem korlátozott,
alapértelmezése 10.
Készült az Európai Unió támogatásával 75
Forrás: http://www.doksi.hu
Rendszeradminisztrátori ismeretek Kiss Gábor – Vinnai Zoltán
New Share Ez jelenik meg, ha a kiválasztott mappa már meg van osztva.
Egy mappát többször, különböző nevekkel és engedélyekkel
is meg lehet osztani, de így a többszörös megosztásnevek
több admi-nisztrációt igényelnek.
Permissions Meghatározza a mappa engedélyeit, de kizárólag hálózati
hozzá-férés esetére. Az Everyone csoport automatikusan
teljes hozzáfé-rés engedélyt rendel az összes újonnan
megosztott mappához.
4. A befejezéshez kattintson az OK gombra.
Megosztott mappához adott engedélyek
Miután egy megosztott mappát létre hozott, a következő lépés beállítani, hogy mely felhaszná-lók
férjenek a megosztott mappához. Ezt a kiválasztott felhasználóknak vagy csoportoknak adott
engedélyekkel lehet megtenni.
Egy megosztott mappához tartozó engedélyek megadása
1. A Windows NT Explorer -ben a megosztani kívánt mappára a jobb egér gombbal
kattintson.
2. Kattintson a Sharing -re.
3. A megjelenő Properties párbeszédablakban kattintson a Permissions -ra.
4. Az Access Through Share Permissions párbeszédablakban kattintson az Add -ra. Az
Add Users and Groups párbeszédablakban jelenik meg.
5. Az Add Users and Groups párbeszédablakban válassza ki azt a felhasználót vagy
csoportot, amelyeknek engedélyeket kíván megadni.
6. Kattintson a Show Users -re, melynek hatására a képernyőre kerül a tartományban lévő
összes felhasználói fiók. Az Add Names ablakban a hozzáadni kívánt csoportok és
nevek jelennek meg.
Megjegyzés: Egy több tartományból álló hálózatban kattintson a List Names
From lenyíló ablakában arra tartományra, amelyikben az a
felhasználó vagy csoport van, amelyeknek engedélyeket kíván
megadni.
7. A Type Of Access mezőben kattintson a felhasználó vagy csoport számára beállítani
kívánt engedélyre ( valamelyikre az alábbiak közül: No Access, Read, Change vagy
Full Control ).
8. Kattintson az OK gombra az Access Through Share Permissions párbeszédablakhoz
való visszatérés végett.
9. Kattintson az OK gombra a Properties párbeszédablakhoz való visszatéréshez, majd
kattintson az OK gombra.
Készült az Európai Unió támogatásával 76
Forrás: http://www.doksi.hu
Rendszeradminisztrátori ismeretek Kiss Gábor – Vinnai Zoltán
Megosztott mappák módosítása
Módosítható az összes mappa megosztási opció, amely a Properties párbeszédablakban van,
kivéve a megosztási név.
Egy megosztott mappa módosítása
1. A Windows NT Explorer -ben a megosztani kívánt mappára a jobb egér gombbal
kattintson, majd a lenyiló menüből válassza a Sharing -et.
2. A mappa Sharing fülén megjelenik a Properties párbeszédablak. Az alábbi táblázat-
ban lévő lépéseket követve végrhajtható a szükséges feladat.
Feladat Végrehajtás
Egy mappa megosztá- Kattintson a Not Shared -re a mappa
sának megszüntetése megosztásának a megszüntetése végett,majd kattint-
son az OK -ra.
Fontos: Ha megszünteti egy mappa megosztását,
amikor egy felhasznlónál éppen egy file nyitva van,
akkor a felhasználó elveszti az adatát. Amikor a Not
Shared -re kattint egy párbeszédablak figyelmez-
tetni fogja,hogy egy felhasználó kapcsolódik a
megosztott mappához.
A megosztás név Kattintson a Not Shared -re a mappa megosztásá-
módosítása nak a megszüntetése végett. Kattintson az Apply-ra
a változások érvényre jutása miatt. Kattintson a
Shared As-re, majd írja be az új megosztás nevet.
A megosztott mappa Kattintson a Permissions -ra.
engedélyeinek a Az Access Through Share Permissions párbeszéd-
módosítása ablakban válassza ki azokat a felhasználókat vagy
csoportokat,amelyeknek megszeretné változtatni
az engedélyeit.
A Type Of Access mezőben kattintson a kiválasztott
engedélyre majd kattintson az OK gombra.
Készült az Európai Unió támogatásával 77
Forrás: http://www.doksi.hu
Rendszeradminisztrátori ismeretek Kiss Gábor – Vinnai Zoltán
Megosztott mappákhoz való hozzáférés
Map Network Drive
Drive: E: OK
Path \\Instructor1\Public Cancel
Connect As: Classroom\Administrator Help
Reconnect at Logon
Shared Directories: Expand by Default
DOMAIN1 Run
STUDENT1
STUDENT2 Type the name of a program, folder, or document, and
STUDENT3 Windows will open it for you.
Open: \\Instructor1
Run in Separate Memory Space
OK Cancel Browse
Megosztott mappához a Windows NT Explorer vagy a Run parancs segítségével férhet hozzá.
A hálózati meghajtó használatának a legfontosabb előnye, hogy más számítógépek merevleme-
zén lévő megosztott mappákhoz kapcsolódhat, és úgy használhatja mintha a saját számítógépén
lévő helyi meghajtót használná.
Hálózati meghajtó csatlakoztatása Windows NT Explorer használatával
1. Indítsa el a Windows NT Explorer -t.
2. A Tools menün kattintson a Map Network Drive -ra, majd állítsa be a következő
opciókat.
Opció Rendeltetése
Drive Ebben a mezőben a megosztott mappához hozzárendelhet egy
meghajtó betűjelet, ezáltal úgy fog müködni, mintha egy helyi
meghajtó lenne. A felhasználó maximum 26 betűjelet adhat
meg. A helyi eszközök ( pl.merevlemez, floppy, CD-ROM
stb. ) által használt meghajtók betűjelei nem jelennek meg a
Drive listában.
Path Meg kell adni a hálózaton elérhető megosztott mappa elérési
útját. Ezt úgynevzett UNC szintaxissal lehet megtenni. Az
UNC név a hálózati mappát tartalmazó kiszolgáló számítógép
és a háló-zati mappa nevét adja meg : \\számítógép\mappa.
Connect As Egy megosztott mappához az aktuálistól eltérő felhasználói
fiók-kal is kapcsolódhat. Pédául a rendszergazda másik
felhasználó számítógépe előtt ül és szüksége van egy olyan
erőforráshoz való kapcsolódásra, amelyhez az adott
felhasználónak nincs hozzáféré-se. A Connect As opció
igényli a tartomány nevét és a felhaszná-ló nevét az
Készült az Európai Unió támogatásával 78
Forrás: http://www.doksi.hu
Rendszeradminisztrátori ismeretek Kiss Gábor – Vinnai Zoltán
alábbi forma szerint : Tartomány/Felhasználói_név. Ha
kiválasztotta a megfelelő hálózati mappát és az OK gombra
kattint, a Windows NT megkérdezi a jelszót (a
Felhasználói_név-hez tartozót). Megfelelő jelszó esetén
létrejön az új meghajtó, amelyen a hálózati mappa tartalma
látható.
A felhasználónév és a jelszó mellett azonban a hálózati
mappa el-éréséhez megfelelő jogokkal is rendelkezni kell. A
ki-szolgálón a megisztott hálózati mappákhoz ugyanis a
számítógép felhasználói számára hozzáférési jogok adhatók,
hasonlóan az NTFS partíciókon levő állományokhoz. Ha a
jelszó és a felhasz-nálónév rendben van, de a mappa
eléréséhez nem kapott jogot, a csatlakozás végrehajtását a
Windows NT az Access is Denied ( hozzáférés megtagad-
va ) üzenettel megtagadja.
Reconnect at Ha kijelöljük ezt az opciót a Windows NT megjegyzi a
hálózati
Logon kapcsolatot ( a meghajtó betűjelét, a hozzárendelt hálózati
mappa elérési útját, valamint a felhasználónevét és jelszót, ha
meg lett adva ). Amikor később ismét bejelentkezik a
számítógépen, a Windows NT a felhasználói profil alapján
automatikusan vissza-állítja a kapcsolatot a hálózati
mappákkal, létrehozza a hálózati meghajtókat.
Hálózati mappával való kapcsolat megszüntetése
Ha egy hálózati mappához korábban meghajtó-betűjelet rendelt, de a hálózati mappára már nincs
szüksége, a kapcsolatot meg lehet szüntetni.
Ez kétféleképpen teheti meg:
• Windows NT Explorer segítségével:
- kattintson a jobb egérgombbal a hálózati meghajtó ikonjára,majd
- a gyorsmenüből válassza a Disconnect ( meghajtó leválasztása ) parancsot.
• My Computer vagy Network Neighborhood ikon használatával:
- A munkaasztalon kattintson a jobb egérgombbal a My Computer vagy a Network
Neighborhood ikonra;
- A gyorsmenüből válassza a Disconnect Network Drive parancsot;
- Kattintással jelölje ki azt a hálózati mappát ( hálózati meghajtót ), amellyel meg
szeretné szakítani a kapcsolatot ( több hálózati meghajtót is megszüntethet egyszerre,
ha a CTRL billentyűt lenyomva tartja, és egymás után rákattint a meghajtókra ); majd
- Kattintson az OK gombra.
A Windows NT kérdés nélkül megszünteti a kijelölt kapcsolatokat.
Hálózati meghajtó csatlakoztatása Run parancs használatával
A Run parancs használatával való hálózati erőforráshoz való kapcsolódásnak 2 előnye is van a
Map Network Drive -al szemben.
- Nincs meghajtó-betűjelre szükség.
- A felhasználó tudja tallózni egy számítógép összes megosztott mappáját.
Készült az Európai Unió támogatásával 79
Forrás: http://www.doksi.hu
Rendszeradminisztrátori ismeretek Kiss Gábor – Vinnai Zoltán
Egy megosztott mappához való hozzáférés a Run parancs használatával
1. Indítsa el a Start menüt, majd válassza ki és kattintson a Run parancsra.
2. Az Open mezőbe írjon be egy útvonalat az UNC használatával. Az UNC forma a szá-
mítógép nevéből és a megosztott mappa megosztási nevéből áll.
Például: \\kiszolgáló_név\megosztás_név.
Tanács: A számítógépen a megosztott mappák megtekintésére elegendő az UNC útvonalból
a számítógép nevének a beírása, majd az OK -ra való kattintás. Például : írja be az
\\Instructorx ( ahol az x az Instructor számítógépének száma ), majd lenyilik az
Instructorx böngésző ablaka, benne az Instructor számítógépének az összes meg-
osztott mappájával.Egy megosztott mappára történő kattintással létrejön a kapcsolat.
Készült az Európai Unió támogatásával 80
Forrás: http://www.doksi.hu
Rendszeradminisztrátori ismeretek Kiss Gábor – Vinnai Zoltán
Gyakorlat 8: Megosztott mappák.
Gyakorlat 1. Felhasználói fiókok tervezése és létrehozása
Feladat 1: Új felhasználói fiókok megtervezése
Ebben a feladatban Ön együtt fog dolgozni egy tanulótársával. Meg fogják tervezni hogyan
hozható létre a World Wide Importers cég alkalmazottainak a felhasználói fiókjai. Ön és a
partnere el kell, hogy döntsék az alkalmazottak neveit és rögzítsék a Munkalap felhasználói- és
csoportfiókok tervezéséhez című munkalapon. Nagyon fontos, hogy ezt a feladatot teljesítsék,
mert az Önök által létrehozott felhasználói fiókokat a gyakorlat további részében használni
fogják.
Forgatókönyv
Önnek, mint a World Wide Importers cég Microsoft Windows NT rendszergazdájának feladata,
hogy a vállalat Quebec –i irodájának felhasználói fiókjait létrehozza. Ehhez Önnek a
következőket kell eldöntenie :
• Egy elnevezési megállapodás, amelyet könnyű lesz alkalmazni a kettős vagy mege-
gyező nevű alkalmazottaknál illetve az átmeneti szerződéssel rendelkező személyeknél.
• Ki határozhatja meg egy felhasználói fiók jelszavát.
• Felhasználó bejelentkezési órái és számítógép használat.
• A munkakönyvtár inkább helyileg a helyi számítógépen legyen vagy egy szerveren.
A következő ismérvek hozzájárulnak az Ön döntéséhez:
• World Wide Importers cégnél megközelítőleg 300 új alkalmazott áll munkába évente.
Megközelítőleg 20 azoknak az alkalmazottak száma, akiket egy éves alap szerződéssel
alkalmaznak. Az összes alkalmazottnak szüksége van egy felhasználói fiókra.
• Az alelnök neve Susan Young , és a vevőszolgálati képviselőt, aki éjjeli műszakos
szintén Susan Young-nak hívják.
• Az állandó dolgozók jelszavait csak a dolgozó maga tudhatja.
• A biztonság megfontolása végett a szerződött dolgozók jelszavait a rendszergazdával
ellenőriztetni kell.
• Minden alkalmazottnak szükséges egy biztonsági munkakönyvtár. Az összes
munkakönyvtárat szükséges minden éjjél menteni.
• A nappali műszak reggel 8 órától délután 5 óráig, az éjszakai műszak pedig délután 6
órától reggel 6 óráig dolgozik.
Készült az Európai Unió támogatásával 81
Forrás: http://www.doksi.hu
Rendszeradminisztrátori ismeretek Kiss Gábor – Vinnai Zoltán
• Az éjjeli műszakos dolgozóknak a hálozathoz való hozzáférés délután 6 órától reggel 6
óráig lehetséges. Az összes egyéb állandó dolgozó hálózathoz való hozzáférését a nap
24 órájában és a hét mind a 7 napján biztosítani kell.
• Az átmenti szerződéssel rendelkező személyek csak a számukra kijelölt számítógépekre
jelentkezhetnek be és csakis reggel 8 órától délután 5 óráig. Az Ő általuk használt
számítógépek nevei : \\Temp1 és \\Temp2.
A Munkalap felhasználói- és csoportfiókok tervezéséhez című munkalap teljes kitöltéséhez
Önnek és az Ön partnerének az alábbi dolgok szükségesek :
1. Minden felhasználónak a teljes nevét kell magadni, kivéve ahol a forgatókönyvben
ettől eltér.
2. Határozzák meg a felhasználók nevét a név előírásnak megfelelően.
3. Adja meg a jelszó előírásokat, a munkakönyvtár helyét, a bejelenkezés ídőtartamát és a
munkaállomás korlátozásokat forgatókönyvben lévő kritériumnak megfelően.
Készült az Európai Unió támogatásával 82
Forrás: http://www.doksi.hu
Rendszeradminisztrátori ismeretek Kiss Gábor – Vinnai Zoltán
Gyakorlat 1. Felhasználói fiókok tervezése és létrehozása
Feladat 2: Felhasználói fiókok létrehozása
Ebben a feladatban Ön együtt fog dolgozni egy tanulótársával. Létre fognak hozni felhasználói
fiókokat az Ön Munkalap felhasználói- és csoportfiókok tervezéséhez segítségével.
Egy új felhasználói fiók létrehozása
1. Jelenkezzen be adminisztrátorként a tartományába ( Domainx, ahol x az Ön
tartományának a száma )
2. Kattintson a Start gombra, a kurzorral menjen a Programs -ra, válassza ki az
Administrative Tools -ot, majd kattintson a User Manager for Domains -ra
3. A User menüben kattintson a New User –re.
4. Konfigurálja az alábbi opciókat, melynek alapját a Munkalap felhasználói- és
csoportfiókok tervezéséhez című munkalap adja.
• Felhasználói név ( Username )
• Teljes név ( Full Name )
• Leírás ( Description )
• Jelszó ( Password )
• Jelszó megerősítése ( Confirm Password )
5. Válassza a megfelelő jelszó opciót, majd kattintson az Add –ra.
A New User párbeszédablak újból feltűnik és a mezők tartalma törlődött, így lehető-
sége van másik felhasználó hozzáadására.
6. Hozza létre a fennmaradó felhasználói fiókokat.
7. Amikor létrehozta az összes felhasználói fiókot zárja be a New User párbeszédablakot,
hogy visszatérhessen a User Manager ablakhoz.
Egy munkakönyvtár létrehozása
1. A User Manager ablakban kattintson duplán egy felhasználói fiókra.
2. A User Properties párbeszédablakban kattintson a Profile –ra.
3. A Connect mezőben kattintson a Z: -re ( a Z lesz használva a felhasználói munka-
könyvtárhoz való kapcsolódásra ).
4. A To mezőbe írja be \\studentx\users\%username% ( ahol studentx az Ön tarto-
mányának a PDC neve ).
5. Kattintson az OK – ra a User Properties párbeszédablakhoz való visszatéréshez.
6. Kattintson az OK – ra a User Manager ablakhoz való visszatéréshez.
Tipp: Egyszerre több felhasználói fiók munkakönyvtárat is kijelölhet a %Username% változó
használatával, a User Manager ablakban addig tartsa lenyomva a CTRL billentyűt, amíg az
Készült az Európai Unió támogatásával 83
Forrás: http://www.doksi.hu
Rendszeradminisztrátori ismeretek Kiss Gábor – Vinnai Zoltán
összes felhasználói fiókot ki nem választotta. Ezt követően a User menüben kattintson a
Properties –re a User Properties párbeszédablak megnyitása végett.
A bejelentkezett órák korlátozásának a beállítása
1. A User Properties párbeszédablakban kattintson Hours -ra.
Megjegyzendő, hogy alapértelmezetten egy felhasználó bejelentkezése a hálózatba a
nap 24 órájában és a hét 7 napjában van engedélyezve.
2. Egy felhasználó bejelentkezési órájának a korlátozására válassza ki a megfelelő idö
intervallumot majd kattintson a Disallow –ra.
Ha további információkra van szüksége a Logon Hours mezőről kattintson a Help–re.
3. Kattintson az OK –ra.
Munkaállomás korlátozásának a beállítása
1. A User Properties párbeszédablakban kattintson Logon To -ra.
Megjegyzendő, hogy alapértelmezetten egy felhasználó bejelentkezése az összes
számítógépre engedélyezve van.
2. Kattintson a User May Log On To These Workstations –ra.
3. Az 1. Mezőbe írja be a számítógépe nevét.
( studentx, ahol x az Ön tanuló száma ).
4. Kattintson az OK –ra.
Felhasználói fiók korlátozásának a beállítása
1. A User Properties párbeszédablakban kattintson Account -ra.
Megjegyzendő, hogy az alapértelmezett opció a felhasználói fiók lejáratának (Account
Expires) soha (Never). Az alapértelmezett felhasználói fiók típus (Account Type) a
Global Account.
2. Kattintson az End of –ra,majd írja be a megfelő dátumot.
3. Kattintson az OK –ra.
Betárcsázási engedély megadása
1. A User Properties párbeszédablakban kattintson Dialin -ra.
2. Kattintson a Grant dialin permission to user –re.
3. Kattintson az OK –ra.
4. Kattintson az Add –ra.
Készült az Európai Unió támogatásával 84
Forrás: http://www.doksi.hu
Rendszeradminisztrátori ismeretek Kiss Gábor – Vinnai Zoltán
Gyakorlat 1. Felhasználói fiókok tervezése és létrehozása
Feladat 3: Az új felhasználói fiókok tesztelése
Ebben a feladatban Ön együtt fog dolgozni egy tanulótársával és tesztelni fogják a létrehozott
felhasználói fiókokat.
A munkakőnyvtár létrehozás helyének meghatározása
Megjegyzés : A PDC-ről szükséges a feladatot teljesíteni.
1. Indítsa el a Windows NT Explorer –t és bontsa ki a D meghajtót.
2. Bontsa ki a D:\Winnt\Users könyvtárat.
3. Hasonlítsa össze a D:\Winnt\Users –ben lévő könyvtárakat a „Munkalap felhasználói-
és csoportfiókok tervezéséhez” –ben lévő felhasználói nevekkel.
Talált valamilyen különbséget köztük ?
4. Hasonlítsa össze a D:\Winnt\Users –ben lévő könyvtárakat a BDC User Manager for
Domains –ban szereplő felhasználói fiók nevekkel.
Talált valamilyen különbséget köztük ?
A bejelentkezett órák korlátozásának a tesztelése
Megjegyzés : Mindkét számítógépről szükséges a feladatot teljesíteni.
1. Kíséreljen meg bejelentkezni mint egy kereskedelmi képviselő.
2. Amikor figyelmeztet változtassa meg a jelszavát a student –nek. Emlékezzen vissza a
jelszavak kis- és nagybetű érzékenyek.
Sikeres volt a bejelentkezés ? Miért vagy miért nem ?
3. Kíséreljen meg bejelentkezni mint egy vevősszolgálati ( éjszakai műszakos ) alkalma-
zott.
4. Amikor figyelmeztet változtassa meg a jelszavát a student –nek.
Sikeres volt a bejelentkezés ? Miért vagy miért nem ?
Készült az Európai Unió támogatásával 85
Forrás: http://www.doksi.hu
Rendszeradminisztrátori ismeretek Kiss Gábor – Vinnai Zoltán
Munkaállomás korlátozásának a tesztelése
Megjegyzés : A tanulótársa által létrehozott átmeneti alkalmazott használatával kell a feladatot
elvégezni.
1. Jelentkezzen be a számítógépére mint átmeneti alkalmazottként ( amelyet az Ön tanú-
lótársa hoz létre ).
2. Amikor figyelmeztet változtassa meg a jelszavát a student –nek.
Sikeres volt a bejelentkezés ? Miért vagy miért nem ?
Készült az Európai Unió támogatásával 86
Forrás: http://www.doksi.hu
Rendszeradminisztrátori ismeretek Kiss Gábor – Vinnai Zoltán
Gyakorlat 2. Felhasználói profilok konfigurálása
Feladat 1: Egy helyi felhasználói profil definiálása
Ebben a feladatban Ön együtt fog dolgozni egy tanulótársával, létre fognak hozni egy felhasználói
fiókot, melyet egy minta profilnak fognak használni, majd definiálják és tesztelik egy helyi
felhasználói profilnak.
Egy felhasználói fiók létrehozás egy minta profilnak
Megjegyzés : Csak PDC-ről lehetséges a feladatot teljesíteni.
1. Használja a User Manager for Domains –t egy Profil User felhasználói fiók
létrehozására.
2. Jelentkezzen be mint Profil User .
3. Jelentkezzen ki a Windows NT-ből.
A létező profilok meghatározása a Vezérlőpult segítségével
Megjegyzés : Mindkét számítógépről szükséges a feladatot teljesíteni.
1. Jelentkezzen be adminisztrátorként.
2. Kattintson a Start –ra, a Settings –re majd kattintson a Control Panel –re, ezt köve-
tően duplán kattintson a System –re.
A System Properties párbeszédablak fog megjelenni.
3. Kattintson a User Profil –ra.
Milyen felhasználók profiljai töltődtek az számítógépére ?
4. Kattintson az OK –ra a System Properties párbeszédablak bezárásához, majd zárja be
Control Panel –t.
Készült az Európai Unió támogatásával 87
Forrás: http://www.doksi.hu
Rendszeradminisztrátori ismeretek Kiss Gábor – Vinnai Zoltán
Egy helyi profil definiálása és tesztelése
Megjegyzés : BDC-ről lehetséges a feladatot teljesíteni.
1. Amikor az előző feladatot végrehajtását befejezte, jelentekezzen be a kereskedelmi
manager számára készített felhasználói fiókkal.
2. Amikor figyelmeztet változtassa meg a jelszavát a student –nek.
3. A képernyő bármelyik részén kattintson a jobb egérgombbal, majd a megjelenő menün
kattintson a Properties –re.
A Display Properties párbeszédablak fog megjelenni.
4. Kattintson az Appearance fülre.
Megtekinhetjük az aktuális szín sémát.
5. A Color Schemes mezőben válasszon ki egy a mostanitól eltérő sémát, majd
kattintsonn az OK gombra.
6. Jelentkezzen ki és be ugyanazon a felhasználói néven.
A képernyő színei mentésre kerültek ? Miért igen vagy miért nem ?
Két helyi profil összehasonlítása
Megjegyzés : A PDC-ről szükséges a feladatot teljesíteni.
1. Amikor az előző feladatot végrehajtását befejezte, jelentekezzen be a kereskedelmi
manager számára készített felhasználói fiókkal.
Megfigyelhetjük, hogy a képernyő színei különbőznek attól,mint amikor kereskedelmi
managerként volt bejelentkezve a BDC-n.
2. A képernyő bármelyik részén kattintson a jobb egérgombbal, majd a megjelenő menün
kattintson a Properties –re.
A Display Properties párbeszédablak fog megjelenni.
3. Kattintson az Appearance fülre.
Megtekinhetjük az aktuális szín sémát.
Miért más a kereskedelmi manager szín sémája, mint amikor a PDC-ről nézte ?
4. Lépjen ki minden alkalmazásból és jelenkezzen ki a Windows NT-ből.
Készült az Európai Unió támogatásával 88
Forrás: http://www.doksi.hu
Rendszeradminisztrátori ismeretek Kiss Gábor – Vinnai Zoltán
Gyakorlat 2. Felhasználói profilok konfigurálása
Feladat 2: Egy „barangoló” ( Roaming ) felhasználói profil definiálása
Ebben a feladatban Ön együtt fog dolgozni egy tanulótársával, definiálni fognak egy barangoló
profilt, megjelölve neki egy központi útvonalat, majd tesztelni fogják a profil használatát több
számítógépről való eléréssel. Mielőtt ezt megtennék, manuálisan szinkroni-zálni kell a PDC és a
BDC könyvtár adatbázisát, hogy mindkét számítógép közvetlenül ismerje az új profil útvonalát.
Egy barangoló profil útvonal megadása
Megjegyzés : A BDC-ről szükséges a feladatot teljesíteni.
1. Jelentkezzen be admininsztrátorként és indítsa el a User Manager for Domains –t.
2. Kattintson duplán a kereskedelmi manager felhasználói fiókra.
3. A User Properties párbeszédablakban kattintson a Profile –ra.
4. A User Properties Path mezőbe írja be \\studentx\profiles\sales_manager ( ahol
studentx az Ön tartományában lévő PDC neve, a sales_manager pedig a kereskedelmi
manager felhasználói neve ).
5. Kattintson kétszer az OK –ra a változtatások érvénybe lépése miatt.
Felhasználói fiókok szinkronizálása a BDC-n és a BDC-n
Megjegyzés : A BDC-ről szükséges a feladatot teljesíteni.
1. Az Administrative Tools –ban kattintson a Server Manger -re.
A Server Manager ablak magjelenik.
2. A Computer alatt ellenőrizze, hogy az Ön tartományában lévő PDC lett kiválasztva.
3. A Computer menüben kattintson Synchronize Entire Domain –re.
Az alábbi üzenetet fogja akapni :
Resyncing the Domainx domain may take a few minutes. Do you want to make the
change ?
4. Kattintson a Yes –re.
Az alábbi üzenetet fogja akapni :
The Primary Domain Controller has asked all backup domain controllers to start
resynchronizing their user accounts databases. Check the Event Log on the backup
domain controllers and on the Primary Domain Controller to determine whether
sysnhronizing was successful.
5. Kattintson az OK –ra.
6. Lépjen ki a Server Manager –ből.
Készült az Európai Unió támogatásával 89
Forrás: http://www.doksi.hu
Rendszeradminisztrátori ismeretek Kiss Gábor – Vinnai Zoltán
Egy minta profil másolása a megosztott profil útvonalra
Ebben a feladatban Ön használni fogja a Profil User felhasználói fiókot ( amelyet,
alapértelmezett profil használ ) a kereskedelmi manager profiljának a visszahelyezésére.
Megjegyzés : A PDC-ről szükséges a feladatot teljesíteni.
1. Jelenkezzen be adminisztrátorként és kattintson duplán a Control Panel –ben lévő
System –re.
2. Kattintson User Profiles fülre.
3. A Profiles stored on this computer alatt válassza ki a user account Profile User –t.
4. Kattintson a Copy To –ra.
5. A Copy profile to mezőbe írja be : \\studentx\profiles\sales_manager ( ahol studentx
az Ön tartományában lévő PDC neve, a sales_manager pedig a kereskedelmi manager
felhasználói neve ).
6. Az Permitted to Use alatt kattintson a Change –ra.
A Choose User párbeszédablak jelenik meg.
7. A Names alatt kattintson az Everyone –ra majd az Add –ra.
Az Everyone csoport megjelenik az Add Name mezőben.
8. Kattintson az OK –ra a Copy To párbeszédablakhoz való visszatéréshez.
9. Kattintson az OK –ra a System Properties párbeszédablakhoz való visszatéréshez.
10. Kattintson az OK –ra a Control Panel –hez való visszatéréshez.
11. Lépjen ki minden alkalmazásból és jelenkezzen ki a Windows NT-ből.
A barangoló profil tesztelése
Megjegyzés : A PDC-ről szükséges a feladatot teljesíteni.
1. Jelentkezzen be a kereskedelmi manager felhasználói fiókjának használatával.
2. A képernyő bármelyik részén kattintson a jobb egérgombbal, majd a megjelenő menün
kattintson a Properties –re.
A Display Properties párbeszédablak fog megjelenni.
3. Kattintson az Appearance fülre.
Megtekinhetjük az aktuális szín sémát.
4. A Color Schemes mezőben válasszon ki egy a mostanitól eltérő sémát, mint amilyet a
BDC-n használt.
5. Kattintson a Background -ra változtassa meg a hátteret majd kattintson az OK –ra.
A változtatások rögtön érvényre jutnak.
6. Lépjen ki minden alkalmazásból és jelenkezzen ki a Windows NT-ből.
Készült az Európai Unió támogatásával 90
Forrás: http://www.doksi.hu
Rendszeradminisztrátori ismeretek Kiss Gábor – Vinnai Zoltán
A kereskedelmi managernek megjelölt barangoló profil ellenőrzése
Megjegyzés : A PDC-ről szükséges a feladatot teljesíteni.
1. Jelentkezzen be adminisztrátorként és indítsa el a Control Panel –t.
2. Kattintson duplán a System –re, majd kattintson a User Profiles –ra.
Milyen típusú profil került listázásra a kereskdelmi managernek ?
3. Lépjen ki minden alkalmazásból és jelenkezzen ki a Windows NT-ből.
A barangoló profil tesztelése egy másik számítógépről
Megjegyzés : A BDC-ről szükséges a feladatot teljesíteni.
1. Jelentkezzen be a kereskedelmi manager felhasználói fiókjának használatával.
2. Ha egy párbeszédablak jelenik meg, amely profil opciókat szolgáltat kattintson a
Download –ra. A képernyő színei és asztala megegyezik vagy különbözik attól , amit a
PDC-nél beállított ?
3. Lépjen ki minden alkalmazásból és jelenkezzen ki a Windows NT-ből.
Készült az Európai Unió támogatásával 91
Forrás: http://www.doksi.hu
Rendszeradminisztrátori ismeretek Kiss Gábor – Vinnai Zoltán
Gyakorlat 3. Lokális és globális csoportok tervezése és létrehozása
Feladat 1: Globális csoportok létrehozása és tagok hozzáadása
Ebben a feladatban Ön létre fog hozni a Quebec tartományhoz tervezett globális csoportokat. A
felhasználói fiókokat, amelyeket Ön hozzá fog adni a globális csoportokhoz a „Munkalap
felhasználói- és csoportfiókok tervezéséhez” elnevezésű munkalapból vegye.
Fontos : A csoportok, amelyeket megterveztek egyedieknek kell lenniük a tartomány könyvtár
adatbázisában. Mivel Ön és a tanulótársa ugyanabban a tartományban fognak dolgozni, ezért ketté
fogják osztani a csoportokat egymás között. Egyikük a csoprotok egyik felé a BDC-ről, míg a
másikuk a másik felét fogja létrehozni a PDC-ről. Egyébként a feladat Önállóan is kivitelezhető.
Egy globális csoport létrehozása
1. Jelenkezzen be adminisztrátorként a tartományába
2. Az Administrative Tools -ban, indítsa el a User Manager for Domains –t.
3. A User menüben kattintson a New Global Group –ra.
A New Global Group párbeszédablak jelenik meg.
4. A Group Name mezőbe írja be az Ön globális csoportjának a nevét ( a „Munkalap
felhasználói- és csoportfiókok tervezéséhez” elnevezésű munkalapból vegye ).
5. A Description mezőbe írja be a globális csoport leírását, úgymint a csoportban lévő
felhsználók típusát.
Tagok hozzáadása egy globális csoporthoz
1. A New Global Group párbeszédablaknál a Not Members mezőben válasszon ki egy
vagy több felhasználót ( a „Munkalap felhasználói- és csoportfiókok tervezéséhez”
elnevezésű munkalap alapján ) a CTRL billentyű lenyomva tartásával kattintson a
kívánt felhasználó nevére, majd kattintson az Add –ra.
Minden egyes új tag a Members mezőben megjelenik.
2. A fennmaradó felhasználói fiókokat adja ugyanahhoz a csoporthoz, majd kattintson az
OK –ra.
A globális csoport a Groups alatt egy földgömb ikonnal kerül megjelenítésre.
Készült az Európai Unió támogatásával 92
Forrás: http://www.doksi.hu
Rendszeradminisztrátori ismeretek Kiss Gábor – Vinnai Zoltán
Gyakorlat 3. Lokális és globális csoportok tervezése és létrehozása
Feladat 2: Lokális csoportok létrehozása és tagok hozzáadása
Ebben a feladatban Ön létre fog hozni a Quebec tartományhoz tervezett lokális csoportokat. Ön
hozzá fogja adni a globális csoportokat a lokális csoportokhoz kizárólag a Quebec tartományhoz
tartozókat.
Fontos : A csoportok, amelyeket megterveztek egyedieknek kell lenniük a tartomány könyvtár
adatbázisában, így Ön és a tanulótársa ketté fogják osztani a csoportokat egymás között.
Egyébként a feladat Önállóan is kivitelezhető.
Egy lokális csoport létrehozása
1. A User Manager window –ban a User –n kattintson a New Local Group –ra.
A New Local Group párbeszédablak jelenik meg.
2. A Group Name mezőbe írja be az Ön lokális csoportjának a nevét ( a „Munkalap
felhasználói- és csoportfiókok tervezéséhez” elnevezésű munkalapból vegye ).
3. A Description mezőbe írja be a lokális csoport leírását.
Például a leírás lehet az elérni kívánt erőforrás neve.
Tagok hozzáadása egy lokális csoporthoz
1. A New Global Group párbeszédablakban kattintson az Add –ra.
Az Add Users and Groups párbeszédablak megjelenik.
2. A Names alatt kattintson egy vagy több globális csoportra ( csak a Quebec
tartományhoz tervezettekre ), majd kattintson az Add –ra.
3. Kattintson az OK –ra.
Az új lokális csoport a Groups alatt egy számítógép ikonnal kerül megjelenítésre.
Készült az Európai Unió támogatásával 93
Forrás: http://www.doksi.hu
Rendszeradminisztrátori ismeretek Kiss Gábor – Vinnai Zoltán
Gyakorlat 3. Lokális és globális csoportok tervezése és létrehozása
Feladat 3: Felhasználói fiókok hozzáadása egy másik tartományból
Ebben a feladatban Ön a globális csoportokat a Classroomx tartományból hozzá fogja adni az Ön
tartományában lévő lokális csoportokhoz ( Domainx, ahol x az Ön tartományának a száma). A
Classroomx tartomány ( ahol x a Classroomx tartományának a száma ) az Istanbul tartomány
szerepét fogja betölteni. Az Ön tartománya pedig, a Quebec tartományét.
Fontos : Mivel Ön és a tanulótársa ugyanabban a tartományban fognak dolgozni, ezért ketté
fogják osztani a csoportokat egymás között. Egyébként a feladat Önállóan is kivitelezhető.
Egy másik tartományban lévő globális csoport hozzáadása egy lokális
csoporthoz
1. A User Manager window –ban kattintson duplán az Accounts Receivable ( AR )
számára létrehozott lokális csoportra
A Local Group Properties párbeszédablak jelenik meg.
2. Kattintson az Add –ra.
Az Add Users and Groups párbeszédablak jelenik meg.
3. A List Names From mezőben kattintson a Classroomx –re.
A Names listában a Classroomx tartomány felhasználói és csoport fiókjai jelennek
meg.
4. Kattintson duplán az Accountants globális csoportra, majd kattintson az OK –ra.
5. Kattintson az OK –ra a Local Group Properties párbeszédablak bezárásához.
A feladat végrehajtása
A Classroomx tartományból a következő globális csoportokat adja hozzá az Ön tartományában
létrehozott lokális csoportokhoz.
Hozzáadandó globális csoportok Az Ön által létrehozott lokális csoportok
Executives and Managers Human Resources ( HR ) information
Executives, Managers, Customer files
Customer Service, and
Sales
Készült az Európai Unió támogatásával 94
Forrás: http://www.doksi.hu
Rendszeradminisztrátori ismeretek Kiss Gábor – Vinnai Zoltán
Gyakorlat 4. Beépített csoportok alkalmazása
Feladat 1: Beépített csoport tagság meghatározása egy tartomány
vezérlőn
Ebben a feladatban Ön meg fogja tekinteni az összes beépített helyi és globális csoportot a
Microsoft Windows NT Server tartományvezérlő fogja meghatározni az alapértelmezett tagokat.
A Domain Admins globális csoport tagságának meghatározása
1. Jelenkezzen be adminisztrátorként a tartományába
2. Indítsa el a User Manager for Domains –t.
3. A Groups alatt kattintson duplán a Domain Admins globális csoportra.
Alapértelmezés szerint milyen beépített felhasználói fiókok vagy csoportok a tagjai a
Domain Admins –nak ?
4. Kattinston a Cancel –re a User Manager ablakhoz való visszatéréshez.
A Domain Admins lokális csoport tagságának meghatározása
• A Groups alatt kattintson duplán az Administrators lokális csoportra.
Alapértelmezés szerint milyen beépített felhasználói fiókok vagy globális csoportok a
tagjai az Administrators csoportnak ?
Egyéb beépített globális csoportok alapértelmezett tagságának meghatáro-
zása
• A Groups alatt kattintson duplán a következő táblázatban lévő összes globális csoportra.
A globális csoport Tartalma
Domain Users
Domain guest
Készült az Európai Unió támogatásával 95
Forrás: http://www.doksi.hu
Rendszeradminisztrátori ismeretek Kiss Gábor – Vinnai Zoltán
A beépített Guest lokális csoport alapértelmezett tagságának meghatározása
A Groups alatt kattintson duplán a Guest –re.
Milyen felhasználói fiókok vagy csoportok tagjai a Guest csoportnak ?
A beépített Users lokális csoport alapértelmezett tagságának meghatározása
A Groups alatt kattintson duplán a Guest –re.
Milyen felhasználói fiókok vagy csoportok tagjai a Users csoportnak ?
Készült az Európai Unió támogatásával 96
Forrás: http://www.doksi.hu
Rendszeradminisztrátori ismeretek Kiss Gábor – Vinnai Zoltán
Gyakorlat 4. Beépített csoportok alkalmazása
Feladat 2: Beépített csoportok jogainak a meghatározása
Ebben a feladatban Ön meg fogja határozni a beépített helyi csoportokhoz tartozó jogokat.
Határozza meg, hogy melyik csoportoknak van hozzáférése a számítógéphez
• A User Manager ablakban a Policies menüben kattintson a User Rights –ra. O A User
Rights Policy párbeszédablak jelenik meg. A kilistázott jog Hálózatból való
hozzáférés a számítógéphez ( Access this computer from network ).
Melyik beépített csoportok rendelkeznek ezzel a joggal ?
Határozza meg, hogy milyen csoportok tudnak helyileg bejelentkezni
• A Rights mezőben kattintson a Log on locally –ra.
Melyik beépített csoportok rendelkeznek ezzel a joggal ?
Megjegyzés : Az Everyone csoport nem rendelkezik Log on locally joggal
alapállapotban. Ez a jog az osztály telepítés alatt került a csoporthoz.
Határozza meg, hogy milyen csoportok képesek a rendszeridőt megváltoz-
tatni
• A Rights mezőben kattintson a Change the system time –ra.
Melyik beépített csoportok rendelkeznek ezzel a joggal ?
Határozza meg, hogy milyen csoportok képesek a rendszert leállítani
• A Rights mezőben kattintson a Shut down the system –re.
Melyik beépített csoportok rendelkeznek ezzel a joggal ?
Készült az Európai Unió támogatásával 97
Forrás: http://www.doksi.hu
Rendszeradminisztrátori ismeretek Kiss Gábor – Vinnai Zoltán
Határozza meg, hogy milyen csoportok képesek file-okról és könyvtárakról
biztonsági mentést készíteni.
• A Rights mezőben kattintson a Back up files and directories –re.
Melyik beépített csoportok rendelkeznek ezzel a joggal ?
Határozza meg, hogy milyen csoportok képesek file-okat és könyvtárakat
visszatölteni.
• A Rights mezőben kattintson a Restore files and directories –re.
Melyik beépített csoportok rendelkeznek ezzel a joggal ?
Határozza meg csak az Administrator csoporthoz tartozó jogokat.
• Válassza ki az összes olyan jogot, amely automatikusan csak az Administrators
csoporthoz tartozik és pipálja ki a megfelő jelölőnégyzetet.
Access this computer from network
Back up files and directories
Change the system time
Force shutdown from a remote system
Load and unload device drivers
Log on locally
Manage auditing and security log
Restore files and directories
Shut down the system
Take ownership of files or other ocjects
Készült az Európai Unió támogatásával 98
Forrás: http://www.doksi.hu
Rendszeradminisztrátori ismeretek Kiss Gábor – Vinnai Zoltán
Gyakorlat 4. Beépített csoportok alkalmazása
Feladat 3: Beépített csoportok alkalmazása helyi adminisztrációhoz
Ebben a feladatban Ön a tanulótársával együtt fog dolgozni. Egy felhasználói fiókot fog adni a
helyi Administrators és a Domain Admins globális csoporthoz. Ezt követően le kell tesztelni a
csoporttagságot. Mielőtt a felhasználói fiók tesztelését mindkét tanulói számítógépről elkezdenék
előtte szükséges a könyvtár adatbázisok manuális szinkronizálása.
Megjegyzés : Csak PDC-ről lehetséges a feladatot teljesíteni.
Felhasználói fiók létrehozása és tesztelése.
1. Hozzon létre egy felhasználói fiókot.
2. Jelentkezzen be az új felhasználói névvel.
3. Próbáljon meg létrehozni egy másik felhasználói fiókot.
Sikerült ? Miért, vagy miért nem ?
Felhasználó hozzáadása a helyi Administrators csoporthoz.
1. Jelentkezzen be Administrator –ként.
2. Az előző pontban létrehozott felhasználót adja a beépített Administrators csoporthoz.
A BDC-n és a PDC-n lévő könyvtár adatbázisok manuális szinkronizálása.
• A parancssorba írja be : net accounts /sync -t és nyomja le az ENTER billentyűt.
A felhasználói fióknak, mint az Administrators csoport tagjának a tesztelése.
1. Jelentkezzen be az új felhasználói nevével.
2. Próbáljon meg létrehozni egy másik felhasználói fiókot.
Sikerült ? Miért, vagy miért nem ?
Készült az Európai Unió támogatásával 99
Forrás: http://www.doksi.hu
Rendszeradminisztrátori ismeretek Kiss Gábor – Vinnai Zoltán
Felhasználó hozzáadása a globális Domain Admins csoporthoz.
1. Jelentkezzen be az alapértelmezett Administrator fiók használatával.
2. Törölje ki az új felhasználót az Administrators csoportból.
3. Adja az új felhasználót a Domain Admins globális csoporthoz.
A felhasználói fióknak, mint a Domain Admins csoport tagjának a tesztelése.
1. Jelentkezzen be az új felhasználói nevével.
2. Próbáljon meg létrehozni egy másik felhasználói fiókot.
Sikerült ? Miért, vagy miért nem ?
Készült az Európai Unió támogatásával 100
Forrás: http://www.doksi.hu
Rendszeradminisztrátori ismeretek Kiss Gábor – Vinnai Zoltán
Gyakorlat 4. Beépített csoportok alkalmazása
Feladat 4: Beépített csoportok alkalmazása központosított
adminisztrációhoz.
Ebben a feladatban Ön a Classroomx ( ahol x a Classroomx tartományának a száma )
tartományában lévő Domain Admins csoportot a Domainx ( Domainx, ahol x az Ön
tartományának a száma ) tartományban lévő Administrators csoporthoz fogja adni, így mindkét
tartomány képes lesz központi adminisztrációra.
Felhasználói fiók létrehozása és tesztelése.
Megjegyzés : A BDC-ről lehetséges a feladatot teljesíteni.
1. Jelentkezzen be a Classroomx tartományba, mint Administrator.
2. Indítsa el User Manager for Domains -t.
3. A User menüben kattintson a Select Domain –ra.
A Select Domain párbeszédablak jelenik meg.
4. A Domain mezőben kattintson a domainx -re.
5. Próbáljon meg létrehozni egy felhasználói fiókot.
Sikerült ? Miért, vagy miért nem ?
A Classroomx\Domain Admins csoport hozzáadása a helyi Administrators
csoporthoz.
Megjegyzés : A BDC-ről lehetséges a feladatot teljesíteni.
• Miután az előző feladatot megcsinálta adja hozzá a Classroomx tartományában lévő
( Cassroomx\Domain Admins ) Domain Admins csoportot a helyi Administrators
csoporthoz.
Készült az Európai Unió támogatásával 101
Forrás: http://www.doksi.hu
Rendszeradminisztrátori ismeretek Kiss Gábor – Vinnai Zoltán
Egy másik tartomány adminisztrációjának a tesztelése.
Megjegyzés : A PDC-ről lehetséges a feladatot teljesíteni.
1. Az előző feladat befejézését követően jelentkezzen be a Classroomx tartományba, mint
Administrator.
2. Indítsa el a User Manager for Domains –t.
3. A User menüben kattintson a Select Domain –ra.
4. A Domain mezőbe írja be a domainx -t és kattintson az OK –ra.
5. Próbáljon meg létrehozni egy felhasználói fiókot.
Sikerült ? Miért, vagy miért nem ?
Mit kell minden adminisztrátornak megengedni, hogy teljesíthessék az adminisztrációs
feladatokat egy tartományban vagy egy több tartományos környezetben ?
Készült az Európai Unió támogatásával 102
Forrás: http://www.doksi.hu
Rendszeradminisztrátori ismeretek Kiss Gábor – Vinnai Zoltán
Gyakorlat 5. Felhasználói fiókok kezelése
Feladat 1: Operátor fiók jogok megadása a felhasználóknak
Ebben a feladatban Ön egy felhasználót fog az Account Operators csoporthoz adni, majd
meghatározza a csoporthoz tartozó örökölhető jogokat.
Operátori fiók jogok megadása egy felhasználói fióknak
1. Jelenkezzen be adminisztrátorként és indítsa el a User Manager for Domains -t.
2. Hozzon létre egy felhasználói fiókot a Username mezőbe beírt névvel és hagyja üresen
a többi tulajdonságot.
3. Zárja be a New User párbeszédablakot.
4. A Username listában kattintson duplán az imént lérehozott felhasználói fiókra.
5. A User Properties párbeszédablakban kattintson a Groups -ra.
A Group Memberships párbeszédablak jelenik meg.
6. A Not member of listában kattintson az Account Operators -ra, majd kattintson az
Add -ra.
7. Kattintson az OK -ra a Group Memberships párbeszédablak bezárása miatt.
8. Kattintson az OK -ra a User Properties párbeszédablak bezárása végett, de ne lépjen ki
a User Manager for Domains -ből.
Tartomány felhasználói fiókok manuális szinkronizálása
• Parancs módban ( Command Prompt ) írja be net accounts /sync és nyomja le az
ENTER billentyűt, hogy a szinkronizálás hatására a felhasználói fiókon eszközölt
változtatások az egész tartományban azonnal jelenkezzenek.
Készült az Európai Unió támogatásával 103
Forrás: http://www.doksi.hu
Rendszeradminisztrátori ismeretek Kiss Gábor – Vinnai Zoltán
Az Account Operators csoporthoz tartozó örökölhető jogok meghatározása
1. A User Manager ablakban, a Policies menüben kattintson a User Rights -ra.
2. A Rights mezőben válasszon ki minden jogot ( egyszerre csak egyet ), hogy meghatá-
rozhassa, hogy az alábbi jogok közül melyekkel rendelkezik automatikusan az Account
Operatos csoport és pipálja ki a megfelelő jelölőnégyzetet.
Access this computer from network
Add workstations to domain
Back up files and directories
Change the system time
Force shutdown from a remote system
Load and unload device drivers
Log on locally
Manage auditing and security log
Restore files and directories
Shut down the system
Take ownership of files or other ocjects
3. Kattintson a Cancel -re.
Készült az Európai Unió támogatásával 104
Forrás: http://www.doksi.hu
Rendszeradminisztrátori ismeretek Kiss Gábor – Vinnai Zoltán
Gyakorlat 6. Tartományvezérlők kezelése
Feladat 1: Egy BDC előléptetése PDC -nek, amikor a PDC üzemel
Forgatókönyv
Az Ön PDC -jét üzemen kívül kell helyezni néhány rutinszerű karbantartási művelet miatt. A
Server Manager -t fogja használni egy BDC PDC -vé történő előléptetéséhez, majd az eredeti
PDC visszaminősítésére BDC -vé. Amikor ezekkel végzett, akkor az eredeti PDC -t üzemen kívül
helyezheti karbantartás céljából.
A kiszólgáló szerepének ellenőrzése
Megjegyzés : Mindkét számítógépről szükséges a feladatot teljesíteni.
1. Jelentkezzen be a tartományába, mint adminisztrátor.
2. Az Administrative Tools -ba indítsa el a Server Manager -t.
3. Töltse ki az alábbi táblázatot a tartományában lévő kiszolgálókról .
Computer Type
A megjelenő számítógép típusok között milyen különbségeket fedez fel ?
Ez az információ megegyezik a tartományában lévő más számítógép Server Manager -
ében megjelenő információval ? Miért és miért nem ?
Egy BDC előléptetése PDC -vé
Megjegyzés : Csak BDC-ről lehetséges a feladatot teljesíteni.
1. A Server Manager -ben válassza a BDC -t.
2. A Computer menüben kattintson a Promote to Primary Domain Controller -re.
3. Amikor rákérdez a változások érvényrejutására kattintson a Yes -re.
A Server Manager állapot jelenik.meg. Az előléptetés alatt bekövetkezett intézkedé-
seket közli. A folyamat befejeztével az eredeti PDC automatikusan BDC lesz.
Készült az Európai Unió támogatásával 105
Forrás: http://www.doksi.hu
Rendszeradminisztrátori ismeretek Kiss Gábor – Vinnai Zoltán
Egy Server Manager ablak frissítése
Megjegyzés : Csak PDC-ről lehetséges a feladatot teljesíteni.
• Nyomja le az F5 billentyűt a Server Manager ablak frissítéséhez.
A kiszólgáló információjának ellenőrzése
Megjegyzés : Mindkét számítógépről szükséges a feladatot teljesíteni.
• Használja a Server Manager -t az alábbi táblázat kitöltéséhez, amely a tartományában lévő
kiszolgálókról tartalmaz információkat.
Computer Type
Ez az információ megegyezik a tartományában lévő más tartományvezérlőjében megjelenő
információval ? Miért és miért nem ?
Hogyan tudná összehasonlítani az itt megjelent információt az első műveletben lévővel ?
A BDC visszaállítása PDC állapotuvá
Megjegyzés : Csak PDC-ről lehetséges a feladatot teljesíteni.
1. A Server Manager -ben válassza a BDC -t ( ez az eredeti PDC ).
2. Léptesse elő a BDC -t egy elsődleges tartományvezérlővé ( PDC ).
Megjegyzendő, hogy a PDC automatikusan lefokozodik BDC -re.
Fontos : Mindenképpen be kell fejeznie ezt a gyakorlatot, mielőtt a következő feladatot
elkezdené csinálni.
Készült az Európai Unió támogatásával 106
Forrás: http://www.doksi.hu
Rendszeradminisztrátori ismeretek Kiss Gábor – Vinnai Zoltán
Gyakorlat 7. Megosztott mappák tervezése
Feladat 1: Megosztott mappák tervezése
Ebben a feladatban Ön együtt fog dolgozni egy tanulótársával. Meg fogják tervezni hogyan
oszthatók meg a World Wide Importers Instanbul -i irodájában lévő kiszolgálók erőforrásai..
Rögzítsék az elképzelésüket a Munkalap a hálózati erőforrások tervezéséhez című munkalapon.
Az alábbi ábra az irodában müködő kiszolgálókat szemlélteti.
BDC/Application Server
\\Server2
PDC
\\Server1
Member Server
\\Server3
Kiszolgáló neve A kiszolgáló mappa struktúrája
\\Server1 \Users\%USERNAME%
\\Server2 \Data\Accntg
\\Data\HR
\\Reviews
\\Server3 \Apps\Spreadsh
\Apps\WordProc
\Apps\Database
\ProjMan
Önnek biztosítani kell a hálózati felhasználók számára az imént felsorolt kiszolgálókon lévő
erőforrások elérhetőségét. Ehhez Önnek a következőket szükséges meghatározni:
Készült az Európai Unió támogatásával 107
Forrás: http://www.doksi.hu
Rendszeradminisztrátori ismeretek Kiss Gábor – Vinnai Zoltán
• Milyen mappákat kíván megosztani.
• Milyen csoportokat akar létrehozni, milyen beépített csoportokat szeretne használni és ezek-
hez milyen szükséges engedélyeket kell megadni.
• Egy nyilvános mappa elhelyezése, ahol a felhasználók másokkal is megoszthatják az adatai-
kat.
A döntéseiket az alábbiak ismeretek alapján hozzák meg:
• Az összes dolgozónak szükséges hozzáférni a táblázatkezelő-, adatbáziskezelő és a szöveg-
szerkesztő programhoz.
• Csak a vezetők férhessenek hozzá a projektkezelő programhoz.
• Minden dolgozónak szüksége van egy hálózati helyre az adatainak a megosztására.
• A Könyvelési- és Humán erőforrás osztályok igénylik, hogy a munkájukhoz szükséges
adatok a saját hálózati helyükre töltődjenek. A vállalat vezető beosztású dolgozóinak szük-
séges hozzáférniük ezekhez a helyekhez.
• Az igazgatóknak és vezetőknek szüksége van egy olyan hálózati helyre, ahová alkalmazot-
tak tölthetik az általuk végrehajtott feladatok beszámólóit.
• Minden felhasználónak szüksége van az adatai tárolására egy magánjellegű hálózati helyre.
Ez a hely csak a használójának legyen elérhető.
• A megosztási neveket el lehessen érni Microsoft Windows NT, Microsoft Windows95 és
nem Windows NT platformokról egyaránt.
Készült az Európai Unió támogatásával 108
Forrás: http://www.doksi.hu
Rendszeradminisztrátori ismeretek Kiss Gábor – Vinnai Zoltán
Gyakorlat 8. Megosztott mappák
Feladat 1: Megosztott mappák
Ebben a feladatban mappákat fog megosztani és engedélyeket fog nekik adni.
Egy mappa megosztása
1. Jelentkezzen be adminisztrátorként és indítsa el a Windows NT Explorer -t.
2. A D:\Labfiles mappába menjen bele, majd kattintson az Apps mappára és kattintson a
Properties -re. Az Apps Properties párbeszédablak fog megjelenni.
3. Kattintson a Sharing fülre.
Tanács: Amikor az Apps mappára a jobb egérgombbal rákattint észreveheti, hogy a
lenyiló menüben megjelenik a Sharing parancs. Ha ebben a menüben rákattint a
Sharing -re, akkor közvetlenül fog az Apps Properties párbeszédablak Sharing fülé-
hez kapcsolódni.
4. Kattintson a Shared As rádiógombra. Megfigyelhető,hogy a Share Name ( megosztási
név ) alapértelmezés szerint a mappa neve lesz.
5. A Comment mezőbe írja be Shared Productivity Applications ( Megosztva a
Termelékenység alkalmazásai számára ) majd kattintson az OK -ra.
Figyelje meg a Windows NT Explorer -t, hogy mi fog megjeleni az Apps mappán a
megosztás jelzésére ?
Készült az Európai Unió támogatásával 109
Forrás: http://www.doksi.hu
Rendszeradminisztrátori ismeretek Kiss Gábor – Vinnai Zoltán
Munkalap a hálózati erőforrások tervezéséhez
Útvonal Megosztási név Felhasználói és csoport fiókok Megosztási engedélyek
Készült az Európai Unió támogatásával 110
Forrás: http://www.doksi.hu
Rendszeradminisztrátori ismeretek Kiss Gábor – Vinnai Zoltán
Felhasznált irodalom
MS Press: Microsoft Windows NT Network Administration
Microsoft Education and Certification: Administering Microsoft Windows NT4.0(Course:803)
Kis Balázs: Windows NT 4.0 Kezdőkönyv haladó szoftverhez ( 2. Javított és bővített kiadás)
Készült az Európai Unió támogatásával 111
Forrás: http://www.doksi.hu
Rendszeradminisztrátori ismeretek Kiss Gábor – Vinnai Zoltán
Tartalomjegyzék
A Microsoft® Windows NT áttekintése ..................................................................................................... 1
A Microsoft® Windows NT™ Workstation áttekintése ............................................................................ 1
A Microsoft® Windows NT™ Server áttekintése ..................................................................................... 3
A Microsoft® Windows NT™ Server Enterprise áttekintése ................................................................... 3
A Microsoft® Windows 2000 család áttekintése ....................................................................................... 5
A WINDOWS NT 4.0 KÖRNYEZET ....................................................................................................... 8
1. Microsoft Windows operációs rendszerek .......................................................................................... 8
Microsoft Windows9x operációs rendszer................................................................................................... 8
Microsoft Windows NT Workstation operációs rendszer............................................................................ 9
Újdonságok a Windows NT Workstation 4.0-s verziójában...................................................................... 10
A Windows95 és a Windows NT Workstation összehasonlítása............................................................... 11
Microsoft Windows NT Server operációs rendszer ................................................................................... 12
A Windows NT Server és a Windows NT Workstation összehasonlítása ............................................... 13
2. Bevezetés a Windows NT adminisztrációjába ................................................................................... 19
A Windows NT adminsztrálása ................................................................................................................. 19
A Windows NT adminsztrácós eszközei ................................................................................................... 19
Bejelentkezés egy számítógépbe vagy egy tartományba ........................................................................... 20
A Windows NT biztonsági párbeszédablaka ............................................................................................. 22
3. Felhasználói fiókok beállítása ............................................................................................................. 23
Bevezetés a felhasználói fiókokba ............................................................................................................. 23
Új felhasználói fiókok tervezése ................................................................................................................ 24
Jelszavak, Bejelentkezési időszak, és Munkaállomás korlátozások .......................................................... 25
Kezdőkönyvtár helye ................................................................................................................................. 26
Felhasználói fiókok létrehozása ................................................................................................................. 27
Jelszó és fiók opciók beállítása .................................................................................................................. 28
Bejelentkezési időszak beállítása ............................................................................................................... 29
Munkaállomás és fiók opciók beállítása .................................................................................................... 30
Betárcsázási engedély megadása ............................................................................................................... 31
Felhasználói fiókok törlése és átnevezése ................................................................................................. 32
Gyakorlat 1: Felhasználói fiókok tervezése és létrehozása ........................................................................ 32
Felhasználói környezet kezelése ................................................................................................................ 33
Központi felhasználói profilok .................................................................................................................. 33
Központi felhasználói profilok létrehozása ............................................................................................... 34
Egy teszt felhasználói profil létrehozása ................................................................................................... 35
A teszt felhasználói profil egy hálózati kiszolgálóra történő másolása .................................................... 35
Egy felhasználói környezet beállítása ........................................................................................................ 35
A felhasználói profilok, parancsállományok és kezdőkönyvtárak helyének a megadása .......................... 36
Gyakorlat 2: Felhasználói profilok konfigurálása...................................................................................... 36
4. Csoport fiókok beállítása .................................................................................................................... 37
A csoportok jellemzése .............................................................................................................................. 37
Helyi csoportok ......................................................................................................................................... 37
Globális csoportok ..................................................................................................................................... 37
Helyi és globális csoportok áttekintése ...................................................................................................... 38
Példa helyi és globális csoportok használatára .......................................................................................... 38
Egy csoport stratégia megtervezése ........................................................................................................... 39
Helyi és globális csoportok létrehozása ..................................................................................................... 40
Globális csoportok létrehozása .................................................................................................................. 41
Helyi csoportok létrehozása ....................................................................................................................... 42
Csoportok törlése ....................................................................................................................................... 43
Gyakorlat 3: Helyi és globális csoportok tervezése és létrehozása. ......................................................... 44
Beépített csoportok alkalmazása................................................................................................................ 45
Beépített csoportok az összes Windows NT alapú számítógépek esetében ............................................... 46
Beépített csoportok csak tartomány vezérlőkön ........................................................................................ 47
Helyi csoportok ......................................................................................................................................... 47
Globális csoportok ..................................................................................................................................... 47
Beépített rendszer csoportok...................................................................................................................... 48
Beépített csoportok jogai a Windows NT -t futtató számítógépek esetén ................................................. 49
Beépített képességek a Windows NT -t futtató számítógépek esetén ........................................................ 50
Készült az Európai Unió támogatásával 112
Forrás: http://www.doksi.hu
Rendszeradminisztrátori ismeretek Kiss Gábor – Vinnai Zoltán
Gyakorlat 4: Beépített csoportok alkalmazása. ........................................................................................51
5. Felhasználói- és csoport fiókok adminisztrálása ...............................................................................52
Bevezetés a felhasználói fiókok adminisztrálásába....................................................................................52
Felhasználói minta fiókok létrehozása .......................................................................................................53
Felhasználói fiók létrehozása minta fiók használatával .............................................................................54
Egy fiókrend ( Account Policy ) használata ...............................................................................................54
Egy fiókrend megtervezése ........................................................................................................................55
Jelszó opciók beállítása ..............................................................................................................................56
Egy fiókrend beállítása...............................................................................................................................56
Fiók zárolási opciók beállítása ...................................................................................................................57
Felhasználói fiókok jelszavainak visszaállítása .........................................................................................58
Felhasználói fiókok feloldása .....................................................................................................................59
Több felhasználói fiók egyidejű módosítása ..............................................................................................59
Gyakorlat 5: Felhasználói fiókok kezelése. ..............................................................................................60
Tartományvezérlők karbantartása ..............................................................................................................60
Egy BDC előléptetése PDC-vé ..................................................................................................................61
Tartományvezérlők szerepének a visszaállítása .........................................................................................61
Tartományvezérlők szinkronizálása ...........................................................................................................62
Egy megadott BDC szinkronizálása ...........................................................................................................63
Valamennyi tartonányvezérlő szinkronizálása ...........................................................................................63
Gyakorlat 6: Tartományvezérlők kezelése. ...............................................................................................63
6. Hálózati erőforrások védelme megosztott mappa engedélyekkel ..................................................64
Bevezetés a megosztott mappákba .............................................................................................................64
A megosztott fogalma ................................................................................................................................64
A megosztott mappák előnyei ...................................................................................................................65
A megosztott mappa-engedélyek ...............................................................................................................65
Hogyan érvényesülnek a felhasználói és csoport engedélyek ? .................................................................66
Példák engedélyek adására .........................................................................................................................68
Közös osztály gyakorlat .............................................................................................................................68
A mappák megosztásának irányelvei .........................................................................................................68
Példák mappák megosztására .....................................................................................................................69
Irányelvek engedélyek kiosztásához ..........................................................................................................70
Irányelvek hálózati alkalmazás mappáinak megosztásához .......................................................................71
Irányelvek az adat mappák megosztásához ................................................................................................72
Nyilvános adat mappa megosztása.............................................................................................................72
Munka adat mappa megosztása ..................................................................................................................72
Irányelvek a kezdőkönyvtárak ( Home Folders ) megosztásához ..............................................................73
Gyakorlat 7: Megosztott mappák tervezése. ............................................................................................73
Mappák megosztása ...................................................................................................................................74
Egy mappa megosztásának követelményei ................................................................................................74
Adminisztratív megosztások ......................................................................................................................74
A megosztott mappák létrehozása ..............................................................................................................75
Megosztott mappához adott engedélyek ....................................................................................................76
Megosztott mappák módosítása .................................................................................................................77
Megosztott mappákhoz való hozzáférés ....................................................................................................78
Hálózati meghajtó csatlakoztatása Windows NT Explorer használatával ..................................................78
Hálózati mappával való kapcsolat megszüntetése......................................................................................79
Hálózati meghajtó csatlakoztatása Run parancs használatával .................................................................79
Gyakorlat 8: Megosztott mappák. ............................................................................................................80
Gyakorlat 1. Felhasználói fiókok tervezése és létrehozása .......................................................................81
Feladat 1: Új felhasználói fiókok megtervezése ..........................................................................81
Feladat 2: Felhasználói fiókok létrehozása ..................................................................................83
Feladat 3: Az új felhasználói fiókok tesztelése ............................................................................85
Gyakorlat 2. Felhasználói profilok konfigurálása ......................................................................................87
Feladat 1: Egy helyi felhasználói profil definiálása .....................................................................87
Feladat 2: Egy „barangoló” ( Roaming ) felhasználói profil definiálása ....................................89
Gyakorlat 3. Lokális és globális csoportok tervezése és létrehozása .........................................................92
Feladat 1: Globális csoportok létrehozása és tagok hozzáadása ..................................................92
Feladat 2: Lokális csoportok létrehozása és tagok hozzáadása ....................................................93
Feladat 3: Felhasználói fiókok hozzáadása egy másik tartományból...........................................94
Gyakorlat 4. Beépített csoportok alkalmazása ...........................................................................................95
Feladat 1: Beépített csoport tagság meghatározása egy tartomány vezérlőn ...............................95
Feladat 2: Beépített csoportok jogainak a meghatározása ...........................................................97
Készült az Európai Unió támogatásával 113
Forrás: http://www.doksi.hu
Rendszeradminisztrátori ismeretek Kiss Gábor – Vinnai Zoltán
Feladat 3: Beépített csoportok alkalmazása helyi adminisztrációhoz.......................................... 99
Feladat 4: Beépített csoportok alkalmazása központosított adminisztrációhoz. ....................... 101
Gyakorlat 5. Felhasználói fiókok kezelése .............................................................................................. 103
Feladat 1: Operátor fiók jogok megadása a felhasználóknak ................................................... 103
Gyakorlat 6. Tartományvezérlők kezelése ............................................................................................... 105
Feladat 1: Egy BDC előléptetése PDC -nek, amikor a PDC üzemel ......................................... 105
Gyakorlat 7. Megosztott mappák tervezése ............................................................................................. 107
Feladat 1: Megosztott mappák tervezése ................................................................................... 107
Gyakorlat 8. Megosztott mappák ............................................................................................................ 109
Feladat 1: Megosztott mappák................................................................................................... 109
Munkalap a hálózati erőforrások tervezéséhez ........................................................................................ 110
Felhasznált irodalom................................................................................................................................ 111
Tartalomjegyzék ...................................................................................................................................... 113
Készült az Európai Unió támogatásával 114
You might also like
- Danielle Steel A BIRTOKDocument366 pagesDanielle Steel A BIRTOKSántaEmese100% (1)
- DR Szaldobagyi Zsigmond Csongor A Szamitogep Hardverelemei Kiviteli Eszkoz A Monitor Egyes Fajtainak Csatlakoztatasa Szerelese KarbantartasaDocument37 pagesDR Szaldobagyi Zsigmond Csongor A Szamitogep Hardverelemei Kiviteli Eszkoz A Monitor Egyes Fajtainak Csatlakoztatasa Szerelese KarbantartasaSántaEmeseNo ratings yet
- Vinnai Zoltan Szamitogep HalozatokDocument31 pagesVinnai Zoltan Szamitogep HalozatokSántaEmeseNo ratings yet
- Halozati AlapismeretekDocument110 pagesHalozati AlapismeretekSántaEmeseNo ratings yet
- Kiss Gabor Operacios RendszerekDocument68 pagesKiss Gabor Operacios RendszerekSántaEmeseNo ratings yet
- Rendszer Adminisztratori IsmeretekDocument117 pagesRendszer Adminisztratori IsmeretekSántaEmeseNo ratings yet
- Inkluzív Nevelés - Perlusz Andrea PDFDocument4 pagesInkluzív Nevelés - Perlusz Andrea PDFSántaEmeseNo ratings yet
- E194 Utmutato Ovoda 190710 PDFDocument78 pagesE194 Utmutato Ovoda 190710 PDFSántaEmeseNo ratings yet
- Cikkek Tnauményok Kreativitás PDFDocument6 pagesCikkek Tnauményok Kreativitás PDFSántaEmeseNo ratings yet
- Oros Erika PDFDocument3 pagesOros Erika PDFSántaEmeseNo ratings yet
- Gyarmathy Eva A Tehetseg. Hattere Es Gon PDFDocument217 pagesGyarmathy Eva A Tehetseg. Hattere Es Gon PDFSántaEmese100% (1)