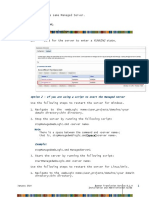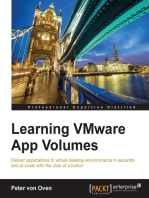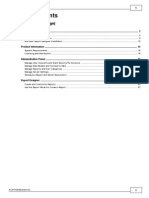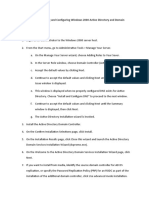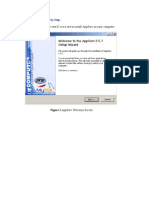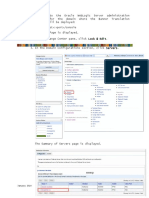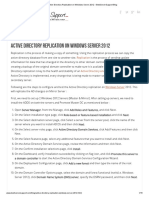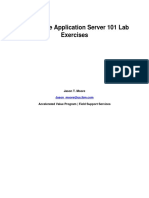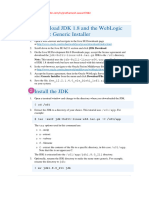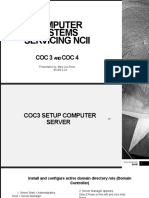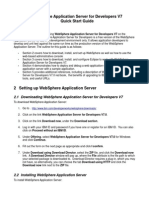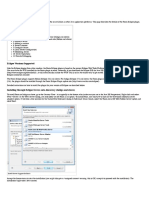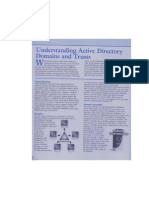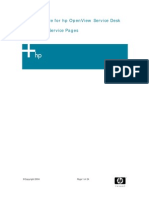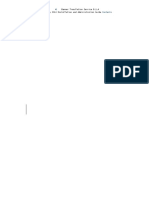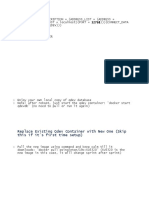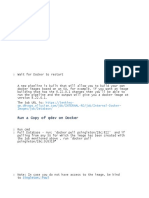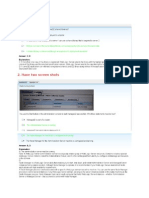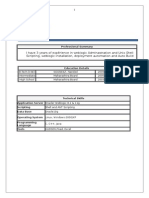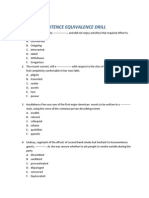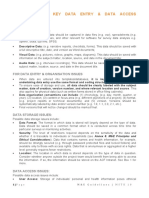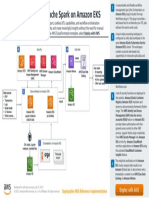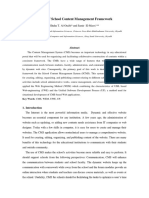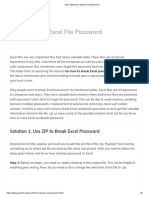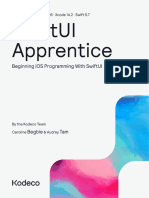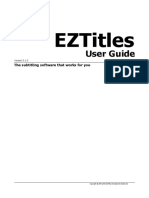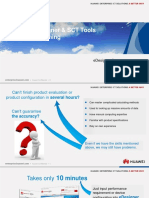Professional Documents
Culture Documents
Service Name: Oracle's Driver (Thin) For RAC Service-Instance Connections Versions:10,11 As The Database Driver
Uploaded by
Prudhvi Gowtham0 ratings0% found this document useful (0 votes)
25 views11 pagesThe document provides instructions for installing and configuring the Banner Translation Service. This includes:
1) Creating a JDBC data source to connect to the Banner database and testing the connection.
2) Installing the Banner Translation Service application to an Oracle WebLogic Server managed server.
3) Configuring a security group and administrative user required to access the administrative interface of the Banner Translation Service.
Original Description:
Original Title
transsrv80104inag6
Copyright
© © All Rights Reserved
Available Formats
PDF, TXT or read online from Scribd
Share this document
Did you find this document useful?
Is this content inappropriate?
Report this DocumentThe document provides instructions for installing and configuring the Banner Translation Service. This includes:
1) Creating a JDBC data source to connect to the Banner database and testing the connection.
2) Installing the Banner Translation Service application to an Oracle WebLogic Server managed server.
3) Configuring a security group and administrative user required to access the administrative interface of the Banner Translation Service.
Copyright:
© All Rights Reserved
Available Formats
Download as PDF, TXT or read online from Scribd
0 ratings0% found this document useful (0 votes)
25 views11 pagesService Name: Oracle's Driver (Thin) For RAC Service-Instance Connections Versions:10,11 As The Database Driver
Uploaded by
Prudhvi GowthamThe document provides instructions for installing and configuring the Banner Translation Service. This includes:
1) Creating a JDBC data source to connect to the Banner database and testing the connection.
2) Installing the Banner Translation Service application to an Oracle WebLogic Server managed server.
3) Configuring a security group and administrative user required to access the administrative interface of the Banner Translation Service.
Copyright:
© All Rights Reserved
Available Formats
Download as PDF, TXT or read online from Scribd
You are on page 1of 11
9.
Enter the following properties on the Connection Properties
page:
Service Name Service name of the database to which you
are connecting.
Note: This field is displayed and is required if
you selected
*Oracle’s Driver (Thin) for RAC
Service-Instance connections;
Versions:10,11 as the database driver.
Database Name Name of the database to which you are
connecting
Host Name IP address or name of the database server
Port Port on the database server that is used to
connect to the
database
Database User Name transsvc
Password Password for the
transsvc user Confirm Password
Confirmation of the password
22 Banner Translation Service 8.1.4
January 2014 Installation and Administration Guide
Click Next. The next page is displayed with the properties that you
entered.
11. Verify the property values.
12. Click Test Configuration. The page is redisplayed with
a success or failure message.
12.1. If the test succeeds, continue with the next step.
12.2. If the test fails, ensure that the connection URL
and credentials are correct. Continue testing until
the connection is successful.
January 2014 Banner Translation Service 8.1.4
1
Installation and Administration Guide
13. Click Next. The Select Targets page is displayed.
14. Select the server(s) where you want to deploy the
new data source. At a minimum, this should be the
Managed Server where the Banner Translation Service will
be deployed.
15. Click Finish. The Summary of JDBC Data Sources page
is displayed with the new data source.
16. Verify that the new data source is associated with the
server.
17. In the Change Center pane, click Activate Change.
Step 10 Install the Banner Translation Service
24 Banner Translation Service 8.1.4
January 2014 Installation and Administration Guide
Use the following steps to install the Banner Translation
Service to the Oracle WebLogic Server.
1. In the Change Center pane, click Lock & Edit.
2. In the Domain Structure pane, click Deployments.
The Summary of Deployments page is displayed.
3. Click Install. The Install Application Assistant page is
displayed.
January 2014 Banner Translation Service 8.1.4
1
Installation and Administration Guide
4. Click upload your file(s). The next installation page is displayed.
5. Select the file to be uploaded:
5.1. In the Deployment Archive field, click
Browse and navigate to
TranslationService_v8.1.4.ear.
5.1. Select the file and click Open.
6. Click Next. The next installation page is displayed.
7. Select TranslationService_v8.1.4.ear from the list.
January 2014 Banner Translation Service 8.1.4 0
Installation and Administration Guide
8. Click Next. The next installation page is displayed.
9. Select Install this deployment as an application.
10. Click Next. The Select Deployment Targets page may
or may not be displayed, depending on the domain.
10.1. If the Select Deployment Targets page is
displayed, select the server where the application
should be deployed. The application can be installed
to an existing server. The application should be
installed to a WebLogic Managed Server, not to the
Admin Server. Then click Next to display the Optional
Settings page.
10.2. If the Select Deployment Targets page is not
displayed (rather, the Optional Settings page is
displayed), check your Oracle WebLogic Server
configuration to ensure that a Managed Server is
available for deployment of applications. If a
Managed Server is not available, the application will
be deployed to the Admin Server, which is not a
recommended configuration. For more information,
26 Banner Translation Service 8.1.4
January 2014 Installation and Administration Guide
9. Click Next. The next installation page is displayed.
consult the Oracle WebLogic Server Documentation Library.
27 Banner Translation Service 8.1.4
January 2014 Installation and Administration Guide
12. Click Next. The next installation page is displayed.
11. Enter the following information on the Optional
Settings page:
Name Name for the application (for
example,
TranslationService)
Advanced: Use a custom model that you Select
the radio button. have configured on the
realm’s
configuration page
Copy this application onto every target
Select the radio button. for me
28 Banner Translation Service 8.1.4
January 2014 Installation and Administration Guide
13. Select No, I will review the configuration later.
14. Click Finish to start the deployment. When
deployment is completed, the Summary of Deployments page
is redisplayed with the newly deployed application.
15. In the Change Center pane, click Activate Changes.
January 2014 Banner Translation Service 8.1.4
1
Installation and Administration Guide
16. Start the newly deployed application as follows:
16.1. Select the newly deployed application.
16.1. Click Start -> Servicing all requests. The Start
Application Assistant page is displayed.
16.2. Click Yes.
Step 11 Configure the security group and user
Use the following steps to configure the transsvcAdminGroup
group and an administrative user for the Banner Translation
Service. This group and user are required for accessing the
Banner Translation Service administrative interface.
1. In the Change Center pane, click Lock & Edit.
January 2014 Banner Translation Service
8.1.4 0
Installation and Administration
Guide
You might also like
- Running: Option 2 - If You Are Using A Script To Start The Managed ServerDocument5 pagesRunning: Option 2 - If You Are Using A Script To Start The Managed ServerPrudhvi GowthamNo ratings yet
- Websphere Network Deployment Configuration Guide For WDK Apps 5.2.5 Sp3Document16 pagesWebsphere Network Deployment Configuration Guide For WDK Apps 5.2.5 Sp3Sachin VarmaNo ratings yet
- Supplemental InstallationDocument55 pagesSupplemental InstallationAhmed AbozeadNo ratings yet
- 4.0 Installation Manager GuideDocument69 pages4.0 Installation Manager GuidealricoaNo ratings yet
- Lab Rats Inc.: Roject LANDocument8 pagesLab Rats Inc.: Roject LANapi-542433757No ratings yet
- SAP Business Objects IPSDocument27 pagesSAP Business Objects IPSVishal K P S&VNo ratings yet
- Active DNS ServerDocument20 pagesActive DNS ServerTushiro K. HimuraNo ratings yet
- Web Server Administration: Advance JavaDocument31 pagesWeb Server Administration: Advance Javaaaaaaaa2010No ratings yet
- Installing Additional Domain Controller On The Windows 2008 Server SP2Document14 pagesInstalling Additional Domain Controller On The Windows 2008 Server SP2nitinpaunikarNo ratings yet
- Report ServerDocument67 pagesReport ServerRomulo NunoNo ratings yet
- WebSphere Installation InstructionsDocument1 pageWebSphere Installation InstructionsjcalaqNo ratings yet
- Install IIS: Control Panel Add or Remove Programs Add/Remove Windows Components Application Server NextDocument29 pagesInstall IIS: Control Panel Add or Remove Programs Add/Remove Windows Components Application Server NextMary Rose LayagueNo ratings yet
- Q. Write Steps On Installing and Configuring Windows 2000 Active Directory and Domain Controller. AnsDocument4 pagesQ. Write Steps On Installing and Configuring Windows 2000 Active Directory and Domain Controller. AnsWong Kar WaiNo ratings yet
- Active Directory Domain ServicesDocument4 pagesActive Directory Domain ServicesRaj OraonNo ratings yet
- AppServ Installation Step by StepDocument7 pagesAppServ Installation Step by StepAbhishek PandeyNo ratings yet
- About This Guide: Lab Requirements For Completing The Step-by-Step Guide To Deploying A NamespaceDocument23 pagesAbout This Guide: Lab Requirements For Completing The Step-by-Step Guide To Deploying A Namespacejohn_kumar3189No ratings yet
- About This Guide: Lab Requirements For Completing The Step-by-Step Guide To Deploying A NamespaceDocument23 pagesAbout This Guide: Lab Requirements For Completing The Step-by-Step Guide To Deploying A Namespacejohn_kumar3189No ratings yet
- January 2014 Banner Translation Service 8.1.4 Installation and Administration GuideDocument6 pagesJanuary 2014 Banner Translation Service 8.1.4 Installation and Administration GuidePrudhvi GowthamNo ratings yet
- Active Directory Replication On Windows Server 2012 - BestServerSupport BlogDocument15 pagesActive Directory Replication On Windows Server 2012 - BestServerSupport BlogDean PeterNo ratings yet
- Install Active DirectoryDocument3 pagesInstall Active Directorypatrona1No ratings yet
- Configure Disjoint NamespaceDocument50 pagesConfigure Disjoint NamespaceJyoti PatelNo ratings yet
- Was 101 For Domino Admin Lab V 70Document28 pagesWas 101 For Domino Admin Lab V 70NguyenNo ratings yet
- Weblogic Installation StepsDocument5 pagesWeblogic Installation StepsBhaskar KNo ratings yet
- Installation Guide: EMC Navisphere IntegratorDocument12 pagesInstallation Guide: EMC Navisphere IntegratoramirbahramNo ratings yet
- Informatica Upgrade ProcessDocument7 pagesInformatica Upgrade ProcessvijayNo ratings yet
- CodeOnTime UG DeploymentDocument17 pagesCodeOnTime UG Deploymentcarlosnporras1137No ratings yet
- Platinum HRM - HR Workshop 8.8 Upgrade Guide - ENDocument27 pagesPlatinum HRM - HR Workshop 8.8 Upgrade Guide - ENJames DavidsonNo ratings yet
- Rulestream ETO 10 2 0 Installing Rest Rule Services and VIA ThinClientDocument37 pagesRulestream ETO 10 2 0 Installing Rest Rule Services and VIA ThinClientKanhaiya KapaseNo ratings yet
- 1-WebSphere Commerce Developer v8 InstallationDocument86 pages1-WebSphere Commerce Developer v8 InstallationChirag MarutiNo ratings yet
- Computer Systems Servicing NciiDocument56 pagesComputer Systems Servicing NciiNoelyn Garcia100% (1)
- Application Server For DevelopersDocument15 pagesApplication Server For DevelopersEli_HuxNo ratings yet
- Step by Step Guide For Upgrading Active Directory From Microsoft Windows 2003 To Microsoft Windows Server 2008Document5 pagesStep by Step Guide For Upgrading Active Directory From Microsoft Windows 2003 To Microsoft Windows Server 2008Anonymous Nr0X51LNo ratings yet
- SQL Installation ManualDocument15 pagesSQL Installation Manualunnikuttan100% (1)
- Eclipse - Resin 3.0Document10 pagesEclipse - Resin 3.0kkujaNo ratings yet
- 10363uk ActivInspire - ActivDriver Network Installation Guide (Windows and Mac)Document20 pages10363uk ActivInspire - ActivDriver Network Installation Guide (Windows and Mac)mgnicksNo ratings yet
- Lab 1 Install Exchange 2019 in Windows Server 2019Document11 pagesLab 1 Install Exchange 2019 in Windows Server 2019tr LALNo ratings yet
- Pauls La Gethin App ConfigurationDocument41 pagesPauls La Gethin App ConfigurationRaga SukmaNo ratings yet
- Commvault Release 8 0 0 BookDocument24 pagesCommvault Release 8 0 0 BookMarco Figueirêdo Jr.No ratings yet
- Configure Cluster With JASDocument43 pagesConfigure Cluster With JASRaj Singh SindalNo ratings yet
- Websphere Cluster Ibm HTTP Server Configuration XCPDocument79 pagesWebsphere Cluster Ibm HTTP Server Configuration XCPKen Sin100% (1)
- DRS - Installation GuideDocument26 pagesDRS - Installation GuideEduNo ratings yet
- Using VROps Tenant App For VCenter As A Service ProviderDocument15 pagesUsing VROps Tenant App For VCenter As A Service ProviderFaraz AnsariNo ratings yet
- Websphere Application Server Network Deployment V7 Installation GuideDocument30 pagesWebsphere Application Server Network Deployment V7 Installation GuideSri Kanth DNo ratings yet
- CHAP TE R 5 Inst y Adm AD Lecc1Document18 pagesCHAP TE R 5 Inst y Adm AD Lecc1Deejay JuanitoNo ratings yet
- Service Pack InstallationDocument10 pagesService Pack InstallationBabuYgNo ratings yet
- Installation Instructions Commercial Network Nodelock July 2010Document14 pagesInstallation Instructions Commercial Network Nodelock July 2010Rasa KuNo ratings yet
- Nuance Vocalizer For Enterprise 6 Installation and Configuration GuideDocument20 pagesNuance Vocalizer For Enterprise 6 Installation and Configuration GuidePeaky BlinderrNo ratings yet
- Oracle EBS Succession Planning Deploying Talent Matrix ADF ComponentDocument18 pagesOracle EBS Succession Planning Deploying Talent Matrix ADF ComponentAhmed HelmyNo ratings yet
- Operation Sheet 1.3: Installing Active Directory in Windows Server 2012 R2Document22 pagesOperation Sheet 1.3: Installing Active Directory in Windows Server 2012 R2Dr Patrick CernaNo ratings yet
- RPM QPR Installation Manual PDFDocument15 pagesRPM QPR Installation Manual PDFZiera Ke AiNo ratings yet
- SD Configuring Service PagesDocument24 pagesSD Configuring Service Pagesel_moton_fanNo ratings yet
- Lab 3 - Configuring DNS and DHCPDocument17 pagesLab 3 - Configuring DNS and DHCPNM ThânNo ratings yet
- Installing Active Directory Domain Services On Windows Server 2008 R2 Enterprise 64Document16 pagesInstalling Active Directory Domain Services On Windows Server 2008 R2 Enterprise 64dynesNo ratings yet
- Installation Guide For Sun One Web ServerDocument3 pagesInstallation Guide For Sun One Web ServerBasavant KutreNo ratings yet
- Lab 1 - Installing Windows Server 2019Document9 pagesLab 1 - Installing Windows Server 2019NM ThânNo ratings yet
- An Introduction To Web Services Web Services SecurityDocument9 pagesAn Introduction To Web Services Web Services SecuritysaiperiNo ratings yet
- Exercise 3: Using Windows Powershell To Manage Servers: Get-Service - Where-Object ($ - .Status - Eq "Running")Document10 pagesExercise 3: Using Windows Powershell To Manage Servers: Get-Service - Where-Object ($ - .Status - Eq "Running")Ayoub AkrariNo ratings yet
- Oracle Hospitality Hotel Mobile: OPERA Web Services Server Installation Guide Release 1.1Document26 pagesOracle Hospitality Hotel Mobile: OPERA Web Services Server Installation Guide Release 1.1Goldy LukNo ratings yet
- Banner Translation Service 8.1.4 January 2014 Installation and Administration GuideDocument7 pagesBanner Translation Service 8.1.4 January 2014 Installation and Administration GuidePrudhvi GowthamNo ratings yet
- Installation Steps: Translationservice - V8.1.4.EarDocument8 pagesInstallation Steps: Translationservice - V8.1.4.EarPrudhvi GowthamNo ratings yet
- Install Docker Desktop For Windows PDFDocument1 pageInstall Docker Desktop For Windows PDFPrudhvi GowthamNo ratings yet
- Install Docker Desktop For Windows PDFDocument1 pageInstall Docker Desktop For Windows PDFPrudhvi GowthamNo ratings yet
- Banner Translation Service: Installation and Administration GuideDocument5 pagesBanner Translation Service: Installation and Administration GuidePrudhvi GowthamNo ratings yet
- January 2014 Banner Translation Service 8.1.4 Installation and Administration GuideDocument6 pagesJanuary 2014 Banner Translation Service 8.1.4 Installation and Administration GuidePrudhvi GowthamNo ratings yet
- Install Docker Desktop For Windows PDFDocument1 pageInstall Docker Desktop For Windows PDFPrudhvi GowthamNo ratings yet
- Install Docker Desktop For Windows PDFDocument1 pageInstall Docker Desktop For Windows PDFPrudhvi GowthamNo ratings yet
- WebLogic 11g DumpDocument79 pagesWebLogic 11g DumpPrudhvi GowthamNo ratings yet
- 022 I FOUND A FROG Free Childrens Book by Monkey PenDocument19 pages022 I FOUND A FROG Free Childrens Book by Monkey PenPrincess OsioNo ratings yet
- GCD JavaDocument2 pagesGCD JavaPrudhvi GowthamNo ratings yet
- Install Docker Desktop For Windows PDFDocument1 pageInstall Docker Desktop For Windows PDFPrudhvi GowthamNo ratings yet
- LabJam - WebSphere DataPower LabsDocument78 pagesLabJam - WebSphere DataPower Labsteltmn9100% (1)
- Ashish (3 3)Document3 pagesAshish (3 3)Prudhvi GowthamNo ratings yet
- WebLogic Admin FAQDocument6 pagesWebLogic Admin FAQPrudhvi GowthamNo ratings yet
- Wipro CAM Form 3949884Document1 pageWipro CAM Form 3949884Prudhvi GowthamNo ratings yet
- TutorialDocument122 pagesTutorialAishwaryaNawkar0% (1)
- Solved Question Paper of IAO Exam 2011Document7 pagesSolved Question Paper of IAO Exam 2011Priyanka SahniNo ratings yet
- Hyd GRE Verbalws2 FinalDocument11 pagesHyd GRE Verbalws2 FinalPrudhvi Gowtham100% (1)
- ChittoorDocument35 pagesChittoorPrudhvi GowthamNo ratings yet
- Arun Kumar - Java 5 - J2EE Interviews Questions and AnswersDocument356 pagesArun Kumar - Java 5 - J2EE Interviews Questions and Answerssanjeevsethi11100% (1)
- TutorialDocument122 pagesTutorialAishwaryaNawkar0% (1)
- C Interview Questions and AnswersDocument5 pagesC Interview Questions and AnswersPrudhvi GowthamNo ratings yet
- Higher Algebra - Hall & KnightDocument593 pagesHigher Algebra - Hall & KnightRam Gollamudi100% (2)
- Easily Print and Export Files From Teamcenter, Web Based and SecureDocument41 pagesEasily Print and Export Files From Teamcenter, Web Based and SecureHeribertoNo ratings yet
- MSTK 10d - Key Data Entry - Data Access ConsiderationsDocument2 pagesMSTK 10d - Key Data Entry - Data Access ConsiderationsNaveed UllahNo ratings yet
- Dotnet Core TutorialDocument108 pagesDotnet Core Tutorialmanish srivastavaNo ratings yet
- ReleaseNotes SEB MacOS 3.2.5Document32 pagesReleaseNotes SEB MacOS 3.2.5Hiền TrầnNo ratings yet
- Big Data Mock Exam: Right or WrongDocument11 pagesBig Data Mock Exam: Right or WrongAyoub EchNo ratings yet
- Long QuizDocument2 pagesLong QuizJoms VillanuevaNo ratings yet
- Attacking and Auditing Docker Containers and Kubernetes ClustersDocument165 pagesAttacking and Auditing Docker Containers and Kubernetes ClustersMailk Kumar KNo ratings yet
- ESP8266 NodeMCU WiFi Module User Manual (PDFDrive)Document21 pagesESP8266 NodeMCU WiFi Module User Manual (PDFDrive)shivang guptaNo ratings yet
- PDF Online Art Gallery DocumentationDocument21 pagesPDF Online Art Gallery Documentationzarar ghaniNo ratings yet
- Gujarat Technological University Be - Semester-Vi (New) - Examination - Summer 2019 GTU Paper SolutionDocument16 pagesGujarat Technological University Be - Semester-Vi (New) - Examination - Summer 2019 GTU Paper SolutionsvNo ratings yet
- SQL Based Etl With Apache Spark On Amazon Eks SolDocument1 pageSQL Based Etl With Apache Spark On Amazon Eks SolhgergesNo ratings yet
- Design of School Content Management FrameworkDocument17 pagesDesign of School Content Management FrameworkYash jangidNo ratings yet
- Angular Best PracticesDocument27 pagesAngular Best Practicesadam richardNo ratings yet
- Installation Manual - Vissim - 2022 - ENDocument18 pagesInstallation Manual - Vissim - 2022 - ENElmer MendozaNo ratings yet
- Digital Forensic Analysis Lab ExerciseDocument3 pagesDigital Forensic Analysis Lab Exercisealshdadyfhmy398100% (1)
- Linux System Admin Interview QuestionsDocument74 pagesLinux System Admin Interview QuestionsSuraj DeshmukhNo ratings yet
- EXCEL-Use File ZIP and Remove XML Protection Tag To Break Excel PasswordDocument9 pagesEXCEL-Use File ZIP and Remove XML Protection Tag To Break Excel Passwordariewm8598No ratings yet
- HTML List NotesDocument19 pagesHTML List NotesAnshu JayswalNo ratings yet
- 60 TOP AngularJS Interview Questions and AnswersDocument3 pages60 TOP AngularJS Interview Questions and AnswersNaukriEducation100% (1)
- Tam A., Begbie C. - SwiftUI Apprentice (2nd Edition) - 2023Document722 pagesTam A., Begbie C. - SwiftUI Apprentice (2nd Edition) - 2023abelokovalenkoNo ratings yet
- Unit 3 Notes (WSS)Document25 pagesUnit 3 Notes (WSS)Kota SaigouthamNo ratings yet
- One Piece Episode 719 - Subtitle Indonesia - ShinokunDocument1 pageOne Piece Episode 719 - Subtitle Indonesia - ShinokunPutro NugrohoNo ratings yet
- EZTitles - USER GUIDEDocument443 pagesEZTitles - USER GUIDEMuhammad Qara AhmadNo ratings yet
- 2023 11 08 21 53 35 19148Document570 pages2023 11 08 21 53 35 19148Rizqulloh 04No ratings yet
- Tim Berners-Lee - Weaving The Web (HarperBusiness)Document260 pagesTim Berners-Lee - Weaving The Web (HarperBusiness)h0ryNo ratings yet
- 07-Huawei EDesigner & SCT Tools Pre-Sales Training V1.7-Qian WeiDocument42 pages07-Huawei EDesigner & SCT Tools Pre-Sales Training V1.7-Qian WeiChristopher VillatoroNo ratings yet
- Smart Mirror Final ReportDocument100 pagesSmart Mirror Final ReportNISHANT nIRAJNo ratings yet
- Training Contents: Software Development Processes Azure Devops Architecture Key FeaturesDocument4 pagesTraining Contents: Software Development Processes Azure Devops Architecture Key FeaturesHaseeb SultanNo ratings yet
- What Is FlashDocument9 pagesWhat Is FlashDrishti BhattNo ratings yet
- Quantum Scalar I500 Library Firmware Upgrade: Serviceandsupport/Softwareanddocumentationdownloads/Si500/ Index - AspxDocument4 pagesQuantum Scalar I500 Library Firmware Upgrade: Serviceandsupport/Softwareanddocumentationdownloads/Si500/ Index - AspxAvipan87No ratings yet