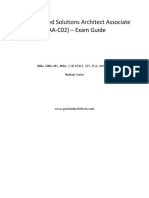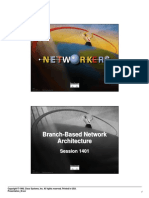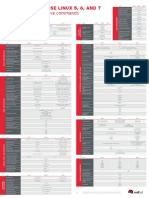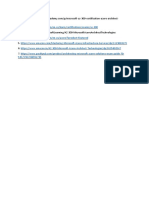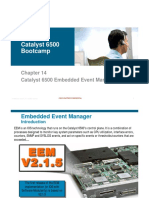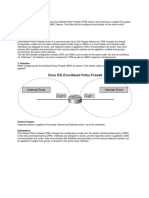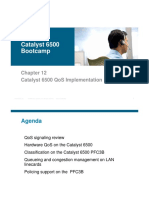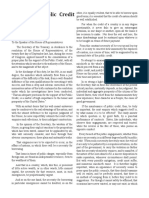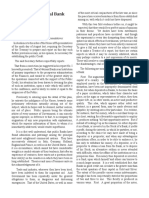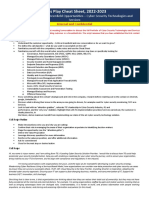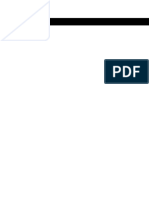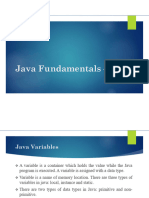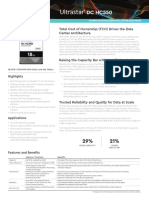Professional Documents
Culture Documents
Global Knowledge MEA Remote Labs Remote Lab Access Procedure
Uploaded by
noisi80Original Title
Copyright
Available Formats
Share this document
Did you find this document useful?
Is this content inappropriate?
Report this DocumentCopyright:
Available Formats
Global Knowledge MEA Remote Labs Remote Lab Access Procedure
Uploaded by
noisi80Copyright:
Available Formats
Global Knowledge MEA Remote Labs
Remote Lab Access Procedure
Contents
1. Overview ....................................................................................................................... 3
2. Student Workstation Requirements ............................................................................. 3
2.1. Windows Platforms ........................................................................................... 3
2.2. Apple Platforms ................................................................................................ 3
2.3. Linux Platforms ................................................................................................. 3
3. Network/Firewall Connectivity Requirements ............................................................. 4
4. Connecting to the Remote Lab ..................................................................................... 5
4.1. Windows XP Remote Desktop Connection Procedure ..................................... 5
4.2. Windows 7 Remote Desktop Connection Procedure ....................................... 7
4.3. Linux Remote Desktop Connection Procedure ............................................... 10
4.4. MAC Remote Desktop Connection procedure: .............................................. 11
5. Frequently Asked Questions: ...................................................................................... 12
2 Remote Lab Access Procedure for GK MEA Remote Labs
1. Overview
The GK-MEA: Remote Lab Access Guide provides information about connecting
and configuring the RDP Client to connect to GK-MEA Remote Labs. It also
describes how to set up RDP Clients on different Operating Systems.
2. Student Workstation Requirements
This section lists the workstation requirements and recommendations for
connecting to GK MEA Remote Labs.
2.1. Windows Platforms
Windows XP, Vista, or 7
Remote Desktop Connection 6.1 client or later
2.2. Apple Platforms
Mac OS 10.4.9 (Tiger) or later
Remote Desktop Connection 6.1 client or later
2.3. Linux Platforms
Linux based OS with Gnome V3.2 or higher with any 3rd party RDC
application such as Remmina Remote Desktop client installed.
Note: Remote Desktop Connection on Linux base has been tested only on
the above mentioned application, results on other Linux OS base or 3rd
party applications may vary
Copyright © 2013-2014, Global Knowledge 3
3. Network/Firewall Connectivity Requirements
The Global Knowledge remote lab access solution uses standard Remote Desktop
Protocol (RDP) over port: 443. The network used by students to access the labs
should allow outbound RDP connections over this port.
RDP Session to our Terminal Services Server is load balanced across pool of
Servers in our Server Farm. RDP Connection to rlabs.globalknowledge.ae will be
terminated to one of the IP Address of Servers in the Server Farm mentioned
below. You need to ensure that Port 443 is permitted to the IP Addresses as
shown in Table 3.1
Table 3.1 IP Address and Ports to be permitted on firewall.
IP Address Ports
80.227.100.104
80.227.100.105 443
80.227.100.106
The Protocol used in communication with the Remote Labs is RDP, but channeled
through 443. The default RDP port 3389 is forwarded to port: 443 to permit
access to Remote Labs from the classroom environments behind firewall with
stringent policies. The underlying protocol is still RDP but running on port: 443
instead of the standard port: 3389.
Note: Most pop‐up blockers, privacy control, ad blocking, and personal firewall
software will not affect access to the remote labs. However, some students may
need to modify settings in those applications while using the lab in order for
certain features to work properly.
4 Remote Lab Access Procedure for GK MEA Remote Labs
4. Connecting to the Remote Lab
4.1. Windows XP Remote Desktop Connection Procedure
Please follow the below process to successfully connect to Global
Knowledge MEA Remote labs:
4.1.1. Click Start, All Programs, and select Accessories
4.1.2. In the Accessories menu, select Remote Desktop Connection.
4.1.3. If you do not see Remote Desktop Connection, it may be installed
but not in the accessories menu. Click Start, Run, and type
“mstsc”.
4.1.4. To enter the User Credentials, Click Options to expand the
configuration
4.1.5. In the Computer field type rlabs.globalknowledge.ae, and in the
User name field type ”username@gk”
Copyright © 2013-2014, Global Knowledge 5
4.1.6. Click Connect. You are directed to the first User Selection page,
Select the User Profile.
4.1.7. You are then redirected to the first authentication page, enter
the Password provided. After which you are redirected to the Lab
topology which gives you access to console of the
devices/PC/Servers/Appliances.
6 Remote Lab Access Procedure for GK MEA Remote Labs
4.2. Windows 7 Remote Desktop Connection Procedure
Please follow this process on to access Remote labs provided by Global
Knowledge MEA Remote Labs:
4.2.1. Click Start, All Programs, and select Accessories.
4.2.2. In the Accessories menu, select Remote Desktop Connection.
4.2.3. If you do not see Remote Desktop Connection, it may be installed
but not in the accessories menu. Click Start, Run, and type
“mstsc”.
4.2.4. Click Options to expand the configuration tabs.
4.2.5. In the Computer field type rlabs.globalknowledge.ae:443, and in
the User name field type ”username@gk”
Copyright © 2013-2014, Global Knowledge 7
4.2.6. Click Connect, You will be guided to the user authentication tab,
Enter the Password provided to you.
8 Remote Lab Access Procedure for GK MEA Remote Labs
4.2.7. When you provide your login/password , you are now redirected
to your Remote lab topology which gives you access to console of
the devices, PC, Servers and Appliances.
Copyright © 2013-2014, Global Knowledge 9
4.3. Linux Remote Desktop Connection Procedure
4.3.1. At the Debian Tab bar, Click on Applications tab, Internet and
select Remmina Remote Desktop Client (or any other 3rd party
Application)
4.3.2. Click on the Actions tab, Quick Connect To , Select RDP-Windows
Terminal Service
4.3.3. Give the server name rlabs.globalknowledge.ae:443 ,Give the
User name/Password, Give ‘GK’ as the domain name and change
Color Depth to High Color (16bit)
4.3.4. Click Connect, You will be redirected to the Lab Topology which
gives you access to console of the devices, PC, Servers and
Appliances.
10 Remote Lab Access Procedure for GK MEA Remote Labs
4.4. MAC Remote Desktop Connection procedure:
4.4.1. Download the latest RDC software such as Microsoft Remote
Desktop Connection for Mac.
4.4.2. Click File, Find, and search for Remote Desktop Connection.
4.4.3. In the Accessories menu, select Remote Desktop Connection.
4.4.4. Type, rlabs.globalknowledge.ae:443 at the tab beside computer.
4.4.5. Enter the user credentials provided to you, with domain name GK
Copyright © 2013-2014, Global Knowledge 11
5. Frequently Asked Questions:
5.1. What ports are required for RDP connectivity?
The protocol used in communication with the Remote labs is RDP. Default
RDP port (3389) is forwarded to port: 443 to permit access to Remote Labs
from most of the classroom environments behind firewall with stringent
policies. The underlying protocol is still RDP but running on port: 443 instead
of the standard port: 3389.
5.2. What if I’m unable to connect using RDP due to firewall limitations?
In case you are behind firewall, please ensure that the port TCP/443 to IP
Addresses 80.227.100.104, 80.227.100.105 & 80.227.100.106 are permitted
from the classroom.
IP Address Ports
80.227.100.104
80.227.100.105 443
80.227.100.106
5.3. I am getting the following error “The specified computer name contains
invalid characters. Please verify the name and try again” What should I do?
The name of the remote computer you have given is incorrect. This might be
a typing error. Try typing the name of the remote computer again. If you
receive the same message, contact the server administrator to be sure you
are using the correct name for the remote computer.
5.4. I am getting the following error “the connection was ended because of a
network error. Please try connecting to the remote computer again.” What
should I do?
A network error prevented your computer from communicating with the terminal
server. Try connecting to the remote computer again. If you receive the same
message, be sure that your computer is connected to the network. If you are still
unable to connect to the remote computer, contact the server administrator.
12 Remote Lab Access Procedure for GK MEA Remote Labs
You might also like
- The Subtle Art of Not Giving a F*ck: A Counterintuitive Approach to Living a Good LifeFrom EverandThe Subtle Art of Not Giving a F*ck: A Counterintuitive Approach to Living a Good LifeRating: 4 out of 5 stars4/5 (5794)
- The Gifts of Imperfection: Let Go of Who You Think You're Supposed to Be and Embrace Who You AreFrom EverandThe Gifts of Imperfection: Let Go of Who You Think You're Supposed to Be and Embrace Who You AreRating: 4 out of 5 stars4/5 (1090)
- Never Split the Difference: Negotiating As If Your Life Depended On ItFrom EverandNever Split the Difference: Negotiating As If Your Life Depended On ItRating: 4.5 out of 5 stars4.5/5 (838)
- Grit: The Power of Passion and PerseveranceFrom EverandGrit: The Power of Passion and PerseveranceRating: 4 out of 5 stars4/5 (587)
- Hidden Figures: The American Dream and the Untold Story of the Black Women Mathematicians Who Helped Win the Space RaceFrom EverandHidden Figures: The American Dream and the Untold Story of the Black Women Mathematicians Who Helped Win the Space RaceRating: 4 out of 5 stars4/5 (895)
- Shoe Dog: A Memoir by the Creator of NikeFrom EverandShoe Dog: A Memoir by the Creator of NikeRating: 4.5 out of 5 stars4.5/5 (537)
- The Hard Thing About Hard Things: Building a Business When There Are No Easy AnswersFrom EverandThe Hard Thing About Hard Things: Building a Business When There Are No Easy AnswersRating: 4.5 out of 5 stars4.5/5 (344)
- Elon Musk: Tesla, SpaceX, and the Quest for a Fantastic FutureFrom EverandElon Musk: Tesla, SpaceX, and the Quest for a Fantastic FutureRating: 4.5 out of 5 stars4.5/5 (474)
- Her Body and Other Parties: StoriesFrom EverandHer Body and Other Parties: StoriesRating: 4 out of 5 stars4/5 (821)
- The Sympathizer: A Novel (Pulitzer Prize for Fiction)From EverandThe Sympathizer: A Novel (Pulitzer Prize for Fiction)Rating: 4.5 out of 5 stars4.5/5 (119)
- The Emperor of All Maladies: A Biography of CancerFrom EverandThe Emperor of All Maladies: A Biography of CancerRating: 4.5 out of 5 stars4.5/5 (271)
- The Little Book of Hygge: Danish Secrets to Happy LivingFrom EverandThe Little Book of Hygge: Danish Secrets to Happy LivingRating: 3.5 out of 5 stars3.5/5 (399)
- The World Is Flat 3.0: A Brief History of the Twenty-first CenturyFrom EverandThe World Is Flat 3.0: A Brief History of the Twenty-first CenturyRating: 3.5 out of 5 stars3.5/5 (2219)
- The Yellow House: A Memoir (2019 National Book Award Winner)From EverandThe Yellow House: A Memoir (2019 National Book Award Winner)Rating: 4 out of 5 stars4/5 (98)
- Devil in the Grove: Thurgood Marshall, the Groveland Boys, and the Dawn of a New AmericaFrom EverandDevil in the Grove: Thurgood Marshall, the Groveland Boys, and the Dawn of a New AmericaRating: 4.5 out of 5 stars4.5/5 (266)
- A Heartbreaking Work Of Staggering Genius: A Memoir Based on a True StoryFrom EverandA Heartbreaking Work Of Staggering Genius: A Memoir Based on a True StoryRating: 3.5 out of 5 stars3.5/5 (231)
- Team of Rivals: The Political Genius of Abraham LincolnFrom EverandTeam of Rivals: The Political Genius of Abraham LincolnRating: 4.5 out of 5 stars4.5/5 (234)
- On Fire: The (Burning) Case for a Green New DealFrom EverandOn Fire: The (Burning) Case for a Green New DealRating: 4 out of 5 stars4/5 (73)
- The Unwinding: An Inner History of the New AmericaFrom EverandThe Unwinding: An Inner History of the New AmericaRating: 4 out of 5 stars4/5 (45)
- Exporting Data From HFM Using FDMEEDocument11 pagesExporting Data From HFM Using FDMEEAmit SharmaNo ratings yet
- Threat Group Cards PDFDocument273 pagesThreat Group Cards PDFnoisi80No ratings yet
- Aws Solution Architect Preparation GuideDocument201 pagesAws Solution Architect Preparation GuideSaisandeep K M100% (2)
- Introduction To Dial ServicesDocument17 pagesIntroduction To Dial Servicesnoisi80No ratings yet
- Cisco - Branch Based Network Architecture 1401Document39 pagesCisco - Branch Based Network Architecture 1401noisi80No ratings yet
- Rhel 5 6 7 Cheatsheet 27x36 1014 Jcs Web PDFDocument1 pageRhel 5 6 7 Cheatsheet 27x36 1014 Jcs Web PDFUmer Aziz RanaNo ratings yet
- GlobeNet Network Map Aug 2016Document1 pageGlobeNet Network Map Aug 2016noisi80No ratings yet
- Global Crossing (Condensed)Document26 pagesGlobal Crossing (Condensed)noisi80No ratings yet
- Azure Walk PDFDocument1 pageAzure Walk PDFnoisi80No ratings yet
- Cisco - Beyond The Basics of The Virtual Call Center 1210 PDFDocument13 pagesCisco - Beyond The Basics of The Virtual Call Center 1210 PDFpupi395No ratings yet
- Docsis ScteDocument67 pagesDocsis ScteCarlos Julio Silva Cazán100% (1)
- Azure Walk PDFDocument1 pageAzure Walk PDFnoisi80No ratings yet
- Hamilton Subject of Manufactures PDFDocument37 pagesHamilton Subject of Manufactures PDFnoisi80No ratings yet
- Chap13 HA PDFDocument44 pagesChap13 HA PDFyouvsyouNo ratings yet
- Journey To Cloud AWS Beginners Guide Tutorials Dojo 2020 07 21Document41 pagesJourney To Cloud AWS Beginners Guide Tutorials Dojo 2020 07 21noisi80No ratings yet
- Catalyst 6500 Bootcamp: Catalyst 6500 Embedded Event ManagerDocument35 pagesCatalyst 6500 Bootcamp: Catalyst 6500 Embedded Event Managernoisi80No ratings yet
- IOS FirewallsDocument17 pagesIOS Firewallsnoisi80No ratings yet
- 210 255 Outline Highlighted PDFDocument5 pages210 255 Outline Highlighted PDFnoisi80No ratings yet
- HDDScan Eng PDFDocument18 pagesHDDScan Eng PDFnoisi80No ratings yet
- Cisco - Branch Based Network Architecture 1401Document39 pagesCisco - Branch Based Network Architecture 1401noisi80No ratings yet
- Introduction To Dial ServicesDocument17 pagesIntroduction To Dial Servicesnoisi80No ratings yet
- Chap12 PFC QoSDocument66 pagesChap12 PFC QoSnoisi80No ratings yet
- HamDocument14 pagesHamnoisi80No ratings yet
- Cisco - GSR Product Update 1202Document29 pagesCisco - GSR Product Update 1202noisi80No ratings yet
- Hamilton Publiccredit 0Document19 pagesHamilton Publiccredit 0noisi80No ratings yet
- Rich Bowen, Daniel Lopez Ridruejo, Allan Liska Apache Administrator's Handbook (Developer's Library)Document445 pagesRich Bowen, Daniel Lopez Ridruejo, Allan Liska Apache Administrator's Handbook (Developer's Library)noisi80No ratings yet
- Master IDS Rules and Alerts with NSM and Intrusion DetectionDocument47 pagesMaster IDS Rules and Alerts with NSM and Intrusion Detectionnoisi80No ratings yet
- Cisco - Beyond The Basics of The Virtual Call Center 1210 PDFDocument13 pagesCisco - Beyond The Basics of The Virtual Call Center 1210 PDFpupi395No ratings yet
- Hamilton Nationalbank 1Document16 pagesHamilton Nationalbank 1noisi80No ratings yet
- Dimmer ReadmeDocument1 pageDimmer ReadmegoerginamarquezNo ratings yet
- Cloud Computing Chapter8Document43 pagesCloud Computing Chapter8lukerichman29No ratings yet
- Cloud Computing Assignment-Week 1 Type of Question: MCQ/MSQ Number of Questions: 10 Total Mark: 10 X 1 10Document4 pagesCloud Computing Assignment-Week 1 Type of Question: MCQ/MSQ Number of Questions: 10 Total Mark: 10 X 1 10DHARINI R SIT 2020No ratings yet
- Modern DW Powers Business InsightsDocument16 pagesModern DW Powers Business InsightsMohammed KemalNo ratings yet
- LOGS1Document151 pagesLOGS1Kush PatelNo ratings yet
- Primary Skills: Java, Python, Django Framework, Django Rest Framework, Angular2, Mysql, TeradataDocument2 pagesPrimary Skills: Java, Python, Django Framework, Django Rest Framework, Angular2, Mysql, TeradataJayachandra JcNo ratings yet
- Electronic Payment Systems (Eps)Document16 pagesElectronic Payment Systems (Eps)Navneet VishnoiNo ratings yet
- Spring 2022 - CS504 - 2Document6 pagesSpring 2022 - CS504 - 2Saba ShaheenNo ratings yet
- Cyber Security Playbook Outlines SolutionsDocument4 pagesCyber Security Playbook Outlines SolutionsAkshaya Bijuraj Nair100% (1)
- BibliofindDocument3 pagesBibliofindSebastianAlbertoRodriguezNo ratings yet
- Citrix - Migration - Questionnaire - IMADocument9 pagesCitrix - Migration - Questionnaire - IMAadityaNo ratings yet
- Keynote - Greach 2018 MicronautDocument30 pagesKeynote - Greach 2018 MicronautGovindarajan NarasimhanNo ratings yet
- COMP40451 Cyber Security Lecture 1 IntroductionDocument19 pagesCOMP40451 Cyber Security Lecture 1 IntroductionSampath Darshana100% (1)
- 1646911326import Bom of Stock Items From Excel To TallyDocument14 pages1646911326import Bom of Stock Items From Excel To TallyskassociatetaxconsultantNo ratings yet
- MEtodologia SQUARE - ReutilziacionDocument45 pagesMEtodologia SQUARE - ReutilziacionElkin Alfredo Albarracin NavasNo ratings yet
- Unit 1Document21 pagesUnit 1vijaya naga praveenaNo ratings yet
- WRM Installation & Version Update Guide 9.7.3Document19 pagesWRM Installation & Version Update Guide 9.7.3Jorge Eduardo Saavedra GNo ratings yet
- Java Unit 2Document57 pagesJava Unit 2veyide7506No ratings yet
- Materialized ViewDocument16 pagesMaterialized ViewanandNo ratings yet
- Unit 9 File HandlingDocument11 pagesUnit 9 File HandlingWicked SaZzNo ratings yet
- Data Sheet Ultrastar DC hc550Document2 pagesData Sheet Ultrastar DC hc550vlade naumovskiNo ratings yet
- ESP32-C3 Wireless AdventureDocument423 pagesESP32-C3 Wireless AdventureYEISSON MUNOZNo ratings yet
- 601 Syllabus of MisDocument1 page601 Syllabus of MisSuhas VaishnavNo ratings yet
- Brendan Dawes: Unknown Threats Detected and Stopped Over Time by Trend Micro. Created With Real DataDocument12 pagesBrendan Dawes: Unknown Threats Detected and Stopped Over Time by Trend Micro. Created With Real DatamarahlhalatNo ratings yet
- BMC Remedy Action Request System 7.0 - ConfiguringDocument456 pagesBMC Remedy Action Request System 7.0 - ConfiguringpisofNo ratings yet
- Delay: AnalyzerDocument6 pagesDelay: Analyzerjojomazumder5No ratings yet
- Cisco ASA With FirePOWER Services Local Management Configuration Guide, Version 6.0Document780 pagesCisco ASA With FirePOWER Services Local Management Configuration Guide, Version 6.0Felix LiaoNo ratings yet
- Juniper JN0-230 Exam Questions & Answers PDFDocument4 pagesJuniper JN0-230 Exam Questions & Answers PDFAlban AliuNo ratings yet
- Unit 2 - Number System NotesDocument25 pagesUnit 2 - Number System NotesUtpal KantNo ratings yet
- RefactoringDocument9 pagesRefactoringDaniel Ayesu KissieduNo ratings yet