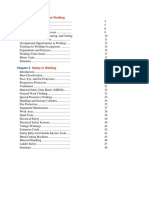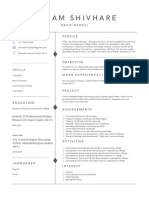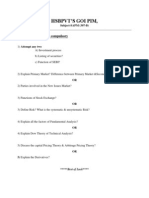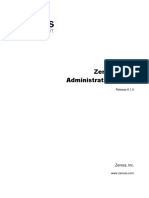Professional Documents
Culture Documents
UsingMicrosoftExcel2 Calculations PDF
UsingMicrosoftExcel2 Calculations PDF
Uploaded by
Andy levequeOriginal Title
Copyright
Available Formats
Share this document
Did you find this document useful?
Is this content inappropriate?
Report this DocumentCopyright:
Available Formats
UsingMicrosoftExcel2 Calculations PDF
UsingMicrosoftExcel2 Calculations PDF
Uploaded by
Andy levequeCopyright:
Available Formats
Using Microsoft Excel 2010 Calculations
Using Microsoft Excel
Calculations in Excel
Although calculations are one of the main uses for spreadsheets,
Excel can do most of the hard work for you by using a formula.
When you enter a formula in to a spreadsheet cell, Excel will
calculate the answer and display the answer in that cell. There are a
few rules to remember when creating a spreadsheet formula.
1) A formula must always begin with an equal sign (they will also work with a + or – sign but an
equal sign is preferred). As soon as you begin a cell with a = Excel will know that you are
creating a formula.
2) A formula will follow the order of operations (BIMDAS). Generally if there is more than one
part to a formula the calculations will work from left to right but… Any part of the formula in
brackets will be calculated first. Indices will be next. Multiplication and division will be next.
Addition and subtraction will be calculated last.
B Brackets ()
I Indices ^
M Multiplication *
D Division /
A Addition +
S Subtraction -
3) A formula can refer to other cells in the spreadsheet using cell references.
4) If any part of the formula is referring to text, the text must be enclosed in quotation marks “ ”.
5) The cells referred to in a formula can’t include the cell the answer will be in. This will cause a
circular reference error.
Note If you learnt something in school that was similar to BIMDAS then it’s probably the same
thing using different letters to describe each part.
© Steve O’Neil 2010 Page 1 of 10 http://www.oneil.com.au/pc/
Using Microsoft Excel 2010 Calculations
Exercise 1. Creating a Simple Formula
1) Create a blank workbook.
2) Click in cell A1 and enter the following.
=5+5
3) Press [Enter] to complete the formula. Excel will calculate the result.
Exercise 2. Using Cell Referencing
1) Enter the number 5 in cell B1.
2) Enter the number 10 in cell B2.
3) Enter the following formula in cell B3.
=b1+b2
4) Press [Enter] to complete the formula. Excel will calculate the result.
5) Change the number in cell B2 to 12 and press [Enter]. The result of the formula will be re-
calculated (if it doesn’t recalculate on its own you can press [F9] to force recalculation).
Exercise 3. Using the Mouse for Cell Referencing
Creation of a formula can be made easier by using the mouse to create cell references.
1) Enter the number 10 in cell C1.
2) Enter the number 20 in cell C2.
3) Click in cell C3 and type a = sign.
4) Click on cell C1. The reference for that cell will appear in the formula.
5) Type a + sign.
6) Click on cell C2. The reference for that cell will appear in the formula.
7) Check that the formula reads =C1+C2 and press [Enter]. Your table should look like the example
below.
And the same table with formulas showing instead of answers.
Tip You can make your spreadsheet show formulas instead of answers by clicking the
Formulas tab on the ribbon and then clicking the button.
© Steve O’Neil 2010 Page 2 of 10 http://www.oneil.com.au/pc/
Using Microsoft Excel 2010 Calculations
Exercise 4. Editing a Formula
1) Select cell C3 and press [F2] to edit the formula.
Notice that the cell references in the formula have become coloured. The cells the references refer to
have a border around them that is the same colour as the reference. These coloured borders can be
moved as an easy way to edit a formula.
2) Move your mouse to the edge of the blue border around cell C1.
3) Drag the border to move it to cell B1. This will change the cell reference
in the formula.
4) Press [Esc] to cancel the changes to in the formula.
5) Close the workbook without saving the changes.
Exercise 5. Use of Brackets
1) Open the workbook called Formulas.
2) Click on cell B11 and enter the current date by pressing [Ctrl] [;] and then pressing [Enter].
3) Click on cell B12 and enter your date of birth.
We will create a formula in cell B13 that calculates your age by taking your date of birth away from
the current date.
4) Click in cell B13 and enter the following formula.
=B11-B12
The result of the formula will show your age just as it should. Unfortunately, it’s showing you your
age in days instead of in years which probably isn’t so useful. We can correct this if we divide the
result by the number of days in a year.
5) Edit the formula so that it looks like the one below and press [Enter].
=B11-B12/365
This still won’t give you the correct answer because Excel will calculate division before it will
calculate subtraction (remember the order of operations). We need to tell Excel to calculate the
subtraction first and then divide the result by 365. This is where the brackets come in.
1) Edit the formula again to look like the one below and press [Enter].
=(B11-B12)/365
That’s more like it. The brackets tell Excel to calculate that part of the formula first.
© Steve O’Neil 2010 Page 3 of 10 http://www.oneil.com.au/pc/
Using Microsoft Excel 2010 Calculations
Functions
Functions are a special kind of formula that can simplify complex calculations. The following
exercises will demonstrate the use of functions.
Exercise 6. Adding Several Numbers Together
1) Make sure the Formulas workbook is still open.
2) Click in cell B9.
3) Begin your formula with a = sign and then click on cell B2.
4) Type a + sign and click on cell B3.
5) Complete the formula so that it looks like the one below.
=B2+B3+B4+B5+B6+B7+B8
You will get the correct answer, but it’s a long formula. Adding together 50 or 100 cells like this
would be a tedious process.
Functions can be used to take the hard work out of many types of calculations in Excel. Functions all
follow the same format. I.e. = sign, name of the function, information to be calculated in brackets.
=NameOfFunction(information to be calculated)
There are hundreds of functions built in to Excel and custom functions can be created. The most
commonly used function is the Sum function.
Exercise 7. Sum Function
1) Click in cell C9.
2) Type =sum(C2:C8) and press [Enter].
This will tell Excel to add up the sum of all the cells from C2 to C8.
3) Click in cell D9.
4) Type =sum(
5) Select cells D2 to D8.
6) You can type the right bracket, but if you don’t Excel will put it in for you. Press [Enter] to
complete the function. It should look like the one below.
=SUM(D2:D8)
Note If you want to add together more than one group of cells, you can separate each cell range
with a comma.
E.g. =SUM(C2:C8,E2:E8,G2:G8)
This would add cells C2 to C8 and E2 to E8 and G2 to G8
© Steve O’Neil 2010 Page 4 of 10 http://www.oneil.com.au/pc/
Using Microsoft Excel 2010 Calculations
Exercise 8. Using the AutoSum Tool
Since the Sum function is used so often, a special tool has been provided to make it easy to use.
1) Click in cell E9.
2) Click the AutoSum icon on the Ribbon bar (It is found on the Home and Formulas tabs).
Excel will create a Sum function referring to the cells above. Excel
will assume the cells above are the ones to be added together. These
cells will remain selected in case you would rather select a different
group of cells. If there are no numbers in the cells above, the cells to
the left will be used. Otherwise the nearest group of cells will be
selected.
3) Press [Enter] to confirm that the correct cells are selected and
complete the function.
The function should look like the one below.
=SUM(E2:E8)
You can also use the AutoSum tool by selecting the cells to be added first.
4) Select cells F2 to F8.
5) Click the AutoSum icon.
A Sum function will be automatically created based on the cells you selected.
The AutoSum icon can also be used to create other common functions such as Average and Count.
6) Click in cell G9.
7) Click the arrow next to the AutoSum icon.
A list of common functions will be displayed.
8) Click on Average.
An Average function will be created in the selected cell. Notice that it is
written the same as a Sum function.
9) Check that the function reads =AVERAGE(G2:G8) and press [Enter] to
complete the function.
10) Save the changes to the workbook and then close it.
© Steve O’Neil 2010 Page 5 of 10 http://www.oneil.com.au/pc/
Using Microsoft Excel 2010 Calculations
Exercise 9. Using Functions in a Table
1) Open the Grades workbook (This was created in the Getting Started exercises).
2) Add new labels in Column A as shown to the right.
3) Click in cell F6.
4) Click the AutoSum icon.
5) Make sure cells B6 to E6 are selected and press [Enter] to complete the function.
6) Use the fill handle to copy the function down through to cell F16.
When a formula is copied to other cells, the cell references should change for each
cell.
7) Click in cell B15.
8) Click the arrow next to the AutoSum icon and click on Average.
9) Make sure cells B6 to E6 are selected and press [Enter] to complete the function.
10) Use the fill handle to copy the formula across to cell F15.
11) Click in cell B16.
12) Click the arrow next to the AutoSum icon and click on Max.
Notice that the function has selected all of the cells above including the average cell which we don’t
want selected.
13) While these cells are still highlighted, select cells B6 to B14 and press [Enter]. The formula in cell
B16 should be =MAX(B6:B14).
14) Use the fill handle to copy the formula across to cell F16.
15) Try completing the Lowest mark cells in row 17 yourself by using the Min function.
16) Use a Count Numbers function in cell B18 to show the number of students.
The completed table should look like the one below.
© Steve O’Neil 2010 Page 6 of 10 http://www.oneil.com.au/pc/
Using Microsoft Excel 2010 Calculations
Exercise 10. Using an If Function
Iffunctions can be useful if you want an excel formula to select from 2 different answers based on
criteria you specify. In our grades example, we can use an If function to say a student has passed if
their mark was over 50 and fail if their mark wasn’t over 50. If functions have 3 sections with a
comma between each section as shown below.
=If(condition to test, answer if condition is true, answer if condition is false)
1) Click in cell G5 and enter the heading Pass/Fail.
2) Enter the following If function.
=If(F6>=50,"Pass","Fail")
The first part of the formula checks to see if the number in cell F6 is greater than 50 or equal to 50.
The = sign is important. If it was left out then someone who scored exactly 50 wouldn’t be included.
The second section says that if this test condition is true, the text Pass will be displayed for the
answer. Note that where text is used in a formula, it must be enclosed in quotation marks. The third
section specifies the answer (Fail) if the test condition is not true.
3) When the If function has been entered, use the fill handle to copy the formula down to cell G14.
There should be 7 passes and 2 fails.
© Steve O’Neil 2010 Page 7 of 10 http://www.oneil.com.au/pc/
Using Microsoft Excel 2010 Calculations
Exercise 11. Absolute Cell Referencing
In the previous exercise, you copied formulas to different cells. As the formulas were copied, the
cells referred to in each formula changed to suit the new location. This is because formulas normally
use relative referencing.
In the example above, the formula in C1 multiplies A1 by B1. When the formula is copied downward,
it changes to multiplying A2 by B2. This is because Excel is not keeping track of exact cell
references. It is only seeing the cells in the formula are the two cells to the left. When the formula is
copied down, it is still copying the two cells to the left.
Relative references are fine for most formulas but sometimes there are situations where you want a
formula to refer to a specific cell even when you copy the formula to another location. In these
situations you need to use absolute references.
1) Open the Formulas.xlsx workbook.
2) Click in cell I2 and enter 30%.
3) Click in cell H2 and enter =G2*I2.
You should get the correct answer for this cell.
4) Use the fill handle to copy this formula down to cell H8.
All of these cells will be filled with 0s. When the formula is copied down, it will still be referring to
the cell to the right of the formula, and all of the cells the formula has been copied to have nothing to
the right. We will need to edit the original formula to make sure that it keeps on referring to cell I2,
even when the formula is copied to other locations.
5) Click in cell H2 and press F2 to edit the formula.
6) Click on the part of the formula that refers to I2.
7) Press [F4].
Dollar signs will appear in the cell reference ($I$2). These dollar
signs mean that the formula will still refer to column I and row 2 even when it is copied to another
location. You can type the dollar signs yourself but the F4 shortcut will cycle between the different
kinds of references.
I2 Relative reference – row and column references will both change.
$I2 Mixed reference – Column reference stays constant, row reference will change.
I$2 Mixed reference – Row reference stays constant, column reference will change.
$I$2 Absolute reference – Row and column reference will both stay constant if the formula is
copied to another location.
8) Make sure the formula in H2 reads =G2*$I$2 and press [Enter].
9) Use the fill handle to copy the formula down to cell H8. Each formula should now be still
correctly referring to cell I2. Save and close the workbook.
© Steve O’Neil 2010 Page 8 of 10 http://www.oneil.com.au/pc/
Using Microsoft Excel 2010 Calculations
Lookup Functions
Lookup functions are a bit like an IF function. They allow you to create a formula that will choose
from several different answers based on information in a table. We will use a vertical lookup
function to create a formula which checks a student’s mark and shows what their grade will be.
Exercise 12. Vertical Lookup
1) Open the Grades workbook if it is not already open.
The first thing we will need to do is create the table that will contain the grade
cut-off points.
2) Click in cell K6 and enter a zero.
3) Complete the information in cells K6 to L10 as shown to the right.
4) Click in cell H5 and enter the text Grade.
5) Click in cell H6. This is where we want the first grade to go.
Like an If function, a Lookup function has different parts. The sections of a
lookup function are described below.
Lookup value The cell the function is checking, in this case the student mark.
Table array The cells the answers are coming from - our table of grade cut-offs
Column index The column in the array that the answer will come from. In our case, the
function will match the student grade with a number in the first column of the
array, then it will check the second column to find the matching grade, so the
second column is the column index.
Range lookup If the function doesn’t find an exact match in the table array, putting true in this
section will mean that it will use the closest match instead.
6) Enter the following formula. =VLOOKUP(
7) Click on cell F6 (the cell with the first student’s mark).
8) Type a comma to end the first section and then select the grades cut-off table (which should be
cells K6 to L10.
9) Press F4 to make sure this section uses absolute references ($K$6:$L$10). When we copy the
function down for the other students we want to make sure it is still correctly referring to the cells
with the grade cut-off marks.
10) Type another comma and then the number 2.
11) Type another comma and then type true.
12) Type a closing bracket and then press [Enter] to complete the formula. The completed formula
should be =VLOOKUP(F6,$K$6:$L$10,2,TRUE).
13) With cell H6 selected, move your mouse over the Fill Handle.
© Steve O’Neil 2010 Page 9 of 10 http://www.oneil.com.au/pc/
Using Microsoft Excel 2010 Calculations
14) Double click on the fill handle. The contents of the cell will be copied down until a blank cell is
detected to the left. This can be a quick way of using the AutoFill function in a table.
If your lookup table goes horizontally instead of vertically then you can use a horizontal lookup
function. It works exactly the same except that you type Hlookup instead of Vlookup.
15) Save and close the file.
Shortcuts Covered in This Section
Home Move to column A in a sheet
F9 Recalculate formulas
F2 Edit formulas or cell contents
F4 Change between absolute, relative or mixed references in a formula
© Steve O’Neil 2010 Page 10 of 10 http://www.oneil.com.au/pc/
You might also like
- The Subtle Art of Not Giving a F*ck: A Counterintuitive Approach to Living a Good LifeFrom EverandThe Subtle Art of Not Giving a F*ck: A Counterintuitive Approach to Living a Good LifeRating: 4 out of 5 stars4/5 (5810)
- The Gifts of Imperfection: Let Go of Who You Think You're Supposed to Be and Embrace Who You AreFrom EverandThe Gifts of Imperfection: Let Go of Who You Think You're Supposed to Be and Embrace Who You AreRating: 4 out of 5 stars4/5 (1092)
- Never Split the Difference: Negotiating As If Your Life Depended On ItFrom EverandNever Split the Difference: Negotiating As If Your Life Depended On ItRating: 4.5 out of 5 stars4.5/5 (844)
- Grit: The Power of Passion and PerseveranceFrom EverandGrit: The Power of Passion and PerseveranceRating: 4 out of 5 stars4/5 (590)
- Hidden Figures: The American Dream and the Untold Story of the Black Women Mathematicians Who Helped Win the Space RaceFrom EverandHidden Figures: The American Dream and the Untold Story of the Black Women Mathematicians Who Helped Win the Space RaceRating: 4 out of 5 stars4/5 (897)
- Shoe Dog: A Memoir by the Creator of NikeFrom EverandShoe Dog: A Memoir by the Creator of NikeRating: 4.5 out of 5 stars4.5/5 (540)
- The Hard Thing About Hard Things: Building a Business When There Are No Easy AnswersFrom EverandThe Hard Thing About Hard Things: Building a Business When There Are No Easy AnswersRating: 4.5 out of 5 stars4.5/5 (346)
- Elon Musk: Tesla, SpaceX, and the Quest for a Fantastic FutureFrom EverandElon Musk: Tesla, SpaceX, and the Quest for a Fantastic FutureRating: 4.5 out of 5 stars4.5/5 (474)
- Her Body and Other Parties: StoriesFrom EverandHer Body and Other Parties: StoriesRating: 4 out of 5 stars4/5 (822)
- The Emperor of All Maladies: A Biography of CancerFrom EverandThe Emperor of All Maladies: A Biography of CancerRating: 4.5 out of 5 stars4.5/5 (271)
- The Sympathizer: A Novel (Pulitzer Prize for Fiction)From EverandThe Sympathizer: A Novel (Pulitzer Prize for Fiction)Rating: 4.5 out of 5 stars4.5/5 (122)
- The Little Book of Hygge: Danish Secrets to Happy LivingFrom EverandThe Little Book of Hygge: Danish Secrets to Happy LivingRating: 3.5 out of 5 stars3.5/5 (401)
- The World Is Flat 3.0: A Brief History of the Twenty-first CenturyFrom EverandThe World Is Flat 3.0: A Brief History of the Twenty-first CenturyRating: 3.5 out of 5 stars3.5/5 (2259)
- The Yellow House: A Memoir (2019 National Book Award Winner)From EverandThe Yellow House: A Memoir (2019 National Book Award Winner)Rating: 4 out of 5 stars4/5 (98)
- Devil in the Grove: Thurgood Marshall, the Groveland Boys, and the Dawn of a New AmericaFrom EverandDevil in the Grove: Thurgood Marshall, the Groveland Boys, and the Dawn of a New AmericaRating: 4.5 out of 5 stars4.5/5 (266)
- A Heartbreaking Work Of Staggering Genius: A Memoir Based on a True StoryFrom EverandA Heartbreaking Work Of Staggering Genius: A Memoir Based on a True StoryRating: 3.5 out of 5 stars3.5/5 (231)
- Team of Rivals: The Political Genius of Abraham LincolnFrom EverandTeam of Rivals: The Political Genius of Abraham LincolnRating: 4.5 out of 5 stars4.5/5 (234)
- On Fire: The (Burning) Case for a Green New DealFrom EverandOn Fire: The (Burning) Case for a Green New DealRating: 4 out of 5 stars4/5 (74)
- The Unwinding: An Inner History of the New AmericaFrom EverandThe Unwinding: An Inner History of the New AmericaRating: 4 out of 5 stars4/5 (45)
- Jeffus ChaptersDocument16 pagesJeffus ChaptersAnonymous dh6DITNo ratings yet
- Multiple Choice QuestionsDocument4 pagesMultiple Choice Questionstimothyosaigbovo3466No ratings yet
- ADBOND® QUIKSET™ Concentrate (SDS)Document6 pagesADBOND® QUIKSET™ Concentrate (SDS)Alexis GonzalezNo ratings yet
- 200+ Latest Technical Seminar Topics For Engineering StudentsDocument21 pages200+ Latest Technical Seminar Topics For Engineering Studentsusama tariq0% (1)
- Shivam Shivhare: Contact ProfileDocument1 pageShivam Shivhare: Contact ProfileShivam shivhareNo ratings yet
- Manual Pull Station Notifier BG 12lr and BG 12lra Agent ReleaseDocument2 pagesManual Pull Station Notifier BG 12lr and BG 12lra Agent ReleaseadalaviNo ratings yet
- Increased Intracranial Pressure NCLEX ReviewDocument8 pagesIncreased Intracranial Pressure NCLEX ReviewAnia JuanNo ratings yet
- Python - How To Find The Exact Intersection of A Curve (As NP - Array) With y 0 - Stack OverflowDocument4 pagesPython - How To Find The Exact Intersection of A Curve (As NP - Array) With y 0 - Stack OverflowChristian ZoundjiNo ratings yet
- SAPMDocument1 pageSAPMRahul GhosaleNo ratings yet
- Teachers DiaryDocument9 pagesTeachers Diarytiwari_anunay16890% (2)
- Maglev Ceiling FanDocument32 pagesMaglev Ceiling FanmaybalpolNo ratings yet
- Construction Health and Safety ProgramDocument15 pagesConstruction Health and Safety ProgramKiel CorpuzNo ratings yet
- E-Tech 2Document14 pagesE-Tech 2joanaNo ratings yet
- AR Ponemon 2009 PCI DSS Compliance SurveyDocument20 pagesAR Ponemon 2009 PCI DSS Compliance SurveyKhadir FayazNo ratings yet
- Hino 500 Series Brochure NewDocument6 pagesHino 500 Series Brochure Newtrong phamNo ratings yet
- Proposal Employee Perception About The Effectiveness of Quality Management PracticesDocument15 pagesProposal Employee Perception About The Effectiveness of Quality Management PracticesLasitha NawarathnaNo ratings yet
- Azh Ho ChecklistDocument7 pagesAzh Ho ChecklistNik Hanisah Zuraidi AfandiNo ratings yet
- Avaya Agent Training PresentationDocument47 pagesAvaya Agent Training PresentationDafhnie Mae Argenal Elbanbuena100% (2)
- Mobile Recharge SystemDocument25 pagesMobile Recharge Systemmansha99100% (1)
- Cambridge IGCSE: MATHEMATICS 0580/04Document64 pagesCambridge IGCSE: MATHEMATICS 0580/04lhaNo ratings yet
- Value Chart For Yes First Preferred Credit CardDocument2 pagesValue Chart For Yes First Preferred Credit CardsharathNo ratings yet
- International Human Resource Management 4thDocument547 pagesInternational Human Resource Management 4th722h0159No ratings yet
- Tài liệu ôn tập tiếng anh 4Document7 pagesTài liệu ôn tập tiếng anh 4Ngọc AmiiNo ratings yet
- Zenoss Core Administration r6.1.0 d1611.17.339 PDFDocument211 pagesZenoss Core Administration r6.1.0 d1611.17.339 PDFArdo HirmawanNo ratings yet
- Lecture WK 3 Institutional InvestorsDocument38 pagesLecture WK 3 Institutional InvestorsMinh Thư Phạm HuỳnhNo ratings yet
- Educ 206 ReviewerDocument14 pagesEduc 206 ReviewerJessa Mae CalambaNo ratings yet
- 6th Class Lesson Plans RecordDocument79 pages6th Class Lesson Plans Recordjasti krishnaNo ratings yet
- Solucionado - Internal Boot Drive Replacement - Dell CommunityDocument8 pagesSolucionado - Internal Boot Drive Replacement - Dell CommunitywalkerNo ratings yet
- Daftar PustakaDocument8 pagesDaftar PustakaKarloNo ratings yet
- Pe9 q2 Mod1 Social Dances and Dance Mixers Latin American DancesDocument16 pagesPe9 q2 Mod1 Social Dances and Dance Mixers Latin American DancesBreil Kaplan100% (3)