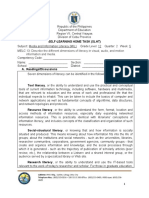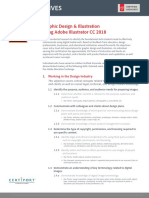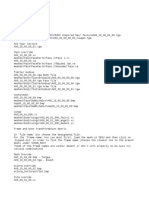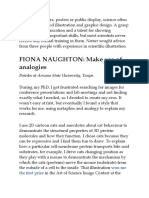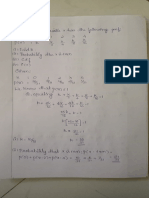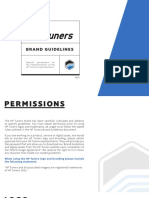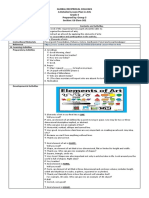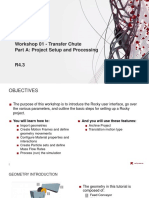Professional Documents
Culture Documents
Microsoft Powerpoint Exercises 2: Formatting Slides
Microsoft Powerpoint Exercises 2: Formatting Slides
Uploaded by
Andy levequeOriginal Title
Copyright
Available Formats
Share this document
Did you find this document useful?
Is this content inappropriate?
Report this DocumentCopyright:
Available Formats
Microsoft Powerpoint Exercises 2: Formatting Slides
Microsoft Powerpoint Exercises 2: Formatting Slides
Uploaded by
Andy levequeCopyright:
Available Formats
Using Microsoft PowerPoint 2010 Formatting Slides
Microsoft PowerPoint Exercises 2
Formatting Slides
In these exercises, you will be working with your Music Presentation file
created in part 1. Open that file if you haven’t already done so.
Exercise 1. Selecting Parts of a Slide
When you want to apply similar formatting to several different parts of the same slide at the same
time, you need to select all the objects you want to format. The same applies if you want to copy or
delete objects on a slide. Selecting can be done in several different ways as shown below.
1) Move to slide 3 “Popular Yodelling Artists”. You can do this by clicking its thumbnail on the left
of the screen. You can also move between slides by using the [Page up] and [Page Down] keys.
There are three different objects in this slide – the heading, bullet text and picture.
One obvious way to select objects is to click on them. This may work differently with text though.
2) Click on the heading and you will notice you are now editing the text. That’s fine if that’s what
you want to do, but what if you wanted to do something to the box itself, such as changing the
border or background colour. If you want to select the box instead of the text in the box, you can
click the border around the box.
Tip You can also press the [F2] key to switch between editing the box and editing the text in the
box.
© Steve O’Neil 2011 Page 1 of 6 http://www.oneil.com.au/pc/
Using Microsoft PowerPoint 2010 Formatting Slides
To select multiple objects at once, hold down [Shift] as you click on each one. If you hold [Shift] and
click on an object that is already selected, you will de-select it.
3) Make sure the heading is still selected.
4) Hold down [Shift] and click the box on the left with the bullet points. Both boxes will now be
selected.
5) Make sure the Home tab is selected on the Ribbon Bar and click the arrow next to the Font colour
icon.
6) Select a suitable font colour from the list which appears. Because two boxes are selected, the
colour of the text in both boxes will be changed.
7) Press the [Tab] key. Each time you press [Tab] the next object on your slide will become selected
(in the order they were placed on the slide).
8) Press [Shift] [Tab] to cycle through selecting objects in reverse order. This can be handy if you’re
trying to select an object that is behind another object.
9) Press [Ctrl] [A]. This will select all the objects on your slide (this shortcut works in most programs
for selecting all – not just PowerPoint).
Now that you’re familiar with ways of selecting objects, we can move on to formatting objects.
© Steve O’Neil 2011 Page 2 of 6 http://www.oneil.com.au/pc/
Using Microsoft PowerPoint 2010 Formatting Slides
Exercise 2. Formatting Text
1) Move to the first slide in the presentation (Tip: pressing [Ctrl] [Home] will take you to the first
slide). We’ll format the headings on this slide.
2) Select the main heading. Formatting the text can be done in more than one way. To begin with,
drag your mouse over the text to highlight it as shown below.
3) Now that the text is selected, use the icons on the Ribbon Bar to change formatting elements such
as the font, size and text colour. Using this method is a quick way of formatting and it’s also
useful if you only want to format part of the text.
You may notice that when you move your mouse over selected text, many of the formatting options
appear in a small toolbar that floats above the selected text.
4) If you want to format all of the text in a box you can do it without selecting the text itself. Click
the border of the text box. Any formatting options you change will affect all of the text inside the
box.
5) Some of the more commonly used toolbar icons for formatting text boxes are shown below.
Some of the last ones appear in the drawing toolbar at the bottom. Try some of them with the text
boxes on the first slide.
Changes the text style (font face)
Changes the text size as measured in points (72 points = 1 inch)
Make text larger or smaller
Format text as bold, italic, underline, shadow and strikethrough.
Change text colour
Changes text alignment so text can be lined up against the left edge of the text
box, the centre of the text box, the right edge, or evenly lined up against both
edges (justified alignment)
© Steve O’Neil 2011 Page 3 of 6 http://www.oneil.com.au/pc/
Using Microsoft PowerPoint 2010 Formatting Slides
Exercise 3. Formatting Bullet Points
1) Go to slide 2 – “Reasons for liking ____”
2) Select the bullet list. Make sure you have the whole box selected as shown previously; otherwise
you might change only one bullet instead of the whole list.
3) Click the arrow next to the Bullets icon on the Ribbon Bar. A list of bullet formats will
appear.
From here you can choose one of the pre-set styles of bullet lists or create your own with a custom
character or picture.
4) Click the Bullets and Numbering option at the bottom of the list to open the Bullets and Numbering
dialog box.
5) Click the Customise button and you will get a long list of characters that can be used.
© Steve O’Neil 2011 Page 4 of 6 http://www.oneil.com.au/pc/
Using Microsoft PowerPoint 2010 Formatting Slides
6) From the list of fonts at the top, choose Windings. The symbols will change to the ones in the
Windings font. Choose a symbol that you would like to use for your bullets and click OK. Click
OK again to complete the change.
© Steve O’Neil 2011 Page 5 of 6 http://www.oneil.com.au/pc/
Using Microsoft PowerPoint 2010 Formatting Slides
Exercise 4. Using Slide Templates
PowerPoint has a number of built-in design templates. These are intended to make it quick and easy
to design a presentation that has a neat, consistent look on each slide. It can format all of the slides in
even a very large presentation. Since you can change the design of all your slides at once, it doesn’t
matter which one you select first.
To use a design template in your presentation do the following:
1) Select the Design tab from the Ribbon Bar.
The main section of the Design tab on the Ribbon is taken up with slide design templates.
2) Click the More button to see the complete range.
3) Move your mouse over the designs. When you leave your mouse over one of them, your slide
will change to show you how it would look with that design.
4) Click on a design you like the look of. All your slides will change to take on the formatting of the
selected theme. Different slides may have different formatting. For instance your title slide may
look different from the rest; though they will all have consistent, matching formats.
5) Try a few other designs and then save your presentation.
Note: Using a design template will replace most of the formatting that you may have already
applied. You can always continue to modifying the formatting after applying a template but
formatting changes before using the template will mostly be lost.
© Steve O’Neil 2011 Page 6 of 6 http://www.oneil.com.au/pc/
You might also like
- The Subtle Art of Not Giving a F*ck: A Counterintuitive Approach to Living a Good LifeFrom EverandThe Subtle Art of Not Giving a F*ck: A Counterintuitive Approach to Living a Good LifeRating: 4 out of 5 stars4/5 (5810)
- The Gifts of Imperfection: Let Go of Who You Think You're Supposed to Be and Embrace Who You AreFrom EverandThe Gifts of Imperfection: Let Go of Who You Think You're Supposed to Be and Embrace Who You AreRating: 4 out of 5 stars4/5 (1092)
- Never Split the Difference: Negotiating As If Your Life Depended On ItFrom EverandNever Split the Difference: Negotiating As If Your Life Depended On ItRating: 4.5 out of 5 stars4.5/5 (844)
- Grit: The Power of Passion and PerseveranceFrom EverandGrit: The Power of Passion and PerseveranceRating: 4 out of 5 stars4/5 (590)
- Hidden Figures: The American Dream and the Untold Story of the Black Women Mathematicians Who Helped Win the Space RaceFrom EverandHidden Figures: The American Dream and the Untold Story of the Black Women Mathematicians Who Helped Win the Space RaceRating: 4 out of 5 stars4/5 (897)
- Shoe Dog: A Memoir by the Creator of NikeFrom EverandShoe Dog: A Memoir by the Creator of NikeRating: 4.5 out of 5 stars4.5/5 (540)
- The Hard Thing About Hard Things: Building a Business When There Are No Easy AnswersFrom EverandThe Hard Thing About Hard Things: Building a Business When There Are No Easy AnswersRating: 4.5 out of 5 stars4.5/5 (346)
- Elon Musk: Tesla, SpaceX, and the Quest for a Fantastic FutureFrom EverandElon Musk: Tesla, SpaceX, and the Quest for a Fantastic FutureRating: 4.5 out of 5 stars4.5/5 (474)
- Her Body and Other Parties: StoriesFrom EverandHer Body and Other Parties: StoriesRating: 4 out of 5 stars4/5 (822)
- The Emperor of All Maladies: A Biography of CancerFrom EverandThe Emperor of All Maladies: A Biography of CancerRating: 4.5 out of 5 stars4.5/5 (271)
- The Sympathizer: A Novel (Pulitzer Prize for Fiction)From EverandThe Sympathizer: A Novel (Pulitzer Prize for Fiction)Rating: 4.5 out of 5 stars4.5/5 (122)
- The Little Book of Hygge: Danish Secrets to Happy LivingFrom EverandThe Little Book of Hygge: Danish Secrets to Happy LivingRating: 3.5 out of 5 stars3.5/5 (401)
- The World Is Flat 3.0: A Brief History of the Twenty-first CenturyFrom EverandThe World Is Flat 3.0: A Brief History of the Twenty-first CenturyRating: 3.5 out of 5 stars3.5/5 (2259)
- The Yellow House: A Memoir (2019 National Book Award Winner)From EverandThe Yellow House: A Memoir (2019 National Book Award Winner)Rating: 4 out of 5 stars4/5 (98)
- Devil in the Grove: Thurgood Marshall, the Groveland Boys, and the Dawn of a New AmericaFrom EverandDevil in the Grove: Thurgood Marshall, the Groveland Boys, and the Dawn of a New AmericaRating: 4.5 out of 5 stars4.5/5 (266)
- A Heartbreaking Work Of Staggering Genius: A Memoir Based on a True StoryFrom EverandA Heartbreaking Work Of Staggering Genius: A Memoir Based on a True StoryRating: 3.5 out of 5 stars3.5/5 (231)
- Team of Rivals: The Political Genius of Abraham LincolnFrom EverandTeam of Rivals: The Political Genius of Abraham LincolnRating: 4.5 out of 5 stars4.5/5 (234)
- On Fire: The (Burning) Case for a Green New DealFrom EverandOn Fire: The (Burning) Case for a Green New DealRating: 4 out of 5 stars4/5 (74)
- The Unwinding: An Inner History of the New AmericaFrom EverandThe Unwinding: An Inner History of the New AmericaRating: 4 out of 5 stars4/5 (45)
- Paint Conversion ChartDocument120 pagesPaint Conversion ChartDavid Báez Prada100% (1)
- The Complete Photo Guide To Hand Lettering and Calligraphy - The Essential Reference For Novice and Expert Letterers and Calligraphers PDFDocument406 pagesThe Complete Photo Guide To Hand Lettering and Calligraphy - The Essential Reference For Novice and Expert Letterers and Calligraphers PDFgrant89% (9)
- Critical Analysis of Art PosterDocument4 pagesCritical Analysis of Art PosterIqra IqbalNo ratings yet
- Inspiron 15 5502 Laptop Users Guide en UsDocument23 pagesInspiron 15 5502 Laptop Users Guide en UsHassan TariqNo ratings yet
- Category/ Weight 4 3 2 1 Score: Rubrics For Grades 7 To 10Document2 pagesCategory/ Weight 4 3 2 1 Score: Rubrics For Grades 7 To 10Aika VillasenorNo ratings yet
- Example of A Rubric To Evaluate WikisDocument5 pagesExample of A Rubric To Evaluate WikisRonald MalicdemNo ratings yet
- IELTS Writing Task 1 TipsDocument5 pagesIELTS Writing Task 1 TipsJewel AhmedNo ratings yet
- Sink or Float?: Foil Coin CrayonDocument18 pagesSink or Float?: Foil Coin CrayonHariniArvind FamilyNo ratings yet
- Capstone Proposal GoodDocument5 pagesCapstone Proposal Goodapi-525845483No ratings yet
- Department of Mechanical Engineering: Machine Design & CAD-II Lab (MEEN-3238)Document21 pagesDepartment of Mechanical Engineering: Machine Design & CAD-II Lab (MEEN-3238)Sarmad HafeezNo ratings yet
- An Iterative Mean Filter For Image DenoisingDocument13 pagesAn Iterative Mean Filter For Image DenoisingtresaNo ratings yet
- Suggested Program ApplicationsDocument3 pagesSuggested Program ApplicationsDAVID FELIPE HERNANDEZ LADINONo ratings yet
- MIL 11 or 12 SLHT Quarter 2 Week 5 With Answer KeyDocument11 pagesMIL 11 or 12 SLHT Quarter 2 Week 5 With Answer KeyJeffrey floresNo ratings yet
- 2018 Seamfil Colormatching Guide Formica Colors Instructions For Using This ChartDocument23 pages2018 Seamfil Colormatching Guide Formica Colors Instructions For Using This ChartAndy BertolozziNo ratings yet
- Import Instructions For Photoshop, Illustrator, Fireworks & IndesignDocument9 pagesImport Instructions For Photoshop, Illustrator, Fireworks & IndesignSnihalNo ratings yet
- Minimal Design A Comprehensive Guide For Graphic DesignersDocument18 pagesMinimal Design A Comprehensive Guide For Graphic Designershasan tareqNo ratings yet
- With Autocad Software and Its Different Features.: Revised: SPR 2019-20Document9 pagesWith Autocad Software and Its Different Features.: Revised: SPR 2019-20SifatNo ratings yet
- Graphic Design & Illustration Using Adobe Illustrator CC 2018Document5 pagesGraphic Design & Illustration Using Adobe Illustrator CC 2018logo00No ratings yet
- Overridelist and Cheat CodesDocument2 pagesOverridelist and Cheat CodesSpawn 2099No ratings yet
- FIONA NAUGHTON: Make Use of Analogies: Postdoc at Arizona State University, TempeDocument3 pagesFIONA NAUGHTON: Make Use of Analogies: Postdoc at Arizona State University, TempeRaghu RaoNo ratings yet
- Bianca Bohm - CV and Sample PortfolioDocument17 pagesBianca Bohm - CV and Sample PortfolioBianca Böhm ManciniNo ratings yet
- Adobe Scan Mar 11, 2023Document5 pagesAdobe Scan Mar 11, 2023Amal Mohan.M.SNo ratings yet
- Source CodeDocument7 pagesSource CodeNguyen Ngoc Minh100% (2)
- HPT Brand Guidelines 2021v1.7Document13 pagesHPT Brand Guidelines 2021v1.7gandjiNo ratings yet
- Global Reciprocal Colleges A Detailed Lesson Plan in Arts Grade 4 Prepared By: Group 3 Section: Ed-Elem 302Document2 pagesGlobal Reciprocal Colleges A Detailed Lesson Plan in Arts Grade 4 Prepared By: Group 3 Section: Ed-Elem 302Lauren may VillanuevaNo ratings yet
- Architecture Portfolio - Leslie EppsDocument27 pagesArchitecture Portfolio - Leslie EppsLeslie Epps100% (1)
- Workshop 01 - Transfer Chute Part A: Project Setup and ProcessingDocument47 pagesWorkshop 01 - Transfer Chute Part A: Project Setup and ProcessingHoussam BEN SALAHNo ratings yet
- Instantel ReadmeDocument2 pagesInstantel Readmericardoleon81No ratings yet
- HDL DLP Touch Panel CatalogDocument12 pagesHDL DLP Touch Panel Catalogfredy52No ratings yet
- Viz Weather Guide Old Version PDFDocument289 pagesViz Weather Guide Old Version PDFOnasis HNo ratings yet