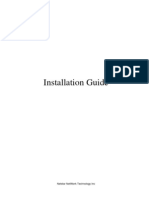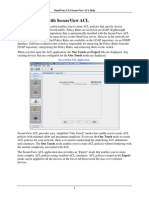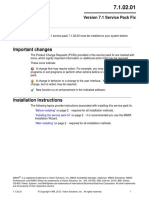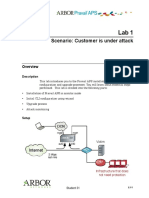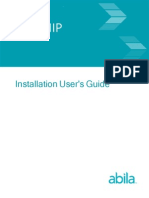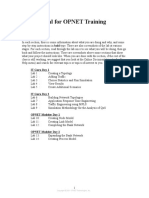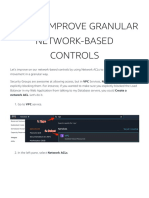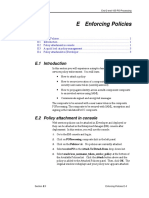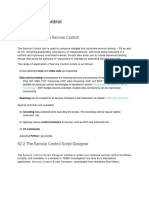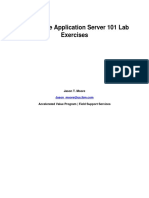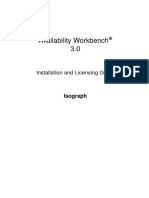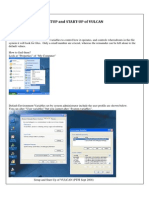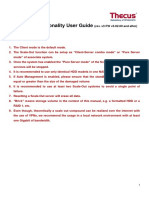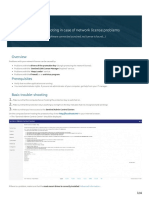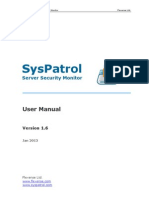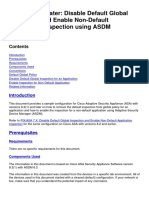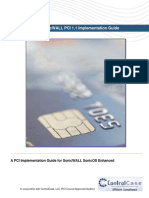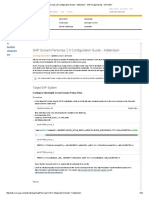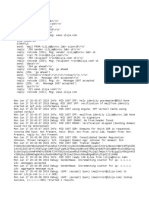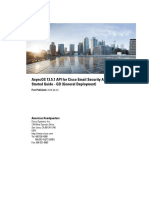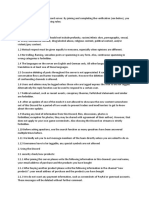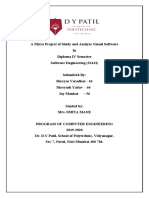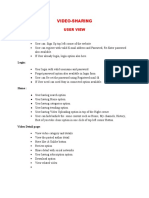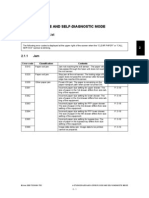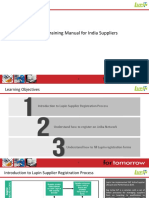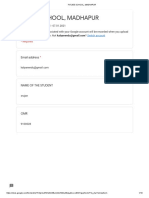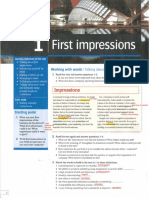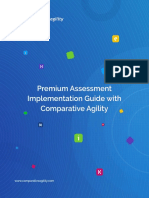Professional Documents
Culture Documents
20171220-060029550 - NDLP Prevent SMTP Integration With Mail IronPort
Uploaded by
ilija0 ratings0% found this document useful (0 votes)
31 views18 pagesMCafee Ironport integration
Original Title
20171220-060029550_NDLP Prevent SMTP Integration With Mail IronPort
Copyright
© © All Rights Reserved
Available Formats
PDF, TXT or read online from Scribd
Share this document
Did you find this document useful?
Is this content inappropriate?
Report this DocumentMCafee Ironport integration
Copyright:
© All Rights Reserved
Available Formats
Download as PDF, TXT or read online from Scribd
0 ratings0% found this document useful (0 votes)
31 views18 pages20171220-060029550 - NDLP Prevent SMTP Integration With Mail IronPort
Uploaded by
ilijaMCafee Ironport integration
Copyright:
© All Rights Reserved
Available Formats
Download as PDF, TXT or read online from Scribd
You are on page 1of 18
NDLP Training Document
Prevent SMTP and IronPort Setup
By Jon Nuñez
Wednesday, September 23, 2009
First you will need to setup 3
interfaces. One for the physical
address of the IronPort, one for traffic
destined to the Prevent for scanning
and the last one for traffic back to the
IronPort after Prevent has added its
headers.
To add these you will need to
navigate to NETWORKIP
INTERFACES.
To add an additional IP Interface click
the ‘Add IP Interface’ in the upper left
corner of the menu.
Formatted: After: 0.25"
2
Next you will add the ‘Listeners’ for
each portion of the communication
path.
To add these you will need to
navigate to NETWORKLISTENERS.
Formatted: After: 0.25"
3
Notice that 2 of the 3 ‘Listeners’
above do not have a ‘Recipient Access
Table’ or RAT. This is because they
are set to private as seen here in the
setup process under ‘Type of
Listener’.
Also ensure the ‘TCP Port’ is set to 25.
Formatted: After: 0.25"
4
Next navigate to the ‘HAT Overview’,
this is found under
MAIL POLICIESHAT OVERVIEW
Formatted: After: 0.25"
5
In the ‘HAT Overview’ you will be
setting up the access or ‘Sender
Group(s)’ for each Listener. This will
allow or deny access to the specified
‘Listener’. For ease of setup in this
example I have set the ‘Senders
Group’ to ‘ALL’ for the ‘Mail Flow
Policy’ named ‘RELAYED’ on all 3
listeners. This will allow all
connections to relay to the specified
‘Listener’.
Also notice that each ‘Listener’ will
need a ‘Sender Group’ associated
with it. This will change per the
environment.
Formatted: After: 0.25"
6
Next, navigate to MAIL
POLICIESOUTGOING MAIL
POLICIES.
You will need to setup a policy to
This is where you will setup the actual allow relay from the IronPort Listener
action you expect the IronPort to take to the IP of the Prevent IP.
after Prevent has added its header
You will also need a separate policy
information.
for all the actions you are scanning for
with Prevent.
Click on the ‘Add Filter’ Option in the
upper left of the menu to add a new
filter.
Formatted: After: 0.25"
7
The following is one example of the
relay setup and a header action. All
header actions are the same only
differ on the ‘Action’.
Step One: Add Condition
Formatted: After: 0.25"
8
Step Two: Add Action
Formatted: After: 0.25"
9
This is the header based policy setup.
Step One: Add Condition
Formatted: After: 0.25"
10
Step Two: Add Action
Formatted: After: 0.25"
11
Once you have setup all of your
‘Outgoing Content Filters’, you will
need to enable the content filter you
would like to use. To do this you will
navigate to MAIL POLICIES
OUTGOING MAIL POLICIES and select
the hyperlink of policies under the
‘Content Filter’ column.
Formatted: After: 0.25"
12
Note, you will need to not only set
the Global setting at the top of the
menu, but also individually select
which policies will be enabled.
Once you have ‘Committed Changes’
in the upper right of the IronPort,
you have finished the SMTP Prevent
setup on the IronPort device.
Formatted: After: 0.25"
13
The setup Process for Prevent SMTP
can be broken down into the 3
following steps.
1. Provide ‘Email Server Settings’ and
‘Email Prevention’ mail server IP’s.
You will find these setting under
SYSTEMDEVICESCONFIGURE (for the
Prevent appliance you are working on).
2. Create an ‘Action Rule’ for the
content you intend to scan for (in this
example “Block”).
These setting are found by navigating
to POLICIESACTION RULES. You will
need to add an ‘Action Rule’ in the
upper left corner of the menu.
Formatted: After: 0.25"
15
3. Finally, you will then setup your
policy per the "use case" you have to
take action on SMPT traffic.
Remember the ‘Define’ tab is the
setting needed for the "use case" you
or the customer may have.
The ‘Actions’ tab is where you will
add the ‘Action Rule’ you have
created.
Save these settings after each step.
Formatted: After: 0.25"
16
This document is for internal use only. Do not distribute to non McAfee Inc. Employees
Any questions or clarification can be sent to jon_nunez@mcafee.com
This document covers the IronPort C150 version 6.1 and NDLP version 8.5. Images may vary
from version to version and platform to platform.
Formatted: After: 0.25"
17
McAfee and/or other noted McAfee related products contained herein are registered trademarks or trademarks of McAfee, Inc., a nd/or
its affiliates in the U.S. and/or other countries. McAfee Red in connection with security is distinctive of McAfee brand products. Any other
non-McAfee related products, registered and/or unregistered trademarks contained herein is only by reference and are the sole pro perty
of their respective owners. © 2009 McAfee, Inc. All rights reserved.
You might also like
- Installation Guide: Netstar Network Technology IncDocument24 pagesInstallation Guide: Netstar Network Technology IncfraxonNo ratings yet
- SecureView ACLDocument53 pagesSecureView ACLtelcoNo ratings yet
- Poison Ivy 2.1.0 Documentation by Shapeless - TutorialDocument12 pagesPoison Ivy 2.1.0 Documentation by Shapeless - TutorialsalvaesNo ratings yet
- AlienVault Correlation CustomizationDocument12 pagesAlienVault Correlation Customizationmario_kglNo ratings yet
- Configure NPS Radius for 802.1X Wired and Wireless AccessDocument39 pagesConfigure NPS Radius for 802.1X Wired and Wireless AccessBlueilNo ratings yet
- Prerequisites: Version 7.1 Service Pack FixDocument4 pagesPrerequisites: Version 7.1 Service Pack FixYoussef MorjaniNo ratings yet
- T320-05 System Handling - RevBDocument16 pagesT320-05 System Handling - RevBRodrigoBurgosNo ratings yet
- Project 10a Hacking A PPTP VPN With Asleap (25 PTS.)Document20 pagesProject 10a Hacking A PPTP VPN With Asleap (25 PTS.)Anh Việt ĐỗNo ratings yet
- Block ports in Windows FirewallDocument11 pagesBlock ports in Windows Firewallsuper quotes newNo ratings yet
- 5.pratical's On The Following To Be CoveredDocument66 pages5.pratical's On The Following To Be CoveredtmkhushbooNo ratings yet
- MailCleaner InstallationDocument14 pagesMailCleaner InstallationcolregNo ratings yet
- 31 APS Lab1Document6 pages31 APS Lab1Abdias Vazquez MartinezNo ratings yet
- Antivirus Installation and Limitations for NICE ProductsDocument44 pagesAntivirus Installation and Limitations for NICE ProductsFelixPNo ratings yet
- MIP InstallDocument58 pagesMIP InstallHai VuNo ratings yet
- Microsoft Internet Security and Acceleration Server 2004Document16 pagesMicrosoft Internet Security and Acceleration Server 2004jayjeshrajoriyaNo ratings yet
- FreeRADIUS Implementation Ch11Document8 pagesFreeRADIUS Implementation Ch11nacerx99No ratings yet
- Lab 5: 802.1X: Wired Networks: PEAPDocument13 pagesLab 5: 802.1X: Wired Networks: PEAPJosel ArevaloNo ratings yet
- Lab Manual For OPNET Training: Using This BookDocument51 pagesLab Manual For OPNET Training: Using This BookAldair Timana VieraNo ratings yet
- Usage Procedure Logging PDFDocument4 pagesUsage Procedure Logging PDFyassienNo ratings yet
- Improve granular network controls with NACLsDocument7 pagesImprove granular network controls with NACLsGustavo Ariel LoprestiNo ratings yet
- Alteon Intelligent Traffic ManagementDocument39 pagesAlteon Intelligent Traffic Management李謝揚No ratings yet
- End-2-end-105-PO-Processing Enforcing PoliciesDocument3 pagesEnd-2-end-105-PO-Processing Enforcing PoliciesvinchoooNo ratings yet
- Open "Network and Sharing Center" and Click On "Change Advanced Sharing Settings"Document26 pagesOpen "Network and Sharing Center" and Click On "Change Advanced Sharing Settings"Myo Thi HaNo ratings yet
- Web Server User Guide: Module Mgmt. See The Figure Below For ReferenceDocument8 pagesWeb Server User Guide: Module Mgmt. See The Figure Below For Referencef_delmonacoNo ratings yet
- Cimco FTP Server Insert enDocument16 pagesCimco FTP Server Insert endadoNo ratings yet
- Lab 2 - Creating a SOHO ConfigurationDocument13 pagesLab 2 - Creating a SOHO Configurationrashmi mNo ratings yet
- CPPM Quick Start GuideDocument28 pagesCPPM Quick Start GuidePhillip Salvador IIINo ratings yet
- Domino Policies - FAQ: Lotus Notes and Domino Wiki All Wikis Translate Page Anonymous Log On HelpDocument4 pagesDomino Policies - FAQ: Lotus Notes and Domino Wiki All Wikis Translate Page Anonymous Log On HelpfregolikventinNo ratings yet
- Rulestream ETO 10 2 0 Installing Rest Rule Services and VIA ThinClientDocument37 pagesRulestream ETO 10 2 0 Installing Rest Rule Services and VIA ThinClientKanhaiya KapaseNo ratings yet
- IPSEC For Windows - Packet FilteringDocument21 pagesIPSEC For Windows - Packet Filteringkokotoko100% (1)
- Scripting - Service ControlDocument42 pagesScripting - Service Controlmickyalemu1966No ratings yet
- Ex1 NGFW Smcdemo GuideDocument35 pagesEx1 NGFW Smcdemo GuideRam S YadavNo ratings yet
- Navigating and Using DCT in IBM Lotus Notes Tutorial 25Document9 pagesNavigating and Using DCT in IBM Lotus Notes Tutorial 25Иван КузьменковNo ratings yet
- 000022427working With DAServersDocument16 pages000022427working With DAServersRolando VlNo ratings yet
- PerformanceTuningGuideSQL 803405Document15 pagesPerformanceTuningGuideSQL 803405Hard A CodeNo ratings yet
- Lab 1 Muhammad Abdullah (1823-2021)Document10 pagesLab 1 Muhammad Abdullah (1823-2021)Developement LearningsNo ratings yet
- Was 101 For Domino Admin Lab V 70Document28 pagesWas 101 For Domino Admin Lab V 70NguyenNo ratings yet
- DVTK Modality Emulator User ManualDocument30 pagesDVTK Modality Emulator User ManualJiromba Do JirayaNo ratings yet
- Task3.1 FirewallRulesDocument61 pagesTask3.1 FirewallRulesPonceNo ratings yet
- How To Continuously Monitor Your Internet Connection: Power CyclingDocument20 pagesHow To Continuously Monitor Your Internet Connection: Power Cyclingpaparock34No ratings yet
- Awb-Install-3 0 0Document26 pagesAwb-Install-3 0 0cloudno911No ratings yet
- Fine-Tuning The MonitoringDocument15 pagesFine-Tuning The Monitoringcarlosft89No ratings yet
- Setup and Start-Up of VulcanDocument16 pagesSetup and Start-Up of VulcanEinstein Sintong Anugrah SiregarNo ratings yet
- NetScaler 10.5 Priority QueuingDocument15 pagesNetScaler 10.5 Priority QueuingsudharaghavanNo ratings yet
- Scale-Out Manual v2 en Rev3 FW v3.02.00 After enDocument28 pagesScale-Out Manual v2 en Rev3 FW v3.02.00 After enHISX APNo ratings yet
- How To Use A Network License - Trouble-ShootingDocument4 pagesHow To Use A Network License - Trouble-ShootingerdNo ratings yet
- Configuring Cisco ACS 5.2 For Use With Palo Alto VSADocument10 pagesConfiguring Cisco ACS 5.2 For Use With Palo Alto VSARyanb378No ratings yet
- SysPatrol Server ManualDocument20 pagesSysPatrol Server ManualFlexenseNo ratings yet
- Pfsense Bandwidth ManagementDocument9 pagesPfsense Bandwidth ManagementasimalampNo ratings yet
- ASA 8.3 and Later: Disable Default Global Inspection and Enable Non-Default Application Inspection Using ASDMDocument13 pagesASA 8.3 and Later: Disable Default Global Inspection and Enable Non-Default Application Inspection Using ASDMmohammadNo ratings yet
- Solutions: Problem DescriptionDocument4 pagesSolutions: Problem DescriptionAnonymous STGJjklNo ratings yet
- File Server User's Manual (English)Document19 pagesFile Server User's Manual (English)Andrey SyvashNo ratings yet
- Component-Based Message Alerting: Step 1 - Create Alerts in Integration DirectoryDocument13 pagesComponent-Based Message Alerting: Step 1 - Create Alerts in Integration DirectoryBikash Bhanu RoyNo ratings yet
- 13C OEM ImplementationDocument39 pages13C OEM ImplementationShiva Prasad Patro100% (1)
- SonicWALL PCI Implementation Guide For SonicOS EnhancedDocument91 pagesSonicWALL PCI Implementation Guide For SonicOS EnhancedORLANDO PALACIONo ratings yet
- SAP Screen Personas 2.0 Configuration Guide AddendumDocument24 pagesSAP Screen Personas 2.0 Configuration Guide AddendumJohn Erick Parra DerteanoNo ratings yet
- PfSense Bandwidth ManagementDocument9 pagesPfSense Bandwidth ManagementasimalampNo ratings yet
- Overview of Asyncos Api For Cisco Security Management AppliancesDocument8 pagesOverview of Asyncos Api For Cisco Security Management AppliancesilijaNo ratings yet
- LDAP Drop TestDocument5 pagesLDAP Drop TestilijaNo ratings yet
- SSH Client SetupDocument9 pagesSSH Client SetupilijaNo ratings yet
- B Esa API Guide 13-5-1Document104 pagesB Esa API Guide 13-5-1ilijaNo ratings yet
- FreD's Mods Discord RulesDocument4 pagesFreD's Mods Discord RulesAdelin CojocariuNo ratings yet
- Applying Blockchain for Secure Identity VerificationDocument9 pagesApplying Blockchain for Secure Identity VerificationSaadia MooqaddasNo ratings yet
- Study and Analyze Gmail SoftwareDocument27 pagesStudy and Analyze Gmail Softwaresampada varadkarNo ratings yet
- Video Sharing FeaturesDocument6 pagesVideo Sharing FeaturesSandipan ChakrabortyNo ratings yet
- Naval Materials Research Laboratory (NMRL) : National Disaster Management AuthorityDocument1 pageNaval Materials Research Laboratory (NMRL) : National Disaster Management AuthorityHemanshu DurejaNo ratings yet
- Toshiba E-Studio281C 351C 451C Service HandbookDocument200 pagesToshiba E-Studio281C 351C 451C Service HandbookHenry GermosenNo ratings yet
- IP-SM-GW Transport - How SMS is Sent over IP in VoLTE NetworksDocument12 pagesIP-SM-GW Transport - How SMS is Sent over IP in VoLTE Networksabhijit010379No ratings yet
- Total Amount Due: We Hope You're Enjoying Your Services. See Below For Ways To PayDocument18 pagesTotal Amount Due: We Hope You're Enjoying Your Services. See Below For Ways To PayJoe GormanNo ratings yet
- CBMA2103 Assignment JAN 2024 HUTECHDocument4 pagesCBMA2103 Assignment JAN 2024 HUTECHLê HảiNo ratings yet
- Lupin SLP Training Manual For India Suppliers v1 0 PDFDocument33 pagesLupin SLP Training Manual For India Suppliers v1 0 PDFdrNo ratings yet
- En 2.0.0 PDFDocument20 pagesEn 2.0.0 PDFPIKA ASADOSNo ratings yet
- Quick Start Guide - Project CoordinatorDocument10 pagesQuick Start Guide - Project CoordinatorRCNo ratings yet
- Trends in Email Design and MarketingDocument18 pagesTrends in Email Design and MarketingDaria KomarovaNo ratings yet
- Credit Card Authorization FormDocument1 pageCredit Card Authorization FormJohn SabandoNo ratings yet
- Client Statement: Pt. Sinarmas SekuritasDocument1 pageClient Statement: Pt. Sinarmas SekuritasAndyS WicaksonoNo ratings yet
- Norebase Icann LookupDocument3 pagesNorebase Icann LookupDavid HundeyinNo ratings yet
- Regulatory Compliance System - Accreditation License GuideDocument40 pagesRegulatory Compliance System - Accreditation License Guidemarlon.rondainNo ratings yet
- 99 - Eagle Glint Operator Manual Version 1 0Document66 pages99 - Eagle Glint Operator Manual Version 1 0jacques_henry666No ratings yet
- Course 3 MSCDocument10 pagesCourse 3 MSCwassimbenchakour25No ratings yet
- Presentations PPT Unit-2 30042019041657AMDocument57 pagesPresentations PPT Unit-2 30042019041657AMPriyanshu DesaiNo ratings yet
- Grandtest 3 Nsejs Pp2Document10 pagesGrandtest 3 Nsejs Pp2AshrithNo ratings yet
- Produk - Blast-SmsDocument2 pagesProduk - Blast-SmsSahdan RizqyNo ratings yet
- CCFA User Manual (Aug 2020 Edition)Document21 pagesCCFA User Manual (Aug 2020 Edition)Charlene P. BalderamaNo ratings yet
- Exchange Client DeveloperDocument5,901 pagesExchange Client Developerpcitest123No ratings yet
- Hiring of AMC Engineer for APC at CDU-I/II & VDU-II in Haldia RefineryDocument234 pagesHiring of AMC Engineer for APC at CDU-I/II & VDU-II in Haldia RefineryRAMAN SHARMANo ratings yet
- Preparation Preparation: ContainmentDocument2 pagesPreparation Preparation: ContainmentBusy Brains IncNo ratings yet
- Business Result U1 First ImpressionsDocument6 pagesBusiness Result U1 First ImpressionsThuNo ratings yet
- Exness SC Client AgreementDocument69 pagesExness SC Client AgreementErhijivwo EnorNo ratings yet
- Premium Assessment Implementation Guide With Comparative AgilityDocument54 pagesPremium Assessment Implementation Guide With Comparative Agilityarjun454No ratings yet
- Garment MAnpower ConsultantsDocument5 pagesGarment MAnpower ConsultantskeshavaswamydkNo ratings yet