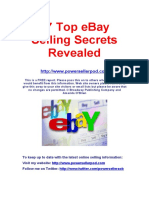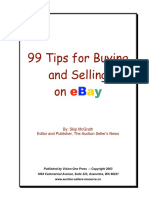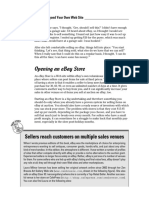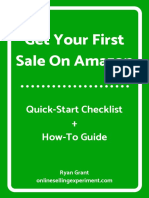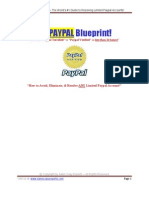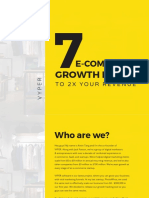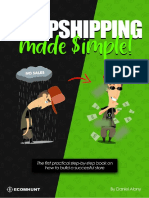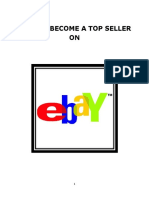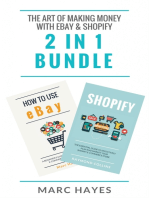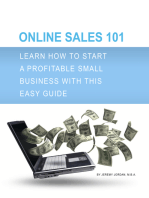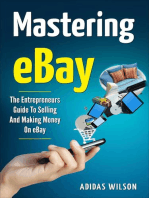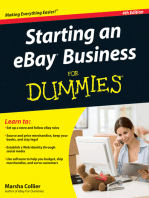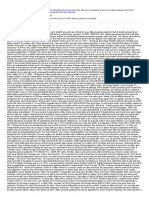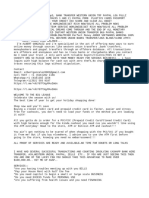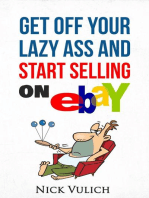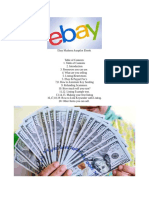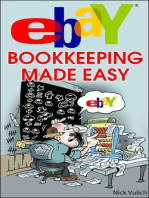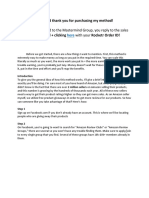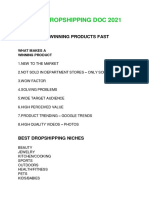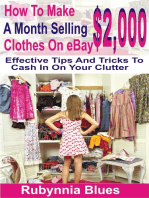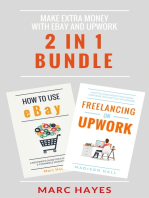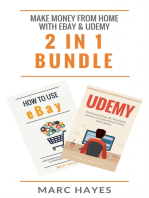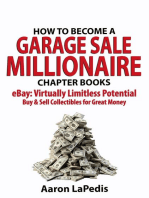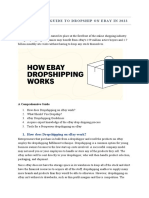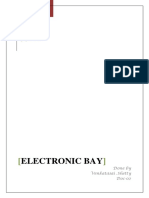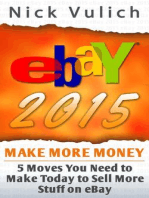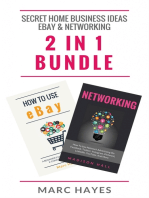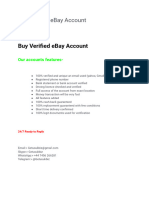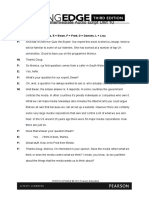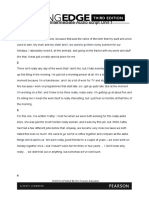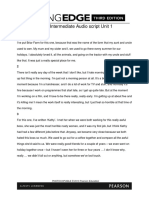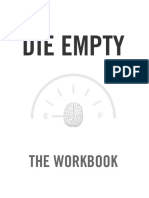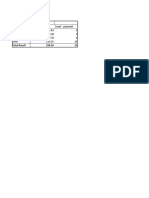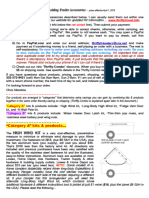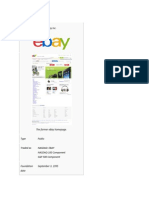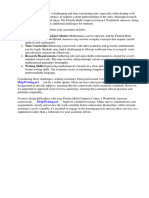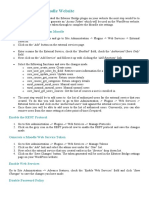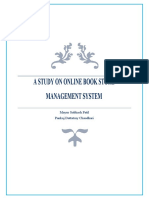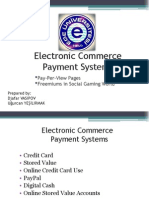Professional Documents
Culture Documents
5 Easy Steps To List & Sell On Ebay
Uploaded by
yahya123Original Title
Copyright
Available Formats
Share this document
Did you find this document useful?
Is this content inappropriate?
Report this DocumentCopyright:
Available Formats
5 Easy Steps To List & Sell On Ebay
Uploaded by
yahya123Copyright:
Available Formats
5 Easy Steps to
List & Sell
On eBay
©Clear Home Solutions (888) 963-9099 www.YourClearHomeSolutions.com
1
TABLE OF CONTENTS
Introduction page 2
Step 1: Registration page 4
Step 2: Creating a Seller Account page 6
Step 3: Doing Research is Always a Smart Thing page 9
Step 4: Listing Your Item page 13
Step 5: You’ve Sold Your Item! Now What?! page 25
Your Item Didn’t Sell? Problems with the Buyer? page 31
The Last Word page 36
©Clear Home Solutions www.YourClearHomeSolutions.com
2
Introduction
Selling on eBay is a great way to clear your home of unwanted items – and
to make extra money doing it!
In order to sell an item on eBay, you will need to:
Become a registered eBay member
Create a Seller’s account
There is no charge or fee to do either of these.
On eBay, you’re allowed you to list 50 items every month for free. And for
most listings, they also allow you to list up to 12 pictures per item for free.
You only pay fees if your item sells! And even then, the fee is only 9% of the
total selling price (including the shipping charges).
The folks at eBay have worked hard to make the process of listing an item
as easy and painless as it can possibly be. However, if you do end up having
additional questions, just click on the “Customer Support” tab at the top
right-hand side of their homepage.
©Clear Home Solutions www.YourClearHomeSolutions.com
3
They have a very thorough help center, filled with tons of Frequently Asked
Questions, and a very interactive search bar. You can search a few
keywords, like “Selling fees” or even an entire sentence, such as “How do I
cancel a listing?”
And if you still can’t find what you’re looking for, they always offer the option
of talking to an actual human. Their customer service representatives are
very helpful, and they want you to feel confident and educated throughout
the selling process. All you have to do is click on “Contact eBay.”
So if you’re ready to list some unwanted items and make some extra cash,
let’s get started!
©Clear Home Solutions www.YourClearHomeSolutions.com
4
Step 1: Registration
To register, go to www.ebay.com, and click on the “Register” button at the
top left corner.
It will take you here:
©Clear Home Solutions www.YourClearHomeSolutions.com
5
In order to register for an eBay account, you will need to:
1. Enter your first and last name, along with the email address you would
like associated with your account.
2. Choose a username and a password that you will remember.
When you click “Submit” you are agreeing that you’ve accepted the User
Agreement and Privacy Policy. (Feel free to read them, if you’d like.)
You’ll see a confirmation message with your username and email address. If
the information is correct, click the “Yes, continue” button.
Congratulations – you’re now registered!
©Clear Home Solutions www.YourClearHomeSolutions.com
6
Step Two: Creating a Seller Account
You need to create a Seller’s account before you can list items to sell on
eBay.
To start creating your Seller’s account, click on “Sell” on the top right-hand
side on eBay’s home page.
It will take you to this screen:
©Clear Home Solutions www.YourClearHomeSolutions.com
7
1. Enter Additional Information
You will need to enter your street address and phone number, along with
choosing a security question and answer – then click “Continue.”
It will then ask you to review your information. Once your personal
information is correct, select “My information is correct” - then click
“Continue.”
In order to confirm your phone number, eBay will need to send you a four
digit PIN either by automated call or by text message to the phone number
you provided. I opted for a text message, which was sent directly to my cell
phone:
You will need to enter that PIN on eBay to continue with the process of
creating your Seller account. Once you enter the PIN, click the “Continue”
button.
(Note – if you are having trouble, contact eBay by clicking on ”Contact Us.”)
2. Select your automatic payment method
Decide how you would like to pay for your eBay fees and any
reimbursements for claims under the eBay Buyer Protection Policy. You can
choose to use any of the following methods of payment:
Credit or Debit Card
Checking Account
Paypal Account*
(Note – If you prefer to have your payments and fees processed through
Paypal, we recommend you start the process of creating a Paypal account
and getting it verified. Getting verified confirms your identity, increases the
security of your Paypal transactions, and increases your credibility with
©Clear Home Solutions www.YourClearHomeSolutions.com
8
Buyers and Sellers. This process can take a few days to complete, but it’s
well worth the effort, so it’s best to start as soon as possible.)
If you choose to use a debit/credit card, ensure your card is accepted by:
Make sure your credit card number is correct.
Check your address – it must match the billing address on your
monthly statements.
Make sure your account is in good standing.
Make sure your account does not have an internet or phone order
block.
For debit cards, eBay only accepts Visa or Mastercard.
If you choose to use a checking account, to ensure that your account is
accepted:
Making sure your routing number is correct. You’ll find your routing
number on the bottom of your checks. Routing numbers are 9 digits
long and are typically the set of numbers on the bottom left of your
check.
Making sure your checking account number is correct. You’ll find your
checking account number on the bottom of your checks, typically to
the right of your routing number. You can also get your account
number by signing into your account online, or contacting your bank.
Choose which method you would like to use, and then click “Continue.”
That’s it! Now you’re ready to sell on eBay.
©Clear Home Solutions www.YourClearHomeSolutions.com
9
Step Three: Doing Research is Always a Smart Thing
It is smart to do a little bit of research before you list your item on eBay.
Doing your research will help you get a better idea of how much you can
expect to get, and if adding any optional upgrades to your listing will help it
sell faster and/or for more money.
Before you list your item:
1. Look for similar items that have recently been listed on eBay.
In order to get an idea of how much you should list your item for, you
should search for your item, or items similar to yours, in the “Completed
Listings” section on eBay. The benefit of searching through the “Completed
Listings” is that you will be able to browse through listings where bidding has
ended, and see whether or not the item was sold. It will also show you how
much the item was listed for.
Let’s say that you are trying to sell a vintage map of Paris. Go to
www.ebay.com and enter “vintage Paris map” into the search bar.
©Clear Home Solutions www.YourClearHomeSolutions.com
10
Once the search results page has loaded, look along the left-hand column for
“More refinements” and click on it.
A window will pop up with additional options. Click on the “Show only” tab
and then check the “Completed listings” box and then click “Go.”
©Clear Home Solutions www.YourClearHomeSolutions.com
11
Choosing this option will show you all of the listings that have ended within
the past month. It will also show if the item was sold (price will be green) or
the item was not sold (price will be in red).
This will give you an idea of where to start the price on your auction.
2. Look into upgrades for your listing.
Listing an item in an auction style is free on eBay. You are also allowed to
add an optional “Buy it Now” price, which buyers can choose to pay in order
to immediately end the auction and ensure that they get the item.
However, there are lots of additional upgrades you can choose to add an
extra boost to your listing and attract more buyers. The fees for adding
these upgrades are generally flat rates, ranging from 10 cents to $4.00.
These optional upgrades include:
Gallery Plus –Adds a larger picture of your item to the search results
page.
Listing Designer – Helps you personalize your listing by adding a
theme to the listing page.
©Clear Home Solutions www.YourClearHomeSolutions.com
12
Subtitle – Adds a brief additional description of your item on the
search results page to help your item stand out.
Value Pack – Includes Gallery Plus, Listing Designer and Subtitle.
Bold – Displays your item title in bold on the search results page.
Scheduled Listing – Allows you to set a specific start or end date to
your listing in advance.
List in Two Categories – Allows you to choose two different categories
for your item to fall under. For example, if you are listing your vintage
Paris map, you can choose “Antiques” which has a “Maps, Atlases &
Globes” option, and also “Travel,” which has a “Maps” option. This
increases your chances of people finding your item.
International Site Visibility – Adds your item to eBay’s international
sites. That way, someone from Japan, Australia, even Argentina or
England can buy your item! This is not suggested for large or heavy
items. International shipping can be expensive, but if your item is a
manageable size, it might be very beneficial to widen your market to
the international level.
Reserve Price – Adds a minimum price that must be met in order for
your item to sell. This is good for collectibles or items that you know
are valuable. You can start your auction low to attract bidders, but you
can add a reserve price much higher, so you don’t end up selling your
item for less than you feel comfortable receiving.
10 Day Duration – Extends your auction from the average 7 days to 10
days.
You don’t have to add any of these options in order to guarantee
that your item sells. These are only optional upgrades that can help
your listing stand out against your competition.
Once you decide on a starting price and what upgrades (if any) you would
like to add, you are ready to list your item!
©Clear Home Solutions www.YourClearHomeSolutions.com
13
Step Four: Listing Your Item
To create a listing, you should be ready to provide the following:
Title for your item
Picture
Description
Price
Shipping method
Payment information
Get Started
Click “Sell” at the top right-hand side of eBay’s homepage. (You may need to
sign in.) It will take you to this screen:
Start by describing what you’re selling in 4 to 5 keywords maximum. This
gives eBay an idea of what you’re selling, and will help them automatically
find the category which would be best to list your item in. In this instance,
we are selling a vintage Paris map as a selling example.
On the next page, it is going to ask you to choose a category. Choosing the
best category for your item makes it easier for buyers to find your listing. If
eBay has not chosen a category, or you would like to choose another
category, then you can choose the category most relevant to your item. We
©Clear Home Solutions www.YourClearHomeSolutions.com
14
are going to choose “Antiques,” which automatically brought up “Maps,
Atlases & Globes.” We click on “Maps, Atlases & Globes,” followed by clicking
on “Europe” and then “See all.” Since we do not know the date of the map,
we click on “Unknown.”
Next, eBay will ask you to review your category choices. If you need to
change anything, click the “Change” button. If it’s correct, click on “Create
your listing.”
You will then be taken to the “Describe it” page. This is where you will
provide the title, picture, and description your item.
“Describe It” Page
1. Give your listing a title.
The first thing you will do on the “Describe it” page is to provide your item
with a title. This will be the title that is displayed in the search results page.
This is one of the most important parts of your listing. This will be the
first impression your item makes on potential buyers. A good title is clear,
complete and descriptive.
©Clear Home Solutions www.YourClearHomeSolutions.com
15
Here are some tips for writing an effective title:
Use descriptive keywords to clearly and accurately convey what you’re
selling. You’re allowed to use up to 80 characters, but try and keep it
to the point.
Include any brand name, product number, model number, artist’s
name, or designer. Along with the color, size and condition.
Don’t use words like “Wow!” or “Look!” Buyers don’t search for those
types of words.
Make sure all of your spelling is correct.
Don’t use all capital letters.
Don’t include misleading information, or try to entice buyers with
words like “prohibited,” “banned,” “illegal,” or “outlawed.”
Don’t try to compare your item to another, or include brand names
other than the one that made your item. For example, don’t say,
“Canon camera, just like a Nikon.” This is called keyword spamming
and is not allowed on eBay.
2. Upload picture(s).
To make your listing even more engaging and reduce the time you spend
answering questions from potential buyers and bidders, you should add at
least one picture. Since eBay allows you to add up to 12 pictures free for
most listings, adding multiple pictures from different angles, or close-up
pictures showing some detail, is better.
Pictures should be high quality and in full color. If your item has any physical
damage (such as chips, scratches, pulls in the thread, or discoloration) it is
best to add detailed pictures of the damage.
©Clear Home Solutions www.YourClearHomeSolutions.com
16
To add pictures to your listing, click on “Add photos”.
Find and upload the picture you would like to add first. This picture will be
the main picture, and will come up in the search results page. Once it
uploads, you can click on “Add photos” to add additional pictures to your
listing. If you need to adjust any picture, you can hover your mouse over the
picture, and “edit” and “remove” will pop up over the picture.
3. Add item specifics.
This is optional, but if added, can help attract more potential buyers. Buyers
have the ability to choose specifics once they search for an item. It is used
to filter out items that they are not looking for.
©Clear Home Solutions www.YourClearHomeSolutions.com
17
To add item specifics, click on “Show item specifics (optional),” which will
open a hidden list of dropdown options.
Each list of item specifics is unique to the category that you chose. Some
item specifics include size, brand, condition, material, etc.
Fill in only what you are accurately able to. It is not mandatory to choose an
option for every item specific listed. It is more important to provide only
accurate facts about the item. So, it is better to leave it blank than to guess.
Once you have filled in any item specifics you are able to provide, you’re
ready to move on to the description.
4. Describe your item.
The description is your opportunity to provide buyers with more information
about the item. Be sure to use complete sentences and check your
description for spelling or grammar errors before you are done.
It is best to organize your information in paragraphs and group similar bits
of information together, and to make the description as readable as possible.
©Clear Home Solutions www.YourClearHomeSolutions.com
18
Start with the most important details that buyers need first:
Include specific descriptive information like size, shape, color, age,
manufacturing date, company/author/artist, and notable features or
markings.
Clearly state the item’s condition (such as new, used, or still under
warranty.) Be sure to be very detailed if there are any flaws, defects
or repairs. Honesty here is truly the best policy.
In a separate short paragraph, consider including a story about the item, or
why you think it is appealing. Including a story or personal opinion adds a
human touch to the listing, and can boost bids and sales.
There are some things that you should avoid when writing your description:
Don’t add anything that isn’t true.
Don’t write the complete description in all capital letters or use
multiple fonts or colors. People like reading books, and no book is
written in all capital letters, with ever-changing fonts and colors. It is
easier for people to read a clear, clean, easy-to-read description, so
try to keep yours as clear and clean as possible.
Avoid including negative comments.
Don’t use descriptions copied word-for-word from other sources. These
include ecommerce websites, other eBay listings, manufacturer
websites, etc.
Don’t include any trademarked logos, unless you have permission to
use them.
Once you are done with the description, you can click on next and move on
to the “Set Price” page.
Set Price
Now the time has come to deal with the all-important price issue. But first,
you need to choose the listing style (auction or fixed price) – then you’ll set
the price, and choose the length of the listing.
©Clear Home Solutions www.YourClearHomeSolutions.com
19
1. Choose a listing style – “Auction” or “Buy It Now.”
Your first 50 auction style listings every month are free and are
recommended as the best option by eBay. Buyers are almost twice as likely
to purchase an item when it is listed in an auction style. Auction style listings
allows for the possibility (but not certainty) of a “bidding war.”
In the event that you only have one or two bidders, your item might sell for
the opening price, or slightly higher. However, you have the option to add a
“Reserve price” to your auction style listing, which allows you to set a
minimum price that you are willing to accept for your item.
For example, you may set the starting bid at $.99, but you can set your
“Reserve price” for $25. This option allows buyers to bid on your item, but if
the price does not reach $25, then your item will not sell. If you choose to
add a “Reserve price” to your listing, you will be charged a small fee.
If you choose an auction style listing, eBay also offers you the ability to add
a “Buy it now” price free on your first 50 listings every month. If a buyer
chooses to pay the “Buy it now” price, it will end the auction immediately.
The “Buy it now” price has to be 20% more than the starting bid. For
example, if you are starting the auction at $20, the “Buy it now” price must
be at least $24.
A fixed price listing lists the item with a “Buy it now” price and doesn’t allow
bidding. If you want to use a fixed price listing, you can also choose the
“Best offer” function, which allows bidders to send you an offer for your
consideration. You’ll be charged a small fee if you select the fixed price
listing.
2. Set the price.
Once you decide on a listing style, it’s time to enter a price. If you chose an
auction style, enter in the starting price. If you chose the fixed price listing,
enter the fixed price. Be sure to choose a price you can live with, especially
if you chose an auction style. If you only have one bidder, your item will sell
for the opening price. So make sure you don’t start the opening bid lower
than you’re comfortable with, unless you choose to add a “Reserve price.”
Since you have done your research on completed listings, you should have
an idea of what price you should list your item for.
©Clear Home Solutions www.YourClearHomeSolutions.com
20
3. Choose the length of the listing.
If you are listing your item as an auction style listing, you have the choice to
list your item for 1, 3, 5, 7 or 10 days. Choosing 1, 3, 5 and 7 days is free,
but if you want to choose a 10 day listing, you will be charged a small fee.
However, the average listing lasts 7 days.
Generally, the longer the listing is active, the more likely it is to be seen by
potential buyers. It is recommended that you set up your listing to run
through a weekend, because that is when most people are doing their
shopping.
If you are listing your item as a fixed price listing, you can choose between
3, 5, 7, 10, or 30 days, or you can choose “Good ‘til Cancelled” (which is
active until you choose to cancel the listing.) Since you are charged a small
fee to choose a fixed price listing, there is no charge for any length you
choose.
Once you have chosen the listing style, set your price and set the duration of
your sale, then click on “Next” to be taken to the “Select Shipping” section.
Don’t worry - you’re almost done!
Select Shipping
You have the option to charge the buyer for the shipping cost, or you can
offer free shipping. Offering free shipping can help attract buyers, but is not
necessary in order to sell your item. You can also add international shipping
if you choose to make your item available to other countries.
On this page, you will see that eBay offers you the option to “Select the
shipping option most sellers use.” This option estimates the size and weight
of your item, and estimates the best shipping method you might use and the
cost. You have the following three options:
Choose the suggested shipping method and cost by eBay.
Offer free shipping.
Click on the “Create your own shipping option” bubble, which gives
you the ability to customize the shipping to fit for you. If you choose
this option, you can set a flat rate for shipping, or calculate the actual
cost.
©Clear Home Solutions www.YourClearHomeSolutions.com
21
If you choose to “Create your own shipping option,” you have two choices:
1. Set a flat rate.
Click on “Charge a flat cost,” then choose the shipping method you will use,
and set the flat rate cost.
You can also offer several shipping methods by clicking on “Add another
shipping option.” This will allow the buyer to choose the shipping method
they would like to use. For example, you can offer USPS Priority, which takes
approximately 2 to3 business days and is slightly more expense than other
methods. You can also offer USPS First Class, which generally takes more
time, but is less expensive than USPS Priority. This way, the buyer can
choose to pay more and get it faster, or pay less and wait a few more days.
2. Calculate the actual cost.
Click on “Calculate actual cost,” and then adjust the weight, packaging, size,
and the shipping method you are going to use.
This option will calculate the shipping cost depending on the buyer’s location,
and will charge them that price.
©Clear Home Solutions www.YourClearHomeSolutions.com
22
(Note – Including a tracking number is not required by eBay. However, if
you do not provide a tracking number, eBay will place a hold on your funds
for 21 days to make sure the item has been received. This is for the buyer’s
protection. If you do provide a tracking number, it provides proof that you
have shipped the item, and eBay will only hold your funds for approximately
24 hours.)
If you choose to offer your item to other countries, you have the option to
add international shipping. This is not necessary to sell your item. If you
check the “Add international shipping,” eBay will automatically add the same
shipping cost method you chose for domestic shipping (ie - charging a flat
rate or calculating actual cost.) It also asks you to specify between
“Worldwide” and “Canada.” Shipping costs are very different when you ship
to Canada versus the rest of the world, so eBay allows you to offer shipping
to Canada separately, if you’d like.
It is important to do your research if you choose to charge a flat
rate. International shipping can be very expensive. Make sure you
charge enough to cover all of the costs, so you don’t end up paying
for any shipping costs out of your own pocket.
Once you have all of the shipping costs settled, click on “Next” to be taken
to the “Review” section.
Only one more step to go!
Review – This is important!
The review page allows you to check your listing before you commit to
publish it on eBay, and edit any section that would need editing. Make sure
to check for any spelling or grammatical errors, double check that the
pictures you chose are correct, and that the prices listed are the prices you
have entered.
On this page, you will also see a breakdown of the fees (if any) that will be
charged once you list your item.
Look over each section carefully and be certain all of the information listed is
correct. If you need to edit any information, just click on “Edit” to the right
of the section and make the necessary adjustments.
©Clear Home Solutions www.YourClearHomeSolutions.com
23
*It is vital that you take a good look at the “Selling preferences” section.
Why? Because this section specifies your:
Handling time (the time it will take you to ship the item once eBay
notifies you they’ve received the buyer’s payment – and that usually
takes 3 business days.)
Return policy
Item location
Payment method you accept. (The eBay account shown above is
linked to a Paypal account.)
You can edit any of these by clicking “Edit” on the right.
You can also click on “Preview your listing” at the bottom of the page. A pop
up window will appear so you can see what your listing will look like when a
potential buyer views it. Check it to make sure things line up right, the
pictures are focused, and the listing looks appealing. You will then have the
opportunity to change any problems you may have with your listing.
Once you’re satisfied that everything is perfect, it’s time to officially list your
item. It’s time to take a deep breath and click the “List” button.
©Clear Home Solutions www.YourClearHomeSolutions.com
24
Bingo! Your item is now listed on eBay!
How to Check the Status of Your Listing
Checking the status of your listing allows you to see:
How many people have viewed it
If anyone is watching it
How many bids it has
If any buyers have sent you messages
How much time is left
To check the status of your listing, hover your mouse over the “My eBay”
tab, and click on “Selling.” You can do this from any eBay page.
This will take you to your selling summary page, where you can see your
Active Selling, Sold, and Unsold listings, along with any Selling Reminders
from eBay.
©Clear Home Solutions www.YourClearHomeSolutions.com
25
Step 6: You’ve Sold Your Item! Now What?!
Congratulations! Your item has sold!
Now what?
Checking the Status of Your Sale
To check the status of your sale, login to your eBay account and go to your
“Selling” section under “My eBay.” Scroll down to the “Sold” section and find
your sold item. To the right of the item, you will see five icons. These icons
represent the five stages to each sale. They are:
Checkout complete (represented by a calculator)
Paid (represented by a dollar sign)
Item shipped (represented by an envelope)
Feedback left (represented by a star and pen)
Feedback received (represented by a star on a base)
Payment
When someone wins the auction, or if they choose the “Buy It Now” option,
you will get an email from eBay notifying you that your item has sold.
If the buyer chooses the “Buy it now” option, they are required to submit
payment immediately in order to complete the purchase. However, if the
buyer bids on your item and wins the auction, immediate payment is not
required. In that case, it is best to invoice the buyer through eBay.
Although, in some cases, buyers will choose to pay for the item immediately
in order to expedite the transaction.
If the buyer has already paid for the item, the first icon (calculator) and
second icon (dollar sign) will be in bold.
If they are not in bold, then it is suggested that you send the buyer an
invoice. In order to send and invoice, look to the right of the icons. You will
see “Action.” Click on “Action” and find “Send Invoice.” Make sure that all of
the information and prices are correct, and then click “Send Invoice.” The
buyer will be notified by eBay that you have sent them an invoice for their
purchase.
©Clear Home Solutions www.YourClearHomeSolutions.com
26
Once the invoice has been paid for, you will get an email from the electronic
payment company you chose (Paypal, etc.) confirming that the payment has
been received. Then you can move on to shipping your item.
(Note – Depending on the electronic payment method you chose, the
payment may not be automatically deposited into your bank account. Most
companies require you to login and transfer the money from your electronic
account to your bank account. Since each company is different, we suggest
you login to your account and look through the Customer Service section for
directions on how to do this. If you are still having problems, feel free to
contact the company through their “Contact Us” option, or you can contact
us. And remember! eBay may put a temporary hold on your funds for
the buyer’s protection, so they might not be available to transfer
immediately.)
If the buyer doesn’t remit payment within four days from the end of the
auction, you can open an “Unpaid item” case with eBay. In order to do so,
please refer to “Problems with the Buyer?” in the next section.
Shipping
Once payment has been received, you will receive an email from the
electronic payment company you chose (Paypal, etc.) confirming that the
payment has been received. The email will also contain the name and
address of the buyer. This is who and where you will ship the item to.
You’ll need to ship the item within the “handling time” you chose when you
listed the item, which is generally 3 business days after eBay has received
the buyer’s payment (see page 23). It’s also your responsibility to pack the
item securely, in an adequately sized package and with the appropriate
amount of packing protection. The last thing a buyer wants to receive is a
broken or missing item – which can happen if you don’t protect it enough or
don’t secure the package closed with enough tape.
(Note again – Providing eBay and the buyer with a tracking number allows
eBay to release your funds faster than without one. It can also be used as
proof that you sent the item. But once again, it is not required.)
Once you have the item securely packaged, you have three options for how
you would like to ship it:
©Clear Home Solutions www.YourClearHomeSolutions.com
27
1. Ship it from your local shipping center (i.e. U.S. Post Office, UPS or
Federal Express location)
2. Pay for shipping and print out a shipping label through eBay
3. Print out a shipping label from the online website for your shipper
(i.e. www.USPS.com, www.FedEx.com or www.UPS.com)
1. Ship it from your local shipping center
If you’re new to selling on eBay, shipping from your local shipping center is
probably the easiest way to ship your item. Going to a shipping center allows
you to talk to an employee and ask any questions you may have about the
shipping process.
Just take your already packaged item to the shipping center, and they will
walk you through the shipping process. Super easy, right?
2. Pay for shipping and print out a shipping label through eBay
Once you’re more familiar with eBay’s process, choosing to print a shipping
label through eBay can be just as easy as going to a shipping center. But
you will need to provide the specific weight and dimensions of your package,
so only use this option if you can accurately provide this information. In
addition, you can only use this option if you are shipping via USPS or UPS. If
you want to ship via FedEx, you will have to use one of their shipping center
or their website (www.FedEx.com.)
In order to print a shipping label from eBay, start by going to your “Selling”
section under “My eBay.” Scroll down to the “Sold” section and find the item
you would like to ship. To the right of your listing, it will either say “Print
shipping label” or “More Actions”. Either click on “Print shipping label,” or
click on “More Actions” and then find “Print shipping label.” Follow the easy
steps and fill in all of the necessary information.
If you are using Paypal, the funds will be deducted from your account, or
you can choose to pay for the shipping costs with a different method, such
as a credit card or other electronic payment method.
After you have submitted your payment, you will be taken to the page to
print out your shipping label. Once you have printed out the shipping label,
attach the label securely to your package and drop it off at your local
shipping center or post office if you’re shipping via USPS.
©Clear Home Solutions www.YourClearHomeSolutions.com
28
If you have any questions about doing this on their website, eBay can walk
you through this process. All you have to do is click on “Customer Support”
at the top right-hand corner of any eBay page. It will take you to a search
page. Type “print label from eBay” in the search bar and then hit “Search.”
Along the right-hand side, you will see “Creating shipping labels and packing
slips on eBay.” This will give you step by step directions.
3. Print out a shipping label from the online website for your shipper
If you’re more familiar with shipping through USPS, FedEx or UPS you can
sign up for an account with any of these companies on their respective
websites (www.USPS.com, www.FedEx.com and www.UPS.com) and print
out a shipping label from your home computer. Some companies even offer
a small discount if you print your shipping label out from their website. In
addition, USPS includes a tracking number for free if you are using Priority
Shipping.
You’ll need the specific weight and dimensions for your package. Just follow
the easy steps on the website of your chosen shipper. Once you print out
the shipping label, attach it securely to the package and drop it off at your
local shipping center or post office.
©Clear Home Solutions www.YourClearHomeSolutions.com
29
After you’ve shipped your package
Once your item is shipped, you will need to mark your item as shipped on
eBay. Start by going to your “Selling” section under “My eBay,” and find
your listing under the “Sold” section. To the right of your listing, click on
“More options” and click on “Mark as shipped.” If you have a tracking
number to add, click on “More options,” and then click on “Add tracking
number.” On the next page, enter the tracking number and the carrier
(USPS, FedEx, USPS, etc.) and click “Save.”
You’re now done with shipping your item!
Providing Feedback
When an item sells on eBay, the buyer and the seller have the opportunity
to leave feedback for one another. This is not a necessary process, but
buyers and sellers with higher feedback ratings are viewed as more reliable
and secure than ones with little to no feedback ratings.
Sellers should leave feedback for buyers that comments on the quickness of
their payment and how smooth the process was.
Buyers should leave feedback about how you, the seller, communicated with
them throughout the process, if the item was shipped in the appropriate
amount of time, and if the item was received as described in the listing.
(Note: Communication doesn’t necessarily mean that you wrote to the buyer
during the transaction. It can mean that you were quick to mark the item as
shipped and provide the tracking number. Forgetting to mark the item as
shipped or failing to provide the tracking number for days can be very
irritating for a buyer. They are excited to receive the item, so they would like
to accurately gage when it will arrive.)
To leave feedback, go to your “Selling” section under “My eBay” and find
your listing under the “Sold” section. To the right of the listing, it will either
say “Leave feedback” or “More options.” Either click on “Leave feedback” or
click on “More options” and then choose “Leave feedback.”
If the process was smooth and pleasant, you have the opportunity to leave a
short comment about how the process went for you.
©Clear Home Solutions www.YourClearHomeSolutions.com
30
If you would like to leave positive feedback, click on “Positive,” leave a short
comment, and then click “Leave Feedback.”
©Clear Home Solutions www.YourClearHomeSolutions.com
31
Relisting Your Item
Not every item sells the first time you list it. If that happens, don’t despair!
The fine people at eBay make it easy to relist your item.
Start by going to your “Selling” page. Scroll down to your “Unsold” listings
and find the item you would like to relist. To the right of your listing, it will
either say “Relist” or “More Actions.” Click on “Relist,” or click on “More
Actions” and then find “Relist.”
You will then have the opportunity to review the listing details. All of the
information you entered the first time you listed your item will automatically
be loaded to your new listing. If you want to keep everything the same, just
scroll to the bottom of the page and click “List your item.” It’s that easy!
But if you’d like to change anything – the length of the listing, starting price,
pictures, or any details or descriptions – click on “Edit listing.”
This page will look very similar to the description page that you filled out
before you listed your item for the first time. The only difference will be that
all of the information you originally entered (auction style, shipping
information, price, etc.) will all be on one page, so you will have the ability
to easily change anything about your listing.
©Clear Home Solutions www.YourClearHomeSolutions.com
32
Once you have finished editing your listing, simply click “Continue” at the
bottom of the page to go back to the review page. Review the information
one more time to make sure everything is correct, and then click “List your
item.” Your item has now been edited and relisted.
Problems with the Buyer?
What do you do if the buyer doesn’t pay?
You may need a little patience when it comes to getting paid. eBay suggests
that you wait up to four days to receive the payment from the buyer. If four
days pass and you have not received payment from the buyer, try sending a
message to the buyer. Maybe they forgot, or maybe there was a family
emergency and they haven’t been on their computer in days. You won’t
know unless you try talking to them.
However, if they are unresponsive or you are unable to work things out
directly with them, you can open an “Unpaid item” case with eBay. This
allows eBay to contact the buyer directly to try and get you your payment.
The buyer has four days after the “Unpaid item” case has been opened to
remit their payment.
To open an “Unpaid item” case, hover over the “Customer Service” tab at
the top right-hand side of any eBay page, then click on “Resolution Center.”
©Clear Home Solutions www.YourClearHomeSolutions.com
33
On the next page, you will choose the “I haven’t received my payment yet”
option and then click “Continue.”
On the next page, you will be asked for the item number. If you don’t know,
no worries! Just click on “Look it up.”
A pop up window will appear with all of your recently sold items. Choose the
item you would like to open the case for, and then click “Continue.”
Follow the easy steps and once you are done, you have successfully opened
your case with eBay.
Once the “Unpaid item” case has been opened, it will be listed at the top of
your Selling page, under “Selling Reminders.” You can also reference it by
clicking on “Resolution Center” under “Customer Support” on the top right-
hand side of any eBay page. All of your open cases will be displayed at the
bottom of the page and will include all of the details of each case (i.e. the
date it was opened, closed, current status, etc.).
©Clear Home Solutions www.YourClearHomeSolutions.com
34
The buyer then has four days to pay for the item, contact you to request a
payment extension, or try to work something else out. You are not
required to agree to any other option other than payment within the
four days. If it cannot be worked out, or the buyer does not pay after four
days, then the case can be closed. This will automatically notify eBay, who
will credit you for any fee they charged you when the listing ended (the
“Final Value Fee”).
In order to close the case, go to the “Resolution Center” and find the case.
Answer the question, “Have you received payment from the buyer?” and
then click “Close Case.”
How do you Report a Buyer to eBay?
During the transaction, if the buyer has violated an eBay policy – they’ve
made unreasonable demands, abused the buyer protection plan, misused
your return policy (if you offered returns) – or if there was any other serious
problem, eBay makes it easy for you to report the buyer.
If you would like to report the buyer, hover over the “Customer Service” tab
at the top right-hand side of any eBay page, and then click on “Resolution
Center.”
©Clear Home Solutions www.YourClearHomeSolutions.com
35
Once you are in the “Resolution Center,” click on “Report a problem with a
buyer” on the right-hand side of the page.
It will take you to a window that shows all of your recent sales. Before you
report a buyer, please carefully read eBay’s Policies. If you wish to continue,
choose which buyer you want to report and then click “Continue.”
Choose the reason that you would like to report the buyer from the choices
provided, and then click “Submit.” eBay will review the report and decide
what further action will be taken. If eBay contacts you asking for more
information, be quick and accurate with your response.
Hopefully, you won’t ever have to deal with any of these problems. But we
wanted to include this information, just in case!
©Clear Home Solutions www.YourClearHomeSolutions.com
36
The Last Word
Should you encounter any difficulty, eBay provides excellent Customer
Support. You can type in a few keywords or a complete sentence, and eBay
will take you to an information page that can help. Simply click on
“Customer Support” on the top of any eBay page.
And that, as they say, is that!
If you have any questions, comments or suggestions, please don’t hesitate to let us
know. You can either email us at help@yourclearhomesolutions.com or call us at
(888) 963-9099.
Thanks so much for your time and attention! We hope you found this useful and
that you have scads of bidders and buyers on eBay.
©Clear Home Solutions www.YourClearHomeSolutions.com
You might also like
- Join The Next Live Presentation: The 90 Day Amazon Business Blueprint!Document60 pagesJoin The Next Live Presentation: The 90 Day Amazon Business Blueprint!ngoclinhtu9816100% (1)
- 17 Top Ebay Selling Secrets RevealedDocument25 pages17 Top Ebay Selling Secrets RevealedmHafeezNo ratings yet
- 99 Tips For Buying and Selling On: By: Skip Mcgrath Editor and Publisher, The Auction Seller'S NewsDocument34 pages99 Tips For Buying and Selling On: By: Skip Mcgrath Editor and Publisher, The Auction Seller'S NewsElka Jewels100% (1)
- Starting An Online Business For DUMMIESDocument437 pagesStarting An Online Business For DUMMIESCESHNo ratings yet
- Clickbank Affiliate BibleDocument33 pagesClickbank Affiliate Bibletrung nguyen nhatNo ratings yet
- Cash App Guide SolutionsDocument40 pagesCash App Guide Solutionsmarinemercyasd50% (2)
- eBay the Easy Way: How to Make Serious Money Selling on eBay.comFrom EverandeBay the Easy Way: How to Make Serious Money Selling on eBay.comNo ratings yet
- Cash Stash v2.6 - AdvancedDocument12 pagesCash Stash v2.6 - AdvancedAnonymous QtNlI1kuNo ratings yet
- Turbo Paypal Money BoosterDocument12 pagesTurbo Paypal Money BoosterPoll Anderson86% (7)
- Get Your First Sale On Amazon: Quick-Start Checklist + How-To GuideDocument41 pagesGet Your First Sale On Amazon: Quick-Start Checklist + How-To GuideTkbNo ratings yet
- How to Make Money on eBay - Beginner's Guide: How to Make Money on eBay, #1From EverandHow to Make Money on eBay - Beginner's Guide: How to Make Money on eBay, #1Rating: 4.5 out of 5 stars4.5/5 (3)
- How To Make 35Document16 pagesHow To Make 35thiko100% (1)
- Paypal Resolution PackageDocument46 pagesPaypal Resolution PackageTavon LewisNo ratings yet
- 7 Ecommerce Growth HacksDocument41 pages7 Ecommerce Growth HacksRE_INVESTOR100% (2)
- eBay Business All You Need to Know to Be Successful Selling on eBayFrom EverandeBay Business All You Need to Know to Be Successful Selling on eBayNo ratings yet
- Start Selling On Amazon 2.0Document40 pagesStart Selling On Amazon 2.0Raúl Riera100% (1)
- Dropshipping+Made+$imple! 2934Document55 pagesDropshipping+Made+$imple! 2934djpetrinoNo ratings yet
- Become A Top Seller On EBayDocument18 pagesBecome A Top Seller On EBayUlises HNo ratings yet
- Make Money Online Ebay 2Document5 pagesMake Money Online Ebay 2slamaa19No ratings yet
- ClickBank 101 Course For AffiliatesDocument19 pagesClickBank 101 Course For AffiliatesAnas Tarefe100% (1)
- Online Sales 101: Learn how to start a profitable small business with this easy guideFrom EverandOnline Sales 101: Learn how to start a profitable small business with this easy guideNo ratings yet
- Mastering eBay - The Entrepreneurs Guide To Selling And Making Money On eBayFrom EverandMastering eBay - The Entrepreneurs Guide To Selling And Making Money On eBayNo ratings yet
- 101eBayTips PDFDocument9 pages101eBayTips PDFyahya123No ratings yet
- Hackdrops Stealth Ebay Account FutureDocument5 pagesHackdrops Stealth Ebay Account FutureMjr GroepNo ratings yet
- How To Get Rich With Tiktok AdsDocument59 pagesHow To Get Rich With Tiktok AdsPedroNo ratings yet
- Fast Money Easy MoniDocument4 pagesFast Money Easy Monialg918208No ratings yet
- Ebay Madness AutopilotDocument20 pagesEbay Madness AutopilotAbdullah YusufNo ratings yet
- EwhoringDocument5 pagesEwhoringfiliek2006No ratings yet
- Price Errors Amazon Guide: ProsDocument4 pagesPrice Errors Amazon Guide: ProsjackNo ratings yet
- GOOGLE Daswin MakeMoneyWithGoogleeBayDocument28 pagesGOOGLE Daswin MakeMoneyWithGoogleeBaynparlance100% (1)
- How To Sell Stuff On Amazon -your beginner guide for selling something onlineFrom EverandHow To Sell Stuff On Amazon -your beginner guide for selling something onlineRating: 2.5 out of 5 stars2.5/5 (3)
- Thread by CTRL + Clicking: Hello and Thank You For Purchasing My Method!Document6 pagesThread by CTRL + Clicking: Hello and Thank You For Purchasing My Method!bghiukyNo ratings yet
- Faq of Banking WebsiteDocument74 pagesFaq of Banking Websitemoney coxNo ratings yet
- Alex Xu System DesignDocument16 pagesAlex Xu System DesignSuhas Bharadwaj100% (1)
- 2021 Shopify DropShipping Kurs-1Document31 pages2021 Shopify DropShipping Kurs-1Milan JovicNo ratings yet
- Paypal VerifyDocument3 pagesPaypal Verify1.o2asNo ratings yet
- Ewen Chia - 5 Quickest Ways To Massive Windfalls of Cash Online (The Special Report) - Stuff Your Inbox With Cash™Document13 pagesEwen Chia - 5 Quickest Ways To Massive Windfalls of Cash Online (The Special Report) - Stuff Your Inbox With Cash™Rush VeltranNo ratings yet
- How to Make $2,000 Selling A Month Clothes on eBay: Effective Tips And Tricks To Cash In On Your ClutterFrom EverandHow to Make $2,000 Selling A Month Clothes on eBay: Effective Tips And Tricks To Cash In On Your ClutterNo ratings yet
- How To Make Money Online with Passive Income & Ebay (2 in 1 Bundle)From EverandHow To Make Money Online with Passive Income & Ebay (2 in 1 Bundle)No ratings yet
- 7 Ways To Generate Extra Income From HomeDocument5 pages7 Ways To Generate Extra Income From HomeChe PuebloNo ratings yet
- E Commerce ProjectDocument36 pagesE Commerce ProjectRahul Arora84% (76)
- Loss Prevention Qualification GuideDocument12 pagesLoss Prevention Qualification GuideD RICENo ratings yet
- The Ebay Guide To Riches: Key Features of Ebay 3.1 Safety FeaturesDocument6 pagesThe Ebay Guide To Riches: Key Features of Ebay 3.1 Safety FeaturesZarmeen SiddiquiNo ratings yet
- eBay: Virtually Limitless Potential to Buy & Sell Collectibles for Great MoneyFrom EverandeBay: Virtually Limitless Potential to Buy & Sell Collectibles for Great MoneyNo ratings yet
- Untitled Document - Edited - 2021-08-22T211639.373Document4 pagesUntitled Document - Edited - 2021-08-22T211639.373HycinthNo ratings yet
- Article 1Document5 pagesArticle 1Haroon ZaheerNo ratings yet
- A High-Impact Guide Written For Entrepreneurs by EntrepreneursDocument32 pagesA High-Impact Guide Written For Entrepreneurs by EntrepreneursashkenadaharsaNo ratings yet
- Cecretos para CelularesDocument26 pagesCecretos para CelularesJovel B. Garcia MendozaNo ratings yet
- Electronic Bay: Andhra Loyola College VijayawadaDocument7 pagesElectronic Bay: Andhra Loyola College VijayawadaVenkata Sai KanthNo ratings yet
- eBay 2015: 5 Moves You Need to Make Today to Sell More Stuff on eBayFrom EverandeBay 2015: 5 Moves You Need to Make Today to Sell More Stuff on eBayNo ratings yet
- How To Use eBay: A Beginner's Guide For A Successful E-Commerce MarketplaceFrom EverandHow To Use eBay: A Beginner's Guide For A Successful E-Commerce MarketplaceNo ratings yet
- Training 2 - Online Business ToolsDocument27 pagesTraining 2 - Online Business ToolsSolomon AdejoroNo ratings yet
- Ebay and Drop Shipping 430Document2 pagesEbay and Drop Shipping 430SkalliburNo ratings yet
- EBay Online Marketplace - EditedDocument11 pagesEBay Online Marketplace - Editedhen maryNo ratings yet
- The Ebay Money Machine 2005: Information!Document18 pagesThe Ebay Money Machine 2005: Information!paulfromwallNo ratings yet
- Buy Verified EBay AccountDocument8 pagesBuy Verified EBay Accountjokar123gfNo ratings yet
- Automatic Auction TrafficDocument33 pagesAutomatic Auction TrafficIshmael AliNo ratings yet
- Upper Intermediate Audio Script Unit 10Document9 pagesUpper Intermediate Audio Script Unit 10yahya123No ratings yet
- Upper Intermediate Audio Script Unit 1Document21 pagesUpper Intermediate Audio Script Unit 1yahya123No ratings yet
- Upper Intermediate Audio Script Unit 11Document8 pagesUpper Intermediate Audio Script Unit 11yahya123No ratings yet
- Upper Intermediate Audio Script Unit 1Document20 pagesUpper Intermediate Audio Script Unit 1yahya123No ratings yet
- De WB PDFDocument14 pagesDe WB PDFAlexNo ratings yet
- Sample PDFDocument57 pagesSample PDFyahya123No ratings yet
- De WB PDFDocument14 pagesDe WB PDFAlexNo ratings yet
- BigCommerce Selling On Ebay For Beginners PDFDocument14 pagesBigCommerce Selling On Ebay For Beginners PDFyahya123No ratings yet
- BigCommerce Selling On Ebay For Beginners PDFDocument14 pagesBigCommerce Selling On Ebay For Beginners PDFyahya123No ratings yet
- Dynamite MKTG v. Mystery Defendants - 1:20-cv-01468Document132 pagesDynamite MKTG v. Mystery Defendants - 1:20-cv-01468Sarah BursteinNo ratings yet
- Omt PuneetDocument5 pagesOmt PuneetsatnamhunnyNo ratings yet
- Resort Policy TemplateDocument14 pagesResort Policy TemplatePat Dela CruzNo ratings yet
- Math Connects Homework and Problem-Solving Workbook Course 2 (Math Concepts)Document8 pagesMath Connects Homework and Problem-Solving Workbook Course 2 (Math Concepts)afeulfkaa100% (1)
- Aliner KitsDocument5 pagesAliner KitsthriftytravelNo ratings yet
- Nash Os App ManualsDocument136 pagesNash Os App Manualsnasha auctionNo ratings yet
- JAX Magazine 2014 05Document21 pagesJAX Magazine 2014 05Revanth Kumar TummalacherlaNo ratings yet
- Nibm Global: A Unit of A Unit of A Unit o Kingster EducationDocument18 pagesNibm Global: A Unit of A Unit of A Unit o Kingster EducationfaizNo ratings yet
- Assessment Task 1 - Prepare Budgets Case Study - Houzit: BSBFIM601 Manage FinancesDocument2 pagesAssessment Task 1 - Prepare Budgets Case Study - Houzit: BSBFIM601 Manage FinancesMemay MethaweeNo ratings yet
- Dokumen - Tips - Take Your Ecwid Store To The Next Level Your Ecwid Store To The Next Level EcwidDocument37 pagesDokumen - Tips - Take Your Ecwid Store To The Next Level Your Ecwid Store To The Next Level EcwidJoseph CattanNo ratings yet
- RESEARCH First Based Assignment OnlyDocument7 pagesRESEARCH First Based Assignment OnlyRealyn TrinidadNo ratings yet
- TSH Sat Registration GuideDocument3 pagesTSH Sat Registration GuideJonathan SolomonNo ratings yet
- Alpha BrochureDocument9 pagesAlpha BrochurefaisalNo ratings yet
- Selection of Recently Released Documentaries Dvds FromDocument5 pagesSelection of Recently Released Documentaries Dvds FromJULAINWNo ratings yet
- Ebay Inc - DocxkkkkkkkkkkkkkkkkkkkkkkkkkkDocument116 pagesEbay Inc - DocxkkkkkkkkkkkkkkkkkkkkkkkkkkSana JavaidNo ratings yet
- Florida Math Connects Course 1 Workbook AnswersDocument8 pagesFlorida Math Connects Course 1 Workbook Answersafjwduenevzdaa100% (1)
- 1 Configure Your Moodle WebsiteDocument14 pages1 Configure Your Moodle WebsitecvilberNo ratings yet
- AHOYZ Affiliate Program - Terms of ServiceDocument5 pagesAHOYZ Affiliate Program - Terms of Serviceapi-11903736850% (2)
- Impact of Book Selling On Our SocietyDocument31 pagesImpact of Book Selling On Our SocietyMayur PatilNo ratings yet
- Pay Per View PagesDocument29 pagesPay Per View PagesSatogilNo ratings yet
- Case-PayPal Has CompanyDocument4 pagesCase-PayPal Has CompanyRajan PrajapatiNo ratings yet