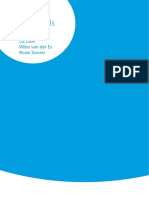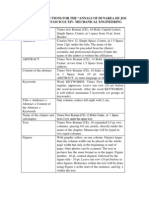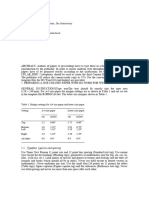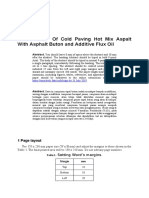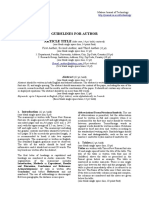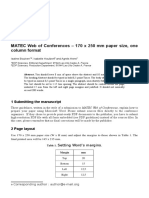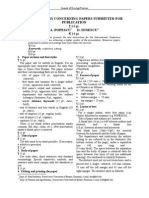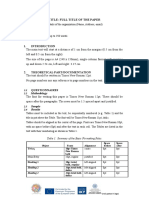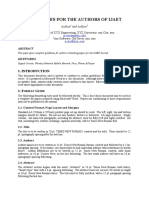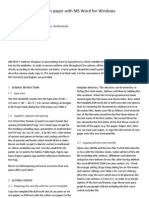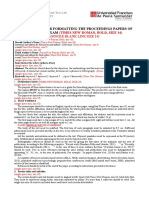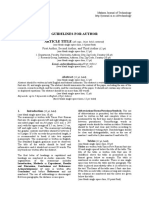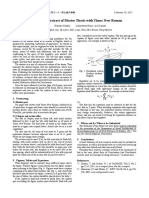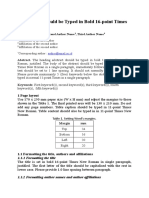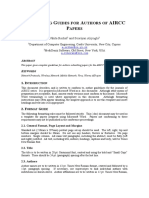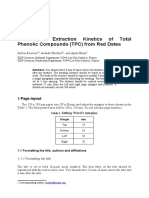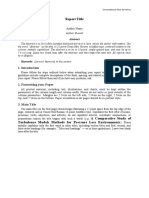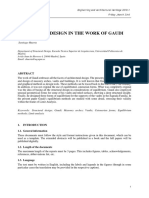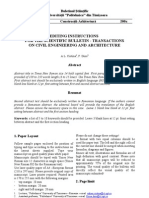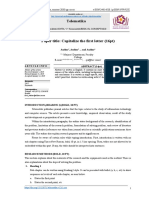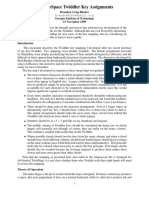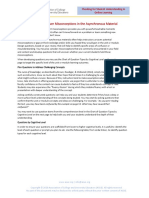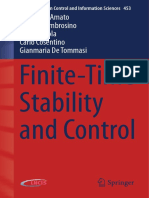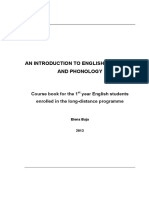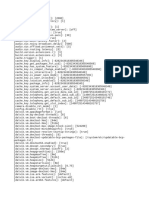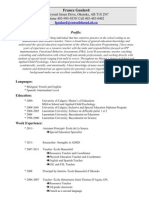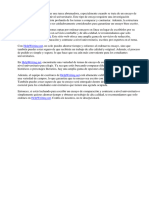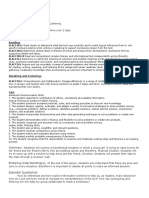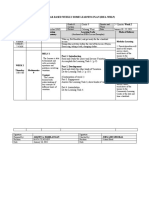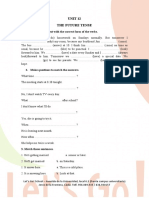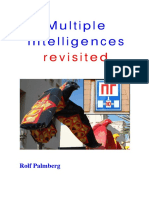Professional Documents
Culture Documents
Lining Up Page Numbers in The Table of Contents
Uploaded by
Zdenko MandušićOriginal Description:
Original Title
Copyright
Available Formats
Share this document
Did you find this document useful?
Is this content inappropriate?
Report this DocumentCopyright:
Available Formats
Lining Up Page Numbers in The Table of Contents
Uploaded by
Zdenko MandušićCopyright:
Available Formats
Lining
up Page Numbers in the Table of Contents
You have a beautiful table of contents (TOC) with all the proper indents and perfect alignment of all
the letters and numbers on the left—but what’s with those page numbers? They’re waving down
the page like a river on a map, and no matter how many periods and spaces you put in, you can’t
get them to align correctly.
You’re not alone. This is one of the most common problems that people encounter when
formatting their dissertations. The problem is that most fonts, including Times New Roman, are
proportional. Different characters take up different amounts of space. Because each TOC heading is
a unique set of characters with unique spacing, there is no way to control where the dots begin,
and even a minute fraction of an inch at the beginning of the line will throw off the spacing of the
entire line.
Fortunately, Word has a fix for your problem.
1. First, delete all those periods and spaces you put in. Your page number (shown below in Roman
numerals) should be butted up against the end of the last word in the heading.
ABSTRACTix
2. Insert a tab immediately in front of the page number.
ABSTRACT ix
3. Access the paragraph formatting window. In Word 2007, you do this by clicking on the arrow to
the right of the word “Paragraph” on the “Home” tab. In Word 2003, “Paragraph” is one of the
options on the drop‐down “Format” menu.
4. In the paragraph formatting window, click “Tabs.”
5. Under “Tab stop position,” enter 6. Under “Alignment,” click “Right.” Under “Leader,” click 2.
Click “Set,” and then click “OK.”
ABSTRACT ....................................................................................................................................... ix
6. Do this to all of your TOC headings, and your numbers will be aligned perfectly.
7. HINT: You can copy this formatting to other headings in your TOC so that you don’t have to
change them individually. Make sure your cursor is on the line that you just formatted and then
double‐click Word’s Format Painter (the icon that looks like a paint brush). Now click on the
other lines that you want to have the same format. Just remember that the Format Painter
copies all formatting, so for example, you don’t want to copy the formatting for an A‐level
heading and apply it to a 1‐level heading. Otherwise, you will lose the indents and numbering
that you set up for your 1‐level heading.
You might also like
- Twenty-First-Century Children's Gothic From The Wanderer To Nomadic Subject by Buckley, Chloé GermaineDocument233 pagesTwenty-First-Century Children's Gothic From The Wanderer To Nomadic Subject by Buckley, Chloé GermaineAxel Sánchez GoizNo ratings yet
- Dataiku Data SheetDocument17 pagesDataiku Data SheetnsmkarthickNo ratings yet
- Steve Eckels Global Adventures For Fingerstyle GuitaristsDocument65 pagesSteve Eckels Global Adventures For Fingerstyle Guitaristsfrankie_75100% (3)
- Abap TipsDocument160 pagesAbap TipsRui ClérigoNo ratings yet
- Coxeter Graphs and Towers of Algebras, Goodman, de La Harpe and JonesDocument152 pagesCoxeter Graphs and Towers of Algebras, Goodman, de La Harpe and Jonesanon-494847100% (6)
- Paper Title Here: Table 1: Center Table Captions Above The TablesDocument2 pagesPaper Title Here: Table 1: Center Table Captions Above The Tablesaa zezen zaenal abidinNo ratings yet
- Science Technology Engineering and Mathematics STEM StrandDocument1 pageScience Technology Engineering and Mathematics STEM StrandJohn Mark Ingay100% (1)
- Clil SkillsDocument137 pagesClil SkillsAnndrea Coca GómezNo ratings yet
- Different Models of CommunicationDocument9 pagesDifferent Models of CommunicationBhosz Leo Lee100% (1)
- Editing Instructions For The "Annals of Dunarea de Jos University", Fascicle Xiv-Mechanical EngineeringDocument2 pagesEditing Instructions For The "Annals of Dunarea de Jos University", Fascicle Xiv-Mechanical EngineeringMesuDanielaNo ratings yet
- Quiz07 XYZ Conference InstructionsDocument3 pagesQuiz07 XYZ Conference InstructionssquahpopedNo ratings yet
- PAPER MAIN TITLE (Times New Roman 12 PTS., Centred, and Upper Case)Document3 pagesPAPER MAIN TITLE (Times New Roman 12 PTS., Centred, and Upper Case)AngelicaPanteaNo ratings yet
- Formatting Instructions For Published of The Acta BRASILIAN SCIENCE (Times New Roman, 14pt, Bold, Upper-Case)Document4 pagesFormatting Instructions For Published of The Acta BRASILIAN SCIENCE (Times New Roman, 14pt, Bold, Upper-Case)Robson Carvalho NascimentoNo ratings yet
- Template Jitu.v2.Des2020Document5 pagesTemplate Jitu.v2.Des2020RB. Hendri KuswantoroNo ratings yet
- B1PROCA4EXAMPLEPAPERDocument6 pagesB1PROCA4EXAMPLEPAPERkennya novya jawa posNo ratings yet
- 1562379360-0matec Full Paper Template Blind 2nd IstsdcDocument4 pages1562379360-0matec Full Paper Template Blind 2nd Istsdcsyarif prasetya adigunaNo ratings yet
- Submission Template - MJTDocument4 pagesSubmission Template - MJTRifqi SufraNo ratings yet
- MATEC Web of Conferences - 170 X 250 MM Paper Size, One Column FormatDocument4 pagesMATEC Web of Conferences - 170 X 250 MM Paper Size, One Column FormatAndi Hajisah Perwira KYNo ratings yet
- Preparing A One Column Paper With MS-Word For WindowsDocument7 pagesPreparing A One Column Paper With MS-Word For WindowsucupNo ratings yet
- AWET - Instructions For AuthorsDocument4 pagesAWET - Instructions For AuthorsMuhammed NayeemNo ratings yet
- Parts of ThesisDocument4 pagesParts of ThesisHassan MuhammadNo ratings yet
- Article-Template Conference FEEB 3-4.11.2022Document2 pagesArticle-Template Conference FEEB 3-4.11.2022nataliaNo ratings yet
- Instructions Concerning Papers Submitted For Publication A. Popescu D. Ionescu 14 PTDocument3 pagesInstructions Concerning Papers Submitted For Publication A. Popescu D. Ionescu 14 PTKovacs FabianNo ratings yet
- Title: Full Title of The Paper: MethodologyDocument3 pagesTitle: Full Title of The Paper: MethodologyElena DafinaNo ratings yet
- Ieee 1Document2 pagesIeee 1Edgar EncinoNo ratings yet
- SAIEE AFR Stylesheet ExtendedDocument3 pagesSAIEE AFR Stylesheet ExtendedRendani TshirovhaNo ratings yet
- Paper ParulDocument3 pagesPaper Parulbharatsinh4444No ratings yet
- IJAET TemplateDocument3 pagesIJAET TemplateIJAET JournalNo ratings yet
- Preparing A One Column Paper With MS-Word For Windows - Title of PaperDocument6 pagesPreparing A One Column Paper With MS-Word For Windows - Title of PaperJAY BHARATBHAI LAKHANINo ratings yet
- Template Seria I 2011Document6 pagesTemplate Seria I 2011Liana Sanda BaltesNo ratings yet
- Descriptive Title WrittenDocument5 pagesDescriptive Title WrittenLuis FelipeNo ratings yet
- Paper Title Here: Font: Times Size: 9 PT Style: ItalicsDocument2 pagesPaper Title Here: Font: Times Size: 9 PT Style: ItalicsHaditya SetiawanNo ratings yet
- Paper Template and Instruction ISTSDocument5 pagesPaper Template and Instruction ISTSGeorge VarelisNo ratings yet
- Typeset Text 1.1 Normal or Body Text 1.3Document2 pagesTypeset Text 1.1 Normal or Body Text 1.3hari423No ratings yet
- Preparation of Papers For The "Accs and Peit Conference": First A. Author Second B. AuthorDocument4 pagesPreparation of Papers For The "Accs and Peit Conference": First A. Author Second B. AuthorSenthil SivakumarNo ratings yet
- Instructions For Formatting The Proceedings Papers of The Final ExamDocument3 pagesInstructions For Formatting The Proceedings Papers of The Final ExamAndres CardozoNo ratings yet
- Guidelines For Author Article Title: First Author, Second Author, and Third AuthorDocument5 pagesGuidelines For Author Article Title: First Author, Second Author, and Third AuthorsahumakangNo ratings yet
- Template For Abstract of Master Thesis With Times New Roman: Hantaro Senkai Laboratory Name in 10-PointDocument1 pageTemplate For Abstract of Master Thesis With Times New Roman: Hantaro Senkai Laboratory Name in 10-PointMyo Zin AungNo ratings yet
- Paper Title Should Be Typed in Bold 16-Point Times New RomanDocument4 pagesPaper Title Should Be Typed in Bold 16-Point Times New RomanDuwi Leksono EdyNo ratings yet
- ATINER Journals FormatDocument3 pagesATINER Journals Formatvirender gurauNo ratings yet
- ACES Journal Paper Guidelines May 2015Document3 pagesACES Journal Paper Guidelines May 2015neelam sanjeev kumarNo ratings yet
- F G A Aircc P: Ormatting Uides FOR Uthors OF ApersDocument4 pagesF G A Aircc P: Ormatting Uides FOR Uthors OF ApersKJOIDSVJSNo ratings yet
- Template Seria IX 2015Document6 pagesTemplate Seria IX 2015Andrei ZalaNo ratings yet
- Web of Conferences - 170 X 250 MM Paper Size, One Column FormatDocument4 pagesWeb of Conferences - 170 X 250 MM Paper Size, One Column FormatSoni AndriawanNo ratings yet
- This Is The Style Guide For The Report Title Bolded, 18 Point Type, CenteredDocument3 pagesThis Is The Style Guide For The Report Title Bolded, 18 Point Type, CenteredkeoxxNo ratings yet
- For Research Paper: Acknowledgement: AcknowledgementDocument3 pagesFor Research Paper: Acknowledgement: AcknowledgementK.praveenNo ratings yet
- EURECA Paper TemplateDocument4 pagesEURECA Paper TemplateChoon Zhe ShyiNo ratings yet
- Please Write Your Paper's Title Here (Times New Roman, 16 Points)Document4 pagesPlease Write Your Paper's Title Here (Times New Roman, 16 Points)HaniHamidahNo ratings yet
- JVE JME Template ExampleDocument3 pagesJVE JME Template Exampleyasmin20No ratings yet
- Report Format (MS Word)Document4 pagesReport Format (MS Word)Kiran RagooNo ratings yet
- Format Guide For IJRfgfgTEDocument3 pagesFormat Guide For IJRfgfgTEdeepakpatni11No ratings yet
- IEEE FormatDocument3 pagesIEEE FormatMohan ParthasarathyNo ratings yet
- Structural Design in The World of GaudíDocument5 pagesStructural Design in The World of GaudíAlejandro Zamora SolórzanoNo ratings yet
- Editing Instructions For The Scientific Bulletin - Transactions On Civil Engineering and ArchitectureDocument5 pagesEditing Instructions For The Scientific Bulletin - Transactions On Civil Engineering and ArchitectureCatelia KulmanNo ratings yet
- Thesis Format and Technical SpecsDocument10 pagesThesis Format and Technical SpecsFAHNo ratings yet
- Web of Conferences - 170 X 250 MM Paper Size, One Column FormatDocument4 pagesWeb of Conferences - 170 X 250 MM Paper Size, One Column FormatYochanan meisandroNo ratings yet
- Template - Tugas Jurnal - V3DDocument6 pagesTemplate - Tugas Jurnal - V3Dokta sollehhaNo ratings yet
- INSYMA Full Paper Guideline (Balkema Adoption) FinDocument5 pagesINSYMA Full Paper Guideline (Balkema Adoption) FinArif Herlambang 61148No ratings yet
- TemplateDocument3 pagesTemplateIcaro MoraisNo ratings yet
- EPJ Web of Conferences - 170 X 250 MM Paper Size, One Column FormatDocument4 pagesEPJ Web of Conferences - 170 X 250 MM Paper Size, One Column FormatLaura ParkaNo ratings yet
- ATINER Journals-FormatDocument3 pagesATINER Journals-FormatStefan StaretuNo ratings yet
- IEEE Format Microcosm 12Document3 pagesIEEE Format Microcosm 12siva912No ratings yet
- A PDF Version of The Chart HereDocument4 pagesA PDF Version of The Chart HereJose driguezNo ratings yet
- Instructions For Icosic Full Paper Submission: 1St Author 2Nd Author 3Rd AuthorDocument3 pagesInstructions For Icosic Full Paper Submission: 1St Author 2Nd Author 3Rd AuthorNeno SulistiyawanNo ratings yet
- Format For Seminar PaperDocument1 pageFormat For Seminar PaperSamapanNo ratings yet
- The TabSpace Twiddler Key AssignmentsDocument5 pagesThe TabSpace Twiddler Key AssignmentsJeremySharpNo ratings yet
- Preparation of Papers For Acta Tehnica Napocensis Electronics and TelecommunicationsDocument2 pagesPreparation of Papers For Acta Tehnica Napocensis Electronics and TelecommunicationsAnonymous LZKTcijNo ratings yet
- Wystostky Ch7 Soviet Widescreen SystemDocument34 pagesWystostky Ch7 Soviet Widescreen SystemZdenko MandušićNo ratings yet
- Plan Questions To Uncover Misconceptions in The Asynchronous MaterialDocument3 pagesPlan Questions To Uncover Misconceptions in The Asynchronous MaterialZdenko MandušićNo ratings yet
- PDFDocument142 pagesPDFZdenko MandušićNo ratings yet
- Concrete Analysis of Concrete Situations: Marxist Education According To Želimir Žilnik - Branislav DimitrijevićDocument4 pagesConcrete Analysis of Concrete Situations: Marxist Education According To Želimir Žilnik - Branislav DimitrijevićZdenko MandušićNo ratings yet
- MANDUŠIĆ NEW Slavic Forum 2009Document10 pagesMANDUŠIĆ NEW Slavic Forum 2009Zdenko MandušićNo ratings yet
- 12 Vectors PDFDocument14 pages12 Vectors PDFthinkiitNo ratings yet
- Certification: Sharad Gupta Sr. Project ManagerDocument5 pagesCertification: Sharad Gupta Sr. Project ManagerAmit MahajanNo ratings yet
- Activity Josue YerenaDocument2 pagesActivity Josue YerenaScarab YerenaNo ratings yet
- Al-Alson International School: Grade 6 WeekDocument3 pagesAl-Alson International School: Grade 6 Weekibn_roashdNo ratings yet
- Midterm AnswersDocument9 pagesMidterm Answerspocho_gt500No ratings yet
- Writing Process Worksheet (Accompanies Unit 6, Page 72) : Lisbeth Catuto Beltran DATE: 04/06/2020Document2 pagesWriting Process Worksheet (Accompanies Unit 6, Page 72) : Lisbeth Catuto Beltran DATE: 04/06/2020Lisbeth Catuto BeltranNo ratings yet
- Finite Time Stability and ControlDocument147 pagesFinite Time Stability and ControlkendrickamezquitaNo ratings yet
- Curs-Fonetica Varianta-ID 2013Document169 pagesCurs-Fonetica Varianta-ID 2013Amalia SirbuNo ratings yet
- ELEN90055 Control Systems Workshop 0: Prepared by Alejandro Maass and Michael Cantoni Email: Cantoni@unimelb - Edu.auDocument10 pagesELEN90055 Control Systems Workshop 0: Prepared by Alejandro Maass and Michael Cantoni Email: Cantoni@unimelb - Edu.auMuhammed MinhajNo ratings yet
- Ramdump Wcss Msa0 2022-11-13 03-28-59 PropsDocument14 pagesRamdump Wcss Msa0 2022-11-13 03-28-59 PropsYoussef MahmoudNo ratings yet
- Vasu BandhuDocument7 pagesVasu BandhuTanmoy Pal ChowdhuryNo ratings yet
- English Final C VDocument5 pagesEnglish Final C Vapi-159547603No ratings yet
- VanishDocument5 pagesVanishmohamed_ahmed_23No ratings yet
- Temas de Ensayo de Comparación y Contraste A Nivel UniversitarioDocument4 pagesTemas de Ensayo de Comparación y Contraste A Nivel Universitariohokavulewis2100% (1)
- Sap BibwDocument2 pagesSap BibwsudhakpNo ratings yet
- Sip h323 InterworkingDocument14 pagesSip h323 Interworkingniljos19No ratings yet
- Decision Making Tag Strategy LessonDocument13 pagesDecision Making Tag Strategy Lessonapi-281411240No ratings yet
- Idea Exemplar-Based Weekly Home Learning Plan (Idea-Whlp)Document2 pagesIdea Exemplar-Based Weekly Home Learning Plan (Idea-Whlp)Jasmin QuarterozNo ratings yet
- Answers To Exercises For Chapter 5 IntegralsDocument4 pagesAnswers To Exercises For Chapter 5 IntegralsMd Ibrahim MollaNo ratings yet
- Guillermina Future UNIT 13 PDFDocument2 pagesGuillermina Future UNIT 13 PDFjuliNo ratings yet
- DBMS Practical ListDocument6 pagesDBMS Practical ListatulnightNo ratings yet
- Multiple Intelligences StudyDocument114 pagesMultiple Intelligences StudyIsaias Cisneros LeosNo ratings yet