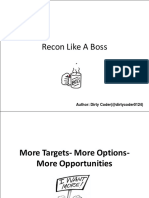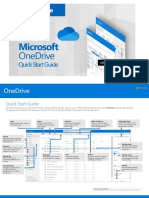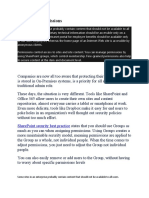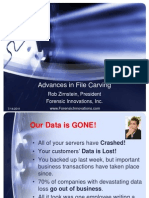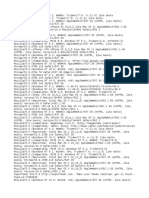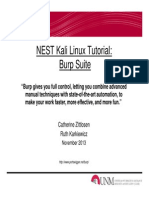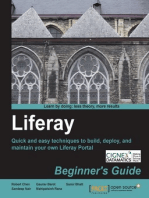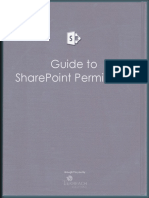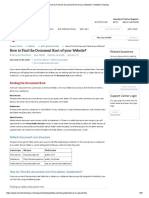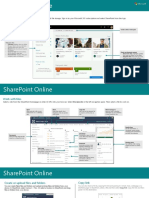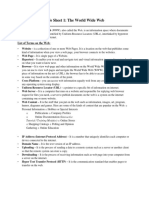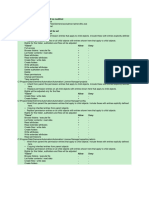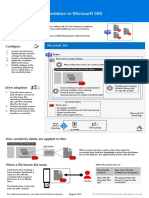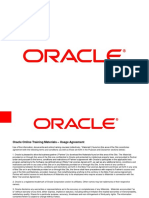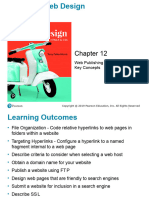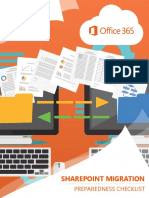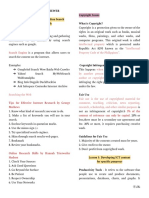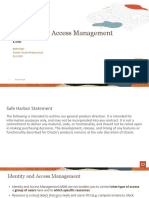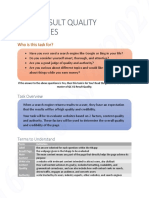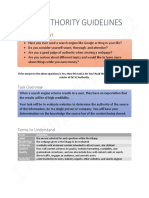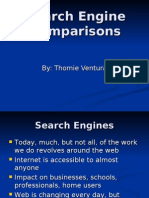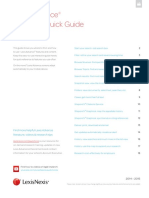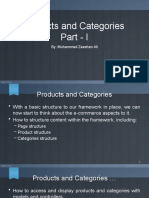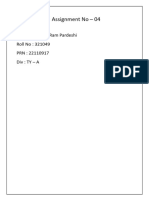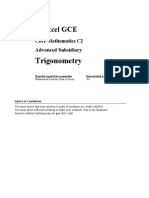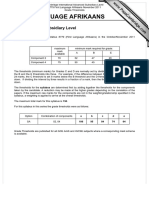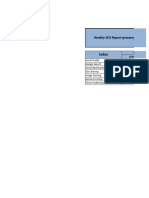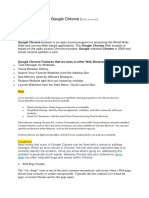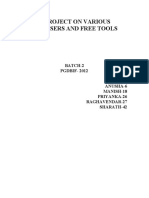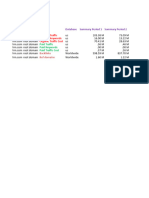Professional Documents
Culture Documents
AL1271635 Original Eng PDF
AL1271635 Original Eng PDF
Uploaded by
WandaOriginal Description:
Original Title
Copyright
Available Formats
Share this document
Did you find this document useful?
Is this content inappropriate?
Report this DocumentCopyright:
Available Formats
AL1271635 Original Eng PDF
AL1271635 Original Eng PDF
Uploaded by
WandaCopyright:
Available Formats
GETTING STARTED
1. Login
• Open up your browser: Chrome (recommended), IE9+, Firefox latest, or Safari latest
• Pearson employees can access Asset Library via myCloud/myApps, or by clicking on the
‘Pearson Login’ tab at https://assetlibrary.pearson.com
• External Pearson suppliers, freelancers, or authors, without a Pearson email account, should
select the ‘Non-Pearson Login’ tab to login
• Need an account? Visit the Asset Library login page and select the ‘Request Access’ link
2. Search
• Enter your search term in the basic search text box on the Landing page. This will return
any assets that have your term in keywords, captions, descriptions, Asset IDs and Collection
IDs (work reference) data fields
• Continue searching using the basic search text box on the search results page. To run more
complex searches, add conditions to your basic search (e.g. to find assets of a jungle with
no animals, simply search: jungle – animal; to do a ‘contains’ search, use an asterisk, e.g.
teen*)
• Toggle to the Advanced Search to search across specific data fields, e.g. Creator or Original
Filename
3. Download Assets
Lo-‐Res
Get a Lo-Res asset by clicking the
thumbnail and selecting the ‘Download Lo-
Res’ link.
Hi-‐Res
Need Hi-Res? A usage form must be filled
out before the Hi-Res asset can be
released.
If you have permission then you will be
able to download some assets to your
desktop immediately.
If not, you will automatically be directed to
the ‘Order Hi-Res’ option that sends a
request to the Asset Management team for
approval.
4. Have Questions? Get Answers!
There are help guides on the Asset Library Help page here: https://assetlibrary.pearson.com/Site/Help.
You might also like
- Google AdvancedSearchDocument2 pagesGoogle AdvancedSearchthedon1611100% (1)
- Dirty Recon 1 PDFDocument71 pagesDirty Recon 1 PDFFarizul MominNo ratings yet
- The Expert Guide To Affiliate MarketingDocument27 pagesThe Expert Guide To Affiliate MarketingViable SolutionsNo ratings yet
- Microsoft OneDrive PDFDocument5 pagesMicrosoft OneDrive PDFone pieceNo ratings yet
- Lesson 3 Effective Internet ResearchDocument8 pagesLesson 3 Effective Internet Researchjeremie mesinaNo ratings yet
- Sharepoint Permissions: Sharepoint Security Best PracticeDocument17 pagesSharepoint Permissions: Sharepoint Security Best PracticeIngrid CardenasNo ratings yet
- Advances in File Carving: Rob Zirnstein, President Forensic Innovations, IncDocument26 pagesAdvances in File Carving: Rob Zirnstein, President Forensic Innovations, Incljdwhiz1No ratings yet
- User AgentsDocument16 pagesUser AgentsTinanambelaNo ratings yet
- Burp SuiteDocument20 pagesBurp SuiteVedra YusricanNo ratings yet
- SEO Skill Assessment Fiverr Test 1Document11 pagesSEO Skill Assessment Fiverr Test 1M A Masud RanaNo ratings yet
- Guide To Sharepoint Permissions: Brought To You byDocument13 pagesGuide To Sharepoint Permissions: Brought To You bySyed Shiraz ShahidNo ratings yet
- Azure Data Catalog Short SetDocument23 pagesAzure Data Catalog Short SetBruno OliveiraNo ratings yet
- How To Find The Document Root of Your WebsiteDocument25 pagesHow To Find The Document Root of Your WebsiteLaurence Arcon BanalNo ratings yet
- Lab 3 - Knowledge CaptureDocument9 pagesLab 3 - Knowledge CaptureJames MonchoiNo ratings yet
- Introduction To Dspace: September 4, 2014 - Uh Clear LakeDocument62 pagesIntroduction To Dspace: September 4, 2014 - Uh Clear LakeElioBolañosNo ratings yet
- Spo QSDocument6 pagesSpo QScomvietnamNo ratings yet
- Implementation Guide: Aiesec HubDocument33 pagesImplementation Guide: Aiesec Hubkerrouchi mohammed yakoubNo ratings yet
- Reviewer Prelims (Website Dev)Document7 pagesReviewer Prelims (Website Dev)workwithericajaneNo ratings yet
- File Classification InfrastructureDocument7 pagesFile Classification InfrastructureAtthulaiNo ratings yet
- PLC ManualDocument1 pagePLC Manualhailunigus4No ratings yet
- Team Security Isolation PosterDocument1 pageTeam Security Isolation Postervincent_phlNo ratings yet
- La Evaluación Del Estrés y El Burnout Del Profesorado, El CBP-RDocument9 pagesLa Evaluación Del Estrés y El Burnout Del Profesorado, El CBP-RCBotelloNo ratings yet
- P3.3 PortalFrameworkPageTemplatesDocument47 pagesP3.3 PortalFrameworkPageTemplatesThiago Galbiatti VespaNo ratings yet
- Workplace Company IntranetDocument6 pagesWorkplace Company Intranetsaurabh sharmaNo ratings yet
- JQuery SuccinctlyDocument27 pagesJQuery Succinctlybishal_shrivastavaNo ratings yet
- Sitecore Basic TrainingDocument33 pagesSitecore Basic TrainingChandrasekhar ChinnamsettyNo ratings yet
- Felke-Morris Bowd5e PPT 12Document30 pagesFelke-Morris Bowd5e PPT 12Wisecrack 34No ratings yet
- SharePoint Migration ChecklistDocument7 pagesSharePoint Migration ChecklistPavan BNo ratings yet
- Alfresco Guide: by IT ServicesDocument15 pagesAlfresco Guide: by IT ServiceskosovianNo ratings yet
- E Tech Midterm Exam ReviewerDocument5 pagesE Tech Midterm Exam ReviewerMerck ValenciaNo ratings yet
- Whats New in Share Point 2010Document53 pagesWhats New in Share Point 2010John CummingsNo ratings yet
- Identity Access Management 100Document33 pagesIdentity Access Management 100Ramon AlvarezNo ratings yet
- QC V2 Result Quality - v220207Document9 pagesQC V2 Result Quality - v220207Abhijit PramanikNo ratings yet
- PDF Embed User Manual PDFDocument8 pagesPDF Embed User Manual PDFmsalguerNo ratings yet
- Resource Bundles: Advance JavaDocument29 pagesResource Bundles: Advance JavaBalaramakrishnan BNo ratings yet
- Internet Research 1200691875464541 5Document101 pagesInternet Research 1200691875464541 5mramkrsnaNo ratings yet
- Semantic SearchMonkeyDocument39 pagesSemantic SearchMonkeyPaul TarjanNo ratings yet
- D1 - Exploiting Directory Permissions On MacOS - Csaba Fitzl PDFDocument69 pagesD1 - Exploiting Directory Permissions On MacOS - Csaba Fitzl PDFmomoomozNo ratings yet
- Visualforce Page - Document - Notes - Salesforce - Developer EditionDocument2 pagesVisualforce Page - Document - Notes - Salesforce - Developer EditionsrinivasNo ratings yet
- QC V2 Authority Guidelines: Who Is This Task For?Document7 pagesQC V2 Authority Guidelines: Who Is This Task For?Acep Rendi NugrahaNo ratings yet
- Spo QS PDFDocument6 pagesSpo QS PDFEric HamisiNo ratings yet
- Search Engine ComparisonsDocument23 pagesSearch Engine Comparisonsnuclearmc2No ratings yet
- How To Configure Webserver Per Missions IISDocument4 pagesHow To Configure Webserver Per Missions IISGhulam ZakariyaNo ratings yet
- LexisNexis Quick-Reference-GuideDocument20 pagesLexisNexis Quick-Reference-GuidenaomimilitaryactiveNo ratings yet
- WorkDrive - Getting Started For IndividualsDocument10 pagesWorkDrive - Getting Started For Individualscontasur spaNo ratings yet
- WB SiteforceDocument36 pagesWB SiteforceAlberto EinsteinNo ratings yet
- Lesson 02 Adv IAM ServiceDocument34 pagesLesson 02 Adv IAM ServiceKrish LeeNo ratings yet
- Tia PortalDocument1 pageTia PortalnigarNo ratings yet
- Configure Refiners and Faceted Navigation in SharePoint Server 2013Document11 pagesConfigure Refiners and Faceted Navigation in SharePoint Server 2013Hermann Akouete AkueNo ratings yet
- Creating IBM Cloud Object StorageDocument11 pagesCreating IBM Cloud Object StorageMalabana Pantoja Maria LeahNo ratings yet
- Introduction To Legal Research On LexisnexisDocument19 pagesIntroduction To Legal Research On LexisnexisJenyfer BarriosNo ratings yet
- Sailpoint Tool InstallationDocument17 pagesSailpoint Tool InstallationSaeed NasharNo ratings yet
- Halaman 2 Dari Sekitar 8Document4 pagesHalaman 2 Dari Sekitar 8sapidadakan adaNo ratings yet
- WORKSHEET 7 Ways To Get Your Content On Authority SitesDocument8 pagesWORKSHEET 7 Ways To Get Your Content On Authority SitesSylvia LeRahlNo ratings yet
- Products and Categories Part - I: By: Muhammad Zeeshan AliDocument14 pagesProducts and Categories Part - I: By: Muhammad Zeeshan Alisania ejazNo ratings yet
- Access 2010 Essentials: Power Point Slides Corporate Training MaterialsDocument102 pagesAccess 2010 Essentials: Power Point Slides Corporate Training MaterialsSalahuddin KhwajaNo ratings yet
- Sharepointtutorialtrainingintroduction 150321073001 Conversion Gate01Document45 pagesSharepointtutorialtrainingintroduction 150321073001 Conversion Gate01PravKhan100% (1)
- Environmental Law Fifth Edition - S. C. Shastri - 2005 - Eastern Book Company - Anna's ArchiveDocument652 pagesEnvironmental Law Fifth Edition - S. C. Shastri - 2005 - Eastern Book Company - Anna's Archivemlungisimaga0907No ratings yet
- Lets Be A Dork and Read Js FilesDocument9 pagesLets Be A Dork and Read Js Filesanna starkNo ratings yet
- Microsoft - Practicetest.70 331.v2013!08!21.by - Tos.121qDocument100 pagesMicrosoft - Practicetest.70 331.v2013!08!21.by - Tos.121qdbhirudNo ratings yet
- The Following Firewall Settings Will Be ModifiedDocument1 pageThe Following Firewall Settings Will Be Modifiedmengist adamNo ratings yet
- A2 CC (Assi4)Document9 pagesA2 CC (Assi4)ATHARVA PARDESHINo ratings yet
- Hyperworks Enterprise Collaboration Tools: Appendix ADocument16 pagesHyperworks Enterprise Collaboration Tools: Appendix APrasadNo ratings yet
- January 2014 (IAL) QP - C1 Edexcel PDFDocument28 pagesJanuary 2014 (IAL) QP - C1 Edexcel PDFWandaNo ratings yet
- IAS Economics - Student Book Answers - Unit1 PDFDocument65 pagesIAS Economics - Student Book Answers - Unit1 PDFWandaNo ratings yet
- c2 Trigonometry PDFDocument10 pagesc2 Trigonometry PDFWandaNo ratings yet
- C1notes PDFDocument6 pagesC1notes PDFWandaNo ratings yet
- 8779 w11 GT PDFDocument1 page8779 w11 GT PDFWandaNo ratings yet
- c3 Trigonometry Notes PDFDocument2 pagesc3 Trigonometry Notes PDFWandaNo ratings yet
- 6663 01 Que 20180517 PDFDocument32 pages6663 01 Que 20180517 PDFWandaNo ratings yet
- Arc Length= θ Arc Length=θ r Sector Area= θ r Sector Area= rDocument8 pagesArc Length= θ Arc Length=θ r Sector Area= θ r Sector Area= rWandaNo ratings yet
- Meta TagsDocument2 pagesMeta TagsjoseluisbeticoNo ratings yet
- L1 IT9 Creating Websites (Website Builders)Document3 pagesL1 IT9 Creating Websites (Website Builders)Hannah SageNo ratings yet
- Google SEO Secrets PDFDocument108 pagesGoogle SEO Secrets PDFedukacija1150% (2)
- My CVDocument3 pagesMy CVAnonymous KThHX7No ratings yet
- Codes XssDocument4 pagesCodes Xsstarun.cyber14No ratings yet
- MathmagicDocument6 pagesMathmagicKoresh KhalpariNo ratings yet
- Document 10288Document21 pagesDocument 10288Angelita McAlisterNo ratings yet
- Release Notes: Vidyoweb™ ExtensionDocument4 pagesRelease Notes: Vidyoweb™ ExtensionAlexander HernandezNo ratings yet
- Tamil KavithaiDocument11 pagesTamil KavithaiMunu Samy0% (1)
- 2018 Bad Bots .Htaccess List From Hackrepair - Com (Actual)Document6 pages2018 Bad Bots .Htaccess List From Hackrepair - Com (Actual)Mr. LeadsNo ratings yet
- Amit Singh PDFDocument48 pagesAmit Singh PDFAmit singhNo ratings yet
- Web CrawlingDocument26 pagesWeb CrawlingHimanshu Agrawal100% (1)
- Content Management System (Wordpress)Document3 pagesContent Management System (Wordpress)MUHAMMAD HUSNAINNo ratings yet
- Netflix Cookies 1Document3 pagesNetflix Cookies 1Willians SykesNo ratings yet
- 23 Jul 22Document30 pages23 Jul 22Shoaib Shahid ElahiNo ratings yet
- Google Chrome (: IntroDocument3 pagesGoogle Chrome (: Introapi-316667931No ratings yet
- A Project On Various Browsers and Free ToolsDocument18 pagesA Project On Various Browsers and Free ToolsAnusha ChakravarthyNo ratings yet
- Chapter-9 Creating A Django Based Basic Web ApplicationDocument10 pagesChapter-9 Creating A Django Based Basic Web ApplicationSwarnim JainNo ratings yet
- Using Google+ Local To Market Your Small BusinessDocument36 pagesUsing Google+ Local To Market Your Small BusinesstaapNo ratings yet
- Unit 4 Web Applications-Session-3-4Document14 pagesUnit 4 Web Applications-Session-3-4ashutosh kumarNo ratings yet
- Organic Traffic Organic Keywords Organic Traffic CostDocument3 pagesOrganic Traffic Organic Keywords Organic Traffic CostArslan SharifNo ratings yet
- Natboard-Data Publicnotice Notice 202201144373Document2 pagesNatboard-Data Publicnotice Notice 202201144373Ramakrishna MurthyNo ratings yet
- KV 27 XBR 95 SDocument123 pagesKV 27 XBR 95 SJao LoamNo ratings yet
- W3Schools Quiz Results JSDocument15 pagesW3Schools Quiz Results JSDavid Villa SotomayorNo ratings yet
- Intro Breaking Down The Basics of Serp PDFDocument4 pagesIntro Breaking Down The Basics of Serp PDFPawan SharmaNo ratings yet