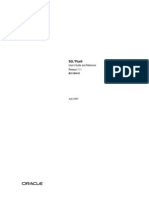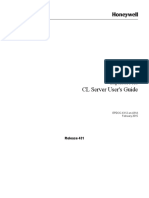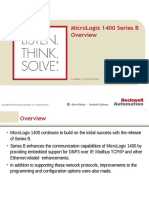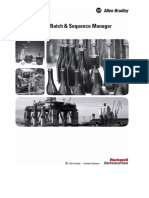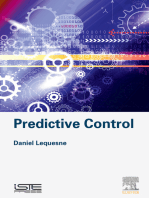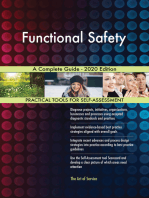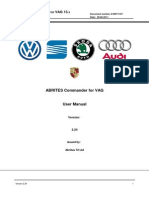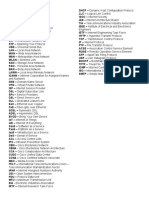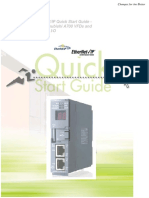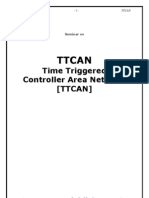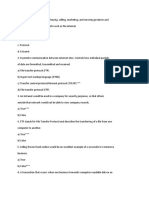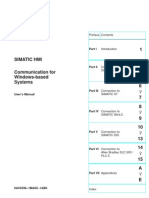Professional Documents
Culture Documents
Kepserverex Wonderware Suitelink Di Object PDF
Kepserverex Wonderware Suitelink Di Object PDF
Uploaded by
unnikuttanOriginal Title
Copyright
Available Formats
Share this document
Did you find this document useful?
Is this content inappropriate?
Report this DocumentCopyright:
Available Formats
Kepserverex Wonderware Suitelink Di Object PDF
Kepserverex Wonderware Suitelink Di Object PDF
Uploaded by
unnikuttanCopyright:
Available Formats
Client Connectivity Guide
KEPServerEX® with Wonderware®
System Platform: SuiteLink DI
Object
October, 2017
Ref. 1.004
www.kepware.com 1 ©2017 PTC, Inc. All Rights Reserved.
Table of Contents
1. Overview ................................................................................................. 1
1.1 Installing Wonderware Common Components ..................................... 1
1.2 Installing KEPServerEX .................................................................... 2
2. Preparing KEPServerEX for a FastDDE / SuiteLink Connection ......................... 2
2.1 Configuring FastDDE and SuiteLink ................................................... 3
2.2 Creating Aliases for SuiteLink Topics ................................................. 4
3. Creating a Wonderware Application Server project ........................................ 5
3.1 Creating a Galaxy ........................................................................... 5
3.2 Creating System Objects ................................................................. 5
3.3 Assigning System Objects ................................................................ 6
3.4 Creating a Device Integration Object ................................................. 6
3.5 Assigning Device Integration Objects to an Engine .............................. 7
3.6 Creating Application Objects............................................................. 8
3.7 Assigning Application Objects to an Area ............................................ 9
4. Deploying Objects..................................................................................... 9
5. Viewing Active Data ................................................................................. 10
6. Checking the Connection to the Server ....................................................... 10
www.kepware.com 2 ©2017 PTC, Inc. All Rights Reserved.
1. Overview
This guide demonstrates how to establish a connection between the KEPServerEX® data
server and Wonderware® System Platform using the SuiteLink DI Object, through
SuiteLink protocol.
Note: For this tutorial, InTouch version 2014R2SP1 and KEPServerEX version
6.3 are installed locally (on the same PC).
Wonderware InTouch is able to act as a SuiteLink client to get data from a SuiteLink
Server. SuiteLink protocol was developed by Wonderware and uses a TCP/IP based
communication protocol. SuiteLink places a timestamp and quality indicator on all data
values delivered to VTQ-aware peers, such as KEPServerEX.
KEPServerEX can be configured as a SuiteLink server, and provide data to one or more
SuiteLink Clients.
1.1 Installing Wonderware Common Components
The Wonderware Common Components must be installed on the same computer as
KEPServerEX. Wonderware Common Components are automatically installed with
any Wonderware software product, so these instructions are only applicable if
Wonderware software is not installed.
If you plan to use Kepware products on the same PC as Wonderware products,
please install Wonderware products first. If you plan to use KEPServerEX on a PC
without Wonderware software to serve data to a remote PC that runs Wonderware,
then install Wonderware Common Components on the PC with KEPServerEX. The
instructions are as follows:
1. Open the Wonderware Device Integration installation DVD.
2. Locate and double-click “setup.exe” file under DIFolders\WW\SuiteLink\2.0
SP3\SuiteLink\ to run the installation program.
3. To confirm installation, verify the Common Components are installed under
<Root Drive>\Program Files (x86)\Common Files\ArchestrA.
Note: If KEPServerEX and Wonderware InTouch will run in different computers,
please, make sure SuiteLink port 5413 is open to enable communication.
www.kepware.com 1 ©2017 PTC, Inc. All Rights Reserved.
1.2 Installing KEPServerEX
1. Double-click the KEPServerEX icon.
2. Select Run or Open to start the install. If there is an active content warning,
click “Yes” to continue.
3. In the installation welcome screen, click Next.
4. In End-User License Agreement, click I accept the terms in the License
Agreement, then click Next.
5. Continue through the installation, changing the settings for your environment
as needed.
6. In the Vertical Suite Selection, choose your vertical, Typical, or Custom
options.
7. In Select Features, expand the tree to view and select the drivers to install.
8. Under Communications
Server, expand Native
Client Interfaces.
9. Open the
Wonderware
SuiteLink and
FastDDE drop-down
menu and select Will
be installed on local
hard drive. Click
Next.
10. Click Install to start
the installation.
2. Preparing KEPServerEX for a FastDDE /
SuiteLink Connection
Wonderware provides connectivity to third-party servers like KEPServerEX through
FastDDE and SuiteLink. To create FastDDE and SuiteLink connections to KEPServerEX,
follow and complete the instructions below before continuing with the tutorial:
• Configure the KEPServerEX application. Select the appropriate driver and
settings or run the Simulation Driver Demo included with KEPServerEX. The
Simulation Driver Demo project is used for all examples in this tutorial.
• Start KEPServerEX and load the Simulation Driver Demo project. Once the
server project is loaded, open the Runtime menu on the main menu bar, and
verify that the server project is connected.
www.kepware.com 2 ©2017 PTC, Inc. All Rights Reserved.
2.1 Configuring FastDDE and SuiteLink
1. In the KEPServerEX User Interface, right-click Project and select
Properties.
2. Select the FastDDE/SuiteLink tab.
Important: If the FastDDE/SuiteLink tab is not available, install the
Wonderware Common Components on the same machine as KEPServerEX.
The SuiteLink connections to the server cannot function without the
components.
3. Verify that Enable FastDDE/SuiteLink connections to the server is
checked.
Tip: The Application Name can be changed, but this example uses the default
“server_runtime” name.
Note: KEPServerEX Version 4 used the application name “servermain,” which
should not affect InTouch applications when upgrading KEPServerEX.
4. In Timing,
change the
client update
rate if
desired. The
default
setting is
100
milliseconds,
and can be
changed at
any time.
5. Click OK.
To confirm that any SuiteLink client will be able to access KEPServerEX, run the
following command in a MS-DOS window from the PC where Wonderware InTouch
will run:
Note: If KEPServerEX is running on a different machine, substitute “localhost”
by the name or IP address of the machine running KEPServerEX. If the
connection is not successful, confirm that port 5413 is open on both machines.
www.kepware.com 3 ©2017 PTC, Inc. All Rights Reserved.
2.2 Creating Aliases for SuiteLink Topics
SuiteLink connections consist of three components: an application name, a topic,
and an item. When connecting to KEPServerEX via SuiteLink, the application name
can be configured in the server under Project properties. For this tutorial we used
the default string: "server_runtime". The topic component can be specified by using
server's Alias Map feature. The Alias Map has been designed to simplify the use of
server data in DDE and SuiteLink client applications.
For more information on topic references, refer to the "How Do I…" section in the
KEPServerEX Help file.
To create an alias, follow the instructions below.
1. Open KEPServerEX and click Aliases.
2. Right-click Aliases and select New Alias
3. Map the string "Demo" to "Simulation Examples.Functions".
Tip: To find the correct string to map to, click … next to “map to” field.
4. Click Close.
Notes:
• The aliased strings referenced above come from the server project
"Simulation Driver Demo."
• To change an existing alias, right-click the alias and select Properties.
www.kepware.com 4 ©2017 PTC, Inc. All Rights Reserved.
3. Creating a Wonderware Application Server
project
Before creating Device Integration (DI) Objects of interest, the system platform must
be configured. This requires creating a Galaxy, WinPlatform, AppEngine, and Area.
A Wonderware System Platform project using DDESuiteLink DI Object acts as the
SuiteLink client to KEPServerEX.
3.1 Creating a Galaxy
1. To start, click Start | Programs | Wonderware | ArchestrA IDE.
2. In Connect to Galaxy, click New Galaxy…
3. Enter the galaxy name.
4. For Galaxy Type, select Base_Application_Server.cab so that the new Galaxy
has all the System Objects used in next steps
5. Click Create.
3.2 Creating System Objects
1. Once the New Galaxy is created, System
Objects must be created. Expand the
System folder that appears within the
Template Toolbox pane, as shown:
2. Create the System Objects. This tutorial
will use the default names for System
Objects.
• Right-click the $WinPlatform and
choose New | Instance. A Default
name of WinPlatform_001 is created.
• Right-click $AppEngine and choose
New | Instance. A Default name of
AppEnginer_001 is created.
• Right-click $Area and choose New |
Instance. A Default name of
Area_001 is created.
Note: Consult the Wonderware documentation for more information on the role
of each object.
www.kepware.com 5 ©2017 PTC, Inc. All Rights Reserved.
3.3 Assigning System Objects
By Drag and Drop, users may now assign the AppEngine_001 to the
WinPlatform_001 object and the Area_001 to the AppEngine_001.
Alternatively, users can:
1. Right-click AppEngine_001 and
click Assign To…. From the pop-
up menu, select
WinPlatform_001.
2. Right-click Area_001 and click
Assign To…. From the pop-up
menu, select Engine_001.
Note: Consult the Wonderware documentation for more information on the role
of each object.
3.4 Creating a Device Integration Object
To create the DDESuiteLink Device Integration (DI) Object, follow these steps:
1. Expand the Device Integration folder under the Template Toolbox pane.
2. To create the DI objects, right-click $DDESuiteLinkClient and select
New | Instance.
Note: Default names of DI objects are used in this tutorial.
3. The DDESuiteLinkClient DI object, DDESuiteLinkClient_001, appears in the
Deployment view. Double-click the DDESuiteLinkClient _001 object under
Unassigned Host to access the object properties.
4. Under the General tab, to the right of the Server node field, click Browse (…)
to locate the domain and available computer nodes.
Note: In Server Node field, users can write the name or IP address of the
computer running KEPServerEX. In this tutorial, KEPServerEX is running in the
local machine, so this field can be left blank.
5. In the Server name field, write “server_runtime” for the KEPServerEX
Application name, as configured in section 2.1.
6. Click the Topic tab.
7. Click Add (+) in the grid table.
8. Enter “Demo” or the name of the alias created in section 2.2.
www.kepware.com 6 ©2017 PTC, Inc. All Rights Reserved.
Note: The topic is from “Simulation Examples Functions” project file. Multiple
topics may be added using the syntax:
<Channelname>_<Device>_<TagGroup> or aliases.
Note: Users may add tag items to the
attributes of a DI Object.
9. Double-click to add Associated
attributes for topic.
10. Add an Attribute named
“DemoSine1” with Item Reference
as “Sine1” (a named tag within
KEPServerEX).
11. Click Save icon to save the DI
object.
3.5 Assigning Device Integration Objects to an Engine
1. In the Deployment View, right-click the DDESuiteLinkClient_001 icon located
on Unassigned Host.
2. Click Assign To….
3. From the pop-up menu, select
AppEngine_001.
4. Click OK to close.
www.kepware.com 7 ©2017 PTC, Inc. All Rights Reserved.
3.6 Creating Application Objects
It is necessary to create an application object so that its properties can be bound
to attributes in the DI Object.
Follow these steps:
1. From the Template Toolbox, open the
Application folder and select the
$AnalogDevice base template.
2. Right-click and select
New | Instance.
3. Once the new instance is created, double-
click it (“AnalogDevice_001”) to open it.
4. Go to I/O tab and locate the PV input source field.
5. Click Browse (…) next to the PV Input Source field and browse to
DDESuiteLink_001 attributes.
6. Select Demo.DemoSine1.
7. Click OK. This binds the PV attribute in AnalogDevice_001 to
“Demo.DemoSine1”.
www.kepware.com 8 ©2017 PTC, Inc. All Rights Reserved.
3.7 Assigning Application Objects to an Area
To deploy any Application Object instance, it must first be assigned to an
existing Area. Follow these steps:
1. In the Deployment view, right-click the
AnalogDevice_001 icon located under
Unassigned Host.
2. Select Assign To… from the pop-up
menu.
3. Select Area_001.
4. Deploying Objects
To deploy the projects, follow these steps:
1. In the Deployment View, locate the
WinPlatform_001 object.
2. Right-click WinPlatform_001 and
choose Deploy....
3. In the Deploy window that appears,
verify Cascade Deploy is enabled.
4. Click OK.
www.kepware.com 9 ©2017 PTC, Inc. All Rights Reserved.
5. Viewing Active Data
To view live data after the WinPlatform_001 is deployed, follow these steps:
1. Right-click the application object AnalogDevice_001 and select View in
Object Viewer to see the active data values.
2. To get live values, drag and drop “PV” attribute to the Watch List. You can
add any attribute by drag and drop or right-clicking on the Attribute Name
and selecting Add to Watch to trigger the active values to display.
6. Checking the Connection to the Server
To confirm that the Wonderware Galaxy is connected to the server, check the server
Connection Status Bar (which should also display an active client and item) and any
messages in the Event Log.
For more information, please refer to the Technical Support webpage.
www.kepware.com 10 ©2017 PTC, Inc. All Rights Reserved.
You might also like
- ADatP-36 EDA V2 EDocument198 pagesADatP-36 EDA V2 EDarko Sitarić-KnezićNo ratings yet
- Test Sistem EtherNetIP AOI RSLogix5000 Integration Manual v1.3Document66 pagesTest Sistem EtherNetIP AOI RSLogix5000 Integration Manual v1.3rguzmanabundisNo ratings yet
- Module10-Autoscaling and MonitoringDocument44 pagesModule10-Autoscaling and MonitoringShubham Phanase100% (2)
- Wonderware FactorySuite A2 Deployment Guide PDFDocument392 pagesWonderware FactorySuite A2 Deployment Guide PDFDeanLefebvre50% (2)
- Mensajes de Diagnostico Rextoth BoschDocument258 pagesMensajes de Diagnostico Rextoth BoschMario SanchezNo ratings yet
- Standardization in Lab Automation (Sila) 2.0 Making The Standard Fit For The Future and Adapting An Open-Source Collaboration Platform For Standards DevelopmentDocument107 pagesStandardization in Lab Automation (Sila) 2.0 Making The Standard Fit For The Future and Adapting An Open-Source Collaboration Platform For Standards DevelopmentBeavatasNo ratings yet
- Abt-Ccv204-Tsl 2016-10Document364 pagesAbt-Ccv204-Tsl 2016-10Erdem ÜstünelNo ratings yet
- 3BDD015188 en G Freelance DCS Product CatalogDocument164 pages3BDD015188 en G Freelance DCS Product Catalogckati100% (1)
- Factorytalk Assetcentre System Design and Implementation: Lab BookDocument150 pagesFactorytalk Assetcentre System Design and Implementation: Lab BookIsaac MendibleNo ratings yet
- Stratix 8000 Hardware User ManualDocument92 pagesStratix 8000 Hardware User ManualJesus Rebaza RomanNo ratings yet
- Lab Design of Fanuc Robot Operation For Engineering Technology Major StudentsDocument10 pagesLab Design of Fanuc Robot Operation For Engineering Technology Major StudentsLiemNo ratings yet
- s71200 System Manual en-US en-USDocument1,352 pagess71200 System Manual en-US en-USHoàng BửuNo ratings yet
- InfoPLC Net PowerFlex 525 AC DrivesDocument34 pagesInfoPLC Net PowerFlex 525 AC DrivesgodoyunipNo ratings yet
- High Availability Systems: Selection GuideDocument16 pagesHigh Availability Systems: Selection GuideJeremiah CayondongNo ratings yet
- Pflex Br008 en PDocument8 pagesPflex Br008 en PMarkNo ratings yet
- Manual Rs Logix 5000: DownloadDocument2 pagesManual Rs Logix 5000: DownloadRenanNo ratings yet
- PS 663x ENG PDFDocument10 pagesPS 663x ENG PDFtoseruNo ratings yet
- Powerflex Drives With Totalforce Control Parameters Reference DataDocument1,902 pagesPowerflex Drives With Totalforce Control Parameters Reference Dataabner kaiberNo ratings yet
- InfoPLC Net Studio5000 V21 KTACDocument51 pagesInfoPLC Net Studio5000 V21 KTACReynan Giacomin Borlini100% (1)
- Lab 5 Move InstructionsDocument7 pagesLab 5 Move InstructionsfauzaniNo ratings yet
- SQLplusDocument428 pagesSQLplusYury BeloglazovNo ratings yet
- TechED EMEA 2019 - VZ10 - FactoryTalk® View SE Redundancy, Configuration and MaintenanceDocument17 pagesTechED EMEA 2019 - VZ10 - FactoryTalk® View SE Redundancy, Configuration and Maintenancemrb20No ratings yet
- Equipment Touch User GuideDocument16 pagesEquipment Touch User GuideGabriel_FChavesNo ratings yet
- Connecting Excel To ControlLogix - PLCdev PDFDocument10 pagesConnecting Excel To ControlLogix - PLCdev PDFadi irawanNo ratings yet
- Poweflex 400 User Manual PDFDocument218 pagesPoweflex 400 User Manual PDFRichie ChicolNo ratings yet
- DeviceNet Technical Overview PDFDocument2 pagesDeviceNet Technical Overview PDFThanh BaronNo ratings yet
- CL Server Users GuideDocument56 pagesCL Server Users GuideNoyon NoyonNo ratings yet
- Logix 5000 Controllers Design Considerations: Reference ManualDocument130 pagesLogix 5000 Controllers Design Considerations: Reference ManualHawk MrNo ratings yet
- M571 en M B11Document64 pagesM571 en M B11Sean MoffittNo ratings yet
- A Quick Tutorial On RSLogix Emulator 5000Document10 pagesA Quick Tutorial On RSLogix Emulator 5000jeffersonNo ratings yet
- End of Arm ToolingDocument31 pagesEnd of Arm ToolingKarthikeyan MurugananthanNo ratings yet
- Dm02 FTTM AdvDocument36 pagesDm02 FTTM AdvAnonymous 5cMeyYyxhNo ratings yet
- 5 Things About Connecting To DeltaV OPC ServerDocument5 pages5 Things About Connecting To DeltaV OPC ServeryousnailNo ratings yet
- Sinamics g120cDocument422 pagesSinamics g120cDhp Cia100% (1)
- TIA Portal Integration Guide For In-Sight and DatamanDocument8 pagesTIA Portal Integration Guide For In-Sight and DatamanDavid GarayNo ratings yet
- Cimplicity SecureDeploymentGuide v2 PDFDocument70 pagesCimplicity SecureDeploymentGuide v2 PDFMOHAMMADNo ratings yet
- Saleae Users Guide PDFDocument69 pagesSaleae Users Guide PDFelfq100% (1)
- MicroLogix1400 Series B Launch OverviewDocument50 pagesMicroLogix1400 Series B Launch OverviewRicardo FuentesNo ratings yet
- User Manual ControlLogix 5580Document164 pagesUser Manual ControlLogix 5580Nixius0% (1)
- 1756 Um016a en P PDFDocument196 pages1756 Um016a en P PDFandrea19711971No ratings yet
- Siemens SICAM AK 3 System DescriptionDocument274 pagesSiemens SICAM AK 3 System DescriptionBilgehan Karakuş100% (1)
- Configuracion E300Document25 pagesConfiguracion E300Alejandro Almonacid RivasNo ratings yet
- GuardLogix Safety Application Instruction SetDocument398 pagesGuardLogix Safety Application Instruction SetGerardo Alejandro Peña GonzálezNo ratings yet
- LBSM Proces At014 en eDocument88 pagesLBSM Proces At014 en eshijub_001No ratings yet
- Gfk1668 - Cimplicity Hmi Webview Operation ManualDocument46 pagesGfk1668 - Cimplicity Hmi Webview Operation ManualEduardo NascimentoNo ratings yet
- Scada System PDFDocument74 pagesScada System PDFglizNo ratings yet
- E Learning Rockwell AutomationDocument2 pagesE Learning Rockwell AutomationAsian SinabutarNo ratings yet
- Training Document For InTouchDocument27 pagesTraining Document For InTouchrayedkhanNo ratings yet
- Studio 5000 Logix EmulateDocument21 pagesStudio 5000 Logix Emulatesornapudi.pradeep1991No ratings yet
- TIA Export Graphics Tool en PDFDocument11 pagesTIA Export Graphics Tool en PDFcesar kuNo ratings yet
- IRC5-IRB1600 Prod Man 3HAC023637-001 References Rev - enDocument52 pagesIRC5-IRB1600 Prod Man 3HAC023637-001 References Rev - enadriano_falavinha9186No ratings yet
- Kepserverex V5 Help: © 2011 Kepware TechnologiesDocument191 pagesKepserverex V5 Help: © 2011 Kepware TechnologiesFrancisco Luna MoraNo ratings yet
- 1756 pm002 - en D PDFDocument103 pages1756 pm002 - en D PDFRangel FlavioNo ratings yet
- Ifm Vibration Monitoring Industry 4 Point 0 SE PDFDocument24 pagesIfm Vibration Monitoring Industry 4 Point 0 SE PDFMartins SpamamNo ratings yet
- GX Works3 Operating ManualDocument540 pagesGX Works3 Operating Manualjafet riosNo ratings yet
- Aps Nonlinear Logic With Safety Matrix en PDFDocument30 pagesAps Nonlinear Logic With Safety Matrix en PDFVinom1No ratings yet
- 1 Technical Product Guide Trident v2 SystemsDocument58 pages1 Technical Product Guide Trident v2 Systemsmorales_francisco21No ratings yet
- Active Disturbance Rejection Control for Nonlinear Systems: An IntroductionFrom EverandActive Disturbance Rejection Control for Nonlinear Systems: An IntroductionNo ratings yet
- ABRITES+Commander+for+VAG+Manual V2.24Document103 pagesABRITES+Commander+for+VAG+Manual V2.24Manuel Muñoz Kora40% (5)
- Net102 AbbreviationsDocument1 pageNet102 AbbreviationsGleruumarkuuNo ratings yet
- Time Sensitive Networking For Wireless Networks - A State of The Art AnalysisDocument5 pagesTime Sensitive Networking For Wireless Networks - A State of The Art Analysissmyethdrath24No ratings yet
- FIX Protocol Gap Analysis - Bloomberg SecurityIDSource Amendment v0.2 - EP202 - ASBUILTDocument9 pagesFIX Protocol Gap Analysis - Bloomberg SecurityIDSource Amendment v0.2 - EP202 - ASBUILTFernando NazarethNo ratings yet
- EIP4CCPU EthernetIP Quick Start GuideDocument29 pagesEIP4CCPU EthernetIP Quick Start GuidenerkoNo ratings yet
- Cheng, Zhang, Huang - 2019 - Overview of Communication Protocols in Internet of Things Architecture, Development and Future Trends - 25Document4 pagesCheng, Zhang, Huang - 2019 - Overview of Communication Protocols in Internet of Things Architecture, Development and Future Trends - 25يوسف الدرسيNo ratings yet
- Fundamentals of Network ManagementDocument27 pagesFundamentals of Network ManagementWubliker BNo ratings yet
- IT Infrastructure ArchitectureDocument45 pagesIT Infrastructure ArchitectureAnaheim BatoyNo ratings yet
- Chiu 2020Document6 pagesChiu 2020Vijay KumarNo ratings yet
- S7-PDIAG - For S7-300 and S7-400 - First StepsDocument16 pagesS7-PDIAG - For S7-300 and S7-400 - First StepsatifNo ratings yet
- CSE Higher Education NetworkDocument9 pagesCSE Higher Education NetworkManeth PathiranaNo ratings yet
- Microsoft PowerPoint - QBasicFunctionsDocument14 pagesMicrosoft PowerPoint - QBasicFunctionsvoltus88No ratings yet
- CN Full Manual r2021Document44 pagesCN Full Manual r2021chandrakanth.bNo ratings yet
- Ttcan: Time Triggered Controller Area Network (Ttcan)Document40 pagesTtcan: Time Triggered Controller Area Network (Ttcan)Simmi Joshi100% (2)
- CCNA Cyber Ops (Version 1.1) - Chapter 5 Exam Answers Full PDFDocument9 pagesCCNA Cyber Ops (Version 1.1) - Chapter 5 Exam Answers Full PDFdadisumiratNo ratings yet
- Quiz-Chapter-12 - AisDocument5 pagesQuiz-Chapter-12 - Aissammie helsonNo ratings yet
- CS6551 Computer Networks Two Mark With AnswerDocument35 pagesCS6551 Computer Networks Two Mark With AnswerPRIYA RAJI100% (7)
- Komwin eDocument238 pagesKomwin edekorNo ratings yet
- Morley15e PPT Ch07 REVDocument79 pagesMorley15e PPT Ch07 REVhussnain tararNo ratings yet
- Class 12 Computer Notes by Binod RijalDocument31 pagesClass 12 Computer Notes by Binod Rijalसन्दिप तिम्ल्सिना100% (1)
- Master Computer ScienceDocument11 pagesMaster Computer ScienceJoseph El KhouryNo ratings yet
- RTU560 As IEC 61850 Gateways PDFDocument113 pagesRTU560 As IEC 61850 Gateways PDFMOHAMMADNo ratings yet
- Manual SNMP UPS Legrand PDFDocument28 pagesManual SNMP UPS Legrand PDFBRAIANNo ratings yet
- OneBlock Ver 1 - 0 PDFDocument9 pagesOneBlock Ver 1 - 0 PDFJuliano S. IgnacioNo ratings yet
- 09 Chapter 4Document15 pages09 Chapter 4Nabeel KarvinkarNo ratings yet
- Introducing To NetworkingDocument2 pagesIntroducing To NetworkingRazv AndreiNo ratings yet
- OpenProtocol - Specification - 9836 4415 01 2.5Document301 pagesOpenProtocol - Specification - 9836 4415 01 2.5Renan SoaresNo ratings yet