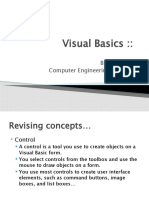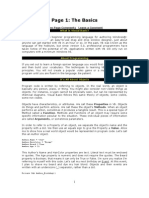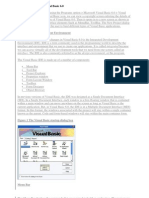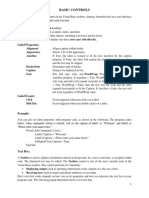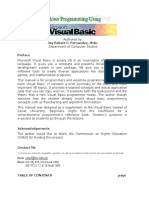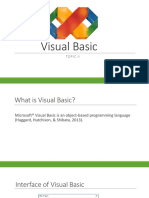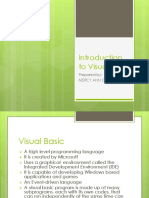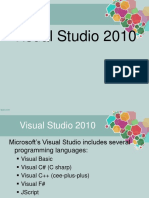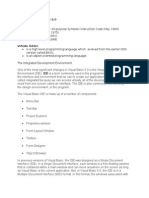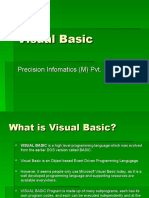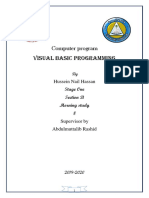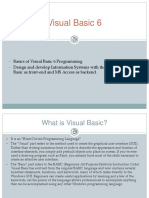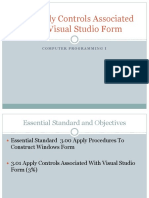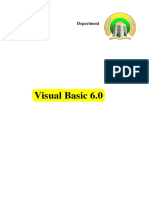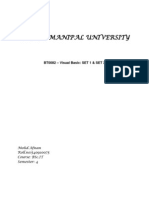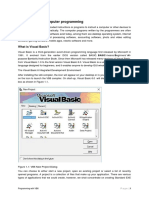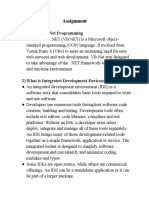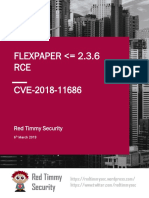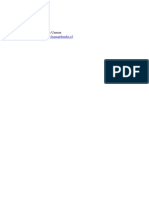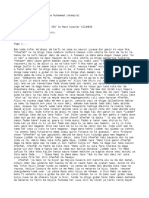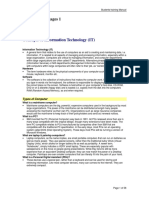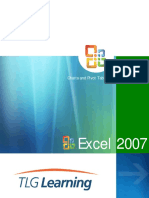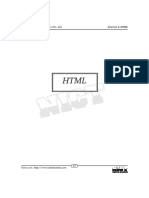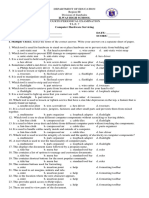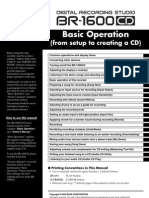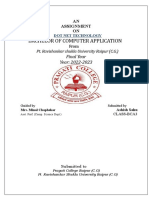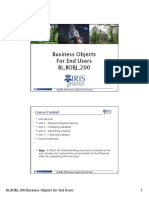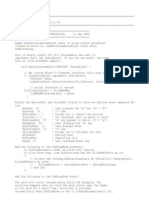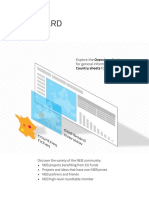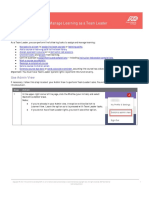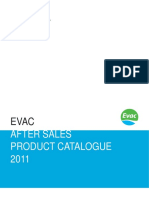Professional Documents
Culture Documents
Lesson 3 Working With Controls: 2.1: Programmer Talk
Uploaded by
OmerOriginal Description:
Original Title
Copyright
Available Formats
Share this document
Did you find this document useful?
Is this content inappropriate?
Report this DocumentCopyright:
Available Formats
Lesson 3 Working With Controls: 2.1: Programmer Talk
Uploaded by
OmerCopyright:
Available Formats
Lesson 3
Working with Controls
This Lesson introduces the standard Visual Basic toolbox controls and teaches you
how to use them to build useful interface features. In this Lesson, you will learn how
to:
Name Visual Basic objects.
Use basic controls to display text and process input.
Use file system controls to browse the files and folders on your computer.
Use data input controls to display lists and check boxes.
2.1: Programmer Talk
Like any specialized activity, Visual Basic programming comes with its own evolving
set of technical terms. Many of these terms have their roots in object-oriented
programming, a methodology closely associated with C++ programming. As you
work through the lessons in this course, you’ll want to be familiar with these essential
Visual Basic concepts.
Control
A control is a tool you use to create objects on a Visual Basic form. You select
controls from the toolbox and use the mouse to draw objects on a form. You use most
controls to create user interface elements, such as command buttons, image boxes,
and list boxes.
Object
An object is a type of user interface element you create on a Visual Basic form by
using a toolbox control. (In fact, in Visual Basic, the form itself is also an object.)
You can move, resize, and customize objects by setting object properties. Objects also
have what is known as inherent functionality — they know how to operate and can
respond to certain situations on their own. (A list box “knows” how to scroll, for
example.) You can customize Visual Basic objects by using event procedures that are
fine-tuned for different conditions in a program.
Property
A property is a value or characteristic held by a Visual Basic object, such as Caption
or Fore Color. Properties can be set at design time by using the Properties window or
at run time by using statements in the program code. In code, the format for setting a
property is:
Object. Property = Value
Where,
Object is the name of the object you’re customizing.
Property is the characteristic you want to change.
Value is the new property setting.
CSC 204 2.0 – Rapid Application Development Page 1 of 10
For example,
Command1.Caption = "Hello"
Could be used in the program code to set the Caption property of the
Command1 object to “Hello”.
Event Procedure
An event procedure is a block of code that runs when a program object is
manipulated.
For example, clicking the first command button in a program executes the
Command1_Click event procedure. Event procedures typically evaluate and set
properties and use other program statements to perform the work of the program.
Program Statement
A program statement is a combination of keywords, identifiers, and arguments in the
code that does the work of the program. Visual Basic program statements create
storage space for data, open files, perform calculations, and do several other important
tasks.
Method
A method is a special keyword that performs an action or a service for a particular
program object. In code, the format for using a method is,
Object. Method Value
Where,
Object is the name of the object you are working with.
Method is the action you want the object to perform.
Value is an optional argument to be used by the method.
For example, this statement uses the Add Item method to put the word Check in the
List1 list box:
List1.AddItem "Check"
Variable
A variable or identifier is a special container that holds data temporarily in a program.
You create variables to store calculation results, create file names, process input, and
so on. Variables can store numbers, names, property values, and references to objects.
2.2: Naming Visual Basic Objects
You may be a Visual Basic beginner now, but that won’t be true for long. As your
programs increase in size and sophistication, the number of objects you use on your
forms will multiply quickly. There is an easy way to avoid mistaking one object for
another in the Properties window or in your program code: assigning a unique name
to each object soon after you creates it. It’s simple — when you set your other object
properties, just click the (Name) property, and then give the object a unique name.
CSC 204 2.0 – Rapid Application Development Page 2 of 10
Visual Basic Object Names
Programmers typically create names for their objects that clearly identify the purpose
of the object and the toolbox control that created it. For example, you might give the
name lblInstructions to a label that displays user-operating instructions. (In this case,
lbl stands for the Label control, and Instructions describes the label's purpose).
Object Naming Conventions
This table lists the naming conventions for objects created by the 20 standard Visual
Basic toolbox controls. (Form and menu objects, which you use often but which are
not in the toolbox, are given the prefixes frm and mnu respectively.) Whenever you
use more than five or six objects on a form, use this table as a naming guide:
Object Prefix Example
combo box cbo cboEnglish
check box chk chkReadOnly
command button cmd Open
data dat datBiblio
directory list box dir dirSource
drive list box drv drvTarget
file list box fil filSource
frame fra fraLanguage
horizontal scroll bar hsb hsbVolume
image img imgEmptyBarrel
label lbl lblInstructions
line lin linUnderline
list box lst lstPeripherals
OLE ole oleObject1
option button opt optFrench
picture box pic picSmokeCloud
shape shp shpWireScreen
text box txt txtGetName
timer tmr tmrRunAnimation
vertical scroll bar vsb vsbTemperature
2.3: Basic Controls
As you learned in Toolbox Controls, controls are the design tools you use to build the
user interface of a Visual Basic program. After you place controls on a form, they
become objects that you can customize with property settings and program code.
In this section, you learn about the most basic user interface controls in the Visual
Basic toolbox. This section includes the following topics:
Label
Label, the simplest control in the Visual Basic toolbox, displays formatted text on a
user interface form. Typical uses for the Label control include:
CSC 204 2.0 – Rapid Application Development Page 3 of 10
Help text
Program splash screen headings
Formatted output, such as names, times, and dates
Descriptive labels for other objects, including text boxes and list boxes.
A label is a control you use to display text that a user can't edit directly. We've seen,
though, in previous examples, that the text of a label box can be changed at run-time
in response to events.
Label Properties:
Alignment Aligns caption within border.
Appearance Selects 3-D or flat appearance.
AutoSize If “True”, the label is resized to fit the text specified by the
caption property. If “False”, the label will remain the size
defined at design time and the text may be clipped.
BorderStyle Determines type of border.
Caption String to be displayed in box.
Font Sets font type, style, size.
WordWrap Works in conjunction with “AutoSize” property.
If “AutoSize = True”, “WordWrap = True”, then the text will
wrap and label will expand vertically to fit the Caption. If
“AutoSize = True”, “WordWrap = False”, then the text will not
wrap and the label expands horizontally to fit the Caption. If
AutoSize = False, the text will not wrap regardless of
WordWrap value.
Label Events:
Click Event triggered when user clicks on a label.
DblClick Event triggered when user double-clicks on a label.
Creating Labels on a Form
To create a label control on a form, we surely refer to the toolbox window to select
the label icon, shown as capital letter “A”. When the label control is selected, the label
can be placed on a form by creating a rectangle with the mouse, which is held left
button clicked. Once the left button is released, the label of size as the rectangle
created is placed on the form.
Creating Labels in Code
You can also set label properties with program code, as shown in the following.
The program codes below, when command1 button is clicked, will set the caption of
label1 as “Welcome” and label2 as “Please enter your name below:”
Private Sub Command1_Click ()
Label1.Caption = "Welcome"
Label2.Caption = "Please enter your name below:"
End Sub
CSC 204 2.0 – Rapid Application Development Page 4 of 10
Textbox
A Textbox is used to display information entered at design time, by a user at run-
time, or assigned within code. The displayed text may be edited.
The Textbox control is one of the most versatile tools in the Visual Basic toolbox.
This control performs two functions:
– Displaying output (such as operating instructions or the contents of a file) on
a form.
– Receiving text (such as names and phone numbers) as user input.
How a text box works depends on how you set its properties and how you reference
the text box in your program code. The following popup illustration shows a text box
that:
– Displays data entry instructions for the user.
– Receives input when the user types in a delivery note and clicks the Print
Order button.
Text Box Properties:
Appearance Selects 3-D or flat appearance.
BorderStyle Determines type of border.
Font Sets font type, style, size.
MaxLength Limits the length of displayed text (0 value indicates
unlimited length).
MultiLine Specifies whether text box displays single line or
multiple lines.
PasswordChar Hides text with a single character.
ScrollBars Specifies type of displayed scroll bar(s).
SelLength Length of selected text (run-time only).
SelStart Starting position of selected text (run-time only).
SelText Selected text (run-time only).
Tag Stores a string expression.
Text Displayed text.
Text Box Events:
Change Triggered every time the Text property changes.
LostFocus Triggered when the user leaves the text box. This is a good
place to examine the contents of a text box after editing.
KeyPress Triggered whenever a key is pressed. Used for key trapping, as
seen in last class.
Text Box Methods:
SetFocus Places the cursor in a specified text box.
The sample code below shows how to control a text box,
Command 1 is clicked,
CSC 204 2.0 – Rapid Application Development Page 5 of 10
Private Sub Command1_Click()
'The following line places text in a text box:
Text1.Text = "Enter your delivery note here."
End Sub
Command 2 is clicked,
Private Sub Command2_Click()
'This line saves input from a text box in a variable:
DeliveryNote = Text1.Text
End Sub
CommandButton
As you saw in Lesson 2 you use the CommandButton control to create buttons with
a variety of uses on a form. A command button is the most basic way to get user input
while a program is running. By clicking a command button, the user requests that a
specific action be taken in the program. Or, in Visual Basic terms, clicking a
command button creates an event, which must be processed in your program.
Here are some command buttons that you’d typically find in a program:
OK Accepts a list of options and indicates that the user is ready to
proceed.
Cancel Discards a list of options.
Quit Exits an open dialog box or program.
In each case, you should use command buttons carefully so that they work as
expected when they are clicked.
Command Button Properties:
Appearance Selects 3-D or flat appearance.
Cancel Allows selection of button with Esc key (only one button on a
form can have this property True).
Caption String to be displayed on button.
Default Allows selection of button with Enter key (only one button on
a form can have this property True).
Font Sets font type, style, size.
Command Button Events:
Click Event triggered when button is selected either by clicking on it
or by pressing the access key.
Changing Command Button Properties
You can change command button properties (like those of all objects) in two ways:
– By adjusting property settings in the Properties window.
– By changing properties with program code.
CSC 204 2.0 – Rapid Application Development Page 6 of 10
2.4: Data Input Controls
Visual Basic provides several other controls that you can use to collect user input in a
program. In this section, you learn to use four versatile toolbox controls.
This section includes the following topics:
OptionButton
To receive user input in a Visual Basic program, you can use controls that:
– Present a range of acceptable choices.
– Receive input in an acceptable format.
The OptionButton control satisfies these requirements. It displays a list of choices on
a form and requires the user to pick one (but only one) item from a list of choices.
Creating Option Buttons
Like the other items in the Visual Basic toolbox, you create an option button on a
form by clicking OptionButton in the toolbox and then drawing on the form.
Grouping Option Buttons
If you want to create a group of option buttons that work together, you must first
create a frame for the buttons. (To do this, use Frame, a Visual Basic toolbox
control.) Next, place your option buttons inside the frame so that they can be
processed as a group in your program code and moved as a group along with the
frame. See figure below.
Option buttons, grouped by a frame.
CSC 204 2.0 – Rapid Application Development Page 7 of 10
Checkbox
The Checkbox control is similar to the OptionButton control, except that Checkbox
displays a list of choices and gives the user the option to pick multiple items (or
none at all) from a list of choices.
You create a check box on a form much as you would make an option button. Start by
clicking the Checkbox control in the toolbox, and then draw on the form. If you want
to create a group of check boxes that work together, create a frame for the buttons
with Frame, a toolbox control. Then, you can place your check boxes inside the frame
so that they can be processed as a group in your program code or moved as a group
along with the frame. See figure below.
A Group of check boxes surrounded by a frame
ListBox
When you want a user to choose a single response from a long list of choices, you use
the ListBox control. (Scroll bars appear if the list is longer than the list box.) Unlike
option buttons, however, list boxes don’t require a default selection.
The figure showing a list box with room for six or seven visible items.
CSC 204 2.0 – Rapid Application Development Page 8 of 10
Creating List Boxes
Building a list box is simple, since it doesn’t require creating a frame or a separate
object for each list item. You just click ListBox in the Visual Basic toolbox and draw
a suitably sized list box on your form.
Setting List Box Properties
In a Visual Basic program, you can define list box characteristics in the Properties
window or by using program code, so that users can add, remove, or sort list box
items while the program runs.
You add choices to a list box with the AddItem method, which is typically placed in
the Form_Load event procedure. (AddItem is a method normally used with list-
oriented objects).
The sample code below shows an example of the AddItem method.
Private Sub Form_Load()
List1.AddItem “Extra hard disk”
List1.AddItem “Printer”
List1.AddItem “Satellite dish”
End Sub
Adding Default Program Statements
Each time your Visual Basic program displays a form, the Form_Load event
procedure (a block of code) runs. Although Form_Load doesn’t contain default
program statements, you can add statements to it. Just double-click the form to open
the Form_Load event procedure in the code window.
ComboBox
Objects created with the ComboBox control are similar to those created with the
ListBox control. Like a list box, items can be added to, removed from, or sorted in a
combo (combination) box while your program runs. However, there are differences.
Combo boxes take up less space on the form, show a default setting, and in their
default Style property setting are only one line high. But if the user clicks the combo
box while your program runs, the combo box expands to reveal a full list of choices.
(If the list is too long to be displayed in the combo box, scroll bars appear).
The illustration showing a combo box on a form.
CSC 204 2.0 – Rapid Application Development Page 9 of 10
Adding Combo Box Items
Typically, choices are added to a combo box with the AddItem method (a method
normally used with list-oriented objects). You use the AddItem method by writing
code in the Form_Load event procedure.
The sample code below shows an example of the Form_Load event procedure.
Private Sub Form_Load()
Combo1.AddItem “U.S. Dollars”
Combo1.AddItem “Check”
Combo1.AddItem “English Pounds”
End Sub
CSC 204 2.0 – Rapid Application Development Page 10 of 10
You might also like
- Visual Basics::: Bhumika Shah.. Computer Engineering DepartmentDocument15 pagesVisual Basics::: Bhumika Shah.. Computer Engineering Departmentbhumika_shah7No ratings yet
- Complete VBDocument159 pagesComplete VBpraveen1510No ratings yet
- Property/ Method Description: PropertiesDocument3 pagesProperty/ Method Description: PropertiesHuidrom SharatNo ratings yet
- VB 6Document108 pagesVB 6ned149erNo ratings yet
- Getting Started With Visual Basic 6Document85 pagesGetting Started With Visual Basic 6Gunjan SaxenaNo ratings yet
- Chapter 1 Homework SolutionsDocument5 pagesChapter 1 Homework Solutionshbomber20No ratings yet
- ControlsDocument14 pagesControlsgladys temwoNo ratings yet
- Visual BasicDocument36 pagesVisual Basicbanumathisureshkumar100% (1)
- Visual Programming Unit IDocument25 pagesVisual Programming Unit IRamya SNo ratings yet
- 3.1 The Visual Basic Programming LanguageDocument28 pages3.1 The Visual Basic Programming Languagesurya_anggNo ratings yet
- 74e43bd1-4753-41a9-8305-f274a1105489Document18 pages74e43bd1-4753-41a9-8305-f274a1105489Smita MohantyNo ratings yet
- Object Oriented Programming With SQLDocument6 pagesObject Oriented Programming With SQLEmmanuel BaccarayNo ratings yet
- Visual Basic 6.0Document164 pagesVisual Basic 6.0victoriajude100% (1)
- Visual Basic ManualDocument101 pagesVisual Basic ManualChristopher AdvinculaNo ratings yet
- VB 6.0 TutorialDocument95 pagesVB 6.0 TutorialDeepu Kr100% (1)
- Introduction To Visual BasicDocument33 pagesIntroduction To Visual BasicJessa BasadreNo ratings yet
- Visual BASIC NotesDocument88 pagesVisual BASIC NotesErica Miller100% (1)
- VBDocument10 pagesVBChinnu ReddyNo ratings yet
- Visual Basic 6 0 Notes ShortDocument43 pagesVisual Basic 6 0 Notes Shortmallareddy_pindiNo ratings yet
- Chapter 2 Intoduction Visual ProgrammingDocument66 pagesChapter 2 Intoduction Visual ProgrammingFaz1999 FaNo ratings yet
- MS University - Visual Basic for BeginnersDocument95 pagesMS University - Visual Basic for BeginnersMalathi SankarNo ratings yet
- Basic ControlsDocument3 pagesBasic ControlsKamal Singh RajputNo ratings yet
- Visual Basic Tutorial (Lesson 1)Document7 pagesVisual Basic Tutorial (Lesson 1)Nitin NileshNo ratings yet
- 1 Introduction To Visual BasicDocument26 pages1 Introduction To Visual BasicRawol FelipNo ratings yet
- 4 - Graphical User InterfaceDocument53 pages4 - Graphical User InterfaceJyotishalok SaxenaNo ratings yet
- Introduction to Visual Basic FundamentalsDocument20 pagesIntroduction to Visual Basic FundamentalsMercy Ann GiereNo ratings yet
- Visual Studio 2010Document22 pagesVisual Studio 2010josephNo ratings yet
- Unit I VB 6.0 NotesDocument31 pagesUnit I VB 6.0 NotesKamalNo ratings yet
- The Integrated Development Environment: Microsoft Visual Basic 6.0 History of BasicDocument18 pagesThe Integrated Development Environment: Microsoft Visual Basic 6.0 History of BasicJohn100% (1)
- Visual Basic6Document31 pagesVisual Basic6Joko DaryantoNo ratings yet
- Manual VB 6.0Document67 pagesManual VB 6.0Sarah AlarmadoNo ratings yet
- 2 IntroductionDocument11 pages2 IntroductionDaniel MwithuiNo ratings yet
- Chapter 1 - Julia Case Bradley Programming in Visual Basic 6.0Document5 pagesChapter 1 - Julia Case Bradley Programming in Visual Basic 6.0Vishal Rane100% (1)
- Visual Basic (.NET) Introduction: Objects, Properties, Events & Building FormsDocument22 pagesVisual Basic (.NET) Introduction: Objects, Properties, Events & Building FormsVine VapourNo ratings yet
- Computer Program PDFDocument15 pagesComputer Program PDFحسين نائل حسن الوتارNo ratings yet
- Visual Basic 6Document45 pagesVisual Basic 6nimmyNo ratings yet
- Visual Studio Form ControlsDocument33 pagesVisual Studio Form ControlsAngielyn B. MesaNo ratings yet
- فيجول بيسكDocument60 pagesفيجول بيسكmustafaasaad020No ratings yet
- Event Driven Programming Visual ProgrammingDocument48 pagesEvent Driven Programming Visual Programmingasad ar100% (3)
- Visual Basic 6.0 Notes ShortDocument43 pagesVisual Basic 6.0 Notes Shortjoinst140288% (73)
- Introduction To Visual Basic 6 - 1-To-10ChapterDocument28 pagesIntroduction To Visual Basic 6 - 1-To-10ChapterNarinder Singh KaboNo ratings yet
- Running The IDE (The Integrated Development Environment)Document13 pagesRunning The IDE (The Integrated Development Environment)Soe Moe AungNo ratings yet
- Introduction To Visual Basic.Document13 pagesIntroduction To Visual Basic.Nikita SethNo ratings yet
- Introduction To Arcobjects VenkatDocument58 pagesIntroduction To Arcobjects Venkatvtammineni100% (1)
- Unit Ii Visual Basic Programming: Creating and Using Controls - Menus and DialogsDocument27 pagesUnit Ii Visual Basic Programming: Creating and Using Controls - Menus and DialogsMasterNo ratings yet
- Visualbasic TutorialDocument15 pagesVisualbasic TutorialSimon Nor KoplaNo ratings yet
- Make Ant Easy With Eclipse: Section 1. Before We StartDocument17 pagesMake Ant Easy With Eclipse: Section 1. Before We StartEduardo GórioNo ratings yet
- CSA Sem VI MCQDocument46 pagesCSA Sem VI MCQHarshal PatilNo ratings yet
- Visual BasicDocument83 pagesVisual BasicHassan allaNo ratings yet
- Sikkim Manipal University VisualDocument40 pagesSikkim Manipal University VisualSatyam GahatrajNo ratings yet
- VB NoteDocument29 pagesVB NotesasiNo ratings yet
- BT0082 - Visual BasicDocument29 pagesBT0082 - Visual BasicAfnan MohammedNo ratings yet
- VB 6.0 TutorialsDocument19 pagesVB 6.0 TutorialsSantoshNo ratings yet
- (Week 5) Lecture NoteDocument44 pages(Week 5) Lecture NoteNitestreamNo ratings yet
- AssignmentDocument7 pagesAssignmentKATRINA MARIE MADRIDNo ratings yet
- ICT 10 - Lessons FinalsDocument4 pagesICT 10 - Lessons FinalsDivineGloryMalbuyoNo ratings yet
- Visual Basic Programming:How To Develop Information System Using Visual Basic 2010, A Step By Step Guide For BeginnersFrom EverandVisual Basic Programming:How To Develop Information System Using Visual Basic 2010, A Step By Step Guide For BeginnersRating: 3.5 out of 5 stars3.5/5 (2)
- The Designer’s Guide to Figma: Master Prototyping, Collaboration, Handoff, and WorkflowFrom EverandThe Designer’s Guide to Figma: Master Prototyping, Collaboration, Handoff, and WorkflowNo ratings yet
- C# For Beginners: An Introduction to C# Programming with Tutorials and Hands-On ExamplesFrom EverandC# For Beginners: An Introduction to C# Programming with Tutorials and Hands-On ExamplesNo ratings yet
- FLEXPAPER 2.3.6 RCE: Red Timmy Security Red TimmyDocument7 pagesFLEXPAPER 2.3.6 RCE: Red Timmy Security Red TimmyOmerNo ratings yet
- Introduction To Visual Basic Programming: ObjectivesDocument38 pagesIntroduction To Visual Basic Programming: ObjectivesOmerNo ratings yet
- Kabilar Mu CompleteDocument47 pagesKabilar Mu CompleteOmer100% (1)
- Essential CDocument45 pagesEssential COmerNo ratings yet
- Book WKDocument45 pagesBook WKDarwin VargasNo ratings yet
- A DALILIN KI CompletDocument61 pagesA DALILIN KI CompletOmerNo ratings yet
- The CPU, Instruction Fetch & Execute: 2.1 A Bog Standard ArchitectureDocument15 pagesThe CPU, Instruction Fetch & Execute: 2.1 A Bog Standard ArchitectureRobert RobinsonNo ratings yet
- 'Ya Mace Kyautar Allah (CMPLT) - 1-2Document137 pages'Ya Mace Kyautar Allah (CMPLT) - 1-2Omer100% (1)
- Diploma in Information Technology (Course Outline)Document54 pagesDiploma in Information Technology (Course Outline)OmerNo ratings yet
- IT Training ManualDocument58 pagesIT Training ManualOmerNo ratings yet
- Diploma in Information Technology (Course Outline)Document54 pagesDiploma in Information Technology (Course Outline)OmerNo ratings yet
- Charts and Pivot TablesDocument135 pagesCharts and Pivot TablescolteapaulNo ratings yet
- SAP Common Shortcut KeysDocument8 pagesSAP Common Shortcut KeysVasilij123No ratings yet
- Liberty 4 HelpDocument466 pagesLiberty 4 HelpfernandojNo ratings yet
- HTML Editor Application PDFDocument30 pagesHTML Editor Application PDFJosé Ramón IglesiasNo ratings yet
- NICT Computer Education Pvt. LTD.: Internet & HTMLDocument33 pagesNICT Computer Education Pvt. LTD.: Internet & HTMLShreyas SridharNo ratings yet
- Microsoft Word GlossaryDocument18 pagesMicrosoft Word GlossaryJenny Lyn MasgongNo ratings yet
- Fourth Periodical Examination TleDocument3 pagesFourth Periodical Examination TleSandra EladNo ratings yet
- Charts 2007Document15 pagesCharts 2007SureshkumaryadavNo ratings yet
- Boss BR-1600CD Quick StartDocument76 pagesBoss BR-1600CD Quick StartErnest CastleNo ratings yet
- Final .VB NetDocument103 pagesFinal .VB NetGeny ManyNo ratings yet
- St. Louis College Excel ModuleDocument84 pagesSt. Louis College Excel ModuleJess ArceoNo ratings yet
- Windows NT Win32 API Super BibleDocument2,050 pagesWindows NT Win32 API Super BibleVeliV100% (1)
- Advanced Visual Basic 6 Techniques - WileyDocument520 pagesAdvanced Visual Basic 6 Techniques - WileyEugen1968100% (1)
- Business Objects For End Users Bi Bobj 200 BI - BOBJ - 200: Course ContentDocument32 pagesBusiness Objects For End Users Bi Bobj 200 BI - BOBJ - 200: Course ContentDaniel AlvarezNo ratings yet
- VSFlexGrid Pro Documentation ChangesDocument9 pagesVSFlexGrid Pro Documentation ChangesAlberto Chávez MéndezNo ratings yet
- Useful AutoCAD 2016 GuideDocument62 pagesUseful AutoCAD 2016 GuideAnantSharma100% (8)
- Get window attributes and element bounds in application managerDocument154 pagesGet window attributes and element bounds in application managerTutorial TechNo ratings yet
- Frames & Layers in HTMLDocument9 pagesFrames & Layers in HTMLkunwar16No ratings yet
- Microsoft Office Visio 2010 Tips & Techniques DocumentationDocument82 pagesMicrosoft Office Visio 2010 Tips & Techniques DocumentationMike DavidNo ratings yet
- Norma Lab1Document60 pagesNorma Lab1miskoscribdNo ratings yet
- Techstream Part 4Document26 pagesTechstream Part 4Diegophd FernandezNo ratings yet
- NEB Dashboard Userguide - 1Document6 pagesNEB Dashboard Userguide - 1yeyosanchezNo ratings yet
- How To Configure and Use The Moodle Grade BookDocument11 pagesHow To Configure and Use The Moodle Grade BookEdTechSystemsNo ratings yet
- Visual Basic Kids ProgrammingDocument443 pagesVisual Basic Kids ProgrammingAlexandre DinizNo ratings yet
- MIL Module 16b IenDocument19 pagesMIL Module 16b IenTin Galias50% (2)
- Assign and Manage As A Team Leader in LearningDocument20 pagesAssign and Manage As A Team Leader in LearningMarvin RidulfaNo ratings yet
- GUI Using PythonDocument25 pagesGUI Using PythonArun PrakashNo ratings yet
- After Sales Product Catalogue 2011 PROTECTEDDocument473 pagesAfter Sales Product Catalogue 2011 PROTECTEDOscar GodoyNo ratings yet
- Lesson 4 Visual Basic ControlsDocument7 pagesLesson 4 Visual Basic ControlslalithaNo ratings yet
- Keyboarding-And-Document-Processing (3) - 1Document76 pagesKeyboarding-And-Document-Processing (3) - 1Boom Panes100% (1)