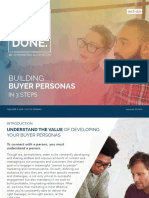Professional Documents
Culture Documents
Domestika - Pinceles
Domestika - Pinceles
Uploaded by
Vladimir Jankovski0 ratings0% found this document useful (0 votes)
7 views11 pagesOriginal Title
Domestika - pinceles
Copyright
© © All Rights Reserved
Available Formats
PDF or read online from Scribd
Share this document
Did you find this document useful?
Is this content inappropriate?
Report this DocumentCopyright:
© All Rights Reserved
Available Formats
Download as PDF or read online from Scribd
0 ratings0% found this document useful (0 votes)
7 views11 pagesDomestika - Pinceles
Domestika - Pinceles
Uploaded by
Vladimir JankovskiCopyright:
© All Rights Reserved
Available Formats
Download as PDF or read online from Scribd
You are on page 1of 11
PDF para configurar pincel photoshop CC 2018
Primero hacemos click en los ajustes de pincel.
PASO 1: click en" forma de la punta del pincel’ Elegimos el primer pincel de bordes difuminados.
Le damos un valor de tamafio de 30px. aproximados. El tamafio del pincel podra variar dependiendo
de nuestro formato. Asi que buscaremos el tamafio que nos sea mas cOmodo para nosotros mismos
Sevres
eesureso
swoUs Ges’
[o@ausvey
BPrasvehs®
Mens ras®
BGxseweksd
i
i
fogse:
POPPPoPRPEED
|
i
2
PASO 2: dick en “dindmica de la forma’ activamos la casila.
Ala derecha encontramos 'variacion del tamafio" este parametro nos permite cambiar la forma regular del trazo.
La cambiaremos a gusto. Yo aconsejo entre un 30.0 40%
Seguidamente abajo encontramos "Control" tendremos que activar "presiGn de la pluma' Esto hara que nuestro trazo
varie en funcion de cuanto apretemos nuestro iz ala tableta
ccna te won
sow eneenes
ern ot due om
oraén Xe voteo Vrain ¥ 6 veae
( Proeesien se ce
PASO 3: cick en "textura” activamos la casilla.
‘Ala derecha encontramos una casila con diferentes texturas que trae incorporadas photoshop. Elegitemos la tipo granulada.
Y nos cercioraremos de que la casilla invertr esté desactivada.
A continuacion encontramos "escala’ este parametro mide la escala de la textura en el trazo. Podemos variarla al gusto.
Yo aconsejo entre un 30 y 40%
Un poquito mas abajo tenemos "brillo” este parémetro hace que la textura se releve mas o menos.
‘También puede ser al gusto. Yo aconseio que lo pongais en -100.
Més abajo activamos la casila "aplicar textura a cada punta’. por Utimo "modo selecionaremos ‘restar"
convaste 2
Kote taro cde pea
PASO 4: click en 'transferencia'' activamos la casilla.
‘Ala derecha encontramos ‘variacién de la opacidad” seleccionaremos un 50%
PASO 5: click en "suavizar’ activaremos la casila. Y selecionaremos un 5%
oe
‘al 33.3% (Capa 3, RGB/8)*
vanaeién el sci soe
varatn del uo ~
Conot | Dessetvase ¥
iY este es el lapiz que nos quedarta!
No tiene por que ser exactamente igual, podeis explorar un poco los parametros y cambiarlos si el resultado os gusta mas.
‘Ahora os voy a ensefiar a guardarlo para que no tengais que volver a configurar la proxima vez.
Y podais haceros diferentes lapices para cada ocasion.
Para guardar el pincel tendréis que hacer click a la derecha del cuadro de ajustes. Y hacer click en “nuevo valor de pincel”
‘sts dlp “ar
2 Nuevo valor de pine
Borrarcontroes de pincel
Lo Restaurar todos os austes bloqueados
Copa texture en otras herramientas
5 oseomine om
renee 6 Cerrar
renee ai Cerrar grupo de fichas
oninessecoe T
raster © von canoe om
rowedaeet
nace © con orscimse
ecenince =
B weenoeursnaer
since @
vomrwan «ext rach
erasenxsvates Oversee cents
reenter ce
Nombrais vuestro pincel para poder diferenciaro la proxima vez que lo utlicéls. Y dais OK.
a rr)
Y la proxima vez que querrais utlizario lo encontraréis aqut:
‘Adobe Photoshop CC 20
es dene
ARASA+o> +e!
Asaaaaes a
Tearhoms:
Daasaaes- a,
DRARA RAR: a
Daaeaaen-s
QeM sm awe
jones)
romfoo
Espero que os sea de ayuda el PDF. Sitenéis cualquier duda siempre podéis escrbitme por el foro.
:)
You might also like
- The Subtle Art of Not Giving a F*ck: A Counterintuitive Approach to Living a Good LifeFrom EverandThe Subtle Art of Not Giving a F*ck: A Counterintuitive Approach to Living a Good LifeRating: 4 out of 5 stars4/5 (5819)
- The Gifts of Imperfection: Let Go of Who You Think You're Supposed to Be and Embrace Who You AreFrom EverandThe Gifts of Imperfection: Let Go of Who You Think You're Supposed to Be and Embrace Who You AreRating: 4 out of 5 stars4/5 (1092)
- Never Split the Difference: Negotiating As If Your Life Depended On ItFrom EverandNever Split the Difference: Negotiating As If Your Life Depended On ItRating: 4.5 out of 5 stars4.5/5 (845)
- Grit: The Power of Passion and PerseveranceFrom EverandGrit: The Power of Passion and PerseveranceRating: 4 out of 5 stars4/5 (590)
- Hidden Figures: The American Dream and the Untold Story of the Black Women Mathematicians Who Helped Win the Space RaceFrom EverandHidden Figures: The American Dream and the Untold Story of the Black Women Mathematicians Who Helped Win the Space RaceRating: 4 out of 5 stars4/5 (897)
- Shoe Dog: A Memoir by the Creator of NikeFrom EverandShoe Dog: A Memoir by the Creator of NikeRating: 4.5 out of 5 stars4.5/5 (540)
- The Hard Thing About Hard Things: Building a Business When There Are No Easy AnswersFrom EverandThe Hard Thing About Hard Things: Building a Business When There Are No Easy AnswersRating: 4.5 out of 5 stars4.5/5 (348)
- Elon Musk: Tesla, SpaceX, and the Quest for a Fantastic FutureFrom EverandElon Musk: Tesla, SpaceX, and the Quest for a Fantastic FutureRating: 4.5 out of 5 stars4.5/5 (474)
- Her Body and Other Parties: StoriesFrom EverandHer Body and Other Parties: StoriesRating: 4 out of 5 stars4/5 (822)
- The Emperor of All Maladies: A Biography of CancerFrom EverandThe Emperor of All Maladies: A Biography of CancerRating: 4.5 out of 5 stars4.5/5 (271)
- The Sympathizer: A Novel (Pulitzer Prize for Fiction)From EverandThe Sympathizer: A Novel (Pulitzer Prize for Fiction)Rating: 4.5 out of 5 stars4.5/5 (122)
- The Little Book of Hygge: Danish Secrets to Happy LivingFrom EverandThe Little Book of Hygge: Danish Secrets to Happy LivingRating: 3.5 out of 5 stars3.5/5 (401)
- The World Is Flat 3.0: A Brief History of the Twenty-first CenturyFrom EverandThe World Is Flat 3.0: A Brief History of the Twenty-first CenturyRating: 3.5 out of 5 stars3.5/5 (2259)
- The Yellow House: A Memoir (2019 National Book Award Winner)From EverandThe Yellow House: A Memoir (2019 National Book Award Winner)Rating: 4 out of 5 stars4/5 (98)
- Devil in the Grove: Thurgood Marshall, the Groveland Boys, and the Dawn of a New AmericaFrom EverandDevil in the Grove: Thurgood Marshall, the Groveland Boys, and the Dawn of a New AmericaRating: 4.5 out of 5 stars4.5/5 (266)
- A Heartbreaking Work Of Staggering Genius: A Memoir Based on a True StoryFrom EverandA Heartbreaking Work Of Staggering Genius: A Memoir Based on a True StoryRating: 3.5 out of 5 stars3.5/5 (231)
- Team of Rivals: The Political Genius of Abraham LincolnFrom EverandTeam of Rivals: The Political Genius of Abraham LincolnRating: 4.5 out of 5 stars4.5/5 (234)
- On Fire: The (Burning) Case for a Green New DealFrom EverandOn Fire: The (Burning) Case for a Green New DealRating: 4 out of 5 stars4/5 (74)
- The Unwinding: An Inner History of the New AmericaFrom EverandThe Unwinding: An Inner History of the New AmericaRating: 4 out of 5 stars4/5 (45)
- 16 Essential Guides To Self-Publish A Children's BookDocument51 pages16 Essential Guides To Self-Publish A Children's BookVladimir JankovskiNo ratings yet
- Vozdushnaya Zhivopis Osnovnye MetodyDocument94 pagesVozdushnaya Zhivopis Osnovnye MetodyVladimir JankovskiNo ratings yet
- Rise of Victorian CaricatureDocument305 pagesRise of Victorian CaricatureVladimir JankovskiNo ratings yet
- 60 Secponds Science 1Document132 pages60 Secponds Science 1Vladimir JankovskiNo ratings yet
- PI-advertisers Guide InfluencerDocument10 pagesPI-advertisers Guide InfluencerVladimir JankovskiNo ratings yet
- Get-Shit-Done Building Personas GSD PDFDocument6 pagesGet-Shit-Done Building Personas GSD PDFVladimir JankovskiNo ratings yet
- Sidetrade Guide To B2B Predictive Sales and MarketingDocument25 pagesSidetrade Guide To B2B Predictive Sales and MarketingVladimir JankovskiNo ratings yet