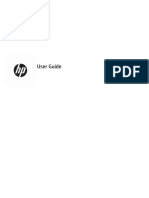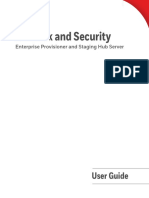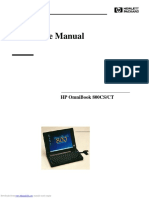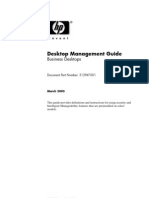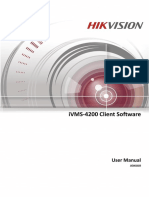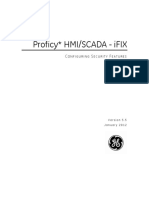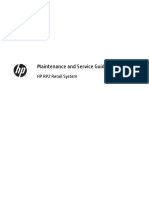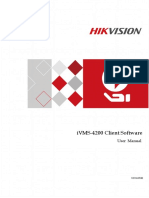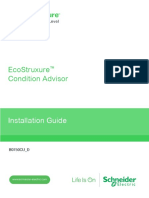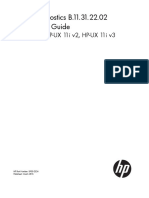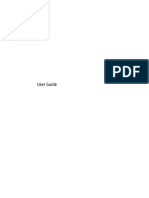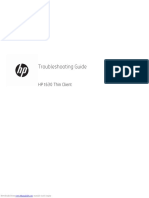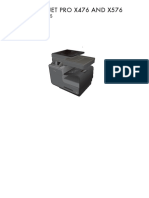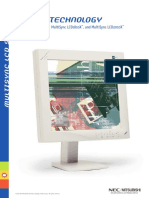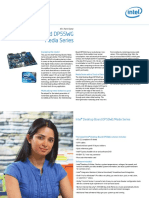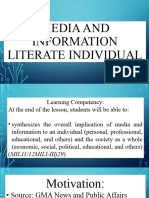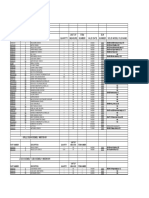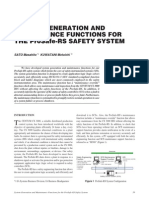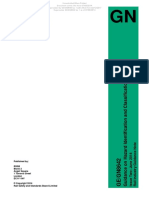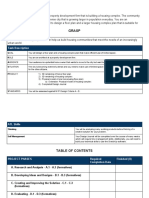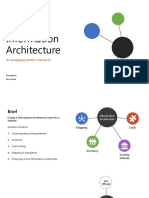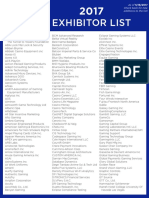Professional Documents
Culture Documents
HP LE190 1w/LE1901wm and LE2201w LCD Monitors: User Guide
Uploaded by
SelvadministratorOriginal Title
Copyright
Available Formats
Share this document
Did you find this document useful?
Is this content inappropriate?
Report this DocumentCopyright:
Available Formats
HP LE190 1w/LE1901wm and LE2201w LCD Monitors: User Guide
Uploaded by
SelvadministratorCopyright:
Available Formats
HP LE1901w/LE1901wm and LE2201w LCD
Monitors
User Guide
Downloaded from www.Manualslib.com manuals search engine
© 2009 Hewlett-Packard Development
Company, L.P.
Microsoft, Windows, and Windows Vista are
either trademarks or registered trademarks
of Microsoft Corporation in the United States
and/or other countries.
All other product names mentioned herein
may be trademarks of their respective
companies.
Hewlett-Packard Company shall not be liable
for technical or editorial errors or omissions
contained herein or for incidental or
consequential damages in connection with
the furnishing, performance, or use of this
material. The information in this document is
provided “as is” without warranty of any kind,
including, but not limited to, the implied
warranties of merchantability and fitness for
a particular purpose, and is subject to
change without notice. The warranties for
Hewlett-Packard products are set forth in the
express limited warranty statements
accompanying such products. Nothing
herein should be construed as constituting
an additional warranty.
This document contains proprietary
information that is protected by copyright. No
part of this document may be photocopied,
reproduced, or translated to another
language without the prior written consent of
Hewlett-Packard Company.
First Edition (May 2009)
Document Part Number: 532421-001
Downloaded from www.Manualslib.com manuals search engine
About This Guide
This guide provides information on setting up the monitor, installing drivers, using the on-screen display
menu, troubleshooting and technical specifications.
WARNING! Text set off in this manner indicates that failure to follow directions could result in bodily
harm or loss of life.
CAUTION: Text set off in this manner indicates that failure to follow directions could result in damage
to equipment or loss of information.
NOTE: Text set off in this manner provides important supplemental information.
ENWW iii
Downloaded from www.Manualslib.com manuals search engine
iv About This Guide ENWW
Downloaded from www.Manualslib.com manuals search engine
Table of contents
1 Product Features
HP LCD Monitors ................................................................................................................................. 1
2 Safety and Maintenance Guidelines
Important Safety Information ................................................................................................................ 3
Maintenance Guidelines ....................................................................................................................... 4
Cleaning the Monitor ............................................................................................................ 4
Shipping the Monitor ............................................................................................................ 4
3 Setting Up the Monitor
Attaching the Monitor Base .................................................................................................................. 5
Rear Components ................................................................................................................................ 6
Connecting the Cables ......................................................................................................................... 7
Adjusting the Monitor ............................................................................................................................ 7
Turning on the Monitor ......................................................................................................................... 8
Mounting the Monitor Panel ................................................................................................................. 8
Locating the Rating Labels ................................................................................................................. 10
4 Operating the Monitor
Software and Utilities .......................................................................................................................... 11
The Information File ........................................................................................................... 11
The Image Color Matching File .......................................................................................... 11
Installing the .INF and .ICM Files ....................................................................................................... 12
Installing from the CD ........................................................................................................ 12
Downloading from the Worldwide Web .............................................................................. 12
Using the Auto-Adjustment Function .................................................................................................. 12
Front Panel Controls .......................................................................................................................... 14
Adjusting the Monitor Settings ............................................................................................................ 15
Using the On-Screen Display Menu .................................................................................. 15
OSD Menu Selections ....................................................................................... 16
Optimizing Digital Conversion ........................................................................... 20
Using the HP Display Assistant Utility ............................................................................... 20
Identifying Monitor Conditions ............................................................................................................ 21
Sleep Timer Mode .............................................................................................................................. 21
HP Display LiteSaver ......................................................................................................................... 23
Installing the HP Display LiteSaver Software .................................................................... 23
sRGB Support .................................................................................................................................... 24
Changing the Color Temperature ...................................................................................... 24
ENWW v
Downloaded from www.Manualslib.com manuals search engine
Installing the sRGB ICM File for Microsoft Windows 2000 and Windows XP .................... 24
Installing the sRGB ICM File for Microsoft Windows Vista ................................................ 24
Appendix A Troubleshooting
Solving Common Problems ................................................................................................................ 26
Online Technical Support ................................................................................................................... 28
Preparing to Call Technical Support ................................................................................................... 28
Appendix B Technical Specifications
LE1901w Model .................................................................................................................................. 29
LE1901wm Model ............................................................................................................................... 30
LE2201w Model .................................................................................................................................. 31
Recognizing Preset Display Resolutions ............................................................................................ 32
LE1901w/LE1901wm Models ............................................................................................ 32
LE2201w Model ................................................................................................................. 32
Entering User Modes .......................................................................................................................... 33
Energy Saver Feature ........................................................................................................................ 33
Appendix C Agency Regulatory Notices
Federal Communications Commission Notice ................................................................................... 34
Modifications ...................................................................................................................... 34
Cables ................................................................................................................................ 34
Declaration of Conformity for Products Marked with the FCC Logo (United States Only) ................. 34
Canadian Notice ................................................................................................................................. 35
Avis Canadien .................................................................................................................................... 35
European Union Regulatory Notice .................................................................................................... 35
German Ergonomics Notice ............................................................................................................... 36
Japanese Notice ................................................................................................................................. 36
Korean Notice ..................................................................................................................................... 36
Power Cord Set Requirements ........................................................................................................... 36
Japanese Power Cord Requirements ................................................................................ 36
Product Environmental Notices .......................................................................................................... 37
Energy Star Compliance .................................................................................................... 37
Materials Disposal ............................................................................................................. 37
Disposal of Waste Equipment by Users in Private Household in the European
Union ................................................................................................................................. 37
Chemical Substances ........................................................................................................ 37
Restriction of Hazardous Substances (RoHS) ................................................................... 38
Appendix D LCD Monitor Quality and Pixel Policy
vi ENWW
Downloaded from www.Manualslib.com manuals search engine
1 Product Features
HP LCD Monitors
The LCD (liquid crystal display) monitors have an active matrix, thin-film transistor (TFT) panel. The
monitor models and features include:
● LE1901w/LE1901wm models, 48.3 cm (19-inch) diagonal viewable area display with 1440 × 900
resolution, plus full-screen support for lower resolutions; includes custom scaling for maximum
image size while preserving original aspect ratio
● LE2201w model, 55.88 cm (22-inch) diagonal viewable area display with 1680 x 1050 resolution,
plus full-screen support for lower resolutions; includes custom scaling for maximum image size
while preserving original aspect ratio
● Wide viewing angle to allow viewing from a sitting or standing position, or moving side-to-side
● Tilt capability
● Removable base for flexible monitor panel mounting solutions
● Video signal input to support VGA analog with VGA signal cable provided
● Video signal input to support DVI digital with DVI-D signal cable provided (select models)
● Plug and play capability if supported by the system
● Privacy filter slots to insert filters (purchased separately) to block side screen viewing (select
models)
● Security slot provision on rear of monitor for optional cable lock
● Internal speakers (select models)
● Audio input signal cable (select models)
● On-Screen Display (OSD) adjustments in several languages for easy setup and screen
optimization
● HP Display Assistant for adjusting monitor settings
● Software and documentation CD that includes monitor drivers and product documentation
● Energy saver feature to meet requirements for reduced power consumption
ENWW HP LCD Monitors 1
Downloaded from www.Manualslib.com manuals search engine
● Intelligent Management AssetControl
● Compliant with the following regulated specifications:
◦ European Union CE Directives
◦ Swedish TCO Requirements
◦ Energy Star
2 Chapter 1 Product Features ENWW
Downloaded from www.Manualslib.com manuals search engine
2 Safety and Maintenance Guidelines
Important Safety Information
A power cord is included with the monitor. If another cord is used, use only a power source and
connection appropriate for this monitor. For information on the correct power cord set to use with the
monitor, refer to the Power Cord Set Requirements on page 36 in Appendix C.
WARNING! To reduce the risk of electric shock or damage to the equipment:
• Do not disable the power cord grounding feature. The grounding plug is an important safety feature.
• Plug the power cord in a grounded (earthed) outlet that is easily accessible at all times.
• Disconnect power from the product by unplugging the power cord from the electrical outlet.
For your safety, do not place anything on power cords or cables. Arrange them so that no one may
accidentally step on or trip over them. Do not pull on a cord or cable. When unplugging from the electrical
outlet, grasp the cord by the plug.
To reduce the risk of serious injury, read the Safety and Comfort Guide. It describes proper workstation,
setup, posture, and health and work habits for computer users, and provides important electrical and
mechanical safety information. This guide is located on the Web at http://www.hp.com/ergo and/or on
the documentation CD, if one is included with the monitor.
CAUTION: For the protection of the monitor, as well as the computer, connect all power cords for the
computer and its peripheral devices (such as a monitor, printer, scanner) to some form of surge
protection device such as a power strip or Uninterruptible Power Supply (UPS). Not all power strips
provide surge protection; the power strips must be specifically labeled as having this ability. Use a power
strip whose manufacturer offers a Damage Replacement Policy so you can replace the equipment, if
surge protection fails.
ENWW Important Safety Information 3
Downloaded from www.Manualslib.com manuals search engine
Maintenance Guidelines
To enhance the performance and extend the life of the monitor:
● Do not open the monitor cabinet or attempt to service this product yourself. Adjust only those
controls that are covered in the operating instructions. If the monitor is not operating properly or
has been dropped or damaged, contact an authorized HP dealer, reseller, or service provider.
● Use only a power source and connection appropriate for this monitor, as indicated on the label/
back plate of the monitor.
● Be sure the total ampere rating of the products connected to the outlet does not exceed the current
rating of the electrical outlet, and the total ampere rating of the products connected to the cord does
not exceed the rating of the cord. Look on the power label to determine the ampere rating (AMPS
or A) for each device.
● Install the monitor near an outlet that you can easily reach. Disconnect the monitor by grasping the
plug firmly and pulling it from the outlet. Never disconnect the monitor by pulling the cord.
● Turn the monitor off when not in use. You can substantially increase the life expectancy of the
monitor by using a screen saver program and turning off the monitor when not in use.
NOTE: Monitors with a “burned-in image” are not covered under the HP warranty.
● Slots and openings in the cabinet are provided for ventilation. These openings must not be blocked
or covered. Never push objects of any kind into cabinet slots or other openings.
● Do not drop the monitor or place it on an unstable surface.
● Do not allow anything to rest on the power cord. Do not walk on the cord.
● Keep the monitor in a well-ventilated area, away from excessive light, heat or moisture.
● When removing the monitor base, you must lay the monitor face down on a soft area to prevent it
from getting scratched, defaced, or broken.
Cleaning the Monitor
1. Turn off the monitor and the computer.
2. Unplug the monitor from the wall outlet.
3. Clean the monitor plastics with a clean cloth dampened with water.
4. Clean the monitor screen with an antistatic screen cleaner.
CAUTION: Do not use benzene, thinner, ammonia, or any other volatile substances to clean the
monitor or the screen. These chemicals may damage the cabinet finish as well as the screen.
Shipping the Monitor
Keep the original packing box in a storage area. You may need it later if you move or ship the monitor.
4 Chapter 2 Safety and Maintenance Guidelines ENWW
Downloaded from www.Manualslib.com manuals search engine
3 Setting Up the Monitor
To set up the monitor, ensure that the power is turned off to the monitor, computer system, and other
attached devices, then follow the instructions below.
Attaching the Monitor Base
1. Set the base on a flat surface such as a table top.
2. Using both hands, position the pedestal over the base and press down firmly to lock it in place. Be
sure the base is securely locked in place and adjust the tilt angle to the desired position.
CAUTION: Do not touch the surface of the LCD panel. Pressure on the panel may cause non-
uniformity of color or disorientation of the liquid crystals. If this occurs the screen will not recover to its
normal condition.
Figure 3-1 Attaching the Base to the Monitor
ENWW Attaching the Monitor Base 5
Downloaded from www.Manualslib.com manuals search engine
Rear Components
Figure 3-2 Rear Components
Component Function
1 AC Power Connector Connects the AC power cord to the monitor.
2 Audio In (select models) Connects the audio cable to the monitor's internal speakers
(select models)
3 DVI (select models) Connects the DVI-D cable to the monitor.
4 VGA Connects the VGA cable to the monitor.
6 Chapter 3 Setting Up the Monitor ENWW
Downloaded from www.Manualslib.com manuals search engine
Connecting the Cables
1. Place the monitor in a convenient, well-ventilated location near the computer.
2. Connect a VGA signal cable or DVI-D signal cable.
NOTE: For models with both VGA and DVI-D connectors, the monitor is capable of supporting
either analog or digital input. The video mode is determined by the video cable used. The monitor
will automatically determine which inputs have valid video signals. The inputs can be selected by
pressing the + (Plus) button on the front panel or through the On-Screen Display (OSD) feature by
pressing the Menu button.
● For analog operation, use the VGA signal cable provided. Connect the VGA signal cable to
the VGA connector on the rear of the monitor and the other end to the VGA connector on the
computer.
● For digital operation, use the DVI-D signal cable (not provided) (select models). Connect the
DVI-D signal cable to the DVI connector on the rear of the monitor and the other end to the
DVI connector on the computer.
3. Connect the built-in monitor speakers (on select models) to the computer using the audio cable.
NOTE: An optional speaker bar that mounts on to the monitor is available from HP.
4. Connect one end of the power cable to the AC power connector on the back of the monitor, and
the other end to an electrical wall outlet.
Adjusting the Monitor
Tilt the monitor's panel forward or backward to set it to a comfortable eye level.
Figure 3-3 Tilting the Monitor
ENWW Connecting the Cables 7
Downloaded from www.Manualslib.com manuals search engine
Turning on the Monitor
1. Press the power button on the computer to turn it on.
2. Press the power button on the front of the monitor to turn it on.
CAUTION: Burn-in image damage may occur on monitors that display the same static image on
screen for a prolonged period of time.* To avoid burn-in image damage on the monitor screen, you
should always activate a screen saver application or turn off the monitor when it is not in use for a
prolonged period of time. Image retention is a condition that may occur on all LCD screens. Monitors
with a “burned-in image” are not covered under the HP warranty.
* A prolonged period of time is 12 consecutive hours of non-use.
NOTE: If pressing the power button has no effect, the Power Button Lockout feature may be enabled.
To disable this feature, press and hold the monitor power button for 10 seconds.
Mounting the Monitor Panel
You can remove the monitor panel from the pedestal base to install the panel on a wall, a swing arm,
or other mounting fixture. Four threaded mounting holes are provided on the monitor back panel to be
used for mounting purposes.
CAUTION: Before beginning to disassemble the monitor, be sure the monitor is turned off and the
power and signal cables are both disconnected. If the monitor has a connected audio cable, disconnect
it.
1. Disconnect and remove the signal and power cables from the back of the monitor.
2. Lay the monitor face down on a flat surface.
3. Remove the three screws on the back of the monitor that connect the monitor panel to the pedestal
base (1) and slide the pedestal base from the monitor panel (2).
Figure 3-4 Removing the Pedestal Base
8 Chapter 3 Setting Up the Monitor ENWW
Downloaded from www.Manualslib.com manuals search engine
4. To attach the monitor to a swing arm, insert four 10mm screws through the holes on the swing arm
plate and into the mounting holes on the monitor.
Figure 3-5 Installing the Monitor on a Swing Arm
To attach the monitor to other mounting fixtures, follow the instructions included with the mounting
fixture to ensure that the monitor is safely attached.
CAUTION: This monitor supports the VESA industry standard 100 mm mounting holes. To attach
a third-party mounting solution to the monitor, four 4 mm, 0.7 pitch, and 10 mm long screws are
required (not provided with the monitor). Longer screws must not be used because they may
damage the monitor. It is important to verify that the manufacturer’s mounting solution is compliant
with the VESA standard and is rated to support the weight of the monitor display panel. For best
performance, it is important to use the power and video cables provided with the monitor.
5. Reconnect the cables to the monitor panel.
ENWW Mounting the Monitor Panel 9
Downloaded from www.Manualslib.com manuals search engine
Locating the Rating Labels
The rating labels on the monitor provide the spare part number, product number, and serial number.
You may need these numbers when contacting HP about the monitor model. The rating labels are
located on the rear panel of the monitor.
Figure 3-6 Locating the Rating Labels
10 Chapter 3 Setting Up the Monitor ENWW
Downloaded from www.Manualslib.com manuals search engine
4 Operating the Monitor
Software and Utilities
The CD that comes with the monitor contains files you can install on the computer:
● an .INF (Information) file
● an .ICM (Image Color Matching) file
● auto-adjustment pattern utility
● additional software for the monitor model
NOTE: If the monitor does not include a CD, the .INF and .ICM files can be downloaded from the HP
monitors support Web site. See Downloading from the Worldwide Web on page 12 in this chapter.
The Information File
The .INF file defines monitor resources used by Microsoft Windows operating systems to ensure monitor
compatibility with the computer’s graphics adapter.
This monitor is Microsoft Windows Plug and Play compatible and the monitor will work correctly without
installing the .INF file. Monitor Plug and Play compatibility requires that the computer’s graphic card is
VESA DDC2–compliant and that the monitor connects directly to the graphics card. Plug and Play does
not work through separate BNC type connectors or through distribution buffers/boxes.
The Image Color Matching File
The .ICM files are data files that are used in conjunction with graphics programs to provide consistent
color matching from monitor screen to printer, or from scanner to monitor screen. This file is activated
from within graphics programs that support this feature.
NOTE: The ICM color profile is written in accordance with the International Color Consortium (ICC)
Profile Format specification.
ENWW Software and Utilities 11
Downloaded from www.Manualslib.com manuals search engine
Installing the .INF and .ICM Files
After you determine that you need to update, you can install the .INF and .ICM files from the CD or
download them.
Installing from the CD
To install the .INF and .ICM files on the computer from the CD:
1. Insert the CD in the computer CD-ROM drive. The CD menu is displayed.
2. View the Monitor Driver Software Readme file.
3. Select Install Monitor Driver Software.
4. Follow the on-screen instructions.
5. Ensure that the proper resolution and refresh rates appear in the Windows Display control panel.
NOTE: You may need to install the digitally signed monitor .INF and .ICM files manually from the CD
in the event of an installation error. Refer to the Monitor Driver Software Readme file on the CD.
Downloading from the Worldwide Web
To download the latest version of .INF and .ICM files from the HP monitors support Web site:
1. Refer to http://www.hp.com/support and select the country region.
2. Follow the links for the monitor to the support page and download page.
3. Ensure the system meets the requirements.
4. Download the software by following the instructions.
Using the Auto-Adjustment Function
You can optimize the screen performance for the VGA (analog) input by using the -/Auto button on the
monitor and the auto-adjustment pattern software utility on the CD provided.
Do not use this procedure if the monitor is using a DVI input. If the monitor is using a VGA (analog)
input, this procedure can correct the following image quality conditions:
● Fuzzy or unclear focus
● Ghosting, streaking or shadowing effects
● Faint vertical bars
● Thin, horizontal scrolling lines
● An off-center picture
12 Chapter 4 Operating the Monitor ENWW
Downloaded from www.Manualslib.com manuals search engine
To use the auto-adjustment feature:
1. Allow the monitor to warm up for 20 minutes before adjusting.
2. Press the -/Auto button on the monitor front panel.
● You can also press the Menu button, then select Image Control from the OSD Main Menu.
Refer to Adjusting the Monitor Settings on page 15 in this chapter.
● If the result is not satisfactory, continue with the procedure.
3. Insert the CD in the disc drive. The CD menu is displayed.
4. Select Open Auto-Adjustment Software. The setup test pattern is displayed.
5. Press the -/Auto button on the monitor front panel to produce a stable, centered image.
6. Press the ESC key or any other key on the keyboard to exit the test pattern.
ENWW Using the Auto-Adjustment Function 13
Downloaded from www.Manualslib.com manuals search engine
Front Panel Controls
Table 4-1 Monitor Front Panel Controls
Control Function
1 Menu Opens, selects or exits the OSD menu.
2 – (minus)/Auto ● If the OSD menu is on, press to navigate backward
through the OSD menu and decrease adjustment
levels.
● If the OSD menu is inactive, press to activate the auto
adjustment feature to optimize the screen image.
3 + (plus) ● Navigates forward through the OSD menu and
increases adjustment levels.
● When the OSD menu is inactive, an Input button
chooses the video input signal input, VGA or DVI (select
models have input select function).
4 Power LED Green = Fully powered.
Amber = Sleep mode.
Flashing Amber = Sleep Timer mode.
5 Power Turns the monitor on or off.
14 Chapter 4 Operating the Monitor ENWW
Downloaded from www.Manualslib.com manuals search engine
Adjusting the Monitor Settings
The monitor settings can be adjusted from the On-Screen Display (OSD) menu or from the HP Display
Assistant utility.
NOTE: If there is a problem with the display settings, try resetting the settings to the factory defaults
by opening the OSD and selecting Factory Reset from the OSD menu.
Using the On-Screen Display Menu
Use the On-Screen Display (OSD) to adjust the screen image based on your viewing preferences. To
access the OSD, do the following:
1. If the monitor is not already on, press the Power button to turn on the monitor.
2. To access the OSD Menu, press the Menu button on the monitor’s front panel.
3. To navigate through the OSD Menu, press the + (Plus) button on the monitor’s front panel to scroll
up, or the – (Minus)/Auto button to scroll in reverse.
4. To select an item from the OSD Menu, use the + or – buttons to scroll to and highlight your selection,
then press the Menu button to select that function.
5. Adjust the item using the + or – buttons on the front panel to adjust the scale.
6. After adjusting the function, select Save and Return, or Cancel if you don’t want to save the setting,
then select Exit from the Main Menu.
NOTE: If the buttons remain untouched for 10 seconds while displaying a menu, new adjustments will
be discarded and the settings will revert to previous settings and exit the menu.
ENWW Adjusting the Monitor Settings 15
Downloaded from www.Manualslib.com manuals search engine
OSD Menu Selections
The following table lists the On-Screen Display (OSD) menu selections and their functional descriptions.
After changing an OSD menu item, and if the menu screen has these options, you may choose to:
● Cancel—to return to the previous menu level.
● Save and Return—to save all changes and return to the OSD Main Menu screen. This Save and
Return option is only active if you change a menu item.
Table 4-2 OSD Menu
Icon Main Menu Submenu Description
Brightness Adjustable scale Adjusts the brightness level of the screen. The factory
default range is 90.
Contrast Adjustable scale Adjusts the contrast level of the screen. The factory
default range is 80.
Volume (select Adjusts the monitor's speaker volume level. The
models with factory default range is 50.
internal speakers)
Image Control Adjusts the screen image. (VGA input only)
Auto Adjustment Automatically adjusts the screen image.
Horizontal Position Adjusts the position of the screen image left and right.
Vertical Position Adjusts the position of the screen image up and down.
Custom Scaling (select Selects the method on how displayed information on
models) the monitor will be formatted. Select:
● Fill to Screen - image fills the entire screen and
may look distorted or elongated because of non-
proportional scaling of height and width
● Fill to Aspect Ratio - image is sized to fit the
screen and maintains proportional image
● One-to-one (select models) - disables video
scaling, displays an image that is smaller in size
than the monitor’s capability and centers the
image on the screen in the active viewing area
Sharpness (select Adjusts the screen image to look sharper or soft.
models)
NOTE: If the one-to-one custom scaling menu is
selected, scaling is disabled and the sharpness
feature will also be disabled.
Clock Minimizes any vertical bars or strips visible on the
screen background. Adjusting the Clock will also
change the horizontal screen image.
Clock Phase Adjusts the focus of the display. This adjustment
allows you to remove any horizontal noise and clear or
sharpen the image of characters.
Color Selects the screen color. The factory default is 6500K
or Custom Color, depending on the model.
16 Chapter 4 Operating the Monitor ENWW
Downloaded from www.Manualslib.com manuals search engine
Table 4-2 OSD Menu (continued)
Icon Main Menu Submenu Description
9300 K Changes to slightly blueish white.
6500 K Changes to slightly reddish white.
Custom Color Selects and adjusts your own color scales:
● R—sets your own red color levels
● G—sets your own green color levels
● B—sets your own blue color levels
sRGB Sets your screen colors to adapt to the color standards
used in the image technology industry.
Quick View Select the viewing mode.
Movie Select the movie mode.
Photo Select the photo mode.
Gaming Select the gaming mode.
Text Select the text mode.
Custom Settings saved when user adjusts the Brightness,
Contrast, or Color in one of the Quick View options.
Language Selects the language in which the OSD menu is
displayed. The factory default is English.
Management Selects the OSD and power management features of
the monitor.
OSD Control Adjusts the position of the OSD menu screen to:
● Horizontal OSD Position—Changes the viewing
position of the OSD menu to the left or right area
of the screen. The factory default range is 50.
● Vertical OSD Position—Changes the viewing
position of the OSD menu to the top or bottom
area of the screen. The factory default range is
50.
● OSD Transparency—Adjust to view the
background information through the OSD
● OSD Timeout—Sets the time duration in seconds
that the OSD is visible after the last button is
pressed. The factory default is 30 seconds.
● OSD Rotation (select models)—Rotates the OSD
Menu to support pivot function.
Power Saver Enables the power saving feature. Select:
● On
● Off
The factory default is On.
ENWW Adjusting the Monitor Settings 17
Downloaded from www.Manualslib.com manuals search engine
Table 4-2 OSD Menu (continued)
Icon Main Menu Submenu Description
Power On Recall Restores power to the monitor following an
unexpected removal of power. Select:
● On
● Off
The factory default is On.
Mode Display Displays the resolution, refresh rate and frequency
information on the screen each time the OSD Main
Menu is accessed. Select:
● On
● Off
Depending on monitor model, factory default is On or
Off.
Power-On Status Displays the operating status of the monitor each time
Display the monitor is powered on. Select the location to
display the status to:
● Top
● Middle
● Bottom
● Off
The factory default is Top.
DDC/CI Support Allows the computer to control some OSD menu
features such as brightness, contrast and color
temperature. Set to:
● On
● Off
The factory default is On.
Bezel Power LED Turns off the power LED on the front panel of the
monitor. The factory default is On.
Sleep Timer Provides the timer adjustment menu options:
● Set Current Time—sets the current time in hours
and minutes
● Set Sleep Time—sets the time you want to place
the monitor in sleep mode
● Set on Time—sets the time you want the monitor
to wake up from sleep mode
● Timer—sets the Sleep Timer feature On or Off.
The default setting is Off.
● Sleep Now—immediately sets the monitor to
enter sleep mode
18 Chapter 4 Operating the Monitor ENWW
Downloaded from www.Manualslib.com manuals search engine
Table 4-2 OSD Menu (continued)
Icon Main Menu Submenu Description
Video Input Selects the video input signal. DVI is the factory
Control (select default.
models)
Switch Video Input Selects the other (VGA or DVI) video input signal.
Default is DVI.
Auto-Switch Input Turns the system's automatic video signal input to on
or off. The factory default is On.
Default Video Input Selects the default or primary video input signal when
the monitor is connected to two active and valid video
sources. The monitor will automatically determine the
video format. The default input selection is DVI.
Analog — VGA — Selects VGA input.
Digital — DVI — Selects DVI input.
Information Selects and displays important information about the
monitor.
Current Settings Provides the current input video mode.
Recommended Provides the recommended resolution mode and
Settings refresh rate for the monitor.
Serial Number Reports the serial number of the monitor. The serial
number is needed if contacting HP technical support.
Version Reports the firmware version of the monitor.
Backlight Hours Reports the total hours of backlight operation.
Service Support: http://
www.hp.com/support
Factory Reset Returns all OSD menu settings and DDC/CI controls
to the factory default settings, except the Language.
Exit Exits the OSD menu screen.
ENWW Adjusting the Monitor Settings 19
Downloaded from www.Manualslib.com manuals search engine
Optimizing Digital Conversion
Two controls in the on-screen display can be adjusted to improve image performance: Clock and Clock
Phase.
NOTE: The Clock and Clock Phase controls are adjustable only when using an analog input. These
controls are not adjustable for digital inputs.
The Clock must first be set correctly since the Clock Phase settings are dependent on the main Clock
setting. Use these controls only when the auto-adjustment function does not provide a satisfactory
image.
● Clock—Increases/decreases the value to minimize any vertical bars or stripes visible on the screen
background.
● Clock Phase—Increases/decreases the value to minimize video distortion or video jitter.
NOTE: When using the controls, you will obtain the best results by using the auto-adjustment pattern
software utility provided on the CD.
When adjusting the Clock and Clock Phase values, if the monitor images become distorted, continue
adjusting the values until the distortion disappears. To restore the factory settings, select Yes from the
Factory Reset menu in the on-screen display.
Using the HP Display Assistant Utility
HP Display Assistant, included on the software and documentation CD, is a software utility that guides
you through the tuning process with easy to understand instructions and background patterns designed
for each monitor control. It provides:
● Accurate screen calibration through the use of step-by-step instruction Wizards to obtain the best
overall image quality.
● Software control of the monitor image and color settings to eliminate dependence on the monitor’s
front panel buttons and On-Screen Display (OSD) menu.
● Defined preset display settings for each individual user in a multi-user environment.
● Multiple preset display settings for a single user based on content and ambient lighting.
● Asset Management and Power Management capabilities that include remote control for individual
or a group of displays on the domain from a centralized console application.
The HP Display Assistant Utility has two modes of operation: Wizard and OSD mode. The preferred
method of use is Wizard mode, which takes you through a step-by-step process to accurately calibrate
the monitor. This method relies on a sequence of steps that will obtain the best display results when
completed.
NOTE: Refer to the HP Display Assistant user guide for additional information about the software.
20 Chapter 4 Operating the Monitor ENWW
Downloaded from www.Manualslib.com manuals search engine
Identifying Monitor Conditions
Special messages will appear on the monitor screen when identifying the following monitor conditions:
● Input Signal Out of Range—Change resolution setting to 1440 x 900 – 60Hz—Indicates the
monitor does not support the input signal because the resolution and/or refresh rate are set higher
than the monitor supports (models LE1901w/LE1901wm).
● Input Signal Out of Range—Change resolution setting to 1680 x 1050 – 60Hz—Indicates the
monitor does not support the input signal because the resolution and/or refresh rate are set higher
than the monitor supports (model LE2201w).
● No Input Signal—Indicates the monitor is not receiving a video signal from the PC on the monitor
video input connector. Check to determine if the PC or input signal source is off or in the power
saving mode.
● Multiple Inputs are Active—Use the OSD to select the desired video input—(select models)
Indicates the monitor is connected to two video inputs. The monitor is trying to display both inputs,
but after 10 seconds the monitor uses the default signal input.
● Auto Adjustment in Progress—Indicates the auto-adjustment function is active.
● Monitor Going to Sleep—Indicates the screen display is entering a sleep mode.
● Check Video Cable—Indicates the video cable is not properly connected to the computer.
● OSD Lockout—The OSD can be enabled or disabled by pressing and holding the Menu button
on the front panel for 10 seconds. If the OSD is locked, the warning message OSD Lockout
displays for ten seconds.
◦ If the OSD is locked, press and hold the Menu button for 10 seconds to unlock the OSD.
◦ If the OSD is unlocked, press and hold the Menu button for 10 seconds to lock the OSD.
● Power Button Lockout—Indicates the power button is locked. If the power button is locked, the
warning message Power Button Lockout displays.
◦ If the power button is locked, press and hold the power button for 10 seconds to unlock the
power button function.
◦ If the power button is unlocked, press and hold the power button for 10 seconds to lock out
the power button function.
Sleep Timer Mode
The Sleep Timer mode is an energy-saving feature that enables you to set a time for the monitor to
power on and off at the same time every day. This also extends the life of the backlight bulbs in the
monitor. The Sleep Timer has five settings:
● Set Current Time
● Set Sleep Time
● Set On Time
● Timer: On/Off
● Sleep Now
ENWW Identifying Monitor Conditions 21
Downloaded from www.Manualslib.com manuals search engine
To set the timer:
1. Press the Menu button on the monitor front panel to display the OSD Menu.
2. Scroll down and highlight Management.
3. Press the Menu button to select Management.
4. Scroll down and highlight and select Sleep Timer > Set Current Time.
NOTE: You must set the current local time before you reset the time for Sleep Time or On
Time. Note that the time is displayed in a 24–hour clock format. For example, 1:15 p.m. is displayed
as 13 hours 15 minutes.
A power failure or loss of power to the monitor will cause the timer to reset to 00:00. If this occurs,
you will need to reset the sleep timer mode.
5. Press the Menu button once to enter the adjustment mode for hours.
6. Press the - (Minus) or + (Plus) button to adjust the hour.
7. Press the Menu button again to enter the time for minutes.
8. Press the - (Minus) or + (Plus) button to adjust the minutes.
9. Press the Menu button to lock in the time chosen.
10. After setting the current time, the highlight automatically skips to Set Sleep Time hours. Repeat
steps 6 through 9 to set Sleep Time.
11. If you do not want to set Sleep Time, press the Menu button twice, then select Save and
Return to exit the menu.
12. After setting Sleep Time, the highlight automatically skips to Set On Time hours. Repeat steps 6
through 9 to set On Time.
13. Set the Timer mode to On to activate the Sleep Timer settings.
14. When you are finished, select Save and Return to exit the menu.
The fifth selection, Sleep Now, turns the monitor backlights off immediately and stays in sleep mode
until the next On Time activates or a monitor button is pressed.
22 Chapter 4 Operating the Monitor ENWW
Downloaded from www.Manualslib.com manuals search engine
HP Display LiteSaver
HP Display LiteSaver is a software application, available on the CD, that increases monitor life and
saves energy. It allows you to place the monitor into its low power sleep mode at predefined times by
shutting down or reducing power to most internal circuits. This helps protect the LCD panel against
image retention. Image retention can occur when the monitor is left on while displaying the same image
for an extended period of time, leaving a shadow of the image on the screen.
Installing the HP Display LiteSaver Software
1. Insert the CD in the computer CD-ROM Drive. The CD menu is displayed.
2. Select Install HP Display LiteSaver Software.
3. After installing the software, click the HP Display LiteSaver icon in the Windows system tray or
right-click the icon and select Configure from the pop-up menu.
4. Select the following options to configure the HP Display LiteSaver features:
Table 4-3 HP Display LiteSaver Configuration Options
Select This Option To Do This
Enable Display LiteSaver Enables the HP Display LiteSaver functions; deselect to disable the HP Display
LiteSaver.
Display Off Sets the time when the monitor automatically turns off. This does not affect screen
saver operation, which has priority over the HP Display LiteSaver.
Display On Sets the time when the monitor automatically turns on. This does not affect screen
saver operation, which has priority over the HP Display LiteSaver.
Activity Extension Sets the time in minutes before the monitor turns off if there is any keyboard or mouse
activity after the Display Off time is reached. If the keyboard or mouse is used, then
HP Display LiteSaver waits until the set amount of time before turning the display
off again. Set to 0 to disable. If disabled, the monitor will turn off as soon as the
Display Off time is reached, regardless of keyboard or mouse activity.
Show 1 minute Display Off Notice Displays a popup message in the system tray 1 minute before the monitor is turned
off by HP Display LiteSaver.
Status Shows the time until the monitor is next due to be turned off by HP Display LiteSaver.
OK Stores the current settings and minimizes HP Display LiteSaver to the System Tray.
Cancel Restores the previous settings and minimizes HP Display LiteSaver to the System
Tray. HP Display LiteSaver will continue to run.
Help Opens the online help file.
Exit Exits and closes the HP Display LiteSaver. It will no longer control the monitor power
until it is next run.
View HP Display LiteSaver Readme on the CD for additional information on how to configure HP Display
LiteSaver.
ENWW HP Display LiteSaver 23
Downloaded from www.Manualslib.com manuals search engine
sRGB Support
The monitor is designed to support sRGB for color management, which adapts to the color standards
used in the image technology industry.
To take advantage of the sRGB support, you will need to change the monitor’s color temperature to
sRGB and install the sRGB color profile (ICM) file.
NOTE: The sRGB color temperature preset will improve the color accuracy of sRGB images on the
computer monitor, but some color variation may still occur.
Changing the Color Temperature
1. Press the Menu button on the front panel of the monitor to launch the Main Menu of the OSD.
2. Select Color.
3. Select sRGB.
4. Select Save and Return to exit the menu.
Installing the sRGB ICM File for Microsoft Windows 2000 and Windows XP
NOTE: To complete the following procedure, you must be logged in as an administrator or a member
of the administrator’s group. If the computer is connected to a network, network policy settings may
prevent you from completing this procedure. The sRGB ICM file does not support Windows 95 and
Windows NT operating systems.
1. Click the Display icon in the Control Panel.
2. In the Display Properties windows, select the Settings tab, then click the Advanced button.
3. Select the Color Management tab, then click the Add button to open the Add Profile
Association dialog box.
4. Select the sRGB Color Space Profile.icm file, then click the Add button
5. To activate a color profile for the monitor, you must set it as the Default Monitor Profile. Select
sRGB Color Space Profile, then click Set as Default button.
6. Click Apply or OK.
Installing the sRGB ICM File for Microsoft Windows Vista
1. Click Appearance and Personalization icon in the Control Panel.
2. Click Personalization.
3. Click Display Settings.
4. Click the Advanced Settings button.
5. Click the Color Management tab, then click the Color Management button.
6. Click the Advanced tab, then click the Change System Defaults button.
7. On the Devices tab, click the Add button.
24 Chapter 4 Operating the Monitor ENWW
Downloaded from www.Manualslib.com manuals search engine
8. Select the RGB Color Space Profile.icm file, then click the OK button.
9. To activate a color profile for the monitor, you must set it as the Default Monitor Profile. Select
sRGB Color Space Profile, then click the Set as Default button.
ENWW sRGB Support 25
Downloaded from www.Manualslib.com manuals search engine
A Troubleshooting
Solving Common Problems
The following table lists possible problems, the possible cause of each problem, and the recommended
solutions.
Problem Possible Cause Solution
Screen is blank. Power cord is disconnected. Connect the power cord.
Power button on front panel of Press the front panel power button.
the monitor is turned off.
NOTE: If pressing the power button has no effect,
press and hold the power button for 10 seconds to
disable the power button lockout feature.
Video cable is improperly Connect the video cable properly. Refer to Chapter
connected. 3, Setting Up the Monitor on page 5 for more
information.
Screen blanking is active. Press any key on the keyboard or move the mouse
to inactivate the screen blanking utility.
Screen image appears distorted; text is The computer’s graphics card Set the computer’s display resolution to the same
fuzzy or blurred; image quality is resolution is set lower or higher mode as the monitor’s recommended native screen
degraded. than the monitor’s native resolution to provide the best picture quality.
resolution.
Image appears blurred, indistinct, or Brightness and contrast are Press the –/Auto button on the front panel. If this
too dark. too low. does not correct the image, press the Menu button
to open the OSD Menu, and adjust the brightness
and contrast scales as needed.
Image is not centered Position may need adjustment. Press the Menu button to access the OSD menu.
Select Image Control/Horizontal Position or Vertical
Position to adjust the horizontal or vertical position
of the image.
Check Video Cable is displayed on Monitor video cable is Connect the DVI-D signal cable to the DVI connector
screen. disconnected. on the computer (select models), or the VGA cable
to the VGA connector on the computer. Be sure that
the computer power is off while connecting the video
cable.
Input Signal Out of Range. Change Video resolution and/or refresh Restart the computer and enter Safe Mode. Change
Settings to 1440 x 900 @ 60Hz (19” rate are set higher than what the settings to a supported setting (see Recognizing
wide panel models) OR Input Signal the monitor supports. Preset Display Resolutions on page 32). Restart
Out of Range. Change Settings to the computer so that the new settings take effect.
1680 x 1050 @ 60Hz (22” wide panel
models) is displayed on screen.
26 Appendix A Troubleshooting ENWW
Downloaded from www.Manualslib.com manuals search engine
Problem Possible Cause Solution
HP Display LiteSaver doesn't turn off The Activity Extension time The default Activity Extension value is set to 10
the monitor screen. has not elapsed. minutes. The HP Display LiteSaver will wait to detect
no input or movement from the keyboard or mouse
for 10 consecutive minutes after the Display Off time
has passed, before the monitor enters into low-
power mode. For example, if the Display Off time is
set to 5 minutes from the current time and the Activity
Extension is set to 10 minutes, the HP Display
LiteSaver will not actually turn off the display until 10
minutes of inactivity has elapsed, even though the
Display Off time is 5 minutes from now.
The HP Display LiteSaver may Confirm that the HP Display LiteSaver is compatible
not be compatible with the with the system.
computer system. Some
notebook computers are not 1. Right-click on the HP Display LiteSaver icon in
compatible and the monitor the system tray.
power can not be controlled.
2. Select Power Off Display from the menu.
The monitor screen should turn off if the system is
compatible. To turn the monitor back on, wait 5
seconds and move the mouse.
NOTE: If the monitor did not turn off, then the
computer graphics driver is not compatible with the
HP Display LiteSaver software.
The monitor is off but it did not seem to The monitor's power saving Check the monitor's OSD menu setting for power
enter into a low-power sleep mode. control is disabled. saving enable/disable controls. The control should
be set to enable to allow the monitor to enter into low-
power modes.
OSD Lockout is displayed. The monitor's OSD Lockout Press and hold the Menu button for 10 seconds to
function is enabled. disable the OSD Lockout function.
Power Button Lockout is displayed. The monitor's Power Button Press and hold the power button for 10 seconds to
Lockout function is enabled. unlock the power button function.
ENWW Solving Common Problems 27
Downloaded from www.Manualslib.com manuals search engine
Online Technical Support
For the online access to technical support information, self-solve tools, online assistance, community
forums of IT experts, broad mutlivendor knowledge base, monitoring and diagnostic tools, go to
http://www.hp.com/support
Preparing to Call Technical Support
If you cannot solve a problem using the trouble shooting tips in this section, you may need to call
technical support. Have the following information available when you call:
● The monitor
● Monitor model number
● Serial number for the monitor
● Purchase date on invoice
● Conditions under which the problem occurred
● Error messages received
● Hardware configuration
● Hardware and software you are using
28 Appendix A Troubleshooting ENWW
Downloaded from www.Manualslib.com manuals search engine
B Technical Specifications
NOTE: All performance specifications are provided by the component manufacturers. Performance
specifications represent the highest specification of all HP's component manufacturers' typical level
specifications for performance and actual performance may vary either higher or lower.
LE1901w Model
Table B-1 LE1901w Specifications
Display 48.3 cm wide screen 19 inches wide screen
Type TFT LCD
Viewable Image Size 48.3 cm diagonal 19–inch diagonal
Tilt -5 to 25°
Maximum Weight (Unpacked) 4.3 kg 9.4 lbs.
Dimensions (include base)
Height 37.0 cm 14.56 inches
Depth 20.6 cm 8.11 inches
Width 44.6 cm 17.55 inches
Maximum Graphic Resolution 1440 x 900 (60 Hz) analog input
Optimum Graphic Resolution 1440 x 900 (60 Hz) analog input
Text Mode 720 × 400
Dot Pitch 0.2835 (H) × 0.2835 (W) mm
Horizontal Frequency 24 to 83 kHz
Vertical Refresh Rate 50 to 75 Hz
Environmental Requirements Temperature
Operating Temperature 5 to 35° C 41 to 95° F
Storage Temperature -20 to 60° C -4 to 140° F
Relative Humidity 20 to 90%
Power Source 100 – 240 VAC, 50/60 Hz
Altitude:
Operating 0 to 3657.6 m 0 to 12,000 feet
ENWW LE1901w Model 29
Downloaded from www.Manualslib.com manuals search engine
Table B-1 LE1901w Specifications (continued)
Storage 0 to 12192 m 0 to 40,000 feet
Power Consumption (maximum) <22.8 watts
Input Terminal One VGA connector with cable included
LE1901wm Model
Table B-2 LE1901wm Specifications
Display 48.3 cm wide screen 19 inches wide screen
Type TFT LCD
Viewable Image Size 48.3 cm diagonal 19–inch diagonal
Tilt -5 to 25°
Maximum Weight (Unpacked) 4.3 kg 9.4 lbs.
Dimensions (include base)
Height 37.0 cm 14.56 inches
Depth 20.6 cm 8.11 inches
Width 44.6 cm 17.55 inches
Maximum Graphic Resolution 1440 x 900 (60 Hz) analog input
Optimum Graphic Resolution 1440 x 900 (60Hz) analog input
Text Mode 720 × 400
Dot Pitch 0.2835 (H) × 0.2835 (W) mm
Horizontal Frequency 24 to 83 kHz
Vertical Refresh Rate 50 to 75 Hz
Environmental Requirements Temperature
Operating Temperature 5 to 35° C 41 to 95° F
Storage Temperature -20 to 60° C -4 to 140° F
Relative Humidity 20 to 90%
Power Source 100 – 240 VAC, 50/60 Hz
Altitude:
Operating 0 to 3657.6 m 0 to 12,000 feet
Storage 0 to 12192 m 0 to 40,000 feet
Power Consumption (maximum) <22.8 watts
Audio Internal speakers, 2W per channel; audio
cable included
Input Terminal One VGA connector with cable included;
one DVI connector
30 Appendix B Technical Specifications ENWW
Downloaded from www.Manualslib.com manuals search engine
LE2201w Model
Table B-3 LE2201w Specifications
Display 55.9 cm wide screen 22 inches wide screen
Type TFT LCD
Viewable Image Size 55.9 cm diagonal 22–inch diagonal
Tilt -5 to 20°
Maximum Weight (Unpacked) 4.7 kg 10.31 lbs.
Dimensions (include base)
Height 41.5 cm 16.3 inches
Depth 20.7 cm 8.1 inches
Width 51.5 cm 20.3 inches
Maximum Graphic Resolution 1680 x 1050 (60Hz)
Optimum Graphic Resolution 1680 x 1050 (60Hz)
Text Mode 720 × 400
Dot Pitch 0.282 (H) × 0.282 (W) mm
Horizontal Frequency 24 to 83 kHz
Vertical Refresh Rate 55 to 75 Hz
Environmental Requirements Temperature
Operating Temperature 5 to 35° C 41 to 95° F
Storage Temperature -20 to 60° C -4 to 140° F
Relative Humidity 20 to 90%
Power Source 100 – 240 VAC, 50/60 Hz
Altitude:
Operating 0 to 3657.6 m 0 to 12,000 feet
Storage 0 to 12192 m 0 to 40,000 feet
Power Consumption (maximum) <35 watts
Input Terminal One VGA connector with cable included
ENWW LE2209w Model 31
Downloaded from www.Manualslib.com manuals search engine
Recognizing Preset Display Resolutions
The display resolutions listed below are the most commonly used modes and are set as factory defaults.
This monitor automatically recognized these preset modes and they will appear properly sized and
centered on the screen.
LE1901w/LE1901wm Models
Table B-4 Factory Preset Modes
Preset Pixel Format Horz Freq (kHz) Vert Freq (Hz)
1 640 × 480 31.5 59.9
2 640 × 480 37.5 75.0
3 720 × 400 31.5 70.1
4 800 × 600 37.9 60.3
5 800 × 600 46.9 75.0
6 832 × 624 49.7 74.6
7 1024 × 768 48.4 60.0
8 1024 × 768 60.0 75.0
10 1152 × 870 68.7 75.1
11 1152 × 900 61.8 66.0
12 1280 × 768 47.4 60.0
13 1280 × 960 60.0 60.0
14 1280 × 1024 64.0 60.0
15 1280 × 1024 80.0 75.0
16 1440 x 900 55.9 59.9
LE2201w Model
Table B-5 Factory Preset Modes
Preset Pixel Format Horz Freq (kHz) Vert Freq (Hz)
1 640 × 480 31.5 59.9
2 640 × 480 37.5 75.0
3 720 × 400 31.5 70.1
4 800 × 600 37.9 60.3
5 800 × 600 46.9 75.0
6 832 × 624 49.7 74.6
7 1024 × 768 48.4 60.0
8 1024 × 768 60.0 75.0
9 1152 × 870 68.7 75.1
32 Appendix B Technical Specifications ENWW
Downloaded from www.Manualslib.com manuals search engine
Table B-5 Factory Preset Modes (continued)
10 1152 x 900 61.8 66.0
11 1280 x 768 47.4 60.0
12 1280 × 960 60.0 60.0
13 1280 × 1024 64.0 60.0
14 1280 × 1024 80.0 75.0
15 1440 x 900 55.9 59.9
16 1600 x 1000 61.6 60.0
17 1680 x 1050 65.3 60.0
Entering User Modes
The video controller signal may occasionally call for a mode that is not preset if:
● You are not using a standard graphics adapter.
● You are not using a preset mode.
It this occurs, you may need to readjust the parameters of the monitor screen by using the on-screen
display. Your changes can be made to any or all of these modes and saved in memory. The monitor
automatically stores the new setting, then recognizes the new mode just as it does a preset mode.
Energy Saver Feature
When the monitor is in its normal operating mode, the monitor uses less than 22.8 watts (LE1901w/
LE1901wm) or 35 watts (LE2201w) and the Power light is green.
The monitor also supports a reduced power state. The reduced power state will be entered into if the
monitor detects the absence of either the horizontal sync signal and/or the vertical sync signal. Upon
detecting the absence of these signals, the monitor screen is blanked, the backlight is turned off, and
the power light is turned amber. When the monitor is in the reduced power state, the monitor will utilize
less than 2 watts of power. There is a brief warm up period before the monitor will return to its normal
operating mode.
Refer to the computer manual for instructions on setting energy saver features (sometimes called power
management features).
NOTE: The above power saver feature only works when connected to computers that have energy
saver features.
By selecting the settings in the monitor's Energy Saver utility, you can also program the monitor to enter
into the reduced power state at a predetermined time. When the monitor's Energy Saver utility causes
the monitor to enter the reduced power state, the power light blinks amber.
ENWW Entering User Modes 33
Downloaded from www.Manualslib.com manuals search engine
C Agency Regulatory Notices
Federal Communications Commission Notice
This equipment has been tested and found to comply with the limits for a Class B digital device, pursuant
to Part 15 of the FCC Rules. These limits are designed to provide reasonable protection against harmful
interference in a residential installation. This equipment generates, uses, and can radiate radio
frequency energy and, if not installed and used in accordance with the instructions, may cause harmful
interference to radio communications. However, there is no guarantee that interference will not occur
in a particular installation. If this equipment does cause harmful interference to radio or television
reception, which can be determined by turning the equipment off and on, the user is encouraged to try
to correct the interference by one or more of the following measures:
● Reorient or relocate the receiving antenna.
● Increase the separation between the equipment and the receiver.
● Connect the equipment into an outlet on a circuit different from that to which the receiver is
connected.
● Consult the dealer or an experienced radio or television technician for help.
Modifications
The FCC requires the user to be notified that any changes or modifications made to this device that are
not expressly approved by Hewlett Packard Company may void the user's authority to operate the
equipment.
Cables
Connections to this device must be made with shielded cables with metallic RFI/EMI connector hoods
to maintain compliance with FCC Rules and Regulations.
Declaration of Conformity for Products Marked with the
FCC Logo (United States Only)
This device complies with Part 15 of the FCC Rules. Operation is subject to the following two conditions:
1. This device may not cause harmful interference.
2. This device must accept any interference received, including interference that may cause
undesired operation.
For questions regarding the product, contact:
34 Appendix C Agency Regulatory Notices ENWW
Downloaded from www.Manualslib.com manuals search engine
Hewlett Packard Company
P. O. Box 692000, Mail Stop 530113
Houston, Texas 77269-2000
Or, call 1-800-HP-INVENT (1-800 474-6836)
For questions regarding this FCC declaration, contact:
Hewlett Packard Company
P. O. Box 692000, Mail Stop 510101
Houston, Texas 77269-2000
Or, call (281) 514-3333
To identify this product, refer to the Part, Series, or Model number found on the product.
Canadian Notice
This Class B digital apparatus meets all requirements of the Canadian Interference-Causing Equipment
Regulations.
Avis Canadien
Cet appareil numérique de la classe B respecte toutes les exigences du Règlement sur le matériel
brouilleur du Canada.
European Union Regulatory Notice
This product complies with the following EU Directives:
● Low Voltage Directive 2006/95/EC
● EMC Directive 2004/108/EC
Compliance with these directives implies conformity to applicable harmonized European standards
(European Norms) which are listed on the EU Declaration of Conformity issued by Hewlett-Packard for
this product or product family.
This compliance is indicated by the following conformity marking placed on the product:
This marking is valid for non-Telecom This marking is valid for EU non-
products and EU harmonized Telecom harmonized Telecom products.
products (e.g. Bluetooth)
*Notified body number (used only if
applicable — refer to the product label).
ENWW Canadian Notice 35
Downloaded from www.Manualslib.com manuals search engine
Hewlett-Packard GmbH, HQ-TRE, Herrenberger Strasse 140, 71034 Boeblingen, Germany
German Ergonomics Notice
HP products which bear the “GS” approval mark, when forming part of a system comprising HP brand
computers, keyboards and monitors that bear the “GS” approval mark, meet the applicable ergonomic
requirements. The installation guides included with the products provide configuration information.
Japanese Notice
Korean Notice
Power Cord Set Requirements
The monitor power supply is provided with Automatic Line Switching (ALS). This feature allows the
monitor to operate on input voltages between 100–120V or 200–240V.
The power cord set (flexible cord or wall plug) received with the monitor meets the requirements for use
in the country where you purchased the equipment.
If you need to obtain a power cord for a different country, you should purchase a power cord that is
approved for use in that country.
The power cord must be rated for the product and for the voltage and current marked on the product's
electrical ratings label. The voltage and current rating of the cord should be greater than the voltage and
current rating marked on the product. In addition, the cross-sectional area of the wire must be a minimum
of 0.75 mm² or 18 AWG, and the length of the cord must be between 6 feet (1.8 m) and 12 feet (3.6 m).
If you have questions about the type of power cord to use, contact an authorized HP service provider.
A power cord should be routed so that it is not likely to be walked on or pinched by items placed upon
it or against it. Particular attention should be paid to the plug, electrical outlet, and the point where the
cord exits from the product.
Japanese Power Cord Requirements
For use in Japan, use only the power cord received with this product.
CAUTION: Do not use the power cord received with this product on any other products.
36 Appendix C Agency Regulatory Notices ENWW
Downloaded from www.Manualslib.com manuals search engine
Product Environmental Notices
Energy Star Compliance
Monitors that are marked with the ENERGY STAR Logo meet the requirements of the U.S.
Environmental Protection Agency (EPA) ENERGY STAR program. As an ENERGY STAR Partner,
Hewlett Packard Company has determined that this product meets the ENERGY STAR guidelines for
energy efficiency. Specific details on using the Energy Saving features can be found in the energy saver
or power management section of the computer manual.
Materials Disposal
This HP product contains mercury in the fluorescent lamp in the display LCD that might require special
handling at end-of-life.
Disposal of this material can be regulated because of environmental considerations. For disposal or
recycling information, contact the local authorities or the Electronic Industries Alliance (EIA)
http://www.eiae.org.
Disposal of Waste Equipment by Users in Private Household in the
European Union
This symbol on the product or on its packaging indicates that this product must not be disposed of with
your household waste. Instead, it is your responsibility to dispose of your waste equipment by handing
it over to a designated collection point for the recycling or waste electrical and electronic equipment.
The separate collection and recycling of your waste equipment at the time of disposal will help to
conserve natural resources and ensure that it is recycled in a manner that protects human health and
the environment. For more information about where you can drop off your waste equipment for recycling,
please contact the local city office, the household waste disposal service or the shop where you
purchased the product.
Chemical Substances
HP is committed to providing our customers with information about the chemical substances in our
products as needed to comply with legal requirements such as REACH (Regulation EC No 1907/2006
of the European Parliament and Council). A chemical information report for this product can be found
at http//www,hp.com/go/reach.
ENWW Product Environmental Notices 37
Downloaded from www.Manualslib.com manuals search engine
Restriction of Hazardous Substances (RoHS)
A Japanese regulatory requirement, defined by specification JIS C 0950, 2005, mandates that
manufacturers provide Material Content Declarations for certain categories of electronic products
offered for sale after July 1, 2006. To view the JIS C 0950 material declaration for this product, visit
http://www.hp.com/go/jisc0950.
11363-2006
11363-2006
38 Appendix C Agency Regulatory Notices ENWW
Downloaded from www.Manualslib.com manuals search engine
D LCD Monitor Quality and Pixel Policy
The TFT monitor uses high-precision technology, manufactured according to HP standards, to
guarantee trouble-free performance. Nevertheless, the display may have cosmetic imperfections that
appear as small bright or dark spots. This is common to all LCD displays used in products supplied by
all vendors and is not specific to the HP LCD. These imperfections are caused by one or more defective
pixels or sub-pixels.
● A pixel consists of one red, one green, and one blue sub-pixel.
● A defective whole pixel is always turned on (a bright spot on a dark background), or it is always off
(a dark spot on a bright background). The first is the more visible of the two.
● A defective sub-pixel (dot defect) is less visible than a defective whole pixel and is small and only
visible on a specific background.
To locate defective pixels, the monitor should be viewed under normal operating conditions, in normal
operating mode at a supported resolution and refresh rate, from a distance of approximately 50 cm (20
in).
HP expects that, over time, the industry will continue to improve its ability to produce LCDs with fewer
cosmetic imperfections and HP will adjust guidelines as improvements are made.
ENWW 39
Downloaded from www.Manualslib.com manuals search engine
You might also like
- Microsoft Windows Server 2008 R2 Administrator's Reference: The Administrator's Essential ReferenceFrom EverandMicrosoft Windows Server 2008 R2 Administrator's Reference: The Administrator's Essential ReferenceRating: 4.5 out of 5 stars4.5/5 (3)
- ZR24w manual de servicioDocument53 pagesZR24w manual de serviciocesarbridesNo ratings yet
- HP L1750, L1950, L1710, L1910, and L1908w LCD Monitors: User GuideDocument55 pagesHP L1750, L1950, L1710, L1910, and L1908w LCD Monitors: User GuideRuanNo ratings yet
- Uputstvo HP LP2465Document51 pagesUputstvo HP LP2465Rade ČikarićNo ratings yet
- User GuideDocument44 pagesUser GuideMark SasongkoNo ratings yet
- c04542254 PDFDocument38 pagesc04542254 PDFMichael SanchezNo ratings yet
- Manuel 1Document37 pagesManuel 1tiliti0376No ratings yet
- Protection and Control IED Manager PCM600: Getting Started GuideDocument72 pagesProtection and Control IED Manager PCM600: Getting Started GuideAndreziito_2010No ratings yet
- HP Envy 32Document32 pagesHP Envy 32davidsands100No ratings yet
- HP Pavilion 32 32-Inch Manual enDocument30 pagesHP Pavilion 32 32-Inch Manual ennadaljoachim77No ratings yet
- Sps PPR Epsh W en SG Rev BDocument82 pagesSps PPR Epsh W en SG Rev BMitko MihaylovNo ratings yet
- PCM600 Getting Started Guide 757866 ENcDocument68 pagesPCM600 Getting Started Guide 757866 ENcFlorin PatranNo ratings yet
- User Manual of IVMS-4200 - V2.6.1Document250 pagesUser Manual of IVMS-4200 - V2.6.1neagoe10No ratings yet
- User Guide HP Thin ClientDocument49 pagesUser Guide HP Thin ClientMihir LakdawalaNo ratings yet
- Getting Started: HP Business PcsDocument41 pagesGetting Started: HP Business PcsHelder GrossoNo ratings yet
- HPMonitor ManualDocument37 pagesHPMonitor ManualPeterLembergNo ratings yet
- c06404289 - HP Pro Desk 600 G5 MaintenanceDocument61 pagesc06404289 - HP Pro Desk 600 G5 MaintenancerrzauliNo ratings yet
- Service Manual: HP Omnibook 800Cs/CtDocument118 pagesService Manual: HP Omnibook 800Cs/CtJAIRNo ratings yet
- Inform: Enterprise Historian For Windows 2000Document143 pagesInform: Enterprise Historian For Windows 2000Rodrigo SampaioNo ratings yet
- Netserver e 800Document103 pagesNetserver e 800shyamNo ratings yet
- Guia de Operacion HP Serie d500Document42 pagesGuia de Operacion HP Serie d500jaureguinievesNo ratings yet
- PCM600 Csdepl 758440 ENfDocument44 pagesPCM600 Csdepl 758440 ENfivanNo ratings yet
- IVMS-4200 User ManualDocument199 pagesIVMS-4200 User ManualrajanNo ratings yet
- User GuideDocument32 pagesUser GuideScharfhNo ratings yet
- Proficy HMI/SCADA - iFIX: Onfiguring Ecurity EaturesDocument129 pagesProficy HMI/SCADA - iFIX: Onfiguring Ecurity Eatureschris75726No ratings yet
- Ceragon FibeAir IP 20G User Guide 8 0 Rev ADocument703 pagesCeragon FibeAir IP 20G User Guide 8 0 Rev AnoName314No ratings yet
- Hardware Reference GuideDocument52 pagesHardware Reference GuidePiya JulkittiphanNo ratings yet
- Wonderware ® FactorySuite™ (InBatch Getting Started)Document82 pagesWonderware ® FactorySuite™ (InBatch Getting Started)Erick LacorteNo ratings yet
- Emr - Na c03429029 1Document242 pagesEmr - Na c03429029 1प्रशांत कौशिकNo ratings yet
- c02062384 MSL2024 User and Service Guide PDFDocument240 pagesc02062384 MSL2024 User and Service Guide PDFianm_researchNo ratings yet
- Maintenance and Service GuideDocument105 pagesMaintenance and Service GuidebenNo ratings yet
- User Manual of 4200Document284 pagesUser Manual of 4200kawashNo ratings yet
- EcoStruxure Condition Advisor Guide - B0750cu - DDocument72 pagesEcoStruxure Condition Advisor Guide - B0750cu - DjeffNo ratings yet
- User GuideDocument101 pagesUser GuideMubbashar ShafiqNo ratings yet
- PCM600 - 2.10 CSDG - Csdepl - 758440 - ENdDocument40 pagesPCM600 - 2.10 CSDG - Csdepl - 758440 - ENdAnonymous pwGgL4lNo ratings yet
- HP Scanjet Enterprise 8500 fn1 Extended User GuideDocument103 pagesHP Scanjet Enterprise 8500 fn1 Extended User GuideMohammed Abdul HaiNo ratings yet
- NetVaultBackup 10.0.1 AdministratorsGuideDocument222 pagesNetVaultBackup 10.0.1 AdministratorsGuiderahulhclNo ratings yet
- Vg1472 User Manual en 1Document246 pagesVg1472 User Manual en 1Darko StoimenovNo ratings yet
- Online Diagnostics (EMS and STM) Administrator's Guide March 2013Document75 pagesOnline Diagnostics (EMS and STM) Administrator's Guide March 2013Sladur BgNo ratings yet
- HP EliteBook Folio 1040 G2 User GuideDocument84 pagesHP EliteBook Folio 1040 G2 User GuideTong AttasitNo ratings yet
- Ultrasharp U2718qDocument56 pagesUltrasharp U2718qMichal TothNo ratings yet
- Hs Windows InstallDocument203 pagesHs Windows InstallSagar Reddy KNo ratings yet
- CP R77.20.20 1430 1450 ApplianceLocal AdminGuideDocument174 pagesCP R77.20.20 1430 1450 ApplianceLocal AdminGuidepliskafrikNo ratings yet
- Troubleshooting Guide: HP t630 Thin ClientDocument58 pagesTroubleshooting Guide: HP t630 Thin ClientBinh Thai HYNo ratings yet
- Analyst Software Installation GuideDocument60 pagesAnalyst Software Installation GuidePeter KohlscheinNo ratings yet
- HP Onboard Admin GuideDocument12 pagesHP Onboard Admin GuideChính HoàngNo ratings yet
- Devicenet Configurator: Operation ManualDocument186 pagesDevicenet Configurator: Operation ManualSergio Eu CaNo ratings yet
- Dcs-960l A1 Manual v1.00 WWDocument69 pagesDcs-960l A1 Manual v1.00 WWLuis Daniel Woiski GuilhermeNo ratings yet
- Implementing Alarms and Messages PDFDocument146 pagesImplementing Alarms and Messages PDFchris75726No ratings yet
- Uso Rudo de DispositivosDocument88 pagesUso Rudo de DispositivosLisset VelNo ratings yet
- iVMS-4200 Client Software: User ManualDocument131 pagesiVMS-4200 Client Software: User ManualAdrian HernandezNo ratings yet
- Mobile Printer: User's GuideDocument38 pagesMobile Printer: User's GuideMartín LemNo ratings yet
- PolyView User Guide N6.8Document275 pagesPolyView User Guide N6.8Richard Rodriguez100% (1)
- 3005-Embedded Web Server User GuideDocument58 pages3005-Embedded Web Server User GuidegfailenNo ratings yet
- Officejet Pro X476 X576 Guia UsuarioDocument336 pagesOfficejet Pro X476 X576 Guia UsuarioVictor Martínez PomarNo ratings yet
- w453 Cx-Drive Operation Manual enDocument80 pagesw453 Cx-Drive Operation Manual enHoracio Rasgado PosadaNo ratings yet
- Control Software v7.1 Release Notes: Foxboro Evo Process Automation SystemDocument164 pagesControl Software v7.1 Release Notes: Foxboro Evo Process Automation Systemabdel taib100% (1)
- Hawking Hwps1ugDocument163 pagesHawking Hwps1ugRobertoNo ratings yet
- EcoStruxure Hybrid DCS Control Participant Services User Guide - Eng - EIO0000001524.13Document100 pagesEcoStruxure Hybrid DCS Control Participant Services User Guide - Eng - EIO0000001524.13João Carlos AlmeidaNo ratings yet
- Subasish Junos Admin GuideDocument130 pagesSubasish Junos Admin GuideSubhasish BiswalNo ratings yet
- Ambix Technology: Multisync Lcd1525X, Multisync Lcd1810X, and Multisync Lcd2010XDocument4 pagesAmbix Technology: Multisync Lcd1525X, Multisync Lcd1810X, and Multisync Lcd2010XSelvadministratorNo ratings yet
- Isa Connector 10Mbit/S Ethernet Card Rtl8019AsDocument4 pagesIsa Connector 10Mbit/S Ethernet Card Rtl8019AsSelvadministratorNo ratings yet
- Service Manual: Compact Disc ReceiverDocument66 pagesService Manual: Compact Disc ReceiverSelvadministratorNo ratings yet
- Led TV: User ManualDocument241 pagesLed TV: User ManualSelvadministratorNo ratings yet
- Purpose-Built Wireless For Video Surveillance: Secure. Reliable. PredictableDocument4 pagesPurpose-Built Wireless For Video Surveillance: Secure. Reliable. PredictableMarcel Alexander PatiñoNo ratings yet
- Design PatternsDocument10 pagesDesign Patternspram_47No ratings yet
- Communication Technology Through the AgesDocument133 pagesCommunication Technology Through the AgesJoris YapNo ratings yet
- B.B.a. Degree and Honours Curriculum 2022-23 (With STR)Document187 pagesB.B.a. Degree and Honours Curriculum 2022-23 (With STR)141. Siddiqui RizwanNo ratings yet
- 3 Paid Akamai Byapss MethodsDocument1 page3 Paid Akamai Byapss Methodsakshat yadavNo ratings yet
- Desktop Board dp55wg Media Brief PDFDocument4 pagesDesktop Board dp55wg Media Brief PDFPC IvnNo ratings yet
- MIL10Document18 pagesMIL10Karen RoyoNo ratings yet
- Skype BruteDocument2 pagesSkype BruteMarko SavicNo ratings yet
- E315 Parts List Rev GDocument3 pagesE315 Parts List Rev GChateando Con FernandoNo ratings yet
- Resume ShinySDocument2 pagesResume ShinySssebastian6No ratings yet
- Curr Mob VoucherDocument5 pagesCurr Mob VoucherviajyNo ratings yet
- 7TS7TCPDocument11 pages7TS7TCPwiryana_mdNo ratings yet
- Technical Manual Weight Indicator: E-Lw: Software For Continuous Dosage in Unloading With Flow AdjustmentDocument103 pagesTechnical Manual Weight Indicator: E-Lw: Software For Continuous Dosage in Unloading With Flow AdjustmentValentin MaricaNo ratings yet
- Database Programming With SQL 3-3: Introduction To Functions Practice SolutionsDocument2 pagesDatabase Programming With SQL 3-3: Introduction To Functions Practice SolutionsAlNo ratings yet
- Prosafe RsDocument4 pagesProsafe RsAymanelorbanyNo ratings yet
- MIC4-ZS Ignition ControllerDocument6 pagesMIC4-ZS Ignition ControllerMaxiSanchezNo ratings yet
- DIP QoS PDFDocument1 pageDIP QoS PDFWalid BhNo ratings yet
- Machine Learning, ML Ass 6Document11 pagesMachine Learning, ML Ass 6Santhosh Kumar PNo ratings yet
- 4 5865984522339750213Document35 pages4 5865984522339750213Raihan MahdiNo ratings yet
- Guidance On Hazard Identification and ClassificationDocument29 pagesGuidance On Hazard Identification and ClassificationPlinio CabreraNo ratings yet
- Lee Seyeon - 8th Grade U2 - DJ - ArchitectureDocument46 pagesLee Seyeon - 8th Grade U2 - DJ - Architectureapi-481593484No ratings yet
- How To Insert An Auto - Increment Key Into SQL Server Table - Stack OverflowDocument4 pagesHow To Insert An Auto - Increment Key Into SQL Server Table - Stack Overflowcsalas71No ratings yet
- Information Architecture Assignment IGNOU Website Ram TammaDocument17 pagesInformation Architecture Assignment IGNOU Website Ram TammaBhuvanam TammaNo ratings yet
- LB124 Scint User Manual - ENDocument100 pagesLB124 Scint User Manual - ENandreaNo ratings yet
- Gaming CosDocument2 pagesGaming CosVed Prakash GiriNo ratings yet
- Frick Quantum LXDocument104 pagesFrick Quantum LXPedro BancayanNo ratings yet
- Tampermonkey Autorefresh-1Document2 pagesTampermonkey Autorefresh-1JOSENo ratings yet
- Kendall7e - ch04 Information Gathering Interactive MethodsDocument51 pagesKendall7e - ch04 Information Gathering Interactive MethodsMeynard BaptistaNo ratings yet
- Fairchild Logic Selection GuideDocument12 pagesFairchild Logic Selection Guidenapoleon_velasc3617No ratings yet
- PowerSuite For RPO FAQs For UsersDocument4 pagesPowerSuite For RPO FAQs For UsersJuan José Donayre VasquezNo ratings yet