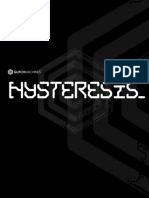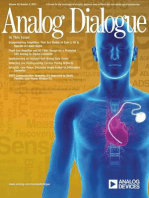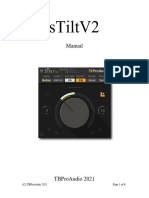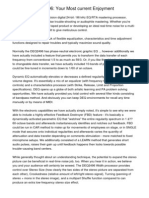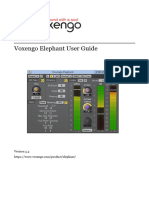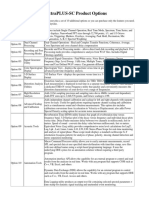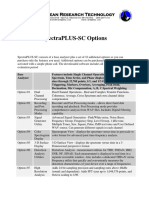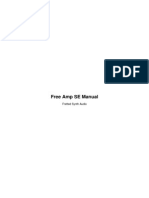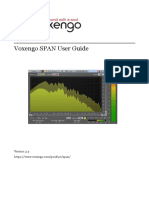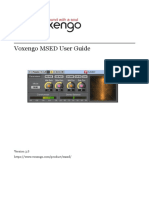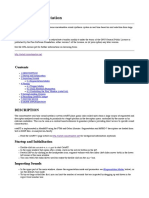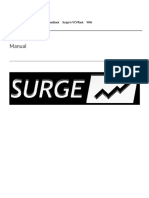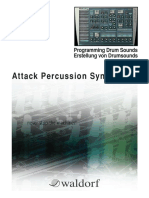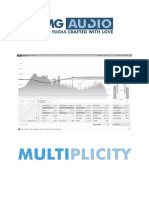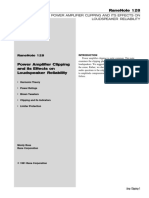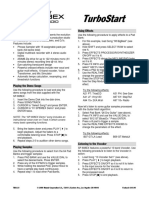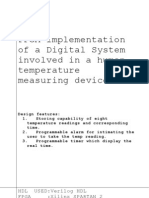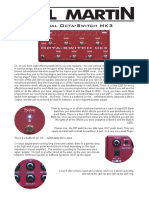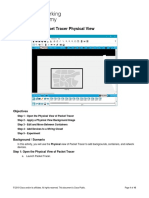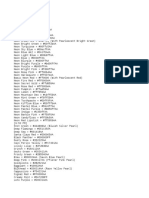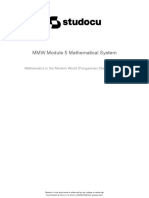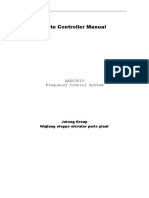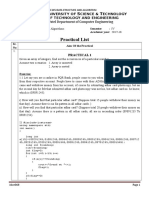Professional Documents
Culture Documents
Manual: (C) Tb-Software 2020 Page 1 of 12
Uploaded by
kosarobOriginal Title
Copyright
Available Formats
Share this document
Did you find this document useful?
Is this content inappropriate?
Report this DocumentCopyright:
Available Formats
Manual: (C) Tb-Software 2020 Page 1 of 12
Uploaded by
kosarobCopyright:
Available Formats
DSEQ
Manual
TBProAudio 2020
(C) tb-software 2020 Page 1 of 12
1 Introduction
Welcome to DSEQ, a dynamic spectral equalizer.
Dynamic equalizers are widely used in the mixing and mastering arsenal. They usually work
in the time domain and have limited frequency selectivity due to the nature of their filters.
High frequency selectivity can be achieved in the frequency domain. This means that
disturbing singular frequencies are dimmed without touching the frequencies on the left and
right too much. Such characteristics are essential for de-essing, softening digital highs, taming
annoying resonances or de-masking frequency regions.
DSEQ works fully in the frequency domain, providing very high frequency selectivity thanks
to self-adjusting dynamic equalizers. DSEQ does its job with highest transparency even
pushed hard. This avoids distortion, phasing and artefacts even with very critical sound
material. And DSEQ offers several quality modes taming even singular frequencies.
On top DSEQ provides a very easy to use interface. With just a few parameters (threshold,
selectivity and attack/release) a broad range of applications can be covered. Even the initial
parameter set could make your mix more transparent. Just pick the threshold parameter and
lower it step by step. From there you can start focusing on specific frequency regions by using
the pre-filters.
DSEQ can be used in all mix and master situations:
de-essing vocals
taming resonances in e.g. drum, guitar, vocal recordings
removing digital harshness
balancing the mix
de-masking frequency regions
support of pink noise mixing/mastering
2 How does DSEQ work
DSEQ analyses the input or side chain signal in the frequency domain and triggers then the
dynamic equalizers depending on the threshold. This is done for each singular frequency that
is available during the Fast Fourier Transformation (FFT).
The frequency selectivity determines whether and to what extent neighbouring frequencies
are also affected. Attack and Release control how quickly the dynamic equalizers react.
The slope parameter lets you turn the spectrum of the input or side chain signal before going
into the dynamic equalizers. With a positive slope value the dynamic equalizers with higher
frequencies trigger earlier, with lower frequencies later. Just set the slope value to +3dB if
you work witch pink noise mixing/mastering method.
DSEQ works normally in the entire frequency range. You can limit the effect to certain
frequency regions (e.g. highs for de-essing). Therefore, the signal for the dynamic equalizers
can be processed using pre-filters. DSEQ offers various filter types such as cut, peak and
shelf filters. The filter sensitivity determines how strongly the signal is recognized by the
dynamic equalizers.
(C) tb-software 2020 Page 2 of 12
DSEQ needs some time to analyse the signal and trigger the dynamic equalizers. DSEQ
therefore creates a notable latency that is normally compensated by any modern DAW when
PDC (plugin delay compensation) is activated.
3 Features
DSEQ offers following features:
smooth linear phase dynamic filter
full frequency range processing, 10Hz – 22kHz
5 different quality modes: eco, normal, high and ultra, ultra 2
left/right and mid/side processing
global slope for detector signal (e.g. pink noise mixing/mastering)
12 independent pre-filter bands, analogue/digital style
side-chain support
multiple signal monitoring modes (pre-filter, delta, side chain)
multiple spectrum analyzing modes (stereo, left, right, mid, side)
perceptual loudness matching (powered by AB-LM Lite)
extended input/output meter, Peak/RMS/EBU/VU
narrow-band sweeping mode
sample exact A/B toggle for all processing modes
sample rates min. up to 192 kHz
"real" over sampling, up to 4x
Offline render modes
EQ cheat sheets
continuous calculation of the spectrum slope
precise parameter input
easy to use GUI
GUI resize up to 2x
preset management
full DAW automation support
64-bit internal processing
very efficient CPU usage design
(C) tb-software 2020 Page 3 of 12
4 Overview
The top area offers plugin settings like over sampling, quality modes, processing
mode.
In the middle, you find the main EQ/spectrum display which lets you monitor the delta
spectrum (input – output) spectrum and adjust the filter response curve.
On the bottom, you find the filter dashboard controlling the pre-filter parameter.
The controls of the dynamic equalizer are on the left.
Meters and AB-LM for perceptual loudness matching are on the right side.
(C) tb-software 2020 Page 4 of 12
Interactive spectrum/filter curve display
The filter button activates the filter and can be dragged with the mouse. Right mouse
click opens the filter popup menu.
The pre-filter dash board shows current filter settings. The filter number is set by the
“Nr.” control.
The analyzer popup menu hosts settings of the spectrum analyzer.
The top left area shows the current maximum gain reduction.
5 Minimum System Requirements
Windows XP SP3 or newer
Mac OS X 10.9 or newer
Win: 32/64 Bit VST, 32/64 Bit VST3, 32 Bit RTAS, 32/64 Bit AAX
OS X: 32/64 Bit VST, 32/64 Bit VST3, 32/64 Bit AU, 32 Bit RTAS, 32/64 Bit AAX
Tested with: Cockos Reaper, Steinberg Cubase/Nuendo/Wavelab 6/7/8/9/10, FL
Studio 12.x/20.x, PT10/12/2019, Reason 9.5/10, Studio One, Ableton Live, Logic Pro
X, Cakewalk, Samplitude, Adobe Audition, Bitwig Studio
(C) tb-software 2020 Page 5 of 12
6 Plugin Controls
Mouse usage:
Click and drag horizontally changes parameter value.
Shift click and drag slows down parameter change.
Ctrl click and drag accelerates down parameter change.
Alt click rests to default value.
Double click resets parameter.
Right click opens value edit box, finish with enter.
6.1 Preset Menu
Preset menu loads and saves user presets. Presets stored
under %localappdata%/DSEQ (Windows) or
/Users/xxx/Library/Application Support/ DSEQ (Mac
OSX) are imported as user presets. Previous and next
button step trough all presets.
“Reset to default” sets the current plugins settings to the
default settings.
“Save as Default” sets the current settings as start-
up/default settings.
DSEQ comes with several factory presets demonstrating the capabilities of the plugin.
6.2 Parameter AB
This control lets you on the fly AB different parameter settings. Additionally the current set
could be copied to B or A.
6.3 Over-sampling
Over-sampling reduces the magnitude/phase distortions near Nyquist frequency. Both pre-
filters and dynamic equalizers are over-sampled. Please to note that over-sampling impacts
mainly the smoothing of the gain reduction curve (gain reduction of all dynamic equalizers
together). Depending on the sound material it could make the impact of DSEQ smoother.
6.4 Quality Mode
Quality mode determines the size of the FFT and therefore the number of frequencies to be
analysed. This control also impacts the plugin latency.
6.5 Channel Mode
Channel mode selects either left/right or mid/side processing mode. Usually left/right is the
choice. In special cases independent processing of the mid and side channel is useful (see M/S
processing)
6.6 Analyzer
Analyzer mode selects the main analyzer view mode:
All: shows the summed left/right spectrum.
(C) tb-software 2020 Page 6 of 12
Left: left spectrum.
Right: right spectrum.
Mid: M/S mid spectrum.
Side: M/S side spectrum.
6.7 Bypass
Bypass enables click-free plugin bypassing.
6.8 Pre-filer monitoring
Pre-filter monitoring enables the listening of the pre filter signal (either normal signal or side
chain signal).
6.9 Delta monitoring
Delta monitoring enables the listening of the difference signal of input minus output. This
makes the impact of pre-filter and dynamic equalizers much more audible.
6.10 Side chain
Side chain toggles usage of side chain (for VST2 CH 3+4) off/on
6.11 Main Gain
Main gain adjusts the output-gain of DSEQ, in dB.
6.12 Mix
Mix selects the mix of processed and non-processed (wet and dry) signals.
6.13 Dynamic Equalizer
6.13.1 Slope
Slope turns the spectrum of the input signal by the value in dB/Oct around 1kHz. Positive
values bring the highs more in focus, negative values the lows. If you are doing pink noise
mixing/mastering, just set slope to +3dB. This brings the highs more and the lows less in the
focus of the dynamic equalizers.
6.13.2 Selectivity
Selectivity determines how much the trigger of a singular dynamic equalizer affects the
neighbours. Higher values limit the effect to more singular dynamic equalizer, but could also
create more distortion.
6.13.3 Channel Link
Channel link determines how strong left/mid and right/side channel are linked together.
Lower values give more separate processing. For stereo master a value 75% is useful.
6.13.4 Attack
Attack controls how quickly the gain reduction of the dynamic equalizers starts. As DSEQ
could use more than 1000 dynamic equalizers (depending on processing quality) the control
of each dynamic equalizer parameter is not suitable. Therefore DSEQ controls all of them
combined. Lower values give shorter attack times, higher values longer attack times.
(C) tb-software 2020 Page 7 of 12
6.13.5 Release
Release controls how quickly the gain reduction of the dynamic equalizers releases. As
DSEQ could use more than 1000 dynamic equalizers (depending on processing quality) the
control of each dynamic equalizer parameter is not suitable. Therefore DSEQ controls all of
them combined. Lower values give shorter release times, higher values longer release times.
6.13.6 Threshold
Threshold sets the signal level when the dynamic equalizers are triggered. Use lower values
for more gain reduction. The current gain reduction is displayed in the spectrum view. You
can use the slope parameter to increase or decrease the threshold additionally by x dB/Oct.
6.13.7 GR strength
GR strength boosts or lowers the gain reduction additionally. Usually the factor x1 is
sufficient for most cases. In surgical cases (e.g. eliminating outstanding frequencies) higher
factors can be applied.
6.13.8 Max GR
Max GR limits the maximum gain reduction to the set value.
6.14 Main Meter
A small LED on top lids up if level goes over 0.0 dBFS. Numbers below the meters display
the maximum values.
6.14.1 Channel Mode
Channel mode selects which channel combination displayed by the meters: In/out, In
Left/Right, Out Left/Right, In Mid/Side, Out Mid/Side and off.
6.14.2 Meter Mode
Meter mode selects various measurement modes of the meters: Peak (dBFS), RMS (AES 17,
dBFS), EBU ML (LUFS), EBU SL (LUFS) and VU (dBVU).
6.15 Pre-Filter Parameter
Pre-filter control the signal fed into the dynamic equalizer. You can take parts of the spectrum
out (not processed by the dynamic equalizers) or boost (more processed by the dynamic
equalizers).
The display of the pre-filter dash board can be toggle with the small icon just below.
6.15.1 Nr.
Controls display of current pre-filter parameter set. Click on it to open the number menu, use
the mouse wheel or the small arrows left and right to change current set.
6.15.2 Active
Active enables/disables the current pre-filter.
6.15.3 Solo
Solo makes all other pre-filters inactive.
(C) tb-software 2020 Page 8 of 12
6.15.4 Type
Type selects the filter type of the current pre-filter:
Peak: peak filter
Low Cut: high pass filter
High Cut: low pass filter
High Shelf: shelf filter boosting high frequencies
Low Shelf: shelf filter boosting low frequencies
Tilt Shelf: combination of low shelf/high shelf in one filter
Flat Tilt: flat tilt filter
Band Pass: passes certain frequencies of the spectrum
Notch: cuts certain frequencies out of the spectrum
Gain: simple “gain filter”. Useful to lower e.g. side signal while processing mid/side.
Digital Peak: peak filter
Digital Low Cut: high pass filter
Digital High Cut: low pass filter
Digital High Shelf: shelf filter boosting high frequencies
Digital Low Shelf: shelf filter boosting low frequencies
Digital Tilt Shelf: combination of low/high shelf in one filter
Digital Band Pass: passes certain frequencies of the spectrum
6.15.5 Channel
Channel controls which part of the signal (all/left/right/mid/side) is affected by the filter
6.15.6 Slope
Slope sets the steepness of the filter (if applicable), 6dB to 96dB/octave.
6.15.7 Frequency
Frequency sets the frequency of the filter band, 50Hz to 20kHz
6.15.8 Sensitivity
Sensitivity sets the filter sensitivity (if applicable), -48dB to 30dB.
6.15.9 Q-Factor
Q sets the bandwidth of the filter band (if applicable), widening or narrowing the filter
response.
(C) tb-software 2020 Page 9 of 12
6.15.10 Filter button
Click and drag the filter button to set frequency, gain or Q of the filter. Additional shift key
slows down the mouse movement.
Double click on the button activates/de-actives the filter. Additional ctrl key resets filter
settings. Right mouse click (or shift + ctrl key + left mouse click) opens the filter popup
menu:
Title: activates/de-activates the filter
Type: selects current filter type
Channel: selects current stereo placement
Slope: selects filter steepness
Solo: solos filter
Reset: resets filter to default values
Mouse usage:
Mouse drag: changes filter frequency and sensitivity
Shift key + mouse drag: slows down mouse movement
Ctrl key + mouse drag: changes filter frequency only
Ctrl + shift key + mouse drag: slows down mouse movement
Alt key + mouse drag: changes filter sensitivity only
Alt + shift key + mouse drag: slows down mouse movement
Mouse wheel: changes filter Q (where applicable)
Shift key + mouse wheel: slows down change of Q (where applicable)
Control key + mouse wheel: changes filter channel
Control + shift key + mouse wheel: changes filter type
Alt key + mouse wheel: changes filter slope (where applicable)
6.15.11 Analyzer popup menu
EQ Cheat Sheet: toggles display of various overlaid cheat sheets.
Show Spectrum Slope: toggles display of the estimated spectrum slope
6.15.12 Narrow-band Sweeping Mode (detector signal)
Place the mouse of the spectrum display. This monitor mode is then enabled by holding the
ctrl key + mouse click. Please note that also the gain of the narrow-band is affected by the
cursor position. The narrow-band filter gain is determined by the scale of the filter magnitude.
7 Info menu
7.1.1 About
Info about the plugin
7.1.2 Open Manual
Opens online manual
(C) tb-software 2020 Page 10 of 12
7.1.3 Check version
Opens online version info.
7.1.4 Enable tooltips
Toggles GUI hints.
7.1.5 GUI Scale
Scales GUI from 50-200%
7.1.6 Link quality mode to sample rate
If over-sampling is set to 2x, quality mode n+1 is used, e.g. if quality mode is set to “Normal”
internally quality mode “High” is used.
If over-sampling is set to 4x, quality mode n+2 is used, e.g. if quality mode is set to “Normal”
internally quality mode “Ultra” is used.
Please note that the quality mode is always finally limited to “Ultra 2”.
7.1.7 Offline render quality
Select quality mode for offline render (aka bounce, mix-down, audio export). If item “1:1” is
selected no change from online to offline render is made.
7.1.8 Offline render over-sampling mode
Select quality mode for offline render (aka bounce, mix-down, audio export If item “1:1” is
selected no change from online to offline render is made.
7.1.9 Note to offline render modes
Please note that not all DAWs either report offline render status properly or handle PDC
messages in offline render mode properly. So either offline render modes of DSEQ are not
activated or tracks with DSEQ are out of sync due to missing PDC.
TBProAudio tested following DAWs and plugin formats successfully:
Reaper: VST2x32, VST2x64, VST3x32, VST3x64
Wavelab: VST3x64
Cubase: VST3x64
Studio One: VST3x64, AUx64
Ableton: VST2x64, AUx64
FL Studio: VST3x32, VST3x64
ProTools: AAXx64
So if your DAW/plugin format is not listed just leave the setting to “1:1”.
8 AB-LM Lite
AB-LM Lite is a perceptual A/B loudness matching algorithm to help you avoid the pitfall
of 'louder is better', so you can evaluate the impact of the plugin on your incoming and
outgoing audio signal at equal loudness.
When you engage AB-LM Lite, the algorithm analyzes the incoming signal and compares it
to the outgoing signal via its RMS values and applies an automatic gain adjustment so you
can focus on the plugin settings and what they are actually doing to your audio, without being
distracted by loudness differences.
(C) tb-software 2020 Page 11 of 12
Please to note that AB-LM Lite limits the gain adjustment to +/- 12dB to avoid gain
overshoots.
AB-LM Lite lets you automatically minimize the loudness either quickly (mode fast) or
gently (mode slow).
AB-LM Lite is an automatic, simplified algorithm to help your
workflow, based on our more advanced dedicated AB-LM plugin,
which allows perceptual loudness matching of third party plugins
and even complete plugin chains. AB-LM also offers more
advanced options, including advanced measurement modes and snapshots. For the more
advanced features of AB-LM, please see https://www.tb-
software.com/TBProAudio/ab_lm.html.
9 Demo mode versus Registered mode
In demo mode (without registering) the plugin mutes audio every 90 seconds for a short
period. This could be circumvented by clicking on the "TBProAudio" logo within 90 seconds.
You can register at http://www.tb-software.com\tbproaudio.
10 Activation
After purchasing the license key, unpack the key to a convenient place on your PC (e.g.
desktop). Add the plug-in to any track, click on the “DEMO: CLICK HERE TO ACTIVATE”
text and select the key file. Remove the plug-in and add it again. The GUI shows now
“Registered to your name”.
11 Conclusion
So finally if you have any questions or suggestions just let us know. And have fun with our
tools.
Your team from TBProAudio :-)
(C) tb-software 2020 Page 12 of 12
You might also like
- IVCS3 User GuideDocument19 pagesIVCS3 User GuideJimmy Watt AbarcaNo ratings yet
- 15 FREE MASTERING VST PLUGINS GUIDEDocument17 pages15 FREE MASTERING VST PLUGINS GUIDEsamuel100% (2)
- Hysteresis User GuideDocument8 pagesHysteresis User GuideseumNo ratings yet
- Sugarbytes Vogue ManualDocument16 pagesSugarbytes Vogue ManualthetarlabNo ratings yet
- Flow Program Bootcamp IT Consultant PT Indocyber Global TeknologiDocument12 pagesFlow Program Bootcamp IT Consultant PT Indocyber Global TeknologiTaufik RahmanNo ratings yet
- SP-808 Basics and Users Tips ManualDocument47 pagesSP-808 Basics and Users Tips ManualkosarobNo ratings yet
- SP-808 Basics and Users Tips ManualDocument47 pagesSP-808 Basics and Users Tips ManualkosarobNo ratings yet
- sTiltV2 ManualDocument6 pagessTiltV2 ManualSiniestroNo ratings yet
- Voxengo Crunchessor User Guide: Software Version 2.8Document9 pagesVoxengo Crunchessor User Guide: Software Version 2.8sirvientedediosNo ratings yet
- Manual - FlattenedDocument27 pagesManual - FlattenedGiovanni AndreoliNo ratings yet
- Edelweiss 72Document7 pagesEdelweiss 72franciscoNo ratings yet
- Argotlunar2 ReferenceDocument4 pagesArgotlunar2 ReferenceronaldcopleyNo ratings yet
- ESS User Manual v1.2-1.5Document27 pagesESS User Manual v1.2-1.5rhaumeoNo ratings yet
- Behringer DEQ2496: Your Most Current EnjoymentDocument2 pagesBehringer DEQ2496: Your Most Current Enjoymentconga8studyNo ratings yet
- Scheps 73 PDFDocument15 pagesScheps 73 PDFOrlando NándezNo ratings yet
- RSP SpectrumAnalyser V1.0 BDocument15 pagesRSP SpectrumAnalyser V1.0 BLeonardo ArroyaveNo ratings yet
- Voxengo Soniformer User Guide enDocument10 pagesVoxengo Soniformer User Guide enScribeHNo ratings yet
- Voxengo Elephant User Guide enDocument19 pagesVoxengo Elephant User Guide enblackfruitstudioNo ratings yet
- Pulsaret.m4l v2 User ManualDocument41 pagesPulsaret.m4l v2 User ManualpregolimaNo ratings yet
- DX Revive Pro ManualDocument11 pagesDX Revive Pro ManualHS LDQHNo ratings yet
- dpMeter 5 ManualDocument6 pagesdpMeter 5 ManualCenicienta De la playaNo ratings yet
- Audio Test Set HelpDocument44 pagesAudio Test Set HelpBenyiniNo ratings yet
- DPR 402Document19 pagesDPR 402MartinHarrisNo ratings yet
- Voxengo Primary User Guide enDocument42 pagesVoxengo Primary User Guide enPaulo SalmaciNo ratings yet
- TN102 HSTDocument8 pagesTN102 HSTpolanco999No ratings yet
- Digital Storage Oscilloscopes: Data SheetDocument6 pagesDigital Storage Oscilloscopes: Data SheetStanley Ochieng' OumaNo ratings yet
- DTS Neural Sourround DownmixDocument12 pagesDTS Neural Sourround DownmixCristian Damián CochiaNo ratings yet
- DTS Neural Mono2StereoDocument9 pagesDTS Neural Mono2StereodabdabdabdabNo ratings yet
- FRACTURE User GuideDocument10 pagesFRACTURE User GuideCara KekNo ratings yet
- Voxengo Elephant User Guide enDocument19 pagesVoxengo Elephant User Guide enAni KetNo ratings yet
- Dynamic Spectrum Mapper v2 Manual enDocument13 pagesDynamic Spectrum Mapper v2 Manual enZuti Devian CveticNo ratings yet
- SpectraPLUS-SC optionsDocument2 pagesSpectraPLUS-SC optionsMounicaRasagyaPallaNo ratings yet
- SpectraPLUS SC OptionsDocument2 pagesSpectraPLUS SC OptionsLeaf GlobalESNo ratings yet
- Free Amp SE Manual: Fretted Synth AudioDocument8 pagesFree Amp SE Manual: Fretted Synth AudioAntonio Arias GonzalezNo ratings yet
- Voxengo SPAN User Guide ENDocument8 pagesVoxengo SPAN User Guide ENAlexandre BaroniNo ratings yet
- WaveLab Pro 11 Plug in Reference enDocument135 pagesWaveLab Pro 11 Plug in Reference enChrstNo ratings yet
- Bettermaker EQ232D ManualDocument6 pagesBettermaker EQ232D ManualLuisEnriqueGuadarramaNo ratings yet
- About ProcessinDocument15 pagesAbout ProcessinprosoundguruNo ratings yet
- Dislord Firmware Update Notes To Dec 17, 2021Document98 pagesDislord Firmware Update Notes To Dec 17, 2021td5xb7w4dpNo ratings yet
- Agile NT HandheldDocument12 pagesAgile NT Handheldvatsalshah24No ratings yet
- Dpmeter2 ManualDocument5 pagesDpmeter2 ManualFabian Gonzalez RamirezNo ratings yet
- Voxengo MSED User Guide enDocument6 pagesVoxengo MSED User Guide enJose Luis DorronsoroNo ratings yet
- Filkchannel MK2 ManualDocument17 pagesFilkchannel MK2 ManualFA RakotoniainaNo ratings yet
- Reaktor Factory Selection Manual EnglishDocument27 pagesReaktor Factory Selection Manual EnglishGabriel Amaral MoyanoNo ratings yet
- Spectraplus-Sc Product OptionsDocument2 pagesSpectraplus-Sc Product OptionsMounicaRasagyaPallaNo ratings yet
- Audiority GrainSpace ManualDocument13 pagesAudiority GrainSpace ManualJJSNo ratings yet
- Steinberg UR28M OperationManual enDocument40 pagesSteinberg UR28M OperationManual enRósz GyörgyNo ratings yet
- Voxengo SPAN User Guide enDocument7 pagesVoxengo SPAN User Guide enMario Gabriel MoralliNo ratings yet
- Voxengo Primary User Guide enDocument47 pagesVoxengo Primary User Guide enAni KetNo ratings yet
- J1000 MCS6 Multiband-Compressor Saturator ManualDocument3 pagesJ1000 MCS6 Multiband-Compressor Saturator ManualErpel GruntzNo ratings yet
- CataRT Documentation 0.9Document4 pagesCataRT Documentation 0.9David Velasco PérezNo ratings yet
- 10 Band Graphic Eq. Operation ManualDocument7 pages10 Band Graphic Eq. Operation ManualCésar MocardNo ratings yet
- Hofa Iq Limiter Manual enDocument8 pagesHofa Iq Limiter Manual enDrixNo ratings yet
- DTS Neural DownMixDocument12 pagesDTS Neural DownMixLI Yuen JingNo ratings yet
- Extech 407750 ManualDocument8 pagesExtech 407750 ManualTuấn LêNo ratings yet
- Surge Synthesizer ManualDocument20 pagesSurge Synthesizer ManualAntoniodeAlmeidaNo ratings yet
- Voxengo PHA-979 User Guide enDocument13 pagesVoxengo PHA-979 User Guide enmacariegratielaNo ratings yet
- DirectionalEQManual PDFDocument2 pagesDirectionalEQManual PDFdorutNo ratings yet
- Reverb2016 FaqDocument2 pagesReverb2016 FaqDiego LombardiNo ratings yet
- Dpmeter4 ManualDocument6 pagesDpmeter4 ManualPita AraújoNo ratings yet
- FerricTDS 1.5 ManualDocument18 pagesFerricTDS 1.5 ManualJake MackenzieNo ratings yet
- Dynone3 ManualDocument12 pagesDynone3 ManualJohn PappaioannouNo ratings yet
- Fog Convolver ManualDocument9 pagesFog Convolver ManualkosarobNo ratings yet
- Attack - Sound ProgrammingDocument10 pagesAttack - Sound ProgrammingkosarobNo ratings yet
- DIY Mastering Made EasyDocument9 pagesDIY Mastering Made EasykosarobNo ratings yet
- ComboF PDFDocument13 pagesComboF PDFEmanueleNo ratings yet
- Audio Damage, Inc. Release 2.0: Axon User's GuideDocument20 pagesAudio Damage, Inc. Release 2.0: Axon User's GuidekosarobNo ratings yet
- Restoration Suite 2: User GuideDocument19 pagesRestoration Suite 2: User GuidekosarobNo ratings yet
- Price Guide for Pay As You Go SIMDocument16 pagesPrice Guide for Pay As You Go SIMkosarobNo ratings yet
- DMG Audio Multiplicity ManualDocument31 pagesDMG Audio Multiplicity ManualGão ShõuNo ratings yet
- Amp Clipping &speakers PDFDocument4 pagesAmp Clipping &speakers PDFkosarobNo ratings yet
- Realistic PZM Modification (HSR Mar 84)Document8 pagesRealistic PZM Modification (HSR Mar 84)kosarob100% (1)
- 2: True Analogue Synthesizers: The First Synthesizer?Document6 pages2: True Analogue Synthesizers: The First Synthesizer?kosarobNo ratings yet
- Amp and Speaker VolumeDocument4 pagesAmp and Speaker VolumekosarobNo ratings yet
- Mixir: Convolution Plug-InDocument21 pagesMixir: Convolution Plug-InJosé A. MedinaNo ratings yet
- Perception and Physical Behavior of LoudspeakersDocument10 pagesPerception and Physical Behavior of LoudspeakerskosarobNo ratings yet
- Instruction Manual Manual de Instrucciones Manuale D'istruzioneDocument82 pagesInstruction Manual Manual de Instrucciones Manuale D'istruzionembashaNo ratings yet
- PTSVNWU SP-808EX Sampler GuideDocument2 pagesPTSVNWU SP-808EX Sampler GuidekosarobNo ratings yet
- UAF42 As A Low-Pass Active FilterDocument5 pagesUAF42 As A Low-Pass Active FilterkosarobNo ratings yet
- DMGAudio TrackComp ManualDocument26 pagesDMGAudio TrackComp ManualkosarobNo ratings yet
- Tubeamp EL84 PDFDocument1 pageTubeamp EL84 PDFkosarobNo ratings yet
- Grounding and Shielding PDFDocument12 pagesGrounding and Shielding PDFkosarobNo ratings yet
- Brighten PDFDocument1 pageBrighten PDFPablo EspinosaNo ratings yet
- Areac Mic Mixer AmpDocument1 pageAreac Mic Mixer AmpkosarobNo ratings yet
- External Speaker Jack ModDocument1 pageExternal Speaker Jack Moddilie1992No ratings yet
- 2: True Analogue Synthesizers: The First Synthesizer?Document6 pages2: True Analogue Synthesizers: The First Synthesizer?kosarobNo ratings yet
- Ts GuideDocument10 pagesTs GuideJerry ChuNo ratings yet
- EL84 valve amplifier circuitDocument1 pageEL84 valve amplifier circuitkosarobNo ratings yet
- Tubeamp - EL34 IIDocument1 pageTubeamp - EL34 IIkosarobNo ratings yet
- Digital ThermometerDocument28 pagesDigital ThermometerRajith SebastianNo ratings yet
- Red Alert ManualDocument17 pagesRed Alert ManualAlek KingNo ratings yet
- Manual Octa Switch mk3Document5 pagesManual Octa Switch mk3Phil BrownNo ratings yet
- Ch4 OS BasicsDocument41 pagesCh4 OS Basicspimat40375No ratings yet
- Hosting Company Network SetupDocument32 pagesHosting Company Network SetupJoyfulness EphaNo ratings yet
- MA4254 Discrete OptimizationDocument69 pagesMA4254 Discrete OptimizationmengsiongNo ratings yet
- Transmision PDFDocument26 pagesTransmision PDFAirton Ahyrton Macazana HuaringaNo ratings yet
- Naveen Kumar - ResumeDocument4 pagesNaveen Kumar - ResumeRevathikalpanaNo ratings yet
- ABB ACSM1 04 Manual 45kW PDFDocument112 pagesABB ACSM1 04 Manual 45kW PDFdiego ortizNo ratings yet
- 4.1.1.2 Packet Tracer - Packet Tracer Physical ViewDocument16 pages4.1.1.2 Packet Tracer - Packet Tracer Physical ViewBetelihem DawitNo ratings yet
- CS604 Grand Quiz by JunaidDocument15 pagesCS604 Grand Quiz by JunaidIqrar hussainNo ratings yet
- Color Palette Blue and YellowDocument4 pagesColor Palette Blue and YellowdresscodebytereNo ratings yet
- Neon and Unique Custom Car Colors for GTA OnlineDocument2 pagesNeon and Unique Custom Car Colors for GTA OnlineProto NeturiuNo ratings yet
- Report On (Type Your Title Here)Document21 pagesReport On (Type Your Title Here)dbbony 0099No ratings yet
- Error Detection - RecoveryDocument35 pagesError Detection - RecoveryjayakrrishnanNo ratings yet
- The MIB Includes The System Information Transmitted On BCH. Signalling Radio Bearer: N/A Rlc-Sap: TM Logical Channel: BCCH Direction: Network To UEDocument5 pagesThe MIB Includes The System Information Transmitted On BCH. Signalling Radio Bearer: N/A Rlc-Sap: TM Logical Channel: BCCH Direction: Network To UESreenath VenkataNo ratings yet
- GOT1000 Startup Guide (GT10-FX)Document6 pagesGOT1000 Startup Guide (GT10-FX)Ajay ChoudharyNo ratings yet
- HFW1431S1 S4 PDFDocument3 pagesHFW1431S1 S4 PDFأبومحمدالزياتNo ratings yet
- AEC Lab ManualDocument70 pagesAEC Lab ManualRohan BoseNo ratings yet
- Mathematics in The Modern World Chapter 5-Mathematical-SystemDocument26 pagesMathematics in The Modern World Chapter 5-Mathematical-SystemMarc Loui RiveroNo ratings yet
- History of EdutechDocument4 pagesHistory of EdutechMaripaz MorelosNo ratings yet
- PLC Based Dam Automation SystemDocument4 pagesPLC Based Dam Automation SystemDheeraj DevalekarNo ratings yet
- Ultrasonido BKM Pro Focus 2202Document368 pagesUltrasonido BKM Pro Focus 2202Mariö OlveraNo ratings yet
- Gate Controller Manual: AAD03010 Frequency Control SystemDocument17 pagesGate Controller Manual: AAD03010 Frequency Control SystemKen LeeNo ratings yet
- Network Tools - DNS, IP, EmailDocument12 pagesNetwork Tools - DNS, IP, EmailJaime RodriguezNo ratings yet
- PracticalsDocument70 pagesPracticalsprogrammerNo ratings yet
- Ida Delphine Final YearDocument71 pagesIda Delphine Final YearMbangse MarcelNo ratings yet
- Instructions Watts Thermostat XeluxDocument2 pagesInstructions Watts Thermostat Xeluxmeegs_roNo ratings yet
- Securing Land Registration Using BlockchainDocument8 pagesSecuring Land Registration Using Blockchain65-Vishwakarma DurgeshNo ratings yet