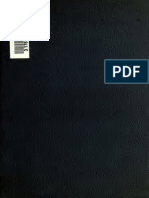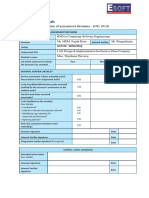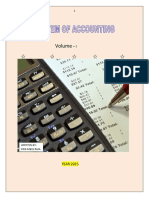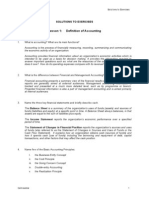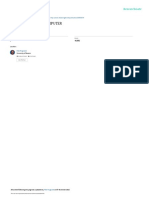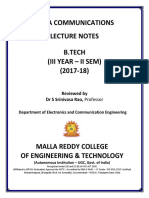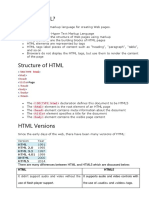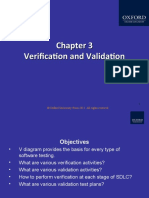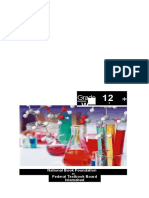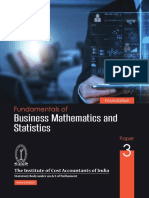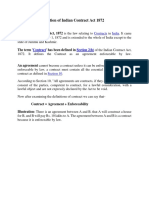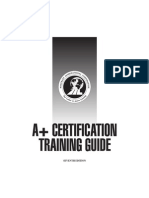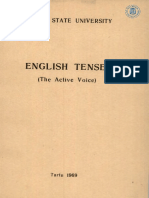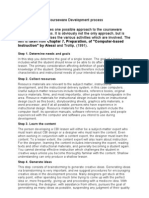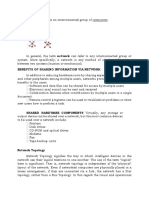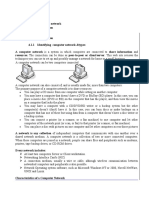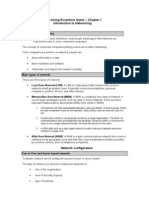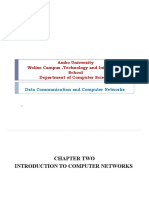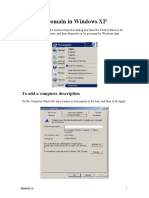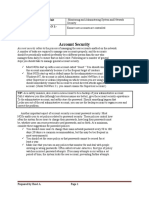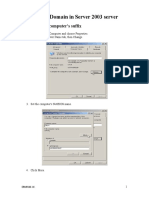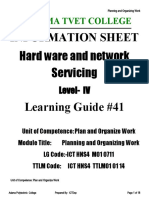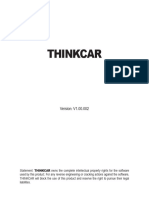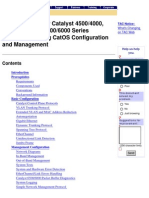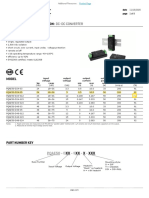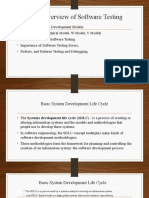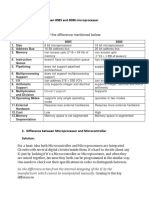Professional Documents
Culture Documents
TTLM For The Server Based Network Configuration
Uploaded by
redu mamoOriginal Title
Copyright
Available Formats
Share this document
Did you find this document useful?
Is this content inappropriate?
Report this DocumentCopyright:
Available Formats
TTLM For The Server Based Network Configuration
Uploaded by
redu mamoCopyright:
Available Formats
Information & Operation Sheet Computer Networking
Information Sheet 1 Introduction to Computer Network
1. Introduction
What is a computer network?
A computer network is a system in which a number of independent computers are linked
together to share data and peripherals, such as files and printers. In the modern world, computer
networks have become almost indispensable (necessary). All major businesses and governmental
and educational institutions make use of computer networks to such an extent that it is now
difficult to imagine a world without them.
Advantages and disadvantages of computer networks
Advantages
For sharing of resources
For sharing of data
For sharing of software’s
Disadvantage
Virus transmission
Security problem
2. Types of Network
Types of Network Based on Geographical coverage
LANs, WANs& MAN
Computer networks can be classified into one of two groups, depending on their size and
function. A local area network(LAN) is the basic building block of any computer network. A
LAN can range from simple (two computers connected by a cable) to complex (hundreds of
connected computers).The distinguishing feature of a LAN is that it is confined to a limited
geographic area.
Figure 1 – A Local Area Network (LAN)
Bishoftu TVET College By:-Tagel Boru Page 1 of 96
Information & Operation Sheet Computer Networking
A wide area network (WAN), on the other hand, has no geographical limit. It can connect
computers and other devices on opposite sides of the world. A WAN is made up of a number of
interconnected LANs. The ultimate WAN is the Internet.
Figure 2 – A Wide Area Network (WAN)
LANs typically have much higher transmission rates than WANS. Most LANs are able to
transmit data at around 100Mbps (million bits per second), whereas WANs generally transmit at
less than 10Mbps. Another difference is the error rates in transmission: the likely number of
errors in data transmission is higher for a WAN than for a LAN.
This distinction between LANs and WANs is made because of the locality principle. Computers
are much more likely to want to communicate with other computers that are geographically
close, than with those that are distant.
A CAN is a Campus Area Network: this is a collection of LANs linked together with high
performance hardware within a university or college campus. Similarly a MAN, or Metropolitan
Area Network, is a collection of LANs linked together within a town or city.
3. Network configuration
All networks have certain components, functions and features in common.
These include:
Servers - computers that provide shared resources for network users
Clients - computers that access shared resources provided by servers
Media - the wires that make the physical connections
Shared data - files provided to clients by servers across the network
Shared peripherals - additional hardware resources provided by servers
Bishoftu TVET College By:-Tagel Boru Page 2 of 96
Information & Operation Sheet Computer Networking
Figure 3 – A typical network configuration
Networks are divided into two broad categories based on configuration:
Peer-to-peer networks
Server-based networks
Peer-to-peer networks
In a peer-to-peer network, there are no dedicated servers, and there is no hierarchy among the
computers. All the computers are equal and therefore are known as peers. Each computer
functions as both a client and a server, and there is no administrator responsible for the entire
network. The user at each computer determines what data on that computer is shared on the
network. Peer-to-peer networks are also sometimes called workgroups.
Figure 4 – peer-to-peer network
In typical networking environments, a peer-to-peer implementation offers the following
advantages:
Users act as their own administrators and plan their own security
They are cheap and easy to set up and administer for small groups of users
Peer-to-peer networks are good choices for environments where:
There are 10 users or fewer
Security is not an issue
Bishoftu TVET College By:-Tagel Boru Page 3 of 96
Information & Operation Sheet Computer Networking
The organization and the network will experience only limited growth within the
foreseeable future
Server-based networks
In an environment with more than 10 users, a peer-to-peer network - with computers acting as
both servers and clients - will probably not be adequate. Therefore, most networks have
dedicated servers. A dedicated server is one that functions only as a server and is not used as a
client or workstation. Server-based networks have become the standard models for networking.
As networks increase in size (as the number of connected computers, and the physical distance
and traffic between them, grows) more than one server is usually needed. Spreading the
networking tasks among several servers ensures that each task will be performed as efficiently as
possible. Servers must perform varied and complex tasks. Servers for large networks have
become specialized to accommodate the expanding needs of users. For example, a network may
have separate servers for file storage, printing, email and for storing and running application
software.
Figure 5 – Server Based network
Although it is more complex to install, configure, and manage, a server-based network has many
advantages over a simple peer-to-peer network.
Data sharing can be centrally administered and controlled. Because these shared
resources are centrally located, they are easier to find and support than resources on
individual computers.
A server-based network can support thousands of users.
Bishoftu TVET College By:-Tagel Boru Page 4 of 96
Information & Operation Sheet Computer Networking
4. Network Topologies
The term network topology refers to the arrangement or physical layout of computers, cables,
and other components on the network. "Topology" is the standard term that most network
professionals use when they refer to the network's basic design. Before computers can share
resources or perform other communication tasks they must be connected. Most networks use
cable to connect one computer to another. However, it is not as simple as just plugging a
computer into a cable connecting to other computers. It also requires different types of
arrangements. To work well, a network topology takes planning. For example, a particular
topology can determine not only the type of cable used but also how the cabling runs through
floors, ceilings, and walls. Topology can also determine how computers communicate on the
network.
There are four basic types of computer topology: bus, star, ring and mesh.
Bus Topology
The bus topology is often referred to as a "linear bus" because the computers are connected in a
straight line. This is the simplest and most common method of networking computers. It consists
of a single cable called a trunk (also called a backbone or segment) that connects all of the
computers in the network in a single line.
Figure 6 – The bus topology
Computers on a bus topology network communicate by addressing data to a particular computer
and sending out that data on the cable as electronic signals.
Advantages and Disadvantage
Advantages
Media is cheap and easy to work
System is simple and easy to extend
If one computer fails, it does not affect the rest of the network.
Bishoftu TVET College By:-Tagel Boru Page 5 of 96
Information & Operation Sheet Computer Networking
Disadvantages
The more computers connected, the slower the network. (woks well 2-5 computers)
Break in the segment will affect the entire network.
Difficult to troubleshoot
Star topology
In the star topology, cable segments from each computer are connected to a centralised
component called a hub. Signals are transmitted from the sending computer through the hub to
all computers on the network. Each computer will check the address. And also the topology
requires a great deal of cable in a large network installation.
Figure 7 – The star topology
Advantages and Disadvantage
Advantages
Modifying and adding new device is easier
Failure of one pc doesn’t affect other
Disadvantage
If the central hub fail the entire network will go down
Ring topology
The ring topology connects computers on a single circle of cable. Unlike the bus topology, there
are no terminated ends. The signals travel around the loop in one direction and pass through each
computer. The data passes by each computer until it finds the one with an address that matches
the address on the data. The receiving computer returns a message to the sending computer
indicating that the data has been received.
Bishoftu TVET College By:-Tagel Boru Page 6 of 96
Information & Operation Sheet Computer Networking
Figure 8 – The ring topology
Advantages and Disadvantages
Advantages
Equal access for all computers
Disadvantages
Failure of one computer can affect others
Problems are hard to isolate
Mesh topology
In a mesh topology, each computer is connected to every other computer by separate cabling. If
one cable fails, another will take over the traffic. Often, a mesh topology will be used
in conjunction with other topologies to form a hybrid topology.
Figure 9 – The mesh topology
It is possible to calculate the number of cable links. It require to connect N number of computers
using the formula N (N-1) N- number of computers we have
Advantages and Disadvantages
Advantages
Reliable connection
Failure tolerant (easy to troubleshoot)
Bishoftu TVET College By:-Tagel Boru Page 7 of 96
Information & Operation Sheet Computer Networking
Disadvantages
Complex & expensive maintain, to troubleshoot & to do with it.
Hybrid topologies
Two or more standard topologies are combined to form a complete network. Two of the more
common are described below.
Star bus topology
It is a combination of the bus and star topologies. In a star-bus topology, several star topology
networks are linked together with linear bus trunks.
Figure 10 – The star bus hybrid topology
Star ring topology
The star ring (sometimes called a star-wired ring). The computers are connected to a central
component as in a star network. These components however, are wired to form a ring network.
Figure 11 – The star ring hybrid topology
5. Transmission Technologies
Guided media (wired media) and unguided media (wireless media)
Guided
Physical media for data transmission
Bishoftu TVET College By:-Tagel Boru Page 8 of 96
Information & Operation Sheet Computer Networking
Twisted pair
Coaxial cable
Optical fibre
Unguided
The free air space is used for handling the communication.
Micro wave links using radio waves
electromagnetic waves
Ex- Satelite link, TV broad cast
Two types of unguided media
1. Terrestrial microwave links
Both source & destination are on land.
2. Satellite microwave links
Uses geostationary orbit
For short range of communication we use Infrared. It doesn’t pass through solid walls.
Ex- Remote controls TVs.
6. Open System Interconnect (OSI) Model
It provides a description of how network hardware and software work together in a layered
fashion to make communication possible. OSI model helps us understood the fundamentals of
network data transmission by offering a guideline to sending data from one computer to another.
Figure 12 – The 7 layers of the OSI reference model
Application Layer
This layer relates to the services that directly support user applications, such as software for file
transfers, database access, & E-mail. In the other words, it serves as a window through which
application processes can access network services.
Bishoftu TVET College By:-Tagel Boru Page 9 of 96
Information & Operation Sheet Computer Networking
Presentation Layer
It defines the format used to exchange data among networked computers. It also called network’s
translator. This layer is responsible to code & decode data sent to the workstation.
Session Layer
It allows two applications on different computers to open, use, and close a connection called a
session. It performs name recognition and other functions, such as security that are needed to
allow two applications to communicate over the network. It is also known as Check point.
Transport Layer
It ensures that packets are delivered error free, in sequence, & without losses or duplication.
Network Layer
It determines which path the data should take based on the network conditions, priority of
services, and other factors.
Data-link Layer
It sends data frames from the network layer to the physical layer. It controls the data flow from
sender to receiver. In most situations, after a data frame is sent, the data link layer then waits for
a positive response. If one is not received or if the frame is damaged, another frame is sent.
Physical Layer
It carries the signals that transmit data gathered by each of the higher layers. It is responsible for
transmitting (zeros & ones) from one computer to another.
7. Network protocols
Protocols are set of rules or standards for data communication. Computers should follow the
same rules in order to have common understand-ability.
Include issues - What to communicate
When to communicate
How to communicate
It also defines how computers identify one another in a network.
Ex- TCP/IP (Transmission Control Protocol/ Internet Protocol)
TCP/IP protocol determines a set of rules used to send data from one node on a network to
another node.
Bishoftu TVET College By:-Tagel Boru Page 10 of 96
Information & Operation Sheet Computer Networking
8. IP Addresses
IP Addressing
For any two systems to locate each other, their must be a unique identifier. For data
communication this identifier is an IP Address. An IP address consists of 4 numbers between 0
and 255 separated by dots. For example, 146.23.0.194 is a valid IP address. When you surf the
Internet and type a URL into your browser (e.g. www.yahoo.com) you are actually using IP
addresses. Every Internet domain such as Yahoo or Google has at least one IP address on the
Internet.
Computers should have unique physical address to which is called MAC Address.
MAC Address
Physical address
48 bit
Represent in hexadecimal
IP Address
Logical address
32 bits
Usually represents in decimal
The Level of addressing
The Network portion
This will enable to identify the network the computer belongs to.
All computers in a certain network have the same network identifier.
Host portion/ID
It will identify the specific mode in a network.
Class of IP Address
In order to accommodate different size of networks and to have flexibility of giving
addresses, IP addresses are divided into groups called, Classes.
The boundary b/n the Network ID and Host ID is different for each class.
Each class has its own bit or sequence of bits at the beginning to be identified.
Class A
It is used for very large organization.
The 1st 8 bits are for Network ID & the rest 24 bit are Host portion.
Bishoftu TVET College By:-Tagel Boru Page 11 of 96
Information & Operation Sheet Computer Networking
It can accommodate more than 16,000,000 hosts 2 24 = 16,277,000. All have already been
assigned to large companies. For example, IBM have the class A network 9.*.*.* and
Apple have 17.*.*.*.
It will begin with 0 always.
Class B
It is used for medium size network.
The 1st 16 bits are for Network ID & the rest 16 bit are Host portion.
It can accommodate up to 65,000 hosts.All class B networks have also already been assigned.
Microsoft is an example of a company with a class B network.
It will begin with 10.
Class C
It is used for small sized networks.
The 1st 24 bits are for Network ID & the rest 8 bit are Host portion.
It can accommodate up to 255 (28) hosts. This is the only type of subnet that it is still possible
to buy.
It will begin with 110.
Class D
Reserved for multicasting technology.
Class E
Reserved for research purpose.
To tell what class of network an IP address is on, we do not need to always rewrite the address in
binary form. Any address beginning with a number between 0 and 127 is on a class A network,
between 128 and 191 is on a class B network, and between 192 and 223 is on a class C network.
Any IP address starting with any number greater than 223 is reserved for special uses.
Reserved IP addresses
You cannot use every IP address. There are some addresses, or sets of addresses, that are
reserved for special uses. The table below summarises these.
We can see that any IP address that has a valid network ID, but all binary 0’s for the computer
ID, is the network number. The network number is a way of referring to an entire subnet.
Therefore this address cannot be assigned to a computer. Similarly if the computer ID is all
Bishoftu TVET College By:-Tagel Boru Page 12 of 96
Information & Operation Sheet Computer Networking
binary 1’s it is a broadcast address. The broadcast address is used if you want to send a packet to
every computer on a subnet. Therefore this address can also not be assigned to a computer on the
network. For example, a class C network provides 256 different values for the computer ID, but
only 254 of these can be assigned to computers.
Computer ID Description Use
Network ID
All 0’s All 0’s This computer Used during system boot
All 0’s Computer ID A computer on this
subnet
Network ID All 0’s Network number Used to refer to an entire
subnet
All 1’s All 1’s Limited broadcast Broadcasts message to all
computers on this subnet
Network ID All 1’s Directed broadcast Broadcasts message to all
computers on specified
network
127 Any Loopback address Used for testing
Any number Any Multicast &
greater than experimental
223 address
Non-routable IP addresses
In addition to these there are a number of ranges of IP addresses that are specified as ‘non-
routable’ addresses. This means that routers on the Internet will never forward them. This is
because they are reserved for local network use. If every computer in the world that was on a
network connected to the Internet had to have a unique IP address we would have run out of IP
addresses many years ago. But many of these computers are on networks that only connect to the
Internet through a single router, gateway computer or dial-up connection. Therefore, on networks
like this we only need a single routable IP address; the rest of the computers can be given non-
routable addresses. A number of computers on networks in different parts of the world can share
the same non-routable IP address provided they are not directly connected on the same network.
Internet routers are programmed to ignore these addresses so there can be no address conflict.
The ranges of non-routable IP addresses are specified by RFC 1918. (RFC stands for Request for
Comments. RFCs are electronic documents that are used for publishing Internet standards.
Anybody can submit or comment on an RFC.) The addresses are:
10.0.0.0 - 10.255.255.255
172.16.0.0 - 172.31.255.255
Bishoftu TVET College By:-Tagel Boru Page 13 of 96
Information & Operation Sheet Computer Networking
192.168.0.0 - 192.168.255.255
SELF CHECK QUESTIONS
Instruction I: Choose the best Answer
1._______is a computer that provide shared resources for a network users.
A. Client B. Server C. Media D. all
2. Which network type has no geographical limitation?
A.LAN B.WAN C.MAN D. None
3. Which of the following one is not the use of computer Net Work?
A. Sharing file B. Sharing printer C. Sharing hard disk D. Process data
4.____is the arrangement or the physical layout of computer, cables and other component on the
network.
A. Topology B. Protocol C.IP addresses D. None
5._____topology connects computers on a single circle of cable.
A .Bus B. Ring C. Star D. Mesh
Instruction II Match column “A” with Column “B”
Column “A” Column “B”
_____1.Server based network A. Centralized device in star Topology
_____2.255.255.255.0 B. The sub net mask of Class C
_____3.peer to peer network C. The standard type of net work
_____4. 192.168.100.1 D. a node acts as both client and server
_____5.HUB E. Class C IP Address
F. Class B IP address
G. The sub net mask of class A
Bishoftu TVET College By:-Tagel Boru Page 14 of 96
Information & Operation Sheet Computer Networking
Answer for Instruction 1
Multiple choices
1. B
2. B
3. D
4. A
5. B
Answer for Instruction 2
Matching
1. C
2. B
3. D
4. E
5. A
Bishoftu TVET College By:-Tagel Boru Page 15 of 96
Information & Operation Sheet Computer Networking
Information Sheet 2 Network Hardware
1. Networking Hardware
Network Interface card (NIC)
It also known as a network adaptor, and are used to connect a pc to a network. In most networks,
every computer must have a network interface card to be able to connect to the network. The
cards are installed in an expansion slot in each computer and server on the network. After the
NIC has been installed, the network cable is attached to the card’s port to make the actual
communication b/n the computer & the rest of the network. NICs are usually specific to a
particular type of cabling.
For Ex-, NIC may have either an RJ-45 connector or BNC connector also it is possible to get
combo cards, which include more than one type of connector.
The role of the NIC
Prepare data from the computer for the network cable
Send the data to another computer
Control the flow of data b/n computer & cabling system
Receive incoming data from the cable & translate it into bytes that can be understood by
the computer’s central processing unit (CPU)
2. Network Cables
Network cables are used to interconnect computer & network components together. Many cable
types are available to meet the varying needs & size of the networks from small to large. There
are three major groups of cabling to connect the majority of networks.
Coaxial cable
Twisted-pair cable
Fibre-optic cable
The choices of the network cable for a particular networking purpose depends upon a number of
factors like:-
Cost; budget for getting the cable
Distance; network coverage area
Number of computer involved
Bishoftu TVET College By:-Tagel Boru Page 16 of 96
Information & Operation Sheet Computer Networking
Bandwidth; how fast data is to be transferred
Coaxial cable
In its simplest form, coaxial cable consists of a core of copper wire surrounded by insulation, a
braided metal shielding, and an outer cover. Figure 1 shows the various components that make
up a coaxial cable.
The shielding protects transmitted data by absorbing stray electronic signals, called noise, so that
they do not get onto the cable and distort the data. The core of a coaxial cable carries the
electronic signals that make up the data. This wire core can be either solid or stranded. If the core
is solid, it is usually copper. Surrounding the core is an insulating layer that separates it from the
wire mesh. The braided wire mesh acts as a ground and protects the core from electrical noise.
Coaxial cable uses the BNC connector to connect to computers and other devices.
Coaxial cable is more resistant to interference and attenuation than twisted-pair cabling. The
stranded, protective sleeve absorbs stray electronic signals so that they do not affect data being
sent over the inner copper cable. For this reason, coaxial cabling is a good choice for longer
distances.
Figure 1 – The components of coaxial cable and the BNC connector
There are two types of coaxial cable: thinnet and thicknet. Thicknet cabling is thicker, and a
better choice for longer distances, but is more expensive and more difficult to work with. Thinnet
coaxial cable can carry a signal for a distance of up to approximately 185 meters before the
signal starts to suffer from attenuation. Thicknet cable can carry a signal for 500 meters.
Therefore, because of thicknet's ability to support data transfer over longer distances, it is
sometimes used as a backbone to connect several smaller thinnet-based networks.
Bishoftu TVET College By:-Tagel Boru Page 17 of 96
Information & Operation Sheet Computer Networking
Twisted-pair cable
In its simplest form, twissted-pair cable consists of two insulated strands of copper wire twisted
around each other. Figure 2 shows the two types of twisted-pair cable: unshielded twisted-
pair(UTP) and shielded twisted-pair(STP) cable.
Figure 2 –
Unshielded and shielded twisted pair cabling
UTP is the most popular type of twisted-pair cable and is fast becoming the most popular LAN
cabling. It is cheap and easy to use. However, its performance over long distances is not as good
as coaxial cable. The maximum cable length segment of UTP is 100 meters. There are a number
of different types (or categories) of UTP cable, which differ in their specification and in the
number of pairs of wire contained within the cable. Most telephone systems use UTP cable (with
the RJ11 connector), and many LANs nowadays also use UTP (with the RJ45 connector). STP is
higher quality than UTP, but more expensive and less popular.
Fibre-optic cable
It is constructed of plastic and glass. In fibre-optic cable, optical fibres carry digital data signals
in the form of modulated pulses of light. This is a relatively safe way to send data because,
unlike copper-based cables that carry data in the form of electronic signals, no electrical
impulses are carried over the fibre-optic cable. This means that fibre-optic cable cannot be
tapped, and its data cannot be stolen.
Fibre-optic cable is good for very high-speed, high-capacity data transmission because of the purity
of the signal and lack of signal attenuation. It cost more than either twisted pair or coaxial cable.
Bishoftu TVET College By:-Tagel Boru Page 18 of 96
Information & Operation Sheet Computer Networking
Figure 3 – Fibre optic cable
3. Network Devices
Repeaters
A common problem in the networking world is that of weakening electronic signals. Electrical
signals travelling through wires weaken due to the wire’s electrical resistance. This effect limits
the length of the cable that can be used. A repeater will overcome this limit, when there is need
to connect computers at a larger distance.
Repeaters extend network segments. They amplify the incoming signal received from one
segment and send to another attached segment. Using repeaters simply allows extending network
distance limitation. The repeater takes the weak signal from one segment, regenerates it, and
passes it to the next segment.
Figure 4 – Repeater
Hubs
One network component that has become standard equipment in networks is the hub. A hub acts
as the central component in a star topology, and typically contains 4, 8, 16 or even more different
ports for connecting to computers or other hubs. It is similar in operation to a repeater, except
that it broadcasts data received by any of the ports to all other ports on the hub. Hubs can be
active, passive or hybrid.
Figure 5 – Hub
Bishoftu TVET College By:-Tagel Boru Page 19 of 96
Information & Operation Sheet Computer Networking
Most hubs are active; that is, they regenerate and retransmit signals in the same way as a repeater
does. Because hubs usually have eight to twelve ports for network computers to connect to, they
are sometimes called multiport repeaters. Some types of hubs are passive. They act as
connection points and do not amplify or regenerate the signal; the signal passes through the hub.
Advanced hubs that will accommodate several different types of cables are called hybrid hubs.
Bridges
For large networks it is often necessary to partition it into smaller groups of nodes to help isolate
traffic and improve performance. A bridge is a device that acts as an interface between two sets
of nodes. For example, if a company’s network has been partitioned into two subnets, for the
sales department and administration department respectively, a bridge will be placed between the
two networks. If a computer on the sales subnet sends data to another computer on the sales
subnet, the bridge will not pass on the data to the administration subnet. However, if the same
computer sends data to a computer on the administration subnet, it will be forwarded by the
bridge. Because not all data is passed onto the other subnet, network traffic is reduced.
Figure 6 – Bridge
Switches
Switches work and function like bridges but instead of reading the entire frame before
forwarding it to the destination segment, switches only read the destination address in the frame
before retransmitting to the correct segment. In this way, switches forward frames faster than
bridges offering less delay through the network.
A switch can also be seen as a more intelligent hub – whereas a hub passes on all data to every
port, a switch will only pass data on to the port that it is intended for.
Bishoftu TVET College By:-Tagel Boru Page 20 of 96
Information & Operation Sheet Computer Networking
Figure 7 – Switchs
Routers
It is considered as the backbone of the internet. Any information sent through the internet goes
through router. A router is also used for connecting networks together (LANs, MAN and
WANs). However, unlike a bridge, a router can be used to connect networks that use different
network technologies. Routers are very commonly found in the hardware infrastructure that
forms the basis of the Internet.
Figure 8 – Router
4. Network Cable Arrangement
There are two ways of making UTP/STP cables: the straight-through cable that is used to
connect a computer to a hub or switch, and a crossover cable. Crossover cables are only used
when connecting two computers directly together, and for hub-to-hub connections. Figure 2
shows how the different pins on the RJ45 connector should be connected for each of the two
types.
Bishoftu TVET College By:-Tagel Boru Page 21 of 96
Information & Operation Sheet Computer Networking
Figure 2 – Adding RJ45 connectors to Category 5 UTP/STP cable to make straight-
through and crossover cables
Here is what the internals of the cable look like:
Internal Cable Structure and Color Coding
Standard, Straight-Through Wiring Diagram(both ends are the same):
Wire Color Wire Diagram 10Base-T Signal
RJ45 Pin # 1000Base-T Signal
(T568A) (T568A) 100Base-TX Signal
1 White/Green Transmit+ BI_DA+
2 Green Transmit- BI_DA-
3 White/Orange Receive+ BI_DB+
4 Blue Unused BI_DC+
5 White/Blue Unused BI_DC-
6 Orange Receive- BI_DB-
7 White/Brown Unused BI_DD+
8 Brown Unused BI_DD-
Bishoftu TVET College By:-Tagel Boru Page 22 of 96
Information & Operation Sheet Computer Networking
Wire Color Wire Diagram 10Base-T Signal
RJ45 Pin # 1000Base-T Signal
(T568B) (T568B) 100Base-TX Signal
1 White/Orange Transmit+ BI_DA+
2 Orange Transmit- BI_DA-
3 White/Green Receive+ BI_DB+
4 Blue Unused BI_DC+
5 White/Blue Unused BI_DC-
6 Green Receive- BI_DB-
7 White/Brown Unused BI_DD+
8 Brown Unused BI_DD-
Crossover Cable Wiring Diagram(T568B):
RJ45 Pin # Diagram End RJ45 Pin # Diagram End
Wire Color Wire Color
(END 1) #1 (END 2) #2
1 White/Orange 1 White/Green
2 Orange 2 Green
3 White/Green 3 White/Orange
4 Blue 4 White/Brown
5 White/Blue 5 Brown
6 Green 6 Orange
7 White/Brown 7 Blue
8 Brown 8 White/Blue
Bishoftu TVET College By:-Tagel Boru Page 23 of 96
Information & Operation Sheet Computer Networking
Operation Sheet 1 Cable Crimping
Equipment, Tools and Materials needed for the project operation
RJ-45 Crimper
Cat-5 UTP Cable
RJ-45 Connectors
Cable Tester
PROCEDURE:
Instructions
Follow the step properly.
1. Step 1
Prepare your workspace. Take the roll of UTP cable and cut the cable to length using the
cutting blade on the crimp tool.
2. Step 2
Bishoftu TVET College By:-Tagel Boru Page 24 of 96
Information & Operation Sheet Computer Networking
Splice the end by two inches using the splicing blades to expose the unshielded twisted
pairs.
3. Step 3
Take each twisted pair and make four wire strands, each going out from the center of the
wire.
4. Step 4
Now take the individual twisted wire pairs and untwist them down to individual wires in
the following order: Striped Orange, Orange, Striped Green, Blue, Striped Blue, Green,
Striped Brown, and Brown.
5. Step 5
Bishoftu TVET College By:-Tagel Boru Page 25 of 96
Information & Operation Sheet Computer Networking
Next, grasp the wires with your thumb and index finger of your non-dominant hand. Take
each wire and snug them securely side by side.
6. Step 6
Using the cutting blade of the crimp tool, cut the ends off of the wires to make each wire
the same height.
7. Step 7
Still grasping the wires, insert the RJ-45 jack on the wires with the clip facing away from
you.
8. Step 8
Bishoftu TVET College By:-Tagel Boru Page 26 of 96
Information & Operation Sheet Computer Networking
Insert the jack into the crimper and press down tightly on the tool to seal the wires in
place.
9. Step 9
Once the first head is made, repeat steps two through eight. When untwisting the wires
down to sing strands, use the following order: Striped Green, Green, Striped Orange,
Blue, Striped Blue, Orange, Striped Brown, and Brown.
10. Step 10
Plug in the cable to test connectivity.
PRECAUTIONS:
For your protection, observe the following safety precautions when cutting the cable
1. Never bend the cable
2. Ensure that the wire coding is inserted properly.
QUALITY CRITERIA:
Bishoftu TVET College By:-Tagel Boru Page 27 of 96
Information & Operation Sheet Computer Networking
1. Compare both end and check the proper colour code
2. Check lock if properly crimp
3. Use cable tester for the continuity of signal
Operation Sheet 2 Peer to Peer Network Configuration
Equipment, Tools and Materials needed for the project operation
Two computers
Cross over crimped cable
PROCEDURE:
Instructions
Follow the step properly.
Step 1: Assigning IP addresses
To begin with we will use static IP addressing, as this is the simplest scheme to set up.
Log on to both computers using the administrator account.
Right-click on My Network Places on the desktop and choose Open N/W connection.
Right-click on Local Area Connection and choose Properties.
Select the Internet Protocol (TCP/IP) option and click on the Properties button.
The two IP address options in the dialogue box (see Figure 1) correspond to
dynamic IP addressing (obtain an IP address automatically) and static IP addressing
(use the following IP address). Therefore choose the second option and enter the IP
Bishoftu TVET College By:-Tagel Boru Page 28 of 96
Information & Operation Sheet Computer Networking
addresses 192.168.0.2 and 192.168.0.3 for computers COM1 and COM2
respectively.
Assign the subnet mask to be a class C network (255.255.255.0).
Figure 1 – The Internet Protocol (TCP/IP) Properties dialogue box
Now that the two computers have IP addresses, they should be able to communicate using the
TCP/IP protocol suite. We will use the TCP/IP utilities IPCONFIG and PING to check the
network connection between the computers.
Use the IPCONFIG command to view the TCP/IP settings for the COM1 computer: open
a DOS command prompt on computer COM1 and type IPCONFIG
Bishoftu TVET College By:-Tagel Boru Page 29 of 96
Information & Operation Sheet Computer Networking
Now check the physical connection to the other workstation on the network by pinging its
IP address: type the command PING 192.168.0.3
Was the PING successful?
Step 2: Configuring a peer-to-peer network
We have now verified that communication is possible between the computers COM1 and COM2.
However, before we can begin to share data, we must configure the computers as a peer-to-peer
network.
Log on to COM1 using the administrator account.
Right-click on the My Computer icon on the desktop and select Properties.
Click on the Computer Name tab at the top of the dialogue box, and then click on the
Change button.
Beneath the text Member of make sure that the workgroup option is selected and enter
TVET as the name of the workgroup (see Figure 4). You must restart the computer for the
change to take effect. Repeat this procedure on COM2.
Figure 4 – Joining a workgroup
Bishoftu TVET College By:-Tagel Boru Page 30 of 96
Information & Operation Sheet Computer Networking
When both computers have restarted log on to COM1 as an administrator. Double-click on My
Network Places, and then click on View workgroups computers. You should see an icon with the
name of the workgroup you just entered (TVET). Double-click on this icon and you will see the
names of the computers in the TVET workgroup. (If you do not see either COM1 or COM2 try
restarting the computer that does not appear.)
Step 3: Sharing data over the network
To do this we will first set up a shared folder on one computer, create a file inside it, and then
access the shared folder from the other computer.
Log on to COM1 as administrator. Note that you need to be logged on as administrator
to be able to create shared folders.
Create a new folder on the C: drive called shared.
Right-click on the folder and choose Properties.
Click on the Sharing tab at the top of the dialogue box. Click in the option button Share
this folder on the network and enter the Share name as exchange. The share name is the
name by which this folder will be known over the network.
You can assign share permissions for the shared folder by clicking on the Permissions
button – these are the permissions that are used when the folder is accessed over the
network. You can specify the privileges that are allowed for denied on a user-by-user or
group-by-group basis.
Now use Notepad or WordPad to create a simple text file and save it inside the shared
folder.
Log on to COM2 as administrator.
Double-click on My Network Places, Entire Network (View workgroups computers),
TVET, and then COM1. You should now see the share name of the new shared folder
(exchange). Double-click on it and you will see the text file you just created.
We have now performed the basic configuration of our network and carried out a simple file-
sharing operation.
PRECAUTIONS:
For your protection, observe the following safety precautions when configuring peer to peer
network
3. Protect the cable from physical damage
Bishoftu TVET College By:-Tagel Boru Page 31 of 96
Information & Operation Sheet Computer Networking
4. Don’t change the network setting of the computers. For Ex- IP address and work group
name.
QUALITY CRITERIA:
1. Check the Ip address properly assigned
2. Check the computers are viewed with in the workgroup.
3. Check whether the resource is shared properly.
SELF CHECK QUESTIONS
Instruction I: Choose the best Answer
1. A device that used to connect all nodes in star topology in one place is
A. Repeater B. Hub C. Switch D. B&C
2. The type of network cable that commonly used in TV system
A. UTP B. Coaxial C. fibre optics D. all
3. Terminator in a bus topology is used for
A. to transmit the signal on networks
B. Connect all nodes to each other
C. Stop the signal on bouncing over the back bone & make the main cable free
D. all
4._________ is a network adopter that is used to connect PC to N/W.
A. NIC B. Bridges C. Repeaters D. none
5. Is device that can be used to connect N/Ws that use differenttechnologies (LANs, MANs
& WANs)
A. Bridges B. Repeaters C. Routers D. Switches
6. Which one of the following is the function of NIC?
A. Prepare data from the computer for the network cable
B.Send the data to another computer
C.Control the flow of data b/n computer & cabling system
D.all of the above
Bishoftu TVET College By:-Tagel Boru Page 32 of 96
Information & Operation Sheet Computer Networking
7. The maximum cable length segments of UTP cable is
A.100 meter B.185 meter C.500 meter D.none
8._______cable is good for very high speed, high capacity data transmission.
A. Coaxial cable B.Twisted Pair cable C. Fibre optic cable D.all
9. Which net work device can amplify or regenerate the weak signal
A. Bridge B. Switch C. Repeater D. all
10. Which one of the following net work device used to connect different net work that uses
the same net work protocol?
A. Switch B. Bridge C.HUB D.repeater
11. Which type of cable arrangement is used to connect similar devices?
A. Cross over B. Rollover C. Straighttrough D.All
12. A device that are used to connect RJ45 with UTP cable
A. Cable Cutter B. Crimper C.cable taster D. all
13. How many wires are there in cat- 5e UTP Cable?
A.2 Pairs B.4 Pairs C. 8 wires D.B &C
14. Which one of the following is false?
A.In a peer to peer net work configuration two PCs can have the same type of IP
address
B. In a peer to peer net work two PCs must use the same type of work group name.
C. Both PCs have equal right to access a net work
D. All
15. Which net work command is used to check the connectivity status of the net work?
A. PING B. IPCONFIG C. Regedit D. none
Answer
Multiple choices
1. D
2. B
3. C
4. A
5. C
6. D
Bishoftu TVET College By:-Tagel Boru Page 33 of 96
Information & Operation Sheet Computer Networking
7. A
8. C
9. C
10. B
11. A
12. B
13. D
14. A
15. B
Information Sheet 3 Configure & Administer Server
1. Server Machines
A server is used to hold resources and items that other computers would need:
A server is primarily a regular computer. For a small network, identify the computer that you
will use as the server. You can use an existing computer or purchase a new one.
If you plan to use one of your (existing) computers as the server, check its hardware and make
sure it meets the following requirements:
o A processor with 133-MHz or higher speed; 550-MHz recommended; up to eight
processors supported on one server
o 128 MB of RAM minimum required; 256 MB or more recommended; 32 GB
maximum
Bishoftu TVET College By:-Tagel Boru Page 34 of 96
Information & Operation Sheet Computer Networking
o 1.25 to 2 GB of available hard disk space
o CD-ROM or DVD-ROM drive
o VGA or hardware that supports console redirection required; Super VGA
supporting 800 x 600 or higher-resolution monitor recommended
If necessary, you can purchase additional items to meet these requirements.
2. Network Operating System (NOS)
NOS is a piece of software that controls a network and its messages (e.g. packet) traffic and
controls access by multiple users to network resources such as files, and provides certain
administrative functions, including security.
NOS organize and coordinate how multiple users’ access and share resources on the network.
Resource includes programs, files, and devices such as printers. The network administrator uses
the network OS to add and remove users, computers and other devices to and from the network.
A network administrator is a person located at the server computer to control the network and the
user of the client computers.
A network OS typically resides on the server. Recall, server is a computer that controls access to
the hardware and software on the network and provides a centralized storage are for programs,
data and information.
Therefore NOS is an operating system that includes special functions for connecting computers
and devices into a local area network (LAN) or internetworking. Some popular NOSs windows
systems include NetWare, Windows NT Server, Windows 2000 Server, UNIX and Solaris.
Types of Network Operating System
Operating systems are generally one of the three types: client, server, or hybrid. Depending on
the size of your network, any combination of these operating systems may be appropriate.
1. Client Operating System
A client operating system uses resources such as printers or files. These operating systems have
network capability but generally don’t provide services to a network.
2. Server Operating System
Unlike a client operating system, the server operating system functions to provide resources
instead of uses them.
3. Hybrid Operating System
Bishoftu TVET College By:-Tagel Boru Page 35 of 96
Information & Operation Sheet Computer Networking
A hybrid operating system serves as both a client and a server in the network environment. The
portion of the operating system acting as a server can share resources. The portion running as a
client can access resources from the other services.
3. Introduction to Network Management
Management Overview
Introduction
As a network administrator, you will perform various tasks to keep the network up and running.
These include computers, users (the people who use the network), the peripherals (the other
machines attached either to the computers or directly to the network. To make this possible, both
Microsoft Windows XP Professional and Windows Server 2003 provide the various tools you will
need. If you are managing a peer-to-peer network, the former provides local and possibly small
network tools to manage workstations. For a client/server network, Microsoft Windows Server
2003 provides all the tools you need to locally or remotely manage the servers or the clients.
3.1 Network Management with Win XP
Most of the tools used to locally manage a Microsoft Windows XP Professional or a peer-to-peer
network are listed in the Administrative Tools window. To open it, you can open Control Panel
and double-click Administrative Tools:
Bishoftu TVET College By:-Tagel Boru Page 36 of 96
Information & Operation Sheet Computer Networking
As you install more software or libraries to your computer, the tools may increase in
sophistication and number. Here is an example:
To use a tool, you can double-click it.
3.2 Network Management with Windows Server 2003
Like Microsoft Windows XP Professional, Windows Server 2003 groups its administration
routines under an ensemble referred to as Administrative Tools. Unlike the former, the later
provides various ways of accessing the tools.
After you have just setup Microsoft Windows Server 2003 and installed Active Directory, the
first window that comes up provides some of the most regular tools you will need to administer
the network:
Bishoftu TVET College By:-Tagel Boru Page 37 of 96
Information & Operation Sheet Computer Networking
The middle section of this window provides only a limited list of tools, considered to be the
most regularly used. Alternatively, you can display the whole list of tools in a window. To do
this, under the Tools and Updates Section, you can click Administrative Tools:
To use a tool, you can double-click it.
Another technique you can access the tools consists of clicking Start -> Administrative Tools:
Bishoftu TVET College By:-Tagel Boru Page 38 of 96
Information & Operation Sheet Computer Networking
Another technique consists of click Start -> All Programs -> Administrative Tools
You can also click Start -> Control Panel ->Administrative Tools.
With any of these previous techniques, to use a tool, simply click it from the menu.
3.3
The Microsoft Management Console
Introduction
Bishoftu TVET College By:-Tagel Boru Page 39 of 96
Information & Operation Sheet Computer Networking
If you have some experience with Windows Explorer of Microsoft Windows 9X and later, you
may be aware that, in that same window, you can open your folders, view your files, open
Control Panel, or even view a web page. In the same way, to make computer and network
management easy, Microsoft Windows XP and Windows Server 2003 provide a common
window named Microsoft Management Console or MMC. This makes it possible for all routine
operations to be performed in a window that primary looks the same regardless of the task being
performed. You can perform all routines operations without formally being aware that you are
using the MMC.
3.4 Setting up a DHCP server in Windows 2003
"Dynamic Host Configuration Protocol (DHCP) is an IP standard designed to reduce the
complexity of administering IP address configurations." - Microsoft's definition. A DHCP server
would be set up with the appropriate settings for a given network. Such settings would include a
set of fundamental parameters such as the gateway, DNS, subnet masks, and a range of IP
addresses. Using DHCP on a network means administrators don't need to configure these settings
individually for each client on the network. The DHCP would automatically distribute them to
the clients itself.
The DHCP server assigns a client an IP address taken from a predefined scope for a given
amount of time. If an IP address is required for longer than the lease has been set for, the client
must request an extension before the lease expires. If the client has not requested an extension on
the lease time, the IP address will be considered free and can be assigned to another client. If the
user wishes to change IP address then they can do so by typing "ipconfig /release", followed by
"ipconfig /renew" in the command prompt. This will remove the current IP address and request a
new one. Reservations can be defined on the DHCP server to allow certain clients to have their
own IP address (this will be discussed a little later on). Addresses can be reserved for a MAC
address or a host name so these clients will have a fixed IP address that is configured
automatically. Most Internet Service Providers use DHCP to assign new IP addresses to client
computers when a customer connects to the internet - this simplifies things at user level.
Bishoftu TVET College By:-Tagel Boru Page 40 of 96
Information & Operation Sheet Computer Networking
The above diagram displays a simple structure consisting of a DHCP server and a number of
client computers on a network.
The DHCP Server itself contains an IP Address Database which holds all the IP addresses
available for distribution. If the client (a member of the network with a Windows 2000
Professional/XP operating system, for example) has "obtain an IP address automatically" enabled
in TCP/IP settings, then it is able to receive an IP address from the DHCP server.
Operation Sheet 3 Installing the Server operating system
Equipment, Tools and Materials needed for the project operation
One computer meet the server requirement
Window Server 2003 CD
Device driver of the computer
PROCEDURE:
Instructions
Follow the step properly.
Step 1:
To begin the installation procedure, boot directly from the Windows Server 2003 CD. Your CD-
ROM must support bootable CDs. (When you configure partitions and format drives, all data on
the server hard drive/Disk will be destroyed).
Bishoftu TVET College By:-Tagel Boru Page 41 of 96
Information & Operation Sheet Computer Networking
Step 2:
Make sure that you configured your Server BIOS to make the first Boot Drive is the CD/DVD
ROM Drive, to be able to boot from the CD/DVD Drive.
Step 3:
During the boot, if you were prompted to “Press Any Key to boot from CD” then press any
key, you can press the Enter Key or the Space Bar Key for simplicity, then the Windows
Installation Process begins.
Step 4:
On the Welcome to Setup screen, press Enter
Step 5:
Review the License agreement in the next screen and if you agree on all the terms and conditions
of this agreement, press F8
Step 6:
Bishoftu TVET College By:-Tagel Boru Page 42 of 96
Information & Operation Sheet Computer Networking
The next screen shows the existing disks and partitioned space on your server. Here I used a
server with Mirrored 2 x 146 GB Disks, so the available unpartitioned space is 130 GB where I
will create two partitions only, first partition which will have 20 GB space as C Partition and
second partition which will have the remaining space as E Drive. To create the first partition
from the above screen, Press C.
Step 7:
In the Size Partition specify the size of the new partition, here in our example I will create a
partition of 20 GB or 20000 MB and will be used as C Drive, as appears on the next screen.
Click Enter to create the new partition.
Step 8:
You will be returned to the previous screen to see the new created partition, and how much is
remaining for un-partitioned space available for the new partitions.
Step 9:
Select the un-partitioned space available to create a new partition (E Drive) with the remaining
space available.
Bishoftu TVET College By:-Tagel Boru Page 43 of 96
Information & Operation Sheet Computer Networking
Step 10:
Your Disks partitions will appear like this:
Step 11:
Choose C Drive to install Windows Server 2003 on, click Enter.
Step 12:
The next screen will give you options on how you want to format Operating System Partition (C
Drive). Choose first option which will format C Drive as NTFS. Click on Enter when you finish
the selection.
Step 13:
The Setup will start formatting the Partition based on your selection, which is Quick NTFS
Format.
Bishoftu TVET College By:-Tagel Boru Page 44 of 96
Information & Operation Sheet Computer Networking
Step 14:
After formatting C Drive, Windows Setup will start copying the setup files to the Windows
Installation Folder created locally on the formatted partition (C Drive).
Step 15:
Now, after Setup Process copies the Windows Installation Files locally to the Windows
Installation Folder, the server will restart to start the Windows Installation and Configuration
Process. Please note that the Server will be restarted Two Times to finish the installation process,
this is the first restart, and the second restart will occur after finalizing the configuration of
Windows.
Bishoftu TVET College By:-Tagel Boru Page 45 of 96
Information & Operation Sheet Computer Networking
Step 16:
During restart of your server you will get the following Windows Server 2003 Startup Screen.
Step 17:
When the server finishes loading the Windows Setup Files, it will start the Windows Installation
and Configuration Wizard.
Bishoftu TVET College By:-Tagel Boru Page 46 of 96
Information & Operation Sheet Computer Networking
Step 18:
The First Screen after the Windows Installation Wizard is the Regional and Language Settings.
Step 19:
Since we are using an English Version of Windows, then the default language will be English, if
you want to install additional support language during setup (like Arabic Language Support)
click on “Customized”, then from the tabs choose “Language” tab. Under “supplemental
language support” tab click on “Install Files for complex script and right-to-left Languages
(Including Thai)”.
Bishoftu TVET College By:-Tagel Boru Page 47 of 96
Information & Operation Sheet Computer Networking
Step 20:
When you choose to install additional language, you will be prompted for a space confirmation
message, click Ok on you have available space for this additional files (only 10 MB or more is
required).
Step 21:
After you finish installing the additional language, click on Next from the Regional and
Language settings screen.
Step 22:
The next screen will be the Personalize Screen, where you provide information about the
Organization that this Windows Server will operate under its network. In this article, this server
will operate under my personal organization which is “Al-Ankar Organization”. Click on Next
when you finish feeding up the required information.
Bishoftu TVET College By:-Tagel Boru Page 48 of 96
Information & Operation Sheet Computer Networking
Step 23:
In the next screen you need to provide the Windows Server 2003 Product Key, this key can be
found in the back of the Windows CD Cover or provided by separate Licensing Certificate by the
Media and Licensing Provider. Click on Next when you finish from typing in the Product Key.
Step 24:
The Next Screen, In the Licensing Modes dialog box, selects the appropriate licensing mode for
your organization, and then click Next. If you are not sure, just keep the default and click on
Next.
Bishoftu TVET College By:-Tagel Boru Page 49 of 96
Information & Operation Sheet Computer Networking
Step 25:
In the Computer Name and Administrator Password dialog box, type the new computer name in
the computer name box, and choose a password for the “Administrator” Local Account, and then
click Next.
Step 26:
In the Date and Time Settings dialog box, correct the current date and time if necessary based on
your country or region date and time, and then click Next.
Bishoftu TVET College By:-Tagel Boru Page 50 of 96
Information & Operation Sheet Computer Networking
Step 27:
Now, Windows will start configuring the server based on the information you provided in the
previous screens.
Now, the Windows Setup will start the networking components installation and configuration on
the server. The first networking configuration screen will be the TCP/IP Configuration of the
Server Network Card. If you know the IP Address that this server will host, then click on custom
settings and type in the IP Configuration (IP Address, Subnet Mask, Gateway, Primary DNS,
Secondary DNS, etc). if you don’t have such information, then keep the default selection which
“Typical Settings” and click on Next.
Bishoftu TVET College By:-Tagel Boru Page 51 of 96
Information & Operation Sheet Computer Networking
Step 28:
The Next Networking Configuration Screen will be “Workgroup or Computer Domain”. Now, if
this server is the first Server under your network then you don’t have a domain to join this server
to, so keep the default selection which is “Workgroup” and keep the name of this workgroup as
the default suggested name which is “Workgroup” and click on next. If you already configured
your TCP/IP Settings or you have already Domain under your Network and you have a DHCP
Server that leases IP’s to your computers, and you want to join this new server under your
existing domain, then you can specify your domain by clicking on “Yes, make this computer a
member of the following Domain:” and then specify the domain that you want to join this new
server to.
Step 29:
Now, Windows will configuration the Networking components based on your selection on the
Networking Configuration screens shown above.
Bishoftu TVET College By:-Tagel Boru Page 52 of 96
Information & Operation Sheet Computer Networking
Step 30:
The Windows Setup will start completing configuration and installation of Windows on the
Server, and when it will finish, it will restart automatically and takes you to the new installed
Windows Server 2003 Logon Screen to start working and browsing the new Server features.
Step 31:
Finally, this the Logon Screen that you will get when you restart the server after it finishes the
installation of your Windows Server 2003 Server.
Bishoftu TVET College By:-Tagel Boru Page 53 of 96
Information & Operation Sheet Computer Networking
Step 32:
Then you can click on “Ctrl-Alt-Del” on your keyboard, and provide the logon credential
specified during the setup, which are:
User: Administrator
Password: Pass@word1
Step 33:
Now, you need to connect this server to the internet and update it with the latest Security Patches
and Service Packs.
PRECAUTIONS:
For your protection, observe the following safety precautions when configuring a server based
network
1. Protect the Administrator password from Unauthorized person
2. Don’t forget the administrator password
QUALITY CRITERIA:
1. Check whether or not the Server Operating System is installed correctly
2. Check whether or not the Hard disk is correctly partitioned if necessary
.
Bishoftu TVET College By:-Tagel Boru Page 54 of 96
Information & Operation Sheet Computer Networking
Operation Sheet 4 Configuring Active Directory
Equipment, Tools and Materials needed for the project operation
Server Operating System CD
One PC that Server OS Installed on it
PROCEDURE:
Instructions
Follow the step properly.
Step 1:
Method 1:
When the computer comes up and displays the desktop, the first window you see, titled Manage
Your Server, allows you define the "role" of the computer. A convenient link is available in the
middle of the windows that says Add or remove a role.
Method 2:
Steps: Click start click run type dcpromo and press enter
Method 3:
Steps: Click Start All programs Administrative tools click Manage your serverclick
Add Or Remove A Role
Bishoftu TVET College By:-Tagel Boru Page 55 of 96
Information & Operation Sheet Computer Networking
Step 2:
The first page of the wizard presents a summary of the actions you must have taken before
continuing:Read it and click next
Step 3:
Bishoftu TVET College By:-Tagel Boru Page 56 of 96
Information & Operation Sheet Computer Networking
A dialog box will display briefly and then display a list of the roles you can assign to the server.
In the list, click Domain Controller (Active Directory)
Bishoftu TVET College By:-Tagel Boru Page 57 of 96
Information & Operation Sheet Computer Networking
Step 4:
Click Next
Step 5:
Click Next to Run The Active Directory Installation Wizard
Step 6:
Another wizard, titled Active Directory Installation Wizard comes up. Read its text and click
next
Bishoftu TVET College By:-Tagel Boru Page 58 of 96
Information & Operation Sheet Computer Networking
Bishoftu TVET College By:-Tagel Boru Page 59 of 96
Information & Operation Sheet Computer Networking
Step 7:
In the second page of the wizard, read the text again, and click Next
Step 8:
In the third page of the wizard, you must specify whether this is the first or an additional domain
controller. As this is the first, accept the first radio button and click Next
Bishoftu TVET College By:-Tagel Boru Page 60 of 96
Information & Operation Sheet Computer Networking
Bishoftu TVET College By:-Tagel Boru Page 61 of 96
Information & Operation Sheet Computer Networking
Step 9:
In the fourth page of the wizard, accept the first radio button and click next
Step 10:
In the fifth page, you must enter the name of the domain. The name should be followed by an
Internet domain name (.com, .net, .org, .us, etc). If you have a domain in mind, type it. If you
Bishoftu TVET College By:-Tagel Boru Page 62 of 96
Information & Operation Sheet Computer Networking
don't have a domain in mind, for our lessons, type netconsulting.com
Step 11:
Click Next
Step 12:
In the next page of the wizard, a suggested NetBIOS name displays, intended for earlier versions
of Windows":
Bishoftu TVET College By:-Tagel Boru Page 63 of 96
Information & Operation Sheet Computer Networking
Accept it and click Next
Step 13:
The next page allows you to specify where the Active Directory information would be stored:
Accept the default and click Next
Bishoftu TVET College By:-Tagel Boru Page 64 of 96
Information & Operation Sheet Computer Networking
Step 14:
The next page specifies where the domain's public files would be stored:
Accept the default and click Next
Step 15:
After a few seconds, the next page allows you to install DNS.
Read the options:
Bishoftu TVET College By:-Tagel Boru Page 65 of 96
Information & Operation Sheet Computer Networking
Accept the suggested second radio button and click Next
Step 16:
The next page allows you to set the default permissions:
Bishoftu TVET College By:-Tagel Boru Page 66 of 96
Information & Operation Sheet Computer Networking
Accept the suggested second radio button and click Next
Bishoftu TVET College By:-Tagel Boru Page 67 of 96
Information & Operation Sheet Computer Networking
Step 17:
The next page prompts you to create a password used to start the server in "Restore Mode". Enter
a password in both text boxes:
Step 18:
Click Next
Step 19:
The next page displays a summary of your selections:
Bishoftu TVET College By:-Tagel Boru Page 68 of 96
Information & Operation Sheet Computer Networking
Read the text and click Next
Step 20:
The wizard will start creating and configuring Active Directory:
After a while, if you don't have the Microsoft Windows Server 2003 CD in the drive, you may be
prompted to supply it:
Bishoftu TVET College By:-Tagel Boru Page 69 of 96
Information & Operation Sheet Computer Networking
Do so
After a few seconds, you may receive a message box informing you that your computer has a
static IP address. Click OK
When the dialog box comes up, simply click OK
Another message box will come up. Click it and click OK. The wizard will continue copying
files.
Bishoftu TVET College By:-Tagel Boru Page 70 of 96
Information & Operation Sheet Computer Networking
After a few seconds, the last page of the wizard will display. Read its summary and click Finish
Step 21:
You will be asked to restart the computer:
If you have a CD in the CD drive, remove it and click Restart New
Step 22:
When the computer comes up, click the Options button and make sure that the name of the
domain is selected in the Log On To text box.
Make sure that Administrator is specified in the User Name text box.
Enter your administrator's password
Bishoftu TVET College By:-Tagel Boru Page 71 of 96
Information & Operation Sheet Computer Networking
Step 23:
Click OK
After the computer displays the desktop, a dialog box titled Configure Your Server will let
you know whether the installation of Active Directory was successful:
Step 24:
Click Finish
PRECAUTIONS:
For your protection, observe the following safety precautions when installing an Active
Directory
1. Protect the restore mode administrator password from unauthorized person
2. Don’t forget the restore mode administrator password
QUALITY CRITERIA:
1. Check the Domain Name is correctly created
2. Check the NetBIOS name is correctly created
Bishoftu TVET College By:-Tagel Boru Page 72 of 96
Information & Operation Sheet Computer Networking
Operation Sheet 5 Joining the Network
Equipment, Tools and Materials needed for the project operation
One PC that Server OS Installed on it
PROCEDURE:
Instructions
Follow the step properly.
Practical learning1:
Creating a Computer Account
Bishoftu TVET College By:-Tagel Boru Page 73 of 96
Information & Operation Sheet Computer Networking
After creating a domain, you can add client computers to it. In our examples, we will add
workstations that run Microsoft Windows XP Professional. There are two actions to adding a
client to a Microsoft Windows Server 2003 domain but only one is required.
Before physically or electronically adding a client to a domain, you can first create a computer
account for it. To create a computer account, you have various alternatives:
If using the Manage Your Server window, you can click Manage Users And Computers
In Active Directory
You can also click Start -> Administrative Tools -> Active Directory Users And
Computers
You can also click Start -> Control Panel -> Administrative Tools -> Active Directory
Users And Computers
Any of these actions would open the Active Directory Users and Computers window. In the
left frame, expand the name of the domain. Then you can right-click the name of the domain
-> New -> Computer. This would open the New Object - Computer dialog box. In the
Computer Name text box, enter the name of the computer. The operating systems before
Windows 2000 don't use very long names. Therefore, when naming a computer, keep this in
mind and give a name made of fewer than 15 characters. After naming the computer, click
Next twice and click Finish.
Instead of right-clicking the name of the domain, in the Active Directory Users And
Computers, you can expand the name of the domain, right-click the Computers node -> New
-> Computer. As mentioned already, in the first page of the New Object - Computer wizard,
you can type a name for the computer. Here is an example:
Bishoftu TVET College By:-Tagel Boru Page 74 of 96
Information & Operation Sheet Computer Networking
Then click Next, Next, and Finish.
Practical Learning2: Joining a Domain
After creating an account for a computer, you can add it to the domain. This is referred to as
joining a domain. Normally, primarily creating an account for a computer is not required
although it's a good idea. When joining a domain, if the computer you are adding doesn't have
one already, an account would be created for it.
To join a domain using Microsoft Windows XP Professional:
1. First display the System Properties dialog box. To do this,
o You can right-click My Computer and click Properties...
o You can display Control Panel and double-click System
2. In the System Properties, click Computer Name
3. Click Change
4. In the Computer Name text box, enter the desired name of the computer. If you had already
created an account in the domain for this computer, type that name
5. In the Member Of section, click the Domain radio button
6. Click the Domain text box and enter the name of the domain
Bishoftu TVET College By:-Tagel Boru Page 75 of 96
Information & Operation Sheet Computer Networking
7. After specifying the name of the computer and the domain to join, click OK
8. You would then be asked to provide a user name and a password for a user who has the
permissions to join let a computer join a domain
9. After entering a user and a password, click OK. If you have the right to add computers to the
domain, you would receive a Welcome message and click OK:
Bishoftu TVET College By:-Tagel Boru Page 76 of 96
Information & Operation Sheet Computer Networking
PRECAUTIONS:
For your protection, observe the following safety precautions when joining a net work
1. Don’t forget the domain name
2. Don’t forget the group name
3. Don’t forget the user name and the password
4. Don’t forget the password of the user
QUALITY CRITERIA:
1. Check the group name is correctly created
2. Check the user name is correctly created
3. Check the user is added to the appropriate group
4. Check the user password is correctly created
Operation Sheet 6 Network Management
Equipment, Tools and Materials needed for the project operation
Bishoftu TVET College By:-Tagel Boru Page 77 of 96
Information & Operation Sheet Computer Networking
One PC that server Operating system is installed on it.
PROCEDURE:
Instructions
Follow the step properly.
Practical Learning 1: Introducing the MMC
1. To view examples of administrative applications that share an interface:
o If you are using Microsoft Windows XP Professional, click open Control Panel,
double-click Administrative Tools, and double-click Computer Management
o If you are using Microsoft Windows Server 2003, click Start -> Administrative
tools -> Active Directory Users and Computers
Bishoftu TVET College By:-Tagel Boru Page 78 of 96
Information & Operation Sheet Computer Networking
2. To one more administrative window:
Bishoftu TVET College By:-Tagel Boru Page 79 of 96
Information & Operation Sheet Computer Networking
o If you are using Microsoft Windows XP Professional, in the Administrative Tools
window, double-click Services
Bishoftu TVET College By:-Tagel Boru Page 80 of 96
Information & Operation Sheet Computer Networking
o If you are using Microsoft Windows Server 2003, click Start -> All Programs ->
Administrative tools -> Event Viewer
3. Close the windows
MMC from Nothing
You might have noticed that the windows of the MMC have the same menu items File, Action,
View, and Help. This is because many tools share them. Inside of the MMC, a tool you use is
called a snap-in. This is because it is simply an application that is added in the MMC. Once the
tool has been "snapped" in the MMC, it displays as a console.
As you manage your network, you may find out that there are some tools you need constantly
more than others. Instead of always opening only one tool at a time, you can create your own
customized version of the MMC and include in it the tools you use most regularly. Also, if you
are the supervisor of a group of administrators, you can create special versions of the MMC to let
them perform their daily routines. If you are the administrator of a small network for a client,
since you cannot work in their office all the time, you can create a type of MMC that they can
use while you are away or as you guide them over the phone.
Bishoftu TVET College By:-Tagel Boru Page 81 of 96
Information & Operation Sheet Computer Networking
Before grouping the desired tools or customizing the way the MMC looks with a particular tool,
you can start by opening an "empty" MMC, that is, an MMC without a particular tool. To do
this, you can click Start -> Run, type mmc (or mmc.exe), and press Enter.
The MMC appears as a window titled Console1 and a first node labeled Console Root:
The first action to take would consist of adding the desired tool(s) to the window. To do this, you
can click File -> Add/Remove Snap-in... and follow the wizard.
After creating an MMC console, you can save it as a file. The file would have the extension
.msc.
Practical Learning 2: Customizing the MMC
1. If necessary, launch Microsoft Windows XP Professional or Windows Server 2003.
On the taskbar, click Start -> Run
2. Type mmc and press Enter
3. On the main menu of Console1, click File -> Add/Remove Snap-in...
Bishoftu TVET College By:-Tagel Boru Page 82 of 96
Information & Operation Sheet Computer Networking
4. Click Add...
5. Under the Snap-In header, click Computer Management and click Add
6. In the Computer Management wizard, accept the Local Computer radio button.
Click the Allow the Selected Computer to be Changed... check box
Bishoftu TVET College By:-Tagel Boru Page 83 of 96
Information & Operation Sheet Computer Networking
7. Click Finish
8. Once again, in the Add Standalone Snap-in dialog box, click Performance Logs and
Alerts) and click Add
9. Click Close
Bishoftu TVET College By:-Tagel Boru Page 84 of 96
Information & Operation Sheet Computer Networking
10. Click OK
11. To save and click the MMC, on the main menu, click File -> Save As...
12. Set the file name to Computer Performance and click Save
13. To close the MMC, on the main menu, click File -> Exit
14. To reopen the MMC, on the taskbar, click Start -> Run...
15. Type mmc and press Enter
16. To open a previously saved MMC, on the main menu, click File -> Open
17. Click Computer Management.msc and click Open
18. To review the current tools available, on the main menu, click File -> Add/Remove Snap-
in...
19. In the Add/Remove Snapp-in dialog box, click the Extensions tab and, if necessary, in the
combo box, select Computer Management
Bishoftu TVET College By:-Tagel Boru Page 85 of 96
Information & Operation Sheet Computer Networking
20. Click OK
21. Once you click OK, you will be asked to restart the computer, which you should do.
Therefore, in the System Properties dialog box, click OK
Bishoftu TVET College By:-Tagel Boru Page 86 of 96
Information & Operation Sheet Computer Networking
22. When asked whether you want to restart the computer, click Yes
23. After the computer has restarted, when it displays the Log On To Windows dialog box,
click the arrow of the Log On To combo box and select the name of the domain
24. If necessary, change the User Name in the top text box.In the Password text box, enter
the password associated with the user name Click OK
Practical Learning: 3 setting up a DHCP Server
This will serve as a step-by-step guide on how to setup a DHCP server. Installing the DHCP
server is made quite easy in Windows 2003. By using the "Manage your server" wizard, you
are able to enter the details you require and have the wizard set the basics for you. Open to
"Manage your server" wizard, select the DHCP server option for the list of server roles and
pressNext.
You will be asked to enter the name and description of your scope.
Scope: A scope is a collection of IP addresses for computers on a subnet that use DHCP.
Bishoftu TVET College By:-Tagel Boru Page 87 of 96
Information & Operation Sheet Computer Networking
The next window will ask you to define the range of addresses that the scope will distribute
across the network and the subnet mask for the IP address. Enter the appropriate details and click
next.
Bishoftu TVET College By:-Tagel Boru Page 88 of 96
Information & Operation Sheet Computer Networking
You are shown a window in which you must add any exclusions to the range of IP addresses you
specified in the previous window. If for example, the IP address 10.0.0.150 is that of the
company router then you won't want the DHCP server to be able to distribute that address as
well. In this example I have excluded a range of IP addresses, 10.0.0.100 to 10.0.0.110, and a
single address, 10.0.0.150. In this case, eleven IP's will be reserved and not distributed amongst
the network clients.
It is now time to set the lease duration for how long a client can use an IP address assigned to it
from this scope. It is recommended to add longer leases for a fixed network (in the office for
example) and shorter leases for remote connections or laptop computers. In this example I have
set a lease duration of twelve hours since the network clients would be a fixed desktop computer
in a local office and the usual working time is eight hours.
Bishoftu TVET College By:-Tagel Boru Page 89 of 96
Information & Operation Sheet Computer Networking
You are given a choice of whether or not you wish to configure the DHCP options for the scope
now or later. If you choose Yes then the upcoming screenshots will be of use to you. Choosing
No will allow you to configure these options at a later stage.
Bishoftu TVET College By:-Tagel Boru Page 90 of 96
Information & Operation Sheet Computer Networking
The router, or gateway, IP address may be entered in next. The client computers will then know
which router to use.
In the following window, the DNS and domain name settings can be entered. The DNS server IP
address will be distributed by the DHCP server and given to the client.
Bishoftu TVET College By:-Tagel Boru Page 91 of 96
Information & Operation Sheet Computer Networking
If you have WINS setup then here is where to enter the IP Address of the WINS server. You can
just input the server name into the appropriate box and press "Resolve" to allow it to find the IP
address itself.
Bishoftu TVET College By:-Tagel Boru Page 92 of 96
Information & Operation Sheet Computer Networking
The last step is to activate the scope - just press next when you see the window below. The
DHCP server will not work unless you do this.
The DHCP server has now been installed with the basic settings in place. The next stage is to
configure it to the needs of your network structure.
Hereunder is a simple explanation of how to configure a DHCP server.
The address pool displays a list of IP ranges assigned for distribution and IP address exclusions.
You are able to add an exclusion by right clicking the address pool text on the left hand side of
the mmc window and selecting "new exclusion range". This will bring up a window (as seen
below) which will allow you to enter an address range to be added. Entering only the start IP will
add a single IP address.
Bishoftu TVET College By:-Tagel Boru Page 93 of 96
Information & Operation Sheet Computer Networking
DHCP servers permit you to reserve an IP address for a client. This means that the specific
network client will have the same IP for as long as you wanted it to. To do this you will have to
know the physical address (MAC) of each network card. Enter the reservation name, desired IP
address, MAC address and description - choose whether you want to support DHCP or BOOTP
and press add. The new reservation will be added to the list. As an example, I have reserved an
IP address (10.0.0.115) for a client computer called Andrew.
Bishoftu TVET College By:-Tagel Boru Page 94 of 96
Information & Operation Sheet Computer Networking
If you right click scope options and press "configure options" you will be taken to a window in
which you can configure more servers and their parameters. These settings will be distributed by
the DHCP server along with the IP address. Server options act as a default for all the scopes in
the DHCP server. However, scope options take preference over server options.
In my opinion, the DHCP server in Windows 2003 is excellent! It has been improved from the
Windows 2000 version and is classified as essential for large networks. Imagine having to
configure each and every client manually - it would take up a lot of time and require far more
troubleshooting if a problem was to arise. Before touching any settings related to DHCP, it is
best to make a plan of your network and think about the range of IPs to use for the computers.
PRECAUTIONS:
For your protection, observe the following safety precautions when managing a server
1. Don’t forget the scope name
2. Don’t forget the IP Address range
3. Properly set the lease duration
4. Don’t forget the Exclude IP Address
QUALITY CRITERIA:
1. Check whether or not the MMC is customized properly
2. Check whether or not the DHCP server is configured properly
Bishoftu TVET College By:-Tagel Boru Page 95 of 96
Information & Operation Sheet Computer Networking
SELF CHECK QUESTIONS
Choose the best Answer
1. If you plan to use one of your (existing) computers as the server what is a minimum
requirements that your computer must full fill.
a. A processor with 133-MHz or higher speed
b. 128 MB of RAM minimum required; 256 MB or more recommended; 32 GB
maximum
c. 1.25 to 2 GB of available hard disk space
d. CD-ROM or DVD-ROM drive
e. All
2._____operating system is serves as both a client and a server in a net work environment.
A. Client Operating system B. Server Operating System C. Hybrid Operating Sys.
3.______server is used to assign an IP Address automatically.
A. DHCP B. WINs C. DNS D. all
4. Which command we use to install the Active Directory?
A. IPCONFIG B.MMC C. DCPROMO D.TCP/IP
5. Which of the following one is a valid domain name?
A.shashemene.com B.shashemene.org C.shashemene.net D. all
Answer for Multiple Choices
1. E
2. C
3. A
4. C
5. D
Bishoftu TVET College By:-Tagel Boru Page 96 of 96
You might also like
- Introduction To Computer Hardware PeripheralsDocument18 pagesIntroduction To Computer Hardware PeripheralsedrisNo ratings yet
- Starting a Computer and Observing the Booting ProcessDocument2 pagesStarting a Computer and Observing the Booting ProcessER Hariram PrajapatNo ratings yet
- Manual of Logarithms, by Matthews, G. FDocument144 pagesManual of Logarithms, by Matthews, G. FAABGammaNo ratings yet
- Industrial Training Institute List of Lesson Semester - 2: SR. No. Weekn O Lesso N No. Description Time Remark SDocument4 pagesIndustrial Training Institute List of Lesson Semester - 2: SR. No. Weekn O Lesso N No. Description Time Remark SBrijesh PatelNo ratings yet
- Networking Assignment - LAN Design for Films CompanyDocument128 pagesNetworking Assignment - LAN Design for Films CompanyThayalan OdnielNo ratings yet
- Leadership Skill v2Document6 pagesLeadership Skill v2rics_alias087196No ratings yet
- CN Complete NotesDocument264 pagesCN Complete NotesYeshwanth KrishnaNo ratings yet
- Accounting E Book 1Document159 pagesAccounting E Book 1Ranbir KapoorNo ratings yet
- NetworkingDocument8 pagesNetworkingapi-3764166No ratings yet
- ADCAAP NSQF ReviewDocument21 pagesADCAAP NSQF ReviewANUPAMA PRADHANNo ratings yet
- Syllabus 2014 NbaaDocument104 pagesSyllabus 2014 NbaaFred Raphael Ilomo50% (2)
- 23 CPT LawDocument132 pages23 CPT LawANo ratings yet
- System of Accounting Vol I 320 PagesDocument322 pagesSystem of Accounting Vol I 320 PagesAQEEL RAZANo ratings yet
- Unit 1 - RGPV IOT CS6005Document11 pagesUnit 1 - RGPV IOT CS6005Aaditya TamrakarNo ratings yet
- Bryan Ye, Year 9 IPT, MR Simmonds, 2011 Communications Assessment TaskDocument28 pagesBryan Ye, Year 9 IPT, MR Simmonds, 2011 Communications Assessment TaskKevin ShenNo ratings yet
- Accounting Solutions To ExercisesDocument18 pagesAccounting Solutions To ExercisesJaveria SalmanNo ratings yet
- GCU 0103 Computer PlatformsDocument5 pagesGCU 0103 Computer PlatformsArani NavaratnarajahNo ratings yet
- Assignment: Network TopologiesDocument17 pagesAssignment: Network TopologiesFatima TariqNo ratings yet
- Unit 6: Networks and NetworkingDocument46 pagesUnit 6: Networks and NetworkingMaiah Phylicia LatoyaNo ratings yet
- A Eb 101 Introduction To ComputersDocument147 pagesA Eb 101 Introduction To ComputersAnonymous sibic3VfNNo ratings yet
- Data Communications Lecture NotesDocument146 pagesData Communications Lecture NotesPrakasam ArulappanNo ratings yet
- AMIETE CSmainDocument98 pagesAMIETE CSmainsaihari08No ratings yet
- Ooad Notes For Anna UniversityDocument159 pagesOoad Notes For Anna UniversityJaisakthiRaman Murugan100% (4)
- Computer SystemDocument51 pagesComputer SystemxainamagdfhdgNo ratings yet
- Bare ActsDocument224 pagesBare ActsArun SharmaNo ratings yet
- Unit 2-Computer Network FundamentalsDocument43 pagesUnit 2-Computer Network FundamentalsAnonymous jpeHV73mLzNo ratings yet
- Web Designing 1Document41 pagesWeb Designing 1RohanNo ratings yet
- Achieve Goals With Hard Work & SupportDocument101 pagesAchieve Goals With Hard Work & Supportdeepaksingla3100% (1)
- Lecture 1Document23 pagesLecture 1Vikas DhimanNo ratings yet
- Ilovepdf MergedDocument422 pagesIlovepdf MergedVeekeshGuptaNo ratings yet
- Ugbs 102 Session 1-8 Combined Slides by AlbertDocument472 pagesUgbs 102 Session 1-8 Combined Slides by AlbertEricaNo ratings yet
- Key Components For A Workstation To Connect To A Network P3 Unit 9Document1 pageKey Components For A Workstation To Connect To A Network P3 Unit 9treyNo ratings yet
- Process Control BlockDocument2 pagesProcess Control BlockVishal Singh100% (1)
- 29-07-2022 Verification and ValidationDocument12 pages29-07-2022 Verification and ValidationDhanwanth JPNo ratings yet
- Title Page Chemistry 12Document499 pagesTitle Page Chemistry 12Muhammad Zia Ul Haq 7-FBAS/MSNS/F14No ratings yet
- Advanced Security GuideDocument303 pagesAdvanced Security GuideNikolya SmirnoffNo ratings yet
- Business Mathematics and Statistics: Fundamentals ofDocument468 pagesBusiness Mathematics and Statistics: Fundamentals ofSamirNo ratings yet
- Law Complete NotesDocument154 pagesLaw Complete Notesmahbobullah rahmaniNo ratings yet
- Copa Sem 1Document120 pagesCopa Sem 1ankita100% (1)
- Free PDF of Computer ScienceDocument2 pagesFree PDF of Computer ScienceTerri0% (1)
- Operating SystemsDocument27 pagesOperating Systemsstm1234100% (1)
- Microcomputers FundamentalsDocument953 pagesMicrocomputers Fundamentalsdebelaberta100% (1)
- Lesson Plan: Trade: POT/ Training Methodology Module/Unit: 3Document2 pagesLesson Plan: Trade: POT/ Training Methodology Module/Unit: 3Sk MadhukarNo ratings yet
- English Tenses 1969 Ocr PDFDocument116 pagesEnglish Tenses 1969 Ocr PDFbbbbNo ratings yet
- AlessiDocument3 pagesAlessiMeister PrabaNo ratings yet
- Essentials of Economics - N. Gregory MankiwDocument106 pagesEssentials of Economics - N. Gregory Mankiwnh5408564No ratings yet
- Bio101 DNAExtractionDocument3 pagesBio101 DNAExtractionGia Joy B. PardeNo ratings yet
- CN Unit1 8-7-10Document20 pagesCN Unit1 8-7-10nallapatiharika0% (1)
- 6 GrammarDocument136 pages6 GrammarJose QueridoNo ratings yet
- TTLM1- Introduction to comp nw IS1Document14 pagesTTLM1- Introduction to comp nw IS1birukNo ratings yet
- Accowenting and FinanceDocument24 pagesAccowenting and FinanceSwete SelamNo ratings yet
- CDCDocument9 pagesCDCMelvin P. FiguraNo ratings yet
- Intro to Computer Networking ConceptsDocument10 pagesIntro to Computer Networking ConceptsMehari KirosNo ratings yet
- INTRO TO NETWORKING TOPLOGIESDocument18 pagesINTRO TO NETWORKING TOPLOGIESparoothiNo ratings yet
- Administrate Net Work and Hard WarwDocument19 pagesAdministrate Net Work and Hard WarwAbdissaTadeseNo ratings yet
- Administer Network HardwareDocument62 pagesAdminister Network HardwareMintesnot AdeNo ratings yet
- Adminstrate Network and Hardware PeripherialsDocument18 pagesAdminstrate Network and Hardware PeripherialsDark KnightNo ratings yet
- 2.0 NetworkDocument24 pages2.0 NetworkChinta QaishyNo ratings yet
- Networking Essentials Notes Chapter1Document8 pagesNetworking Essentials Notes Chapter1cute_guddy50% (2)
- Ambo University Woliso Campus, Technology and Informatics School Department of Computer ScienceDocument30 pagesAmbo University Woliso Campus, Technology and Informatics School Department of Computer ScienceNoel GirmaNo ratings yet
- ADAMA Poly Tech COLLEGEINFORMATION SHEETDocument24 pagesADAMA Poly Tech COLLEGEINFORMATION SHEETredu mamoNo ratings yet
- Join a Domain in Windows XPDocument5 pagesJoin a Domain in Windows XPredu mamoNo ratings yet
- Information Sheet: Account SecurityDocument10 pagesInformation Sheet: Account Securityredu mamoNo ratings yet
- Creating and Configuring FTP Sites in Windows Server 2003Document11 pagesCreating and Configuring FTP Sites in Windows Server 2003redu mamoNo ratings yet
- Server Hardware and OS RequirementsDocument20 pagesServer Hardware and OS Requirementsredu mamoNo ratings yet
- Information Sheet: Account SecurityDocument10 pagesInformation Sheet: Account Securityredu mamoNo ratings yet
- Create Technical DocumentationDocument18 pagesCreate Technical Documentationredu mamo100% (2)
- NTLDRDocument4 pagesNTLDRredu mamoNo ratings yet
- Joining Domain in From ClientDocument2 pagesJoining Domain in From Clientredu mamoNo ratings yet
- Hardware and Network ServicingDocument58 pagesHardware and Network Servicingredu mamo100% (1)
- Plan and Organize WorkDocument18 pagesPlan and Organize Workredu mamoNo ratings yet
- Server Hardware and OS RequirementsDocument20 pagesServer Hardware and OS Requirementsredu mamoNo ratings yet
- Hard Ware and Network Servicing: Information SheetDocument23 pagesHard Ware and Network Servicing: Information Sheetredu mamoNo ratings yet
- ADAMA Poly Tech COLLEGEINFORMATION SHEETDocument24 pagesADAMA Poly Tech COLLEGEINFORMATION SHEETredu mamoNo ratings yet
- Level III COC Hardware and Networking Exam ReviewDocument5 pagesLevel III COC Hardware and Networking Exam Reviewredu mamo100% (3)
- NTLDRDocument4 pagesNTLDRredu mamoNo ratings yet
- Biniyame Assignment Level LLL (Autosaved)Document10 pagesBiniyame Assignment Level LLL (Autosaved)redu mamoNo ratings yet
- 1-07-01-0xxx ThinkTool Master CV英文说明书 V1.0Document26 pages1-07-01-0xxx ThinkTool Master CV英文说明书 V1.0w0w KriszoNo ratings yet
- Cisco Best Practices For Catalyst CatOS 103Document125 pagesCisco Best Practices For Catalyst CatOS 103Agung T. ApriyantoNo ratings yet
- Switching Voltage Regulator TutorialDocument4 pagesSwitching Voltage Regulator TutorialAlma RigoniNo ratings yet
- Master Thesis Low Noise AmplifierDocument8 pagesMaster Thesis Low Noise Amplifierdwfp5m7d100% (2)
- Series: Pqae50 Description: DC-DC ConverterDocument10 pagesSeries: Pqae50 Description: DC-DC ConverterAhmed AbdelghanyNo ratings yet
- How To Install TecplotDocument38 pagesHow To Install TecplotvidhulikaNo ratings yet
- Module 4 Implementing Storage Spaces and Data DeduplicationDocument65 pagesModule 4 Implementing Storage Spaces and Data DeduplicationMagno SolísNo ratings yet
- Using A Digital Potentiometer To Optimize A Precision Single-Supply Photo Detection CircuitDocument8 pagesUsing A Digital Potentiometer To Optimize A Precision Single-Supply Photo Detection CircuitYossy RyanantaNo ratings yet
- PLC Output Units Relay, Transistor & Triac - PLC ManualDocument3 pagesPLC Output Units Relay, Transistor & Triac - PLC ManualArif Miftahur RohmanNo ratings yet
- SAS TXT ImportDocument13 pagesSAS TXT Importudayraj_vNo ratings yet
- Dos 4 & 5Document40 pagesDos 4 & 5ABHINAV KUMAR (RA2111003030386)No ratings yet
- 6 X 100watt TDA7498 AA-AB34181 MidPowerMultiSeriesManualDocument2 pages6 X 100watt TDA7498 AA-AB34181 MidPowerMultiSeriesManualajidkjNo ratings yet
- DBMS Project-Bus Reservation System: 1. AbstractDocument7 pagesDBMS Project-Bus Reservation System: 1. AbstractAnkit PrakashNo ratings yet
- Co Vertica PDFDocument12 pagesCo Vertica PDFGsr SandeepNo ratings yet
- CH - 2 Overview of Software TestingDocument30 pagesCH - 2 Overview of Software TestingUmesh MahajanNo ratings yet
- APIS Poster 7 Steps of FMEA DemoDocument7 pagesAPIS Poster 7 Steps of FMEA DemoЕвгений БульбаNo ratings yet
- Ud923 Birrell Paper PDFDocument36 pagesUd923 Birrell Paper PDFBurtNo ratings yet
- 1553 Wire To Fiber ConverterDocument4 pages1553 Wire To Fiber ConverterVikram ManiNo ratings yet
- MSC It PB Uni Patiala SyllabusDocument13 pagesMSC It PB Uni Patiala SyllabusYadwinderNo ratings yet
- IntroDocument22 pagesIntrochantroitinhocNo ratings yet
- EE290C - Spring 2011 CTLE Adaptation Block DiagramDocument3 pagesEE290C - Spring 2011 CTLE Adaptation Block DiagramFahmida Pervin BrishtyNo ratings yet
- MB91F465BBDocument136 pagesMB91F465BBjorgeramosvasNo ratings yet
- Programming Concept-SebestaDocument31 pagesProgramming Concept-SebestaRubila Dwi AdawiyahNo ratings yet
- Install SurvCE on Windows Mobile DeviceDocument1 pageInstall SurvCE on Windows Mobile DeviceboydoboyNo ratings yet
- DHCP - Lab - Ravi - Pratap SinghDocument7 pagesDHCP - Lab - Ravi - Pratap SinghMd TauqeerNo ratings yet
- 8030A OpmanDocument32 pages8030A Opmanleonardo arangurenNo ratings yet
- There Are Some of The Difference Mentioned Below:: 1. Difference Between 8085 and 8086 Microprocessor SolutionDocument7 pagesThere Are Some of The Difference Mentioned Below:: 1. Difference Between 8085 and 8086 Microprocessor SolutionNill MahmudNo ratings yet
- Eetop - CN MindShare USB3 Elearning v1.01 PDFDocument506 pagesEetop - CN MindShare USB3 Elearning v1.01 PDFFarshad Bin Fazle100% (1)
- 147-Reddish HTB Official Writeup TamariskDocument18 pages147-Reddish HTB Official Writeup TamariskLeonardo SaputraNo ratings yet