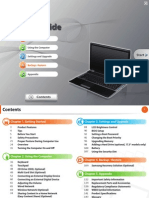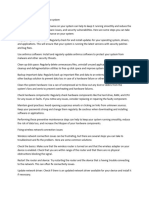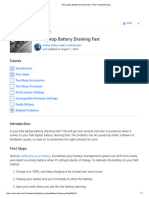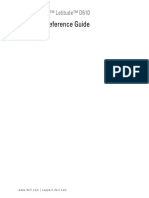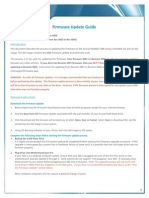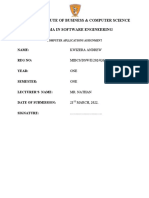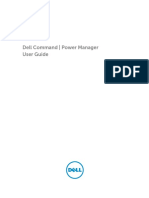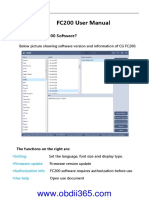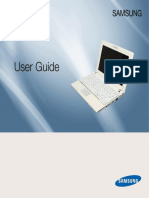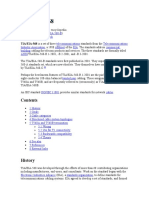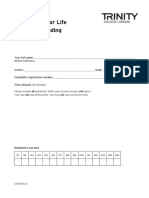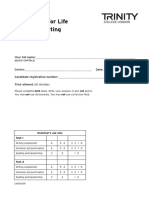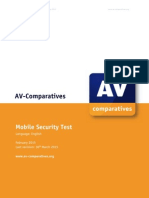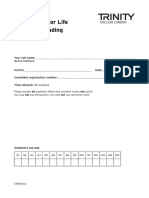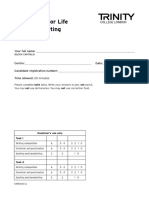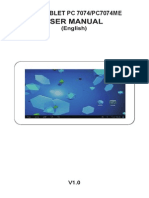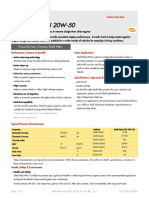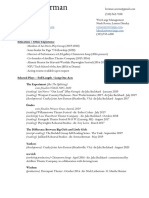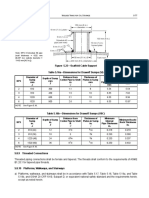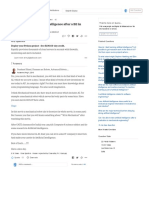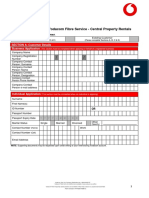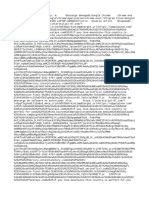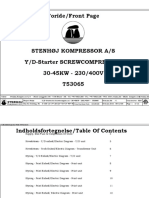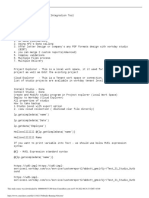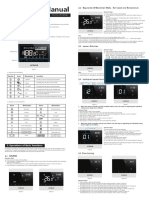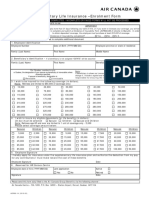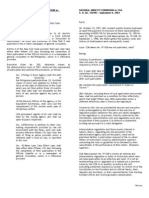Professional Documents
Culture Documents
Table of Contents:: Steps To Improve Your Batteries Performance and Factors That Effect Your Batteries Power Consumption
Uploaded by
Camilo Reyes0 ratings0% found this document useful (0 votes)
22 views4 pagesOriginal Title
About battery
Copyright
© © All Rights Reserved
Available Formats
DOCX, PDF, TXT or read online from Scribd
Share this document
Did you find this document useful?
Is this content inappropriate?
Report this DocumentCopyright:
© All Rights Reserved
Available Formats
Download as DOCX, PDF, TXT or read online from Scribd
0 ratings0% found this document useful (0 votes)
22 views4 pagesTable of Contents:: Steps To Improve Your Batteries Performance and Factors That Effect Your Batteries Power Consumption
Uploaded by
Camilo ReyesCopyright:
© All Rights Reserved
Available Formats
Download as DOCX, PDF, TXT or read online from Scribd
You are on page 1of 4
Your Laptop Battery is not performing as expected
Article ID : 266437 Date Published : 2009-09-17 Journal ID : 349152b1-1bbe-4370-a3fb-5d48da82566f
Steps to improve your batteries performance
Article
and factors that effect your batteries power
Summary:
consumption.
Table of Contents:
1. Factors that affect battery performance
2. Check the Battery Health in the BIOS
3. Change the Power Plan
4. Update the BIOS
5. Run a Battery Diagnostic
6. Contact Us
Step 1: Factors that affect battery performance
The following factors affect battery performance:
Processor speed - Enabling features such as Intel SpeedStep® or AMD
PowerNow!™ extends battery life by automatically adjusting the processor
speed to meet system demands. These features are typically enabled by
default on computers that support them.
CD, DVD, CD-RW and hard drive access frequency - Moving files and
programs directly to the hard drive, when possible, reduces the number of
devices requiring battery power. Adding more memory can also help by
reducing the need to use a swap file on the hard drive.
Programs - Running only the programs that are necessary reduces
demands on the system processor and memory. Programs that cause
intensive use of the processor and drives (such as playing a DVD movie or
3D games) can more than halve the amount of time that the computer can
be used on battery power.
LCD brightness - Lowering the brightness of the LCD screen reduces the
amount of power required by the screen. To adjust the brightness of the
LCD screen, press <Fn>+<Up Arrow> to increase the brightness or
<Fn>+<Down Arrow> to decrease the brightness on the LCD display
panel.
Backlit keyboard - Turning off or halfing the brightness of your backlit
keyboard can conserve battery power for when you are using your
computer. Typically to adjust the brightness of the backlit keyboard, press
<Fn>+<Right Arrow> to cycle through two brightness settings and the off
setting.
Power management - Set the computer to enter suspend or hibernate
when idle to conserve battery power when the computer is not being used.
Battery age - A battery's average life expectancy is 1 year. After this time, it
is normal to experience a decrease in battery life.
Battery age/life is in no way shortened, when the portable computer is
directly connected to AC Power (power outlet) and continuously used for
long period of time. The reason is that the system motherboard
automatically stops power flow to battery, as soon the battery is fully
charged.
Back to Top
Step 2: Check the Battery Health in the BIOS
For Instructions on how to check the Battery Health, see the Owner's Manual or
User's Guide.
Click here for the Manual
If your battery is no longer healthy, Click here to purchase a replacement battery
If you are within warranty, Click here to Contact us.
Back to Top
Step 3: Change the Power Plan
Dell Recommended: Microsoft has provided an Automated Troubleshooter for
Windows 7. It can resolve some common problems with power consumption.
Click the "Automated Troubleshooter" link below, then click Run in the File
Download dialog box and follow the steps in the wizard. This is only for
Microsoft Windows 7. Below will tell you which version of Microsoft Windows
you are using.
Dell Support could not identify your operating system.
Click here for the Windows 7 Power Settings Automated Troubleshooter (English
only)
To change your power plan, first minimize all open windows. Next press the < F1
> key, and Type Power Management in the search box.
Select the appropriate link for instructions on how to change your power plan.
Dell recommends that you use the Dell Recommended power plan for optimal
performance.
Back to Top
Step 4: Update the BIOS
An out of date BIOS can cause Unknown AC Adapter issues.
Visit the Dell Drivers and Downloads website and input your Service Tag to get
updates specific to your computer.
If you need assistance in Downloading and Installing Drivers or BIOS. Click here
for Installation Instructions
Cick Here to Launch the Dell Drivers and Downloads Website
Back to Top
Step 5: Run a Battery Diagnostic
To run a Battery Diagnostic click here to start the Battery Diagnostic.
Notice:
At this time, Dell PC Diagnostics can only run using
Microsoft Internet Explorer 7.0 or higher. If you’re not
using Internet Explorer, please close your browser and
open this article in Internet Explorer.
Also, Dell PC Diagnostics can only assess and
troubleshoot your system’s hardware. If you’re
experiencing virus issues, you may want to consult with
your virus protection provider.
You can run a full Diagnostic by visiting www.dell.com/support/diagnostic and
clicking on the
Run Diagnostic
button to start the Dell PC Diagnostics.
Step 6: Contact Us
Contact Dell Technical Support.
Click Here to Contact Technical Support
Back to Top
h8t5rd1
You might also like
- How Nokia Failed to Adapt to Market ChangesDocument5 pagesHow Nokia Failed to Adapt to Market ChangesRiangelli ExcondeNo ratings yet
- Bulk Solids HandlingDocument303 pagesBulk Solids HandlingDr_M_Soliman100% (12)
- 3700 Series User ManualDocument56 pages3700 Series User ManualEmiliano LópezNo ratings yet
- Kode Blinking Led Laptop HPDocument12 pagesKode Blinking Led Laptop HPHendra R. Rattu0% (1)
- Configuring Devices and Device Drivers: This Lab Contains The Following Exercises and ActivitiesDocument11 pagesConfiguring Devices and Device Drivers: This Lab Contains The Following Exercises and ActivitiesMD4733566No ratings yet
- 1.1 - Common PC Errors With TheirDocument17 pages1.1 - Common PC Errors With TheirAbner Obniala Venus Jr.No ratings yet
- California Evaluation Procedures For New Aftermarket Catalytic ConvertersDocument27 pagesCalifornia Evaluation Procedures For New Aftermarket Catalytic Convertersferio252No ratings yet
- Here's How To Fix Battery Drain After Shutdown On Your LaptopDocument13 pagesHere's How To Fix Battery Drain After Shutdown On Your LaptopEduardoNo ratings yet
- 10 Ways Improve Laptops BatteryDocument15 pages10 Ways Improve Laptops Batteryskt19682562No ratings yet
- Latitude-E6500 Service Manual En-UsDocument72 pagesLatitude-E6500 Service Manual En-Usioan_colceriu2133No ratings yet
- CrucialFirmware m42!5!010G WindowsUtilityDocument4 pagesCrucialFirmware m42!5!010G WindowsUtilityGreenhouse MiceNo ratings yet
- Laptop DELL INSPIRON 15 3000Document25 pagesLaptop DELL INSPIRON 15 3000nuevaspoliticasNo ratings yet
- Samsung RF711 - Win7 Vista Manual EnglishDocument148 pagesSamsung RF711 - Win7 Vista Manual EnglishNinoNo ratings yet
- Blank Screen With 4 Num Lock and Caps Lock Blinking Blank Screen LED Error CodesDocument4 pagesBlank Screen With 4 Num Lock and Caps Lock Blinking Blank Screen LED Error Codesdkhatri01No ratings yet
- Inspiron 15 5570 Laptop Setup Guide en UsDocument28 pagesInspiron 15 5570 Laptop Setup Guide en UsJohn Kenneth Santiago PaulinoNo ratings yet
- Setting Up A Power Scheme.Document12 pagesSetting Up A Power Scheme.rheasley1No ratings yet
- Fifth - Chapter - Repair and MaintenanceDocument8 pagesFifth - Chapter - Repair and MaintenanceAwash Zilong SharmaNo ratings yet
- Dell Laptop Battery Draining FastDocument7 pagesDell Laptop Battery Draining FastJay WhiteNo ratings yet
- Diagnostic and Battery Indicators (Latitude Notebook and Tablet)Document8 pagesDiagnostic and Battery Indicators (Latitude Notebook and Tablet)Nam Nì NợmNo ratings yet
- Latitude d610Document112 pagesLatitude d610renatozimermannNo ratings yet
- Dell Vostro 1310 Service ManualDocument65 pagesDell Vostro 1310 Service ManualGraku MartínNo ratings yet
- Inspiron-1440 Setup Guide En-UsDocument47 pagesInspiron-1440 Setup Guide En-UsDomingo79No ratings yet
- How To Use and Troubleshoot The Inspiron 3521 Dell USDocument6 pagesHow To Use and Troubleshoot The Inspiron 3521 Dell USRubén Pérez ArmasNo ratings yet
- Dell Optiplex-580 Service Manual En-UsDocument49 pagesDell Optiplex-580 Service Manual En-UsShawn OlsonNo ratings yet
- How To Reinstall WiFi Drivers On WindowsDocument3 pagesHow To Reinstall WiFi Drivers On WindowsSyeda Maarij HassanNo ratings yet
- 20 Tips To Increase Battery Life of Your Laptop PDFDocument4 pages20 Tips To Increase Battery Life of Your Laptop PDFn_yogananth9516No ratings yet
- Inspiron 13 7373 2 in 1 Laptop Specifications en UsDocument28 pagesInspiron 13 7373 2 in 1 Laptop Specifications en UsGeorgeNo ratings yet
- Software and Hardware RepairsDocument4 pagesSoftware and Hardware RepairsDaniel GrimaldoNo ratings yet
- How To Fix - No Power in My Laptop or My Laptop Does Not StartDocument4 pagesHow To Fix - No Power in My Laptop or My Laptop Does Not StartSatya SantoshNo ratings yet
- Group IT Assignment Computer IssuesDocument18 pagesGroup IT Assignment Computer IssuesZewdie DemissieNo ratings yet
- ProductFlyer Letter C300 0006FirmwareCDboot 11 10Document4 pagesProductFlyer Letter C300 0006FirmwareCDboot 11 10William LimaNo ratings yet
- PC Troubleshoot GuideDocument22 pagesPC Troubleshoot GuideRavi Narayan BhatNo ratings yet
- Hardware and Maintenance Assignment in Haramaya UniversityDocument8 pagesHardware and Maintenance Assignment in Haramaya UniversityEYUEL TADESSENo ratings yet
- Introduction and Background: Page 1 of 15Document15 pagesIntroduction and Background: Page 1 of 15Thirtha KumarNo ratings yet
- (Troubleshooting) Dragon Center: OutlineDocument5 pages(Troubleshooting) Dragon Center: OutlinePMV DeptNo ratings yet
- Latitude-D610 Setup Guide En-UsDocument168 pagesLatitude-D610 Setup Guide En-Usdreamyson1983No ratings yet
- Computer Maintenance Guide Covers Preventive StepsDocument14 pagesComputer Maintenance Guide Covers Preventive StepsEmperor'l BillNo ratings yet
- Laptop and PC Optimization GuideDocument8 pagesLaptop and PC Optimization GuidewooDefyNo ratings yet
- Optimization of The Computer and The SystemDocument7 pagesOptimization of The Computer and The SystemcncstepNo ratings yet
- Quick Reference Guide: Dell™ Latitude™ 120LDocument96 pagesQuick Reference Guide: Dell™ Latitude™ 120LVince GarciaNo ratings yet
- 5 Common PC Problems and SolutionsDocument7 pages5 Common PC Problems and SolutionsZeenat MughalNo ratings yet
- Make Your PC Run As Fast As NewDocument2 pagesMake Your PC Run As Fast As Newkarthis26No ratings yet
- Monaco Institute of Business & Computer Science Diploma in Software EngineeringDocument5 pagesMonaco Institute of Business & Computer Science Diploma in Software EngineeringKwizera AndrewNo ratings yet
- Essential Computer Maintenance Types and TipsDocument4 pagesEssential Computer Maintenance Types and TipsLEXUS CCTV100% (5)
- BEST SSD SettingsDocument19 pagesBEST SSD SettingsHarisPapadakisNo ratings yet
- Dell Command - Power Manager User GuideDocument27 pagesDell Command - Power Manager User GuideNomosflo FloresNo ratings yet
- 5 Common Computer Problems & SolutionsDocument7 pages5 Common Computer Problems & SolutionsElias KeneniNo ratings yet
- Samsung n130 Netbook - Manual - EngDocument159 pagesSamsung n130 Netbook - Manual - EngFernandoNo ratings yet
- Lpi 06251Document4 pagesLpi 06251bvladimirov85No ratings yet
- JLab PRO-7 Tablet User ManualDocument14 pagesJLab PRO-7 Tablet User Manualrgc6571No ratings yet
- STCW On Cd-Rom: User ManualDocument15 pagesSTCW On Cd-Rom: User ManualAnnik MayseptyanaNo ratings yet
- Windows 10 Operating System Speed TweaksDocument17 pagesWindows 10 Operating System Speed TweaksmicrowstuffNo ratings yet
- FC200 User Manual: 1. How To Use FC200 Software?Document58 pagesFC200 User Manual: 1. How To Use FC200 Software?Jonathan AtilanoNo ratings yet
- Win7 Manual EngDocument161 pagesWin7 Manual EngInspire Product StoreNo ratings yet
- Install OS and Drivers Updates PatchesDocument14 pagesInstall OS and Drivers Updates PatchesJa DiiNo ratings yet
- Inspiron 15 7560 Laptop - Specifications - en UsDocument24 pagesInspiron 15 7560 Laptop - Specifications - en UsRONYROY222No ratings yet
- c400 Sed Rev08TH Firmware Update UtilityDocument8 pagesc400 Sed Rev08TH Firmware Update UtilityblogxistoNo ratings yet
- SLOW OR FREEZING (1) .Final 2.0Document27 pagesSLOW OR FREEZING (1) .Final 2.0Franzes Cyma Bagyan DalangNo ratings yet
- PC Troubleshooting ThesisDocument7 pagesPC Troubleshooting Thesiscjzarbkef100% (2)
- The SSD Optimization Guide for Windows 7 & Windows 8.1 Edition 2018From EverandThe SSD Optimization Guide for Windows 7 & Windows 8.1 Edition 2018No ratings yet
- Snail's Pace To Snappy! How To Make Your Pc Fast AgainFrom EverandSnail's Pace To Snappy! How To Make Your Pc Fast AgainNo ratings yet
- Feb 09 SFL Entry 1 - ReadingDocument4 pagesFeb 09 SFL Entry 1 - ReadingCamilo ReyesNo ratings yet
- BMW 0-60 & Quarter Mile Times 1988-2013Document1 pageBMW 0-60 & Quarter Mile Times 1988-2013Camilo ReyesNo ratings yet
- TIA/EIA-568 Is A Set of ThreeDocument7 pagesTIA/EIA-568 Is A Set of ThreeCamilo ReyesNo ratings yet
- Entry 1 - Reading 6 July 2011Document4 pagesEntry 1 - Reading 6 July 2011Camilo ReyesNo ratings yet
- BSPlayerSkin DocDocument32 pagesBSPlayerSkin DocCamilo ReyesNo ratings yet
- Fix Windows Update Error 0x8000707EDocument4 pagesFix Windows Update Error 0x8000707ECamilo ReyesNo ratings yet
- Feb 09 SFL Entry 1 - ReadingDocument4 pagesFeb 09 SFL Entry 1 - ReadingCamilo ReyesNo ratings yet
- SFL Entry 1 - Reading 17 June 2009Document4 pagesSFL Entry 1 - Reading 17 June 2009Camilo ReyesNo ratings yet
- 535 Vs 550Document3 pages535 Vs 550Camilo ReyesNo ratings yet
- SFL Entry 1 - Writing 17 June 2009Document4 pagesSFL Entry 1 - Writing 17 June 2009Camilo ReyesNo ratings yet
- Pages From Portfolio PR IT 2021 OK BLestDocument1 pagePages From Portfolio PR IT 2021 OK BLestCamilo ReyesNo ratings yet
- Trinity Skills for Life Reading Answer Key 16 June 2010Document1 pageTrinity Skills for Life Reading Answer Key 16 June 2010Camilo ReyesNo ratings yet
- Avc Mob 201502 enDocument7 pagesAvc Mob 201502 enFirdaus MukhtaruddinNo ratings yet
- Entry 1 Reading 16 June 2010Document4 pagesEntry 1 Reading 16 June 2010Camilo ReyesNo ratings yet
- ESOL Entry 1 Writing Exam: Certificate & FormDocument3 pagesESOL Entry 1 Writing Exam: Certificate & FormCamilo ReyesNo ratings yet
- 5series Saloon Catalog NewDocument37 pages5series Saloon Catalog Newashik27No ratings yet
- Entry 1 - Reading 6 July 2011Document4 pagesEntry 1 - Reading 6 July 2011Camilo ReyesNo ratings yet
- SURA-Salud y SegurosDocument16 pagesSURA-Salud y SegurosEduardo ValerioNo ratings yet
- Resource Guide: Satellite /satellite Pro P750 SeriesDocument36 pagesResource Guide: Satellite /satellite Pro P750 SeriesCamilo ReyesNo ratings yet
- English Manual For Tablet Titan 7074me.v1.0Document69 pagesEnglish Manual For Tablet Titan 7074me.v1.0Camilo Reyes50% (2)
- Tds Shell Helix Hx5 20w50 ArizonamotorsDocument2 pagesTds Shell Helix Hx5 20w50 ArizonamotorsCamilo ReyesNo ratings yet
- 5 Rules To Desssing Whit StyleDocument2 pages5 Rules To Desssing Whit StyleCamilo ReyesNo ratings yet
- 5series Saloon CatalogueDocument37 pages5series Saloon CatalogueCamilo ReyesNo ratings yet
- Log-PASSAT IMMO-WVWZZZ3CZ7E064873-266870km-165825miDocument13 pagesLog-PASSAT IMMO-WVWZZZ3CZ7E064873-266870km-165825miMihalciuc AlexandruNo ratings yet
- Parent DC Promo Ui LogDocument193 pagesParent DC Promo Ui LogRachell SmithNo ratings yet
- Serena Berman PW Res - 2020Document2 pagesSerena Berman PW Res - 2020Serena BermanNo ratings yet
- 125 128Document4 pages125 128Majdi JerbiNo ratings yet
- Acute AppendicitisDocument51 pagesAcute AppendicitisPauloCostaNo ratings yet
- Automatic Transfer Switch (ATS) : I. History and BackgroundDocument3 pagesAutomatic Transfer Switch (ATS) : I. History and BackgroundJon Lorde BolivarNo ratings yet
- Artificial IntelligenceDocument4 pagesArtificial IntelligencePrax DNo ratings yet
- Wedding Planning GuideDocument159 pagesWedding Planning GuideRituparna Majumder0% (1)
- Kalokal Barangay Highway HillsDocument35 pagesKalokal Barangay Highway HillsDixie MirandaNo ratings yet
- Tata Consulting Engineers Design Guide For Auxiliary Steam HeaderDocument10 pagesTata Consulting Engineers Design Guide For Auxiliary Steam HeadervijayanmksNo ratings yet
- Vodacom Fibre - Application Form CPD - 23 August 2018Document8 pagesVodacom Fibre - Application Form CPD - 23 August 2018Mla Emmanuel ZondoNo ratings yet
- Mycro 6 ManualDocument8 pagesMycro 6 ManualMario Rui InacioNo ratings yet
- Hospital Management System Synopsis and Project ReportDocument152 pagesHospital Management System Synopsis and Project ReportKapil Vermani100% (1)
- Governor's Pleasure and Dismissal of Council of MinistersDocument10 pagesGovernor's Pleasure and Dismissal of Council of MinistersUditanshu MisraNo ratings yet
- Informe de FallasDocument7 pagesInforme de FallasMiriam Maribel Torres SaguaNo ratings yet
- C++ Module 2Document58 pagesC++ Module 2Kaye CariñoNo ratings yet
- Newnew 151 ModelDocument1 pageNewnew 151 ModelCrestine Lily DongosaNo ratings yet
- Rotating EquipmentDocument3 pagesRotating EquipmentSathish DesignNo ratings yet
- Systemverilog Interview QuestionsDocument31 pagesSystemverilog Interview QuestionsDivya Dm100% (1)
- Stenhoj ST40 ST50 ST60 Wiring Diagram T53065 ST40 60 230 400V 50HzDocument21 pagesStenhoj ST40 ST50 ST60 Wiring Diagram T53065 ST40 60 230 400V 50HzLucyan IonescuNo ratings yet
- Workday Studio - Complex Integration Tool OverviewDocument3 pagesWorkday Studio - Complex Integration Tool OverviewHarithaNo ratings yet
- Operation Manuals HCWA10NEGQ - Wired ControllerDocument2 pagesOperation Manuals HCWA10NEGQ - Wired Controllerchamara wijesuriyaNo ratings yet
- Supplementary Life Insurance - Enrolment FormDocument1 pageSupplementary Life Insurance - Enrolment FormjeevaNo ratings yet
- National Electrification Administration Vs GonzagaDocument1 pageNational Electrification Administration Vs GonzagaDonna Amethyst BernardoNo ratings yet
- Upliftment of Recto AveDocument6 pagesUpliftment of Recto AveFrance CortezanoNo ratings yet
- Theory of Planned Behaviour (TPB)Document18 pagesTheory of Planned Behaviour (TPB)Afiq Wahyu AjiNo ratings yet