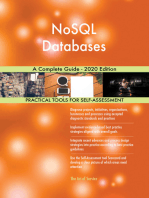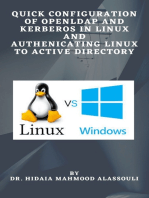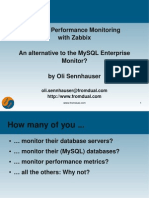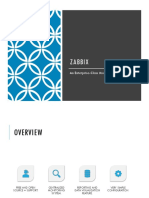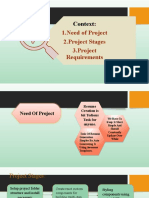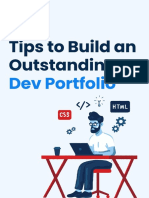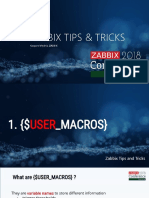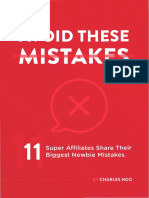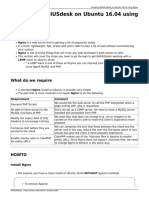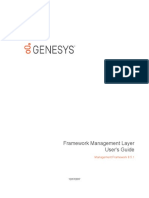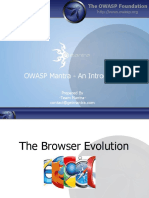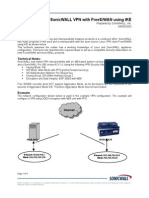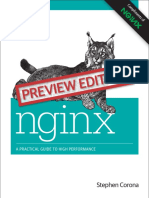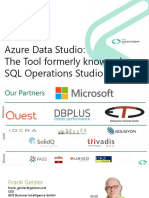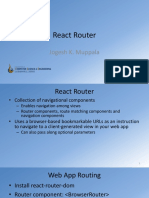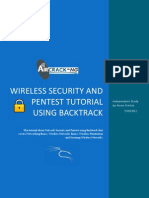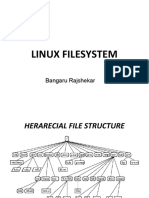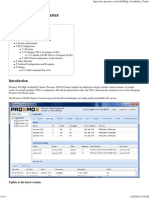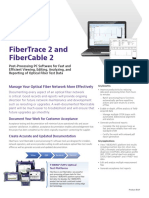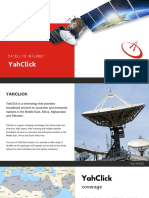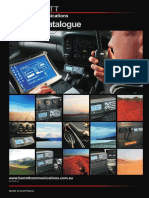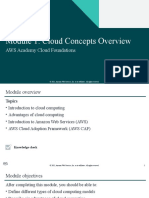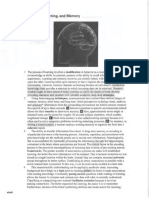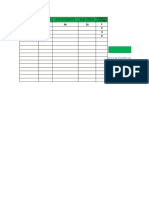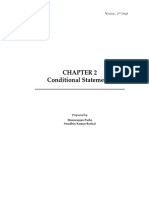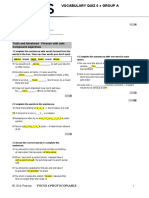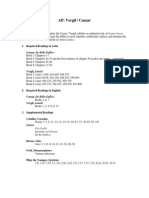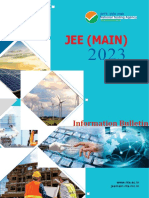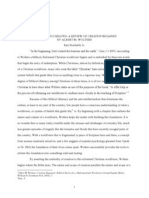Professional Documents
Culture Documents
Zabbix SMS Notification Setup
Uploaded by
DavyAvicenneCopyright
Available Formats
Share this document
Did you find this document useful?
Is this content inappropriate?
Report this DocumentCopyright:
Available Formats
Zabbix SMS Notification Setup
Uploaded by
DavyAvicenneCopyright:
Available Formats
Home Tutorials Books Youtube Channels About English
Zabbix SMS Noti cation Setup Home / Zabbix / Zabbix SMS Noti cation Setup
Zabbix SMS Noti cation Setup
Would you like to learn how to use con gure Zabbix SMS Noti cation Setup? In this tutorial, we are going to
show you how to con gure Zabbix to send SMS messages when an alert trigger is activated using a USB GSM
Modem. price drop
• Ubuntu version: 18.04
• Zabbix version: 3.4.12
• USB GSM Modem: DWM-221
This tutorial will work only if you are using a USB GSM Modem.
Be careful, some devices look like a USB modem, but are USB Routers like the DWR-910.
Hardware List:
The following section presents the list of equipment used to create this Zabbix.
USB GSM Modem - DWM-221
Server
Laptop
Every piece of hardware listed above can be found at Amazon website.
Zabbix Playlist:
On this page, we o er quick access to a list of videos related to Zabbix.
Playlist
Don't forget to subscribe to our youtube channel named FKIT.
Zabbix Related Tutorial: Product Sourcing
Made Easy
On this page, we o er quick access to a list of tutorials related to Zabbix installation.
List of Tutorials - Zabbix
Zabbix Server Installation
Zabbix - Monitor Vmware
Zabbix - Monitor ICMP Ping
Zabbix - Monitor Website
Zabbix - Monitor Cisco Switch
Zabbix - Monitor Windows using Agent
Zabbix - Monitor Windows using SNMP
Zabbix - Monitor Linux using Agent
Zabbix - Monitor Linux using SNMP
Zabbix - Monitor IPMI
Zabbix - Monitor TCP
Zabbix - Monitor UDP
Zabbix - E-mail Noti cation
Tutorial - Send SMS from Command-line
First, we need to connect the USB GSM modem to the computer running Ubuntu Linux.
After connecting the USB GSM modem, you need to verify if the system detected the device.
Use the following command to verify if the system detected the USB GSM modem.
# lsusb
Bus 002 Device 002: ID 8087:8001 Intel Corp.
Bus 002 Device 001: ID 1d6b:0002 Linux Foundation 2.0 root hub
Bus 003 Device 005: ID 2001:a406 D-Link Corp. ***HERE***
The system detected that a USB device from Dlink was connected to the computer.
Now, we need to verify which type of device the Linux kernel assigned to the device.
Use the following command to verify the type of device assigned by the system.
# dmesg
[ 615.241221] usb 3-1: USB disconnect, device number 4
[ 643.023683] usb 3-1: new high-speed USB device number 5 using xhci_hcd
[ 643.173168] usb 3-1: New USB device found, idVendor=2001, idProduct=a406
[ 643.173169] usb 3-1: New USB device strings: Mfr=1, Product=2, SerialNumber=3
[ 643.173170] usb 3-1: Product: Mobile Connect
[ 643.173171] usb 3-1: Manufacturer: Mobile Connect
[ 643.173172] usb 3-1: SerialNumber: 0123456789ABCDEF
[ 643.173939] usb-storage 3-1:1.0: USB Mass Storage device detected
[ 643.174216] scsi host6: usb-storage 3-1:1.0
[ 644.188294] scsi 6:0:0:0: Direct-Access SD Storage 0000 PQ: 0 ANSI: 2
[ 644.188982] scsi 6:0:0:1: CD-ROM Mass Storage 0000 PQ: 0 ANSI: 2
[ 644.189313] sd 6:0:0:0: Attached scsi generic sg1 type 0
[ 644.190462] sd 6:0:0:0: [sdb] Unit Not Ready
[ 644.190465] sd 6:0:0:0: [sdb] Sense Key : Illegal Request [current][ 644.190467] sd 6:0:0:0: [sdb] Add. Sense:
Invalid command operation code
[ 644.190785] sr 6:0:0:1: [sr0] scsi-1 drive
[ 644.190915] sr 6:0:0:1: Attached scsi CD-ROM sr0 ***
The system detected the USB GSM modem as a CDRom unity named sr0.
Use the following command to eject the CDRom unity sr0.
# eject sr0
After ejecting the fake CDRom drive, wait 10 seconds and use again the dmesg command.
# dmesg
[ 1270.366092] usb 3-1: New USB device found, idVendor=2001, idProduct=7e19
[ 1270.366094] usb 3-1: New USB device strings: Mfr=1, Product=2, SerialNumber=3
[ 1270.366096] usb 3-1: Product: Mobile Connect
[ 1270.366098] usb 3-1: Manufacturer: Mobile Connect
[ 1270.366099] usb 3-1: SerialNumber: 0123456789ABCDEF
[ 1270.367882] option 3-1:1.0: GSM modem (1-port) converter detected
[ 1270.368033] usb 3-1: GSM modem (1-port) converter now attached to ttyUSB0 ***HERE***
[ 1270.368183] option 3-1:1.1: GSM modem (1-port) converter detected
[ 1270.368299] usb 3-1: GSM modem (1-port) converter now attached to ttyUSB1 ***HERE***
[ 1270.368437] option 3-1:1.2: GSM modem (1-port) converter detected
[ 1270.368541] usb 3-1: GSM modem (1-port) converter now attached to ttyUSB2 ***HERE***
[ 1270.368681] option 3-1:1.3: GSM modem (1-port) converter detected
[ 1270.368787] usb 3-1: GSM modem (1-port) converter now attached to ttyUSB3 ***HERE***
Use the following commands to install the required software.
# apt-get update
# apt install wvdial
Use the wvdialconf command to detect the GSM communication.
# wvdialconf
Scanning your serial ports for a modem.
ttyS0<*1>: ATQ0 V1 E1 -- failed with 2400 baud, next try: 9600 baud
ttyS0<*1>: ATQ0 V1 E1 -- failed with 9600 baud, next try: 115200 baud
ttyS0<*1>: ATQ0 V1 E1 -- and failed too at 115200, giving up.
Modem Port Scan<*1>: S1 S2 S3 S4 S5 S6 S7 S8
Modem Port Scan<*1>: S9 S10 S11 S12 S13 S14 S15 S16
Modem Port Scan<*1>: S17 S18 S19 S20 S21 S22 S23 S24
Modem Port Scan<*1>: S25 S26 S27 S28 S29 S30 S31
ttyUSB0<*1>: ATQ0 V1 E1 -- failed with 2400 baud, next try: 9600 baud
ttyUSB0<*1>: ATQ0 V1 E1 -- failed with 9600 baud, next try: 9600 baud
ttyUSB0<*1>: ATQ0 V1 E1 -- and failed too at 115200, giving up.
ttyUSB1<*1>: ATQ0 V1 E1 -- OK
ttyUSB1<*1>: ATQ0 V1 E1 Z -- OK
ttyUSB1<*1>: ATQ0 V1 E1 S0=0 -- OK
ttyUSB1<*1>: ATQ0 V1 E1 S0=0 &C1 -- OK
ttyUSB1<*1>: ATQ0 V1 E1 S0=0 &C1 &D2 -- OK
ttyUSB1<*1>: ATQ0 V1 E1 S0=0 &C1 &D2 +FCLASS=0 -- OK
ttyUSB1<*1>: Modem Identi er: ATI -- Manufacturer:
ttyUSB1<*1>: Speed 9600: AT -- OK
ttyUSB1<*1>: Max speed is 9600; that should be safe.
ttyUSB1<*1>: ATQ0 V1 E1 S0=0 &C1 &D2 +FCLASS=0 -- OK
ttyUSB2<*1>: ATQ0 V1 E1 -- OK
ttyUSB2<*1>: ATQ0 V1 E1 Z -- OK
ttyUSB2<*1>: ATQ0 V1 E1 S0=0 -- OK
ttyUSB2<*1>: ATQ0 V1 E1 S0=0 &C1 -- OK
ttyUSB2<*1>: ATQ0 V1 E1 S0=0 &C1 &D2 -- OK
ttyUSB2<*1>: ATQ0 V1 E1 S0=0 &C1 &D2 +FCLASS=0 -- OK
ttyUSB2<*1>: Modem Identi er: ATI -- Manufacturer:
ttyUSB2<*1>: Speed 9600: AT -- OK
ttyUSB2<*1>: Max speed is 9600; that should be safe.
ttyUSB2<*1>: ATQ0 V1 E1 S0=0 &C1 &D2 +FCLASS=0 -- OK
ttyUSB3<*1>: ATQ0 V1 E1 -- failed with 2400 baud, next try: 9600 baud
ttyUSB3<*1>: ATQ0 V1 E1 -- failed with 9600 baud, next try: 9600 baud
ttyUSB3<*1>: ATQ0 V1 E1 -- and failed too at 115200, giving up.
Found a modem on /dev/ttyUSB1.
Modem con guration written to /etc/wvdial.conf.
ttyUSB1: Speed 9600; init "ATQ0 V1 E1 S0=0 &C1 &D2 +FCLASS=0" ***HERE***
ttyUSB2: Speed 9600; init "ATQ0 V1 E1 S0=0 &C1 &D2 +FCLASS=0" ***HERE***
Here is a quick summary of what the wvdialconf command detected:
• Port ttyUSB1 using the 9600 speed and the AT communication is OK
• Port ttyUSB2 using the 9600 speed and the AT communication is OK
Now, we know that one of the following interfaces may work to send SMS:
• Port ttyUSB1
• Port ttyUSB2
Use the following command to install the Gammu software.
# apt-get install gammu
Use the gammu-con g command to con gure the communication with the GSM modem.
# gammu-con g
Here is the original Gammu con guration.
Here is the new Gammu con guration.
Click on the save option to nish your con guration.
In our example, we are using the following con guration:
• Port - /dev/ttyUSB2
• Connection - at
• Synchronize time - No
Use the following command to send an SMS message:
# echo "Dragon Ball super is Awsome!" | gammu --sendsms TEXT 5521999998877
If you want break, press Ctrl+C...
Sending SMS 1/1....waiting for network answer..OK, message reference=233
If the test was successful you are good to go.
If the test was unsuccessful, you need to use the gammu-con g command and change the ttyUSB2 to
another ttyUSB interface.
We were able to send SMS as the ROOT user.
Now we need to be able to send SMS as the Zabbix user.
Use the following command to add the Zabbix user to the Dialout group.
# usermod -a -G dialout zabbix
# groups zabbix
zabbix : zabbix dialout
Use the following commands to create a script to send SMS messages.
# mkdir /scripts
# touch /scripts/sms.sh
# vi /scripts/sms.sh
Here is the content of the sms.sh le.
#!/bin/bash
MODEM=/dev/ttyUSB2
NUMBER=$1
shift 1
TEXT=$*
echo -e -n "AT+CMGF=1 \015" > $MODEM
echo -e -n "AT+CMGS=\"$NUMBER\" \015" > $MODEM
echo -e -n "$TEXT \015" | cut -c1-150 | tr -d '\n' > $MODEM
echo -e -n "\032" > $MODEM
echo To: $NUMBER
echo Text: $TEXT
echo SMS sent.
In our example, we are con guring the USB modem as /dev/ttyUSB2.
Log in as the Zabbix user and try to send an SMS using the following commands:
# chmod 777 /scripts/sms.sh
# chown zabbix.dialout /scripts/sms.sh
# su zabbix
$ ./scripts/sms.sh 552199999999 Shingeki no Kyojin is a great manga!!!
If you were able to send an SMS message using the Zabbix user you can go to the next section of this tutorial.
Tutorial - Zabbix SMS Noti cation Setup
Open your browser and enter the IP address of your web server plus /zabbix.
In our example, the following URL was entered in the Browser:
• http://35.162.85.57/zabbix
On the login screen, use the default username and default password.
• Default Username: Admin
• Default Password: zabbix
After a successful login, you will be sent to the Zabbix Dashboard.
On the dashboard screen, access the Administration menu and select the Media Types option.
Locate and click on the option named SMS.
On the SMS properties screen, you need to enter the following con guration.
• GSM Modem - Enter the USB GSM modem interface.
Here is the original image, before our con guration.
Here is the new image with our con guration.
• GSM Modem - /dev/ttyUSB2
Click on the Update button.
On the dashboard screen, access the Con guration menu and select the Action option.
Locate and the option named: Report problems to Zabbix administrators
In order to enable this action, you need to click on the word Disabled in red.
It will turn on the word Enabled in green.
This will con gure Zabbix to send SMS noti cations to the users that are members of the Zabbix
Administrator group.
By default, only the user Admin is a member of the Zabbix administrators group.
By default, the Admin user has no phone number associated to the account.
Now, we need to associate a phone number with the Admin account.
Login on the Zabbix web interface as the Admin user.
On the top right part of the screen, access the user pro le settings.
On the user pro le screen, access the Media tab and add a new SMS con guration.
Here is an image with our con guration.
Here is the summary of the Admin user SMS con guration.
Congratulations! You have con gured the Zabbix server SMS noti cation
Tutorial - Testing Zabbix Noti cation
Now, we are going to show you how to test your trigger noti cation con guration.
In our example, we are going to create a fake ICMP problem.
On the dashboard screen, access the Con guration menu and select the Host option.
On the top right of the screen, click on the Create host button.
On the Host con guration screen, you will have to enter the following information:
• Host Name - TEST
• Visible Hostname - TEST
• New group - TEST
• Agent Interface - 5.5.5.5
Access the Templates tab and add the following template.
• Template module ICMP Ping
After nishing the host con guration go back to the Zabbix dashboard initial screen and wait 5 minutes.
Wait for the ICMP problem trigger to activate.
Take a look at your phone messages.
Check if the Zabbix server sent you an SMS noti cation reporting this problem.
Congratulations! You have successfully tested your Zabbix SMS noti cation.
Related Posts
Zabbix - Docker Monitoring Tomcat Zabbix - Monitoring
Installation on using Zabbix Monitoring the Memcached using
Ubuntu Linux May 16th, 2020 LDAP Service Zabbix
May 17th, 2020 May 15th, 2020 May 14th, 2020
Copyright © 2016 by B. T. R.
All rights reserved. No part of this publication may be reproduced, distributed, or transmitted in any form or by any means without the prior written permission of the publisher.
You might also like
- Quick Configuration of Openldap and Kerberos In Linux and Authenicating Linux to Active DirectoryFrom EverandQuick Configuration of Openldap and Kerberos In Linux and Authenicating Linux to Active DirectoryNo ratings yet
- Zabbix Install ManualDocument6 pagesZabbix Install ManualGohar AhmedNo ratings yet
- Install Zabbix 5 on Ubuntu 18.04Document14 pagesInstall Zabbix 5 on Ubuntu 18.04Gilberto Ribeiro RibeiroNo ratings yet
- MySQL Monitoring With ZabbixDocument47 pagesMySQL Monitoring With ZabbixOli SennhauserNo ratings yet
- Zabbix: An Enterprise-Class Monitoring SolutionDocument10 pagesZabbix: An Enterprise-Class Monitoring SolutionAlex WNo ratings yet
- Zabbix Documentation 6.4.en PDFDocument1,823 pagesZabbix Documentation 6.4.en PDFRoberto Leonardo RiveroNo ratings yet
- Context:: 1.need of Project 2.project Stages 3.project RequirementsDocument7 pagesContext:: 1.need of Project 2.project Stages 3.project RequirementsmaheshNo ratings yet
- PHP Framework Code Reuse with LaravelDocument4 pagesPHP Framework Code Reuse with LaravelkrutiNo ratings yet
- Laravel Tips 1Document16 pagesLaravel Tips 1Stefanescu MihaiNo ratings yet
- Simplified Way of Processing Large Data Using Chunk in LaravelDocument4 pagesSimplified Way of Processing Large Data Using Chunk in LaravelDinesh SutharNo ratings yet
- MySQL Master-Master ReplicationDocument7 pagesMySQL Master-Master ReplicationStephenEfangeNo ratings yet
- Zabbix Documentation 6.2.enDocument1,602 pagesZabbix Documentation 6.2.enpenNo ratings yet
- Tips To Build An Outstanding Dev PortfolioDocument15 pagesTips To Build An Outstanding Dev PortfolioDennise Alcantara100% (1)
- Mastering Zabbix - Second Edition - Sample ChapterDocument29 pagesMastering Zabbix - Second Edition - Sample ChapterPackt Publishing100% (1)
- Mariadb Maxscale HADocument12 pagesMariadb Maxscale HADang Huu AnhNo ratings yet
- 2 NagiosDocument48 pages2 NagiosPrabala Siva KrishnaNo ratings yet
- #6kaspars Mednis-Zabbix Tips TricksDocument68 pages#6kaspars Mednis-Zabbix Tips TricksGuobing LiuNo ratings yet
- Macros ZabbixDocument9 pagesMacros ZabbixMarceo JrNo ratings yet
- Mysql Replication With Heartbeat and DRBDDocument16 pagesMysql Replication With Heartbeat and DRBDapi-26805556100% (3)
- 11 MistakesDocument27 pages11 MistakesLexx Le GrandNo ratings yet
- La Ravel 4 CookbookDocument240 pagesLa Ravel 4 CookbookLuis PirirNo ratings yet
- Installing Radiusdesk On Ubuntu 16.04 Using NginxDocument9 pagesInstalling Radiusdesk On Ubuntu 16.04 Using Nginxvigo shopNo ratings yet
- En FR 8.5.1 MLUG BookDocument155 pagesEn FR 8.5.1 MLUG BookMark CruzNo ratings yet
- Remote Desktop Manager Enterprise 14Document3 pagesRemote Desktop Manager Enterprise 14rahmat ragilNo ratings yet
- General Knowledge About ZabbixDocument3 pagesGeneral Knowledge About Zabbixalvaro mauricio mena floresNo ratings yet
- OWASP Mantra-An IntroductionDocument22 pagesOWASP Mantra-An IntroductionD4imb4gNo ratings yet
- Frontend Development Table of ContentsDocument19 pagesFrontend Development Table of Contentspalak maheshwariNo ratings yet
- Xampp, PHP, Mysql and Php+MysqlDocument31 pagesXampp, PHP, Mysql and Php+MysqlmohibullahNo ratings yet
- SonicWALL VPN With Red Hat LinuxDocument4 pagesSonicWALL VPN With Red Hat Linuxjpereira100% (2)
- What is a WebLogic Server ClusterDocument16 pagesWhat is a WebLogic Server ClusterVeeru SreNo ratings yet
- Building Clouds on Apache CloudStack: An IntroductionDocument34 pagesBuilding Clouds on Apache CloudStack: An IntroductionLasantha JayasingheNo ratings yet
- Message Broker Message FlowsDocument1,756 pagesMessage Broker Message Flowsvthung80% (5)
- Tune Your Zabbix For Better PerformanceDocument31 pagesTune Your Zabbix For Better PerformancemtitolopezNo ratings yet
- NGINX - A Practical Guide - Preview Edition PDFDocument98 pagesNGINX - A Practical Guide - Preview Edition PDFJose LozanoNo ratings yet
- SNMP Traps Zabbix ManualDocument8 pagesSNMP Traps Zabbix ManualffNo ratings yet
- Radius - Quick Guide Aaa and Nas?Document7 pagesRadius - Quick Guide Aaa and Nas?samantaarindamNo ratings yet
- Training AWS - Module 8 - RDS, Aurora, ElastiCacheDocument33 pagesTraining AWS - Module 8 - RDS, Aurora, ElastiCacheNhật Minh TrầnNo ratings yet
- CloudSim & Network ExamplesDocument18 pagesCloudSim & Network Examplesmardak2953No ratings yet
- Snort3 Configuration Guide v70Document90 pagesSnort3 Configuration Guide v70ffgghh11No ratings yet
- Web Services: J.Amirtharaj Solomon Technology GroupDocument34 pagesWeb Services: J.Amirtharaj Solomon Technology Groupsatyanarayana100% (1)
- Docker 3-tier Laravel Vue appDocument42 pagesDocker 3-tier Laravel Vue appShirouitNo ratings yet
- Top 10 VMware Engineer Interview QuestionsDocument3 pagesTop 10 VMware Engineer Interview QuestionsnaraynapotugariNo ratings yet
- Azure Data Studio - The New Kid in TownDocument30 pagesAzure Data Studio - The New Kid in TownVictor CallupeNo ratings yet
- VSICM55 M12 PatchManagement PDFDocument32 pagesVSICM55 M12 PatchManagement PDFandyNo ratings yet
- React Router Navigation ComponentsDocument5 pagesReact Router Navigation ComponentsAlejandro Vallejo ParraNo ratings yet
- Wireless Security and Pentest Tutorial Using BacktrackDocument65 pagesWireless Security and Pentest Tutorial Using BacktrackRaluca MunteanuNo ratings yet
- Consuming Apis in Laravel DarkDocument455 pagesConsuming Apis in Laravel Darkfikoco6612No ratings yet
- Add Disk in VCS Shared Disk GroupDocument12 pagesAdd Disk in VCS Shared Disk GroupPeter KidiavaiNo ratings yet
- Linux File SystemDocument24 pagesLinux File SystemRaj ShekarNo ratings yet
- Network Monitoring SolutionsDocument12 pagesNetwork Monitoring SolutionsstevenNo ratings yet
- Encrypt and Decrypt Data with OpenSSLDocument3 pagesEncrypt and Decrypt Data with OpenSSLJosé Silvestre da Silva GalvãoNo ratings yet
- Migrating Samba NT4 Domain to Active DirectoryDocument12 pagesMigrating Samba NT4 Domain to Active Directoryhadi.utomoNo ratings yet
- NetBackup Troubleshooting GuideDocument330 pagesNetBackup Troubleshooting GuideLotus PerfactionNo ratings yet
- Delete Messages From Postfix QueueDocument6 pagesDelete Messages From Postfix QueueStefanus E PrasstNo ratings yet
- Proxmox VE HA Cluster SetupDocument4 pagesProxmox VE HA Cluster SetupDhani MultisolutionNo ratings yet
- Building Websites with VB.NET and DotNetNuke 4From EverandBuilding Websites with VB.NET and DotNetNuke 4Rating: 1 out of 5 stars1/5 (1)
- DA2S Submarine Fiber Optical Cable Data SheetDocument2 pagesDA2S Submarine Fiber Optical Cable Data SheetDavyAvicenneNo ratings yet
- Norme - IEC 60794-2-20Document48 pagesNorme - IEC 60794-2-20DavyAvicenneNo ratings yet
- DB Fibertrace2Cable2Document4 pagesDB Fibertrace2Cable2DavyAvicenneNo ratings yet
- 93 Da2cDocument2 pages93 Da2cDavyAvicenneNo ratings yet
- FortiHypervisor 500D QuickStart - OnlineDocument13 pagesFortiHypervisor 500D QuickStart - OnlineDavyAvicenneNo ratings yet
- Zabbix Gammu SMSD Installation Guide Z-Afshar - Zabbix-Gammu-Smsd Wiki GitHub PDFDocument1 pageZabbix Gammu SMSD Installation Guide Z-Afshar - Zabbix-Gammu-Smsd Wiki GitHub PDFDavyAvicenneNo ratings yet
- Fortigate 5001D Security System GuideDocument38 pagesFortigate 5001D Security System GuideDavyAvicenneNo ratings yet
- FortiGate 500DDocument12 pagesFortiGate 500DDavyAvicenneNo ratings yet
- Zabbix Gammu SMSD Installation Guide Z-Afshar - Zabbix-Gammu-Smsd Wiki GitHub PDFDocument1 pageZabbix Gammu SMSD Installation Guide Z-Afshar - Zabbix-Gammu-Smsd Wiki GitHub PDFDavyAvicenneNo ratings yet
- Codan Internav PDFDocument2 pagesCodan Internav PDFDavyAvicenneNo ratings yet
- Affordable satellite internet for emerging marketsDocument6 pagesAffordable satellite internet for emerging marketsVasco JosephNo ratings yet
- GSM - 3G Gateway User Manual PDFDocument82 pagesGSM - 3G Gateway User Manual PDFSamDeimos.No ratings yet
- Encryption & Hytera Terminals: Encryption Type Algorithm DescriptionDocument1 pageEncryption & Hytera Terminals: Encryption Type Algorithm DescriptionDavyAvicenneNo ratings yet
- Vyos Routing, Failover - Networking - SpiceworksDocument4 pagesVyos Routing, Failover - Networking - SpiceworksDavyAvicenneNo ratings yet
- Product Catalogue: BarrettDocument70 pagesProduct Catalogue: BarrettDavyAvicenne100% (1)
- BRKSEC-2024 Design and Deployment of SourceFire NGIPS and NGFWLDocument50 pagesBRKSEC-2024 Design and Deployment of SourceFire NGIPS and NGFWLDavyAvicenneNo ratings yet
- AirFiber AF-4X DSDocument8 pagesAirFiber AF-4X DSMishel MejiaNo ratings yet
- AcademyCloudFoundations Module 01Document47 pagesAcademyCloudFoundations Module 01Dhivya rajanNo ratings yet
- July 31 - ReadingDocument4 pagesJuly 31 - ReadingDan SvobodaNo ratings yet
- Summative Item Analysis TLE Grade 10Document7 pagesSummative Item Analysis TLE Grade 10Vengie PamanNo ratings yet
- Real Time Transport ProtocolDocument2 pagesReal Time Transport ProtocolDinesh KumarNo ratings yet
- JS Fundamentals - Hardikk KambojDocument47 pagesJS Fundamentals - Hardikk KambojNishant MohapatraNo ratings yet
- Study & Design of Micro-Strip Patch Antenna: Presented By:-Dhanush Savaram (20H51A04F8)Document29 pagesStudy & Design of Micro-Strip Patch Antenna: Presented By:-Dhanush Savaram (20H51A04F8)Dhanush SavaramNo ratings yet
- S7-300 - 400 Tip Analog Scaling Tip No. 1Document7 pagesS7-300 - 400 Tip Analog Scaling Tip No. 1mail87523No ratings yet
- BDU Thesis and Dissertation Formating Guideline - RevisedDocument27 pagesBDU Thesis and Dissertation Formating Guideline - RevisedEdlamu Alemie80% (5)
- Order Processing System ThesisDocument6 pagesOrder Processing System Thesiskvpyqegld100% (1)
- Teaching English Vocabulary What International Language Educators Tell UsDocument10 pagesTeaching English Vocabulary What International Language Educators Tell UsLuciana AlvesNo ratings yet
- The Starter Generator" - 40+ engaging lesson starters"Over 40 lesson starters to spark discussion" "Generate discussion with 40+ creative starters""Mix it up with 40 engaging discussion startersDocument43 pagesThe Starter Generator" - 40+ engaging lesson starters"Over 40 lesson starters to spark discussion" "Generate discussion with 40+ creative starters""Mix it up with 40 engaging discussion starterskathrynbrinnNo ratings yet
- Early Buddhist Schools - EBSDocument14 pagesEarly Buddhist Schools - EBSNaw Kham La DhammasamiNo ratings yet
- Conditional StatementsDocument28 pagesConditional Statementsswayam siddha karNo ratings yet
- Name: - Semen Sirant - Class: - 10-ADocument1 pageName: - Semen Sirant - Class: - 10-APaziloy PaukNo ratings yet
- Kelas 7 Semester 2Document22 pagesKelas 7 Semester 2Shiinta P AnggrainiNo ratings yet
- Induction 0Document18 pagesInduction 0Statistics FSMQNo ratings yet
- Quiz Cohesive DevicesDocument2 pagesQuiz Cohesive DevicesRio OrpianoNo ratings yet
- Functional Light v3Document188 pagesFunctional Light v3jowkeNo ratings yet
- AP Caesar SyllabusDocument5 pagesAP Caesar SyllabusWilliam Eric Oates100% (1)
- Chapter 13 - Data WarehouseDocument46 pagesChapter 13 - Data WarehouseAida GdNo ratings yet
- Bahasa InggrisDocument4 pagesBahasa Inggrisilham cahyadiNo ratings yet
- JEE Main 2023 Information BulletinDocument125 pagesJEE Main 2023 Information Bulletin31th batchNo ratings yet
- Chynna Walker Resume New 12 21 17Document1 pageChynna Walker Resume New 12 21 17api-263177946No ratings yet
- Bach - 3.articulationDocument6 pagesBach - 3.articulationPailo76No ratings yet
- DDDocument199 pagesDDdaneshnedaie100% (1)
- Review of Creation RegainedDocument4 pagesReview of Creation Regainedapi-85812614No ratings yet
- TLEG 10 Q2Module 1HWM Schedule Clients 1.1 Cummunication Skills 1.2 Telephone EtiquetteDocument16 pagesTLEG 10 Q2Module 1HWM Schedule Clients 1.1 Cummunication Skills 1.2 Telephone EtiquetteKatrina F. SernalNo ratings yet
- Verification Sheet Listing for SVSU Distance Education ExamsDocument1 pageVerification Sheet Listing for SVSU Distance Education ExamsSANDEEP KUMARNo ratings yet
- National University of Science and Technology: Digital System Design (EE-421) Assignment #1Document23 pagesNational University of Science and Technology: Digital System Design (EE-421) Assignment #1Tariq UmarNo ratings yet
- Rizal's Romances: The Women Who Stole His HeartDocument4 pagesRizal's Romances: The Women Who Stole His HeartFrancis Ebe100% (4)