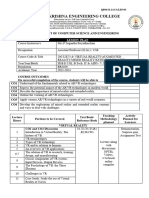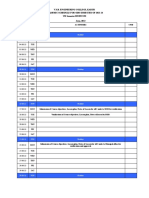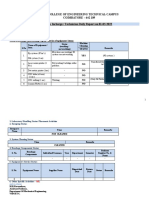Professional Documents
Culture Documents
Desktop Mill Tutorial
Desktop Mill Tutorial
Uploaded by
raveen_82mech0 ratings0% found this document useful (0 votes)
3 views17 pagesOriginal Title
DesktopMillTutorial
Copyright
© © All Rights Reserved
Available Formats
PDF or read online from Scribd
Share this document
Did you find this document useful?
Is this content inappropriate?
Report this DocumentCopyright:
© All Rights Reserved
Available Formats
Download as PDF or read online from Scribd
0 ratings0% found this document useful (0 votes)
3 views17 pagesDesktop Mill Tutorial
Desktop Mill Tutorial
Uploaded by
raveen_82mechCopyright:
© All Rights Reserved
Available Formats
Download as PDF or read online from Scribd
You are on page 1of 17
ARC SPACESHOP Roland Modela MDX-20 Milling Machine Tutorial
User Training Manual
Roland Modela MDX-20 Milling Machine
ARC SPACESHOP
April 2013
Rev. A
National Aeronautics and
Space Administration
Ames Research Center
Moffett Field, CA.
Page 1 of 18
ARC SPACESHOP Roland Modela MDX-20 Milling Machine Tutorial
IL.
mL.
Iv.
Page 3 of 18
Table Of Contents
Introduction..........000+
Roland Modela MDX-20 Milling Machi
Safety Precautions.
Step-by-Step Tutorial...
ARC SPACESHOP, Roland Modela MDX-20 Milling Machine Tutorial
I. Introduction
This document is for the user qualification training of the Roland Modela MDX-20 Milling
Machine located at the Ames SpaceShop facility on the 2” floor in Building 220. Before a
user operates the machine, they must have signed the required documentation as described
in the “SpaceShop Standard Operating Procedures”. For additional information, please see a
‘SpaceShop staff member.
Il. Roland Modela MDX-20 Milling Machine
The Roland Modela MDX-20 is a desktop 3D scanning and milling machine that is
compatable with many popular 3D CAD software. The machine can be used to mill ABS,
acrylic, wood, plaster, styrene foam, chemical wood, wax, and light metals such as aluminum
and brass. The Modela software can accept STL, .DXF, and .MDJ file types.
Specifications:
‘* Maximum Working Area: 203.2 mm (X) x 152.4 mm (¥) x 60.5 mm (Z)
* Maximum Table Load Weight: 4 kg (2.2 Ibs)
* Compatible Materials: ABS, acrylic, wood, plaster, styrene foam, chemical wood, wax,
plaster, polyacetal, polycarbonate, Sandomur SS, aluminum, brass
© Weight of Unit: 13.7 kg (30.2 Ibs)
Drill
Spindle
Control Panel
Safety Cover
Page 4 of 18
ARC SPACESHOP Roland Modela MDX-20 Milling Machine Tutorial
Ill. Safety Precautions
SHALL...
a. Roland Modela MDX-20 Milling Machine Safety
You SHALL notify SpaceShop staff prior to running any job.
You SHALL wear closed-toe shoes at all times.
You SHALL wear eye protection when working with tools and processes
that involve chemicals, metal shards, wood chips or sawdust
You SHALL clean up your space after every job session, and leave 10-15
minutes for cleanup prior to shop closure.
You SHALL secure badge and any loose items that might get caught in
moving machinery
You SHALL ensure the End Mill is fastened securely inside the spindle.
You SHALL ensure all tools are in good condition before use.
You SHALL use your sense of sight and sound to keep yourself aware of
the operational conditions of the MDX-20 for safe use.
You SHALL use a brush or vacuum (will be provided) to remove the metal
cuttings from the machine.
‘SHALL NOT...
Page § of 18
You SHALL NOT touch materials and chips being cut since they can be hot
and/or sharp.
You SHALL NOT wear or have any loose objects on your body while
operating this machine, including badges, facial hair, jewelry, loose clothing,
and loose long hair.
You SHALL NOT leave a machine unattended while in operation
You SHALL NOT work alone while in the SpaceShop.
You SHALL NOT use the machine with a damaged AC adaper, power cord,
of power-plug or with a loose electrical outlet,
You SHALL NOT modify the electrical power cord, nor subject it to
excessive bends, twists, pulls, binding, or pinching, nor place any object of
weight on it.
You SHALL NOT touch the tip of the cutting tool with your fingers.
You SHALL NOT remove the spindle unit from the carriage while the power
is on.
You SHALL NOT operate the machine if the transparent cover at the front of
the machine is cracked or broken.
You SHALL NOT place hands near the cutting tool or the probe during
cutting or scanning.
ARC SPACESHOP Roland Modela MDX-20 Milling Machine Tutorial
IV. Step-by-Step Tutorial
a. Tools Required
Roland Modela MDX-20 Milling Machine
Cutting Material listed under “Specifications”
Double-sided Tape
Milling Bits
Shop Vac
Caliper to measure depth of material
b. Getting Started
1. TAPE the bottom of the material with double-sided tape (Figure 2).
Material with Double-Sided Tape
Page 6 of 18
ARC SPACESHOP Roland Modela MDX-20 Milling Machine Tuto!
2. Remove the Safety Cover (Figure 3)
- -_ =
Safety Cover
Figure 3: Safety Cover being Removed
3. Place a comer of the piece at the bottom left of the milling plate with the tape
side down. Lightly push on material to ensure it does not move. If material is
loose, clean material and machine before reapplying tape (Figure 4),
Figure 4: Material Placed in Lower Left Corner
Page 7 of 18
ARC SPACESHOP Roland Modela MDX-20 Milling Machine Tutorial
4. Put the Safety Cover back on the Modela.
5. Turn the machine on by pressing the POWER (STANDBY) button (Figure 5).
Power (Standby) Button
VIEW Button
Drill height adjustment
mm button Leeann
Figure 5: Machine Controls
6. Press the VIEW button to disengage view mode.
NOTE: This button returns the platform to the middle of the machine so that cutting
can begin. To view the product in the middle of a cutting job, press view to slide the
platform out and press it again to return to cutting. This can be done at any time.
7. Open Modela Player from the shortcut on the Desktop (Figure 6).
a
MODULA
Mayr
Figure 6: Modela Player Icon
Page 8 of 18
ARC SPACESHOP Roland Modela MDX-20 Milling Machine Tutorial
8. Go to File-Open, and then select your file. .STL, .DXF, or .MDJ files can be
made using any 3D CAD software package (Google Sketchup, Solidworks,
AutoCAD, etc.) (Figure 7).
“seok porn |
je
e_
INEXT] to set parameters
Figure 7: Main View of Modela Player
9. Once the file is open, go through each item in the Settings Menu and verify that
they are correct (Figure 8).
f +
Direction o
Tool path =
Figure 8: Settings Menu
Page 9 of 18
ARC SPACESHOP Roland Modela MDX-20 Milling Machine Tutorial
i, The DIRECTION setting should be set so that the arrow is pointed
downward at the top of the object (Figure 9).
Direction gy
Select the
direction
I Rotate
Figure 9: Image of the Settings leon and the Direction Menut
ji, The SCALE settings are for scaling of the object. Please make sure that
these settings are applicable for the material area that you are cutting on
(Figure 10).
Set the dimension
Height
i.
Length
|
oe.
‘Width
|
Resize |
Figure 10: Image of the Set Dimension Icon and the Set Dimension Menu
Page 10 of 18
ARG SPACESHOP Roland Modela MDX-20 Milling Machine Tutorial
iii, The DEPTH settings are for the depth of the piece. If you are doing a
piece that requires both sides to be cut, you can click CENTER and the
‘mill will cut to the centerline of the object. If you want it all the way
through, use the right scroll wheel on the screen to go alll the way to the
bottom (Figure 11).
--
Set the maximum
cutting dey
Figure 11: Image of the Maximum Cutting Depth Icon and the Maximum Cutting Depth Menu
iv. The next option is the bit settings (Figure 12).
i. The number corresponds to the diameter of the bit. Please make
sure that it is the correct diameter, either by verifying with a
SpaceShop staff member or by carefully using a caliper.
ii, The shape of the bit can either be a ball shape or a flat shape.
Make sure to verify that in the software
v. Select from the drop-down menu what MATERIAL is being cut and how
the cut will be performed. Also select the finish that will be done for
cutting (Figure 12).
* DRAFT form is the first cut of the object. This is highly recommended
as this will cut the larger block of material down to what the file will look
like
* FINE form is the final draft of the object. This is done after the DRAFT
form is complete.
Page 11 of 18
ARC SPACESHOP Roland Modela MDX-20 Mi
Mole
[Modeling Wo =]
Finish
—Drat_|
Figure 12: Image of the Tool, Material, and Finish Ieon and the Menu
vi. _ Click the Tool Path Icon to create a path for the machine (Figure 13).
001 path 2S
Figure 13 Image of the Tool Path leon
Page 12 of 18
ARC SPACESHOP Roland Modela MDX-20 Milling Machine Tutorial
10. To see a render of the model go to File-Output Preview. To change to a 3D
view, press the 3D BUTTON on the menu bar (Figure 14).
NOTE: If prompted to save the rendering or not, press No.
{Y sey 408581462970
[Bie Simuiation Yew Qption Help
| alse} elm» |) a
3D Button
Figure 14: Rendered Images of the Milling Results
Page 13 0f 18
ARC SPACESHOP Roland Modela MDX-20 Milling Machine Tutorial
11.Go to Simulation- Estimate Cutting Time to see the time needed to mill the
model. Press OK to complete this section (Figure 15).
Cutting Data information
| timated Cuting Time: 023
“Total MovernontDietance: 1663839 inch
‘Tool Movement Range
> | -a020ineh -|0878inch
Ys | -Q020inch = 1.368 inch
2 | -a360inch - 2302inch
Page 14 of 18
ARC SPACESHOP Roland Modela MDX-20 Milling Machine Tutorial
Surfacing
This next section goes through the process of surfacing the material in preparation for cutting.
‘Surfacing is the process in which we use the machine to create a flat and even surface on the
material.
12. To Set a zero for the z-axis, press the DOWN button on the machine until the
cutter just touches the surface of the material. You will want to do this slowly as
you get closer to the material so as to not cut the material. Refer to Figure 4 for
the down button location.
13.In the Modela Player software, go to Option - Layout (Figure 16).
(Ses
Layout / Surfacing
AbstectOFF ——Tooldia. 0083 inch Metoet Modeling Wax Leyout
Lowed.etx [ET |
Lowereny 92
ee Ba |
Ons — |
eae
2) pa
ich
|
Surfacing |
Doh [o
I Automate |
|
width [OST
Lengh [TaaT
Lowerberx [DTT
Lowerteny [PTS
inch
| ox} ccc _| [I ove Margn [| Sutacra sat |
Figure 16: Layout Options
14. Set the area that you want to surface.
NOTE: The AUTOMATIC check box will automatically select the surface that the
model will be milled on. If you woud like to do custom surfacing, then unselect
AUTOMATIC check box and manually enter in coordinates for surfacing,
15. Set the surfacing depth to 0.02 inches.
16. To verifiy the selected area to surface, double click the black dots at the
CORNERS of the BLUE AREA to move the bit head to those locations. The
yellow dot is used to move the drill to any point. Drag and double click to use.
Page 15 of 18
ARC SPACESHOP Roland Modela MDX-20 Milling Machine Tutorial
17.Once the settings have been verified, click START on the “Layout/Surfacing””
window. This will start surfacing the material (Figure 17).
CAUTION: DO NOT remove the cover while in process as this will reset the printing
task.
NOTE: If you would like to stop the surfacing for viewing, press VIEW on the Milling
Machine Panel to reset the milling head to the starting position and then remove the
protective cover. Once you are done viewing, put the protective cover back on and
then press VIEW.
Figure 17: Modela MDX-20 Performing Surfacing Operation
18. Press OK after surfacing is complete.
NOTE: Make sure you do not close the LAYOUT window without pressing OK or the
changes you made to the position of the model will not be saved.
Page 16 of 18
ARC SPACESHOP Roland Modela MDX-20 Milling Machine Tutorial
Cutting
This section goes through the process of the actual milling (or cutting) or the material.
19. Press the START button located at the bottom of the screen. This first run
should be the DRAFT run (Figure 18).
NOTE: This will begin the milling process of your part. Milling can be paused at any
time by pressing the VIEW button to bring the model out. You can also clean the
shavings from the model at this time by using a vacuum. A Shop Vac is provided for
this purpose.
"yer Mone Paper 0% 20 0400009
[ie fet ew Goon Heo
Start Button
se
| 22 [ber |sran|
Figure 18: Model Player Interface
20. Once complete, verify that the draft looks similar to the Draft view on the Virtual
Modela screen. Change the Finish to FINE and press START again. Rendering
again and estimating the time is also possible during this stage.
21.Onee the product is complete, Press VIEW to move the spindle back to the start
position
22. Clean up using the Shop Vac.
23.Remove piece from plate carefully. Do not use a screwdriver or another tool as
this may scratch the mill table.
24. Congratulations! You have successfully completed the Roland Modela MDX-20
Milling Machine Training!
Page 17 of 18
ARC SPACESHOP Roland Modela MDX-20 Milling Machine Tutorial
Advanced Tips
* To do both sides of a object, it may be necessary to add a tab to hold the object in
place while milling
Make sure to vaccum the area around the object once complete, and if you need to
see the object during the cutting process, press VIEW on the machine, vacuum the
area where the part is, and then click VIEW again to continue miling,
© Do not remove cover while printing because all memory may be lost. If you need to
remove the cover for any reason, press the VIEW button, wait until the milling head
has stopped moving, then remove the cover. Make sure to put back the cover before
you continue milling
Page 18 of 18
You might also like
- The Subtle Art of Not Giving a F*ck: A Counterintuitive Approach to Living a Good LifeFrom EverandThe Subtle Art of Not Giving a F*ck: A Counterintuitive Approach to Living a Good LifeRating: 4 out of 5 stars4/5 (5814)
- The Gifts of Imperfection: Let Go of Who You Think You're Supposed to Be and Embrace Who You AreFrom EverandThe Gifts of Imperfection: Let Go of Who You Think You're Supposed to Be and Embrace Who You AreRating: 4 out of 5 stars4/5 (1092)
- Never Split the Difference: Negotiating As If Your Life Depended On ItFrom EverandNever Split the Difference: Negotiating As If Your Life Depended On ItRating: 4.5 out of 5 stars4.5/5 (844)
- Grit: The Power of Passion and PerseveranceFrom EverandGrit: The Power of Passion and PerseveranceRating: 4 out of 5 stars4/5 (590)
- Hidden Figures: The American Dream and the Untold Story of the Black Women Mathematicians Who Helped Win the Space RaceFrom EverandHidden Figures: The American Dream and the Untold Story of the Black Women Mathematicians Who Helped Win the Space RaceRating: 4 out of 5 stars4/5 (897)
- Shoe Dog: A Memoir by the Creator of NikeFrom EverandShoe Dog: A Memoir by the Creator of NikeRating: 4.5 out of 5 stars4.5/5 (540)
- The Hard Thing About Hard Things: Building a Business When There Are No Easy AnswersFrom EverandThe Hard Thing About Hard Things: Building a Business When There Are No Easy AnswersRating: 4.5 out of 5 stars4.5/5 (348)
- Elon Musk: Tesla, SpaceX, and the Quest for a Fantastic FutureFrom EverandElon Musk: Tesla, SpaceX, and the Quest for a Fantastic FutureRating: 4.5 out of 5 stars4.5/5 (474)
- Her Body and Other Parties: StoriesFrom EverandHer Body and Other Parties: StoriesRating: 4 out of 5 stars4/5 (822)
- The Emperor of All Maladies: A Biography of CancerFrom EverandThe Emperor of All Maladies: A Biography of CancerRating: 4.5 out of 5 stars4.5/5 (271)
- The Sympathizer: A Novel (Pulitzer Prize for Fiction)From EverandThe Sympathizer: A Novel (Pulitzer Prize for Fiction)Rating: 4.5 out of 5 stars4.5/5 (122)
- The Little Book of Hygge: Danish Secrets to Happy LivingFrom EverandThe Little Book of Hygge: Danish Secrets to Happy LivingRating: 3.5 out of 5 stars3.5/5 (401)
- The World Is Flat 3.0: A Brief History of the Twenty-first CenturyFrom EverandThe World Is Flat 3.0: A Brief History of the Twenty-first CenturyRating: 3.5 out of 5 stars3.5/5 (2259)
- The Yellow House: A Memoir (2019 National Book Award Winner)From EverandThe Yellow House: A Memoir (2019 National Book Award Winner)Rating: 4 out of 5 stars4/5 (98)
- Devil in the Grove: Thurgood Marshall, the Groveland Boys, and the Dawn of a New AmericaFrom EverandDevil in the Grove: Thurgood Marshall, the Groveland Boys, and the Dawn of a New AmericaRating: 4.5 out of 5 stars4.5/5 (266)
- Team of Rivals: The Political Genius of Abraham LincolnFrom EverandTeam of Rivals: The Political Genius of Abraham LincolnRating: 4.5 out of 5 stars4.5/5 (234)
- A Heartbreaking Work Of Staggering Genius: A Memoir Based on a True StoryFrom EverandA Heartbreaking Work Of Staggering Genius: A Memoir Based on a True StoryRating: 3.5 out of 5 stars3.5/5 (231)
- On Fire: The (Burning) Case for a Green New DealFrom EverandOn Fire: The (Burning) Case for a Green New DealRating: 4 out of 5 stars4/5 (74)
- The Unwinding: An Inner History of the New AmericaFrom EverandThe Unwinding: An Inner History of the New AmericaRating: 4 out of 5 stars4/5 (45)
- Srec Invitation 27022024 VR-ARDocument2 pagesSrec Invitation 27022024 VR-ARraveen_82mechNo ratings yet
- 20CS2E73 Lesson PlanDocument3 pages20CS2E73 Lesson Planraveen_82mechNo ratings yet
- Academic Schedule For II and III Year - ODD SEMDocument26 pagesAcademic Schedule For II and III Year - ODD SEMraveen_82mechNo ratings yet
- ARVR Laboratory SpecificationDocument1 pageARVR Laboratory Specificationraveen_82mechNo ratings yet
- Ppe MCQ - 300Document36 pagesPpe MCQ - 300raveen_82mechNo ratings yet
- S&A Set 33Document7 pagesS&A Set 33raveen_82mechNo ratings yet
- S & A Lab Set - 1Document11 pagesS & A Lab Set - 1raveen_82mechNo ratings yet
- Me8071 Refrigeration and Air Conditioning MCQDocument43 pagesMe8071 Refrigeration and Air Conditioning MCQraveen_82mechNo ratings yet
- ME8711 Simulation and Analysis LaboratoryDocument9 pagesME8711 Simulation and Analysis Laboratoryraveen_82mechNo ratings yet
- CAD Lab Report-01-03-2022Document2 pagesCAD Lab Report-01-03-2022raveen_82mechNo ratings yet
- Sri Ramakrishna Engineering College: Department of Computer Science and Engineering Association of Computer EngineersDocument1 pageSri Ramakrishna Engineering College: Department of Computer Science and Engineering Association of Computer Engineersraveen_82mechNo ratings yet
- 28.04.21 CA II Cse B SecDocument1 page28.04.21 CA II Cse B Secraveen_82mechNo ratings yet
- Sri Ramakrishna Engineering College: Department of Computer Science and Engineering Date: 31.07.2019Document1 pageSri Ramakrishna Engineering College: Department of Computer Science and Engineering Date: 31.07.2019raveen_82mechNo ratings yet
- Bill Settlement LunchDocument1 pageBill Settlement Lunchraveen_82mechNo ratings yet