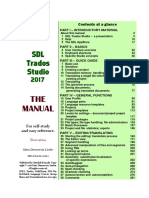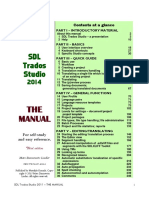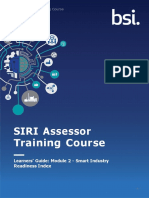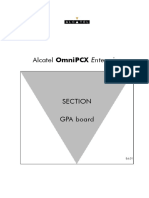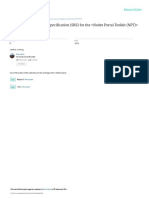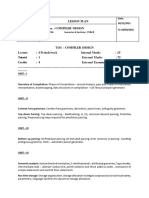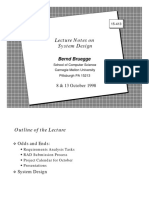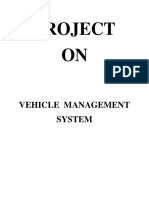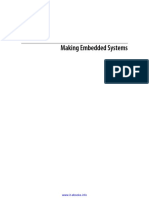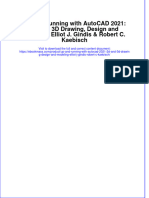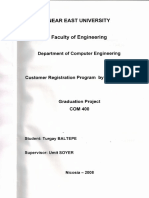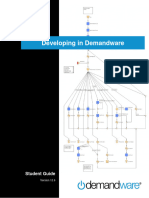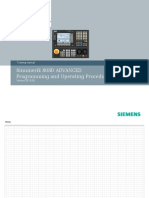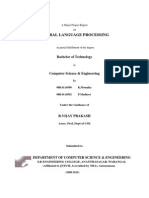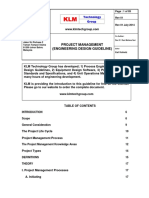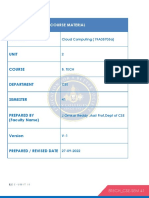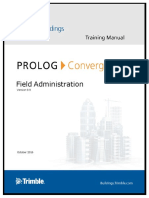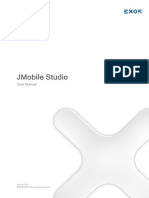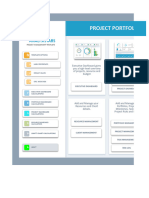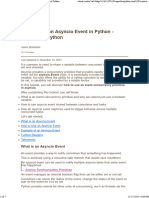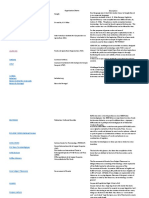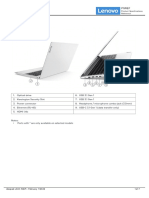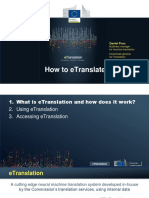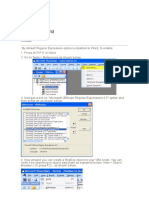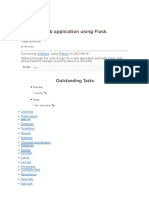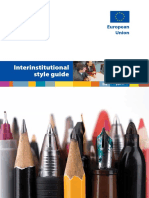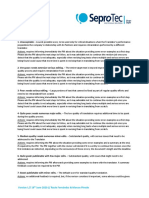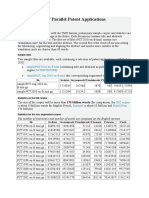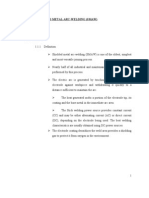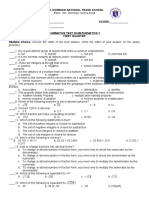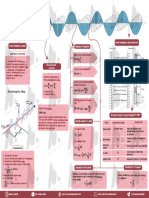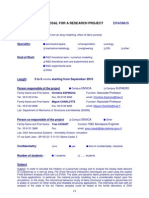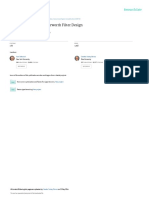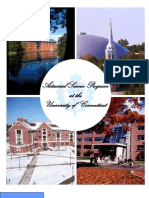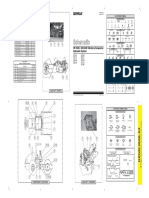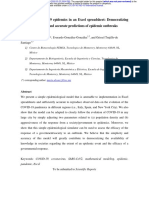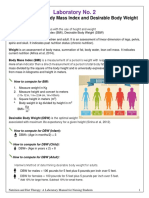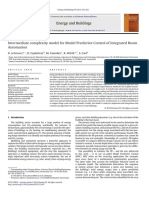Professional Documents
Culture Documents
Trados 2019 Manual Preview
Uploaded by
LeonCopyright
Available Formats
Share this document
Did you find this document useful?
Is this content inappropriate?
Report this DocumentCopyright:
Available Formats
Trados 2019 Manual Preview
Uploaded by
LeonCopyright:
Available Formats
Contents at a glance
PART I – INTRODUCTORY MATERIAL
About this manual 2
1 SDL Trados Studio – a presentation 3
2 Help 10
3 The SDL AppStore 22
PART II – BASICS
4 User interface overview 28
SDL 5
6
Keyboard shortcuts
Specific Studio concepts
39
42
Trados
PART III – QUICK GUIDE
7 Basic use 46
8 Workflow 47
Studio
9 Creating a project 48
10 Translation memory handling 52
11 Translating a single file which is not part
20I9 of an existing project
12 Translating
57
59
13 The (p)review process 78
14 Saving documents; generating
translated documents 80
PART IV – GENERAL FUNCTIONS
THE 15
16
17
User Profile
Language pairs
Language resource templates
84
85
87
MANUAL 18
19
20
Projects
Project templates
Levels for settings – document/project/
89
121
project template 125
21 Project packages 127
22 File types; file type handling; file administration 132
For self-study 23 Batch Processes 147
24 Project and file statistics; reports 155
and easy reference.
PART V – EDITING/TRANSLATING
25 Starting the editing/ translation process 178
First edition 26 The Editor view 185
27 Segment handling 200
28 Advanced manipulation of files and segments 220
Mats Dannewitz Linder 29 Using TMs 225
30 Looking up terms 249
ISBN 978-91-639-9253-7
31 Recognized tokens 259
32 Automatic substitution/localization
of specific expressions 271
Published by Nattskift Konsult. Copy-
33 AutoSuggest 277
right © 2018 Mats Dannewitz Linder.
34 Auto-propagation 288
All rights reserved.
SDLX, Trados, MultiTerm, SDL
35 Spell checking 290
PerfectMatch, Language Weaver, 36 Grammar checking 294
GroupShare and TranslationZone are 37 Autocorrection and autocompletion 296
registered trademarks of SDL plc. 38 Comments 302
SDL Trados Studio 2011 – THE MANUAL i
SDL Trados Studio – a presentation
Translator’s Workbench, Trados 39 Changes in source documents 307
Studio, TagEditor, QuickPlace and 40 Verification/quality control 311
AutoSuggest are registered trade- 41 Preview 332
marks of SDL plc. Word, Power- 42 Saving documents and updating TMs; generating
Point, WordPad and Excel are trade- translated documents 344
marks of Microsoft Corporation. 43 Review and sign-off 348
FrameMaker, InDesign and Page- 44 Bilingual Word files, .pdf, .ttx
Maker are registered trademarks of
and Excel files in Studio 353
Adobe Systems Inc.. QuickSilver is a
45 Pseudo-translation 360
trademark of BroadVision Inc. Quark-
XPress is a trademark of Quark, Inc. PART VI – TRANSLATION MEMORIES
StarOffice is a trademark of Sun Mi- 46 Handling Studio translation memories 364
crosystmes Inc. All other product 47 Handling legacy (old format) TMs 381
names are trademarks or registered 48 Producing new TMs from translated documents:
trademarks of their respective com-
Alignment 392
panies.
49 Translation Units maintenance 408
All images: Copyright © 2014 SDL
50 Reversing languages in a TM 420
plc. All rights reserved. All company
product or service names referenced 51 Using server-based TMs 421
herein are properties of their re- PART VII – TERMBASE HANDLING
spective owners. 52 MultiTerm and termbases 426
PART VIII – MACHINE TRANSLATION
53 Machine translation – basic information 458
PART IX – REGULAR EXPRESSIONS
54 Regular expressions – an introduction 488
ANNEXES 491
INDEX 520
ii SDL Trados Studio 2019 – THE MANUAL
SDL Trados Studio – a presentation Changes from the 2015 version
Contents in detail
PART I – INTRODUCTORY MATERIAL 1
About this manual ............................................................................................. 2
1 SDL Trados Studio – a presentation ......................................................... 3
Changes in Studio 2019......................................................................................... 3
Help with upgrading................................................................................................ 4
Basic Studio setup.................................................................................................. 4
On the use of Studio for the translation of running,
non-repetitive text (e.g. books) ............................................................................ 5
User account .......................................................................................................... 6
License matters ...................................................................................................... 6
Transfer Studio to a new computer........................................................................ 7
Working together over the net................................................................................ 8
Jobs posted at ProZ – plugin for ............................................................................ 9
Final tip ................................................................................................................... 9
2 Help ............................................................................................................ 10
Overview ............................................................................................................ 10
“Internal” Studio material ................................................................................... 11
Material on SDL sites ........................................................................................ 15
Third party material ............................................................................................ 20
3 The SDL AppStore .................................................................................... 22
PART II – BASICS 27
4 User interface overview ............................................................................ 28
The views; the ribbon ........................................................................................... 28
The Add-Ins ribbon............................................................................................... 33
The Welcome view............................................................................................... 34
Ribbons .............................................................................................................. 34
Work pane functions .......................................................................................... 34
Customising the work pane options................................................................... 35
Customising the navigation pane ...................................................................... 35
The main Studio window...................................................................................... 35
Customizing the views ......................................................................................... 36
Rearranging the work panes................................................................................ 37
5 Keyboard shortcuts .................................................................................. 39
6 Specific Studio concepts .......................................................................... 42
The “Project” concept ........................................................................................... 42
The “Project template” concept ............................................................................ 43
The “User profile” concept.................................................................................... 43
The “Project package” concept ............................................................................ 43
PART III – QUICK GUIDE 45
7 Basic use ................................................................................................... 46
8 Workflow .................................................................................................... 47
One source file only, no initial creation of a project............................................. 47
Several source files, with project creation ............................................................ 47
9 Creating a project...................................................................................... 48
Project without centralised resources .................................................................. 48
Project with centralised resources via SDL WorldServer ................................... 51
10 Translation memory handling ................................................................. 52
Creating a TM....................................................................................................... 52
Importing a legacy (old format) TM into an existing Studio TM .......................... 53
Upgrading a legacy (old format) TM to Studio format......................................... 56
SDL Trados Studio 2019 – THE MANUAL iii
SDL Trados Studio – a presentation
11 Translating a single file which is not part of an existing project ........... 57
12 Translating................................................................................................. 59
Opening a previously saved file (or files) ..............................................................59
Editing....................................................................................................................60
The Editor pane .................................................................................................. 61
Segment handling .............................................................................................. 61
Segment status; filtering ..................................................................................... 65
Find & replace .................................................................................................... 68
Recognized tokens, formatting and special characters; whitespace characters ..... 68
Lookup: TM, concordance, termbase................................................................. 70
Fuzzy Match repair ............................................................................................. 72
AutoSuggest ....................................................................................................... 72
Comments .......................................................................................................... 72
Quality control .......................................................................................................73
Basic editing functions that you should be familiar with
and/or investigate ...............................................................................................74
Confirmation, navigation between segments ..................................................... 74
Other actions on segments ................................................................................ 74
Handling of TM searches ................................................................................... 74
Fragment lookup ................................................................................................ 74
Check or change TM settings ............................................................................ 75
Concordance ...................................................................................................... 75
Handling of recognized tokens ........................................................................... 75
AutoSuggest (including AutoText)...................................................................... 75
Filtering segments .............................................................................................. 76
Auto-propagation ................................................................................................ 76
Verify “translation” of numbers ........................................................................... 76
Export for review ................................................................................................ 77
Updating the TM during translation .................................................................... 77
13 The (p)review process .............................................................................. 78
Previewing as you translate ..................................................................................78
Previewing in the original file format .....................................................................78
Printing the preview...............................................................................................79
Tracking changes (as in Microsoft Word).............................................................79
14 Saving documents; generating translated documents ......................... 80
Saving documents .............................................................................................. 80
Generating translated documents ...................................................................... 81
PART IV – GENERAL FUNCTIONS 83
15 User Profile ................................................................................................ 84
16 Language pairs ......................................................................................... 85
17 Language resource templates.................................................................. 87
18 Projects...................................................................................................... 89
Ribbons .................................................................................................................89
Creating a project ..................................................................................................90
Preparations ....................................................................................................... 90
Step 1: One Step – Basic project data ............................................................... 90
Step 2: General .................................................................................................. 95
Step 3: Translation Resources – TMs and TM settings ..................................... 96
Step 4: Termbases ........................................................................................... 100
Step 5: Trados GroupShare ............................................................................. 102
Step 6: PerfectMatch ........................................................................................ 103
Step 6 (or 7): Batch Tasks ............................................................................... 104
Step 7 (or 8): Summary .................................................................................... 109
Step 8 (or 9): Preparation ................................................................................. 111
Project files – what and where ......................................................................... 113
Task history ...................................................................................................... 113
Managing projects...............................................................................................113
Project settings window .................................................................................... 114
iv SDL Trados Studio 2019 – THE MANUAL
SDL Trados Studio – a presentation Changes from the 2015 version
The Projects view ............................................................................................ 114
Changing projects list settings ......................................................................... 117
Changing file type settings .............................................................................. 117
Adding/removing files or folders ...................................................................... 117
Virtually merging files (QuickMerge)................................................................ 118
Adding/removing TMs ...................................................................................... 119
Adding/removing termbases ............................................................................ 119
Adding new target languages .......................................................................... 119
Changing languages ........................................................................................ 120
Managing sets of projects according to clients ................................................ 120
19 Project templates .................................................................................... 121
Managing project templates ............................................................................... 121
Managing language pairs................................................................................... 123
General settings of TMs and termbases ......................................................... 124
20 Levels for settings – document/project/ project template ....................... 125
21 Project packages..................................................................................... 127
Opening a project package ................................................................................ 127
Opening files in a project package ..................................................................... 130
Reviewing a package with the help of a colleague............................................ 130
Returning a project package .............................................................................. 130
22 File types; file type handling; file administration ................................. 132
Supported file types............................................................................................ 132
File type settings................................................................................................. 137
Embedded Content Processors......................................................................... 145
Working with Wordfast or memoQ projects ...................................................... 146
23 Batch Processes ..................................................................................... 147
Batch tasks and task sequences included in Studio ........................................ 147
For processing files and preparing projects .................................................... 148
For preparing projects only .............................................................................. 152
Running a batch task or task sequence on files ............................................... 152
24 Project and file statistics; reports ......................................................... 155
Report handling .................................................................................................. 156
Ribbons ............................................................................................................ 156
Description ....................................................................................................... 157
Project and file analysis (for detailed statistics)................................................. 158
How much is a word count? ............................................................................ 165
Simple word count (no “fuzzy matches” statistics)........................................... 166
Current status (no “fuzzy matches” statistics) .................................................... 167
Work in Progress report ..................................................................................... 169
Pre-translation report.......................................................................................... 170
TM updates report .............................................................................................. 171
Quotations and invoices ..................................................................................... 172
Tracking time ...................................................................................................... 175
PART V – EDITING/TRANSLATING 177
25 Starting the editing/ translation process ............................................... 178
Settings for the opening of a document ............................................................. 178
Translating a single new document ................................................................... 179
The main differences between Translate Single Document and New Project 181
Opening several new documents for translation .............................................. 183
Closing one or all documents............................................................................. 183
Continuing working on a project......................................................................... 183
26 The Editor view........................................................................................ 185
Terminology........................................................................................................ 185
Overview: The Editor view ................................................................................. 185
Ribbons ............................................................................................................ 185
Description ....................................................................................................... 186
SDL Trados Studio 2019 – THE MANUAL v
SDL Trados Studio – a presentation
Customizing the Editor pane ............................................................................ 188
Navigating between (and in) open documents..................................................192
Documents in the Files view ...............................................................................195
Ribbons ............................................................................................................ 195
Description ....................................................................................................... 195
Language and encoding settings ..................................................................... 198
Changing project settings ...................................................................................199
27 Segment handling ................................................................................... 200
Segment navigation and manipulation ...............................................................200
Segment status; filtering; find & replace .............................................................205
Filtering according to status or for specific expressions ................................. 207
Mark for “no translation”” .................................................................................. 213
Find & replace and advanced management of segments ................................ 213
28 Advanced manipulation of files and segments ..................................... 220
Xliff Previewer .....................................................................................................220
Integrated Segment Actions ...............................................................................221
The SDLXLIFF Toolkit ........................................................................................221
Batch manipulation of segments and tags .........................................................224
SDLXLIFF Split/Merge........................................................................................224
29 Using TMs ................................................................................................ 225
Opening, creating and deactivating TMs during translation;
upLIFT and fuzzy match repair ........................................................................225
Project translation memories ..............................................................................226
Specific “fuzzy match” threshold for the project TM creation .......................... 227
TM lookups..........................................................................................................228
Customizing the Translation Results pane....................................................... 230
Handling TM lookup results .............................................................................. 231
Types of TM matches ....................................................................................... 232
PerfectMatches ................................................................................................ 232
TM lookup settings ........................................................................................... 233
Editing/deleting TUs in the Translation Results pane ...................................... 236
Concordance search...........................................................................................237
upLIFT (fragment recall) .....................................................................................239
Settings ............................................................................................................ 241
Preparing the TM.............................................................................................. 242
Fuzzy match repair .............................................................................................244
Updating the TM .................................................................................................246
Automatic update during translation – settings ................................................ 246
Manual update of the TM(s) during or after translation .................................... 247
30 Looking up terms .................................................................................... 249
Termbase search (terminology lookup)..............................................................249
The Termbase Viewer ........................................................................................253
Looking up external termbases ..........................................................................255
Web Lookup! and RyS Web Look-up ............................................................... 255
GT4T ................................................................................................................ 256
The SDL MultiTerm Widget .............................................................................. 257
The Dictionary Provider .................................................................................... 257
IntelliWebSearch .............................................................................................. 258
31 Recognized tokens ................................................................................. 259
“Recognized tokens” (including tags); special characters;
whitespace characters .....................................................................................259
Inserting recognized tokens ............................................................................. 260
Special characters – two simple ways to provide character inserts ................ 263
Special characters with QuickInsert ................................................................. 264
Whitespace characters ..................................................................................... 265
Tag handling .......................................................................................................266
Ghost tags 269
vi SDL Trados Studio 2019 – THE MANUAL
SDL Trados Studio – a presentation Changes from the 2015 version
Overdose of tags ............................................................................................. 269
Translatable and non-translatable tags ........................................................... 269
32 Automatic substitution/localization of specific expressions ............. 271
33 AutoSuggest ............................................................................................ 277
Setting up AutoSuggest ..................................................................................... 277
Generating/adding an AutoSuggest dictionary .................................................. 279
Creating AutoText entries .................................................................................. 284
TermInjector and auto-insertion ......................................................................... 285
34 Auto-propagation .................................................................................... 288
35 Spell checking ......................................................................................... 290
Checking the spelling ......................................................................................... 290
Spell checking settings ....................................................................................... 291
Managing dictionaries ........................................................................................ 291
36 Grammar checking .................................................................................. 294
37 Autocorrection and autocompletion ..................................................... 296
Third party solutions ........................................................................................ 298
AutoHotkey ......................................................................................................... 298
Text replacement ............................................................................................. 299
Remapping of keyboard keys .......................................................................... 300
Script Showcase .............................................................................................. 301
38 Comments ............................................................................................... 302
Export comments ............................................................................................. 304
Working with source file comments
in Microsoft Office and .pdf documents......................................................... 305
Working with source file comments
in .csv and tab delimited text documents ...................................................... 306
39 Changes in source documents ............................................................. 307
Tracked changes in source documents............................................................. 307
Editing source segments.................................................................................... 309
Updating source documents .............................................................................. 310
40 Verification/quality control .................................................................... 311
Translation Quality Assessment (TQA) ............................................................. 312
Verifying the translation ...................................................................................... 313
Automatic verification (verification during translation) ..................................... 313
Verifying a project (normally after translation) ................................................. 314
QA Checker settings .......................................................................................... 317
Tag Verifier ......................................................................................................... 324
Terminology Verifier ........................................................................................... 325
Number Verifier .................................................................................................. 326
XHTML, XLIFF and XML validation ................................................................... 327
Use of quality metrics and productivity data in the Qualitivity plugin ................ 328
The TAUS DQF plugin ....................................................................................... 329
41 Preview .................................................................................................... 332
Previewing as you translate ............................................................................... 332
Previewing in original file format......................................................................... 334
Exporting/printing the preview ............................................................................ 334
Printing the preview via Studio ........................................................................ 334
Exporting the bilingual preview as a Word document ..................................... 335
Exporting the bilingual preview as an Excel document ................................... 340
Importing changes from a monolingual target document (“retrofit”) .................. 341
Retrofitting an open .sdlxliff file ........................................................................ 341
Retrofitting a project ........................................................................................ 343
Opening an .sdlretrofit file ................................................................................ 343
Comparing .sdlxliff files....................................................................................... 343
42 Saving documents and updating TMs;
generating translated documents ............................................................. 344
Saving the bilingual and source documents ...................................................... 344
SDL Trados Studio 2019 – THE MANUAL vii
SDL Trados Studio – a presentation
Updating the TMs................................................................................................345
Generating a translated document .....................................................................345
Finalizing the translation .....................................................................................345
Exporting files ......................................................................................................346
Marking a project as complete............................................................................347
43 Review and sign-off ................................................................................ 348
The review process.............................................................................................348
Tracking changes in target segments (as in Microsoft Word)...........................349
Making changes ............................................................................................... 351
Reviewing tracked changes ............................................................................. 351
The sign-off process ...........................................................................................352
44 Bilingual Word files, .pdf, .ttx and Excel files in Studio ...................... 353
Handling bilingual Word files...............................................................................353
Handling .pdf files................................................................................................354
Delivery of a file converted to Word ................................................................. 354
Delivery of a .pdf file ......................................................................................... 355
Handling .ttx files .................................................................................................356
The SDLXLIFF to Legacy Converter..................................................................356
Converting .sdlxliff files to/ import from Trados legacy formats 357
Delivering the translation in .ttx format
or in fully formatted Word bilingual ...................................................................358
Converting .sdlxliff files to .tmx format ............................................................. 359
45 Pseudo-translation.................................................................................. 360
PART VI – TRANSLATION MEMORIES 363
46 Handling Studio translation memories .................................................. 364
Translation units – description ............................................................................365
Creating a new TM .............................................................................................365
Exporting/importing a Studio TM ........................................................................368
Exporting a TM into other file formats (conversion) ......................................... 370
Repairing a Studio TM...................................................................................... 370
TM settings..........................................................................................................371
Editing the TM description ................................................................................ 371
Creating/editing/updating Custom Fields ......................................................... 372
Language Resources settings ............................................................................374
Segmentation rules .......................................................................................... 375
Variable list ....................................................................................................... 378
Abbreviation list ................................................................................................ 378
Ordinal followers ............................................................................................... 379
Other TM settings ...............................................................................................379
Access Rights – Passwords ............................................................................. 379
Fuzzy Index statistics ....................................................................................... 379
Re-index the TM ............................................................................................... 379
Advanced tuning of the TM .............................................................................. 380
In which TM is that term?....................................................................................380
47 Handling legacy (old format) TMs ......................................................... 381
Migrating non-Studio format TMs into Studio .....................................................381
Importing files into an existing Studio TM ...........................................................382
A: Importing .ttx, .itd and .sdlxliff bilingual files ................................................ 382
B: Importing .doc and .rtf bilingual files ............................................................ 384
C: Importing .tmx files....................................................................................... 384
D: Upgrading legacy (old format) TMs ...............................................................386
Upgrading one file only..................................................................................... 386
Upgrading one or more files ............................................................................. 387
E: .ini and .anl files ..............................................................................................391
Creating a TM from a termbase..........................................................................391
48 Producing new TMs from translated documents: Alignment ............. 392
viii SDL Trados Studio 2019 – THE MANUAL
SDL Trados Studio – a presentation Changes from the 2015 version
Alignment with or without review........................................................................ 393
Alignment with review ...................................................................................... 393
Alignment without review ................................................................................. 396
The Alignment editor .......................................................................................... 398
The ribbons ...................................................................................................... 398
The editing pane .............................................................................................. 399
Quality and rating............................................................................................. 400
Editing an alignment file .................................................................................. 401
Importing an alignment file into a TM .............................................................. 403
Saving an alignment file in .sdlxliff format ....................................................... 406
Aligning a “retrofitted” file .................................................................................... 407
49 Translation Units maintenance .............................................................. 408
The Translation Memories view ......................................................................... 408
Ribbons ............................................................................................................ 408
Description ....................................................................................................... 408
The side-by-side Editor pane........................................................................... 410
Customizing the Translation Memories view ................................................... 411
Editing individual TUs ......................................................................................... 411
Deleting several TUs at the same time (batch delete) .................................... 413
Editing several TUs at the same time (batch edit) ........................................... 413
Removing unwanted data ................................................................................ 416
Searching for duplicates .................................................................................. 416
Filtering TUs ....................................................................................................... 417
Maintenance using Studio’s QA functions ......................................................... 418
Backing up your TMs ......................................................................................... 419
Optimising Trados 2007 TMs............................................................................. 419
50 Reversing languages in a TM ................................................................ 420
51 Using server-based TMs ......................................................................... 421
Managing servers............................................................................................... 421
Adding a server connection ............................................................................... 421
Creating a server-based TM .............................................................................. 422
Opening a server-based TM .............................................................................. 423
Batch-handling server-based TMs..................................................................... 424
PART VII – TERMBASE HANDLING 425
52 MultiTerm and termbases ....................................................................... 426
The basic settings............................................................................................... 426
The MultiTerm window ....................................................................................... 427
The Terms view – ribbons ............................................................................... 427
The Terms view – window ............................................................................... 428
The Termbase Management view – ribbons ................................................... 429
The Termbase Management view – window ................................................... 429
Opening termbases............................................................................................ 431
Creating a termbase........................................................................................... 432
Creating a termbase using a plugin for term extraction 435
Importing/exporting a termbase ......................................................................... 436
Importing a termbase ....................................................................................... 436
Exporting a termbase ...................................................................................... 437
Converting a termbase from non-MT format ..................................................... 438
Glossary Plugin and Glossary Converter ........................................................ 439
SDL MultiTerm 2019 Convert .......................................................................... 442
Converting a termbase into non-MT format....................................................... 443
Searching the termbase ..................................................................................... 443
Search filter – defining and using ....................................................................... 445
Which termbase? ............................................................................................... 446
Adding, editing and deleting termbase entries................................................... 446
Batch tasks ......................................................................................................... 449
SDL Trados Studio 2019 – THE MANUAL ix
SDL Trados Studio – a presentation
The IATE termbase – some suggestions ...........................................................451
Glossaries made easy – direct Excel termbase access in Studio ....................452
AppStore application for quick search
and MultiTerm access – Tb-Scout ...................................................................453
RyS Termbase & Translation Assembler ...........................................................455
Backing up your termbases ................................................................................455
PART VIII – MACHINE TRANSLATION 457
53 Machine translation – basic information ............................................... 458
General discussions on MT ...............................................................................458
Connecting to an Automated Translation Server (ATS)...................................462
Connecting to an existing server connection ................................................... 462
Other apps/plugins for machine translation...................................................... 472
… and GT4T..................................................................................................... 472
SDL Language Cloud .........................................................................................473
The Language Cloud services ......................................................................... 475
Your Language Cloud account ......................................................................... 483
Usefulness of machine translation......................................................................484
Using machine translation during pre-translation ...............................................485
Other ATS settings..............................................................................................486
AppStore plugin for memoQ ...............................................................................486
PART IX – REGULAR EXPRESSIONS 487
54 Regular expressions – an introduction ................................................. 488
ANNEXES 491
Annex A ......................................................................................................... 492
Keyboard shortcuts – All views ...........................................................................492
Annex B ......................................................................................................... 494
Keyboard shortcuts – Editor ...............................................................................494
Annex C ......................................................................................................... 497
Keyboard shortcuts – Editor > QuickInsert Toolbar
(or, in fact, QuickInsert group) ..........................................................................497
Annex D ......................................................................................................... 498
Keyboard shortcuts – Editor > TM and Concordance Window ........................498
Annex E ......................................................................................................... 499
Keyboard shortcuts – Editor > Track Changes ..................................................499
Annex F.......................................................................................................... 500
Keyboard shortcuts – Welcome view .................................................................500
Keyboard shortcuts – Help .................................................................................500
Keyboard shortcuts – AnyTM .............................................................................500
Keyboard shortcuts – Bookmarks ......................................................................500
Annex G ......................................................................................................... 501
Keyboard shortcuts – Shortcuts used in Editor and All views ............................501
Annex H ......................................................................................................... 507
Keyboard shortcuts – Files .................................................................................507
Annex I ........................................................................................................... 508
Keyboard shortcuts – Projects............................................................................508
Annex J .......................................................................................................... 509
Keyboard shortcuts – Reports ............................................................................509
Keyboard shortcuts – Symbols...........................................................................509
Annex K ......................................................................................................... 510
Keyboard shortcuts – Translation Memories......................................................510
Annex L.......................................................................................................... 512
Keyboard shortcuts – Alignment.........................................................................512
Annex M ......................................................................................................... 513
x SDL Trados Studio 2019 – THE MANUAL
SDL Trados Studio – a presentation Changes from the 2015 version
Keyboard shortcuts – Termbase Viewer ........................................................... 513
Annex N ......................................................................................................... 514
Document structure codes ................................................................................. 514
Annex O ......................................................................................................... 515
Special characters – coding ............................................................................... 515
Annex P ......................................................................................................... 519
Segmentation differences between Studio and Trados 2007/SDLX 2007 ...... 519
INDEX 520
SDL Trados Studio 2019 – THE MANUAL xi
Help
2
2 Help
There are many ways to get help with the use of Studio. SDL offers a
large number of different help facilities to the freelance translator.
Most of them are collected on the Help ribbon, available in all views:
Most of this is self-explanatory (but note that SDL Trados takes you
to Studio’s homepage, whereas the SDL Home Page is of course exact-
ly that). The Studio Blog gives access to various blog posts related to
Studio 2019, including Paul Filkin’s invaluable multifarious blog, to
the posts of which I link in many places in this manual. The SDL
Community option is described extensively below.
Overview
Because of the copious amount of Studio help and support material –
both SDL generated and third party-generated – that is now available,
I’ve tried to structure it and arrived at this overview.
“Internal” Studio material
Direct access to Studio settings windows via the Tell me func-
tion
The online Help
Other directly Studio-related material (such as PDFs and vide-
os): links in the Welcome view, documentation, Useful Tips,
various video sources
Material on the SDL sites
The Studio Trados site
SDL Support
SDL Community (in particular a number of discussion forums
but also a large number of other resources)
Third party material
Discussion groups
Blogs
A very rich overview of the SDL support (although not updated in all
details) is given by Paul Filkin in a multifarious blog post: SDL suste-
nance.
10 SDL Trados Studio 2019 – THE MANUAL
Help
“Internal” Studio material
Direct access This direct access to settings windows is often very helpful. It works
to Studio via the Tell me function: Click the Tell me what you want to do tab on
settings top in the Studio window, at right (or press Alt+Q):
windows
This pane opens (with default options as shown):
and here is the result when I want to (perhaps) adjust my AutoSuggest
settings:
Each of these options directly opens a corresponding window for Au-
toSuggest settings. Very handy!
It is also worth pointing out that if you agree to participate in the
customer experience program (see p. 17), everything you ask for in
Tell me will be reported to SDL, so that eventually the requests for
which there are no hits (not unusual) will be provided with answers.
The online Accessing the Help site: The context-sensitive online Help is
Help reached either by pressing F1 anywhere or the Help button (or F1) in
the settings windows. There is also a Help option at the bottom of the
Tell me window shown above. And of course you can also search di-
SDL Trados Studio 2019 – THE MANUAL 11
The SDL AppStore
3
3 The SDL AppStore
The SDL AppStore feature is by now such an established and valuable
resource that it rates its own chapter in this manual even though the
specific applications are not included in the Studio package. But the
Software Development Kit (SDK) is, and if you feel like contributing,
check out the Developer Program section of the AppStore site
(appstore.sdl.com/developers), where you will find lots of information.
Basic advice on, and descriptions of, the APIs (Application Pro-
gramming Interface) that are available as part of Studio is given by
Paul Filkin in his blog post Tinkering with tradition… APIs in Studio
2015 SR2. In particular, he talks about the APIs used for the AppStore
plugins Export to Excel (see p. 340) and TermExcelerator (p. 452),
created in part as demonstration material for interested developers.
The SDL AppStore homepage (links all over the place in the Studio
user interface) is where users can offer their own enhancement appli-
cations and, of course, download them. Perhaps because of its con-
tent-heaviness, its structure is not totally self-evident, so I have writ-
ten a brief introduction: The AppStore at SDL which may be helpful.
In any case, don’t forget to read any reviews that may be posted, since
they often provide interesting information.
And now it’s even possible to be alerted to updates of the AppStore
via Twitter or your web browser; see Paul Filkin’s blog post App No-
tifications.
In addition, there is a special section in the SDL Community for
discussing the AppStore applications called, of course, SDL AppStore Ap-
plications. Furthermore, a very useful new resource has been created
in the form of an SDL AppStore wiki (below). Some of the apps on the
list (left) link to this wiki in their presentation, others do not, so it
may be a good idea to check it once in a while.
22 SDL Trados Studio 2019 – THE MANUAL
The SDL AppStore
If your AppStore applications are developed by SDL, you will find
them (and some others, too) in the navigation pane of the Welcome
view. (And under Start > SDL Trados Studio 2019 Apps.) Other AppStore
applications may end up elsewhere. Those which are really plugged-in
into the Studio user interface – meaning that they get their own icons
in a ribbon (p. 28), or in a context menu, or as file type in the project
settings – can be found in the Plug-ins list on the Add-Ins ribbon as
well as in the SDL Plugin Management window (see below). Those
which are not plugged-in are normally placed on the desktop, with
their own icons. You can simplify their access with the OE application
Menu Maker (p. 35), with which you can add their names to the list in
the navigation pane in the Welcome view. Unfortunately, though, the
correspondence between the “official” names of the apps at the
AppStore and the names on the Plug-Ins list as well as the names on
the Plugin Management list is often confusingly bad.
The Plug-ins list is also the default way of temporarily deactivating
a plug-in without uninstalling it (but you will need to re-start Studio
to have the deactivation – or activation, as the case may be – take
place.)
A more detailed view of the installed AppStore SDL plugins is giv-
en in the SDL Plugin Management window, which you access in the
Navigation pane in the Welcome view. It can look like this:
SDL Trados Studio 2019 – THE MANUAL 23
Keyboard shortcuts
5
5 Keyboard shortcuts
Keyboard shortcuts are ergonomic and should be used as much as
possible. And Trados lets you customize the shortcuts.
There are shortcuts for the following categories:
Alignment
All Views (shortcuts common to all views)
Any TM
Bookmarks
Editor
Editor > QuickInsert Toolbar (which is really the QuickInsert
group; for formatting and some special characters; see p. 263)
Editor > TM Window (for handling search results and TM match-
es)
Editor > Track Changes
Files (file handling; default state: no shortcuts)
Help
Language Cloud
Project Server
Projects
Reports
Symbols
Translation Memories
Window
Note that when you add AppStore plugins, they usually add some
shortcuts of their own. Furthermore, the shortcuts depend on which
user profile (p. 84) you are using. There are slight differences be-
tween the default and the SDL Trados profile shortcuts; considerably
more between the default and the SDLX shortcuts. In this manual,
those differences are noted wherever they occur; they are also reflect-
ed in the shortcut lists in the annexes.
Note: It is not possible to have shortcuts for moving to other
panes or windows. For that you must use Ctrl+Tab and Ctrl+Shift+
Tab (see also p. 187).
View shortcuts: There are two ways to do this:
In the Welcome view, go to Home > Show shortcuts (or Alt/F10, H, H).
A window opens where you can scroll through all shortcuts (in-
cluding the ones belonging to AppStore plugins), and for each one
the corresponding icon is shown. You can also print this list. (And
SDL Trados Studio 2019 – THE MANUAL 39
Keyboard shortcuts
you can copy it into Word for easy searching.) Note that the cate-
gories are not in alphabetical order (they are if you use the method
described next).
Open File > Options (or Alt/F10, F, T) and expand Keyboard Shortcuts.
Note: All shortcuts (or shortcut possibilities) included in your
AppStore applications are also shown.
Change, delete or create a shortcut: Open the shortcut window
(File > Options (or Alt/F10, F, T) > Keyboard Shortcuts and select the de-
sired category. Locate the action in question and change/delete the ex-
isting key combination or add a new one. If you try to assign a
shortcut which is already in use, the row will be highlighted in red
and you will have to try another one. If you point to the red area, you
will be told to which action that shortcut is assigned. (It is alright to
use the same shortcut in different categories except for conflicts with
All Views or conflicts between the three Editor tables.)
Note 1: The specific shortcuts, using the Alt and F10 keys, for navi-
gation among the commands on the function ribbons (p. 32), are
not listed in the Keyboard Shortcuts list that you open via Options
(see above). This means that the combinations Alt/F10 plus the fig-
ures 1–4 and the letters A, D, E, F, H, R, and V, although they can
be assigned, will not be functional for anything but these defaults.
Furthermore, the shortcuts Shift+F10 and Ctrl+Shift+F10 are reserved
for internal use and cannot be assigned.
Note 2: If you want to have a function handy but for some reason
have problems with assigning a shortcut, there is also the possibil-
ity of placing its icon at a suitable place on a ribbon using the Rib-
bon Customization feature; see p. 30.
Reset shortcuts: Click the Reset to Defaults button. This applies only
to the category that is open.
Specifically, the shortcut to close Studio is Alt+F4.
In Annexes A–R of this manual you will find lists, sorted according to the
above categories, of all functions to which shortcuts may be (or are)
assigned, and with the default values given. You should in fact study
these lists, because you are likely to find functions there that you did
not even know existed. (Annex G lists all shortcuts already used in All
views and the Editor view, which means that they are not immediately
available if you want to create new shortcuts or change existing ones.)
And if, like me, you prefer the shortcuts Ctrl+Del, Ctrl+Insert and
Shift+Insert for cutting, copying and pasting, respectively (normally
available in all Windows-based applications), then that can of course
be arranged by changing them as described above – except that for no
known reason it is not possible to assign Shift+Insert. However, Paul
Filkin figured out how; you can read about it in the Tradosstudio-
manual blog post Ctrl/Shift shortcuts for cut, copy and paste.
Note: Because of Windows quirkiness, Ctrl+Alt works like AltGr.
This means that certain Ctrl+Alt combinations will give strange re-
sults if you assign them as shortcuts. Here are some common com-
binations that you should avoid, because (a) such a shortcut will
result both in the required action and insertion of the correspond-
40 SDL Trados Studio 2019 – THE MANUAL
The Editor view Overview
26
26 The Editor view
Terminology
There is some confusion regarding the terminology in the Editor view
in Studio. This is what I try to stick to:
A segment is either a source string or a target (translated) string.
The short form is simply “source" and “target”.
A row is what you work with in the Editor pane, consisting of a
source segment, its corresponding target segment, a row number,
status indicator, and a structure designation; see p. 189. (Hence
the term often used for numbering, “segment number”, really
ought to be called “row number”.)
A translation unit (TU) is the combination of source segment, tar-
get segment and all associated information, such as field data. TUs
occur only in translation memories.
Overview: The Editor view
Ribbons
In the Editor view, there are four specific ribbons: Home, Review,
Advanced, and View:
SDL Trados Studio 2019 – THE MANUAL 185
The Editor view Overview
Description
This is a typical example of the Editor view.
Navigation pane Home Termbase Editor pane Function-specific panes Preview tab
ribbon viewer tab
186 SDL Trados Studio 2019 – THE MANUAL
The Editor view Overview
The left-hand function-specific pane by default shows the Translation
Results, i.e. the results of the automatic lookup in the TM(s); see p.
228. Note that the same pane can also show the results of the Con-
cordance Search (p. 237), any Comments (p. 302), and Messages
(p. 313). Use the tabs at the bottom of the pane. Like the in the “old”
Trados, the Concordance pane is updated with possible hits in the TM
when a new source segment is opened. The Translation Results pane
shows not only the best TM hit (if any), but also all other hits above
the threshold (see p. 234) you have set. It may be a good idea to move
either of those panes in order to make it bigger; see below.
The right-hand function-specific pane by default shows the Term
Recognition, i.e. the results of lookups – automatic or manual – in the
termbase(s). The same pane can also show the Termbase Search facili-
ty (p. 253).
Note: Many Studio users testify to the fact that Find & Replace as
well as Auto-propagation in big files works much faster if the term
recognition is turned off. In the Term Recognition pane, click the
Project Termbase Settings icon and uncheck the Enabled box(es)
in the Project Settings dialog box that opens.
You can switch between the panes and the open documents with
Ctrl+Tab and Ctrl+Shift+Tab, which opens this window (with the first
command you step downwards in the window, with the second up-
wards):
You may want to shuffle the panes around (see p. 36). For one thing,
it may be practical to have the Concordance Search pane open all the
time, if you have the space for it (a big screen, or two screens). In fact,
if you have the space you may find it practical to move also the Trans-
lation Results pane and the Term Recognition pane, thus freeing a lot
of space in the Studio window for viewing the source and target doc-
uments. (It is easy to change back.) If you need more space, you can
also minimize the navigation pane.
You can expand the Editor pane to the whole screen – with the
other panes represented by tabs – using F11. To go back, press F11
again.
With the Windows key together with the arrow keys, you can cycle
the Studio window through different positions on your screen(s).
On the far right is the Preview tab (see p. 332).
Note: When you close the last file which is open in the Editor
view, that view closes and you return to the Files view.
SDL Trados Studio 2019 – THE MANUAL 187
The Editor view Overview
At the bottom right is the status bar, where you can see
- the active display filter (see p. 207); here: All segments
- writing mode: INSert or OVR (overwrite); as usual you select
this with the Insert key
- the last expression (if any) searched for in the filtering function;
here: “rights”
- the percentage of non-translated words (or characters, or seg-
ments; see below)
- the percentage of draft translations (words, characters, or seg-
ments; see below)
- the percentage of confirmed translations (words, characters, or
segments; see below)
- the number of characters in the target segment (sorry – no cor-
responding function for the source segment)
- accumulated penalty points compared to the number of penalty
points allowed in the Translation Quality Assessment (TQA)
configuration (see p. 312)
- source and target languages (by pointing to them, you will see
the complete language name, i.e. including language variant).
The measurement of the amount of non-translated/translated text can
be customized: Double-click either and the Display Settings dialog box
opens:
Display Units are: Words, Characters or Segments.
Display Values are: Count, Percentage or Both.
The character count includes recognized tokens but not tags or spaces.
Customizing the Editor pane
This is the Editor pane:
Document window name Source language seg- Target language Document navigation
tab ments segments buttons
Segment (row) num- Document name Segment status column Document structure column
bers tag
188 SDL Trados Studio 2019 – THE MANUAL
Segment handling Segment navigation and manipulation
27
27 Segment handling
Segment navigation and manipulation
You can quickly get access to many commands for segment handling
by right-clicking in the segment. This gives you the following options
(note also the shortcuts).
The basic editing functions familiar from Word and other Office pro-
grams have the same shortcuts in Studio; e.g. Cut/Copy/Paste, cursor
movement, select/delete a word, change case (Shift+F3 [SDLX: Ctrl+F11]
for: all minor case, capitalization of first character, all capitals), select
text until end of paragraph/segment (use Ctrl+Shift+Down), select text
200 SDL Trados Studio 2019 – THE MANUAL
Segment handling Segment navigation and manipulation
until beginning of paragraph/segment (use Ctrl+Shift+Up), etc. See also
the Edit menu and the shortcut lists in Annex A and Annex B.
As for Cut/Copy/Paste: If you prefer the alternative standard shortcuts
using the Ctrl and Shift keys, you will discover that – inexplicably – it is
not possible to assign the Shift+Insert combination (used for Paste). There
is a solution, however; see my blog post Ctrl/Shift shortcuts for cut, copy
and paste at tradosstudiomanual.com.
Copy source to target: Press Ctrl+Insert or Alt+Ins [SDLX: F4]. Any
text in the target segment will be overwritten.
Copy all sources to targets: Press Alt+Shift+Insert [SDLX: Shift+F4].
Only empty target segments are affected. Note that you can elect to
have this done every time you open a document for the first time. Go
to File > Options > Editor. In the right-hand pane, there is this option:
This option should be used with care, however. For instance, if you
are translating a WorldServer (p. 465) document which contains al-
ready translated segments, this option will overwrite those segments
with the corresponding source content.
Clear the target segment: Press Alt+Del.
Clear all target segments: Select all segments (see below) and press
Alt+Del.
Clear draft segments: Press Alt+Shift+Del.
Toggle between source and target: Press F6.
Delete to end of row: Press Ctrl+D.
Delete to next tag: Press Ctrl+Shift+D.
Lock segment: One segment: Press Ctrl+L. A locked segment cannot
be changed in any way. (The same command unlocks a locked seg-
ment.) Several segments: Select them – see below – and press Ctrl+L.
They all get the same locked/unlocked status, determined by the last
selected segment: if it is unlocked, all selected segments will be
locked, and vice versa. This is regardless of whatever status the indi-
vidual segments have.
There are some Microsoft Word functions, such as highlighting, au-
tomatic correction of TWo initial capitals, Word-style Autotext,
which you may miss. These and a few other helpful functions are in-
cluded in the AppStore application Wordbird. After installation, its
Settings and Help icons are found on the Add-Ins ribbon.
Confirm a A translated segment is confirmed when you finalize it with Ctrl+Enter
translation [SDL Trados: Alt+(num)+]. The translation unit is then entered into the
TM and the next unconfirmed segment is activated. (All locked seg-
ments are ignored regardless of translation source.) The confirmed
status is indicated in the status column by the symbol, but the
match percentage indication remains what it was. (If you go to next
SDL Trados Studio 2019 – THE MANUAL 201
Segment handling Segment navigation and manipulation
row by simply pressing the down arrow key, the translation will re-
main unconfirmed and nothing will be entered into the TM.)
Sometimes you need to confirm the translation and just go to the
next segment. If so, press Ctrl+Alt+Enter. (It may happen that the rib-
bon shortcut letters and digits are activated, which may cause prob-
lems. You can avoid that by using AltGr+Enter instead – cf. p. 40 – or
by pressing either Ctrl or Alt slightly before the other.)
You can also confirm the translation and stay in the same segment:
press Ctrl+Alt+Shift+Enter.
If for some reason you have a segment pair which needs to be
there but you don’t want to add to your TM (e.g. if the source sen-
tence must remain split in an unattractive way), the obvious action is
to avoid confirming it.
You “unconfirm” a translation by right-clicking in the row, select-
ing Change Segment Status and then selecting the appropriate status.
Note, however, that the corresponding TU in the TM does not
change even if you apply the status Not translated.
You can deactivate the TM update upon manual confirmation: Go
to File > Options (Alt/F10, F, T); select Editor and its Automation option;
de-select Update translation memory under After Confirming Segments
Manually.
You can make a note to yourself that a particular translation needs
to be checked by leaving the segment with Draft status.
Sometimes the first activation of a segment in a document results –
after a long time of searching the TM – in this error message: “An er-
ror has occurred whilst using the translation provider [TM]: The
translation memory data file engine returned an error: The database
file is locked. Database is locked.” A possible solution to this problem
is given in the Tradosstudiomanual blog post Database is locked.
(Why not here? Because I don’t want to use space on what is after all
not a common problem.)
Confirm You can use various methods, depending on whether you want to
several confirm some (unconfirmed) translations, all translations from a par-
translations ticular row until the end of the document, or all translations. There is
of course also the method of filtering for unconfirmed or draft trans-
lations as described on p. 207 (but see Note 2 below).
The standard Windows shortcuts for selecting – holding down Ctrl
while selecting separate items, and holding down Shift while selecting
the first and last items in a contiguous selection – can always be used
in Studio even though they are not documented in the Studio help
(chances are that you will find more such undocumented shortcut
functions if you play around a bit).
!
Note: You should be aware that these “bulk” confirmations only
changes the status of the segments; no TMs are updated. To up-
date the TM you need to use the batch task Update Main Translation
Memories or Update Project Translation Memories. To confirm a num-
ber of segments and update the TM at the same time, select text in
the corresponding (contiguous) target segments (e.g. by pressing
Ctrl+Shift+DownArrow repeatedly) and then pressing Ctrl+Enter.
Confirm more than one translation (see also the Note above):
202 SDL Trados Studio 2019 – THE MANUAL
Segment handling Segment navigation and manipulation
1. Select the corresponding row numbers – either by selecting
them one by one while holding down the Ctrl key, or (if they are
contiguous) by selecting the first and last one while holding
down the Shift key.
2. Right-click in a row number, select Change Segment Status and
then the appropriate option.
Confirm all translations from one row until the end of the document
(see also the Note above):
1. Go to the last row (segment) number using the Shift key
(Ctrl+Shift+ End).
2. Press Ctrl-Enter.
Confirm all translations in one go (see also the Note above):
1. Go to row (segment) number 1 (Ctrl+Home), then DownArrow.
2. Go to the last row (segment) number using the Shift key
(Ctrl+Shift+End).
3. Press Ctrl-Enter.
Translate to “Translate to fuzzy” is a function well-known to users of the “old”
fuzzy Trados. It means that the program steps through each row – including
confirmed ones (except PerfectMatches) – inserting every 100% tar-
get match until it comes to a non-100% match (a “fuzzy” match,
which may of course be 0%). If the TM hit is different from an exist-
ing target segment text, the process stops so you can edit if necessary.
(About types of TM matches, see p. 232.)
Confirm and translate until next fuzzy match: Press Ctrl+Alt+F.
Stopping the translate to fuzzy process: Press Esc.
More on this can be found in Paul Filkin’s SDL blog post Studio 2011
Series: Translate to Fuzzy.
Add as When you confirm a translation, and there is already a TU with the
duplicate same source text but a different target text, the new translation will
overwrite the existing one. If instead you want to add the current
translation as a duplicate of the existing one, press Ctrl+Shift+U [SDL
Trados: Ctrl+Alt+Up] before you confirm the translation.
Navigate When you place the cursor in a row, it automatically becomes active,
between which is indicated by a light blue-grey colour (which, like all colours,
rows may be changed; see p. 190).
You can disable this “implicit row activation”. Open File > Options
(or Alt/F10, F, T) and select Editor. In the Side-by-side Editor area you
will see the option Enable implicit row activation. If this function is disa-
bled, and you want to activate a row by clicking in it, you can manu-
ally activate it with Alt+Home.
Navigation commands:
Go to functions:
Beginning of target segment: Press Ctrl+PageUp
End of target segment: Press Ctrl+PageDown
SDL Trados Studio 2019 – THE MANUAL 203
Segment handling Segment status; filtering; find & replace
28
28 Advanced manipulation
of files and segments
This is a catch-all chapter for some AppStore applications which al-
lows you to do useful things with files and segments but which are
difficult to fit into the structure of this manual.
Xliff Previewer
The freeware application Xliff Previewer is related to the Bilingual
Searcher (see previous page), which is not primarily a find & replace
application; its main purpose is quickly to let you preview an .xliff,
.sdlxliff, .mxliff, .ttx or .tmx file – just right-click the file name in
your file organizer and select Preview with Xliff Previewer. This is what
the result may look like:
However, you can also perform searches in the result by filling in the
search field and selecting S (In source), T (In target), or R (Use regular
expressions) and pressing (Apply). ( stands for Show only
comments, and stands for Clear.)
220 SDL Trados Studio 2019 – THE MANUAL
File types; file type handling Integrated Segment Actions
Integrated Segment Actions
Integrated Segment Actions is an AppStore plugin which is accessed
from the Project or Files view – select one or more projects or files,
right-click and select Segment Actions. A window opens where you can
select Segments to Perform Actions on (some 20 options) and Actions
to Perform (change translation status, change lock status, change con-
tent [to Empty or Target same as source]). This application is created
by the same people as the Toolkit (see below), and I believe it can be
viewed as a simpler-to-use subset of the latter.
The SDLXLIFF Toolkit
The SDLXLIFF Toolkit is an AppStore application created by SDL In-
ternational. As usual, Paul Filkin has lots of information to give in a
blog post (now updated extensively to cover recent improvements of
the app: Revisiting the Toolkit). After installation, it is found on the Add-Ins
tab with its own icon (although not in the Welcome view). Here is
my attempt at a brief description (there are no instructions).
SDL Trados Studio 2019 – THE MANUAL 221
Advanced manipulation of files and segments The SDLXLIFF Toolkit
Actions The starting point is that you can define segment selection criteria or
search criteria in many different ways, and then tell the application
what to do with those segments. What you can do is for example:
Change status for a selected group of TUs and/or copy source to
target for the same group (note that you cannot change transla-
tion status, lock status and copy source to target in one go; but
it’s quite fast to do these things one after the other (if you need
to):
You can use this e.g. for locking Master Pages in PowerPoint, for
marking comments in Word source segments as “translatable”
(see p. 305), or for exporting segments with comments.
Clear all selected target segments.
Replace expressions in source or target segments in a group of
files.
Create a new .sdlxliff file consisting of selections from a number
of files, which you can then use to create a project and translate
to produce translation units for a TM (useful for instance if
you’re working together with other translators and want to pro-
vide them with “certified” TUs as a basis for further work). Such
selection files cannot, however, be used to produce target files –
but then it’s difficult to see that need.
There are two particular advantages with this application. One is that
you don’t need to open the files in Studio (as with SDL Batch Find
and Replace; p. 216). The other is that the options for selection and
search criteria are richer than anything you will find in Studio itself.
Status Below is a view of all selection criteria on offer:
selection
criteria
222 SDL Trados Studio 2019 – THE MANUAL
Using TMs Concordance search
pane), and then the desired search will always be performed
with F3.
Insert text from a concordance lookup: Make sure that the cursor is
placed where you want the text to be inserted. Select, in the con-
cordance window, the text to insert. Press Ctrl+Alt+F3, or right-click
in the selection and select Insert into document. Note that you can
switch between the panes, including the concordance pane, with
the keyboard shortcuts Ctrl+Tab and Ctrl+Shift+Tab (see p. 187).
Add new term from a concordance lookup: Select source and target
terms and click the Add New Term button or the Quick Add New Term
button (see p. 255 for the differences) on top of the pane (no
shortcuts, though):
Search for an expression by typing it: Use the field above the con-
cordance pane. Enter the expression and select to search in the
source or target text. Jump between occurrences with the arrows.
Note: There are still some peculiarities concerning the con-
cordance lookup. One is its case sensitivity: it seems that an upper-
case word in the TU will be found only if you search for its lower
case version but will not be found if you search for its (proper) up-
per case version. Another is that a compound expression, where
the component words are separated by hyphens or slashes, some-
times can only be found if you search for it without the hy-
phens/slashes.
Edit/delete You edit/delete TUs in the Concordance Search pane in the same was
TUs as you do in the Translation Results pane; see p. 229.
Clear the Con- You clear the Concordance Search pane by clicking the button.
cordance
Search pane
upLIFT (fragment recall)
upLIFT in essence means utilising translation unit fragments (“frag-
ment recall”, also called “subsegment matching”) if no 100% match is
found. It could be described as an advanced concordance search
where both the source and corresponding target words/ expressions
are highlighted, only expressions with contiguous words are presented
(i.e. no hits where the separate words in an expression are spread all
over the text), and you can insert the suitable target expression with a
shortcut. This picture should give a good idea:
SDL Trados Studio 2019 – THE MANUAL 239
Use of TMs upLIFT (fragment recall)
Note that there are a number of TM preparations needed before you
can use the upLIFT feature; see below. Also note that the upLIFT
function includes finding “whole TUs” in the TM(s) which match
some part of the source segment in question. This whole TU matching
does not require preparation of the TM(s).
As you see, upLIFT is somewhat similar to the use of AutoSuggest dic-
tionaries, but with a very important advantage: unlike the AutoSug-
gest dictionaries, the fact that upLIFT is TM-based means that it is
always updated with the latest translated segment. Other differences is
to the advantage of AutoSuggest dictionaries: For upLIFT to work,
the TM must contain at least 1,000 TUs and should preferably con-
tain at least 5,000. In addition, the preparation of a TM for upLIFT
(see below) can take some time if it is big: for 10,000 TUs it is a mat-
ter of minutes, but for really big TMs you may be better off setting
aside a night or a weekend. (The computer will of course not be tied
up during that time, but depending on its resources, it may be slowed
down.) The good news is that the AppStore plugin Reindex TMs
makes it possible for you to have several TMs being prepared in one
go – and you’ll be able to use Studio during the process (even if
slowed down), which is not the case if you do it using the built-in
procedure.
An interesting part of the upLIFT technology is that the fragment
matching against a TM to be used is reflected in the project analysis
(the Analyze Files Report; p. 158). This very banal example should
give you an idea:
And should you want another take on upLIFT than mine, you might
try Emma Goldsmith’s blog post SDL Trados Studio 2017: fragment
240 SDL Trados Studio 2019 – THE MANUAL
Use of TMs upLIFT (fragment recall)
recall and repair. For even more in-depth information, read Jesse
Good’s description of the upLIFT Fragment Recall in his blog post
Trados Studio 2017 Features and Buyer Guide. There is also a Begin-
ner’s Guide, published by SDL. And as if all that is not enough, Nora
Dìaz has made a video showing how to use this feature.
Settings
Activate For the fragment search to work, you have to make this setting, which
fragment is not done by default: Select Project settings (on top of the Transla-
search tion Results pane or go to Home > Project Settings) and then select Lan-
guage Pairs > All Language Pairs > Search. Look here:
TU fragment is selected by default. Minimum words for a match is ex-
actly that (you may need to experiment so that you do not get too
many hits, for instance if you have large TMs, or too few); insignifi-
cant words are words like the, or and a (and corresponding words in
other languages). You can go down to 1 if you want.
Basic use An upLIFT match can consist of a whole or parts of a TU. The symbol
between source and target indicates which: indicates a whole TU
match; indicates a fragment match (and both are very obvious
from the text itself; also any whole TU matches are presented first).
The easiest way to insert the highligted target text (match) from the
selected hit is to start typing it – it will then be presented as an
AutoSuggest option (source indication: ). Alternatively,
you can insert it with Ctrl+Alt+M.
Go to next match: You have to click it; the down arrow does not
work.
Go to another match: Click it. Or, after you have clicked one hit,
you can navigate between them with the up/down arrow keys.
Insert the highlighted terms in the default termbase: Right-click in
either segment and select as appropriate (see p. 255 about the dif-
ferences):
Display of Turning off/on the Fragment Matches display: Select File > Options
Fragment and then Editor > Fragment Matches Window. The option Display re-
Matches; sults from the Fragment Matches window if the TM lookup returns no re-
use of Auto- sults is selected by default. (The AutoSuggest presentation works
Suggest even if this window is not shown.)
SDL Trados Studio 2019 – THE MANUAL 241
Recognized tokens Tokens, tags, special characters, whitespace characters
31
31 Recognized tokens
“Recognized tokens” (including tags); special
characters; whitespace characters
A recognized token – previously called “placeable” – is “a short piece
of text, enclosed in a segment, that a TM treats as a single word be-
cause it is a defined format”. The following are simply inserted into
the target segment just as they are, provided you have enabled the
corresponding auto-substitution; see p. 271:
Inline tags
Acronyms
URLs
Alphanumeric strings
Variables
Alphanumeric strings are any strings made up of combinations of let-
ters, number, underscores, dashes, and full stops; e.g. NAME_4001a.
They must not start or end with underscores, dashes or full stops,
must not contain both dashes and full stops, and must contain at least
one number and one letter. But you can handle also those alphanu-
meric strings which do not follow these rules by using the AppStore
plugin Regex Match AutoSuggest Provider; see p. 283.
Note 1: The recognition of alphanumeric strings is activated by de-
fault. You can deactivate it in the Project Settings window under
Language Pairs > [the language pair in question] > Translation Memory and
Automated Translation > Auto-substitution and check Alphanumeric strings.
Note 2: For existing TMs you need first to enable the correspond-
ing setting. In the Translation Memories view, select the TM in
question and press Alt, H, G (or go to Home > Tasks > Settings, or
right-click the TM name and select Settings). In the Translation
Memory Settings windows which opens, select, in the right-hand
pane, the Alphanumeric strings option. After that, you need to re-
index the TM: In the same Settings window, select (in the left-
hand pane) Performance and Tuning and click the Re-index Translation
Memory button. (However, if you have many TMs where this needs
to be done, it can take some time. For this reason, the SDL Com-
munity Developers have provided the very practical AppStore ap-
plication TM Lifting, which sits on your desktop. You simply drag
the files to be reindexed into the top half of its interface window
SDL Trados Studio 2019 – THE MANUAL 259
Recognized tokens Tokens, tags, special characters, whitespace characters
and press the Re-index button. (Instead of dragging the files, you
can load all TMs which are open in the Translation Memories pane
in the Translation Memories view; to do that you just select the
Load Studio TMs checkbox at the bottom of the window.) In the
bottom half you can follow the progress.
Before starting the reindexing, you should close Studio, since
the changes to the TMs are normally not effected until upon re-
start.
You can read more about this feature in Paul Filkin’s blog post The fu-
ture is bright… it’s not Java!, under the heading “Automatic recogni-
tion of Alphanumeric characters”.
Some may be easily “transformed” (localized) to the target segment
according to specific rules. They are indicated either by being col-
oured or by a blue square-bracket underline . They,
too require enabling of auto-substitution (p. 271) and are as follows:
Dates
Times
Numbers (in numerals)
Measurements
As for the localization of the tokens, again see p. 271.
Tags (containing information about formatting, structuring and place-
holding) are a special case of recognized tokens in that they are not
part of the textual content. They are shown as coloured fields and
their handling is described on p. 266.
Inserting recognized tokens
There are several ways to insert recognized tokens (always at the place
of the cursor in the target segment):
Keyboard: Press Ctrl+[comma] or Ctrl+Alt+DownArrow. (Note that the
last combination – as well as the one for stepping between tokens;
see below – may result instead in changing the screen. If so, you
need to deactivate the Windows hotkeys: right-click anywhere on
the screen, select Graphic options [or the corresponding option in
your language] > Hot Keys [or Shortcuts] > Disable.) A QuickPlace list
of the “candidates” in the source segment opens.
Note that for every option that you go to – with DownArrow – the
affected text in the source segment will be highlighted. Select the
required option and insert it by pressing Return or tab.
260 SDL Trados Studio 2019 – THE MANUAL
Automatic substitution/localization of specific expressions
32
32 Automatic
substitution/localization
of specific expressions
You can set up Studio to recognize certain types of expressions and
treat them as recognized tokens (previously called “placeables”); cf. p.
259. This means that, during translation,
a. if the source segment is identical to a TU except for tokens, Studio
will insert the corresponding target segment as a 100% match with
the target versions of the tokens inserted; or
b. if no hit in the TM is found for the source segment, you will still
be able to insert the token in the simplified way using Quick-Insert
(see p. 263).
The types of expressions are:
Acronyms
URLs
Variables
Inline tags
Dates
Times
Numbers (in numerals)
Measurements
For the first four of these tokens, which means that the suggested tar-
get is the same as the source.
The last four of them can be automatically localized according to
the settings for the target language. If you want automatic localization
to take place during pre-translation or when applying matches from a
TM, the Auto-Substitution function must also be enabled – which it is
by default. This is how you disable it: Depending on whether to do
this in the default settings, the current project or a specific project
template (see p. 245), select in the respective dialog box the TM in
question (not under All Language Pairs), then select Auto-Substitution,
and deselect the appropriate options:
SDL Trados Studio 2019 – THE MANUAL 271
Automatic substitution/localization of specific expressions
(De)activate a recognition (by default they are all activated; normal-
ly there is no reason to deactivate them, but it may happen that e.g.
number expressions do not follow the rules set out by Microsoft in
their National Language Support (NLS) API Reference, and then nu-
merous of false QA errors may be reported if these settings are ac-
tive): Select the Translation Memory view; right-click the TM in ques-
tion (it does not have to be open) and select Settings; then select Fields
and Settings and make any necessary adjustments under Recognize:
Handling of More on the handling of numbers, acronyms and variables:
numbers, Numbers are automatically localized according to the settings for
acronyms and the target language. (Note that in particular the word “in” can
variables cause problems if preceded by a number – it may be interpreted as
“in.”, i.e. inches. There is probably a way of avoiding this even if I
haven’t yet figured out how.) This localization only applies to
“clean” numbers; not expressions such as A150.
Acronyms are identified as consisting of an uppercase letter, fol-
lowed by 1–4 more uppercase letters, or by the & character and by
a single uppercase letter (e.g. “A&B”). An acronym may not con-
tain a full stop.
Variables are set by yourself for a specific TM: Select the Transla-
tion Memory view; right-click the TM in question and select
Settings; then Language Resources. Select at right Variable list and
click Edit. Add variables as necessary in the dialog box that opens.
(Go to the end of the list, double-click and type the new variable.
If you need to edit an entry, double-click it.) Depending on the
type of document you are translating, this is potentially a quite
powerful function.
Punctuation within variables is not allowed.
The Variable list can also include comments and headings. Those
must be directly preceded by the hash symbol (#); e.g. #comment.
An introduction into the theory and usefulness of variables is
given by Nora Díaz in her blog post Adding Variables to a Studio
TM to Increase Leverage.
272 SDL Trados Studio 2019 – THE MANUAL
AutoSuggest Setting up AutoSuggest
33
33 AutoSuggest
AutoSuggest is a new function whereby Studio, by detecting the first
few characters that you type, makes suggestions based on expressions
in the selected termbases and in specific AutoSuggest dictionaries (p.
279), and on expressions that you have entered into an AutoText list
(p. 285) for the target language in question. The symbol to the left of
the suggestion indicates its source (the picture below illustrates an Au-
toText hit).
The more characters you type, the more specific the suggestions
will be.
Make your selection with the Up/DownArrow and press Enter. If you
want to close the list without using any of the suggestions, press
Right/LeftArrow. Or just go on typing, ignoring the list.
An AutoSuggest dictionary contains words and phrases extracted
from a TM.
You will find a detailed discussion of the uses of AutoText and Au-
toSuggest in Paul Filkin’s SDL blog post Studio 2011 Series: Using Auto-
text and AutoSuggest as well as some detailed discussions of AutoSug-
gest providers – including the use of termbases – in his blog post The
ins and outs of AutoSuggest.
Note: A somewhat similar function is offered by the Autocomple-
tion feature (p. 296). The difference is that not only do you have
to “plan ahead” for the expressions in question, you also have to
remember the abbreviations that you have programmed.
Setting up AutoSuggest
Enable AutoSuggest and select “providers” of AutoSuggest
entries: Open File > Options (or Alt/F10, F, T) and select AutoSuggest in
the navigation pane:
SDL Trados Studio 2019 – THE MANUAL 277
AutoSuggest Setting up AutoSuggest
The provider options Termbases, AutoSuggest Dictionaries and AutoText
are self-explanatory. The Translation Memory and Automated Translation
option means you can get matches from TMs, machine translation re-
sources and concordance searches, with these symbols:
This is a new and very useful feature, which is described in detail by
Nora Díaz in her blog post Studio 2015: AutoSuggest Gets Even better
(with a video, too). If you want to use it, make sure that the Editor >
Automation settings (in the File > Options dialog box) has Apply best
match after successful lookup deselected (it is selected by default); also
your settings of the minimum match values for TM lookup and con-
cordance lookup (p. 233 and 237, respectively) should be set suffi-
ciently low for hits to appear.
As for the settings of which number of suggestions to show and their
number of characters, you should experiment. But you probably do
not want a large number of suggestions – which might happen, even if
the suggestions are based on the source context –, nor will you want
very short expressions to be suggested.
Hide suggestions which have already been used means “used before in
the current segment”; i.e. the word/phrase already exists in the
current target segment.
Case sensitive – if you uncheck this, AutoSuggest will not only find
results regardless of case, it will also adapt the hits accordingly (i.e.
if the term you start to type starts with a lower-case letter, then the
hits will do the same regardless of whether they are listed like that
in the sources).
278 SDL Trados Studio 2019 – THE MANUAL
Auto-propagation
34
34 Auto-propagation
Auto-propagation means that the translation of a segment is copied to
all other target segments with identical source content in the same
document. It takes place when you confirm the translation. A target
segment which is translated via auto-propagation will be given this
status: , and the colour – which does not change if the transla-
tion is confirmed – indicates the difference from a “normal” 100%
match ( ). And since auto-propagation does not require a TM, it
can be used even if no TM is specified.
Settings Open File > Options (or Alt/F10, F, T). Select Editor in the navigation tree
and then Auto-Propagation. Make settings as follows (the figure shows
the default settings):
Explanations:
Enable/disable: Under General: Select/unselect the check-box
Enable Auto-propagation.
Matching requirement: Under General: Select a 100% minimum
match value or lower (hardly advisable). Note that you do not
have the choice of “context match”, i.e. 101%.
Note that you can select a specific background colour for autopropa-
gated segments; see p. 191.
288 SDL Trados Studio 2019 – THE MANUAL
Auto-propagation
Auto-propagate exact matches to confirmed segments: If
you make a change to a target segment with matching source text
elsewhere in the document, the change will be propagated also to
those segments which are already translated and confirmed. In my
experience, this is a very useful option.
Confirm segment after auto-propagating an exact match will
probably save time. If you have set the matching requirement – see
above – to less than 100%, any such propagated “lesser matches”
will not be confirmed.
The whole document or only “below” the current segment:
Select as Starting Position either First segment or Next segment in
document. (Obviously, you cannot propagate “upwards” only.)
Prompt for confirmation: Select whether you want to be warned
for every segment to which the translation or change is propagated
(Always), or not at all (Never), or conditionally when the matching
segment has been translated differently, and/or the matching segment has
no translation, and/or the matching segment is confirmed. The latter op-
tion is of course available only when auto-propagation to con-
firmed segments has been selected. The warning looks like this:
Note 1: Auto-propagated segments with tags missing from the tar-
get segments will get a ‘missing tag’ penalty.
Note 2: The Auto-propagation function can sometimes be tricky
and may give unwanted results with numbers. Discussions in
TW_users (see p. 20) indicate that some experimenting with the
settings may be required to get satisfactory results. One particular
problem is that when a numerical range is given using the en dash
instead of the “short dash” (often called hyphen-minus), e.g. 350–
500 instead of 350-500 – which is very common in many lan-
guages – the Auto-progagation does not recognise this but auto-
propagates only the first number; also it substitutes the short dash
for the en dash.
Note 3: If you use the filtering function (p. 207), it may happen
that the auto-propagation function does not work properly. There-
fore, it is probably safer not to combine them.
SDL Trados Studio 2019 – THE MANUAL 289
Autocorrection and autocompletion
37
37 Autocorrection and
autocompletion
Studio 2019 has an AutoCorrect function which works the same as in Mi-
crosoft Word. All its settings are found in File > Options > Editor > Auto-
Correct (the Options window is most easily opened with Alt/F10, F, T):
This is just like in Word except for the “smart quotes”, which means
that the quotation marks are adjusted to the language in question, so
that for instance in a German text, you will automatically get „ . . . “.
The Exceptions button gives access to these options:
296 SDL Trados Studio 2019 – THE MANUAL
Autocorrection and autocompletion
And just as in Word, you can use the Replace text as you type function
to set up shortcuts for longer words or expressions.
You can export and import settings, which get the extension .auto-
Correct. You cannot import a corresponding Word list (or a Studio
list into Word) since the formats are different. However, an .auto-
Correct file is editable in some text editors (not NotePad), e.g. Atom
(https://atom.io), which means that you can export a Word list and
make it conform with the .autoCorrect format. There is a Word mac-
ro for that, provided courtesy of Spiros Doikas (read more about it at
http://www.translatum.gr/forum/index.php?topic=399434.0):
Sub AutocorrectTabsReverse()
Dim a As AutoCorrectEntry
For Each a In Application.AutoCorrect.Entries
Selection.TypeText a.Value & Chr(9) & a.Name & vbCr
Next
End Sub
Insert the macro in Word as described below (p. 300), select the
Word target language as desired and run the macro. The resulting list
is to be pasted in the exported .autoCorrect file below the row
<AutoCorrectEntries>. Note, however, that this part of the file must not
contain duplicates or it cannot be imported back into Studio. In prac-
tice, this means that you must replace the whole existing Auto-
CorrectEntries list with the corresponding Word list. The alternate
solution is to refrain from using the Word list and just edit the origi-
nal AutoCorrectEntries list as appropriate.
When you export the settings, the resulting file is in .xml format,
which makes it hard to inspect and edit except as described above.
Paul Filkin has written a blog post describing how to transform such a
file into Excel format (for editing) and then transforming it back into
.xml format for importing again. Read about it here: correcting auto-
correct!.
SDL Trados Studio 2019 – THE MANUAL 297
Review and sign-off The sign-off process
44
44 Bilingual Word files,
.pdf, .ttx and Excel files
in Studio
There are some file “types” which are more common than others and
the handling of which in Studio is not completely straight-forward. I
will take a look at .pdf and .ttx files and, most particularly, the handling of
bilingual Word files – it seems to be quite common that clients want
to receive an “uncleaned” Word file of the same format as the old
Trados used to deliver.
Handling bilingual Word files
Users of “old” Trados (and also Wordfast, Déjà Vu and some other
CAT tools) will recognize the bilingual Word file format which is the
result – directly or indirectly – of translation in those tools. Such a
document typically looks like this:
I.e. source segments (here: blue) and target segments (green) separ-
ated and enclosed by “Trados tags” (violet).
The 2009 version of Studio could neither handle nor produce such
documents, to the chagrin of many users whose clients demanded re-
sults delivered in that format. Workaround processes were soon de-
veloped, but those are no longer needed. You can import a bilingual
Word document (in .doc format; not in .rtf format) – also complex
ones, with footnotes and other sub-segments such as index entries –
directly into Studio, work on it and export it (with Shift+F12 [SDLX:
Ctrl+Shift+F12] or File > Save Target As [or Alt/F10, F, G]) to the same bi-
lingual format. As for delivering “normal” translations (i.e. where the
source document is not a bilingual file), see The SDLXLIFF to Legacy
Converter below. Paul Filkin gives us a general discussion of the han-
dling of bilingual Word documents in his SDL blog post Studio 2011
Series: The Return of the Bilingual Word File Type.
SDL Trados Studio 2019 – THE MANUAL 353
Bilingual Word files, PDF and TTX files Handling .pdf files
Handling .pdf files
Delivery of a file converted to Word
While SDL Trados claims that Studio is able to handle .pdf files, the
result sometimes is less satisfying. The text may be cluttered with so
many tags that it is impossible to work with. But if you are going to
use this facility, don’t forget to explore the possibilities to make ap-
propriate file type settings in File Types > PDF in the Options or Project
Settings dialog box.
So, the basic rule still stands: If at all possible, do not base the job
on .pdf files but demand the files in the format on which the .pdf
conversion was based.
Still, it should be pointed out that Studio 2015 includes a function
for converting the .pdf to Word format with in many cases quite satis-
fying results; in particular it handles “scanned” .pdf content, i.e. con-
tent which is in the form of images, not text characters. These are the
settings available under Options > File Types > PDF > Converter:
The above are the default settings, which usually are the preferable
ones.
Of particular interest is the bottom option, IRIS technology. It
supports 134 languages including several Asian languages, Arabic,
Hebrew and many others which otherwise are difficult or impossible
to handle here. Paul Filkin gives an in-depth presentation in his blog
post Iris Optical Character Recognition. (And when you select this op-
354 SDL Trados Studio 2019 – THE MANUAL
Handling legacy TMs Migrating non-Studio format TMs into Studio
47
47 Handling legacy
(old format) TMs
Migrating non-Studio format TMs into Studio
There are a number of non-Studio format TMs, and the way they can
be migrated into Studio TM format, and what can be migrated, varies.
See also the Trados Migration Guide (p. 13) for very detailed infor-
mation. The section designations refer to the subheadings on pp.
383–391.
There is an extensive guide for working in legacy workflows, writ-
ten by SDL’s Daniel Brockmann and Paul Filkin: TTX/Bilingual
DOC(X) Compatibility Guide for SDL Trados 2014 Users.
Source program Format Method System Custom Segmen- Language Tags See
1
fields fields tation rules resources section
2 5
Trados 7.x, 2006 TMW Upgrade Yes Yes Yes Yes D
and 2007
3 5
Trados 7.x, 2006 TMX 1.4b Upgrade Yes Yes – Yes D
and 2007
5
Trados 7.x, 2006 TMX 1.4b Import Yes Yes – Yes C
and 2007
5
Trados 7.x, 2006 TXT Upgrade Yes Yes – Yes D
and 2007
6
SDLX 2005, MDB Upgrade Yes Yes Yes Yes D
2006, and 2007
6
SDLX 2005, TMX 1.4b Import Yes Yes – Yes C
2006, and 2007
Other programs TMX 1.4b Upgrade Yes Possibly – – Pos- D
or earlier sibly
Other programs TMX 1.4b Import Yes Possibly – – Pos- C
or earlier sibly
Trados Studio SDLXLIFF Import – – – – Yes –
bilingual
Trados 2007 TTX biling. Import – – – – Yes A
Trados 2007 DOC biling. Import – – – – – B
Trados 2007 RTF biling. Import – – – – – B
SDLX 2007 ITD biling. Import – – – – Yes A
4
Trados 2007 INI Import – – Yes – Yes E
4
Trados 2006 INI Import – – Yes – Yes E
SDL Trados Studio 2019 – THE MANUAL 381
Handle legacy TMs Migrating non-Studio format TMs into Studio
SDLX 2007 ANL Import – – Yes – – E
1
These settings include segmentation rules, abbreviations list, ordinal
followers list, and variable list; see p. 375 and footnotes below.
2
If you migrate the Trados 2007 segmentation rules, they will totally
replace the Studio ones.
3
With some restrictions.
4
Formatting.
5
Segmentation rules: only Trados 2007. The lists: only if they are user-
defined.
6
Only segmentation rules.
Except for the Word formats (.doc and .rtf), TMs that are based on
bilingual formats have the added advantage of including context
match information which makes possible both Context Match and
Perfect Match analysis (see p. 158), which may make it more advan-
tageous to import such files than to upgrade the corresponding .tmx
files, if you have the choice. On the other hand, bilingual files do not
contain custom fields.
Note 1: As the table shows, .tmx files can be either imported into
existing Studio TMs, or upgraded into new Studio TMs. In the
former case, the imported file is not scanned for custom fields, but
you can choose to import/ignore those. When importing, you may
also filter out unwanted TUs and define what custom field values
to apply to the imported TUs (if the target TM contains custom
fields). During upgrade, custom fields which do not contain any
values will not be included in the process.
Note 2: There is an AppStore plug-in for the use of SDLX TMs,
SDLX Translation Memory Plug-in for SDL Trados Studio. It sup-
ports all three types of SDLX TMs: file-based TMs in .mbd for-
mat; server-based TMs on a Microsoft SQL server; and server-
based TMs in SDL .tms. See also p. 386.
Importing files into an existing Studio TM
A: Importing .ttx, .itd and .sdlxliff bilingual files
Supported bilingual formats for import are Trados 2007 .ttx and SDLX
2007 .itd and Studio .sdlxliff.
In the Translation Memories view, right-click the desired TM and se-
lect Import, or select the TM and then File > Import. The Import wizard
opens with the Import Files page.
Depending on whether you are going to import a file or a folder (with
several TM files), click the Add Files or Add Folder button. Select the
file(s) to import. The Import – Bilingual Document Import Options page
opens:
382 SDL Trados Studio 2019 – THE MANUAL
Handling legacy TMs Importing files into an existing Studio TM
Select confirmation (i.e. status) levels for the TUs to be imported.
(Draft corresponds to Fuzzy Match or Machine Translated in .ttx;
Translated corresponds to 100% Match or Manually translated in .ttx
and Confirmed in ITD; Translation approved corresponds to Context
Match and PerfectMatch in .ttx and Unconfirmed in ITD.) The other
options pertain to the review process; see p. 348. Click Next. The
General Import Options page opens.
Apply Field Values permits specification of which custom field values
(p. 373) shall be assigned to the imported TUs, if the importing TM
has such fields (the bilingual files do not).
The other options are self-explanatory. Here it is important to
consider whether to import TUs as plain text, in which case all tags
(including formatting) – which may not be relevant – are ignored. If
several target languages are included in the source material, you may
also wish to exclude some of them.
SDL Trados Studio 2019 – THE MANUAL 383
Alignment With or without review
48
48 Producing new TMs
from translated
documents: Alignment
You can “align” the source and the target file of a translation to pro-
duce a translation memory. The alignment tool was new in Studio
2014 and replaces the old Trados WinAlign tool. It produces a set of
TUs which can then be imported into a new or existing TM for use
directly in Studio. There is also the option of producing an inter-
mediate file in the new .sdlalign format for editing before import into
the TM.
Note: You still have access to WinAlign here: C:\Program files
(x86)\Common Files\SDL\T2007\TT\Winalign.exe. And WinAlign
has its own Help functions.
The alignment function supports all file formats which are supported
by Studio. If necessary, you can create new file types as appropriate
before starting the actual alignment process. And in general, it is not
necessary that the target and source files have the same formats.
There are extensive instructions in the Help, of course (available
also here: Aligning Existing Translated Files). You can align one or
several file pairs, and you can do it with or without “review” of an in-
termediate .sdlalign file, i.e. with or without editing the resulting TU:s
before they are sent to the selected TM. Or you can send them there
directly, in which case no intermediate .sdlalign file is produced.
You can also open the alignment result (the .sdlalign file) for
(re)editing at a later time.
Note: When later you use the aligned TUs during translation, any
hits in such TUs will have a 1% penalty, so that they will never be
100%. (This can of course be changed; see p. 235 about the
Penalties pane.) They will be signified in the Translation Results
window with a symbol, and the origin will be given as Auto-
matically Aligned (when you point to the Status field).
There are also other ways to edit the alignment results. After they
have been imported into a TM, you can edit them there in the Trans-
lation Memory view. You can also export the .sdlalign file into
.sdlxliff format and edit that in the usual Editor view.
If you have a Word document which contains a table with the
source text in one column and the target text in another (with one
392 SDL Trados Studio 2019 – THE MANUAL
Alignment With or without review
row for each pair of source and target text), it is of course quite easy
to split it into two documents and then use the Alignment function.
However, Roger Sjölander has written a macro which uses the table as
it is and converts it into a TM file in text format. The macro and
more instructions can be found in this Tradosstudiomanual blog post:
Creating a TM file from a Word table with source + target.
Not surprisingly, Paul Filkin has written a blog post, Working with
Studio Alignment, about this. It includes a 17 minutes long video tu-
torial!
A few other tips: Before alignment, open source and target docu-
ments and compare to make sure there are no amendments in the lat-
ter which will throw the whole thing out of kilt. Remove all images
and formatting (if you want to be really certain of getting rid of pos-
sibly disturbing elements, save both files in .txt format).
Alignment with or without review
By default every alignment ends with the resulting .sdlalign file being
saved with the name of [name of source file]_[name of target
file].sdlalign (however, sometimes the default name, inexplicably, is
just [name of source file].sdlalign); you can of course assign another
name,
saved in %UserProfile%/My Document/Studio 2015/Alignment Re-
sults, but you can change that address at the start of the alignment
process (see below),
opened in the Alignment view.
Alignment with review
If you have only one file pair to align, the Align Single File Pair is slightly
quicker to set up than the alternative Align Multiple Files, which can of
course be used also for the alignment of a single pair.
One file pair Align Single File Pair: In any view, press Ctrl+Shift+M (the corre-
sponding button is found on the Home tab in the Welcome view, the
Translation Memories view and the Alignment view). The Align
Documents wizard starts with the Select a translation memory and the
documents to align dialog box.
SDL Trados Studio 2019 – THE MANUAL 393
Translation Units maintenance The Translation Memories view
49
49 Translation Units
maintenance
The Translation Memories view
Ribbons
The Home and View ribbons are – as always – specific (some of the op-
tions are not visible until you have opened a TM):
Description
The Translation Memories view is where you edit the TUs stored in
your TMs; i.e. change texts, formatting, field values, etc. – in fact
much like you work with the segments when translating; one differ-
ence being that you can also edit the source segments; another that
you also have field values to manipulate (if you have defined custom
fields). The view typically looks like this (as usual, you can customize
it by moving any pane which has a symbol in its title
list; see p. 36). (Note that the Field Values and System
Fields pane is not shown until you click the vertical Field
Values tab far right in the view.)
408 SDL Trados Studio 2019 – THE MANUAL
Translation Units maintenance The Translation Memories view
Navigation pane Menus and groups Search Details pane
TM side-by-side editor Field Values and System Fields pane
Custom Fields (in the Field Values pane) are fields which are not
standard (system) fields but have been added by a user.
System Fields are automatically generated, e.g. creation and modifi-
cation dates (p. 365).
Open a TM: Double-click its name in the Navigation pane (or use
Alt+Shift+O, but then of course you have to locate it in the usual Open
window). You can have several TMs open, but only one can be active.
If you have several TMs open, you go between them by clicking the
tabs on top of the Editor pane. If you have really many open, you can
use the symbol in the top right-hand corner; a list of all the open
TMs is shown.
If you have a .tmx file that you need to edit, there is now an
AppStore application, File type definition for TMX, which makes it
possible for you to open it as a translatable file without converting it
into an .sdltm.
Close a TM: As usual, click the × in top right hand corner of the Edi-
tor pane. If you have made any (pending) changes (see p. 412), you
will be asked whether to commit them or discard them.
Remove a TM: In the navigation pane, right-click the TM to be re-
moved and select Remove From List.
SDL Trados Studio 2019 – THE MANUAL 409
Translation Units maintenance The Translation Memories view
The side-by-side Editor pane
TM name tabs Source language segments Target language segments
TU status Document structure Custom field
(not visible here) values
(Note that the document structure and custom field values columns
are visible only when at least one TU contains such information.) A
TM will normally take up several pages in the Editor pane. The num-
ber of TUs per page is set in the box on the Home ribbon (Alt/F10, H,
T2) and can be up to 1000. The default number is set with File >
Options (or Alt/F10, F, T), select Translation Memories view and then set
the Number of translation units per page as necessary. To go between
pages, press Alt + Right/Left arrow, or click the Home > Navigation icons.
You can also go to a specific page in the Page: box (or press Alt/F10, H,
Z).
Some explanations:
TU status:
Edited: Some change(s) has been made
To be deleted
Invalid: Some error (e.g. one segment is empty) was detected
during verification (when the cursor was moved to another
TU)
The status is also reflected in the background colours of the TU:
White or gray: No pending changes.
Yellow: Pending changes.
Pink: Marked for deletion.
Blue: Currently selected.
These colours may be customized; see p. 190.
Document structure: The same as for segments in the translation
editor pane; see Annex E.
Custom field values: Reflects the field values shown in the Custom
Fields pane (where you make any changes).
410 SDL Trados Studio 2019 – THE MANUAL
MultiTerm and termbases The MultiTerm window
52
52 MultiTerm
and termbases
The use of MultiTerm is integrated in the use of Studio, where you
can search for, edit and create termbase entries. For more radical
termbase management – such as advanced searches, and the creation
of new termbases – you have to start and use MultiTerm itself. Here I
will just cover the basic uses plus the basic settings and the shortcuts
(see Annexes N–R). As with Studio, you may find that it pays to study
them in order to get a view of the functions available. For the rest, I
refer to the quite extensive Help function and SDL Trados’ own resources,
at www.translationzone.com/en/translator-products/sdlmultitermdesktop.
There is also an interesting blog post by Paul Filkin, Is MultiTerm really
that hard to learn? in his multifarious blog. And another one, Multi-
tudinous terminology!, where he explains the reasons for the com-
plexities of this application.
MultiTerm 2019 supports termbases created in MultiTerm 6.x to
2007, and termbases created in MultiTerm 2009, 2011, 2014, 2015,
and 2017 are completely compatible with MultiTerm 2019 termbases.
However, it may happen when you open a 2011 termbase that you
are told that it needs to be reorganised. How to do this is well ex-
plained by Nora Díaz in her blog post Studio 2014: Termbase Needs
to be Reorganized, but How?.
An interesting addition to the MultiTerm termbase function is the
possibility to use simple Excel glossaries (with up to three columns)
directly in Studio, i.e. accessible via Studios interface. This is possible
with the AppStore plug-in TermExcelerator; see below on p. 452.
Note: There is a standalone AppStore application, Tb-Scout, which
allows you to make searches in various ways – i.a. for duplicate en-
tries – which is not possible in MultiTerm (or in the Studio inter-
face) and which may be useful in situations when you need to look
up relevant termbase entries without opening MultiTerm. See p.
453.
The basic settings
The basic settings available via File > Options (or Alt/F10, F, T) are quite
few and easily illustrated by screenshots:
426 SDL Trados Studio 2019 – THE MANUAL
MultiTerm and termbases The MultiTerm window
The MultiTerm window
The ribbons can be customised in the same way as in Studio (see p.
30).
The Terms view – ribbons
SDL Trados Studio 2019 – THE MANUAL 427
MultiTerm and termbases The MultiTerm window
The Terms view – window
This is a typical MultiTerm window with the Hitlist view activated.
Navigation pane Entry pane Ribbons and groups
In the Terms view, you work with terms and termbase entries. In the
corresponding Navigation pane, there are three tabs:
Browse, with the terms from the selected database shown in alpha-
betical order.
Hitlist, where you work with the termbase search results.
Termbases, where you select, in the list of open termbases, which
termbase (the default termbase) to view in the Browse pane (click
that termbase), and exclude termbases from searches. There are al-
so other actions to perform; right-click a termbase name and they
all become available.
428 SDL Trados Studio 2019 – THE MANUAL
MultiTerm and termbases RyS Termbase & Translation Assembler
53
53 Machine translation –
basic information
The default options for machine translation (MT) in Studio are these:
Google Cloud Translation API,
SDL BeGlobal Enterprise (see p. 463), and
SDL Language Cloud (see p. 472).
But there are a large number of other, optional resources, and they
are proliferating as we speak. The main ones are described below.
The use of any MT services is recorded in the .sdlxliff bilingual file
during translation. Segments where MT is used are indicated with the
icon in the status column, but you should note that the AT icon
is also used to indicate a translation based on an existing TU where
some parts (such as dates) have been auto-substituted (see p. 271).
And don’t forget: If you use MT, you can set the AutoSuggest func-
tion (p. 277) so that it presents you with any fragment (sub-segment)
hits it finds in the MT provider’s data; just check the Translation
Memory and Automated Translation option.
And if you want a state-of-the-art description of MT, you can hardly
do better than reading the book Machine Translation, edited by Jörg
Porsiel; I have written a review of it here. Even though it is not free
(€49 for 260 pages), I would say it is indispensable for anyone looking to
use MT in the future.
General discussions on MT
Confiden- The use of Google Cloud Translation API, MyMemory (see p. 485)
tiality and Microsoft Translator Text API – or similar online translation ser-
vices – may violate the non-disclosure agreement (if any) that you
have with your client. However, the privacy declaration made by
Google Cloud Translation API (see p. 463) may be enough for most
confidentiality requirements. Microsoft Translator Text API also gives
a guarantee with regard to confidentiality; see below. I have written
an expose on this topic, discussing mainly the confidentiality/privacy
of the various paid services on offer – see this blog post at the manu-
al’s home page. Furthermore, if you do jobs for countries in the Eu-
ropean Union, and they contain any kind of personal data, you have
to take into account EU’s new General Data Protection Regulation,
GDPR. (I touch upon this as well in the blog post.)
458 SDL Trados Studio 2019 – THE MANUAL
Machine translation – basic information General discussions on MT
SDL certifies that they do not make public any material they re-
ceive/send, nor can it be retrieved without their knowledge. As for
SDL Language Cloud and BeGlobal Enterprise, no target text is ever
sent back, and the source text is only held in memory long enough for
a translation to be provided; then it is discarded. (“SDL Language
Cloud Machine Translation never stores or shares your source mate-
rial, and translates over a secure, encrypted connection ensuring com-
plete confidentiality.” See SDL Language Cloud Machine Translation.)
The translations, however, are sent back to MyMemory, and Mi-
crosoft Translator, only if you expressly allow that. As for Google
Cloud Translation API, I can only say that the Update TM option can-
not be selected.
And whatever security is promised by the provider of the machine
translation, it does not change the fact that whatever you send or re-
ceive via the internet may be compromised during that process.
As you can see below, one method of improving the confidentiality is
to pre-edit the text sent for translation, and such a feature is built-in
in a few of the plugins. The AppStore plugin RyS Translation Work-
flow Automation Package 2018 – which I haven’t yet tried – includes
that feature which is said to work with any MT provider. Because of
its many other features (see also pp. 435 and 217), it is fairly expen-
sive – $180 (with a 15 days free trial). And again, note the observation
concerning user instructions and payment for the RyS plugins (see p. 469).
This is the settings pane for pre- and post-editing. It may give you some
idea of the functionalities involved.
A more comprehensive way of protecting data during translation – wheth-
er MT is used or not – is offered by the AppStore plugin projectAnonymiz-
er. Here, you can convert sensitive data into tags before the translation
starts. During and after the translation, the thus anonymised segments are
stored in your TM. When everything is finalised, you “unprotect” your
target files before sending them to the client. The respective commands are
found on the Batch Tasks list. But don’t miss reading the instruction on the
SDL Community wiki.
SDL Trados Studio 2019 – THE MANUAL 459
Machine translation – basic information General discussions on MT
It may help you to abide by the GDPR requirements if you anonymise the
TU system field data, such as your name (Created by) and even the Win-
dows domain you were logged into when translating the segment. Such
anonymization functions are offered by the AppStore plugin TM Anony-
mizer, which is placed on the View navigation field after installation. Using
the app for one file at a time is free; for multiple files (in one go) you
need to buy a license.
And from the same developer (Localix) comes the AppStore plugin
SDLXLIFF Anonymizer, providing the same service for .sdlxliff files:
Again, for multiple files in one go you need to buy a license.
Paul Filkin has written about the matter of data protection and confi-
dentiality in his blog post Data Protection, where he also mentions the
three applications above as well as SDLTmConvert (see also p. 370).
You should also keep an eye open for a soon-to-be-available AppStore
plugin called SDLTMAnonymizer, which allows you to search for
personal information in TMs, based on regular expressions, and then
replace it with tags. Since GDPR makes requirements also on your ex-
isting (old) data, this function may be particularly useful.
Neural Nowadays, there is a lot of talk (and a lot of hype) about Neural Machine
machine Translation (NMT) as opposed to the previous Rule-based (RBMT) and
translation Statistical (SMT) – or its subcategory Phrase-Based (statistical) machine
(NMT) translation (PBMT). This is not the place to discuss such more theoretical
aspects (read this brief article by Arle Lommel for a good description of
NMT), but since several applications offer the choice between NMT and
SMT (or PBMT) as a first lookup instance, I think the following re-
flection by Jost Zetzsche (in his Tool Box Journal, issue 278, Septem-
ber 2017) is very much worth considering:
“I have long maintained that the most effective way of using MT
for the majority of applicable projects is to use it as a repository for
fragments rather than suggestions for whole segments that can and
need to be edited. Especially in the statistical phrase-based machine
translation scenario, the individual fragments or phrases are actually
made up of translations that you and I have delivered over the years.
They might be wrongly chosen by the machine translation program
for the purpose of the current translation, but if they fit, they fit --
and potentially save you from a lot of typing.
460 SDL Trados Studio 2019 – THE MANUAL
Index
INDEX
Active segment background color (Editor pane),
"ProZ", 20 190
(AppStore) TM Lifting, 259 Active Spell Checker, 291
.autoCorrect files, edit, 297 Adapt
.csv and tab delimited text documents font sizes, 191
source file comments in, 306 text colors, 191
.doc to .docx files, batch conversion, 302 adaptive engines, manage, 478
.lng (filetype), 488 AdaptiveMT, 478
.mtf.xml (file format), 442 add
.pdf converter, 354 all project files in a folder, 93
.pdf file, deliver .pdf translation as, 355 as new translation, 63
.sdlretrofit file, open, 343 AutoText entries, 284
:AdaptiveTM… what’s the score? (blog post), comment, 302
474, 479 customers, 95
:Text to speech proofreading: worth a try! (blog File-based TMs (Input Translation
post), 338 Memories), 387
“Open Document"… or did you mean “Create a File-based TMs from Folder (Input
single file Project" (blog post), 179 Translation Memories), 387
…and the winner is? (blog post), 435 files to the current project, 117
100% match files/folders to project, 117
definition, 232 folders to the current project, 117
ignore during spell checking, 291 individual project files, 92
new batch script for TM, 414
A new folder to the project (in Files view), 117
new target languages to projects, 119
A clean editing environment? (blog post), 268
New Term, 255
A Collection of Regular Expressions for the
new term post in Concordance Search pane,
Regex Match AutoSuggest Provider (blog
255
post), 284
new translation units (in Translation Memory
A competitive edge (blog post), 488
Updates), 150, 248
A couple of little known gems in SDL Trados
project to projects list, 117
Studio (blog post), 488
Segmentation Rule window, 376
A few bilingual TBX resources (blog post), 451
server connection (for server-based TMs), 421
abbreviation list, 378
server-based TM, 422, 423
About Translation (blog), 21
spell checking dictionary, 293
accept all tracked changes in document, 351
target language, 92
accept tracked change
termbase entry, 447
and go to next, 351
termbases, 119
but do not go to next one, 351
TMs in projects, 119
Access Rights (translation memories), 379
translation as duplicate, 203
account information (Language Cloud), 483
translation memory (TMX Import Options),
acronyms
384
definition, 272
word check action in QA Checker, 322
substitution of, 272
Add AutoText Entry dialog, 284
Action (word check in QA Checker), 322
Add Comment dialog, 302
Actions (Batch Edit Script page), 414
Add Condition dialog (filtering TUs), 417
Actions on segments (in Community Advanced
Add Condition pane (for filtering), 236
Display Filter), 212
Add Condition window (new AutoSuggest
Activate option (for character display during TM
dictionary), 281
display), 231
Add Copy (edit termbase entry), 444
activate translate to fuzzy, 203
add cross-references (in termbase entry), 448
Active Document Settings
Add Filter dialog, 235
Languages dialog, 198
add hyperlink to termbase entry, 448
Add more button (for termbase creation), 433
520 SDL Trados Studio 2019 – THE MANUAL
You might also like
- Trados 2017 Manual PDFDocument55 pagesTrados 2017 Manual PDFYanaVorobyeva100% (1)
- THE Manual: SDL Trados StudioDocument44 pagesTHE Manual: SDL Trados StudioAnca100% (1)
- Teddy CADiNP IntroductionDocument59 pagesTeddy CADiNP IntroductiongmlopesNo ratings yet
- TcPlcControl PDFDocument249 pagesTcPlcControl PDFpaull2002No ratings yet
- Lesson Plan Subject Name-POM Branch - Production Engineering Subject Code - BPE 2503 Semester - 6Document2 pagesLesson Plan Subject Name-POM Branch - Production Engineering Subject Code - BPE 2503 Semester - 6Raja RamachandranNo ratings yet
- TIB Bwce 2.6.2 ConceptsDocument44 pagesTIB Bwce 2.6.2 Conceptsnarasakuru79No ratings yet
- Engineering Design Guidelines Process Flow SheetDocument29 pagesEngineering Design Guidelines Process Flow SheetPedro ViegasNo ratings yet
- Esd Toc PDFDocument9 pagesEsd Toc PDFwuvesevarNo ratings yet
- Department of Electronics and Communication Engineering Course DescriptionDocument7 pagesDepartment of Electronics and Communication Engineering Course DescriptionDurga SravanthiNo ratings yet
- Magix Acid Pro 8 ManualDocument335 pagesMagix Acid Pro 8 ManualBlakkNo ratings yet
- Comp B 60 DLDA Term Work Shashank RaiDocument51 pagesComp B 60 DLDA Term Work Shashank Raishashank raiNo ratings yet
- Table of Contents - Tech DraftDocument2 pagesTable of Contents - Tech DraftTalakag TnhsNo ratings yet
- Case 9.3Document2 pagesCase 9.3Nhanh LêNo ratings yet
- (SIRI Assessor Training) Module 2 - v2Document58 pages(SIRI Assessor Training) Module 2 - v2hadeel100% (1)
- Btech - Cse - Sem 41: Subject Unit Course Department SemesterDocument21 pagesBtech - Cse - Sem 41: Subject Unit Course Department SemesterJashmitha Sai KakavakamNo ratings yet
- TIB Bwce 2.6.2 MigrationDocument96 pagesTIB Bwce 2.6.2 Migrationnarasakuru790% (1)
- 01 Introduction 009Document4 pages01 Introduction 009Youssef EBNo ratings yet
- ENGINEERING DESIGN GUIDELINES Process Flow Sheet Rev2.1webDocument29 pagesENGINEERING DESIGN GUIDELINES Process Flow Sheet Rev2.1webmujahed_muhammed100% (1)
- T-RackS 3 User ManualDocument86 pagesT-RackS 3 User ManualMartin Salvador GrecoNo ratings yet
- GPA BoardDocument13 pagesGPA BoardBrunno SepulcriNo ratings yet
- Software Requirements Specification (SRS) For TheDocument56 pagesSoftware Requirements Specification (SRS) For TheIlya GokadzeNo ratings yet
- Software Requirements Specification (SRS) For TheDocument56 pagesSoftware Requirements Specification (SRS) For TheIlya GokadzeNo ratings yet
- 2015-16 Vi Sem Lesson PlansDocument111 pages2015-16 Vi Sem Lesson PlansPrasanna LathaNo ratings yet
- 9 System DesignDocument82 pages9 System DesignOmara WilliamNo ratings yet
- UTEC Training Manual - 24062022Document185 pagesUTEC Training Manual - 24062022mani narayananNo ratings yet
- MoulinetteDocument41 pagesMoulinetteJoaquín Pozo ReyesNo ratings yet
- Trados 2014 BookDocument42 pagesTrados 2014 BookramonastcNo ratings yet
- 《DPDK Testpmd 应用》Document40 pages《DPDK Testpmd 应用》James HuangNo ratings yet
- Background Processing: ContentsDocument22 pagesBackground Processing: Contentschandra9000No ratings yet
- Build Windows 8 App With Visual Ms VC++ BDocument5 pagesBuild Windows 8 App With Visual Ms VC++ BdrmicrosoNo ratings yet
- Project ON: Vehicle Management SystemDocument8 pagesProject ON: Vehicle Management SystemHarpinder SinghNo ratings yet
- Making Embedded SystemsDocument314 pagesMaking Embedded SystemsYago MonteiroNo ratings yet
- ODOT MicroStation V8i User Guide PDFDocument123 pagesODOT MicroStation V8i User Guide PDFvb_pol@yahooNo ratings yet
- Up and Running With Autocad 2021 2D and 3D Drawing Design and Modeling Elliot J Gindis Robert C Kaebisch Ebook Full ChapterDocument52 pagesUp and Running With Autocad 2021 2D and 3D Drawing Design and Modeling Elliot J Gindis Robert C Kaebisch Ebook Full Chapterstanley.davis185100% (5)
- CustomerRegistrationProgramby UsingDelphiDocument100 pagesCustomerRegistrationProgramby UsingDelphiMarceloMoreiraCunhaNo ratings yet
- Demandware Student Guide Did PDF Book Software 12.6Document260 pagesDemandware Student Guide Did PDF Book Software 12.6zuraiz.zubairNo ratings yet
- CP5154 ASE Lesson 2017R Plan - ME I Sem Odd Sem 17-18Document6 pagesCP5154 ASE Lesson 2017R Plan - ME I Sem Odd Sem 17-18addssdfaNo ratings yet
- 4.03 Deswik - Is UGM Tutorial v4.1Document128 pages4.03 Deswik - Is UGM Tutorial v4.1Johnny Pachecoc100% (1)
- En 808D Advanced Operating and Programming Turning 2013-09Document118 pagesEn 808D Advanced Operating and Programming Turning 2013-09Freddy Mamani AtayupanquiNo ratings yet
- Ultimate Project Management Template Standard v1.34Document82 pagesUltimate Project Management Template Standard v1.34Moeh HadyNo ratings yet
- NLP Starting PagesDocument7 pagesNLP Starting PagesVijaya Prakash RajanalaNo ratings yet
- Lattice Diamond User Guide: January, 2017Document156 pagesLattice Diamond User Guide: January, 2017Petr BruzaNo ratings yet
- Manual de Fabricación - BellaDocument71 pagesManual de Fabricación - BellaFernando Varhen VidalNo ratings yet
- ProDesign MEDocument513 pagesProDesign MElakshmi mounikaNo ratings yet
- Intelliview 18 01 User GuideDocument82 pagesIntelliview 18 01 User GuidedgibNo ratings yet
- Project Management Rev WebDocument18 pagesProject Management Rev Web12mchc07No ratings yet
- CC - Course Material-Unit-IIDocument26 pagesCC - Course Material-Unit-II505 DedeepyaNo ratings yet
- TOGAF® 9 Training Course - Level 1 Foundation 3.1.0 ENDocument246 pagesTOGAF® 9 Training Course - Level 1 Foundation 3.1.0 ENsisazara67% (3)
- 4.03 Deswik - IS For UGM TutorialDocument122 pages4.03 Deswik - IS For UGM TutorialMargareth Guerrero AriasNo ratings yet
- Prolog ConvergeDocument117 pagesProlog ConvergeAhmad AfriNo ratings yet
- JMobile Studio 4.5 User ManualDocument678 pagesJMobile Studio 4.5 User ManualAlfonso Ruiz Pérez100% (1)
- 4.09 Deswik - Sched For UGM Tutorial v4.1Document191 pages4.09 Deswik - Sched For UGM Tutorial v4.1Margareth Guerrero Arias100% (2)
- CitectSCADA Basic Configuration v6.0Document318 pagesCitectSCADA Basic Configuration v6.0Pinn100% (1)
- Classes and ObjectsDocument9 pagesClasses and ObjectsLeo KazimNo ratings yet
- PPM06 Project Portfolio Management Template - AdvancedDocument92 pagesPPM06 Project Portfolio Management Template - AdvancedJessi Monika Secretarydimsum49No ratings yet
- Analysis within the Systems Development Life-Cycle: Book 3 Activity Analysis — The DeliverablesFrom EverandAnalysis within the Systems Development Life-Cycle: Book 3 Activity Analysis — The DeliverablesNo ratings yet
- SpaCy Cheat SheetDocument2 pagesSpaCy Cheat SheetLeonNo ratings yet
- Scalable Streaming of OpenAI Model Responses With FastAPI and AsyncioDocument3 pagesScalable Streaming of OpenAI Model Responses With FastAPI and AsyncioLeonNo ratings yet
- Users and Contexts of Use of Romanian Multilingual DictionariesDocument20 pagesUsers and Contexts of Use of Romanian Multilingual DictionariesLeonNo ratings yet
- Asyncio Event in PythonDocument7 pagesAsyncio Event in PythonLeonNo ratings yet
- Scalable Streaming of OpenAI Model Responses With FastAPI and AsyncioDocument3 pagesScalable Streaming of OpenAI Model Responses With FastAPI and AsyncioLeonNo ratings yet
- Data Extraction Using Web ServicesDocument15 pagesData Extraction Using Web ServicesLeonNo ratings yet
- Keyboard Shortcuts Windows Vs CodeDocument1 pageKeyboard Shortcuts Windows Vs Codeenescu.alin1429No ratings yet
- Aoliverg MTUOC EAMT2020Document2 pagesAoliverg MTUOC EAMT2020LeonNo ratings yet
- Google Search OperatorsDocument2 pagesGoogle Search OperatorsLeonNo ratings yet
- Tools and Resources For Romanian Text-To-speech and Speech-To-textDocument8 pagesTools and Resources For Romanian Text-To-speech and Speech-To-textLeonNo ratings yet
- Aoliverg MTUOC EAMT2020Document2 pagesAoliverg MTUOC EAMT2020LeonNo ratings yet
- Conversion Tools and Difference CheckersDocument1 pageConversion Tools and Difference CheckersLeonNo ratings yet
- Terminology Search Tools For IMOTDocument19 pagesTerminology Search Tools For IMOTLeonNo ratings yet
- Ideapad L340 15API SpecsDocument7 pagesIdeapad L340 15API SpecsLeonNo ratings yet
- Show Local and Internet IpDocument1 pageShow Local and Internet IpLeonNo ratings yet
- API Dict: Get The List of Available DictionariesDocument5 pagesAPI Dict: Get The List of Available DictionariesLeonNo ratings yet
- HTML ColoursDocument4 pagesHTML ColoursLeonNo ratings yet
- RAL Colours MultilingualDocument7 pagesRAL Colours MultilingualLeonNo ratings yet
- Choose MT - Evaluation of MT QualityDocument30 pagesChoose MT - Evaluation of MT QualityLeonNo ratings yet
- JWT For User Authentication in FlaskDocument8 pagesJWT For User Authentication in FlaskLeonNo ratings yet
- Python Get All Variables in A ModuleDocument2 pagesPython Get All Variables in A ModuleLeonNo ratings yet
- How To E-TranslateDocument16 pagesHow To E-TranslateLeonNo ratings yet
- Regex in WordDocument3 pagesRegex in WordLeonNo ratings yet
- Checklist Web Application Using FlaskDocument17 pagesChecklist Web Application Using FlaskLeonNo ratings yet
- 1.en PDFDocument276 pages1.en PDFDragan AntulovNo ratings yet
- Open Source Translation Tools 2008Document7 pagesOpen Source Translation Tools 2008LeonNo ratings yet
- Evaluations Providers En-UsDocument2 pagesEvaluations Providers En-UsLeonNo ratings yet
- Mupdf ExploredDocument285 pagesMupdf ExploredLeonNo ratings yet
- WIPO Corpus of Parallel Patent ApplicationsDocument3 pagesWIPO Corpus of Parallel Patent ApplicationsLeonNo ratings yet
- Natural Language Processing Using Semantic FramesDocument227 pagesNatural Language Processing Using Semantic FramesLeonNo ratings yet
- Lab Report Welding (SMAW) - FizaDocument13 pagesLab Report Welding (SMAW) - FizaCheng Yee71% (7)
- Aerodyn2 Discussion 11 Ceilings Ant Time To ClimbDocument26 pagesAerodyn2 Discussion 11 Ceilings Ant Time To Climbshop printNo ratings yet
- Badminton Sport: Submitted By: Manav Lakdawala Institution:l.p Savani International SchoolDocument35 pagesBadminton Sport: Submitted By: Manav Lakdawala Institution:l.p Savani International SchoolManav LakdawalaNo ratings yet
- S1&2-Basic Electrical Engineering: MGU B.TECH SyllabusDocument1 pageS1&2-Basic Electrical Engineering: MGU B.TECH SyllabusshonmlrNo ratings yet
- First Quarter Summative Test in Math 7Document2 pagesFirst Quarter Summative Test in Math 7Lemanuel097 FloresNo ratings yet
- API TutorialDocument22 pagesAPI TutorialKomarudinNo ratings yet
- B8 em WavesDocument1 pageB8 em Wavesbalikisyakubu64No ratings yet
- DD210-V 9604sb PDFDocument4 pagesDD210-V 9604sb PDFBrandon MoralesNo ratings yet
- DMSM10 Espinosa Fiche de Stage Parachute GBDocument2 pagesDMSM10 Espinosa Fiche de Stage Parachute GBHasan Junaid HashamNo ratings yet
- Generalized Digital Butterworth Filter Design: IEEE Transactions On Signal Processing May 1998Document31 pagesGeneralized Digital Butterworth Filter Design: IEEE Transactions On Signal Processing May 1998domnuljanNo ratings yet
- Ptical Oxygen Sensor: ATA HeetDocument14 pagesPtical Oxygen Sensor: ATA HeetZoran ConstantinescuNo ratings yet
- 6.Hartl-Clark-Principles of Population GeneticsDocument6 pages6.Hartl-Clark-Principles of Population GeneticsTeflon SlimNo ratings yet
- Huawei KPIs 10thsep2011Document15 pagesHuawei KPIs 10thsep2011Amr Mohamed Abd El-baryNo ratings yet
- Actuarial Science Program at The University of ConnecticutDocument9 pagesActuarial Science Program at The University of ConnecticutRohit VenkatNo ratings yet
- Sabp Z 086Document20 pagesSabp Z 086liNo ratings yet
- Driver PDFDocument211 pagesDriver PDFAjay DhamijaNo ratings yet
- Principles of Communication Reviewer MidtermDocument5 pagesPrinciples of Communication Reviewer MidtermVon Ryan AlcazarNo ratings yet
- Kartveluri Memkvidreoba XIII Khelaia NaziDocument4 pagesKartveluri Memkvidreoba XIII Khelaia Nazikartvelianheritage XIIINo ratings yet
- Site Preparation, Layout, Installation, and Hydration of Geosynthetic Cementitious Composite MatsDocument8 pagesSite Preparation, Layout, Installation, and Hydration of Geosynthetic Cementitious Composite Matsomar TahaNo ratings yet
- CP-533E / CS-533E Vibratory Compactor Hydraulic System: Lines GP - PropelDocument2 pagesCP-533E / CS-533E Vibratory Compactor Hydraulic System: Lines GP - PropelMayumi Lizarme BuezoNo ratings yet
- Modeling COVID-19 Epidemics in An Excel SpreadsheeDocument15 pagesModeling COVID-19 Epidemics in An Excel SpreadsheeMagesha kumarNo ratings yet
- HVAC Control in The New MillenniumDocument389 pagesHVAC Control in The New Millenniumnicky1213aNo ratings yet
- Concentration of SolutionsDocument32 pagesConcentration of SolutionsRaja Mohan Gopalakrishnan100% (2)
- Electrolysis 4.1Document42 pagesElectrolysis 4.1Maham khanNo ratings yet
- LAMIGAS - BSN2H-Laboratory No. 2Document3 pagesLAMIGAS - BSN2H-Laboratory No. 2Juliemae LamigasNo ratings yet
- From External Alarm 17pli061 Asam - Asam - JorongDocument4 pagesFrom External Alarm 17pli061 Asam - Asam - JorongAMSARAH BR MUNTHENo ratings yet
- C05 - Stationary Potential EnergyDocument73 pagesC05 - Stationary Potential Energyyttan1116No ratings yet
- Lehmann Et Al 2013 PDFDocument13 pagesLehmann Et Al 2013 PDFJack HamiltonNo ratings yet
- BMorioka-Jet Grouting Methods Used To Improve The Constructability of Trenchless ProjectsDocument13 pagesBMorioka-Jet Grouting Methods Used To Improve The Constructability of Trenchless ProjectsVictor Ernesto Arana VasquezNo ratings yet
- Gen Nav WeOneDocument272 pagesGen Nav WeOnecaptvivekNo ratings yet