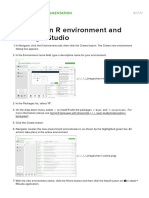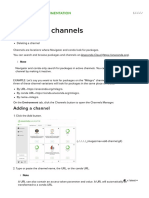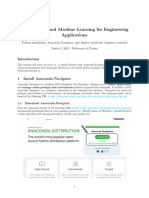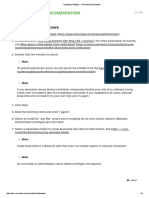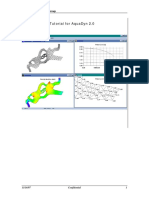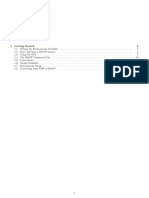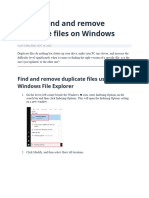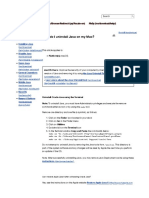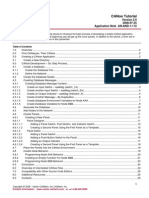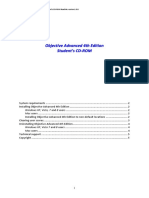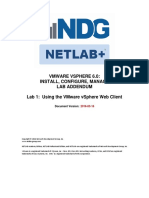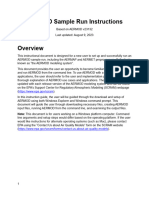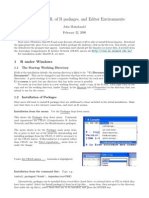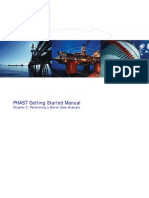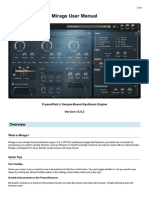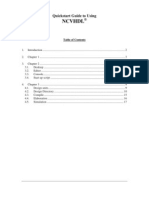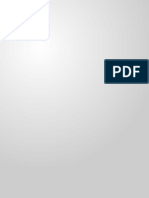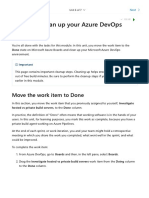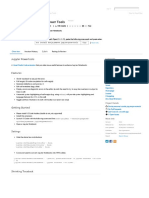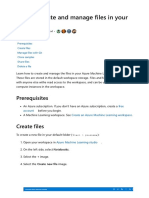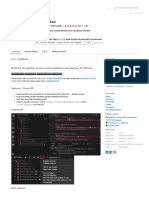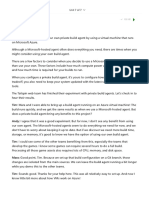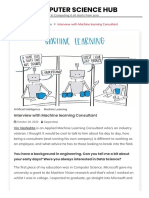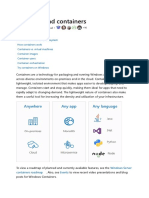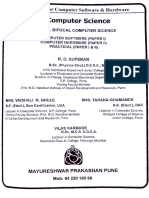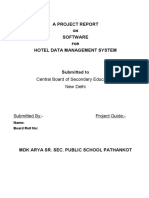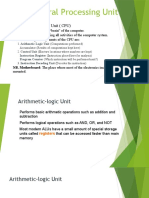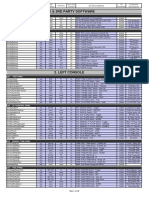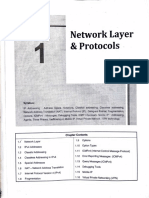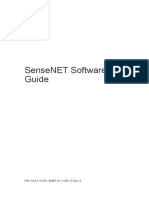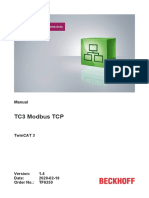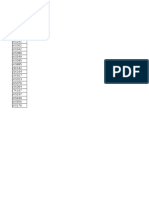Professional Documents
Culture Documents
Managing Environments - Anaconda Documentation
Uploaded by
Ahmed MohamedOriginal Description:
Original Title
Copyright
Available Formats
Share this document
Did you find this document useful?
Is this content inappropriate?
Report this DocumentCopyright:
Available Formats
Managing Environments - Anaconda Documentation
Uploaded by
Ahmed MohamedCopyright:
Available Formats
(../../../..
(../../../../)
Managing environments
Searching for an environment
Creating a new environment
Using an environment
Cloning an environment
Importing an environment
Removing an environment
Advanced environment management
On the Environments tab, the left column displays your environments.
(../../../../_images/nav-env-tab.png)
Searching for an environment
In the Search Environments box, type all or part of the environment name.
Creating a new environment
1. At the bottom of the environments list, click the Create button.
2. In the Create Environment dialog box, type a descriptive name for the new environment.
3. Select Python, R, or both for a mixed environment.
4. If applicable, choose a Python version for the new environment.
5. Click the Create button.
When you install an R language environment, the https://anaconda.org/r (https://anaconda.org/r)
channel is automatically added and made active and a new channel automatically appears in
v: latest
.condarc.
Using an environment
1. In the environments list, click the environment name.
2. Click the arrow button next to the name. The activation options dialog appears.
3. Select one of the following options for opening the environment: terminal, Python interpreter,
IPython Console, or Jupyter Notebook.
i Note
Some of these options may not be available if they were not installed in the environment.
Cloning an environment
1. Click the name of the environment you want to clone.
2. At the bottom of the environments list, click the Clone button.
3. Type a descriptive name for the new environment.
Importing an environment
Each environment has a YAML-formatted configuration file. If someone has given you an
environment file that you want to use, for example my-environment-file.yml, and you have saved it to
your computer, you can import it into Navigator.
1. At the bottom of the environments list, click the Import button.
2. In the Import dialog box, type a descriptive name for the new environment.
3. Click the file folder icon to browse to the YAML file, or type the file name, including its path.
4. Click the Import button.
Removing an environment
1. In the environments list, click the environment you want to remove.
2. At the bottom of the list, click the Remove button.
Advanced environment management
Navigator provides a convenient graphical interface for managing conda environments, channels,
and packages. If you’re comfortable working with Anaconda prompt (terminal on Linux or macOS),
you can access additional, advanced management features. To learn more, see Managing
environments (https://docs.conda.io/projects/conda/en/latest/user-guide/tasks/manage-
environments.html) with conda.
« Creating an R environment and running RStudio (../create-r-environment/) v: latest
Managing packages » (../manage-packages/)
Docs Home (../../../../) Anaconda Home More Help & Support
(https://www.anaconda.com/) (https://www.anaconda.com/support)
2020 Anaconda, Inc. All Rights Reserved. Privacy Policy (https://www.anaconda.com/privacy-policy/)
v: latest
You might also like
- Creating An R Environment and Running RStudio - Anaconda DocumentationDocument3 pagesCreating An R Environment and Running RStudio - Anaconda DocumentationAhmed MohamedNo ratings yet
- Installing and Running Pandas - Anaconda DocumentationDocument4 pagesInstalling and Running Pandas - Anaconda DocumentationAhmed MohamedNo ratings yet
- Using The R Programming Language in Jupyter Notebook - Anaconda DocumentationDocument3 pagesUsing The R Programming Language in Jupyter Notebook - Anaconda DocumentationAhmed MohamedNo ratings yet
- Managing Channels - Anaconda DocumentationDocument2 pagesManaging Channels - Anaconda DocumentationAhmed MohamedNo ratings yet
- Eclipse and PyDev - Anaconda DocumentationDocument3 pagesEclipse and PyDev - Anaconda DocumentationAhmed MohamedNo ratings yet
- 0 Anaconda-Guide 040323Document22 pages0 Anaconda-Guide 040323Ahmad IlhamNo ratings yet
- Getting Started: 1. Set Up A Python InterpreterDocument6 pagesGetting Started: 1. Set Up A Python InterpreterAvinash NadikatlaNo ratings yet
- Building Anaconda Navigator Applications - Anaconda DocumentationDocument6 pagesBuilding Anaconda Navigator Applications - Anaconda DocumentationAhmed MohamedNo ratings yet
- Installing On Windows - Anaconda DocumentationDocument4 pagesInstalling On Windows - Anaconda DocumentationPenta Global Engineering CompanyNo ratings yet
- TutorialDocument42 pagesTutorialnguyentai325No ratings yet
- EndNote For SRs v1.0Document15 pagesEndNote For SRs v1.0official.takoheroNo ratings yet
- Aquadyn 1.tutorials PDFDocument13 pagesAquadyn 1.tutorials PDFsavica pricopNo ratings yet
- Conda CheatsheetDocument2 pagesConda CheatsheetAbhigyan RamanNo ratings yet
- How To Auto Install All Kali Linux Tools Using Katoolin On DebianUbuntuDocument4 pagesHow To Auto Install All Kali Linux Tools Using Katoolin On DebianUbuntulist_courseNo ratings yet
- Osrmt User ManualDocument24 pagesOsrmt User ManualNeeraj BhatewaraNo ratings yet
- Camel Audio FAQs PDFDocument14 pagesCamel Audio FAQs PDFfreimannNo ratings yet
- Getting StartedDocument20 pagesGetting StartedMohamed AmerNo ratings yet
- IcarusDocument89 pagesIcaruskNo ratings yet
- Docs - Conda.io-Managing EnvironmentsDocument16 pagesDocs - Conda.io-Managing EnvironmentsNirmal KumarNo ratings yet
- How To Find and Remove Duplicate Files On WindowsDocument8 pagesHow To Find and Remove Duplicate Files On WindowswilkesgillinghamNo ratings yet
- Unit 2 Operating SystemDocument4 pagesUnit 2 Operating Systemraj6062No ratings yet
- On Ubuntu/Linux Mint: Creating Cloning or Backup ISO Image of System/ServerDocument14 pagesOn Ubuntu/Linux Mint: Creating Cloning or Backup ISO Image of System/ServerFatimah SalimahNo ratings yet
- Owl ExporterDocument22 pagesOwl ExporterIndrani GortiNo ratings yet
- How Do I Uninstall Java On My Mac?: Download HelpDocument2 pagesHow Do I Uninstall Java On My Mac?: Download HelpASNo ratings yet
- An and 1 112 Canoe TutorialDocument25 pagesAn and 1 112 Canoe TutorialShaddai Sg67% (3)
- Objective Advanced 4Th Edition Student'S Cd-Rom Readme Version 1.0.0Document6 pagesObjective Advanced 4Th Edition Student'S Cd-Rom Readme Version 1.0.0Miguel Fernandez AndradeNo ratings yet
- A Manual and Software For Common Statistical Methods For Ecological and Biodiversity StudiesDocument18 pagesA Manual and Software For Common Statistical Methods For Ecological and Biodiversity StudiesLorena OMNo ratings yet
- Creative FX Collection - User Guide - v1.0 PDFDocument65 pagesCreative FX Collection - User Guide - v1.0 PDFAriel AlfonsoNo ratings yet
- Vsphere ICM 6 Lab 01Document12 pagesVsphere ICM 6 Lab 01MarkNo ratings yet
- Multiplay Version 2.5.XDocument28 pagesMultiplay Version 2.5.XAlberto Pérez OlayaNo ratings yet
- AERMOD Sample Run InstructionsDocument33 pagesAERMOD Sample Run InstructionsJudite VicenteNo ratings yet
- Active-HDL Quick Start Guide VerilogDocument14 pagesActive-HDL Quick Start Guide Verilogom007No ratings yet
- Instruction Manual For Windows 11 / Windows 10 Recovery Image Download ServiceDocument28 pagesInstruction Manual For Windows 11 / Windows 10 Recovery Image Download ServiceRolànd AmberleyNo ratings yet
- Installation InstructionsDocument2 pagesInstallation InstructionsidscribdgmailNo ratings yet
- R Setup and EnvironmentDocument3 pagesR Setup and EnvironmentNip SweetieNo ratings yet
- Installation Instructions: HalionDocument2 pagesInstallation Instructions: HalionAngel SotoNo ratings yet
- Eighty Eight 2.0 - User Guide - V1.0 - RPDocument22 pagesEighty Eight 2.0 - User Guide - V1.0 - RPAnonymous W9sRv4iwNo ratings yet
- Greenfoot Tutorial11Document21 pagesGreenfoot Tutorial11Mihaela Roxana BatistaNo ratings yet
- Tutorial: Environment For Tree Exploration: Release 2.2Document185 pagesTutorial: Environment For Tree Exploration: Release 2.2Davor ProfesorNo ratings yet
- FirstaidDocument7 pagesFirstaidJuan Manuel MaxitNo ratings yet
- Mini Grand - User Guide - v1.0Document11 pagesMini Grand - User Guide - v1.0jammccappaNo ratings yet
- Apache Directory Studio: User's GuideDocument21 pagesApache Directory Studio: User's GuideJoseVictor Jara BarrientosNo ratings yet
- System Configuration of The Host Machine: Installing Ubuntu On Virtual Box or VmwareDocument33 pagesSystem Configuration of The Host Machine: Installing Ubuntu On Virtual Box or Vmwareviraj14No ratings yet
- 3101 Lab Workbook PrintableDocument86 pages3101 Lab Workbook PrintableakdenizerdemNo ratings yet
- How To Make Portable With NSISDocument8 pagesHow To Make Portable With NSISunimohsenNo ratings yet
- Hydrogen ManualDocument42 pagesHydrogen ManualjsoquesNo ratings yet
- PhastDocument36 pagesPhastNilambar Bariha100% (1)
- How To Install The SaplogonDocument1 pageHow To Install The SaplogonTokopedia HegiNo ratings yet
- Atmospherically Correcting Hyper Spectral DataDocument6 pagesAtmospherically Correcting Hyper Spectral DatasolmazbabakanNo ratings yet
- Repeatanalyzer Quickstart Guide: Direct Download (Recommended)Document17 pagesRepeatanalyzer Quickstart Guide: Direct Download (Recommended)Cristal VillalbaNo ratings yet
- Mirage Manual v2.0.2Document18 pagesMirage Manual v2.0.2Atila PessoaNo ratings yet
- OS X BitnoDocument3 pagesOS X BitnoPavle7No ratings yet
- Unicorns Can Getting StartedDocument11 pagesUnicorns Can Getting StartedRose HugoNo ratings yet
- RH TOL SKIN SetupDocument4 pagesRH TOL SKIN SetupVadim AndreevNo ratings yet
- NCVHDL ManualDocument23 pagesNCVHDL ManualVenkata KiranNo ratings yet
- Lab Setup Instructions SEC560 v04Document15 pagesLab Setup Instructions SEC560 v04Edward StarkNo ratings yet
- Make Your PC Stable and Fast: What Microsoft Forgot to Tell YouFrom EverandMake Your PC Stable and Fast: What Microsoft Forgot to Tell YouRating: 4 out of 5 stars4/5 (1)
- Configure A Linux CMake Project in Visual Studio - Microsoft DocsDocument6 pagesConfigure A Linux CMake Project in Visual Studio - Microsoft DocsAhmed MohamedNo ratings yet
- TrueSTUDIO - A Powerful Eclipse-Based C - C++ Integrated Development Tool For Your STM32 Projects - STMicroelectronicsDocument4 pagesTrueSTUDIO - A Powerful Eclipse-Based C - C++ Integrated Development Tool For Your STM32 Projects - STMicroelectronicsAhmed MohamedNo ratings yet
- Exercise - Clean Up Your Azure DevOps Environment - Learn - Microsoft DocsDocument4 pagesExercise - Clean Up Your Azure DevOps Environment - Learn - Microsoft DocsAhmed MohamedNo ratings yet
- Getting Started - Conan 1.37.2 DocumentationDocument12 pagesGetting Started - Conan 1.37.2 DocumentationAhmed MohamedNo ratings yet
- Jupyter Power Tools - Visual Studio MarketplaceDocument3 pagesJupyter Power Tools - Visual Studio MarketplaceAhmed MohamedNo ratings yet
- C - C++ Projects Quick Start TutorialDocument10 pagesC - C++ Projects Quick Start TutorialAhmed MohamedNo ratings yet
- Run Your First Windows Container - Microsoft DocsDocument7 pagesRun Your First Windows Container - Microsoft DocsAhmed MohamedNo ratings yet
- Testing in Python Using Doctest ModuleDocument3 pagesTesting in Python Using Doctest ModuleAhmed MohamedNo ratings yet
- Create and Manage Files in Your Workspace - Azure Machine Learning - Microsoft DocsDocument4 pagesCreate and Manage Files in Your Workspace - Azure Machine Learning - Microsoft DocsAhmed MohamedNo ratings yet
- Scribd-Dl PyPIDocument4 pagesScribd-Dl PyPIAhmed MohamedNo ratings yet
- C++ TestMate - Visual Studio MarketplaceDocument4 pagesC++ TestMate - Visual Studio MarketplaceAhmed Mohamed0% (1)
- Summary - Learn - Microsoft DocsDocument4 pagesSummary - Learn - Microsoft DocsAhmed MohamedNo ratings yet
- Docker Desktop For Windows User Manual - Docker DocumentationDocument12 pagesDocker Desktop For Windows User Manual - Docker DocumentationAhmed MohamedNo ratings yet
- Run Python MapReduce On Local Docker Hadoop Cluster - DEV CommunityDocument5 pagesRun Python MapReduce On Local Docker Hadoop Cluster - DEV CommunityAhmed MohamedNo ratings yet
- Interview With Machine Learning Consultant - Computer Science HubDocument7 pagesInterview With Machine Learning Consultant - Computer Science HubAhmed MohamedNo ratings yet
- About Windows Containers - Microsoft DocsDocument6 pagesAbout Windows Containers - Microsoft DocsAhmed MohamedNo ratings yet
- What Is Hadoop - Introduction, Architecture, Ecosystem, ComponentsDocument8 pagesWhat Is Hadoop - Introduction, Architecture, Ecosystem, ComponentsAhmed MohamedNo ratings yet
- Hadoop Python MapReduce Tutorial For BeginnersDocument15 pagesHadoop Python MapReduce Tutorial For BeginnersAhmed MohamedNo ratings yet
- Scribd-Dl PyPIDocument4 pagesScribd-Dl PyPIAhmed MohamedNo ratings yet
- Building Anaconda Navigator Applications - Anaconda DocumentationDocument6 pagesBuilding Anaconda Navigator Applications - Anaconda DocumentationAhmed MohamedNo ratings yet
- Toad For Oracle Full Version CrackDocument3 pagesToad For Oracle Full Version CrackBayu Aji SetiawanNo ratings yet
- OpenCL Tutorial - BasicsDocument24 pagesOpenCL Tutorial - Basicsozgur_sahin_13No ratings yet
- Scada NewDocument25 pagesScada NewPrittam Kumar JenaNo ratings yet
- OBTAINING THE REQUIRED TOOLS For Developing ANDROID APLLICATIONSDocument13 pagesOBTAINING THE REQUIRED TOOLS For Developing ANDROID APLLICATIONSSuraj Kamal ShaikNo ratings yet
- Introduction To Cloud Computing-Microsoft AzureDocument7 pagesIntroduction To Cloud Computing-Microsoft AzureDennis DubeNo ratings yet
- NodeMCU - Getting StartedDocument9 pagesNodeMCU - Getting Startedsreedevikl100% (1)
- Examples of Operating SystemsDocument4 pagesExamples of Operating SystemsgerfelaNo ratings yet
- Overview of Weblogic ServerDocument4 pagesOverview of Weblogic ServerresiddiquiNo ratings yet
- 01 R D Supekar Computer Science 11thDocument212 pages01 R D Supekar Computer Science 11thpalldedhia2007No ratings yet
- Hotel Management SystemDocument28 pagesHotel Management SystemNadeem SidNo ratings yet
- Adv - Emb. (Using ARM)Document2 pagesAdv - Emb. (Using ARM)Mohd NafishNo ratings yet
- The Central Processing UnitDocument17 pagesThe Central Processing UnitGetaye AysheshimNo ratings yet
- BMS Keystrokes DefaultsDocument18 pagesBMS Keystrokes Defaultstumbler0031No ratings yet
- TP6-7.2.2.6 Lab - Configuring and Modifying Standard IPv4 ACLsDocument10 pagesTP6-7.2.2.6 Lab - Configuring and Modifying Standard IPv4 ACLsDarine Dadou0% (1)
- Protocolo RIP y OSPFDocument78 pagesProtocolo RIP y OSPFVicente LunaNo ratings yet
- Basic Linux Commands by T@R@24Document2 pagesBasic Linux Commands by T@R@24Craciun MariusNo ratings yet
- Loader - 25436 - 06 21 23 - 15 33 06Document3 pagesLoader - 25436 - 06 21 23 - 15 33 06AravindNo ratings yet
- Acn Chap 1 To4 (Tech) Book (Searchable)Document79 pagesAcn Chap 1 To4 (Tech) Book (Searchable)Anant SinghNo ratings yet
- Apc7900 PDFDocument186 pagesApc7900 PDFhalasz_evaNo ratings yet
- Client Server Application Based On TCP-IP & UDP - Case StudyDocument8 pagesClient Server Application Based On TCP-IP & UDP - Case StudyDharmesh AcharyaNo ratings yet
- 10-6113-501-SNET-01 SenseNET Software User GuideDocument150 pages10-6113-501-SNET-01 SenseNET Software User GuideMohamed SayedNo ratings yet
- Charles Severance, Kevin Dowd-High Performance Computing-O'Reilly Media (1998) PDFDocument132 pagesCharles Severance, Kevin Dowd-High Performance Computing-O'Reilly Media (1998) PDFPavan Kumar ParuchuriNo ratings yet
- TC3 Modbus TCP: ManualDocument58 pagesTC3 Modbus TCP: ManualN16064501陳琦No ratings yet
- Useful FirewallD Rules To Configure and Manage Firewall in LinuxDocument10 pagesUseful FirewallD Rules To Configure and Manage Firewall in Linuxdanxl007No ratings yet
- Ts Vlan 3440Document13 pagesTs Vlan 3440Kaziz FebrinataNo ratings yet
- Linux Vs Ubuntu CommandsDocument5 pagesLinux Vs Ubuntu CommandsArun KumarNo ratings yet
- AX Series™ Advanced Traffic Manager Graphical User Interface ReferenceDocument276 pagesAX Series™ Advanced Traffic Manager Graphical User Interface ReferenceJesse DiasNo ratings yet
- Sonicwall Workshopv2.3Document35 pagesSonicwall Workshopv2.3kingericcantonaNo ratings yet
- Oracle Database 19c: Backup and Recovery: Activity Guide D106548GC10Document272 pagesOracle Database 19c: Backup and Recovery: Activity Guide D106548GC10tonygmnNo ratings yet
- Living With A ComputerDocument12 pagesLiving With A ComputerdapianomannNo ratings yet