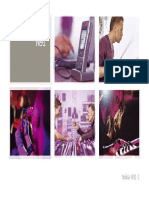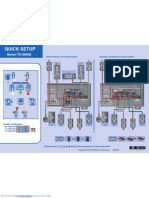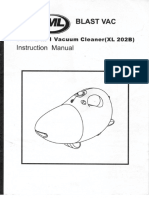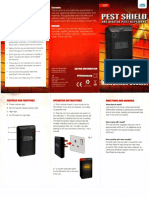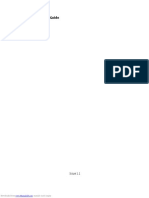Professional Documents
Culture Documents
Brother DCP-J315W Quick Setup Guide
Uploaded by
Cliff-Jacky Cheng0 ratings0% found this document useful (0 votes)
197 views28 pagesBrother DCP-J315W Quick Setup Guide
Copyright
© © All Rights Reserved
Available Formats
PDF or read online from Scribd
Share this document
Did you find this document useful?
Is this content inappropriate?
Report this DocumentBrother DCP-J315W Quick Setup Guide
Copyright:
© All Rights Reserved
Available Formats
Download as PDF or read online from Scribd
0 ratings0% found this document useful (0 votes)
197 views28 pagesBrother DCP-J315W Quick Setup Guide
Uploaded by
Cliff-Jacky ChengBrother DCP-J315W Quick Setup Guide
Copyright:
© All Rights Reserved
Available Formats
Download as PDF or read online from Scribd
You are on page 1of 28
Quick Setup Guide
Start asa, De ELEN
Before you can use the machine, please read this Quick Setup Guide for the correct setup and installation.
[A WARNING |2SSERG reise ancient he :
‘CAUTION indicates a potently hazardous stuaton which, I not avoided, may resultin minor
ACAUTION | ormodersteinures ul
1 Unpack the machine and check the components
Black
Yeliow
cyan
Magenta <<
Inbox Ink Cartridges eee if
bal cartridge) For details,
see Consumable items
in the Basic User's Quick Setup Guide
Guide. |
|
Ce |
©
Basic User's Guide | Safety and Legel Installation CD-ROM USB Interface Cable
is booklet Documentation CD-ROM |
@ G | Se
Australia & | Hong Kong, Malaysia South Africa | Thailand
| Now Zealand & Singapore
[The supplied mains plugs a grounded three pia plug The supplied mains pig 5a
Power Cord | side grounded wo pin plug
Maks sure thatthe AC socket willaccopt te supplied grounded pin plug. This machine must be grounded, In doubt, call@
qualified electrician
* Plastic bags are used in the packaging of your machine. To avoid danger of suffocation, please keep
these bags away from babies and children.
+ To ensure safe operation the supplied plug must be inserted only into a standard power outlet that is
properly grounded through the standard electrical wiring. Non grounded equipment may cause an
electrical shock hazard, and may cause excessive electrical noise radiation.
Remove the protective tape and film covering the machine, and also from the LCD,
Remove the plastic bag @ containing the ink cartridges from on top of the paper tray.
Make sure you have all components
[# Note
* The components included in the box may differ depending on your country.
+ Save all packing materials and the box in case for any reason you must ship your machine.
+ Please use the supplied USB cable for a USB connection.
USB cable
Please make sure you use a USB 2.0 cable (Type A/B) that is no more than 2 metres long.
Load plain Aa paper
@ Pull the paper tray @ completely out of the
machine.
C With both hands, gently press and slide the
paper side guides @ and then the paper length
vide @ to fit the paper size.
Make sure that the triangular marks @ on the
paper side guides @ and paper length guide @
line up with the mark forthe paper size you are
using
Fan the stack of paper well to avoid paperjams
ahd misfeeds.
Gently put the paper into the paper tray print
side down and top edge first. Check that the
paper is flat in the tray.
Te OLe
Gently adjust the paper side guides to the
paper with both hands. Make sure that the
paper side guides touch the edges of the
paper.
Close the output paper tray cover.
Slowly push the paper tray completely into the
machine.
While holding the paper tray in place, pull out
the paper support @ unti it clicks, and then
unfold the paper support flap @.
| Connect the power cord
een
DO NOT connect the USB cable yet (if you are
using a USB cabl
@__ Connect the power cord.
iq
Beet
‘The machine must be fitted with an earthed
plug,
(# note ee
The Waring LED on the control panel wil stay on
Until you have installed the ink cartridges.
Choose your language
(not available in
Hong Kong/Taiwan)
@ Press Aor to choose yourlanguage and press
OK.
Db Press 4 or ¥to choose ves or to and press
oK.
Ifyou set the wrong language, you can change
the language after setting the date and time.
(For details, see Changing LCD language in
‘chapter 1 in the Advanced User's Guide on the
documentation CD-ROM.)
Install the ink cartridges
|
Ifink gets in your eyes, wash them out with water
at once, and if irritation occurs consult a doctor.
@ Make sure that the power is turned on.
The LCD shows No Ink Cartridge
open the ink cartridge cover @.
[@ Note
Do not throw away the green protective part. You
will need iti you transport the machine.
Unpack te ink cartridge
(# note
‘Make sure you install the Inbox Ink Cartridges
included with your machine first.
e
f
‘Tum the green knob on the protective yellow
cap clockwise unti it clicks to release the
vacuum seal, then remove the cap @.
Take care to match the colour of the lever @
with the cartridge colour @, as shown in the
diagram below.
(ek [¥[ c[M
Install each ink cartridge in the direction of the
arrow on the label.
Th Gontly push the ink cartridge unti it clicks. After
all the nk cartridges are installed close the ink
cartridge cover
Se
‘After initial installation of the ink cartridges,
the machine will start cleaning the ink tube
system. This cleaning process will last
approximately four minutes.
DO NOT unplug the machine from the power
outlet or attemptto stop the cleaning process.
Interruption of cleaning process may cause
undesired print quality problems.
ese
+ DONOT take out ink cartridges if you do not
need to replace them. If you do so, it may
reduce the ink quantity and the machine will
not know the quantity of ink left in the
cartridge.
+ DO NOT shake the ink cartridges. If ink
stains your skin of clothing, wash with soap.
or detergent at once.
DO NOT repeatedly insert and remove the
cartridges. If you do so, ink may seep out of
the cartridge.
Ifyou mix the colours by installing an ink
cartridge in the wrong position, clean the
print head several times after correcting the
cartridge installation. (See Cleaning the
print head in Appendixes A of the Basic
User's Guide.)
‘Once you open an ink cartridge, install it in
the machine and use it up within six months
of installation. Use unopened ink cartridges
by the expiration date written on the
cartridge package.
DO NOT dismantle or tamper with the ink
cartridge, this can cause the ink to leak out
of the cartridge.
Brother multifunction machines are
designed to work with ink of a particular
specification and will work to a level of
‘optimum performance when used with
genuine Brother branded ink cartridges.
Brother cannot guarantee this optimum
performance if ink or ink cartridges of other
specifications are used. Brother does not
therefore recommend the use of cartridges
other than genuine Brother branded
cartridges with this machine or the refilling
of empty cartridges with ink from other
sources. If damage is caused to the print
head or other parts of this machine as a
result of using incompatible products with
this machine, any repairs required as a
result may not be covered by the warranty.
Check the print quality
@_ When the preparation process has finished, the
LCD shows set Paper and Press Start
Press Colour Start.
check the quality ofthe four colour blocks @
on the sheet. (blackiyellowicyanimagenta)
© tfalliines are clear and visible, press J (ves)
to finish the quality check and go to step 7.
oK
Ifyou can see missing short lines, press.
[Bi (Xo) and follow the steps on the LCD.
Poor
(if needed) (available in
Choose your language
ri Hong Kong/Taiwan)
Press Menu,
Press 4 or Vto choose Initial Setup.
Press OK,
Press 4 or Vto choose Local Langu:
Press OK,
Press 4 or ¥ to choose your language.
Press OK,
ono0 OD
Press Stop/Exit
Set the LCD contrast
(if needed)
If you are having difficulty reading the LCD, try
changing the contrast setting,
~Oo 29 59
Press Menu, A
Press A or V fo choose Genexal setup.
Press OK.
Press A or V to choose LCD 5
Press OK.
Press A or ¥ to choose LcD Contrast.
Press OK.
Press 4 or to choose the contrast level.
Press OK.
Press Stop/Exit.
0) Set the date and time
Setting the date and time allows the machine to clean
the print head regularly and maintain optimum print
Quality. It also allows the machine to name files
created when using the Scan to Media feature.
@ Press Menu,
Press A or V to choose Initial setup.
Press OK.
Time,
© Press A or ¥ to choose D:
Press OK.
i Toenterthe last two digits of the year, press A,
¥, 4079 to select a number and press OK. To
‘save the year, press A, ¥, ¢or> to select
and press OK.
(e.g. Enter 1 0 for 2010.)
Repeat for month/dayitime in 24-hour format,
*~o
Press StopiExit.
Choose your connection type
For USB interface cable
EF Windows®, go to page 8
S&S os Macintosh, go to page 12
as seemniiiinisieeli
iB For Wireless Network
Dio! Windows® and Macintosh,
“ ISD sy go to page 14
(F note
For Windows Server® 2003/2003 x64 Edition/2003 R2/2003 R2 x64 Edition/2008/2008 R2, see the Network
User's Guide on the documentation CD-ROM.
erry
ES
Peon
=
cs
>
8
td
z
a
FA
8
*
For USB interface users
(Windows® 2000 Professional/XP/XP Professional x64 Edition/
Windows Vista®/Windows® 7)
Before you install
@ Make sure that your computer is ON and you
are logged on with Administrator rights,
! IMPORTANT
+ DO NOT connect the USB cable yet.
+ For the latest drivers and information, visit
http:/isolutions.brother.com!
+ Ifthere are any programs running, close
them,
+ The screens may differ depending on your
operating system.
Install MFL-Pro Suite
@__Putthe supplied installation CD-ROM into your
CD-ROM dive. Ifthe model name screen
appears, choose your machine. Ifthe language
screen appears, choose your language.
[# Note
If the Brother screen does not appear
‘automatically, go to My Computer (Computer),
double-click the CD-ROM icon, and then
double-click startexe.
|b
[# Note
The CD-ROM Top Menu will appear. Click
Install MFL-Pro Suite and click Yes if you
accept the license agreements. Follow the
‘on-screen instructions,
+ If this screen appears, click OK and restart
your computer.
* Ifthe installation does not continue
automatically, open the top menu again by
@jecting and then reinserting the CD-ROM or
double-click the start.exe program from the
root folder, and continue from b to install
MFL-Pro Suite.
+ For Windows Vista® and Windows® 7, when
the User Account Control screen appears,
click Allow or Yes.
‘© Choose Local Connection, and:then click
Next. The installation continues.
n this screen appears, go to th
————
JS ae
1e next step.
1 i Connect the USB cable
Using both hands, use the plastic tabs on both
sides of the machine to lift the scanner cover
Until it locks securely into the open position.
Connect the USB cable to the USB socket
marked with a G3] symbol. You wil find the
USB socket inside the machine as shown
below.
<
=
i
a
&
Fs
ra
10
> Bes Windows®
C Carefully guide the USB cable through the © The installation will continue automatically
trench as shown below, following the trench | The installation screens appear one after
around and toward the back of the machine. another.
Then connect the cable to your computer.
aes
‘DO NOT cancel any of the screens during the
installation. It may take a few seconds for all
screens to appear.
F When the User's Guides screen is displayed,
click View Manuals on the Web if you want to
download the manuals and follow the
on-screen instructions. You can also view the
‘manuals on the documentation CD-ROM
Wen the On-Line Registration screen is
displayed, make your selection and follow the
ST on-screen instructions,
‘Make sure that the cable does not restrict thi Th ityou do not want to set your machine as the
cea toate Berroa tenes wiv occa Default printer, uncheck Set as Default
Printer
Lite scanner cover to release the lock @.
Gently push the scanner cover support
down @ and close the scanner cover @.
SRS Windows®
Finish and restart |
@__ Ciick Finish to restart your computer. |
After restarting the computer, you must be
logged on with Administrator rights.
(# Note
* Ian error message appears during the |
sofware installation, run the Installation |
Diagnostics located in starvAll Programs/ |_|
Brother/DCP-JXXX (where DCP-JXXX is your
model name)
+ Depending on your security settings, a
Windows Secuiity or antivirus software window
‘may appear when using the machine or its
‘software. Please allow or permit the window to
continue.
inthe Check for Firmware Updates screen,
choose the firmware update setting you want
and click OK.
(# note
Internet access is required for the firmware
update.
The installation is now
complete.
ysoqujseW.
Proceed to Install Optional Applications on
page 26.
(# note |
XML Paper Specification Printer Driver
‘The XML Paper Specification Printer Driver is the
‘most suitable driver when printing from |
applications that use the XML Paper Specification |
documents. Please download the latest driver by
accessing the Brother Solutions Center at
http/solutions.brother.com/
"1
12
Macintosh
For USB interface users (Mac OS X 10.4.11, 10.5.x, 10.6.x)
connect the USB cable to the USB socket
Before you install | marked with a [3 symbol. You wil find the
USB socket inside the machine as shown
below.
@_ Make sure your machine is connected to the “es
ower and your Macintosh is ON. You must be
logged on with Administrator rights.
Mec
+ For the latest drivers and information on the
Mac OS X you are using, vi
http:/Isolutions.brother.com/
+ For Mac OS X 10.4.0 to 10.4.10 users,
upgrade to Mac OS X 10.4.11 - 10.6.x.
4 2 Connect the USB cable
© Carefully guide the USB cable through the
trench as shown below, following the trench
‘around and toward the back of the machine.
De Then connect the cable to your Macintosh
+ DO NOT connect the machine to a USB port
‘ona keyboard or a non-powered USB hub.
+ Connect the machine directly to your
Macintosh.
@ using both hands, use the plastic tabs on both
sides of the machine to lit the scanner cover
until it locks securely into the open position.
Macintosh
1 Litttne scanner cover to release the lock @ © __ Choose Local Connection, and then click
Gently push the scanner cover support
down @ and close the scanner cover @.
Please wait, it will take a few seconds for the
‘software to install. After the installation, the
Brother software will search for the Brother
device,
| r} Install MFL-Pro Suite | e Shaors he ‘machine from the list, and then
@_Putthe supplied installation CD-ROM into your
CD-ROM drive,
Bb _Doubie-cick the Start Here OSX icon to install
|
| £ when this screen appears, click Next
J When he Brother Support screen appears,
| click Close to finish the installation.
The installation is now
complete.
(# note
To use Image Capture on Mac OS X 10.6.x,
please install the CUPS Printer Driver, which can
be downloaded from the Brother Solutions Center
(htto//solutions. brother, com)
@Smopulm,
Preset
13
14
Ss For Wireless Network Users
For wireless network interface users
Before you begin
First you must configure the wireless network settings of your machine to communicate with your network access
point/router. After the machine is configured to communicate with your access point/router, computers on your
network will have access to the machine. To use the machine from these computers, you will need to install the
drivers and software. The following steps will guide you through the configuration and installation process.
To achieve optimum results with normal everyday document printing, place the Brother machine as close to the
network access point/router as possible with minimal obstructions. Large objects and walls between the two
devices as well as interference from other electronic devices can affect the data transfer speed of your documents.
Due to these factors, wireless may not be the best method of connection for all types of documents and
applications. If you are printing large files, such as multi-page documents with mixed text and large graphics, you
may want to consider choosing USB for the fastest throughput speed.
ens
Ifyou have previously configured the wireless settings of the machine you must reset the network
(LAN) settings before you can configure the wireless settings again.
On your machine, press Menu. Press 4 or ¥ to choose Network and press OK.
Press & or ¥ to choose Network Reset, and then press OK. |
Press [@j twice to choose Yes. j
The following instructions are for infrastructure mode (connected to @ computer through an access pointrouter)
Infrastructure Mode
‘Access point/router
@ Wireless Network machine (your machine)
© Wireless capable computer connected to the access pointirouter
Wired computer connected to the access pointrouter
Please make sure the wireless network settings of the machine match the access point/router.
(# Note
To set up your machine in Ad-hoc mode (connected to a wireless capable computer without an access
pointrouter) you can find instructions in the Network User's Guide on the documentation CD-ROM.
Also you can download the Network User's Guide by following the instructions below.
1. Turn on your computer. Insert the instalation CD-ROM into your CD-ROM drive.
For Windows®:
2 Choose your model and the language. The CD-ROM top menu will appear.
3. Glick Documentation, and follow the on-screen instructions:
For Macintosh:
2 Double-click Documentation, and follow the on-screen instructions.
SDA For Wireless Network Users
Confirm your network environment (Infrastructure Mode)
The following instructions will offer two methods for instaling your Brother machine in a wireless network
environment.
@__fyour wireless access point/router does not support Wi-Fi Protected Setup (WPS) or AOSS™, wi
down the wireless network settings of your wireless access point/router in the area below.
enc
Please do not contact Brother Customer Service for assistance without the wireless security
information. We cannot assist you in locating your network security settings.
Network Name: (SSID/ESSID)
Password (Network Key)
* The Password may also be described as the Network Key, Security Key or Eneryplion Key.
(# Note
If you do not know this information (Network Name (SSID/ESSID) and Password (Network Key)),
you cannot continue the wireless setup.
How can I find this information (Network Name (SSID/ESSID) and Password (Network Key))
1) You should see the documentation provided with your wireless access pointrouter.
2) The initial network name could be the manufacturer's name or the model name.
3) If you do not know the security information, please consult the router manufacturer, your system
administrator, or internet provider.
[Nowgoto page 16
Bb ityour wireless access pointrouter supports automatic wireless (one-push) setup (WLFi Protected
0B W) >
aoss'
‘Setup or AOSS™)
page 17
=
es
®
7
8
z
Es
z
é
ES
SDA For Wireless Network Users
i] Connecting the Brother machine to the wireless network
Configure the wireless
settings (typical Wireless
Setup in infrastructure
mode)
13
‘On your machine, press Menu.
Press A or ¥ to choose Network and press
OK.
Press A or ¥ to choose Setup Wizard and
press OK.
When Enable WLAN? is displayed, press OK
to accept.
This wil start the wireless setup wizard.
To cancel, press Stop/Exit.
‘The machine will search for available SSIDs. If
a list of SSIDs is displayed, use the A or ¥ keys
to choose the SSID you wrote down in
step 12-a on page 15, then press OK. if you
are using an authentication and encryption
method that requires a Password (Network
Key), go to ¢.
{your authentication method is Open System
and your encryption mode is None, go to d.
(# note
It will take several seconds to display a list of
available SSIDs.
Ifa list of SSIDs is not displayed, make sure your
access point is on. Move your machine closer to
the access point and try starting from a again.
I your access point is set to not broadcast the
SSID, you will have to manually add the SSID
name. For details, see the Network User's
Guide on the documentation CD-ROM.
Enter the Password (Network Key) you wrote
down in step 12-a on page 15. Press A, ¥, 4or
> to select a letter or number, and press OK.
(For more information, see Entering Text for
Wireless Settings on page 27.)
‘When you have entered all the characters,
press A, ¥, €or? to select [I and press OK
Then press [J Yes to apply your settings.
Your machine will now try to connect to your
wireless network using the information you
have entered.
It may take a few minutes to connect to your
wireless network.
‘A.connection result message appears for
60 seconds on the LCD and a wireless LAN
report will automatically be printed. If the
connection failed, check the error code on the
printed report and refer to Troubleshooting
‘on page 18.
Wireless setup is now complete. A four
level indicator at the top of your
machine’s LCD will show the wireless
signal strength of your access
point/router
To install MFL-Pro Suite, continue to
step
14.
For Windows® Users:
Page 20
For Macintosh Users:
| Nowgoto
Page 24
cy For Wireless Network Users
Configure the wireless
settings using the
automatic wireless (one-
push) method
13
@ Confirm your wireless access point/router has
the WiFi Protected Setup or AOSS™ symbol
as shown below.
ORB |!)
aoss”
DB Piace the Brother machine within range of your
Wi-Fi Protected Setup or AOSS™ access
pointrouter. The range may differ depending
‘on your environment. Refer to the instructions
provided with your access pointrouter.
© Push the WiFi Protected Setup or AOSS™
button on your wireless access poinvrouter
‘See the user's guide for your wireless access
pointrouter for instructions.
on your machine, press Menu.
Press A or ¥ to choose Network and press
0K.
Press A or ¥ to choose wiP5/A0SS and press
ok.
When cnable WLAN? is displayed, press OK
to accept.
This will start the wireless setup wizard.
This feature will automatically detect which
mode (Wi-Fi Protected Setup or AOSS™) your
access point/router uses to configure your
machine.
[# note
If your wireless access point/router supports
Wi-Fi Protected Setup (PIN Method) and you
want to configure your machine using the PIN.
(Personal Identification Number) Method, see
Using the PIN Method of Wi-Fi Protected Setup in
the Network User's Guide on the documentation
CD-ROM.
© Aconnection result message appears for
60 seconds on the LCD and a wireless LAN
report will automatically be printed. If the
connection failed, check the error code on the
printed report and refer to Troubleshooting
‘on page 18.
Wireless setup is now complete. A four
level indicator at the top of your
machine's LCD will show the wireless
signal strength of your access
pointirouter.
To install MFL-Pro Suite, continue to
step 14.
For Windows® Users:
Page 20
For Macintosh Users:
PNowgoto
Page 24
=
cs
2
Fd
td
z
a
g
i
ES
7
18
cy For Wireless Network Users
Troubleshooting”
aes
Please do not contact Brother Customer Service for assistance without the wireless security
information. We cannot assist you in locating your network security settings.
formation (SSID and Network Key)
How can | find the less secul
1) You should see the documentation provided with your wireless access point/router.
2) The initial network name could be the manufacturer's name or the model name,
3) you do not know the security information, please consult the router manufacturer, your system
administrator, or internet provider.
* The Network Key may also be described as the Password, Security Key or Eneryption Key.
Wireless LAN report :
If the wireless LAN report that printed shows that the connection falled, check the error code on the printed report
and refer to the following instructions,
Error code Recommended Solutions
The wireless setting is not activated, turn the wireless setting to ON.
‘On your machine, press Menu.
Ts-01 Press A or ¥ to choose Net work and press OK.
Press A or ¥ to choose WLAN Enable and press OK.
Press or ¥ to choose On and press OK.
Press StoplE
‘The wireless access pointrouter cannot be detected.
1. Check the following 4 points.
- Make sure that the wireless access point/router is powered on,
- Move your machine to an obstruction-free area, or closer to the wireless access
poinvrouter.
- Temporarily place your machine within about one metre from the wireless access point
when you are configuring the wireless settings.
Ts-02 - If your wireless access point/router is using MAC address filtering, confirm the MAC.
address of the Brother machine is allowed in the fiter.
2. If you manually entered the SSID and security information (SSID/authentication
method/encryption method/Network Key), the information may be incorrect.
Reconfirm the SSID and security information and reenter the correct information as.
necessary,
See How can | find the wireless security information (SSID and Network Key) on page 18 to|
confirm,
For Wireless Network Users
T-04
The Authentication/Encryption methods used by the selected wireless access pointirouter are|
ot supported by your machine.
For infrastructure mode, change the authentication and encryption methods of the wireless
access pointirouter.
Your machine supports the following authentication methods:
TKIP
‘AES
WPA2-Personal AES
WEP
None (without encryption)
‘Shared key WEP,
If your problem is not solved, the SSID or network settings you entered may be incorrect.
Reconfirm the wireless network settings.
WPA-Personal
Open
‘See How can | find the wireless security information (SSID and Network Key) on page 18 to
ccontfirm,
For ad-hoc mode, change the authentication and encryption methods of your computer for
the wireless setting.
Your machine supports Open auther
ion method only, with optional WEP encryption,
TS-05
‘The security information (SSID/Network Key) is incorrect.
Reconfirm the SSID and security information (Network Key)
If your router uses WEP encryption, enter the key used as the first WEP key. Your Brother
machine supports the use of the first WEP key only
‘See How can | find the wireless security information (SSID and Network Key) on page 18 to
confirm,
TS-06
The wireless security information (Authentication method/Eneryption method/Network Key) is|
incorrect,
Reconfirm the wireless security information (Authentication method/Eneryption
‘method/Network Key) in the table of TS-04,
{your router uses WEP encryption, enter the key used as the first WEP key. Your Brother
machine supports the use of the first WEP key only.
‘See How can | find the wireless security information (SSID and Network Key) on page 18 to
confirm,
Ts-07
‘The machine cannot detect a wireless access point/router that has WPS or AOSS™ enabled
| you would like to configure your wireless settings using WPS
or AOSS™, you must operate both your machine and the
wireless access pointrouter. Re
Confirm your wireless access pointrouter supports WPS or
AOSS™ and try starting again
Ifyou do not know how to operate your wireless access
poinrouter using WPS or AOSS™ see the documentation |
provided with your wireless access pointrouter. ack the |
manufacturer of your wireless access pointrovier or ask your
network administrator.
Ts.08
‘Two or more wireless access points that have WPS or AOSS™ enabled are detected,
~ Confirm that only one wireless access point/router within range has the WPS or AOSS™
method active and try again.
~ Try starting again afier a few minutes in order to avoid interference from other access
points.
19
STE ISIEYTINY
Install the drivers & software
(Windows® 2000 Professional/XP/XP Professional x64 E
Windows Vista®/Windows® 7)
Before you install
@_— Make sure that your computer is ON and you
are logged on with Administrator rights.
ees
+ For the latest drivers and information, visit
jolutions.brother.com/
+ Ifthere are any programs running, close
them,
+ The screens may differ depending on your
‘operating system.
Install MFL-Pro Suite
@__Putthe supplied installation CD-ROM into your
CD-ROM drive. If the model name screen
‘appears, choose your machine. Ifthe language
screen appears, choose your language.
(Pnote
If the Brother screen does not appear
automatically, go to My Computer (Computer),
double-click the CD-ROM icon, and then
double-click start.exe,
20
ion!
Ib The CD-ROM Top Menu will appear. Ciick
Install MFL-Pro Suite and cick Yes if you
accept the license agreements. Folow the
on-screen instructions
(# note
+ If this screen appears, click OK and restart
your computer.
+ Ifthe instalation does not continue
automatically, open the top menu again by
ejecting and then reinserting the CD-ROM or
double-click the start.exe program from the
root folder, and continue from bs to install
MFL-Pro Suite.
+ For Windows Vista® and Windows® 7, when
the User Account Control screen appears,
click Allow or Yes
cy Wireless Network
c
d
Choose Wireless Network Connection, and
then click Next.
When this screen appears, choose Change
the Firewall port settings to enable network
connection and continue with the
installation. (Recommended) and click Next.
(Not for Windows® 2000 users)
Ifyou are using a firewall other than Windows®
Firewall or Windows® Firewallis off, this screen
may appear.
Beamer oe
=
See the instructions provided with your firewall
software for information on how to add the
following network ports.
For network scanning, add UDP port 54925.
1 If you stil have trouble with your network
connection, add UDP port 137,
Windows®
© Choose your machine from the list, and then
click Next,
+ Ifyour wireless settings fall, the Wireless
Device Setup Wizard will appear during the
installation of MFL-Pro Suite. Confirm your
settings by following the on-screen
instructions. f you encounter this failure, go to
step 12-a on page 15 and setup the wireless
connection again.
+ Ifyou are using WEP and the LCD displayed
Connected but your machine is not found,
‘make sure you entered the WEP key correctly
The WEP key is case sensitive.
Reon
CNet |
ysowursey
21
22
f The instalation of the Brother drivers wil
automaticaly stat. The installation screens
appear one after another
DO NOT cancel any of the screens during the
installation. It may take a few seconds for all
screens to appear.
(Pnote
For Windows Vista® and Windows® 7, when the
Windows Security screen appears, click the
‘check box and click Install to complete the
installation correctly
When the User's Guides screen is displayed,
click View Manuals on the Web if you want to
download the manuals and follow the
on-screen instructions. You can also view the
manuals on the documentation CD-ROM.
Th when the On-Line Registration screen is
displayed, make your selection and follow the
on-screen instructions.
Hf you do not want to set your machine as the
Default printer, uncheck Set as Default
Printer.
()
Windows
Finish and restart
@ Click Finish to restart your computer. After
restarting the computer, you must be logged on
with Administrator rights,
(# Note
* If an error message appears during the
software installation, run the Installation
Diagnostics located in star¥/All Programs/
Brother/DCP-JKXX (where DCP-JXXX is your
‘mode! name).
+ Depending on your secunty settings, a
Windows Secuirty or antivirus software window
‘may appear when using the machine orits
software. Please allow or permit the window to
continue
inthe Check for Firmware Updates screen,
choose the firmware update setting you want
and click OK.
(note
Internet access is required for the firmware
update.
Windows®
additional computers
(if needed)
if you want to use your machine with multiple
computers on the network, install MFL-Pro Suite on
each computer. Go to step 14 on page 20,
7 i) Install MFL-Pro Suite on
The installation is now
complete.
| Nowcoto
Proceed to Install Optional Applications on
page 26.
(# note
+ Ifyou specify an IP Address for the machine,
you must set the Boot Method to Static by using
the control panel. For more information, see
the Network User's Guide on the
‘documentation CD-ROM,
+ XML Paper Specification Printer Driver
The XML Paper Specification Printer Driver is
the most suitable driver when printing from
applications that use the XML Paper
‘Specification documents, Please download the
latest driver by accessing the Brother Solutions
Center at http//solutions. brother.con/
rT
ar
BTome ieee en iy
YsowUlseW
23
24
Yas Wireless Network NW etetnea
5 Install the drivers & software (Mac OS X 10.4.11, 10.5.x, 10.6.x)
© Choose Wireless Network Connection, and
Before you install then click Next.
@ Make sure your machine is connected to the
Power and your Macintosh is ON. You must be
logged on with Administrator rights.
carts
+ For the latest drivers and information on the
a ate ene vat i theBrother software will search forthe Brother,
device in your wireless network. Ifthe machine
is configured for your network, choose the
device you want to install, and then click Next.
+ For Mac OS X 10.4.0 to 10.4.10 users,
upgrade to Mac OS X 10.4.11 - 10.6.x.
Install MFL-Pro Suite
CD-ROM drive,
|
@__Putthe supplied installation CD-ROM into your
BB Doubie-cick the Start Here OSX icon to instal
[# note
‘t your wireless settings fal, the Wireless Device
Setup Wizard will appear during the installation of
MFL-Pro Suite. Confirm your settings by following
the on-screen instructions. If you encounter this
failure, goto step 12-a on page 15.and setup the
wireless connection again
cp Wireless Network
© Please wait, it will take a few seconds for the
software to install. After the installation, this
window will appear.
Choose your machine from the list, and th
click OK.
(# note
I this screen appears click OK.
(—
Enter a name for your Macintosh in
Display Name up to 15 characters long and click
OK. Gotof.
The name you enter will appear on the machine's
LCD when you press the SCAN key and choose
a scan option. (For more information, see
Network Scanning (For models with builtin
network support) in the Software User's Guide on
the documentation CD-ROM.)
F When this soreen appears, click Next
———
S
J When the Brother Support screen appears,
click Close to finish the installation.
Macintosh
Install MFL-Pro Suite on
additional computers
needed)
I you want to use your machine with multiple
computers on the network, install MFL-Pro Suite on
each computer. Go to step 14 on page 24.
[# note
+ Ifyou specify an IP Address for the machine,
‘you must set the Boot Method to Static by using
the control panel. For mare information, see
the Network User's Guide on the
documentation CD-ROM,
+ To use Image Capture on Mac OS X 10.6.x,
please install the CUPS Printer Driver, which
ccan be downloaded from the Brother Solutions
The installation is now
complete.
Center (http.//solutions.brother.com/).
=
2B
3B
be 8
a
Fa
oar
Fat
Par)
sy
fd
3
25
Install Optional Applications
Install FaceFilter
Studio/BookScan &
Whiteboard Suite
pupperied by Reallusion,
Inc
FaceFilter Studio is an easy-to-use borderless photo
printing application. FaceFilter Studio also lets you |
edit your photo data and add photo effects such as
red eye reduction or skin tone enhancement.
‘The BookScan Enhancer software can correct your
‘scanned book images automatically.
‘The Whiteboard Enhancer software cleans up and
‘enhances text and images from photos taken of your
Whiteboard.
eens
+ The machine must be ON and connected to
the computer.
+ The computer must be connected to the
Internet.
+ Make sure you are logged on with
Administrator rights.
* This application is not available for
Windows Server® 2003/2008 series.
@ Open the top menu again by electing and then
reinsertng the instalation CD-ROM or by
double-clicking the start.exe program from the
r00! folder.
the co-ROM Top Menu will appear. Choose
your language and then click Additional
Applications
SS
Pe
C Click the button for the application you want to
install
i Goback to the Additional Applications screen
to install more applications
26
Windows®
Install FaceFilter Stu
Help (For Hong Kong/
Taiwan users, installation
CD-ROM includes
FaceFilter Studio Help)
To get instructions on how to use FaceFilter Studio,
download and install FaceFiter Studio Help.
@ Torun FaceFilter Studio, go to
start/All Programs/Reallusion/
FaceFilter Studio on your computer.
By cickthe © tutonon heuer sont comer
ofthe scren
C Click Check for updates to go to the
Reallusion update web page.
ut
|
I
1 ciickthe Download button and choose a folder
to save the fie in
© Close FaceFilter Studio before you start the
installer for FaceFilter Studio Help.
Double-click the downloaded file from the
folder you specified and follow the on-screen
instructions for installation,
(Note
| 72 view the complete FaceFiter Studio Hep,
choose start/All Programs/Reallusion!
| FaceFilter StudiolFaceFilter Studio Help on
your computer.
For Network Users
Restore the network settings to factory default
To restore all network settings of the internal Print/Scan server to factory default, please follow the steps below.
Make sure the machine is not operating,
Press Menu.
Press A or ¥ to choose Network. >
Press OK.
Press A or V to choose Network Reset.
Press OK,
Press [J to choose ves
Press [@ to choose ves.
ea*o 2 aoy
‘The machine will restart, and the reset is complete,
Entering Text for Wireless Settings
Press A, ¥, 4orb to select a letter, and press OK. Select and press OK to cycle between upper case, lower
case or special characters.
Inserting spaces
To enter a space, choose special characters. Then press a, ¥, 4 or to select fj, and press OK.
Making corrections
you entered an incorrect letter and want to change it, press a, V, 4 orb to select [lj or [J]. Press OK several
times to move the cursor under the incorrect character. Then press A, ¥, 4 or» to select
Re-enter the correct letter.
and press OK.
27
fovey inate) (sc)
Replacement consumables
‘When the time comes to replace ink cartridges, an error message will be indicated on the LCD. For more
information about the ink cartridges for your machine, visit http:/www.brother.com/original/ or contact your local
Brother re-seller.
Ink cartridge
Black
LessBK
What is Innobella™?
Innobella™ is a range of genuine consumables offered by Brother. i ae.
Thoname roots Sones romthe worse reat” sa Bal r
(roomy deaifrieicn aw seceneseraimertermonwe UM MOBella
technology providing you with “beautiful” and “long lasting” print results.
Ter
“The Brother logo isa registered tradomark of Brother Industries, Lt.
Brother isa registered trademark of Brother Industries, Lt.
‘Mult-Functon Link isa registered trademark of Brother Intemational Corporation.
Windows Vista is either a registered trademark or a trademark of Microsoft Corporation in the United States and other counties.
Micro, Windows, Windows Server and internet Explorer are registered trademarks of Microsoft Corporation inthe United States andlor
. of Apple Inc, registered inthe United States and other countries.
FaceFiter Studio is a trademark of Realluson, Inc
AAOSS is a trademark of Buffalo Inc.
WiFi WPA, WPA2, W- Proteced Access and Wi-Fi Protected Setup are either trademarks or registered trademarks of Wi-Fi Allance inthe
United States andlor other counties.
Each company whose software tie is mentioned inthis manuel has a Software License Agreement speci to is proprietary programs.
‘Any trade names and product names of companies appearing on Brother products, related documents and any other
‘materials are all trademarks or registered trademarks of those respective companies.
Compilation and Publication
Under the supervsion of Brother Industries, Ltd, this manual has been compled and published, covering te latest product descriptions and
specifications.
‘The contents of this manusl and the specifications of tis product are subject to change without notice
Brother reserves the righ! to make changes without notice inthe specications and materials contained herein and shal not be responsible for
‘any damages (including consequential) caused by relance on the materials presented, including but not limite to typographical and other
‘errors relating to the publication,
Copyright and License
(©2010 Brother Industies, Lid, Al rights reserved
‘This product includes sofware developed by the following vendors:
(©1983-1098 PACIFIC SOFTWORKS, INC. “
This product includes the “KASAGO TCPIIP" software developed by ZUKEN ELMIC, nc.
122008 Devicescape Softwar, nc
of Gcativecentre
\Getinspired. Double-click the Brother CreativeCentre icon on your desktop to access a FREE web site with many
[ideas and resources for personal and professional use.
Lx6209040
brother. pied n Ch
Printed in China
You might also like
- A Heartbreaking Work Of Staggering Genius: A Memoir Based on a True StoryFrom EverandA Heartbreaking Work Of Staggering Genius: A Memoir Based on a True StoryRating: 3.5 out of 5 stars3.5/5 (231)
- The Sympathizer: A Novel (Pulitzer Prize for Fiction)From EverandThe Sympathizer: A Novel (Pulitzer Prize for Fiction)Rating: 4.5 out of 5 stars4.5/5 (121)
- Grit: The Power of Passion and PerseveranceFrom EverandGrit: The Power of Passion and PerseveranceRating: 4 out of 5 stars4/5 (588)
- Never Split the Difference: Negotiating As If Your Life Depended On ItFrom EverandNever Split the Difference: Negotiating As If Your Life Depended On ItRating: 4.5 out of 5 stars4.5/5 (838)
- The Little Book of Hygge: Danish Secrets to Happy LivingFrom EverandThe Little Book of Hygge: Danish Secrets to Happy LivingRating: 3.5 out of 5 stars3.5/5 (400)
- Devil in the Grove: Thurgood Marshall, the Groveland Boys, and the Dawn of a New AmericaFrom EverandDevil in the Grove: Thurgood Marshall, the Groveland Boys, and the Dawn of a New AmericaRating: 4.5 out of 5 stars4.5/5 (266)
- The Subtle Art of Not Giving a F*ck: A Counterintuitive Approach to Living a Good LifeFrom EverandThe Subtle Art of Not Giving a F*ck: A Counterintuitive Approach to Living a Good LifeRating: 4 out of 5 stars4/5 (5795)
- Her Body and Other Parties: StoriesFrom EverandHer Body and Other Parties: StoriesRating: 4 out of 5 stars4/5 (821)
- The Gifts of Imperfection: Let Go of Who You Think You're Supposed to Be and Embrace Who You AreFrom EverandThe Gifts of Imperfection: Let Go of Who You Think You're Supposed to Be and Embrace Who You AreRating: 4 out of 5 stars4/5 (1090)
- The World Is Flat 3.0: A Brief History of the Twenty-first CenturyFrom EverandThe World Is Flat 3.0: A Brief History of the Twenty-first CenturyRating: 3.5 out of 5 stars3.5/5 (2259)
- The Hard Thing About Hard Things: Building a Business When There Are No Easy AnswersFrom EverandThe Hard Thing About Hard Things: Building a Business When There Are No Easy AnswersRating: 4.5 out of 5 stars4.5/5 (345)
- Shoe Dog: A Memoir by the Creator of NikeFrom EverandShoe Dog: A Memoir by the Creator of NikeRating: 4.5 out of 5 stars4.5/5 (537)
- The Emperor of All Maladies: A Biography of CancerFrom EverandThe Emperor of All Maladies: A Biography of CancerRating: 4.5 out of 5 stars4.5/5 (271)
- Team of Rivals: The Political Genius of Abraham LincolnFrom EverandTeam of Rivals: The Political Genius of Abraham LincolnRating: 4.5 out of 5 stars4.5/5 (234)
- Hidden Figures: The American Dream and the Untold Story of the Black Women Mathematicians Who Helped Win the Space RaceFrom EverandHidden Figures: The American Dream and the Untold Story of the Black Women Mathematicians Who Helped Win the Space RaceRating: 4 out of 5 stars4/5 (895)
- Elon Musk: Tesla, SpaceX, and the Quest for a Fantastic FutureFrom EverandElon Musk: Tesla, SpaceX, and the Quest for a Fantastic FutureRating: 4.5 out of 5 stars4.5/5 (474)
- On Fire: The (Burning) Case for a Green New DealFrom EverandOn Fire: The (Burning) Case for a Green New DealRating: 4 out of 5 stars4/5 (74)
- The Yellow House: A Memoir (2019 National Book Award Winner)From EverandThe Yellow House: A Memoir (2019 National Book Award Winner)Rating: 4 out of 5 stars4/5 (98)
- The Unwinding: An Inner History of the New AmericaFrom EverandThe Unwinding: An Inner History of the New AmericaRating: 4 out of 5 stars4/5 (45)
- Onkyo TX-SR608 Instruction ManualDocument76 pagesOnkyo TX-SR608 Instruction ManualCliff-Jacky ChengNo ratings yet
- Nokia N91 User GuideDocument123 pagesNokia N91 User GuideCliff-Jacky ChengNo ratings yet
- Onkyo TX-SR608 Quick SetupDocument2 pagesOnkyo TX-SR608 Quick SetupCliff-Jacky ChengNo ratings yet
- JML Blast Vac Instruction ManualDocument7 pagesJML Blast Vac Instruction ManualCliff-Jacky Cheng100% (2)
- JML Pest Shield Instruction BookletDocument2 pagesJML Pest Shield Instruction BookletCliff-Jacky ChengNo ratings yet
- Nokia 3720 Classic User GuideDocument56 pagesNokia 3720 Classic User GuideCliff-Jacky ChengNo ratings yet
- Longse LIV40SHE Color Camera ManualDocument2 pagesLongse LIV40SHE Color Camera ManualCliff-Jacky ChengNo ratings yet
- PLDT SpeedSurf 504AN Quick Installation GuideDocument12 pagesPLDT SpeedSurf 504AN Quick Installation GuideCliff-Jacky ChengNo ratings yet
- Lenovo H5s Series User GuideDocument63 pagesLenovo H5s Series User GuideCliff-Jacky ChengNo ratings yet
- Asus P8H61-M LX3 R2.0 Quick Start GuideDocument12 pagesAsus P8H61-M LX3 R2.0 Quick Start GuideCliff-Jacky ChengNo ratings yet
- Heitel CamDisc VG ManualDocument2 pagesHeitel CamDisc VG ManualCliff-Jacky ChengNo ratings yet