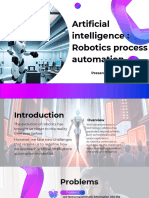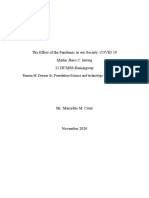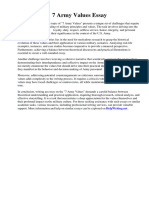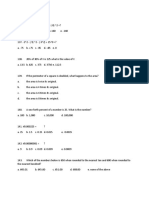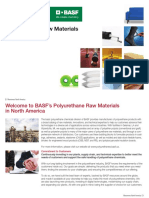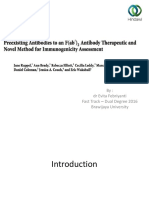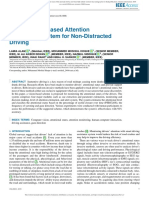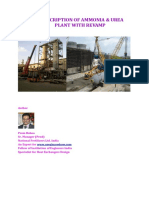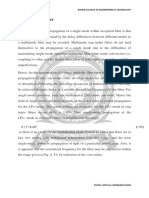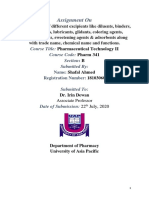Professional Documents
Culture Documents
Fluent Meshing 18.2 Module07 Model Preparation
Uploaded by
cansuyusCopyright
Available Formats
Share this document
Did you find this document useful?
Is this content inappropriate?
Report this DocumentCopyright:
Available Formats
Fluent Meshing 18.2 Module07 Model Preparation
Uploaded by
cansuyusCopyright:
Available Formats
18.
2 Release
Module 7: Geometry Preparation
Introduction to ANSYS Fluent Meshing
1 © 2017 ANSYS, Inc. August 31, 2017
Geometry Preparation
• What you will learn from this presentation
− Tools to create the computational domain
− Tools to close large openings/gaps
− Tools to find and fix small gaps and acute angles
− Tools to find small holes
2 © 2017 ANSYS, Inc. August 31, 2017
Preprocessing Workflow
Geometry Import
Geometry
Mesh Import Meshing Solver
Operations
Geometry Creation
Surface
Geometry Import Geometry Cleanup Remeshing
and Repair
Options
Meshing
Boundary Modify
Methods
Import CAD
Hybrid Mesh:
Diagnostics Tet,Hexcore,
Prisms, Pyramids
Import STL
Hole Filling
Thin Sweep
Read Mesh
Gap Closing
Cutcell
Faceted
Geometry
Geometry Global Mesh
Preparation
Operations Sizing
Operations
Plane Surface, Local Mesh
Faceted Booleans
Revolve Edges,
Sweep Edges, etc
with Build Sizing
Topology
Create Box, Proximity,
Frustrum, Cylinder, Curvature, Body of
Fluid Extraction
etc Influence, Soft,
with Wrapper
Hard, etc.
3 © 2017 ANSYS, Inc. August 31, 2017
Workflow for Working with Unclosed CAD
4 © 2017 ANSYS, Inc. August 31, 2017
Geometry Preparation - Introduction
• For all meshing workflows there is almost always some
upfront geometry preparation that has to be done, starting
from solid CAD
− For internal flow, inlets and outlets have to be capped
− For external flow, wind-tunnel domains have to be created and maybe
symmetry planes defined
− In conjugate heat transfer problems, gaps between solids need to be
closed
− Before wrapping of complex models like engines, all leakages need to
be closed
− Areas of high complexity geometry where impact on final CAE results is
low can be simplified
5 © 2017 ANSYS, Inc. August 31, 2017
Geometry Creation – Large Openings
• The first step for the user is to inspect and close large openings. This can be
done in CAD or using the following options in Fluent Meshing…
6 © 2017 ANSYS, Inc. August 31, 2017
Closing Inlets/Outlets and Large Openings
• There are many ways to cap inlets/outlets or patch holes
– For simple openings with conformal mesh
o Change selection filter to Edge (Ctrl-e) or icon
o Select an Edge and click on Create (F5)
– For multiple openings with conformal mesh
o Change selection filter to Face (Ctrl-f) or icon
o Select a face and click on Patch (Ctrl-r)
– For both these, the result is
depending on the Patch Options
located in the Ribbon
o If Separate is not invoked,
– A patch will be created and the patch will be
automatically merged to the zone of the
selected Edge/face
7 © 2017 ANSYS, Inc. August 31, 2017
Closing Inlets/Outlets and Large Openings
• There many ways to cap inlets/outlets or
patch holes
– Two simple options exist in the ribbon for patch
options
o Whether to remesh them (quality important) and/or
o Whether to Separate them (or add new triangles to
current face zones selected)
– If Separate is chosen, a Patch Option
panel will appear for assignments of :
o Object name
o Face Label/Zone name
o Object type
o Zone type
8 © 2017 ANSYS, Inc. August 31, 2017
Closing Inlets/Outlets and Large Openings
• There are many ways to cap inlets/outlets or patch holes
– For Complex openings
o Use Loop selection tools
o Select Nodes/Locations
o Close the loop and Create Patch
– This will always open the Create Cap panel 2
1
to assign
o Object name
5
o Face Label/Zone name
o Object type
o Zone type
o Remesh option 4
3
6
9 © 2017 ANSYS, Inc. August 31, 2017
Closing Inlets/Outlets and Large Openings
• Use standard zone creation tools
− Boundary -> Create ->
o Plane Surface
o Generic Cylinder
o Swept Surface
o Revolved surface
• Use Interactive creation tools
− Primitives toolbar
o Box
o Cylinder
o Frustum
10 © 2017 ANSYS, Inc. August 31, 2017
Box/Cylinder Creation
• Accessible from the tree
– Model menu
• Key points:
– As it is all faceted geometry a mesh
size (edge length) is required
– Choose “Create Object”
if you want to mesh this
and add as a “part” to
the Object list
– For Cylinder you can choose
to add caps to the ends
11 © 2017 ANSYS, Inc. August 31, 2017
Create Cylinder (No Caps)
• The Cylinder tool can also be very useful for patching
gaps/holes for cylindrical geometry. Method:
− Select 3 Arc, 1 Height Node
− Select Nodes… Choose nodes 3 on one edge and 4th on
opposite edge
− Deselect Caps and Create Object
− Give Edge Length, Preview and Create
Example – annular patch Example – Frustum “side” patch
HN4 HN4
N1 N3
N2
CREATE
CREATE
N2 N3
N1
12 © 2017 ANSYS, Inc. August 31, 2017
Interactive Box/Cylinder Creation
• But you can also use the interactive Frustum to do the same operation
– Select Nodes… Choose nodes 3 on one edge and 4th on opposite edge
– Click on the Primitives Toolbar and select Frustum
o A preview of the shape will appear
– Click on the Create (+) icon
o Fill in the panel and click Create
HN4
N2
N3
N1
13 © 2017 ANSYS, Inc. August 31, 2017
Swept Surface
• Boundary Create Swept surface...
• Swept surface uses an edge zone
to sweep it into a face zone
− Select Edge Zones from the pull-down list
• Parameters to be defined:
− Total Distance specifies the total distance through which the
edge is to be projected.
− No. of Offsets specifies the number of interval counts of the
total distance.
− Vector specifies the direction in which the selected edge is to
be swept.
− Split Quad Faces toggles the creation of tri/quad faces for the
swept surface.
− Create Object will create an object for the user if geometry is
to be used for wrapping etc.
14 © 2017 ANSYS, Inc. August 31, 2017
Create Plane Surface
• The Plane Surface tool is useful for
• Plugging holes or gaps in the model before wrapping or as a tool to cut symmetry plane
• Common options
– Edge length dictates the mesh size
– Draw will create a preview of the face
– Scale +/- can grow or shrink the face
• Click on Create to create the surface.
– Draw allows for preview before creation
• Planes can also be used to preview size field if selected and remeshed
15 © 2017 ANSYS, Inc. August 31, 2017
Pre-Wrap Geometry Creation – Small Openings
• Before proceeding to the wrapping of objects, the user
should try to ensure the geometry is well closed enough to
extract flow/solid volumes without significant leakage
• Large openings such as inlets/outlets and surfaces which
failed to facet are often very obvious
• Smaller gaps/holes and sharp angles are often very well
hidden and require specific tools to find/fix
• If we don’t fix they can cause total leakage into void areas
or poor cross-over in surface meshes
• A number of tools are accessible from the tree:
− Objects Diagnostics Geometry
− Objects Wrap Fix Holes…
− Objects Advanced Remove Gaps…
Under-resolved small gap showing
“cross-over” between Face Zones
16 © 2017 ANSYS, Inc. August 31, 2017
Finding and Closing Smaller Gaps with Diagnostics
• Diagnostics are divided into three sections
− Geometry
o Find and fix assembly problems
– Gaps or intersections between objects
− Face connectivity
o Ensure surface mesh validity on Zones
– Free or multi-edges,
overlapping/intersecting faces, etc.
− Quality
o Improve surface mesh quality on Zones
– Using combinations of criteria
It is recommended to Improve Face Connectivity
via Node Merge Operation on Geometry Object
before using Capping/Gap Closing tools as better
connectivity aids their operation
17 © 2017 ANSYS, Inc. August 31, 2017
Object Diagnostics
Find and fix proximity issues using this workflow:
• Set Angle, Min and Max distances for
Proximity algorithm to detect gaps and angles
• Unselect Ignore Orientation
• Mark and click on First to find a gap
• There are several ways to close a gap
– Use Object-based GUI gap closing tool
• Node projection with Remove for Current (slide 20)
– Use graphic gap closing by zone projection
• Zone projection (slide 19)
– Use zone-based gap closing by marked triangles
• Node projection with (Ctrl-k) (slide 20)
– Use Construction Tools to create entities
that close the gap
– Do not close the gap
• Refine using size functions and resolve the gap instead!
18 © 2017 ANSYS, Inc. August 31, 2017
Gap Closing
Closing gaps using zone projection (Hot-Key)
• This method is recommended to used when you can
“cleanly” separate out a zone by a crisp angle and the
separated zone may be used to close the gap by projection
− Activate face filter (Ctrl-f) , pick a triangle on each side
− Use Separate (Ctrl-Shift-s) . This will separate out a face zone on
each side of the gap.
− Change to zone filter (Ctrl-z) , Select (generally) the bigger zone
and “set” as the target (Ctrl-s) .
− Select the smaller zone and project to target (Ctrl-p) . This will
close the gap
target zone The separation angle
is accessible from
Display - Controls
Project this zone to the target
19 © 2017 ANSYS, Inc. August 31, 2017
Gap Closing
Closing Gaps using “marked triangles” Set target zone
• Recommended to used when you cannot cleanly Project zone
separate by angle. There are two options
1. Using “Remove for Current” in the diagnostics tool which
will open the Gap Closing tool
• Note that the objects needs to be of type “mesh”
• Source/target is based on Priority
2. Using the graphics short cut tool
• Pick the a target zone/object for the other zone to be projected
to using or Ctrl-s (set)
• Pick a second zone which is to be projected
• Use or Ctrl-k hot-key to open the remove gaps panel
• Change the parameters and use Mark to confirm that the
marked triangles
• Remove will close the gap by nodal projection
20 © 2017 ANSYS, Inc. August 31, 2017
Resolving Gaps/Acute Angles within Objects
Face Proximity Diagnostics Acute angle can
• To find gaps and acute angles within create bad
feature capturing
(self) objects after wrapper
A fillet is created
to avoid the
problem
If we untick “ignore orientation” the Final mesh
face normals are used to search for after
proximity in a given direction wrapping
(recommended for assemblies)
21 © 2017 ANSYS, Inc. August 31, 2017
You might also like
- The Sympathizer: A Novel (Pulitzer Prize for Fiction)From EverandThe Sympathizer: A Novel (Pulitzer Prize for Fiction)Rating: 4.5 out of 5 stars4.5/5 (122)
- A Heartbreaking Work Of Staggering Genius: A Memoir Based on a True StoryFrom EverandA Heartbreaking Work Of Staggering Genius: A Memoir Based on a True StoryRating: 3.5 out of 5 stars3.5/5 (231)
- Grit: The Power of Passion and PerseveranceFrom EverandGrit: The Power of Passion and PerseveranceRating: 4 out of 5 stars4/5 (589)
- The Little Book of Hygge: Danish Secrets to Happy LivingFrom EverandThe Little Book of Hygge: Danish Secrets to Happy LivingRating: 3.5 out of 5 stars3.5/5 (401)
- Shoe Dog: A Memoir by the Creator of NikeFrom EverandShoe Dog: A Memoir by the Creator of NikeRating: 4.5 out of 5 stars4.5/5 (537)
- Never Split the Difference: Negotiating As If Your Life Depended On ItFrom EverandNever Split the Difference: Negotiating As If Your Life Depended On ItRating: 4.5 out of 5 stars4.5/5 (842)
- Hidden Figures: The American Dream and the Untold Story of the Black Women Mathematicians Who Helped Win the Space RaceFrom EverandHidden Figures: The American Dream and the Untold Story of the Black Women Mathematicians Who Helped Win the Space RaceRating: 4 out of 5 stars4/5 (897)
- The Subtle Art of Not Giving a F*ck: A Counterintuitive Approach to Living a Good LifeFrom EverandThe Subtle Art of Not Giving a F*ck: A Counterintuitive Approach to Living a Good LifeRating: 4 out of 5 stars4/5 (5806)
- The Hard Thing About Hard Things: Building a Business When There Are No Easy AnswersFrom EverandThe Hard Thing About Hard Things: Building a Business When There Are No Easy AnswersRating: 4.5 out of 5 stars4.5/5 (345)
- Devil in the Grove: Thurgood Marshall, the Groveland Boys, and the Dawn of a New AmericaFrom EverandDevil in the Grove: Thurgood Marshall, the Groveland Boys, and the Dawn of a New AmericaRating: 4.5 out of 5 stars4.5/5 (266)
- The Emperor of All Maladies: A Biography of CancerFrom EverandThe Emperor of All Maladies: A Biography of CancerRating: 4.5 out of 5 stars4.5/5 (271)
- Team of Rivals: The Political Genius of Abraham LincolnFrom EverandTeam of Rivals: The Political Genius of Abraham LincolnRating: 4.5 out of 5 stars4.5/5 (234)
- The World Is Flat 3.0: A Brief History of the Twenty-first CenturyFrom EverandThe World Is Flat 3.0: A Brief History of the Twenty-first CenturyRating: 3.5 out of 5 stars3.5/5 (2259)
- Her Body and Other Parties: StoriesFrom EverandHer Body and Other Parties: StoriesRating: 4 out of 5 stars4/5 (821)
- The Gifts of Imperfection: Let Go of Who You Think You're Supposed to Be and Embrace Who You AreFrom EverandThe Gifts of Imperfection: Let Go of Who You Think You're Supposed to Be and Embrace Who You AreRating: 4 out of 5 stars4/5 (1091)
- Elon Musk: Tesla, SpaceX, and the Quest for a Fantastic FutureFrom EverandElon Musk: Tesla, SpaceX, and the Quest for a Fantastic FutureRating: 4.5 out of 5 stars4.5/5 (474)
- On Fire: The (Burning) Case for a Green New DealFrom EverandOn Fire: The (Burning) Case for a Green New DealRating: 4 out of 5 stars4/5 (74)
- The Yellow House: A Memoir (2019 National Book Award Winner)From EverandThe Yellow House: A Memoir (2019 National Book Award Winner)Rating: 4 out of 5 stars4/5 (98)
- The Unwinding: An Inner History of the New AmericaFrom EverandThe Unwinding: An Inner History of the New AmericaRating: 4 out of 5 stars4/5 (45)
- Functional Biology NOTESDocument113 pagesFunctional Biology NOTESRebecca Amy JennerNo ratings yet
- CH 13 Lecture PresentationDocument97 pagesCH 13 Lecture PresentationDalia M. MohsenNo ratings yet
- Lab6-Tubular Flow ReactorDocument11 pagesLab6-Tubular Flow ReactorNurtasha Atikah100% (1)
- Thermal EngineeringDocument23 pagesThermal Engineeringakeey4uNo ratings yet
- Bradley Sink Verge LVLD2Document4 pagesBradley Sink Verge LVLD2isaacgamezNo ratings yet
- Simple Clean Minimalist Ancient Egypt History Class Presentation A4 Lands - 20231116 - 143549 - 0000Document9 pagesSimple Clean Minimalist Ancient Egypt History Class Presentation A4 Lands - 20231116 - 143549 - 0000carlajanebaribaraleriaNo ratings yet
- Costing of Sea Water RO Plant KPT Manora Design at 100,000 IGPD at 35,000 PPMDocument3 pagesCosting of Sea Water RO Plant KPT Manora Design at 100,000 IGPD at 35,000 PPMMohtashim KazmiNo ratings yet
- Kratos Pitch Deck PresentationDocument14 pagesKratos Pitch Deck PresentationCS-B Dhanya Lakshmi GNo ratings yet
- Martin Gwapo JheroDocument8 pagesMartin Gwapo Jherokent baboys19No ratings yet
- FILE - 20211123 - 141203 - de Thi Mau Tieng AnhDocument17 pagesFILE - 20211123 - 141203 - de Thi Mau Tieng AnhDo Le Quoc LapNo ratings yet
- Tetrasteel 800 BrochureDocument4 pagesTetrasteel 800 BrochurejcrandleNo ratings yet
- Electronic Prepayment Meter6Document4 pagesElectronic Prepayment Meter6Sumitha SudevanNo ratings yet
- 7 Army Values EssayDocument52 pages7 Army Values Essayafhbgufyf100% (1)
- Youtalk Grammar Ii: Class 30.7Document5 pagesYoutalk Grammar Ii: Class 30.7ToTo hostoyseNo ratings yet
- Numerical ReasoningDocument10 pagesNumerical ReasoningJen LeonardoNo ratings yet
- ME-222-01 (Simple Mechanism)Document32 pagesME-222-01 (Simple Mechanism)Imran TahirNo ratings yet
- Polyurethane Raw Materials: North America Isocyanates and PolyolsDocument16 pagesPolyurethane Raw Materials: North America Isocyanates and PolyolsdangcongsanNo ratings yet
- Ijesrt: International Journal of Engineering Sciences & Research TechnologyDocument11 pagesIjesrt: International Journal of Engineering Sciences & Research TechnologyAna MariaNo ratings yet
- IntroductionDocument72 pagesIntroductionMichael AdesanyaNo ratings yet
- LSPU Self-Paced Learning Module (SLM) : CalculusDocument88 pagesLSPU Self-Paced Learning Module (SLM) : CalculusDharwyn Avy Advento CalmaNo ratings yet
- By: DR Evita Febriyanti Fast Track - Dual Degree 2016 Brawijaya UniversityDocument12 pagesBy: DR Evita Febriyanti Fast Track - Dual Degree 2016 Brawijaya UniversityEvitaFebriyantiPNo ratings yet
- A 234 - A 234M - 17 PDFDocument9 pagesA 234 - A 234M - 17 PDFأسامة وحيد الدين رمضانNo ratings yet
- ECE-Class TT 21-22 EVEN-28.01.22Document13 pagesECE-Class TT 21-22 EVEN-28.01.22Sivakumar PothirajNo ratings yet
- Active Vision-Based Attention Monitoring System FoDocument19 pagesActive Vision-Based Attention Monitoring System FoZaima Sartaj TaheriNo ratings yet
- WWW - Racingmauritius.Mu: Jockey WGT Equip. R Start Index Finish Index Potential Ratings 5 Last Perf # HorseDocument2 pagesWWW - Racingmauritius.Mu: Jockey WGT Equip. R Start Index Finish Index Potential Ratings 5 Last Perf # HorseThe Kovalan 2018No ratings yet
- Brief Desccription of Ammonia Urea Plants With RevampDocument48 pagesBrief Desccription of Ammonia Urea Plants With RevampGeorge Van BommelNo ratings yet
- Rohini 24928786475Document12 pagesRohini 24928786475aswinvirat84No ratings yet
- Safety and Efficacy of Meloxicam in The TreatmentDocument9 pagesSafety and Efficacy of Meloxicam in The TreatmentIndra Hakim FadilNo ratings yet
- Caritas vs. Avarice: The Embroiled Church and Empire: John Michael PotvinDocument16 pagesCaritas vs. Avarice: The Embroiled Church and Empire: John Michael PotvinJohn PotvinNo ratings yet
- Assignment On: Course Title: Course Code: Section Submitted byDocument11 pagesAssignment On: Course Title: Course Code: Section Submitted byAl MozahidNo ratings yet