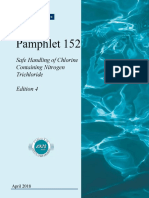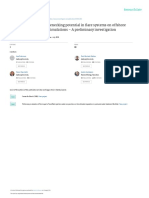Professional Documents
Culture Documents
User Manual
User Manual
Uploaded by
acidoanimal0 ratings0% found this document useful (0 votes)
141 views63 pagesCopyright
© © All Rights Reserved
Available Formats
PDF or read online from Scribd
Share this document
Did you find this document useful?
Is this content inappropriate?
Report this DocumentCopyright:
© All Rights Reserved
Available Formats
Download as PDF or read online from Scribd
0 ratings0% found this document useful (0 votes)
141 views63 pagesUser Manual
User Manual
Uploaded by
acidoanimalCopyright:
© All Rights Reserved
Available Formats
Download as PDF or read online from Scribd
You are on page 1of 63
4
UN
SOFTWARE
Open PHA Process Hazards Analysis Software
User’s Manual
Revo
Konesis® All Rights Reserved
wus
AN
Introduction
This guide describes how to use the Open PHA and Open PHA Premium Process
Hazards Analysis Software. Open PHA is standalone desktop application available on
Windows, Mac OSX, and Linux based operating systems. The Open PHA desktop
Edition available at no-cost and can be downloaded from the following link.
https://www_kenexis.com/software/openpha/download;
Open PHA Premium is a module in the Kenexis Integrated Safety Suite (KISS). KISS
provides technical safety and security professionals with a cloud-based multi-user
platform for the design of engineered safeguards. Open PHA Premium has a collection
of premium tools which are not available in the desktop edition. You can request a free
Open PHA Premium trial at the following link or contact info@kenexis.com for pricing
options.
390vsAsud
https://www.kenexis.com/software/request-open-pha-premium-trial
About Kenexis
Kenexis is an independent engineering consulting firm. We ensure the integrity of
instrumented safeguards and industrial networks. Using skills in risk analysis, reliability
engineering, and process engineering, we help establish the design and maintenance
specification of instrumented safeguards, such as safety instrumented systems (SIS),
alarm systems, fire and gas systems. We use the same skills for industrial control
systems (ICS) network design, cyber security assessments, and industrial network
performance analysis.
lights Reserved
Table of Contents
Introduction 2
About Kenexis .. ved
0.1 Definitions... 6
0.2 Hotkeys... a7
1.1 Creating a New Study... 9
2.1 The Navigation Toolbar 2
2.1.1 Application Toolbar - Desktop Version 15
3.1 Open PHA Interface 16
3.1.1 Workspace Toolbar... 16
3.1.1.1 Adding Rows toa Table..... 17
3.1.1.2 Copying Rows ina Table....
3.1.1.3 Cutting Rows froma Table...
3.1.1.4 Pasting Rows ina Table..
3.1.15 — Deleting Rows from a Table 20
3.1.1.6 — Moving Rows Up ina Table 21
3.1.1.7 Moving Rows Down in a Table..
3.1.18 — Exporting to Excel... uD
3.1.1.9 Searching a Table ... 23
4.1. Study Data. 25,
4.1.1 Study Data Page 25,
4.1.2 Overview Page 25
4.1.3 Team Members Page ence 27
4.1.4 Sessions Page
4.15 Attendance Page...
4.1.6 Documents Page... 229
4.1.7 Revalidation History Page 29
4.18 — Settings Page. 30
4.2 Risk Criteria 31
Konexis® All Rights Reserved
Table of Contents
4.2.1 Likelihood Categories Page
4.2.2 Consequence Categories Page..
4.2.3. Risk Rankings Page.
4.2.4 Risk Matrix Page.... 35
43 Nodes 36
4.4 Deviations.... 236
4.5 PHA Worksheets. 37
4.6 LOPA Worksheets. 40
4.6.1 Implicit vs Explicit LOPA...... AO
4.7 Recommendations.....
4.8 Safeguards...
4.9 Parking Lot...
5.1 Premium Features Overview..... AS
5.1.1 Open PHA Premium Login. 45
5.2 Importing and Exporting Studies in Open PHA Premium 46
5.3 Premium Report Generation.
5.3.1 Generating a Basic Report.....
5.3.2 Generating a Custom Report...
5.4 Translations and Spell Check.
5.5 Revision Management sa
5.5.1 Adding a New Revision 55
5.5.2 Loading a Revision for Viewing 55
5.5.3 Updating and Approving a Revisio 56
5.5.4 Copying and Deleting Revisions
5.6 Synchronize with Vertigo 0 57
5.6.1 IPL Type Filtering. 58
5.6.2 Updating Existing Vertigo Synchronizations. 59
5.7 Import from PHA-Works 61
Konexis® All Rights Reserved
Table of Contents
5.8 Facility Dashboarding ....nemiennninnnntnninntinninnnennenennaneneneneed
62
© All Rights Reserved
wus
AN
Section 0 — Quick Reference
0.1 Definitions
‘The following terms are used regularly in Open PHA.
Term Definition ‘Acronym
Process Hazard A qualitative study performed to identify process PHA
Analysis hazards that can adversely affect people, property,
and the environment,
Layer of Asemi-quantitative study used to identify required LOPA
Protection risk reduction and recommend layers of protection if
Analysis needed.
Target Mitigated The maximum tolerable risk (expressed as a TMEL
Event Likelihood frequency). Also known as target frequency.
Mitigated Event The level of risk (expressed as a frequency) of a MEL
Likelihood harmful event considering risk reduction provided by
safeguards and independent protection layers (IPLs)..
Independent Safeguards that are specifically designed to prevent IPL
Protection Layer
the hazard identified, independent from initiating
event or other IPL, provide at least one order of
‘magnitude risk reduction, and auditable (e.g.
operator intervention, pressure relief, etc.)
Safeguard Safeguards prevent the scenario from occurring
(preventative) or reduce the impact of the scenario
(mitigative).
Risk Reduction Amount of risk reduction required to mitigate riskto.RRF
Factor a tolerable level (reciprocal of Probability of Failure
on Demand)
Con Factors that relate to conditions necessary forthe = CM
hazardous event to occur (e.g. occupancy, probability
of ignition, etc.)
Konexis® All Rights Reserved
SONaNSa4ay NIINA ES
Section 0 — Quick Reference
0.2 Hotkeys
The following hotkey combinations are available when working in Open PHA.
At any time the available hotkeys can be displayed in Open PHA by holding down the
hotkey combination Ctrl + H.
General
Hot Key Action
Ctrl +H (hold) Display Hotkey Map
F1-F10 Navigate Primary (Horizontal) Toolbar
Ctrl + F1- F210 Navigate Secondary (Vertical) Toolbar
Ctrl +N Create New Study
ctrl +0 Open Existing Study
Ctrl +s Save Study
Ctrl +H Toggle Hotkey Map (Hold)
Alt + Fa Exit Open PHA
SONauga4gy NOINA ES
Ctrl + Number Navigate Primary Dropdown Menu (Above Worksheet)
Konexis® All Rights Reserved
Section 0 — Quick Reference
With Cell(s) Selected — Dark Blue Highlight
Hot Key Action
ctrl +c Copy Selected Cell(s)
Ctrl +X Cut Selected Cell(s)
Ctrl+V Paste Cut/Copied Cell(s)
Delete Delete Selected Cell(s)
Ctrl + Enter Create New Row
Escape Deselect Cell(s)
‘Arrow Keys Select Neighboring Cells
Ctrl + Up Arrow
Move Row Up
Ctrl + Down Arrow
Move Row Down
Tab
Select Next Cell
Ctrl + Left Mouse
Select Additional Cells
Shift + Left Mouse
Select Many Additional Cells
With Cell(s) Active — Blue Border
Hot Key Action
Ctrl + Enter Create New Row
Ctrl +A Select All Text in Active Cell
Alt-+ Arrow Key
‘Make Neighbor Cell Active
Konexis® All Rights Reserved
AONaYaSa43ay NINA ES
Section 1 — Getting Started
1.1 Creating a New Study
When you launch a new instance of Open PHA you will be greeted with the Start Menu
(shown below).
The start menu is only displayed in Open PHA desktop, not in Open PHA Premium. In
Open PHA Premium, studies are either created or opened from the KISS study
manager.
Welcome -Start Menu.
Recent Files
Create Now Study Bayou Bay HAZOPopha 2
Open File
Import From PHA-Works
The Start Menu consists of three buttons and a selectable list of recently opened files.
Clicking on the file name of a recent file will open the associated Open PHA study.
Files can be removed from the recent files list by clicking the remove button (circle with
slash through it)
The three buttons to the left of the recent files list can be used to create new studies,
open existing studies, or import studies from PHA Works. For more
PHA-Works import see Section 5.7 of this manual.
When selecting to create a new study, you will be presented with a series of dialogues
to guide you through configuring you PHA/LOPA data structure.
Konexis® All Rights Reserved
qg3alyavl.s ONILLA ES
Section 1 — Getting Started
To create a new PHA/LOPA study in Open PHA premium first select a facility from the
facility list. The new study you create will be located inside this facility. With a facility
selected (highlighted blue), click on the “add new study” button in the main action
ribbon and select Open PHA for the study type.
INTEGRATED SAFETY SUITE Seance a
Once a study is created, Open PHA will open another dialogue window (shown below)
to set up the data structure for the file. Open PHA is designed to support numerous
PHA methodologies and because of this, a data structure needs to be established when
the study is created. The first options to choose from, as shown above, are a cause
indexed (Option A) or consequence indexed (Option B) data structure. Cause indexed
means that for each cause in the PHA, there can be one or more consequences for that
cause. Cause indexed studies are good for HAZOP, what if, and checklist PHAS.
Consequence indexed is the inverse of cause indexed; where each consequence can
have one or more cause. Consequence indexed studies are best for HAZOP, SIL
selection, and LOPA methodologies. Consequence indexing is best for these
methodologies because it allows for the aggregation of risk. Aggregation of risk is.
Useful to SIL selection because it enables you to assign a single SIL requirement to a SIF,
whereas without it, SIL requirements would be assigned to a SIF for each applicable
scenario,
Konexis® All Rights Reserved
qg3alyavl.s ONILLA ES
Section 1 — Getting Started
Select PHAILOPA Template
Please Select the Data Structure Template for your PHAJLOPA Study,
Option A:
Standard [Cause Indexed) PHALOPA: Each cause has one or more consequences,
Option B:
Consequence-Indeved PHAILOPA: Each consequence has one or more causes.
Appropriate for SIL Selection and aggregation of risk
Option || Option B
Once you decide which data structure is best for your PHA, simply click one of the
boxes to select the option you want to use. This will configure the indexing of the file
and bring up another dialogue window (shown below) to select the LOPA style.
Select Style of LOPA
Please Select the Style of LOPA you would like to pertorm,
qg3alyavl.s ONILLA ES
Option A:
Explicit’ Use TMEL targets, frequencies and probabilities of failure
Option B:
Implicit: Use risk ranking targets, likelihood categories and LOPA credits.
Option A | Option B
As seen in the dialogue window above, the two options for LOPA style are implicit and
explicit. The implicit LOPA style uses risk ranking targets, likelihood categories and
LOPA credits to assign SIL requirements. The explicit LOPA style uses TMEL targets,
initiating event frequencies, and probabilities of failure to assign SIL requirements. Like
before, to select the option you want to use for the study, click either the “Option A” or
“Option 8” button in the bottom right of the window. This will complete the setup of
the file and you are now ready to begin working with your study.
Konexis® All Rights Reserved
Section 2 — Interface
Before getting into setting up to the study to meet your PHA needs, itis a good idea to
familiarize yourself with the workspace.
2.1 The Navigation Toolbar
Wm Pra) B nom ram imme jE peimrmatns € Sie Spry «AcE rn oe
The navigation toolbar serves as the primary means for navigating the Open PHA study
editor interface and appears on all pages in the editor. This section details the
available buttons on the toolbar:
Button
Description
[B} study Data
‘The Study Data button will navigate to the Study Data
section. From this section you can document high level
information about your study, such as:
‘* General Information (Location, Facility, Operating
Company, etc.)
© Documents List
© Participant List
* Sessions
+ Revision History
Additionally, column visi
study data section
y can be adjusted from the
B Nodes
The Nodes button will navigate to the Nodes list. The
Nodes list is where you can define nodes and their
attributes (intention, boundary, operating con
ete.)
ions,
& Deviations
The Deviations button will navigate to the Deviations list
for the selected node. The Deviations list allows you to
edit deviations for each node. These deviations will be
used in the PHA Worksheet.
IN Rights Reserved
wus
AN
S39OV4AYNALNI
Section 2 — Interface
Button
Descript
Ey PHA Worksheots
The PHA Worksheets button will navigate to the PHA
Worksheet for the selected node. The PHA worksheet is
the primary workspace for building and working with PHA
scenarios.
U LOPA Worksheets
‘The LOPA Worksheets button will navigate to the LOPA
Worksheet for the selected node. The LOPA worksheet is
the primary workspace for building and working with
LOPA scenarios.
IS ineconmendations
The Recommendations button will navigate to the
Recommendations list. This list allows you to track and
edit recommendations made in the PHA & LOPA
Worksheets and view where recommendations have
been used throughout your study.
The Safeguards button will navigate to the Safeguards
and IPL lists. Like the recommendations lists, you can
@ sateguaras view, modify and delete safeguards and IPL’s used
throughout your study and view where each item has
been referenced.
The Parking Lot button will navigate to the Parking Lot
(Parking Lot list. This lst allows you to track and edit Parking Lot
Items created during the PHA & LOPA.
© Risk criteria
‘The Risk Criteria button navigates to the Risk Criteria
page. In the Risk Criteria page, you are able to edit the
risk matrix, severity and likelihood used in the PHA and
LOPA.
8 Premium Tools ~
The Premium Tools button opens a drop down menu that
contains the Open PHA premium features, including the
Report Generator and Study Translator, synchronization
and import tools.
lights Reserved
wus
AN
S39OV4AYNALNI
Section 2 — Interface
Button Description
The Back button navigates back to the Study Manager
| 44B:ck | page (Only In Open PHA Premium).
wus
AN
S39OV4AYNALNI
Section 2 — Interface
2.1.1 Application Toolbar - Desktop Version
File View Security Help
In addition to the navigation toolbar, the desktop version of the software also has an
application toolbar. The table below provides details on the four buttons available in
this toolbar.
Button Description
File The File button allows the user to open a new file, create a
new file, save the file, and exit the program.
View The View button allows the use to minimize the window,
200m in & out, and enter full screen mode.
Security ‘The Security button allows the user to enable file encryption
and password protection.
Help The Help button contains the software version number and
a button that opens a link to the Kenexis Support webpage.
Konexis® All Rights Reserved
wus
AN
S39OV4AYNALNI
Section 3 — Workspace
3.1 Open PHA Interface
‘The table is a staple of the Open PHA interface and is used extensively creating, editing
and maintaining the study’s worksheets. An example is shown below for a few PHA
scenarios.
ikea te, Sen ESSE 0: nn ers | 2 ere fh in
S390vdSoYOmM ES
All tables are provided with a consistent set of controls to allow you to interface with
the data in various ways. This section provides a summary of the controls which are
typical for tables in Open PHA.
3.1.1 Workspace Toolbar
The Workspace Toolbar is displayed at the top of each worksheet in the study. This
toolbar, shown below, is a collection of controls used for interacting with the
worksheet.
3B BA v IQ Qi BOO = [earch wousrect }
There are twelve different controls on this panel (from left to right):
1. Add New Row
2. Copy Row(s)
Konexis® All Rights Reserved
Section 3 — Workspace
Cut Row(s)
Paste Row(s)
Delete Row(s)
Move Row Up
Move Row Down
Export to Excel
Previous
10. Next
11. Replace All
12. Search Box
pena aw
3.1.1.1 Adding Rows to a Table
Rows can be added to a table by clicking on the “Add New Row” button located at the
top left corner of the workspace, above the headers as shown below. This will insert a
new row below the selected row.
(BB Kenesis Open PHA
Fle View Secuty Help
(auton |P noes ovsins EEN 0 Loaves | = acon
[PHA Workshests:
1. (HP Gas) Production Header through High Pressure Separator (V-101) to Gas Export Pipeline
ah gh Pres Se per
Ax BG@avieaais
Deston
consequence sfefa] oo FR L0PA Regie ge
To Fgh ais | 1 Foe vena =A pe
Fotenlioe fecal far
gry. Petri cent
feutng in arge oeae of
Alternatively, rows can be added to tables by selecting a row and pressing the Ctrl and
Enter keys on the keyboard.
3.1.1.2 Copying Rows ina Table
Rows can be copied in a table by clicking on the “Copy Row(s)” button located at the
top left corner of the workspace, above the headers as shown below. This copies the
selected row. If you would like to copy more than one row, select a row by clicking on
Konexis® All Rights Reserved
S390vdSoYOmM ES
Section 3 — Workspace
it, then hold the “Control” key and click to select the additional row(s) you would like to
copy; or if you want to select rows, use the “Shift” key and click to select every row two
rows that you have selected.
(BB Kenesis Open PHA
Fle View Secrty Help
suey one P neds | ovens ETE 0 consonants | f= Reson
[PHA Workshests:
1. (HP Gas) Production Header through High Pressure Separator (V-101) to Gas Export Pipeline
ah igh Pres Se por Pp
xBGavieaais
Desiton
Consequence sjefa] oo FR L0PAReauied ae
To rg ioe | 1 Foe! overpressure of y= ra
Fotenalioe fmeconca hacer
ia. oda ga
sing ge eae ot
Alternatively, rows can be copied by selecting a row and pressing the “Control” key
along with the “C” key (Ctrl + C) on the keyboard,
3.1.1.3 Cutting Rows from a Table
Rows can be cut from a table by clicking on the “Cut Row(s)" button located at the top
left corner of the table, above the headers as shown below. This cuts the selected row.
If you wish to cut more than one row, select a row by clicking on it, then hold the
“Control” key and click to select the additional row(s) you would like to cut,
IN Rights Reserved
S390vdSoYOmM ES
Section 3 — Workspace
(BB Kenesis Open PHA
Fle View Secuty Help
[B susy ata | P Nodes S Deviations
EEE 0 srr
[1 (HP Gas Production Header though High Pressure Separator (101) to Gas Export Pipeline
se@nanaviaais
PHA Werkeheote:
Deston
consequence sfefa] oo FR L0PA Regie ge
"sgn ator | 1 Foe veprenieofv-01 1a rode
Fotenlioe fmecana haar
Inert. Penta tet oon
festa
Alternatively, rows can be cut by selecting a row and pressing the “Control” key along
with the “X” key (Ctrl +X) on the keyboard.
3.1.1.4 Pasting Rows ina Table
Rows can be pasted in a table by clicking on the “Paste Row(s)” button located at the
top left corner of the table, above the headers as shown below. This pastes the
selected row. If you wish to paste more than one row, select a row by clicking on it,
then hold the “Control” key and click to select the additional row(s) you would like to
paste.
Konexis® All Rights Reserved
Sa90vdS YOM ES
Section 3 — Workspace
BB Keneis Open PHA
Fle View Secuty Help
[H study Dota Nodes & Deviations
Tey) 0 LoPA Worksheets | = Recomm
[1 (HP Gas Production Header though igh Pressure Separator (101) to Gas Export Pipeline
\oax®a.viaais
[PHA Worksheets
Pot) consequence sleja]oe RR LOPA Required
"gn reser | 1H. Foe
igh ress Setar 200
wie cbr edt
Peorroons and pot
Sa90vdS YOM ES
Alternatively, rows can be pasted into tables by selecting a row and pressing the
“Control” key along with the “V” key (Ctrl + V) on the keyboard.
3.1.1.5 Deleting Rows from a Table
Rows in a table can be deleted by clicking on the “Delete Row(s)” button located at the
top left corner of the table, above the headers as shown below. This deletes the
selected row. If you wish to delete more than one row, select a row by clicking on it,
then hold the “Control” key and click to select the additional row(s) you would like to
delete.
BB Keneis Open PHA
Fle View Secuty Help
[B} sty Date P Nodes & Deviations
Sey) 0 LoPA Worksheets | = Recomm
ih Pressure Separator (V-101) to Gas Export Pipeline
Avia Qis
PHA Worksheets
1. (HP Gas) Production Header through Hic
consequence sjeja}o RR LOPA Required
Target Fo
Potala of
Section 3 — Workspace
Alternatively, rows can be deleted by selecting a row and pressing the “Delete” key on
the keyboard.
3.1.1.6 Moving Rows Up ina Table
Rows in a table can be moved up by clicking on the “Move Row Up” button located at
the top left corner of the table, above the headers as shown below. This moves the
selected row up.
(BB Kenesis Open PHA
Fle View Secrty Help
(B suey ata | P Nodes S deviations
EEE orn cna
[PHA Werkehoote
11. (H® Gas) Production Header through High Pressure Separator (V-101) to Gas Export Pipeline
SeaxB a vigais
oe consequence sfefa] oe FR 0PA Regie ge
"sgn ator | 1 Foe veprenieofv-01 1a rode
Fotenlioe fmecana haar
lege. ont
"20:
3.1.1.7 Moving Rows Down ina Table
Rows in a table can be moved down by clicking on the “Move Row Down” button
located at the top left corner of the table, above the headers as shown below. This
moves the selected row down.
Konexis® All Rights Reserved
S390vdSoYOmM ES
Section 3 — Workspace
BB Keneis Open PHA
Fle View Security Help
PHA Werkshests
/1. (HP Gas) Production Header through High Pressure Separator (V-101) to Gas Export Pipeline
eee consequence aloo RR LOPAReaied Cay
Tigh rss | 1.1 Full eprint 0% 1359 Fel
Potala ofmecaneal a
inert. Potential tie of eae
High Presse seortor ‘eae
retng ge ease of
Psrorors and pote fe
coresioson
3.1.1.8 Exporting to Excel
To export the worksheet to Excel, click the “Print” button at the top of the workspace.
This will export the worksheet currently visible in the main workspace to an a Microsoft
excel file.
(BB Kenesis Open PHA
Fle View Security Help
PHA Workshests
|1. HP Gas) Production Header through High Pressure Separator (V-101) to Gas Export Pipeline
Desiton —
Consequence sjefa] oo FR LOPA Reguied
To rg ioe | 1 Foe! overpressure of y= tt
Fotenalioe fmeconca hacer
inert. Potent ute oF pate
orasieson
Konexis® All Rights Reserved
Sa90vdS YOM oa
Section 3 — Workspace
When opening files generated with the excel export tool you may receive messages
from your spreadsheet application about the file format and extension of the file being
opened, similar to the message shown below.
a
Ce ow)
This is normal and expected behavior as the files generated with the excel export tool
do not exactly match the specification for Microsoft Excel (*.xls) file format. However,
your spreadsheet application will be capable of these files, simply select yes to attempt
‘to open the file when prompted with the above message.
3.1.1.9 Searching a Table
Every table in Open PHA is searchable. To search in a table, click the Search Worksheet
box, as shown below, and then type to search the table.
S390vdSoYOmM ES
- a x
| Recommendations | Safeguards G@ Parking Lot) Risk Criteria | 48 Premium Toots v |
ae Safeguards PAR!
Segind Stegurd Type
Tatopsg. | 2 F-A01 igh pes ton doe
When the search results in a hit, the searched text will be highlighted in the table.
Additionally, the search function features buttons to find and jump to search hits.
Konexis® All Rights Reserved
Section 3 — Workspace
eegesiep Ps cpa os
Heep.
te 2 PRD Wh rear team one I
separ eve SOW,
Lastly, the search feature also includes a replace all function. To replace text in a table,
click the “Replace” button (located to the left of the Search Worksheet textbox) and an
additional textbox will appear, as shown below. To replace text in a table, search for
the text you wish to replace by typing in the Search Worksheet textbox, and then enter
the text you wish to replace it with in the Replace With textbox. Finally, click the
“Replace” button to replace the text in the table.
eas Safeguards DHARaor
“Saeguar Te Salegund pe
1111 roiucion | elefabe FSV IDIAGGENSOfixe |Peswe eet Deve
ee pee |
Yamnpeg, | FO igh pessoa SS
‘puto met ae Sv
5 conmonave vy Une walepen eae ars
tmevnty ot :
1 ‘TOTO Nigh pes ato doses SS
‘separ ale SW
Konexis® All Rights Reserved
Sa90vdS YOM oa
Section 4 - PHA / LOPA
4.1 Study Data
The Study Data tab contains tables for peripheral study data used for bookkeeping,
such as Team Members, Drawings, and Revision History. Also contained within the
Study Data tab is the Settings page where study properties can be edited.
4.1.1 Study Data Page
The table below consists of the pages that make up the Study Data tab, as well as a
short description of each page.
Button
‘The Overview page contains a form for general information, this
includes Study Name, Facility, Project Number, etc.
The Team Members page contains a table in which team
members and their information can be recorded.
‘The Sessions page has a table for recording sessions and related
information such as duration and session description.
The Attendance page contains a grid where you can mark
Present, Partial, or Absent for each team member in each session
information, such has title and description.
The Documents page provides a table to record drawing
PHA revalidations.
The Revalidation History page contains a table to keep track of
revisions
The Revision History page contains a table to keep track of
The Settings page allows you to edit the columns that are
displayed for each and every page or worksheet in the study.
4.1.2 Overview Page
The Overview page, as shown below, is a place for documenting high level general
information about your study. With this page you can record the study name, project
number, general notes, etc.
lights Reserved
VdO1 / VHa ES
Section 4 - PHA/ LOPA
Konexis® All Rights Reserved
VdO1 / VHa P|
Section 4 - PHA/ LOPA
4.1.3 Team Members Page
‘The Team Members page contains a table to record the meetings pa
as information about them, such as company, expertise, and contact info.
ants, as well
4.1.4 Sessions Page
‘The Sessions page is where you document the PHA sessions. In this grid, you can
record the meeting date, duration, overview of topics/nodes covered and who
ited the meeting.
Konexis® All Rights Reserved
VdO1 / VHa P|
Section 4 - PHA / LOPA
4.1.5 Attendance Page
‘The Attendance page (shown below) displays a grid to keep track of which participants
were present during the sessions. Each participant can be marked as Absent, Partial, or
Present for each session.
Fie Yew Searty Hp
ER eS orton Et mtn onsnes
~|2]°/e]e/a/a)
Konexis® All Rights Reserved
VdO1 / VHa ES
Section 4 - PHA / LOPA
4.1.6 Documents Page
‘The Documents page contains a table to record the documents that were available to
the team for the PHA sessions. In this table, you can record document numbers/titles,
revision numbers, and descriptions of the documents.
cr ret crs Carre eee cee eet
Got neavinee 7
acon F a a
9B ssa 5 = ——=
(a) oon i co ed
a = eee
| Soy
4.1.7 Revalidation History Page
The Revalidation History page allows you to keep track of the PHA revalidations. In this
table, you can record the revalidation start and end dates, as well as comments for the
revalidation.
Konexis® All Rights Reserved
VdO1 / VHa ES
Section 4 - PHA / LOPA
4.1.8 Settings Page
The Setting page, shown below, is where fields can be hidden or unhidden for the
study. To make a column visible, click on either the slider on the right, or the text itself.
If the slider is blue, then the field is visible. To hide a column/field, simply click on the
slider or text and the slider will turn gray. The Settings page manages all of the fields in
the study and allows for a high degree of customization.
FE a ees ramen Oem
en att nnn ttt ctu
{ca
ian”
Department
Spetie
8.006
Comment
seuione
Date
Darton
Session
Serve
evasion tory
(5 [m/e] a]
{|e
fEndone
Comments
Descrpin
Design Conditions
‘operating Condtons
crus Meals
ice
Sesion
ovations
eatin
Frramater
Design ren
068.2 008-08 888 60806
Konexis® All Rights Reserved
VdO1 / VHa ES
Section 4 - PHA / LOPA
4.2. Risk Criteria
‘The Risk Criteria tab is used to manage the risk criteria used for the study. It contains
the Risk Matrix, Likelihood Categories, Consequence Categories, and Risk Rankings
pages.
4.2.1 Likelihood Categories Page
The Likelihood Categories page, as seen below, allows the user to define likelihoods
and assign a frequency and code to each one. When choosing likelihoods in the PHA
worksheet, the Codes will populate a drop-down list from which the user can select a
likelihood.
The frequency column is used as a place to describe the likelihood in terms of
frequency. The input to this column is not used in any calculations, but rather serves as
a descriptor to the likelihood.
VdO1 / VHa ES
KENEXIS OPEN PHA Gas Plant PHALOPA
[ sway dau P Nodes SE Deviations Fy PHA Worksheets DL
> Likelihood categories
(8x Ga vis
© | pease a
pee Bs
F feorecone ET
4.2.2 Consequence Categories Page
The Consequence Categories Page, seen below, is used to define consequences used in
the risk matrix. As with the Likelihood, the Code will be used in a drop-down list in the
PHA Worksheet to select a consequence category. The TMEL entered into this table is
the TMEL used in the LOPA Worksheet. Using the figure below as an example; in the
LOPA Worksheet, if Consequence Category 5 — Very High is selected Open PHA will
automatically populate the TMEL cell with 1E-5.
Konexis® All Rights Reserved
Section 4 - PHA / LOPA
KENEXIS OPEN PHA GasPlan
Description
\very High - Multiple Fatalities
fies
High - Single Fatality
nea
[Medium - Severe Injury (Extended
Hospitalization, Dismemberment) _
Low ~ Lost lime Injury Not Requiring
[Extended Hospitalization
NES
ez
Ivery Low - Minor Injury, Fist Aid
INone - No Significant Safety
(Consequence
Additionally, a Consequence Categories table exists for each consequence type (safety,
environment, asset, reputation & communi
). To change between the different
consequence types simply click the drop-down window near the top of the workspace
(located under Consequence Categories) and click on the consequence type you wish
to select.
Konexis® All Rights Reserved
VdO1 / VHa ES
A
Section 4 - PHA / LOPA
4.2.3 Risk Rankings Page
‘The Risk Rankings Page houses the risk ranking table. This table allows the user to
identify, describe and rank risk. Below is an example of the Risk Rankings Page from a
study that uses the explicit LOPA method,
[B} study Data | P Nodes SS Deviations | Tot PHAWorkchects (D LOPAWorkshosts | i= Recommendatio
{Risk Rankings
& BHaviaais
ode os
Ss .
[0 | om
VdO1 / VHa ES
cance choose
‘The Risk Rankings table includes a column to assign a color to a risk rank; and as shown
above, clicking on a cell within the color column will open a drop-down menu from
which the color can be selected. This pop-up window contains the color picker tool. To
select a color, simply select one of the default colors by clicking the box housing the
color you want to select, or use the slider on the right to alter the hue and the cursor
on the left to adjust brightness/tint. As you make changes in the color picker tool, the
color in the cell will change and give you a preview of the color. When you are pleased
with the color, simply click the “choose” button to select that color. If you wish to
discard the changes you have made, click the “cancel” button.
IN Rights Reserved
Section 4 - PHA / LOPA
When working in a study that uses the implicit LOPA style, an additional column is
present in the Risk Rankings table. This column is the number of LOPA credits required
to mitigate the risk to a tolerable level. The value entered in these cells are used in the
LOPA to calculate the risk gap. Only numerical values should be entered it
column.
(Risk Rankings
“KENEXIS OBEN PHA Gas Piant PHALOPA
ibe ed ce ta
Required LOPA
cael)
Fi
Deaxmaanve
@ len =
7 verran
os
fo i=
| jean
b pao
[oe
eee
Konexis® All Rights Reserved
VdO1 / VHa ES
Section 4 - PHA / LOPA
4.2.4 Risk Matrix Page
Now that the likelihood and severity categories, and risk rankings have been
established, the Risk Matrix can be created. The matrix will automatically build a grid
containing the correct number of rows and column. if the consequence or severity
categories do not appear in the correct order, click on the corresponding tab and
rearrange the categories using the “Move Row Up” or “Move Row Down” buttons.
Once the axes are configured correctly, you can populate the Risk Matrix by clicking on
a cell and selecting a Risk Ranking from the list as shown below.
KENEXIS OPEN PHA Gas Pani PHALOPA
h| 6B seyomm nmin] Daven St in Wohteg | O)l0m Woks IS Aromas
B sic
VdO1 / VHa ES
lights Reserved
A
Section 4 - PHA / LOPA
4.3 Nodes
‘The Nodes tab contains the Nodes table, shown below. This table serves as a
placeholder for information pertaining to each node, such as its intention, boundary,
‘the drawings it’s located on, and the color used to highlight the node. The Nodes table
lays the foundation for PHA worksheets as a worksheet will be created for each of the
rows in the Nodes table.
KENEXIS OPEN PHA Ga Pan PuKicex
BOxnea vie
VdO1 / VHa ES
Open PHA features a “deep copy” function; meaning that if a node is copied then, the
associated Deviations and PHA Worksheet will be copied as well. The deep copy is
useful in situations where a node is identical or similar to another. In these situations,
a node can be copied, pasted, and then only the information that is different be
changed. This is much more efficient that building out a new node from scratch and
helps to expedite the PHA meetings.
4.4 Deviations
The Deviations page holds the Deviations table. This table serves asa place to record
the deviations that will be analyzed in the PHA. The Deviations page is also the other
building block to the PHA worksheets. Each row in the Deviations table will generate a
row in each of the PHA worksheets. The most important column in the Deviations
table is the Deviation column. This column will be carried over to the PHA worksheet.
The Deviation listed in each row of the table can also be broken down into a guide
word and parameter for recordkeeping purposes, as shown below.
Konexis® All Rights Reserved
Section 4 - PHA / LOPA
KENEXIS OPEN PHA GasPiant PHALOPA
| Pra wensnens QuorAMensines 5S Recommendations satauards
VdO1 / VHa ES
Although not displayed above, the table also contains fields for Intent, Sessions and
Revisions. Additionally, the “deep copy” function also exists in the Deviations tab. For
example, if a row in the Deviations table is copied, it will also copy the associated row
in the PHA Worksheet.
4.5 PHA Worksheets
When opening the PHA Worksheets tab, the workspace will open a blank worksheet
prepopulated with deviations from the Deviations Table. If the Deviations table was
not completed prior to starting on the PHA Worksheet, simply enter the deviations into
the Deviation column and this will populate the Deviations column in the Deviations
table. The example below is of the consequence indexed type.
Konexis® All Rights Reserved
Section 4 - PHA / LOPA
To fill in consequences or causes, simply click the cell and begin typing. To fill in
likelihoods or severities, click the cell to pull up a drop-down menu and then select the
category you want from that menu. When filling out the Safeguards for a scenario,
Open PHA will pull up a window containing safeguards used in the study. As you type,
the window will filter the list of safeguards to only the safeguards containing text that
‘matches what was typed. Selecting an item from the list will insert it into the cell
exis All Rights Reserves
VdO1 / VHa ES
NW
BIS PHA /LOPA
Section 4 - PHA / LOPA
Section 4 - PHA / LOPA
4.6 LOPA Worksheets
‘The LOPA worksheet is extremely similar to the PHA worksheet but displays the
columns which are relevant to Layer of Protection Analysis rather than PHA. Where
possible (for example Cause and Consequences), data will be shared across the PHA
and LOPA worksheets.
The LOPA worksheets are filtered based on the state of the “LOPA Required” field
shown in the PHA Worksheets. If the LOPA Required field is set to “Yes”, the PHA
scenario will be displayed in the LOPA worksheet, otherwise it will be hidden.
4) yon |p we) ose STRERNIIN on omens 9 ha | 9 ii mcs
SEromenn»
VdO1 / VHa ES
1H in ec adr eg igh ene Sopa 0) 6 Ga GOR Pele :
BO2e avers oon
If you create a new LOPA scenario from the LOPA worksheets, a new corresponding
PHA scenario will be created with the LOPA Required field set to Yes. Any information
about the deviation, cause or consequence which is entered on the LOPA worksheet
will also be applied to the associated PHA scenario(s).
4.6.1 Implicit vs Explicit LOPA
When creating a new Open PHA study you are prompted to select a LOPA style. The
options include Implicit and Explicit.
The more common style of LOPA is the explicit LOPA in which the team establishes a
‘TMEL target based on a consequence severity, then explicitly defined frequencies of
cause and applies frequency modifiers such as conditional modifiers, enabling events
Konexis® All Rights Reserved
Section 4 - PHA / LOPA
and probabilities of failure for IPL’s. The Explicit LOPA methodology is widely used and
understood throughout industry and won't be further discussed here.
Implicit LOPA’s are less common but are fully supported in Open PHA. In an implicit
LOPA, the LOPA team works with the concept of “LOPA credits”. In implicit LOPA’s a
likelihood category is applied to a cause and a consequence severity is applied to the
consequence. The combination of these two results in a risk rank, just like PHA. If you
select an implicit LOPA style for your study you will be prompted to enter the number
of required LOPA credits for each risk rank (see Section 4.2.3). If this information is
entered it will be used by the LOPA worksheets to calculate the number of LOPA credits
required based on the likelihood and consequence categories for the cause-
consequence pair. Subsequently a LOPA gap will be calculated which is equal to the
number of Required LOPA credits minus the number of IPL credits. In the case of no
IPU’s the LOPA Gap will be equal to the number of required LOPA credits as shown in
the figure below.
VdO1 / VHa ES
Each IPL Credit will reduce the LOPA Gap by one. The goal of an implicit LOPA is to
reach a LOPA Gap of zero which implies tolerability of risk. Typically, an IPL credit of 1
corresponds to a PFD of 0.1 and a LOPA credit of 2 corresponds to a PFD of 0.01 as
shown in the figure below.
Konexis® All Rights Reserved
Section 4 - PHA / LOPA
4.7: Recommendations
‘The Recommendations tab contains a table that is used to keep track of the
recommendations that were made throughout the course of the study. This table
helps to manage the recommendations by allowing you to designate the priority which
should be placed on the recommendation, the responsible party, the status of the
recommendation, and a reference for the recommendation to help track down the
recommendation within the study.
VdO1 / VHa ES
EEEIEE Eee, Beveen Girsvemni Ooms FESS 0 seer trees, © rence mime ej
a hitemnea 1
aM Aa v1.88, eos
Konexis® All Rights Reserved
Section 4 - PHA / LOPA
4.8 Safeguards
Safeguards entered in the Safeguards column of the PHA Worksheet will also exist in
the Safeguard table wi
also the library used by the PHA / LOPA worksheets to assist in populating the
Safeguard or IPL column with safeguards that have previously been used.
(KENEXIS PEN PHA GasPintPHALOPA
[BB Lo ce meee Some Gino enmennans_ i Rome
(Cleo man vis,
ees ere UR
Konexis® All Rights Reserved
in the Safeguards Tab. Each time a different safeguard is put
10 the worksheet, an entry is also created in this table. The Safeguards tab contains a
list of both safeguards used in the PHA, and IPL safeguards used in the LOPA. This list is
VdO1 / VHa ES
Section 4 - PHA / LOPA
4.9 Parking Lot
‘The Parking Lot page, shown below, is used to keep track of items or issues that may
not be worthy of a recommendation, but still warrant a change of some kind. A typical
parking lot item is to verify or amend a P&ID.
Fle view seeuty Help
Pung at ae econ Reponshiepwty | Statute | Endo
‘sy tans cy 387
Konexis® All Rights Reserved
VdO1 / VHa oa
b|
iN
Section 5 - Premium Features Ss
A
5.1 Premium Features Overview
This section of the user’s manual is dedicated to premium features which are only
available in Open PHA Premium. Open PHA Premium is the cloud-based version of
Open PHA which is integrated with the Kenexis Integrated Safety Suite.
5.1.1 Open PHA Premium Login
When your Open PHA Premium license is activated you will receive instructions via
‘email with your login credentials. Once you have received this package, it means that
your account has been configured and is ready to use. You can access your account by
directing your browser to https://kiss.kenexis.com. This will navigate your browser to
the KISS login page, shown below.
SKENEXIS
S3ayunLvad WNINAYd
p= Ds. Bee
From here you can login using the login credentials provided in your KISS welcome
email. If you've lost your temporary password, it can be restoring by using the “Forgot
Password?” link. If you've lost your username, please contact support @kenexis.com
for assistance.
‘Once logged into your KISS account you'll be ready to create new Open PHA studies or
import existing Open PHA studies created using the Open PHA desktop edition.
Creating a new study is covered in Section 1.1 of this user’s manual. Importing is,
covered in the following section
Konexis® All Rights Reserved
Section 5 - Premium Features
5.2 Importing and Exporting Studies in Open PHA
Premium
The Open PHA desktop edition and Open PHA Premium are designed to work in
tandem. The Open PHA desktop edition gives you the ability to work with Open PHA
studies without an internet connection. This is particularly useful when facilitation of
PHA studies takes you to places where internet connection is limited.
The Importing and Exporting tools of Open PHA Premium allow you to easily move
studies between the Kenexis Integrated Safety Suite and your computer. Once a study
has been imported in the Open PHA Premium and KISS, all of the premium features
described in the section will be available. If at any time you need to work without an
internet connection, you can use the export tool to create a local copy of a study which
can be edited with the Open PHA desktop edition
To import an Open PHA desktop file to Open PHA premium, perform the following
steps:
1.) _ From the KISS Study Manager page, select a facility where you would like to
store your Open PHA study.
2.) Inthe main action ribbon, click the Import Study button,
3.) _ Use the file dialog to select the file to import and click open the start the
import.
Once the import is complete your study will be automatically opened in Open PHA
Premium.
KENEXIS INTEGRATED SAFETY SUITE
Fi.
ayo Seeyn | Ov Neve
= 1 Bh ope ay ooh U8 OSM Open Sty on
‘emer ee
Konexis® All Rights Reserved
Va
4
AN
S3ayunLvad WNINAYd
Section 5 - Premium Features
The process can be reversed using the export study tool allowing you to move your
study from Open PHA Premium to a file stored locally on your computer which can be
‘opened with the Open PHA desktop edition.
To export an Open PHA Premium study to your computer, perform the following steps:
1) From the KISS Study Manager page, select the facility where your study is
located to load the study list.
2) Locate your study in the study list and left click anywhere in the row other than
the study name to select it. Once selected the row will be highlighted blue.
3.) In the Main Action Ribbon, click the export study button to start the download.
KENEXIS INTE TED SAFETY SUITE
fl AA
finesse)
Fly Lit
‘tor 2
i
= ‘Tena City Gas Plant HAZOP
ge
coven PHA Stuty-.coha ~
Konexis® All Rights Reserved
b|
iN
Va
A
S3ayunLvad WNINAYd
Section 5 - Premium Features
5.3 Premium Report Generation
‘The standard version of Open PHA has the ability to export worksheet information to
Microsoft excel files using the export to excel button described in Section 3.1.1.8 of this
manual. The Open PHA premium report generation tools provide a wider set of
options and features for report generation.
To generate a report, click on the premium tools button in the navigation toolbar and
select report generator from the drop down.
This will open the Open PHA Premium Report Generator, shown below.
penta rem Reon Genera
Basie Reports - Select items fo ncude
Revenant
1 cp reo
PHA Ween
‘Custom Report - Upload Custom Report Template
ped ou ocr oe Ret ee
[see] no ere one ae
Open PHA Premium reporting can generate two types of reports; basic reports and
custom reports.
Konexis® All Rights Reserved
wus
AN
S3ayunLvad WNINAYd
Section 5 - Premium Features
5.3.1 Generating a Basic Report
Basic reporting in Open PHA Premium will generate a Microsoft Word (*.docx) file
contains one or more tables based on the options selected when generating the report.
The page size and page orientation of the basic report can be modified using the
dropdown menus in the basic reporting section of the premium report generator.
To add tables to your basic report, click on the toggle for the desired tables. Options
which blue toggles will be printed. In the following figure, a report will be generated
on an 11x17 page size with landscape orientation containing the PHA and LOPA
worksheets. Clicking the Generate Basic report button will generate the report and
initiate a download.
‘Open PHa Premium Reon Geert:
Basic Reports - Select ems to Include
5 Oramnsres Ha econ sens
Some at een te
= en
(Custom Report Upload Custom Report Template
pes or onc rane Rea enpte
hen Fe] Noe chnen cereus Rat
5.3.2 Generating a Custom Report
Custom reporting in Open PHA Premium allow you to use a custom Microsoft Word
(*.docx) report template to generate your PHA and LOPA reports. Custom Reporting
allows you to quickly generate a complete PHA/LOPA report in your preferred report,
format complete with your companies branding and imaging. This is one of the most
powerful features of Open PHA premium and is a very useful productivity feature,
Learning to leverage custom reporting can greatly reduce report generation time,
To start using the custom reporting tool you'll need to create a PHA/LOPA report
template in Microsoft Word. For many users you may already have a report template
Konexis® All Rights Reserved
4
AN
Va
S3ayunLvad WNINAYd
Section 5 - Premium Features
that you have used previously. Existing report templates are a good starting point for
the custom report generator.
The custom report generator works by identify and replacing specific text patterns in
an existing Microsoft Word document. When a text pattern is recognized, it will be
replaced with data extracted from your Open PHA study. Text patterns always take the
following form.
<%Text_Pattern%>
When the words Text_Pattern represent a piece of data that you would like extracted
from your Open PHA study and inserted into your report. In some cases this data may
be a single field. For example, including the text patter <%Facility%> in your custom
report template will replace with text pattern with the data entered in the Facility field
on the Study Data Overview Page.
KENEXIG OPEN PHA Tuan cn ruth?
fone ene hommes Gorn fnen me
Bayou Bay Gas Plant will replace <%6Facility%>
In other cases, the text pattern may be replaced by one or more tables. For example,
including the text patter <%Pha_Worksheets%> will replace the text pattern with all of
the PHA worksheets from your Open PHA study.
Konexis® All Rights Reserved
Va
4
AN
S3ayunLvad WNINAYd
Section 5 - Premium Features
- will be replaced by one
‘or more PHA Worksheet tables.
Open PHA Premium recognizes a large number of text patterns. The recognized patters
te at the following url.
https://www.kenexis.com/support-post/open-pha-custom-reportiny
atterns/
‘Once you have a custom report template configured with the text patterns of your
choosing you can generate a custom report using the Open PHA Premium Report
Generator by following the steps below.
11) Click on the Choose File button and select your report template from the file
log.
2) Click on the Generate Custom Report button.
Your report template will be populated with data from your Open PHA study and a
download will start with your completed report.
Konexis® All Rights Reserved
b|
iN
Va
A
S3ayunLvad WNINAYd
Section 5 - Premium Features
‘open ran rremum nape ener
Bane Report -alat tems to neude
sway
(CD orange ream ensers (sens
Co reemenen ey
Worksheets & Recommendations, '
Deen mPa ut
Devinn: Bnei CP een
Dicmvennets — CD icrrseeremmnenee Bie
eo sce (EHF)
a eon (pat)
cemee Rae git
Bogen ape vovnwasea paid) eb
Riretomtmortngmeiaes uve Mwunwost eae
foment
5.4 Translations and Spell Check
Open PHA premium has a translation and spell-checking engine which is powered by
Microsoft cloud API's. The spell-checking tool will automatically detect the input
language and generate appropriate results. To spell check a study simply click on the
Spell Check option under the premium tool's menu.
Konexis® All Rights Reserved
S3ayunLvad WNINAYd pi
Section 5 - Premium Features ea
sag orey es maneare as
= —
2
oS
2
74
You be presented with the following window. Click start to begin spell checking the
study. The spell-checker will review the entire study, not just the visible worksheets.
po ey
‘spellcheck Stucy
Not in Dictionary:
‘Suggestions:
S3ayunLvad WNINAYd
epiace Al
tonore
| tanore a
‘Ada Te Detonary
Translation of the study is also a very simple process. To translate a study, select the
translate study option from the premium tool’s dropdown menu. You will be
presented with a window prompting you to select your desired language. Clicking the
translate button will begin the translation process in the background. When the
translation process is complete you will receive an email at the email address
associated with you Open PHA premium subscription.
Konexis® All Rights Reserved
Section 5 - Premium Features
“enim eer ag
2 a
eS
hanraee [uses | oat |e ‘PL teers
— Po
‘avtere funciona
Seater 10
nah
(rs etre Sones || Cave
as 2
IPL type filtering can be applied to only synchronize SIF and MPF IPL types. IPL type
filters should be entered into the IPL Type Filters text area, separated by semi-colons.
The filter string “SIF; MPF” will return only the IPL’s with the types SIF or MPF.
‘Therefore, IPF’s will be created in Vertigo for IPL’s 2, 3, 4 and 5 in the above list.
5.6.2 Updating Existing Vertigo Synchronizations
Once a Vertigo study has be synchronized with Open PHA the “Update Existing Vertigo
System” button will be enabled in the synchronization dialog. Clicking on the update
button will display the following.
Konexis® All Rights Reserved
S3ayunLvad WNINAYd
Section 5 - Premium Features
‘Synchronize Open PHA IPL's with Vertigo IPF's
‘create New Vertigo Study © Update Existing Verigo Sty
Select Vertigo Study
iy Synchronized Study
‘Apoend new [PLS to IPF List
Update Tag Numbers
Update IPF Descriptions
Uptate IPF Types
poate Requires RRs
se8e8
PL Type Fitters
Synctwonize | Cancel
When updating an existing synchronized Vertigo study you will have the option to
select what fields you would like to synchronize. These options are provided to allow
you to maintain changes to your Vertigo study which were made after the initial
synchronization with Open PHA.
When updating an existing study, the first option you have is to select which study you
would like to synchronize. There is no limit to the number of Vertigo Studies which can
be synchronized with a single Open PHA study.
Below the study select are several optional fields which are described below.
Append new IPL’s to IPF List
Check this option if you would like to search your Open PHA study for new IPL’s not
previously synchronized with Vertigo. Uncheck this option is you only want to
synchronize IPF’s which already exist in Vertigo.
Update Tag Numbers
Check this option if you would like the synchronization to automatically synchronize
the Open PHA “IPL Tag” to the Vertigo “IPF Tag”
Update IPF Descriptions
Konexis® All Rights Reserved
b|
iN
Va
A
S3ayunLvad WNINAYd
Section 5 - Premium Features
Check this option if you would like the synchronization to automatically synchronize
the Open PHA “IPL Description” to the Vertigo “IPF Description”
Update IPF Types
Check this option if you would like the synchronization to automatically attempt to cast
‘the Open PHA “IPL Type” into a Vertigo “IPF Type”.
Update Required RRFs
Check this option if you would like the synchronization to automatically synchronize
the Open PHA “PFD” field for an IPL to the “Required Risk Reduction” field for an IPF.
Once you have set the selected options for your synchronization you can apply IPL type
filtering as described in Section 5.6.1 and click synchronize to update the existing
Vertigo study.
5.7. Import from PHA-Works
The Open PHA PHA-Works import tool allows you to import PHA study data from PHA-
Works files. To access the PHA-Works import tool select the “Import PHA-Works”
option from the Premium tool’s menu.
When Importing from PHA-Works, the data in the Open PHA study will be over-written
completely. For this reason, it is usually the case that you will want to create a new
Open PHA study in Open PHA Premium to receive the import.
The first thing you will need to do to import from PHA-Works is export the study data.
(Open PHA can import data exported from PHA-Works in the ### export format. To
export data in this format open the PHA-Works study and select File -> Export. In the
“Choose Export File Format” window, select Online (entire project, hierarchical). Save
the resulting (*.txt) export file.
Konexis® All Rights Reserved
wus
AN
S3ayunLvad WNINAYd
Section 5 - Premium Features
1 ety» ter 8 ene 7
Bom rnayone varzewssa cpa. 2eee
frmnowynae a =)
(Eateries sneniew—aau ee
Next, from Open PHA Premium, in a new Open PHA Study click on the Import PHA-
Works option in the Premium Tools menu and select the file that was exported.
[ian Res ERE ian meena
Once the import has completed you will be redirected to the Study Data overview tab
and the PHA-Works data will be available in Open PHA. You can now save your Open
PHA study and work normally.
5.8 Facility Dashboarding
In the Kenexis Integrated Safeguard Suite, Open PHA Premium Studies are organized
into Facilities. The Open PHA Premium Facility Dashboarding feature allows you to
visualize Statistics about the studies in your Facility aggregated to the Facility level.
Open PHA Premium Dashboarding displays the following
'* The Number of PHA Studies and the age of the current revision
* Abreakdown of PHA recommendations by their implementation status
* Abreakdown of LOPA recommendations by their implementation status
'* Atotal count of Risk Ranked scenarios broken down by risk ranking
'* Atotal count of consequence severities uses broken down by consequence type
and severity
Konexis® All Rights Reserved
wus
AN
S3ayunLvad WNINAYd
Section 5 - Premium Features
You can reach the Open PHA Premium dashboard from the Study List page of the
Kenexis Integrated Safety Suite by clicking on the “View Facility Dashboard” icon in the
header of the Facility list. Below is an example of a Open PHA Premium Facility
Dashboard.
Konexis® All Rights Reserved
wus
AN
S3ayunLvad WNINAYd
You might also like
- The Subtle Art of Not Giving a F*ck: A Counterintuitive Approach to Living a Good LifeFrom EverandThe Subtle Art of Not Giving a F*ck: A Counterintuitive Approach to Living a Good LifeRating: 4 out of 5 stars4/5 (5819)
- The Gifts of Imperfection: Let Go of Who You Think You're Supposed to Be and Embrace Who You AreFrom EverandThe Gifts of Imperfection: Let Go of Who You Think You're Supposed to Be and Embrace Who You AreRating: 4 out of 5 stars4/5 (1092)
- Never Split the Difference: Negotiating As If Your Life Depended On ItFrom EverandNever Split the Difference: Negotiating As If Your Life Depended On ItRating: 4.5 out of 5 stars4.5/5 (845)
- Grit: The Power of Passion and PerseveranceFrom EverandGrit: The Power of Passion and PerseveranceRating: 4 out of 5 stars4/5 (590)
- Hidden Figures: The American Dream and the Untold Story of the Black Women Mathematicians Who Helped Win the Space RaceFrom EverandHidden Figures: The American Dream and the Untold Story of the Black Women Mathematicians Who Helped Win the Space RaceRating: 4 out of 5 stars4/5 (897)
- Shoe Dog: A Memoir by the Creator of NikeFrom EverandShoe Dog: A Memoir by the Creator of NikeRating: 4.5 out of 5 stars4.5/5 (540)
- The Hard Thing About Hard Things: Building a Business When There Are No Easy AnswersFrom EverandThe Hard Thing About Hard Things: Building a Business When There Are No Easy AnswersRating: 4.5 out of 5 stars4.5/5 (348)
- Elon Musk: Tesla, SpaceX, and the Quest for a Fantastic FutureFrom EverandElon Musk: Tesla, SpaceX, and the Quest for a Fantastic FutureRating: 4.5 out of 5 stars4.5/5 (474)
- Her Body and Other Parties: StoriesFrom EverandHer Body and Other Parties: StoriesRating: 4 out of 5 stars4/5 (822)
- The Emperor of All Maladies: A Biography of CancerFrom EverandThe Emperor of All Maladies: A Biography of CancerRating: 4.5 out of 5 stars4.5/5 (271)
- The Sympathizer: A Novel (Pulitzer Prize for Fiction)From EverandThe Sympathizer: A Novel (Pulitzer Prize for Fiction)Rating: 4.5 out of 5 stars4.5/5 (122)
- The Little Book of Hygge: Danish Secrets to Happy LivingFrom EverandThe Little Book of Hygge: Danish Secrets to Happy LivingRating: 3.5 out of 5 stars3.5/5 (401)
- The World Is Flat 3.0: A Brief History of the Twenty-first CenturyFrom EverandThe World Is Flat 3.0: A Brief History of the Twenty-first CenturyRating: 3.5 out of 5 stars3.5/5 (2259)
- The Yellow House: A Memoir (2019 National Book Award Winner)From EverandThe Yellow House: A Memoir (2019 National Book Award Winner)Rating: 4 out of 5 stars4/5 (98)
- Devil in the Grove: Thurgood Marshall, the Groveland Boys, and the Dawn of a New AmericaFrom EverandDevil in the Grove: Thurgood Marshall, the Groveland Boys, and the Dawn of a New AmericaRating: 4.5 out of 5 stars4.5/5 (266)
- Team of Rivals: The Political Genius of Abraham LincolnFrom EverandTeam of Rivals: The Political Genius of Abraham LincolnRating: 4.5 out of 5 stars4.5/5 (234)
- A Heartbreaking Work Of Staggering Genius: A Memoir Based on a True StoryFrom EverandA Heartbreaking Work Of Staggering Genius: A Memoir Based on a True StoryRating: 3.5 out of 5 stars3.5/5 (231)
- On Fire: The (Burning) Case for a Green New DealFrom EverandOn Fire: The (Burning) Case for a Green New DealRating: 4 out of 5 stars4/5 (74)
- The Unwinding: An Inner History of the New AmericaFrom EverandThe Unwinding: An Inner History of the New AmericaRating: 4 out of 5 stars4/5 (45)
- Aspen Plus IntroDocument35 pagesAspen Plus IntroacidoanimalNo ratings yet
- CURSO Introducción A La Industria Del GAS NATURAL ABR 07Document103 pagesCURSO Introducción A La Industria Del GAS NATURAL ABR 07acidoanimalNo ratings yet
- Pamphlet 21 - Edition 7 - November 2017Document354 pagesPamphlet 21 - Edition 7 - November 2017acidoanimalNo ratings yet
- PM 2022 ANEXO Mejora Continua de Procesos - 7 Pasos Recomendados Por ITIL V4Document3 pagesPM 2022 ANEXO Mejora Continua de Procesos - 7 Pasos Recomendados Por ITIL V4acidoanimalNo ratings yet
- Pamphlet 152 - Edition 4 - April 2018Document29 pagesPamphlet 152 - Edition 4 - April 2018acidoanimalNo ratings yet
- Causso Astete, Fumarola, García Núñez - TFIDocument66 pagesCausso Astete, Fumarola, García Núñez - TFIacidoanimalNo ratings yet
- Ejemplo Tesis Columna RellenaDocument168 pagesEjemplo Tesis Columna RellenaacidoanimalNo ratings yet
- Andreasen Et Al 2020Document28 pagesAndreasen Et Al 2020acidoanimalNo ratings yet
- Flare Stack HeightDocument2 pagesFlare Stack HeightacidoanimalNo ratings yet
- Waste ProcessDocument86 pagesWaste ProcessacidoanimalNo ratings yet
- Oxygen Properties PDFDocument105 pagesOxygen Properties PDFacidoanimalNo ratings yet
- Common Over SourseDocument4 pagesCommon Over SourseacidoanimalNo ratings yet
- PSM - Auditoria OSHA 119Document6 pagesPSM - Auditoria OSHA 119acidoanimalNo ratings yet