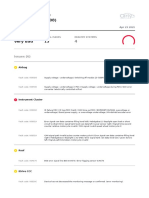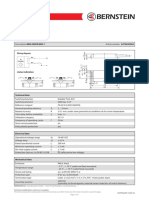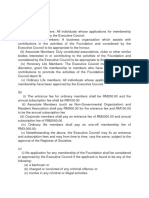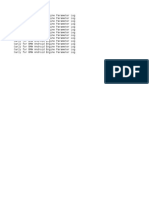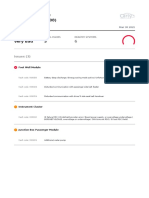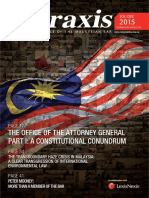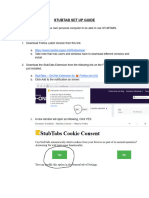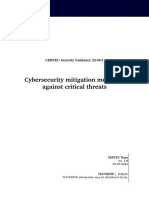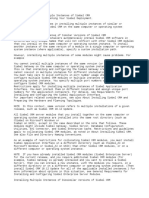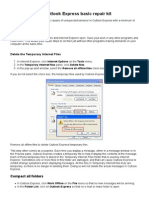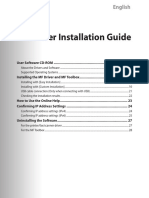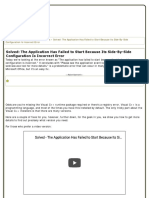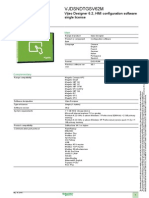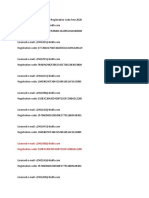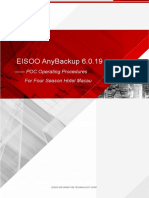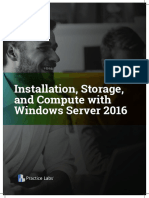Professional Documents
Culture Documents
Board Shortcut Guide2
Uploaded by
achmade zakryOriginal Title
Copyright
Available Formats
Share this document
Did you find this document useful?
Is this content inappropriate?
Report this DocumentCopyright:
Available Formats
Board Shortcut Guide2
Uploaded by
achmade zakryCopyright:
Available Formats
Copyright © 2017 MakeUseOf. All Rights Reserved ®.
Windows
Shortcuts 101:
The Ultimate
Keyboard
Shortcut Guide
Written by Ben Stegner
Published July 2017.
Read the original article here: http://www.makeuseof.com/tag/windows-shortcuts-101-
ultimate-keyboard-shortcut-guide/
This ebook is the intellectual property of MakeUseOf. It must only be published in its original
form. Using parts or republishing altered parts of this ebook is prohibited without permission
from MakeUseOf.com.
Copyright © 2017 MakeUseOf. All Rights Reserved ®.
Table of contents
Why Bother With Shortcuts? 5
A Few Keyboard Shortcut Guidelines 6
Universal Windows Keyboard Shortcuts 7
Most Common and Useful Shortcuts 7
Cut, Copy, and Paste Using the Keyboard 7
Select All 8
Undo & Redo 8
Delete Routines 8
Save, Open, and Print Files 9
Close Windows and Tabs 9
Search Documents 9
Move Between Windows, Tabs, and Monitors 9
Open File Explorer and System Properties 11
Show Desktop 11
Minimize and Maximize Windows 11
Lock Your Computer 11
Open Security Screen and Task Manager 12
Windows 8/8.1 Keyboard Shortcuts 12
Open Charms Bar and Search 12
Access System Tools 13
Snap Windows 14
Open Modern App Command Bar 14
Windows 10 Keyboard Shortcuts 15
Snap Windows 15
Virtual Desktops 15
Open Settings App and Action Center 16
Cortana 16
More Windows 10 Features 16
Navigate Command Prompt 16
Specific Software Shortcuts 17
All Browsers 18
Switch and Open Tabs 18
Open Links 18
Go Back and Forth, Refresh, and Stop Loading 19
Go Home 19
Send 19
Copyright © 2017 MakeUseOf. All Rights Reserved ®.
Zoom In or Out 19
Address Bar Shortcuts 20
Navigate Menus 20
Other Programs 20
Type Special Characters 21
Make Your Own Shortcuts 21
Launch a Program With a Shortcut 21
Get Some Help From AutoHotKey 22
How to Create a Desktop Shortcut 22
When Keyboard Shortcuts Go Bad 23
There Are Shortcuts in Life 24
Copyright © 2017 MakeUseOf. All Rights Reserved ®.
People love taking shortcuts in all aspects of life; computers are no exception. Shortcuts,
particularly ones performed by keyboard, can save you hours of time once applied properly.
We’ve previously rounded up some cool keyboard shortcuts, but today we’re here to produce
the ultimate guide on Windows keyboard shortcuts (also known as Windows hotkeys).
Unlock The 1-Page "Windows Keyboard Shortcuts 101" Cheat Sheet Today!
Enter your Email
Unlock
After examining how useful shortcuts can be, we’ll first look at universal shortcuts that
perform the same function in pretty much every program you could use. We’ll dive into specific
programs after that, and finish up with a selection of alternative tricks. Stay on board and you’ll
be mastering these tricks in no time!
Why Bother With Shortcuts?
If you’re not accustomed to using them, keyboard shortcuts might seem like a waste of time.
After all, you can use your mouse to make selections, work with the toolbar options (like File,
Edit, and Tools), launch programs, and navigate websites. Yet a mouse isn’t required to use
your computer at all; you could get around with just a keyboard if you had to.
You probably only have one hand on your mouse. Keeping that other hand on the keyboard and
learning some keyboard shortcuts is an excellent idea; your spare hand probably isn’t doing
anything else productive!
If you were writing a paper in Word and took ten seconds to save the document every five
minutes by manually clicking File > Save, you’d be spending two minutes of every hour just
saving! A quick tap of Ctrl + S takes a fraction of a second and doesn’t take your hands (and
mind) away from typing like using the mouse does.
Now, you don’t have to get carried away. Don’t worry if your memory isn’t capable of
remembering hundreds of shortcuts. Focusing on just a few common shortcuts and
integrating them into your daily use will soon make them second nature. Once you’re not even
thinking about them anymore, add a few more to your repertoire, and keep the cycle going!
Keep in mind that not every shortcut is worth using for every person, either. If you never play
music on your computer, you’re not going to use fast-forward shortcuts, so skip those!
Copyright © 2017 MakeUseOf. All Rights Reserved ®.
Watch the Youtube video here: Tech Savvy Tips and Tricks: Keyboard Shortcuts
A Few Keyboard Shortcut Guidelines
To be clear, this guide is written for Windows keyboards. The keys on a keyboard shouldn’t
cause any ambiguity, but just for the sake of consistency:
• All keys and combinations appear in bold.
• Keyboard shortcuts that need to be pressed at the same time will use a plus symbol
(e.g. Ctrl + S).
• Combinations that need to be pressed one after another will use a greater
thansymbol (e.g. Ctrl > T).
• As we go, we’ll share various strategies for committing shortcuts to memory, including
subliminally bolding letters of commands that match their shortcuts. If you don’t find
these helpful, glaze over them!
• The Shift key is used as a “reverse” function for many key combinations. For
example, Space will jump down a set amount on a web page, so Shift + Space will move
back up that same amount. We’ll make a note when this applies to a shortcut.
• Control will be abbreviated as Ctrl.
• Windows Key is abbreviated as Win.
• Left, Right, Up, and Down refer to the arrow keys.
• Remember that no two keyboards are the same; some laptop keyboards may
have Function (FN) keys that perform their own functions on the F1-F12 keys.
Copyright © 2017 MakeUseOf. All Rights Reserved ®.
Image Credit: Yanas/Shutterstock
Universal Windows Keyboard Shortcuts
Of course, these aren’t guaranteed to hold 100% of the time, but there are some shortcuts
that will be identical in almost every corner of Windows or any program you use. Most of these
have been around forever, so you might be familiar with a handful already.
Many of these basic shortcuts also conveniently have key combinations that match their
function (such as Ctrl + S for Save), making them a cinch to learn.
Most Common and Useful Shortcuts
Win will open the Start menu on Windows 7 and 10 and allow you to start typing a search term
immediately. You’ll find this much faster than manually mousing over to the Start button and
then having to type. Those on Windows 8 or 8.1 will go to the Start screen with this key.
Probably the most ubiquitous of our habits are the shortcuts that deal with text editing:
Cut, Copy, and Paste Using the Keyboard
• Ctrl + X to cut highlighted text (remove it and place it on the clipboard)
• Ctrl + C to copy text (place a copy of the text on the clipboard)
• Ctrl + V to paste text (copy the clipboard to the cursor position)
These shortcuts located all in a row on the standard QWERTY keyboard, making them easy to
locate.
To keep them straight, think of X as making a cut, C standing for copy, and then V, the only one
left, is the arrowhead pointing downwards for dropping or inserting what was saved to the
clipboard. Don’t forget that copy-pasting works for more than just text; images are fair game
as well.
Copyright © 2017 MakeUseOf. All Rights Reserved ®.
Image Credit: Radu Razvan/Shutterstock.com
Select All
To select everything in the current space, use Ctrl + A. If you’re typing in a textbox in Chrome,
for example, this shortcut will select all the text you’ve typed. If you click any point on a page,
you’ll select every element, including images and other formatting.
Selecting all is most useful when you’re trying to work with a bunch of files at once, or perhaps
to grab everything you’ve just typed and re-use it elsewhere. Manually dragging the mouse
over the selection is much slower.
Undo & Redo
Ctrl + Z will undo any action and is your best friend when doing any sort of work on your
computer, especially tasks prone to errors such as image editing or formatting a document. Its
counterpart, Ctrl + Y, will redo a previously undone action. Use these two regularly and your
mistakes will disappear in an instant!
Delete Routines
When typing, instead of using Backspace to delete one character at a time, use Ctrl +
Backspace to delete entire words at once. This also works with Ctrl + Del to delete one word in
front of the cursor.
Copyright © 2017 MakeUseOf. All Rights Reserved ®.
Save, Open, and Print Files
Use Ctrl + S to save whatever file you’re working on—and do it often so you don’t lose your
work! In a browser, you can also use this to save a page for offline viewing. The keyboard
shortcut for Save As (saving a file with a new name) depends on the app you’re using. In Word
it’s F12; many other programs use Ctrl + Shift + S.
Ctrl + O will open a file into whatever program you’re using.
Keeping in the Ctrl family, Ctrl + P is the universal command to print.
Watch the Youtube video here: Top 10 keyboard shortcuts you didn't know about
Close Windows and Tabs
We’ll talk about using shortcuts to open programs in Windows, but you can just as easily close
out of your work with a few taps. Try ALT + F4 to close any window (identical to clicking
the X in the top-right corner) or Ctrl + F4 to close out just the current tab. Alternatively, Ctrl +
W will also close your tab.
Search Documents
When you’re stuck searching for a word in a huge PDF document, web page, or other
application, Ctrl + F will open the Find bar. Type anything in and you can use Enter to snap to
the next result; Shift + Enter will go back one hit.
Move Between Windows, Tabs, and Monitors
How often do you find yourself switching between programs by clicking on their taskbar
icons? Using Alt + Tab is faster as it lets you instantly switch between your last two opened
applications.
Copyright © 2017 MakeUseOf. All Rights Reserved ®.
Holding Alt lets you see everything that’s open and allows you to Tab to any program. You can
use Shift to step backwards, or Win + Tab and the same process if you like your switching to
be a bit fancier. Note that in Windows 10, Win + Tab will open the virtual desktop screen (see
the below section on Windows 10 shortcuts).
Similarly, using Ctrl + Tab inside a program will switch between all open tabs. This works in
browsers and any other application with a tabbed interface.
To take switching programs a step further, try launching the programs pinned to your taskbar
by pressing Win + 1-0. will launch the program to the far left, 2 the next, and so on up to 0, the
tenth. Choosing the number of a program that’s already open will switch to it right away. Take
advantage of this by putting your default browser at position 1 and you can switch back to it at
any time!
If you’re using two monitors to form an extended desktop, you might have some issues
getting Windows to output your displays the way you want them. Use Win + P to toggle
between the four available modes on the fly. With multiple monitors, you can also use Win +
Shift + Left/Right to move the current window between displays.
Copyright © 2017 MakeUseOf. All Rights Reserved ®.
Open File Explorer and System Properties
File Explorer lets you browse all the files on your machine; one of the places you probably end
up most is the Computer page to view your attached drives and devices. Get there instantly
with Win + E.
Pressing Win + Pause will bring up the System Properties panel with basic information about
your PC you should know.
Show Desktop
When you have tons of windows open and need to access a file on your desktop (or just want
to admire your wallpaper), press Win + D to instantly show the desktop. You can tap it again to
get back to where you were.
Minimize and Maximize Windows
Similarly, if you need to clear your mind from the insanity of work for a minute, press the Win +
M shortcut to minimize all windows. Once you’re ready to get back in the action use Shift +
Win + M to get everything back open.
In most programs, using the F11 full-screen shortcut will expand the window to take up your
entire monitor.
Lock Your Computer
You’ve read plenty about securing your computer, but none of your measures will do much
good if your system is accessible to anyone who walks by. To quickly lock your computer as
you stand up to walk away, use Win + L. If you’ve ever had someone leave a goofy Facebook
update for you when you’re away from your computer, you’ll appreciate this one.
Copyright © 2017 MakeUseOf. All Rights Reserved ®.
Open Security Screen and Task Manager
One shortcut as old as Windows itself that most people resort to when their system freezes up
is Ctrl + ALT + Del. In modern versions of Windows, this will bring up the Windows security
screen that lets you change your password or log off, among other tasks.
The program you’re probably looking for is the Task Manager, which is directly accessed by
the Ctrl + Shift + Esc combo. Once you’re there, be sure you know what’s going on with
our tips on the Task Manager.
Windows 8/8.1 Keyboard Shortcuts
Windows 8 and 8.1 (you shouldn’t use Windows 8 any longer as Microsoft is not supporting it)
include their own set of key combos that might not apply in Windows 7 or earlier. Here are
some shortcuts you’ll want to know if you’re rocking Windows 8.
Open Charms Bar and Search
Win + C will open the Charms bar, the central hub for searching, sharing, and accessing
settings. You can use swipe gestures in Windows 8 to get there as well, but those are annoying
and can activate by accident.
Since you can’t just tap Win and start searching like in Windows 7, use Win + Q to open the
Search charm from anywhere. This lets you search for files, settings, and even the Web if you
like.
Other important Charm items have shortcuts too. Win + I will jump you to Settings, while Win +
W lets you start searching settings (great if you need to find a buried Control Panel item).
Copyright © 2017 MakeUseOf. All Rights Reserved ®.
Access System Tools
Win + X launches the Quick Access Menu, a useful menu containing shortcuts to common
utilities like the Control Panel, Device Manager, or Programs menu. Since the Start Menu that
used to hold all these shortcuts was removed in Windows 8, this group of commands is quite
convenient.
Remember, on Windows 7 this menu doesn’t exist, so Win + X brings up the Windows Mobility
Center instead. It’s still useful, especially on laptops where you change settings like screen
brightness, volume, and display mode frequently.
Copyright © 2017 MakeUseOf. All Rights Reserved ®.
Snap Windows
You can snap windows to either side of your screen for dual-pane working. Win +
Period snaps the current App to the right side of the screen and Win + Shift + Period throws it
to the left.
Open Modern App Command Bar
Windows 8 Modern Apps have unique App Command bars that appear at the bottom of the
screen. For example, the Start screen’s contains options to unpin, uninstall, or resize an app.
Right-clicking or swiping up from the bottom of the screen will open these, as will Win + Z.
Copyright © 2017 MakeUseOf. All Rights Reserved ®.
Windows 10 Keyboard Shortcuts
Windows 10 is the current version of Windows and makes up for the ill-received Windows 8. It
contains all-new shortcuts that weren’t around in 7 or 8. If you don’t have Windows 10yet, you
can install it free.
Snap Windows
Windows 10 increases the functionality of window snapping. In addition to Win + Left and Win
+ Right, try Win + Up and Win + Down to snap your windows side-by-side vertically. Using all
four, you can now display four windows at once in a 2 x 2 grid.
Virtual Desktops
Previously, you had to utilize third-party tools for this, but Windows 10 includes virtual
desktops.
• Win + Tab goes from displaying a nice visual effect (in Windows 7) to an essential new
menu: the Task View. Once you tap the key combination, you’ll be able to let the buttons
go and choose between open programs in your current virtual environment.
• ALT + Tab is the same as before, except you can switch between programs from any
desktop.
On the subject of virtual desktops, you’ll also want to use Win + Ctrl + D to create a new
virtual desktop environment. Win + Ctrl + F4 closes your active desktop (remember that ALT +
F4 closes open windows, so this is the same idea), and Win + Ctrl + Left/Right will toggle
between your open desktops.
Copyright © 2017 MakeUseOf. All Rights Reserved ®.
Open Settings App and Action Center
Windows 10 no longer contains a Charms bar. Win + I, which previously opened the Charms bar
Settings, now opens the Settings app. To open the new Action Center, which collects your
notifications and provides some handy toggles, press Win + A.
Cortana
Cortana is your digital assistant in Windows 10. You can summon her with Win + Q, where she’ll
instantly be ready to search with text you enter. If you’re enabled listening mode, you can talk
to Cortana after pressing Win + C.
More Windows 10 Features
You should know a few other shortcuts that don’t fit into a category. In any text field, press Win
+ Period to open the emoji panel and select the perfect emoji for your mood. When playing a
game, use Win + G to open the Game bar, which lets you easily take a screenshot or recording,
toggle game-related settings, and more.
Navigate Command Prompt
Windows 10 includes some long-awaited new shortcuts that make using the command
prompt much more user-friendly. Instead of having to right-click and choose Paste, you can
finally use Ctrl shortcuts to edit text when on the command line.
Before you try these, you must enable them. Right-click on the title bar of a command prompt,
choose Properties, and under the Experimental tab, check the box next to Enable new Ctrl
key shortcuts.
Copyright © 2017 MakeUseOf. All Rights Reserved ®.
• Just like other places in Windows, you can now use Ctrl + C to copy text, Ctrl + V to paste
text, and Ctrl + A to select everything on the console window.
• Managing multiple lines of commands is much simpler when using Shift + Arrows to move
the cursor and select text; up and down move one line, while left and right move one
character at a time. Holding Ctrl + Shift + Arrows will move one word at a time. Keep
holding down Shift to select more text.
• Shift + Home/End will move your cursor to the start or end of the current line, selecting all
text on that line with it. Adding Ctrl to this shortcut will move to the beginning or end of
the entire output.
• Holding Shift + Page Up/Down scrolls the cursor by a whole screen, and as you might
guess, also selects the text on the page.
• Using Ctrl + Up/Down lets you scroll one line at a time (just like using the scroll bar on the
right), while Ctrl + Page Up/Down moves a whole page up or down.
• Ctrl + M lets you enter a “marking mode” to mark text. Since you can highlight text now
using Shift, you might not need this shortcut.
• You can finally use Ctrl + F to search for text in a command prompt.
Read: Essential Windows CMD Commands You Should Know
Specific Software Shortcuts
Now that we’ve seen shortcuts that work across Windows, let’s take a glance at some time-
savers for the best Windows software.
Watch the Youtube video here: Keyboard Shortcuts Everybody Should Know
Copyright © 2017 MakeUseOf. All Rights Reserved ®.
All Browsers
Whether you’re surfing with Chrome, Firefox, Opera, or Microsoft Edge, these shortcuts will
get you around with fewer clicks.
Switch and Open Tabs
• Ctrl + 1-8 will switch instantly to that numbered tab, just like Win + 1-0 switches to
programs on the taskbar. Also, Ctrl + 9 jumps to the last tab even if you have lots of tabs
open.
• Ctrl + T will open a new tab. In combination with powerful browser omniboxes, you can
instantly start typing a search term after using this shortcut.
• If you need to re-open a tab you just closed, Ctrl + Shift + T makes it reappear in a flash.
Open Links
When you want to open a link but don’t want it to take over your current page, Ctrl + Left
Click it to open it in a new tab. You can also Middle Click the link for the same result. Ctrl +
Shift + Left Click will do the same as the above, but you’ll be brought to the new tab instead of
it being left for later.
Watch the Youtube video here: Google Chrome Keyboard Shortcuts, Tips, and Tricks
Copyright © 2017 MakeUseOf. All Rights Reserved ®.
Go Back and Forth, Refresh, and Stop Loading
Instead of using your browser’s back and forward buttons, Alt + Left will go back, and Alt +
Right goes forward if applicable. For as often as you navigate pages, this is definitely one
worth getting into the habit of using.
When you need to quickly refresh a web page, F5 will do it for you. To override the browser’s
cache and fully reload the page if it’s being finicky, use Ctrl + F5. If you want to stop a page
from loading, Esc will cease the page’s activities.
Go Home
Having taken the time to set up an awesome homepage, you’ll want to visit it whenever you
can. Alt + Home will bring you back where the heart is.
Send
This one doesn’t do anything in the browser itself, but many websites (including sending email
with any provider and posting messages on Facebook and Twitter) use Ctrl + Enter as an
equivalent to clicking Send or Enter.
Watch the Youtube video here: Firefox Browser- Best Keyboard shortcuts
Zoom In or Out
Sometimes it’s too hard to read text on a page, or perhaps you need to inspect an image from
close-up. To quickly scroll, use Ctrl + Plus/Minus to go in or out. You can also hold Ctrl and slide
the mouse wheel instead of using the plus and minus buttons for faster scaling. To jump back
to standard zoom, a quick tap of Ctrl + 0 makes everything look normal again.
Copyright © 2017 MakeUseOf. All Rights Reserved ®.
Address Bar Shortcuts
Ctrl + L instantly focuses the cursor on the address bar so you can paste in a URL or search for
a term. Once in the address bar, Ctrl + Enter will add www. before your text and .com to the
end of it. So instead of manually entering www.makeuseof.com, you can just type makeuseof,
then press Ctrl + Enter and your browser will fill in the boring parts.
Navigate Menus
Use a few shortcuts to jump to the sub-menus of your browser. Ctrl + H opens the history, Ctrl
+ J will bring you to your downloads, Ctrl + D adds the current site to your bookmarks, and Ctrl
+ Shift + Del opens the prompt to clear the browsing history.
Other Programs
We’ve written at length in the past on shortcuts for specific programs, so we won’t be
redundant here. If you’re looking to get around faster in your favorite software, these articles
will put you well on your way.
• Evernote is a fantastic note-taking utility, and moving around efficiently is essential. Our
guide to Evernote includes shortcuts to ensure you stay in charge of your stuff.
• Gmail: We’ve written a power user guide to Gmail, but anyone using Google’s mail service
can benefit from picking up a few Gmail shortcuts.
• Microsoft Office: Office apps like Word and Excel have their own set of shortcuts you
should know. We’ve covered 60 useful shortcuts for Microsoft Office, including shortcuts
specific to Outlook.
• Photoshop: Adobe Photoshop has so many tools that hunting around for them by mouse
will take forever. Learn the most useful Photoshop shortcuts instead to work more
efficiently.
• Kodi: The wildly popular media player isn’t without shortcuts. Have a look at the biggest
Kodi keyboard shortcuts if you’re a power user.
Copyright © 2017 MakeUseOf. All Rights Reserved ®.
• Default Windows Apps: If you use programs like the Calculator, Paint, and more, you
should learn the best keyboard shortcuts in built-in Windows software.
Type Special Characters
Special characters (such as ¡ or ®) are necessary to type sometimes, but it’s annoying to copy
them from the web every time you need one. If you don’t want to use a website
like copypastecharacter to do the job quickly, using Alt and the numeric key pad lets you
punch these in at any time.
Make Your Own Shortcuts
If you’re not satisfied with the variety of Windows hotkeys available to you, it’s time to make
your own shortcuts. Since they’re user-created, they’re incredibly versatile. You can use them
to just open a few of your favorite programs, or make in-depth shortcuts that perform a string
of functions for you. Here’s a basic overview of what you can do.
Launch a Program With a Shortcut
Go-to programs that you use all the time shouldn’t be more than a few taps away. To make a
custom shortcut, first find the program you want to use and create a shortcut icon for it. Place
the shortcut anywhere, then right-click it. Choose Properties and in the Shortcut Properties
box, type your combination into the Shortcut button.
Copyright © 2017 MakeUseOf. All Rights Reserved ®.
Keep in mind that though all shortcuts made here start with Ctrl + Alt, it can’t be a combo
that’s already in use elsewhere, so pick something unique.
Get Some Help From AutoHotKey
For anything beyond opening a few programs, you’ll want to utilize powerful third-party tools to
make some shortcuts. Since we’ve covered this topic in the past, I’ll refer you to our giving
the powerful AutoHotKey a shot. It lets you do nearly whatever you want with automation.
How to Create a Desktop Shortcut
We’ve dedicated a full article to this topic. Check out the easiest ways to create a desktop
shortcut in any version of Windows.
Copyright © 2017 MakeUseOf. All Rights Reserved ®.
When Keyboard Shortcuts Go Bad
As amazing as keyboard shortcuts are, sometimes you activate a key combination by mistake,
leading to all sorts of wacky things. Let’s see some of the common culprits and find out how to
actually take advantage of what they do!
• Ctrl + Alt + Arrow Keys will flip your display to 0, 90, 180, or 270 degrees. Unless you have
a tablet PC you probably won’t ever want your display shifted, so use Ctrl + Alt + Up to get
it right-side up again. If you’re the mischievous type, this function make a great PC
practical joke to play on your friends.
• By pressing Shift five times in a row, you’ll hear a beep and see a message telling you
about Sticky Keys. This Windows accessibility function allows people who have trouble
pressing two keys at once to use their keyboard. For example, to press Ctrl + Alt +
Del with Sticky Keys enabled, you could tap Ctrl, then Alt, and then Del, one at a time.
Copyright © 2017 MakeUseOf. All Rights Reserved ®.
For most, this is just a Windows annoyance you won’t ever want enabled, so it’s wise to disable
the prompt so you stop being pestered about it. Tap Shift five times to get the pop-up (if it
doesn’t come up, you’ve already disabled it) and then choose to go to the Ease of Access
Center, where you can disable the shortcut.
There Are Shortcuts in Life
You’ve made it through our massive list of Windows keyboard shortcuts! Although we
compiled a ton of them, there are even more that aren’t as universally useful.
Remember that you’re not expected to remember or even use all the shortcuts presented
here! Pick out the ones that you’d use most in a regular day, and work them into your routine.
They’re designed to help you, and I’ll bet if you haven’t been using many shortcuts until now,
you will be pleased with your increased productivity. If it helps you, make up your own
mnemonics to get them into your head even faster.
Hungry for even more shortcuts? Check out how to add shortcuts to your right-click menu.
Read more stories like this at
Copyright © 2017 MakeUseOf. All Rights Reserved ®.
You might also like
- FR - 2021 04 23 - 05 11 12Document3 pagesFR - 2021 04 23 - 05 11 12achmade zakryNo ratings yet
- Bimmer EcuData 08 37 PMDocument7 pagesBimmer EcuData 08 37 PMachmade zakryNo ratings yet
- Magnetic Sensor: Series E90Document2 pagesMagnetic Sensor: Series E90achmade zakryNo ratings yet
- 09 C 34 FBF 0 Eff 1 C 9 C 11 Adfa 01 Ee 3Document3 pages09 C 34 FBF 0 Eff 1 C 9 C 11 Adfa 01 Ee 3achmade zakryNo ratings yet
- EgsDocument7 pagesEgsachmade zakryNo ratings yet
- FR - 2021 04 17 - 04 30 36Document3 pagesFR - 2021 04 17 - 04 30 36achmade zakryNo ratings yet
- FR - 2021 04 23 - 05 11 12Document3 pagesFR - 2021 04 23 - 05 11 12achmade zakryNo ratings yet
- FR - 2021 04 23 - 05 11 12Document3 pagesFR - 2021 04 23 - 05 11 12achmade zakryNo ratings yet
- FR - 2021 04 17 - 04 30 36Document3 pagesFR - 2021 04 17 - 04 30 36achmade zakryNo ratings yet
- Gro-12v-35 - 3 601 JC5 001Document2 pagesGro-12v-35 - 3 601 JC5 001achmade zakryNo ratings yet
- BMW DIAGNOSTIC REPORT REVEALS 18 ISSUESDocument3 pagesBMW DIAGNOSTIC REPORT REVEALS 18 ISSUESachmade zakryNo ratings yet
- FR - 2021 04 23 - 05 11 12Document3 pagesFR - 2021 04 23 - 05 11 12achmade zakryNo ratings yet
- EngineReport CarlyForBMWDocument1 pageEngineReport CarlyForBMWachmade zakryNo ratings yet
- Gro-12v-35 - 3 601 JC5 001Document2 pagesGro-12v-35 - 3 601 JC5 001achmade zakryNo ratings yet
- BMW 3 (E90) (2008) : IssuesDocument2 pagesBMW 3 (E90) (2008) : Issuesachmade zakryNo ratings yet
- BMW 3 (E90) (2008) : IssuesDocument4 pagesBMW 3 (E90) (2008) : Issuesachmade zakryNo ratings yet
- BMW 3 (E90) (2008) : IssuesDocument3 pagesBMW 3 (E90) (2008) : Issuesachmade zakryNo ratings yet
- Basic Intelligence Starter KitDocument55 pagesBasic Intelligence Starter Kitachmade zakryNo ratings yet
- Rotary Tool: GRO 12V-LI - 3 601 JC5 0L1Document5 pagesRotary Tool: GRO 12V-LI - 3 601 JC5 0L1achmade zakryNo ratings yet
- Law Enforcement IntelligenceDocument24 pagesLaw Enforcement Intelligenceachmade zakry0% (1)
- E Book Konvo17USIMDocument104 pagesE Book Konvo17USIMachmade zakry100% (1)
- Unifi Wifi TNC PDFDocument6 pagesUnifi Wifi TNC PDFDaniel WigginsNo ratings yet
- Crime Pattern Definitions For Tactical AnalysisDocument8 pagesCrime Pattern Definitions For Tactical Analysisachmade zakry0% (1)
- So You Want To Be A Criminal Intelligence SpecialistDocument2 pagesSo You Want To Be A Criminal Intelligence Specialistachmade zakryNo ratings yet
- Praxis Jul Dec 3011 FADocument96 pagesPraxis Jul Dec 3011 FAachmade zakryNo ratings yet
- Law Enforcement Intelligence Training - Free and On Line: Michael E. Chesbro, CCIA Fort Lewis, WA 98433 13 July 2009Document3 pagesLaw Enforcement Intelligence Training - Free and On Line: Michael E. Chesbro, CCIA Fort Lewis, WA 98433 13 July 2009achmade zakryNo ratings yet
- Policecodethics PDFDocument16 pagesPolicecodethics PDFDIN08No ratings yet
- Giving Presentations Useful Language WorksheetDocument2 pagesGiving Presentations Useful Language WorksheetKimmy HuynhNo ratings yet
- Faq DBDocument16 pagesFaq DBachmade zakryNo ratings yet
- Never Split the Difference: Negotiating As If Your Life Depended On ItFrom EverandNever Split the Difference: Negotiating As If Your Life Depended On ItRating: 4.5 out of 5 stars4.5/5 (838)
- Shoe Dog: A Memoir by the Creator of NikeFrom EverandShoe Dog: A Memoir by the Creator of NikeRating: 4.5 out of 5 stars4.5/5 (537)
- The Subtle Art of Not Giving a F*ck: A Counterintuitive Approach to Living a Good LifeFrom EverandThe Subtle Art of Not Giving a F*ck: A Counterintuitive Approach to Living a Good LifeRating: 4 out of 5 stars4/5 (5794)
- The Yellow House: A Memoir (2019 National Book Award Winner)From EverandThe Yellow House: A Memoir (2019 National Book Award Winner)Rating: 4 out of 5 stars4/5 (98)
- Hidden Figures: The American Dream and the Untold Story of the Black Women Mathematicians Who Helped Win the Space RaceFrom EverandHidden Figures: The American Dream and the Untold Story of the Black Women Mathematicians Who Helped Win the Space RaceRating: 4 out of 5 stars4/5 (894)
- The Little Book of Hygge: Danish Secrets to Happy LivingFrom EverandThe Little Book of Hygge: Danish Secrets to Happy LivingRating: 3.5 out of 5 stars3.5/5 (399)
- Elon Musk: Tesla, SpaceX, and the Quest for a Fantastic FutureFrom EverandElon Musk: Tesla, SpaceX, and the Quest for a Fantastic FutureRating: 4.5 out of 5 stars4.5/5 (474)
- A Heartbreaking Work Of Staggering Genius: A Memoir Based on a True StoryFrom EverandA Heartbreaking Work Of Staggering Genius: A Memoir Based on a True StoryRating: 3.5 out of 5 stars3.5/5 (231)
- Grit: The Power of Passion and PerseveranceFrom EverandGrit: The Power of Passion and PerseveranceRating: 4 out of 5 stars4/5 (587)
- Devil in the Grove: Thurgood Marshall, the Groveland Boys, and the Dawn of a New AmericaFrom EverandDevil in the Grove: Thurgood Marshall, the Groveland Boys, and the Dawn of a New AmericaRating: 4.5 out of 5 stars4.5/5 (266)
- On Fire: The (Burning) Case for a Green New DealFrom EverandOn Fire: The (Burning) Case for a Green New DealRating: 4 out of 5 stars4/5 (73)
- The Emperor of All Maladies: A Biography of CancerFrom EverandThe Emperor of All Maladies: A Biography of CancerRating: 4.5 out of 5 stars4.5/5 (271)
- The Hard Thing About Hard Things: Building a Business When There Are No Easy AnswersFrom EverandThe Hard Thing About Hard Things: Building a Business When There Are No Easy AnswersRating: 4.5 out of 5 stars4.5/5 (344)
- The Unwinding: An Inner History of the New AmericaFrom EverandThe Unwinding: An Inner History of the New AmericaRating: 4 out of 5 stars4/5 (45)
- Team of Rivals: The Political Genius of Abraham LincolnFrom EverandTeam of Rivals: The Political Genius of Abraham LincolnRating: 4.5 out of 5 stars4.5/5 (234)
- The World Is Flat 3.0: A Brief History of the Twenty-first CenturyFrom EverandThe World Is Flat 3.0: A Brief History of the Twenty-first CenturyRating: 3.5 out of 5 stars3.5/5 (2219)
- The Gifts of Imperfection: Let Go of Who You Think You're Supposed to Be and Embrace Who You AreFrom EverandThe Gifts of Imperfection: Let Go of Who You Think You're Supposed to Be and Embrace Who You AreRating: 4 out of 5 stars4/5 (1090)
- The Sympathizer: A Novel (Pulitzer Prize for Fiction)From EverandThe Sympathizer: A Novel (Pulitzer Prize for Fiction)Rating: 4.5 out of 5 stars4.5/5 (119)
- Her Body and Other Parties: StoriesFrom EverandHer Body and Other Parties: StoriesRating: 4 out of 5 stars4/5 (821)
- Stubtabs Set Up GuideDocument4 pagesStubtabs Set Up GuideEdson Ella Jr.No ratings yet
- FieldMove User GuideDocument63 pagesFieldMove User GuideEdinson GormásNo ratings yet
- MPD 500 User Manual PDFDocument72 pagesMPD 500 User Manual PDFpdrich8100% (1)
- Installation and Administration GuideDocument194 pagesInstallation and Administration Guidememetic_2010No ratings yet
- Batch To Combine PDFs in Folder PDFDocument6 pagesBatch To Combine PDFs in Folder PDFKevin DoNo ratings yet
- Host Recommendations For 3.1.x 3PAR OS Upgrades - v3.1Document14 pagesHost Recommendations For 3.1.x 3PAR OS Upgrades - v3.1DragosDorobantuNo ratings yet
- CERT-EU Security Guidance 22-001Document13 pagesCERT-EU Security Guidance 22-001Chris LemieuxNo ratings yet
- Installing Multiple Siebel CRM InstancesDocument2 pagesInstalling Multiple Siebel CRM InstancesJewellery PotliNo ratings yet
- DG-BG1100U: Quick in Stallation GuideDocument16 pagesDG-BG1100U: Quick in Stallation GuideSulochanaChandamalaNo ratings yet
- An Outlook Express Basic Repair KitDocument4 pagesAn Outlook Express Basic Repair Kitrocco1No ratings yet
- Object Model NotesDocument117 pagesObject Model NotesCristian TapusNo ratings yet
- MF Driver Installation GuideDocument31 pagesMF Driver Installation GuideakhtarwellmanNo ratings yet
- GEOVIA Whittle 4.7.1 SystemRequirementsDocument1 pageGEOVIA Whittle 4.7.1 SystemRequirementsNibaldo Rojas GomezNo ratings yet
- Yamaha Ysp-4300 Ysp-3300 Ysp-Cu4300 Ysp-Cu3300 ns-wsw160Document171 pagesYamaha Ysp-4300 Ysp-3300 Ysp-Cu4300 Ysp-Cu3300 ns-wsw160barber1No ratings yet
- The Application Has Failed To Start Because Its Side-By-Side Configuration Is Incorrect Error - MajorGeeksDocument4 pagesThe Application Has Failed To Start Because Its Side-By-Side Configuration Is Incorrect Error - MajorGeeksera teknikNo ratings yet
- User Guide: HP Neverstop Laser MFP 1200 SeriesDocument154 pagesUser Guide: HP Neverstop Laser MFP 1200 SeriesTahavsNo ratings yet
- Installing BMW Scanner Device DriversDocument4 pagesInstalling BMW Scanner Device DriversvovaNo ratings yet
- 8403XD - Update InstructionDocument6 pages8403XD - Update Instructionandrea lizeth martinez camachoNo ratings yet
- Vijeo Designer Vjdsndtgsv62mDocument2 pagesVijeo Designer Vjdsndtgsv62mMarkochinoNo ratings yet
- Installaware: For Windows Installer, Native Code, DRM, VirtualizationDocument43 pagesInstallaware: For Windows Installer, Native Code, DRM, VirtualizationpoloabNo ratings yet
- Registration CodeDocument4 pagesRegistration CodeJames Permale100% (1)
- 6427AK-En Configuring Troubleshooting IIS WindowsServer2008-TrainerHandbookDocument522 pages6427AK-En Configuring Troubleshooting IIS WindowsServer2008-TrainerHandbookalexandrecpauloNo ratings yet
- EISOO AnyBackup Operating ProceduresDocument63 pagesEISOO AnyBackup Operating ProceduresJohn WooNo ratings yet
- Pub - The Tomes of Delphi 3 Win32 Graphical ApiDocument928 pagesPub - The Tomes of Delphi 3 Win32 Graphical ApifranssinamoNo ratings yet
- Microsoft 70-740 Brochure Print PDFDocument5 pagesMicrosoft 70-740 Brochure Print PDFBigBuddyNo ratings yet
- Giáo Trình Microsoft Word 2016Document4 pagesGiáo Trình Microsoft Word 2016Chieu NguyenNo ratings yet
- Inst Book Xchange - Old VersionDocument19 pagesInst Book Xchange - Old Versionathalim1463No ratings yet
- Hiren's BootCD 9.5 All-in-one UtilitiesDocument14 pagesHiren's BootCD 9.5 All-in-one Utilitiesmaba_jfbrNo ratings yet
- Active Desktop Calendar 7.93 Build 100615 - TRTDocument1 pageActive Desktop Calendar 7.93 Build 100615 - TRTElena D. ElaNo ratings yet